Список беспроводных мышек для Смарт ТВ в 2021 году
В категорию пульт мышек для телевизора Смарт ТВ входят девайсы:
- Logitech B170 Black USB
- Defender Safari MM-675 Blue USB
- Redragon Shark Black/Red USB
- Genius DX-120 Black USB
- Logitech M310 Black/Silver USB
- CBR CM-420 Grey USB.
Почему цифровая приставка не находит и не ловит каналы: причина, что делать?
Перед покупкой устройства ознакомьтесь с характеристиками мышек.
Logitech B170 Black USB
Аксессуар имеет лаконичный дизайн и удобно размещается в руке. Обладает пластиковым колесом. Не требует дополнительных настроек. Активируется при соединении с ПК, приставкой и телевизором.
Defender Safari MM-675 Blue USB
Следующий вариант подходит для всех устройств. Прост в эксплуатации, подключается за несколько минут. Большой радиус работы беспроводной связи. Нано-чип остаётся в разъеме ноутбука. Входит в категорию бюджетных марок.
Redragon Shark Black/Red USB
Популярная игровая мышь, с необычными дизайном, для игроманов. Имеет высокочувствительные датчики, которые от малейшего прикосновения пальцем активируют нужную опцию. Основной недостаток – стоимость.
Genius DX-120 Black USB
Оптический прибор с минималистичным оформлением. Симметричное строение, пластиковое колесико и две одинаковые клавиши. Настраивается под потребности. Подходит для работы двумя руками.
Logitech M310 Black/Silver USB
Ещё один вариант с эргономичным оформлением. На девайсе резиновые вставки, для работы двумя руками. Маленький приемник, остается в компьютере или ноутбуке. Плавное и и точное отслеживание.
https://youtube.com/watch?v=JJJeLDw5hII
https://youtube.com/watch?v=fpAugBQ6WyE
Использование мыши, клавиатуры или геймпада
Использование вашей периферии на удивление легко. Все эти входные периферийные устройства должны «просто работать» — никаких рутов или других настроек не требуется.
- Мышь : подключите мышь, и на экране появится знакомый курсор мыши. Курсор можно использовать для навигации по интерфейсу Android, нажимая на элементы, которые вы обычно нажимаете. Он работает так же, как на компьютере. Конечно, вы также можете протянуть руку и коснуться экрана, пока мышь подключена.
- Клавиатура . Клавиатура должна работать только при наборе текстовых полей, что позволяет печатать на механической клавиатуре с разумной скоростью и видеть большую часть экрана, устраняя необходимость в сенсорной клавиатуре на экране. Многие сочетания клавиш работают так же, как и на компьютерах, включая Alt + Tab для переключения между последними приложениями и Ctrl + X, C или V для вырезания, копирования и вставки.
- Геймпад : геймпад может быть использован для навигации через интерфейс домашнего экрана и запуск приложения Android, но это не идеальное использование. Вам нужно будет использовать геймпад с играми, которые поддерживают контроллеры. Некоторые игры (например, платформер Sonic для Android) умоляют об одной и работают намного лучше с контроллером, чем со стандартными элементами управления с сенсорным экраном.

Как добавить Bluetooth на любой ТВ?
Добавление функции Bluetooth на модели телевизоров, отличных от вышеупомянутых брендов, не представляет особых проблем. Следуя нижеприведённой инструкции, даже самый неопытный пользователь легко справится с задачей.
Порядок действий:
Обратите внимание на тип адаптера — аккумуляторный или нет. Во втором случае устройство подключите к источнику питания
На адаптерах с батареями обычно имеется светодиод, сигнализирующих о разрядке.
Теперь активируйте устройство, чтобы оно перешло в режим сопряжения. Этот шаг зависит от модели. Внимательно прочитайте инструкцию к блютуз-адаптеру. Практически все прототипы активируются включением кнопки питания на 3–4 секунды, пока светодиод не начнет мигать красной и синей лампочкой.
Следующий шаг — перевод телевизора в соответствующий режим. Перейдите в «Меню», выберите «Руководство по подключению». Здесь следуйте последовательности предлагаемых шагов. После нажмите на параметры динамика — появится вкладка Bluetooth. Когда телевизор перейдет в режим работы по беспроводной связи, поставьте «галочку» напротив пункта «Доступные выходы».
Если все шаги выполнены правильно, функция Bluetooth будет добавлена на телевизор. После этого можно использовать для управления не только пульт ДУ, но и собственный смартфон.
Видео, как подключить функцию Bluetooth:
Смотрите это видео на YouTube
Проблемы при подключении и способы их решения
Уже упомянутая совместимость клавиатуры может стать настоящей проблемой при подключении, причем проявляться это может с разных сторон.
Смарт ТВ не «читает» клавиатуру определенного бренда
Причиной проблемы может быть несовместимость драйверов. На практике в смарт ТВ последних моделей такое встречается довольно редко, ведь производители пытаются сделать устройство подходящим для как можно большего количества телевизоров. Но если девайс все же невидим для ТВ-панели, придется купить клавиатуру одноименного бренда либо универсальную. Если не хотите тратить лишние деньги, как вариант – просто скачайте приложение для вашей модели телевизора, которым можно пользоваться как пультом.
Клавиатура невидима для телевизора
Возможно, это объясняется неподходящей моделью или попросту отключенным Блютузом (если девайс относится к беспроводным). Чтобы решить проблему, понадобится перезагрузить телевизор и повторить подключение. Также нужно загрузить подходящие драйверы. Сделать это можно с помощью флешки и напрямую на телевизоре.
Для первого способа нужно:
Телевизор перестал видеть клавиатуру
Бывает такое, что ТВ-панель долгое время была совместима с клавиатурой, но в один не прекрасный момент вдруг перестала ее видеть. Это потенциально говорит о том, что произошел сбой в прошивке. В таком случае поможет мягкий сброс настроек. Если не помогло, придется применить жесткий сброс (hard reset). Инструкции по их выполнению изложены в технической документации к телевизору.
Девайс не подключается через порт
Причиной может быть обыкновенная физическая поломка. Чтобы узнать, стоит внимательно осмотреть разъемы на ТВ-панели на предмет любых повреждений – деформации, сколов, следов плавления и других. Иногда сбой подключения вызван перегибом кабеля. Как вариант – подсоедините устройство для ввода данных к другому порту или воспользуйтесь переходником, если возникнет необходимость коннектинга с другим разъемом.
Как видите, подключение клавиатуры к смарт ТВ не представляет особых сложностей. Единственной проблемой может стать несовместимость устройств. Надеемся, изложенные в статье рекомендации помогут подключить девайс для ввода данных и повысят комфорт при пользовании ТВ-панелью.
Подключение клавиатуры
Перед тем как подключить к телевизору клавиатуру, следует определить, какой именно инструмент ввода используется.
Это может быть проводная или беспроводная аппаратура. Отсюда и появляются различия в том, как можно будет подключить к своему телевизору Samsung или иной марки выбранную клавиатуру.
Проводные модели
Обычно нет никаких серьёзных препятствий для того, чтобы подключить к Смарт ТВ обычную проводную клавиатуру.
Это наиболее простой вариант. Если ТВ имеет доступ к сети интернет, при проводном подключении устройство автоматически найдёт и установит необходимые драйверы
Тут важно выбрать изначально совместимую модель, а также выполнить требования производителя при соединении
Если речь идёт о проводных инструментах ввода, подключение осуществляется такими способами:
- с помощью USB разъёма;
- через переходники.
В большинстве случаев имеется возможность именно USB подключения. Такой разъём предусмотрен на большинстве ТВ, плюс аналогичный вариант соединения имеется на современных клавиатурах.
Для USB соединения нужно:
- вставить шнур клавиатуры в разъём на задней панели ТВ;
- подождать, пока ТВ определит новое устройство;
- если необходимо, дать разрешение на установку драйверов;
- дождаться завершения установки.
После этого на экране должно появиться уведомление о том, что девайс подключён и готов к работе.
ВАЖНО. При USB подключении клавиатура может стабильно работать в одних приложениях и не реагировать на команды в других.. Это связано с датой изготовления устройства ввода, конкретной моделью и производителем
Это связано с датой изготовления устройства ввода, конкретной моделью и производителем.
Аналогичный вариант предусматривает использование переходников.
У современных Смарт ТВ и приставок имеется минимум 1 разъём USB. Потому переходник потребуется, если хочется подключить старую модель клавиатуры.
ВНИМАНИЕ. Старые клавиатуры могут иметь разъёмы DIN или PS/2.. В случае с PS/2 потребуется купить специальный переходник под USB
Они продаются в специализированных магазинах, потому с поиском проблем возникнуть не должно
В случае с PS/2 потребуется купить специальный переходник под USB. Они продаются в специализированных магазинах, потому с поиском проблем возникнуть не должно.
А вот с DIN клавиатурами всё сложнее. Потребуется перепаять кабель, отрезать от него разъём DIN, и затем припаять PS/2. Затем уже используется USB переходник.
ВАЖНО. Не существует прямых переходников DIN-USB или DIN-HDMI.. Проблема лишь одного порта USB на телевизоре может стать проблемой, если хочется подключить клавиатуру и мышку
В этом случае потребуется воспользоваться USB Hub. Это аналог двойников и тройников, только предназначен именно для USB
Проблема лишь одного порта USB на телевизоре может стать проблемой, если хочется подключить клавиатуру и мышку. В этом случае потребуется воспользоваться USB Hub. Это аналог двойников и тройников, только предназначен именно для USB.
Беспроводная клавиатура
Теперь к вопросу о том, как правильно подключить к телевизору беспроводную клавиатуру.
Здесь нет ничего сложного. Чаще всего пользователи предпочитают подключить именно беспроводную компьютерную клавиатуру к телевизору LG, Samsung или иного производителя.
Обойтись простым соединением шнура с разъёмом не получится. Тут задача несколько более сложная, поскольку потребуется выполнить некоторые настройки.
Само подключение беспроводной и более удобной клавиатуры к смарт телевизору выглядит примерно так:
- на клавиатуре и ТВ включается Bluetooth;
- открываются настройки телевизора;
- выбирается раздел «Диспетчер устройств» или аналог, в зависимости от меню конкретного ТВ;
- затем добавляется новое устройство через Bluetooth;
- система находит активный девайс;
- согласно инструкции, которая отображается на экране, пошагово выполняется сопряжение двух девайсов.
В некоторых случаях, чтобы подключить клавиатуру к телевизору, используя технологию Блютуз, применяется специальная заглушка. Она вставляется в USB разъём и тем самым обеспечивает сигнал связи между устройством ввода и Смарт ТВ. Драйвера загружаются автоматически, никаких сложных настроек проводить не нужно.
Популярные марки устройств для подключения
Для упрощения сомнений при выборе производителей клавиатур и мышек для подключения к нашему Smart TV, приведём рейтинг наиболее популярных цифровых устройств, которые пользователи считают лучшим вариантом среди многочисленных конкурентов.
- На первом месте по праву находятся устройства от самих производителей телевизоров. Это исключает проблемы с совместимостью, упрощает работу с продукцией именно этой марки, а также позволяет пользоваться теми функциями, которые нельзя получить с помощью обычной клавиатуры. Так, например, Samsung предлагает отличную модель клавиатуры G-KBD1000, а LG пульт ДУ Magic Remote, который выполняет функции как пульта, так и мышки.
- Неизменной популярностью пользуется продукция фирмы Logitech, например, клавиатура со встроенным touchpad (тачпад) Wireless Touch K400 Plus, которая распознаётся и корректно работает с большинством современных Smart TV.
- В последнее время заметную часть рынка начала занимать и продукция компании Rapoo, которая при хорошем качестве и богатом функционале отличается демократичной ценой. Как пример, можно привести модель K2600 Touchpad этой фирмы.
Как подключить клавиатуру и мышь к телефону или планшету?
Всем привет! Порой у некоторых пользователей смартфонов и планшетов появляется необходимость подключить к своему устройству клавиатуру и мышь для комфортного выполнения некоторых своих задач. В данной статье разберёмся, каким образом это можно сделать.
Многие современные (и не очень) смартфоны и планшеты поддерживают технологию OTG, которая позволяет подключить к этим гаджетам компьютерную периферию – клавиатуру, мышь, флешку, внешний жёсткий диск, принтер и т.п.
Узнать, поддерживает ли Ваше устройство OTG, можно в его подробных характеристиках или в одном из нескольких специальных приложений, например, USB OTG Checker. Если Ваш смартфон или планшет не поддерживает OTG, то можете сразу переходить к способу № 2.
Если же Ваше устройство поддерживает нужную нам технологию, то необходимо купить соответствующий кабель: «Micro USB – USB» или «USB Type C – USB», в зависимости о того, какой на Ваше устройстве порт, в который Вы вставляете своё зарядное устройство. В кабеле USB должен быть «мамой», то есть разъёмом, в который будете вставлять USB-устройство.
Далее есть два варианта: использование беспроводных или проводных клавиатуры и мыши.
Способ 1А. Беспроводные клавиатура и мышь
Для проверки подключения я использовал беспроводной мультимедийный комплект клавиатура + мышь от Smartbuy (SBC-220349AG-RW). В данном случае мне хватило обычного OTG кабеля, при помощи которого к смартфону я подключил нано-ресивер, т.е. универсальный приёмник, похожий на флешку, который отвечает за связь с беспроводными устройствами.
Если же Ваша беспроводная клавиатура и мышь имеют свои собственные ресиверы, то понадобится особый OTG-переходник с двумя портами USB или же просто USB-хаб. Этот способ подходит и для подключения проводных клавиатуры и мыши.
Способ 1Б. Проводные клавиатура и мышь
Если Вы хотите подключить проводную клавиатуру и мышь, то Вам понадобится OTG-переходник с двумя входами USB или дополнительно USB-хаб.
Я предпочитаю второй вариант, так как найденные мной переходники выглядят не очень надёжно и имеют не очень хорошие оценки покупателей.
Существуют специальные OTG-хабы, но в ближайших магазинах их не было в наличии. Скажу честно, что и с USB-хабами могут возникнуть проблемы, так как среди дешёвых представителей попадается очень много брака.
Тем не менее, USB-хаб может оказаться полезным и в других ситуациях.
Подключаем к смартфону или планшету OTG кабель, к нему – хаб, а уже к USB-хабу подключаем проводные клавиатуру и мышь.
Способ 2. Подключение по Bluetooth
Если Ваш гаджет не поддерживает технологию OTG, то клавиатуру и мышь можно подключить по Bluetooth, но, как Вы понимаете, понадобится специальная периферия – Bluetooth-клавиатура и Bluetooth-мышь.
Если Вы ранее не имели дело с Bluetooth клавиатурой и мышью, то можете их запросто перепутать с обычными беспроводными устройствами, которые подключаются к компьютеру, смартфону или планшету при помощи нано-реcивера .
Ну а в данном способе нам понадобятся именно Bluetooth-клавиатура и Bluetooth-мышь. Для тестирования я использовал клавиатуру Logitech Keyboard 480 и мышь SVEN RX-575SW. Клавиатура для сопряжения запрашивает код, который необходимо ввести на ней и нажать Enter.
Кстати, в отзывах о мыши SVEN RX-575SW некоторые пользователи пишут, что по Bluetooth мышь работает не плавно, что крайне неприятно. Подтверждаю…
Включите Bluetooth на смартфоне или планшете, перейдите в поиск Bluetooth-устройств, включите Ваши устройства (клавиатуру и мышь) и установите сопряжение. Как уже говорилось ранее, могут потребоваться дополнительные действия (например, ввод проверочного кода).
Настройка клавиатуры
Если с мышью после подключения всё понятно, то для клавиатуры понадобится настройка. После сопряжения устройства откройте шторку уведомлений и выберите «Настройка физической клавиатуры».
Вам предложат выбрать «Настройки раскладки клавиатуры». В зависимости от операционной системы и оболочки, данное меню может выглядеть по-разному. В настройках раскладки выберите нужный Вам язык или два языка, например, английский и русский. Комбинация переключения между ними может отличаться на разных клавиатурах, в моём случае – «CTRL+пробел».
Как подключить DualShock 4 к Андроид по блютуз
Если джойстик подключен к игровой приставке, его нужно отсоединить, и только потом выполнить синхронизацию с мобильным устройством. В противном случае контроллер останется в паре с консолью, и синхронизировать его с телефоном не удастся. Для этого потребуется совершить несколько последовательных действий.
- В меню PS4 перейти в «Настройки»;
- Открыть раздел «Регулировка звука и устройств»;
Активировать опцию «Отключить устройство».
Выбрать модель джойстика.
Когда геймпад будет отключен, понадобится перейти к следующему этапу.
На корпусе контроллера зажать две кнопки «Share» и «PlayStation».
Удерживать их в таком положении, пока индикатор не начнет светиться белым светом.
- На Андроиде активировать опцию «Bluetooth» и запустить процесс поиска устройств.
- Когда в перечне устройств появится строка «Wireless controller»понадобится кликнуть по ней и выполнить сопряжение.
Как видно, процедура беспроводного подключения джойстика через Блютуз, достаточно проста. Спустя несколько минут можно играть в любимые игры с помощью удобного эмулятора.
Выбор клавиатуры. Какая подойдёт?
Как можно было понять, телевизор распознаёт не каждое устройство. Производители могут гарантировать работоспособность только собственного оборудования.
На этом этапе возникает вопрос: если TV, допустим, фирмы Samsung, то подойдёт ли для него клавиатура от компании LG? Или необходимо использовать фирменные девайсы от Samsung?
Преимущества использования клавиатуры одноимённого бренда:
- Телевизор точно распознает устройство ввода данных.
- При подключении таких контроллеров пользователь получит возможность быстрого доступа к основным приложениям при сочетании специальных клавиш.
Имеются и существенные недостатки:
- Высокая стоимость фирменной продукции.
- Некоторые производители TV специально закрывают доступ для подключения устройств других брендов.
Logitech Wireless Touch K400 Обратите внимание на разъёмы устройств. Обычно они подключаются при помощи USB-разъёма, но бывают и исключения
Клавиатура для Смарт ТВ

Прежде чем выбрать телевизор и клавиатуру, рекомендуется изучить характеристики оборудования и ознакомиться с его функционалом.
Основная задача клавиатуры – это оптимизация навигации и управления разными возможностями. Некоторым моделям хватает курсора и не нужна мышь. Стоит отметить следующие особенности девайса:
- Упрощение процесса отправки сообщений и их ввода.
- Обеспечение удобного пользования соц. сетями.
- Поддерживает блютуз.
- Современный и эргономичный дизайн.
Чтобы организовать бесперебойную работу, необходимо выяснить, как подключить клавиатуру. Для этого понадобится USB разъем, куда подсоединяется адаптер или кабель. Перед покупкой стоит изучить характеристики разных моделей. Например, клавиатура к телевизору lg с функцией smarttv позволяет регулировать громкость, переключать каналы или работать с интернет ресурсами.
Как выбрать клавиатуру для Смарт ТВ
Существуют разные модели клавиатур. Пользуется популярностью беспроводная мышь клавиатура, которая бывает двух типов:
- Аир маус – это устройство, которым можно управлять в воздухе. Оно двигается в пространстве, а курсор перемещается по экрану. Есть модели с дополнительной клавиатурой.
- Мышь – клавиатура со встроенным тапчадом. Это компактные конструкции, которые помещаются на ладони. У беспроводных моделей предусмотрен съемный аккумулятор. Подобное устройство может работать и от батареек.
Также есть и другие варианты клавиатур. К моделям без батареек относится Mosunx 80 key Bluetooth. Устройство отличается удобной раскладкой из 80 клавиш и совместимо с такими операционными системами, как IOS и Android.
Это удобный вариант для дома с рабочим диапазоном в 10 метров. Практичное решение – встроенная сенсорная панель. Из подобных вариантов можно выделить 18 mini keyboard. В устройстве предусмотрен USB приемник, принимающий информацию. Выбирая клавиатуру, работающую на расстоянии, необходимо выяснить, какими multimedia, интерфейсами и программным обеспечением она обладает.
Как смотреть телевидение
Смотреть телевидение на приставке Android можно при помощи бесплатного ТВ приложения под названием Lazy Media, его можно установить из Google Market.
В приложении имеются плейлисты, в которых есть возможность просмотра телеканалов. Кроме того, есть программа к каждому телевизионному каналу для ориентирования по эфиру, а также можно поставить напоминание и создавать список избранных каналов. Плейлист можно найти в интернете, задав в поиске соответствующий запрос.
Все добавленные плейлисты с каналами будут отображаться в разделе «Менеджер плейлистов».
Посмотреть доступные каналы можно в разделе «все каналы».
Комплектация
Устройство продается в небольшой черной матовой коробке с красивыми золотыми надписями. Внутри сама приставка, блок питания на 5В, пульт дистанционного управления, HDMI кабель, выносной инфракрасный порт, держатель для устройства, который с помощью клейкой основы будет удерживать устройство на поверхности, ну и конечно же инструкция.
Что же из себя представляет сам Smart TV BOX, и соответственно, какие возможности нам предоставляет данная приставка?
Итак, внешне устройство укомплектовано следующими разъемами, на первой стороне:
- разъем для подключения блока питания на 5В.;
- разъем rj-45 (Ethernet) для подключения проводного интернета (так называемая «витая пара»);
- HDMI разъем, для передачи цифровых видеоданных высокого разрешения на ваш телевизор;
- выход AV (так называемый тюльпан), для передачи видеосигнала на старые телевизоры, не обладающие HDMI технологией;
- выход IR, для подключения выносного инфракрасного порта.
На второй стороне имеем:
- два порта USB
- разъем micro SD, для подключения дополнительного модуля памяти.
На третьей стороне находится инфракрасный порт, для использования пульта управления, скрыт он под пластиком, визуально мы его не наблюдаем.
На нижней части имеется усиленная перфорация корпуса, для охлаждения устройства; резиновые ножки; наклейка с МАС адресом устройства (это нужно для провайдера, чтобы подключить кабель напрямую к смарт-приставке) и две петельки, для держателя, чтобы закрепить его за телевизором на стене (или на самом телевизоре), тем самым спрятав его в укромное место.
Устройство легко и быстро подключается к телевизору, нужно только соединить все кабели и включить его в сеть. В итоге получаем полноценную Андроид систему в собственном телевизоре.
https://youtube.com/watch?v=3PYWCWfr3NY
https://youtube.com/watch?v=8Q5d78aiVbE
Установка приложений для телевидения и фильмов
Большинство фильмов и приложений можно скачать, используя Google Play. Однако, в нем отсутствуют приложения с большим количеством различных каналов. Решить эту проблему можно установив необходимые приложения на флешку, а после с нее на приставку.
Сделать это можно, установив архив с проверенного сайта, затем разархивировав его и перекинув программные файлы на флешку. После этого флешка подсоединяется к USB порту в девайсе. Должно открыться меню, в котором можно просмотреть все файлы с переносного накопителя.
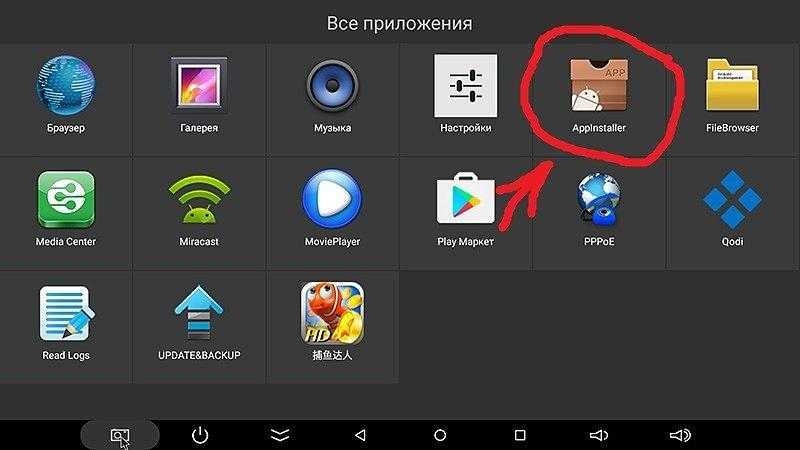
Его необходимо свернуть, а в меню приложений гаджета нужно найти авто установщик – он называется AppInsraller. Его нужно открыть и выбрать пункт «USB-накопитель».
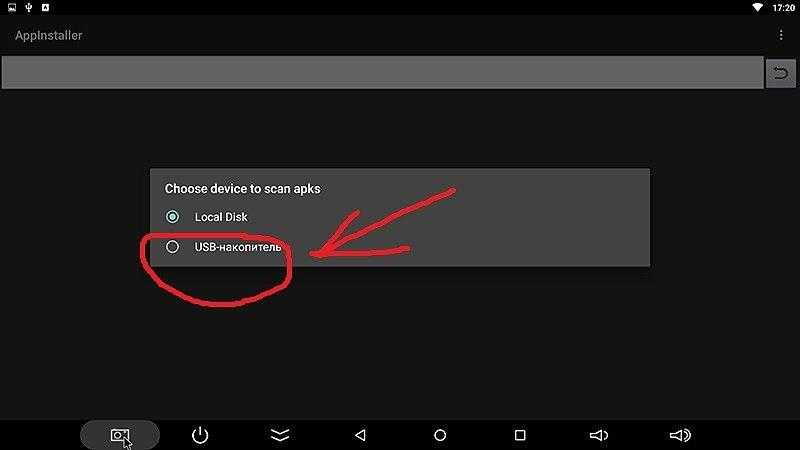
В этом приложении отобразятся все программы, которые доступны к скачиванию. Справа вверху нужно нажать на три точки и нажать на пункт «Select All».
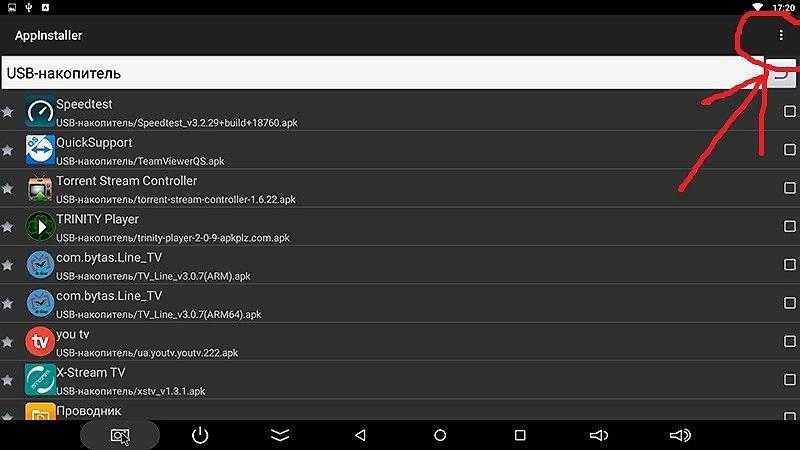
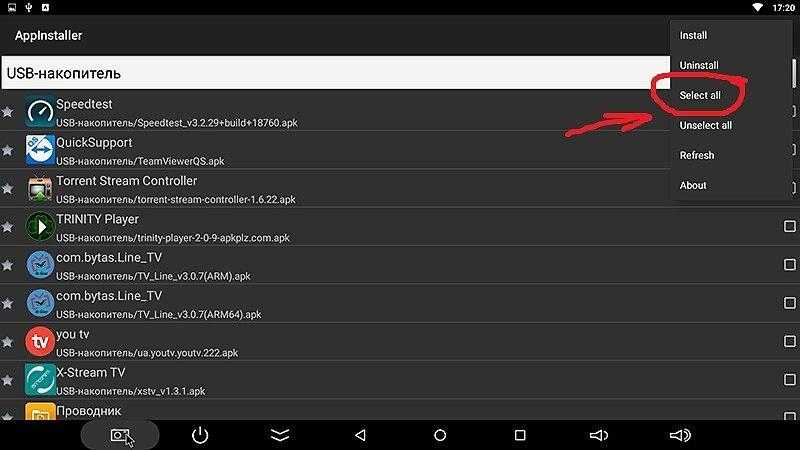
После этого нужно сновать нажать на эти точки, а после нажать на пункт «Install».
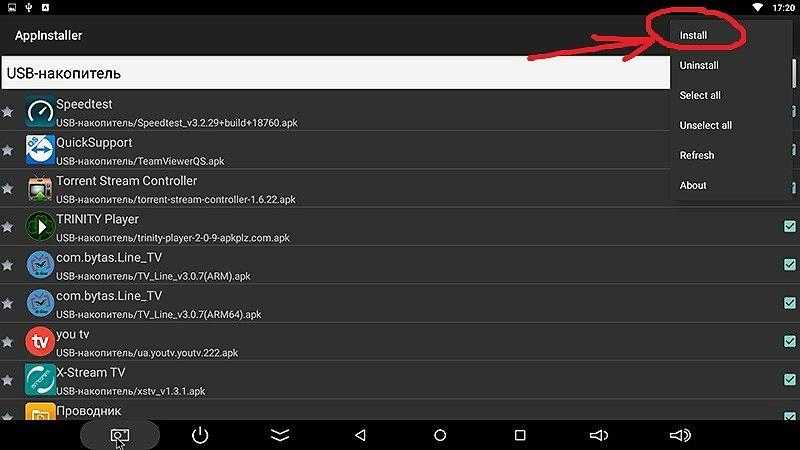
Далее должен начаться процесс установки всех приложений. Спустя определенное время они установятся на приставку.


































