На клавиатуру ноута пролилась жидкость
Наполнить ноутбук колой или чаем — дело несущественное. Есть 2 опасности:
- Клавиатура всегда устанавливается поверх основного оборудования компьютера. Редко у ноутбука есть защита от проникновения влаги через клавиатуру в корпус. Итог: существует высокий риск серьезного повреждения материнской платы и других компонентов системы.
- Сахар и другие примеси, присутствующие в жидкости. Когда он испаряется, он образует тонкий слой клея, на котором будет скапливаться пыль, и ключевой механизм не будет работать. Итог: смойте потенциально липкие остатки со всей клавиатуры после испарения жидкости.
Способ 5: Устранение неполадок с драйвером
От драйверов зависит множество компонентов компьютера и подключаемой техники. Если конкретный драйвер отсутствует или был установлен с ошибкой, работа зависящего от него устройства может быть нарушена частично или полностью
Поэтому пользователю важно проверить, не он ли влияет на возникшую неполадку
Обычно драйвер для клавиатуры устанавливается с серверов Microsoft — пользователь не принимает в этом никакого участия. В этом случае шанс неудачной инсталляции крайне низкий, но он все же существует, к тому же сами файлы могли повредиться уже после установки.
Переустановка драйвера клавиатуры
Самое быстрая и простая попытка наладить работу драйвера — переустановить его.
- Запустите «Диспетчер устройств», кликнув правой кнопкой мыши по «Пуску» и выбрав подходящий пункт.
Разверните блок «Клавиатуры», там должна быть всего одна строчка — «Стандартная клавиатура PS/2».
Щелкните по ней правой кнопкой мыши и выберите вариант «Обновить драйвер».
В открывшемся окне нажмите по предложению «Автоматический поиск обновленных драйверов».
Начнется непродолжительная проверка, после которой программное обеспечение будет обновлено или появится сообщение о том, что уже установлена последняя версия драйвера.
Соответственно, после установки ноутбук нужно будет перезагрузить, а если изменения не были внесены, еще раз вызовите окно обновления, но на этот раз воспользуйтесь предложением «Найти драйверы на этом компьютере».
Не указывая никакой путь вручную, кликните по «Выбрать драйвер из списка доступных драйверов на компьютере».
Тут должно быть не более одного варианта, и он уже будет выбран. При наличии списка с драйверами, выделите «Стандартная клавиатура PS/2» и переходите «Далее».
После быстрой установки или обновления система сообщит о необходимости перезагрузки для того, чтобы оборудование смогло начать работу.
Удаление драйвера клавиатуры
Когда простая установка драйвера поверх не помогает, сперва следует удалить имеющееся ПО, а затем уже выполнить чистую инсталляцию.
- Снова вызовите контекстное меню клавиатуры, но на этот раз выберите пункт «Удалить устройство».
Отобразится окно с предупреждением о том, что устройство (точнее его драйвер) будет удален из ОС. Подтвердите свое решение и перезагрузите ноутбук.
При последующем включении драйвер будет скачан и установлен автоматически. Если клавиатура по-прежнему не заработала, еще раз проделайте то, что было предложено в предыдущем разделе статьи — «Переустановка драйвера клавиатуры».
Установка драйвера чипсета
Есть маленькая вероятность того, что исправить положение поможет драйвер не клавиатуры, а чипсета. Скачать его можно с сайта Lenovo, предварительно узнав название модели ноутбука.
Чипсет представляет собой набор микросхем, расположенных на материнской плате. Так как клавиатура тоже подключается к ней и является устройством категории ввода-вывода, ей необходим драйвер для работы.
Откроется новая вкладка, в которой наведите курсор на плитку «ПК» и нажмите на появившуюся кнопку «View PC Support».
Впишите название ноутбука, например «thinkbook 15p», и при отображении совпавшей модели в выпадающем списке кликните на «Загрузки».
Переключите вкладку с «Автоматического обновления драйверов» на «Ручное управление».
Проверьте, что операционная система и ее разрядность определены верно, при необходимости изменив этот параметр.
Найдите категорию «Чипсет».
Из списка драйверов найдите тот, в чьем названии есть «IO», как на примере ниже. Кликните по нему ЛКМ для отображения дополнительной информации. Там же увидите и кнопку для скачивания, по которой и нажмите.
Дождитесь сохранения файла и установите его как обычную программу. После этого перезагрузите ноутбук.
Сторонние программы
Отключение и включения клавиатуры на ноутбуке Асус, Леново может производится через сторонние программы. Лучшее предложение — Toddler Keys.
Если интересует, как подключить оборудование, сперва стоит ознакомиться со справкой. Клавиши выключаются при помощи опции Lock Keyboard (disable).
На официальном сайте компании-разработчика содержится информация о поддержке языка, интерфейса. Продукт является бесплатным, в 2020 году доступна русская версия утилиты. Размер на диске – 500 КВ.
Функции:
- Выбор оборудования;
- Язык;
- Настройки;
- Пользователь.
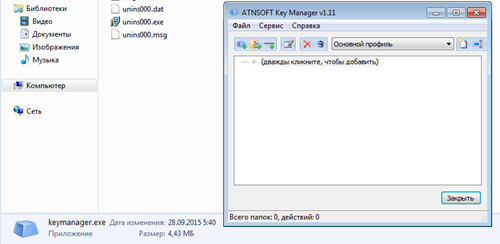
При переходе в окно настроек отображаются данные о текущем статусе. Есть возможность уточнить информацию насчет задержки либо лагов. Пользователь самостоятельно проводит тест и способен контролировать процесс. Чтобы произвести перезагрузку оборудования, стоит выбрать иконку «выкл». После этого требуется перезагрузка ноутбука.
Keyboard Maniac – это программа, которая дает возможность проверить состояние клавиатуры. Бывает, что залипают только некоторые кнопки. Как у ATNSOFT Key Manager, предусмотрена возможность назначения горячих клавиш. Некоторые пользователи называют Keyboard Maniac менеджером, он открывает доступ к расширенным возможностям.
На клавиатуре легко изменить функции, а также интерфейс. Это удобный инструмент для проверки оборудования, если оно перестало реагировать на сигналы. Keyboard Maniac сразу покажет уведомление, когда проблема заключатся не в системе. Последнее обновление вышло в 2007 году, но версия является актуальной.
Плюсы:
- Бесплатно;
- Простой интерфейс;
- Открытый код;
- Отсутствие вирусов;
- Поддержка многих систем.
Key Remapper входит в список универсальных программ. Инструмент работает на ноутбуках разных производителей. Есть опции не только для отключения, назначения кнопок, но и изменения подсветки. Пользователи проверяют оборудование и получают развёрнутую справку.
Плюсы:
- Быстрая работа;
- Создание профиля;
- Русский интерфейс.
Когда пользователь находится в меню, остается выбрать опцию. Работая в основном профиле, открыты все вкладки. Наведя курсор на устройство, появляется окно блокировки, эмулирования и прочего.
KeyFreeze
Компактное приложение, интерфейс состоит только из одного элемента «Lock keyboard & Mouse». При нажатии блокируется мышь, клавиатура и панель тачпада у ноутбука. Для отмены действия одновременно зажимайте Ctrl+Alt+Del, затем «Отмена» для закрытия меню.
Toddler Keys
Имеет чуть больше настроек, после установки иконка приложения возникнет в трее. Как отключить с помощью Toddler Keys клавиатуру на ноутбуке: кликайте по значку утилиты, в меню отмечайте «Lock keyboard». Соседние параметры дополнительно отключают мышь, кнопку питания и блокируют диск.
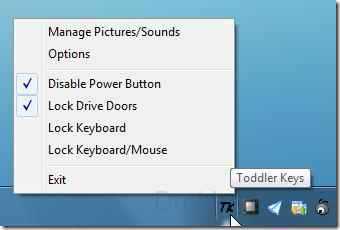
В опциях можно выставить автоматическое блокирование средств ввода при неактивности в течение определенного времени.
Kid Key Lock
Приложение выпущено в виде полной и компактной версии, не требующей установки. Для доступа к настройкам введите последовательность kklsetup прямо на рабочем столе. Программа позволяет отключать как отдельные кнопки клавиатуры и мыши, так и все сразу. Также в параметрах можно поменять последовательности, которые надо вводить для открытия и закрытия приложения.
Не работает клавиатура в Windows 10
Если не работает клавиатура на ПК с установленной операционной системой Виндовс 10, проверьте ее на предмет наличия проблем, описанных выше.
Кроме этого, в «десятке» иногда возникают и другие проблемные ситуации, присущие только ей. К одной из таких ситуаций относится отказ клавиатуры при работе с приложениями из магазина или на экране входа в систему. В то же время при работе в Word, блокноте и других программах, а также в БИОСе никаких отклонений нет.
В таком случае, скорее всего, нужно будет запустить процесс ctfmon.exe. Чтобы убедиться, что проблема состоит именно в его отсутствии, войдите во вкладку Подробности в Диспетчере задач. Если указанного процесса там нет, необходимо будет вручную его запустить. Для этого выполните следующие действия:
- Нажмите на кнопки Win и R одновременно.Пропишите в открывшемся окне фразу «ctfmon.exe», нажмите OK либо клавишу Enter.
Далее нужно добавить команду в автозагрузку, чтобы процесс запускался автоматически при загрузке операционки. Выполните следующие действия:
Нажмите клавиши Win и R.В открывшемся окне пропишите команду «regedit». Откроется редактор реестра, в котором вам нужно пошагово перейти в папки:
HKEY_LOCAL_MACHINE;SOFTWARE;Microsoft;Windows;CurrentVersion;
В конечной папке создайте строковой параметр и присвойте ему имя «ctfmon».Далее, кликните по созданному файлу правой кнопкой мыши, нажмите «Изменить» и укажите значение «C:\Windows\System32\ctfmon.exe».Перезагрузите компьютер. Проблема должна уйти.
Также, пользователи Виндовс 10 иногда жалуются на то, что перестала работать клавиатура на ноутбуке или ПК после выключения и включения. Если же выполнить перезагрузку, то все функционирует нормально. Чтобы устранить неполадку, отключите быстрый запуск операционной системы и перезагрузите ПК.
Причины неполадок и решения
С чего стоит начать? В первую очередь нельзя паниковать. Да, именно так, потому что в 90% случаев ваша проблема очень легко решается.
Если у вас есть домашнее животное, которое очень любит везде лазать, рекомендую вам взглянуть на заднюю стенку системного блока. Возможно, что проходящая мимо кошка задела штекер клавиатуры и он просто выпал из гнезда.
Следующий возможный вариант — некий глюк, который произошел в операционной системе. Для таких случаев существует два решения проблемы. Во-первых, отсоедините штекер на несколько секунд и вставьте его обратно, а во-вторых, можете перезагрузить компьютер, если первый вариант не помог. После перезагрузки ПК устройство начинает работать в 90% случаев.
Если вы используете PS/2 клавиатуру, то внимательно осмотрите сам разъем. Дело в том, что у него могли погнуться ножки, которые необходимо выровнять, иначе он не будет работать. Для этого вам подойдет пинцет (в идеале) или что-то острое типа спиц.
Большинство современных клавиатур (как и мышек) подключаются к ПК на основе современной USB-системы. Рекомендуется поменять USB-порт и проверить работоспособность устройства. В идеале его работоспособность лучше проверить на другом ПК или ноутбуке.
Теоретически возможно, что клавиатура приказала долго жить, иными словами, пришла в негодность. Однако на практике такое происходит уж очень редко, к тому же зачастую из строя выходит только одна или несколько кнопок. Проверить это просто — подключите устройство к другому компьютеру или ноутбуку.
Одна из самых забавных проблем связана с введением цифр — пользователи жалуются, что правая часть гаджета, где расположены цифры, не работает. На самом деле она подключается по запросу кнопкой Num Lock, которая расположена над цифрами. Это сделано для того, что бы случайно не нажать на цифры.
Нередко на клавиатуре в тех местах, где находятся кнопки, сползает резиночка, которая находится внутри корпуса. Иногда на нее попадают различные крошки и прочие небольшие предметы. Что бы избавиться от них, клавиатуру необходимо разобрать и почистить. К слову, крупные крошки могут попасть под одну из клавиш и она перестанет нажиматься. В этом случае достаточно снять только одну клавишу, что, к счастью, делается очень легко.
Если у вас достаточно дорогая клавиатура с множеством дополнительных кнопок, вероятно, необходимо устанавливать отдельные драйверы. Без них клавиатура может быть и будет работать, но кроме отдельных кнопок. Необходимо установить драйверы для устройства, которые можно найти на официальном сайте производителя.
К слову, о драйверах. В некоторых случаях возникает проблема не с самой клавиатурой, а с драйвером, который отвечает за ее работу. Возможно, он был поврежден. Эту проблему можно решить двумя способами: либо обновляем драйвера до последней версии, либо же откатываем систему на несколько дней назад, когда клавиатура работала.
Если вы только приобрели компьютер и еще ни разу его не использовали, попробуйте зайти в БИОС — возможно, поддержка клавиатуры отключена. В меню БИОСа вам необходимо разыскать пункт под названием USB Keyboard Support и перевести его из положения Disabled в Enabled.
В случае, если вы используете беспроводное устройство (клавиатуру), которое работает от аккумуляторов, не забываем его заряжать. Вероятно, оно просто разрядилось, а потому перестало работать.
А еще пользователи нередко жалуются на то, что клавиатура не работает в играх или программах. К счастью, в большинстве случаев справиться с этой неполадкой легко. Дело в том, что по-умолчанию управление запрограммировано на определенные клавиши, которые вы можете изменить на свое усмотрение. Для этого необходимо зайти в настройки игры. Это же в полной мере касается и горячих клавиш.
Напоследок еще раз напоминаю, что в большинстве случаев проблему с клавиатурой вы можете решить самостоятельно. Ну а ежели она все-таки отказалась работать, то придется потратиться на покупку новой, потому как ремонт данного устройства обычно неоправданно дорог.
Почему не работает беспроводная клавиатура на компьютере
Причин неисправности может быть очень много
Важно правильно определить ту, с которой пришлось столкнуться именно вам, ведь от этого зависит дальнейшая последовательность действий направленная на то, чтобы вернуть клавиатуру в строй
Первым делом внимательно изучите все возможные неполадки, а затем произведите диагностику как компьютера, так и клавиатуры.
Разряжен аккумулятор
Самой простой причиной может быть то, что аккумулятор у вашего устройства разрядился. В отличие от смартфонов или ноутбуков, имеющих дисплей, по клавиатуре сложно понять, разряжена она или нет.
Если же вы уверены, что разрядиться девайс не мог, потому как меняли батарейки совсем недавно, то следует искать корень проблемы в чём-то другом.
Нарушение в работе беспроводного соединения
В некоторых случаях может нарушаться соединение, установленное между двумя устройствами с помощью функции Bluetooth. Разные модели могут существенно отличаться друг от друга по способу подключения, поэтому внимательно прочитайте инструкцию перед началом работы. Может понадобиться специальный адаптер, а другая клавиатура подключится простым нажатием кнопки Блютуза. Кроме того, на компьютере необходимо нажать кнопку «Сопряжение», а также ввести универсальный для беспроводных девайсов код — 0000. Если вы этого не делали, возможно, клавиатура просто не подключилась к компьютеру.
Сбой драйверов
Возможно, стоит поискать проблему в самом компьютере — для работы клавиатуры необходимо наличие специальных драйверов.
Если их вовремя не обновлять, то драйвера устареют и не смогут поддерживать беспроводные устройства. Перед началом работы следует вставить специальный диск и установить все имеющиеся файлы. Обычно диск идёт в комплекте с клавиатурой.
Если же вы его потеряли или диск сломался, переживать не стоит — драйвера можно скачать на официальном сайте производителя.
Проблема с сигналом
Иногда сигнал просто время от времени пропадает. Это может быть связано с наличием рядом с приборами «глушителей» — предметов, которые замедляют сигнал.
Глушить соединение могут роутеры, другие беспроводные устройства, подключённый Bluetooth на смартфоне или телевизоре и некоторые другие факторы. Чтобы этого избежать, очистите поверхность вокруг клавиатуры и компьютера от всех подобных предметов и выключите функцию Блютуза на всех других устройствах поблизости.
Модуль Bluetooth
Модуль, подключаемый к компьютеру для установки соединения, может быть случайно извлечён из гнезда или вовсе не подключён. В некоторых случаях также пользователи, не имеющие представления о том, как называется модуль и для чего он нужен, отключают его прямо в системе, что приводит к остановке работы.
Попадание жидкости
Попадание любой жидкости, будь то вода, чай или сок, приводит к ошибкам в работе клавиатуры. В этом случае намокают внутренние контакты и шлейф внутри девайса.
Произвести ремонт самостоятельно будет довольно сложно, особенно если внутри имеются серьёзные повреждения. Но для начала попробуйте просто высушить устройство, оставив его в сухом месте примерно на день.
Поломка клавиатуры
Самым неоптимистичным вариантом станет тот факт, что аксессуар просто окончательно сломался. Это следует из того, что устранение всех предыдущих проблем не принесло никакого результата.
В этом случае следует просто оставить устройство в покое и приобрести новую, возможно, более усовершенствованную модель.
Проверка шлейфа.
Не выполняйте этот этап, если не чувствуете себя уверенно с отверткой в руке. Нам потребуется разобрать часть корпуса ноутбука и проверить, почему не работает клавиатура. Одна из возможных причин – шлейф, соединяющий клавиатуру с материнской платой.
Откройте на инструкцию или видео с разборкой именно вашей модели ноутбука. Обязательно отключите его от сети и вытащите аккумулятор перед началом работ. Наденьте резиновые перчатки для исключения появления статического электричества. Фотографируйте каждый этап разборки, чтобы не возникло проблем со сборкой ноутбука.
Приподняв верхнюю часть корпуса с клавиатурой, проверьте, подключен ли шлейф. Крепление короткое и хорошо фиксируется, но иногда выпадает (как правило, после непрофессионального ремонта).
Аккуратно отключите шлейф (потянув белую защелку вправо-влево). Проверьте, нет ли на нем следов окисления или разрывов. Если со шлейфом все в порядке, вероятнее всего проблемы с микроконтроллером.
Шлейф клавиатуры для ноутбука
Если печатать нужно срочно
Бывает так, что срочно надо печатать, но вдруг клава отказывает.
Есть два способа быстрого решения такой проблемы.
- Подключить дополнительную клавиатуру к USB порту.
- Включить экранную клавиатуру.
Такие меры помогут исправить отключение нескольких кнопок устройства.
При неисправности встроенных клавиш подключают дополнительную клавиатуру. Сделать можно подсоединение с USB-кабелем. Драйвера обычно бывают встроенными в систему, можно скачать в интернете. На старых ноутбуках подсоединяют клаву, используя PS/2.
При подсоединении надо использовать совместимые с ноутбуком и ОС устройств.
Если клава не определяется, в Диспетчере задач нажимают два раза левой стороной мыши на светящийся восклицательный знак. Появляется запись Обновить. Затем выбирают автоматическую установку, система сама определит необходимые драйвера в интернете и установит.
Экранная клавиатура
Если не получается печатать на ноутбуке, можно пользоваться экранной виртуальной клавиатурой.
Для этого в поисковой строке вводят запрос Спец. Возможности и кликают Экранную клавиатуру. Программа запускается, можно печатать.
Подключение внешней клавиатуры
Проблема отключения клавиатуры может появиться из-за больших нагрузок, от резких нажатий, а также в результате падений на панель тяжелых предметов. Клавиши тогда отрываются, западают, раскалываются. Можно заменить отдельные кнопки, если найдутся аналогичные. Если крепления неисправны, придется заменить полностью клавиатуру или подключить отдельную через порт USB.
Сбой в работе экранной клавиатуры
Если вы обнаружили, что на вашем планшете вдруг перестала работать клавиатура, поразмышляйте, что послужило поводом для возникновения такого неожиданного «сюрприза». Выяснив причины технического сбоя, будет проще восстановить функционирование устройства для ввода, а также предупредить повторное возникновение сбоя.
Возможные причины, из-за которых на планшете не работает экранная клавиатура
Специалисты выделяют две распространённые причины, провоцирующие ситуацию, при которой столь важное устройство на планшете прекращает функционировать. В частности, сенсорная клавиатура на Андроиде может давать сбой вследствие:
- некорректной установки и работы языкового приложения;
- технического сбоя ПО.
Некорректная работа языкового приложения
Часто случается так, что все планы начинают рушиться, словно карточный домик, только лишь по причине сбоев в работе различных приложений. В частности, после запуска системы вы ожидаете, что на вашем планшете должна появиться экранная клавиатура. Однако все попытки восстановить работоспособность устройства оказываются тщетными. Пытаясь запустить экранную клавиатуру, многие нажимают различные клавиши, но, невзирая на все эти действия, она всё равно не работает, а что делать, неопытные пользователи не понимают. Итак, если было установлено, что в качестве причины сбоя выступает некорректная работа приложения, предлагаем внести некоторые коррективы:
- Сначала откройте раздел «Настройки», найдите в нём языковое приложение.
- Далее рекомендуется приостановить его работу, после этого запустить процесс очистки кэша, а в завершении обязательно нужно будет нажать кнопку «Очистить данные».
В большинстве случаев после выполнения таких манипуляций приложение возвращается к своему «первозданному» состоянию. Однако для того чтобы все внесённые вами изменения вступили в силу, необходимо перезапустить систему, поэтому не забудьте перезагрузить планшет. В большинстве случаев после этого всё начинает работать.
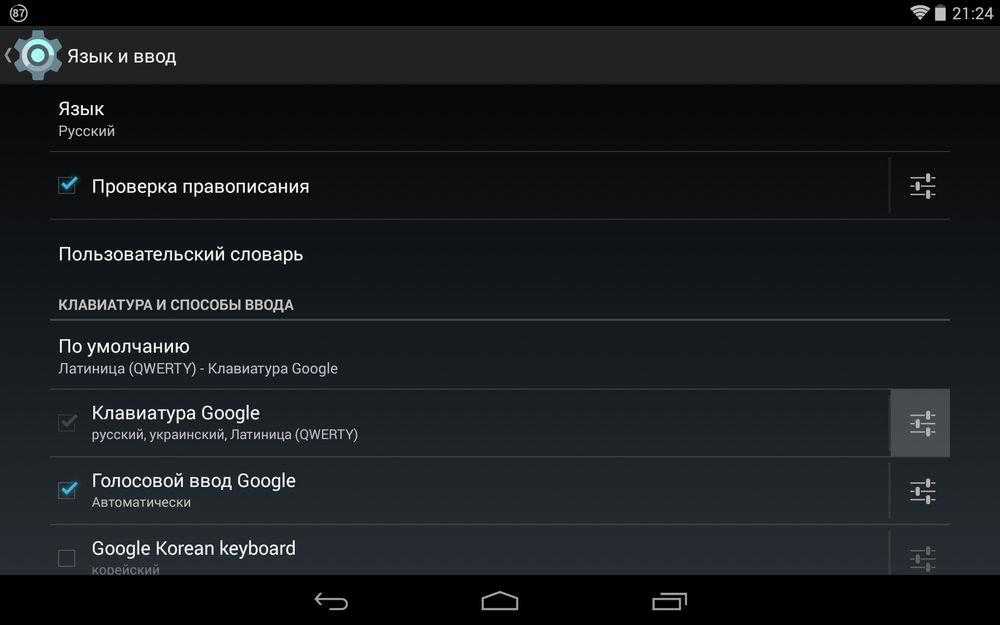
Сбой программного обеспечения
Такое может случаться даже при отсутствии вмешательства пользователя. После запуска системы часто обнаруживается, что клавиатура ввода не появляется на планшете. Все попытки её реанимировать остаются безуспешными. Сбой ПО может возникнуть по причине зловредного воздействия вирусных атак. Каждый может легко «подцепить» вирусы, бороздя просторы интернета. Также сбой может наблюдаться, если накануне самим пользователем было установлено новое программное приложение, которое вступило в конфликт с программным обеспечением экранной клавиатуры.
В таких случаях, прежде всего, следует установить антивирусную защиту, которая позволит быстро обнаружить вредоносное ПО, а также не допустит его повторного проникновения
Если антивирусник уже установлен, обратите внимание на актуальность его баз, при необходимости осуществите обновление. После того как разобрались с антивирусной защитой, вносим следующие коррективы, позволяющие устранить проблему:
- открыть «Настройки»;
- найти и открыть вкладку «Язык»;
- кликнуть по строке «Способы ввода»;
- поставить галочку в чекбоксе рядом с предложением запуска экранной клавиатуры.
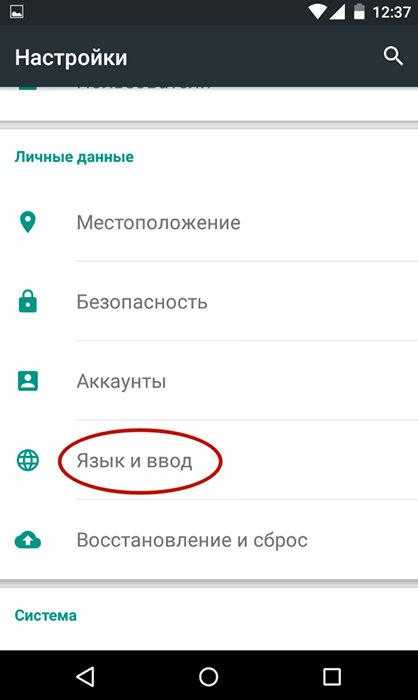
После выполнения таких несложных манипуляций вы обнаружите в большинстве случаев, что на вашем планшете появилась экранная клавиатура, предоставляя вам возможность работать, как и прежде.
Не работает вся клавиатура
1. Программный сбой устройства. Наиболее частыми программными причинами полного отказа функционала кнопок являются:
- сбой ПО;
- поломка драйвера;
- неправильные настройки BIOS;
- переход ПК в безопасный режим работы;
- некорректная работа операционной системы;
- заражение ПК или ноутбука вирусами и т.д.
Для ремонта лэптопа необходимо оперативное устранение программного сбоя.
2. Механические повреждения клавиатуры, под которыми понимается нарушения целостности девайса в результате внешнего воздействия, в том числе падения, удара, попадания воды:
- обрыв кабеля или шлейфа — проводов внутри клавиатуры, соединяющих все внутренние элементы девайса;
- нарушение целостности портов;
- отхождение внутренних контактов;
- механическое повреждение шлейфа;
- поломка батареи (необходима замена аккумулятора);
- окисление контактов шлейфа лэптопа и, как следствие, сгорание микросхемы (чаще всего происходит в результате попадания воды).
В том случае, если самостоятельная диагностика не позволяет выявить причину поломки клавиатуры, рекомендуется обратиться к специалисту.

































