PowerDirector

Мультифункциональная творческая платформа на Андроид, с легкостью редактирующая видеоролики, записанные в 4K, с использованием хромакея и сотни дополнительных эффектов. Из преимуществ приложения PowerDirector – предсказуемый алгоритм действий, исключающий проблемы с поиском нужных функций или действий.
Платформа в полуавтоматическом режиме проведет по каждому разделу, подскажет, как использовать эффекты, а когда добавлять дополнительные исходные материалы, вроде музыки или изображений.
Не пройдет и пяти минут, как итоговый ролик появится на временной шкале, а дальше останется выбрать способ сохранения, формат и место для выгрузки – внутреннюю память, облачное хранилище или социальные сети.
Что такое длинный скриншот и как его сделать
Иногда бывают ситуации, когда владельцу Хонор 10 i необходимо сохранить изображение, которое выходит за рамки рабочего пространства. В таком случае можно сделать длинный скриншот. Его особенность в том, что пользователь сам задает область фиксации. Алгоритм такой:
- Воспользуйтесь одним из рассмотренных выше способов (кроме жестов с помощью костяшек).
- Дождитесь появления на экране миниатюрного изображения скрина с левой стороны внизу.
- Кликните на него и выберите в предложенном меню раздел Длинный скриншот.
- Остановите перемещение в момент, когда это потребуется.
- Сохраните изображение, редактируйте или отправьте его другому человеку.
Если используется вариант с костяшками пальцев, для создания длинного скрина нарисуйте на экране букву S, и телефон Хонор 10 i сам сделает необходимую работу.
С помощью кнопки управления
Ещё один способ создания снимка подразумевает использования кнопки управления. Для его осуществления необходимо нажать кнопку «Выключение» и подержать её. Через несколько секунд на экране появится меню управлением телефона Хуавей. Здесь вы сможете увидеть такие пункты, как:
- Отключить питание;
- Перезагрузка;
- Режим полёта;
- Без звука;
- Скриншот.
Выбрав необходимую строку, можно без проблем сделать снимок с необходимой информацией.
С помощью жестов
Смартфон Huawei Honor 8 популярен среди пользователей не только благодаря стильному дизайну. Многие предпочитают этот гаджет потому, что им можно управлять при помощи жестов. Так, например, чтобы получить изображение, необязательно зажимать вместе несколько клавиш, можно просто постучать костяшками пальцев по экрану. Чтобы сфотографировать весь экран необходимо два раза коснуться костяшками пальцев в центре.
У пользователей Хонор 8 есть также возможность получить снимок части экрана. Для этого необходимо коснуться костяшкой экрана, а затем, не отпуская её, обвести необходимую часть. В этом случае будет сохраняться только то, что выделил пользователь.
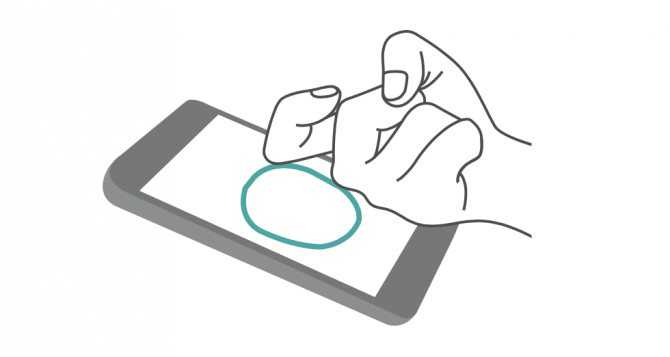
С использованием шторки уведомлений
Для воплощения в жизнь этого способа пользователю необходимо разблокировать телефон и опустить вниз выезжающую шторку уведомлений. Внизу на шторке можно обнаружить значок, на котором изображены ножницы. Именно с помощью этой кнопки можно сохранить изображение всего экрана. Сохранится он, как и положено, в «Галерее».
Способ сохранить телефонный разговор на Honor с EMUI 9
Если вы имеете телефон Хонор, работающий на основе EMUI 9, тогда есть способ, позволяющий вашему смартфону записать любой телефонный разговор. Вам будет достаточно скачать и установить специальный apk-файл. Данный файл сделает доступной кнопку записи разговора телефона при совершении звонков.
Выполните следующее:
- Скачайте указанный apk-файл по данной ссылке; Скачайте указанный apk-file
- Установите его на вашем смартфоне;
- Перезагрузите ваш смартфон;
- На экране осуществления звонков магическим образом появится кнопка для записи звонка.
Правило №6. Необходимость хорошего звука
Если вы не планируете удалить исходную звукозапись и добавить музыку, то о качестве аудио стоит позаботиться заранее. Шумы и потрескивания испортят любое видео. К сожалению, встроенный микрофон в большинстве смартфонов не обеспечивает хорошее качество и неправильно размещен. Он записывает ветер и ненужный шум окружающей среды.
Профессионалы записывают звук с помощью отдельного устройства, подходящего для работы. Таким образом, для видео исключительного качества с превосходным звуком вам необходимо приобрести петличку или направленный микрофон, который будет работать с вашим смартфоном. Также вы можете создать звукозапись и закадровую озвучку после на компьютере.
Если использование внешнего оборудования не представляется возможным или практичным, тогда рекомендуется снимать видео в тихом месте, желательно в помещении. Держитесь как можно ближе к источнику звука. Также попробуйте этот маленький трюк: прикройте микрофон телефона рукой (но не закрывайте его полностью). Так, нежелательный шум может быть немного уменьшен.
Только внешние записывающие устройства смогут захватить звук без искажений
Почему не работает камера на телефоне – причины
Если вы пытаетесь запустить камеру, а телефон демонстрирует уведомление с ошибкой подключения, то скорее всего случился системный сбой камеры. В таком случае решением станет Hard Reset или переустановка ОС Android.
Обычно представленная проблема появляется в тот момент, когда пользователь пытается открыть камеру через стороннее приложение, например, посредством Вконтакте или Скайпа. Также причинами неисправности могут выступать:
- Вирусное ПО.
- Несовместимость с другими установленными программами.
- Забитый кэш приложения.
- Сбой в Андроиде.
- Недостаточный объем памяти.
- Механические повреждения, поломка шлейфа.
Вспомните, возможно в смартфон попала влага, из-за чего шлейф окислился, и фронтальная камера перестала функционировать. Тогда вам поможет специалист, обратитесь в сервисный центр за ремонтом. Если телефон не подвергался механическим воздействиям, например, вы уверены, что он не падал, то проблема скрывается в системе.
Как обрезать видео на телефоне Android
Современные смартфоны могут делать фотографии и снимать видео очень высокого качества. Многие пользователи даже отказываются от профессионального оборудования для съемки в пользу телефона с хорошей камерой. Но, в большинстве случаев, после съемки видео нуждается в обработке. В этой статье мы рассмотрим ряд бесплатных приложений, с помощью которых можно обрезать видео прямо на телефоне с операционной системой Android.
Обрезка видео с помощью Google Фото
Первый способ обрезки видео на телефоне Андроид, который мы рассмотрим, предполагает использование стандартного приложения от Google под названием «Google Фото». С большой долей вероятности данное приложение уже установлено на вашем телефоне. Откройте список всех приложений и проверьте, есть ли оно у вас или нет. Если приложение «Google Фото» отсутствует, то его можно установить из магазина приложений Play Market. Как и все приложения от Google, оно полностью бесплатно.
Для того чтобы обрезать видео с помощью «Google Фото» запустите данное приложение на своем телефоне и найдите видеоролик, который вы бы хотели отредактировать. После открытия данного ролика через «Google Фото» нужно нажать на кнопку «Настройки», которая находится в нижней части экрана (см. скриншоты).
Сразу после нажатия на кнопку «Настройки», в нижней части экрана телефона появится полоска, которая будет отображать всю продолжительность вашего видео. Справа и слева от этой полоски будут располагаться специальные ограничители, обозначающие начало и конец видео. С помощью этих ограничителей можно обрезать видео. Для этого достаточно просто переместить левый ограничитель вправо, а правый – влево. Разместите их таким образом, чтобы они обозначали начало и конец видео. После этого обрезанное видео нужно сохранить на телефон с помощью кнопки «Сохранить копию» в правом верхнем углу экрана.
Как видите, для того чтобы обрезать видео с помощью приложения «Google Фото» достаточно выполнить всего несколько действий. Из всех вариантов, которые мы рассмотрим в этой статье, этот будет самым простым, поэтому рекомендуем начать именно с него.
Обрезка видео с помощью YouCut (InShot)
Второй способ обрезки видео на Android телефоне основан на использовании приложения YouCut от разработчика InShot. Это приложение не является стандартным и его нужно будет устанавливать из магазина приложений Play Market. Но, в отличии от многих других программ для редактирования видео, его можно использовать бесплатно.
Итак, для того чтобы обрезать видео с помощью YouCut нужно запустить данное на телефоне и нажать на кнопку со знаком «+». После этого появится запрос на предоставление доступа к файлам, нажимаем «Да» и попадаем в список файлов. Здесь нужно выбрать видеофайл, который нужно обработать, и нажать на кнопку со стрелкой.
После этого появится основной интерфейс YouCut. Здесь уже намного больше возможностей, чем в описанном выше «Google Фото». С помощью YouCut можно не только обрезать видео, но и добавлять к нему музыку, фильтры, текст и многое другое. Для того чтобы начать обрезку нужно нажать на кнопку «Обрезать» и после этого изменить начало и конец видео с помощью ограничителей, которые расположены в начале и конце ролика. Чтобы завершить работу нажмите на кнопку в виде галочки.
После этого обрезанное видео нужно сохранить в память телефона. Для этого нажмите на кнопку «Сохранить» в правом верхнем углу, выберите качество картинки и еще раз нажмите «Сохранить». После этого YouCut сохранит видео в память вашего Android телефона.
Нужно отметить, что в магазине Play Market есть несколько приложений для редактирования роликов от разработчика InShot. У всех этих приложений очень похожий интерфейс и набор функций. Например, приложение Video Maker практически полностью копирует YouCut.
Обрезка видео с помощью Video Show
В нашем последнем способе обрезки видео на телефоне Android мы будем использовать приложение Video Show. Как и приложение YouCut, данное приложение можно использовать бесплатно, и оно предоставляет большой набор функций для редактирования видео.
Free Video to JPG Converter — сохраняем стоп-кадр и клипа или кино
При просмотре старых семейных видео, праздников, свадеб, семейных памятных съемок после многочисленных просмотров можно заметить новые, удивительные кадры, которые вы обязательно захотите сохранить в виде фото. Сегодня это легко сделать при помощи специализированного ПО Free Video to JPG Converter. Эта программа специально разработана для извлечения качественных кадров из фильма и сохранения их в JPG, который является очень популярным форматом. Его можно открыть любой программой для просмотра изображений.
Конвертер работает с самыми известными видео форматами – FLV, AVI, MPG, MP4, 3GP и др. Программа распространяется бесплатно.
Особенности для моделей 7а, 7с, 8х (икс), 9 lite и 10 лайт
Каждая модель смартфона уникальна. Поэтому будет отличаться тип подключения к телевизору. Но процедура подсоединения идентична с вышеперечисленными способами.
- 7а. Подключить Honor 7A к ТВ можно только через micro-USB кабель. Выполнить мероприятия, описанные выше. После автоматической настройки устройств нужная информация будет доступна на экране телевизора.
- 7с. Подключение осуществляется через USB-порт. Здесь необходимо запустить специальное приложение, которое позволяет использовать мобильный телефон в качестве дистанционного пульта для телевизора. Следуя подсказкам, можно быстро и легко выполнить сопряжение устройств. Если приложение не работает, то рекомендуется скачать подобное стороннее приложение с Google Play.
- 8х. Мобильное устройство возможно подключить только к Smart-телевизору, имеющему встроенный модуль Wi-Fi. Процедура подсоединения описана выше.
- 9 lite (9 лайт). Смартфон поддерживает функцию «Мультиэкран». Она отвечает за передачу данных с телефона на различные устройства – телевизор, проектор и так далее. При этом ТВ должен оснащаться технологией Miracast. Если она отсутствует, то необходимо приобрести специальную Android-приставку. Достаточно перейти в настройки телефона, нажать на пункт Miracast, выбрать имя ТВ.
- 10 lite. Здесь простым и доступным способом станет подключение через HDMI. Следует придерживаться вышеописанной инструкции. Автоматическая настройка запустит режим «Отзеркаливание».
Способ 1. Использование Instagram
Шаг 1. Откройте приложение Instagram на вашем Android-устройстве или iPhone. Нажмите значок камеры в левом верхнем углу, чтобы перейти к экрану истории.
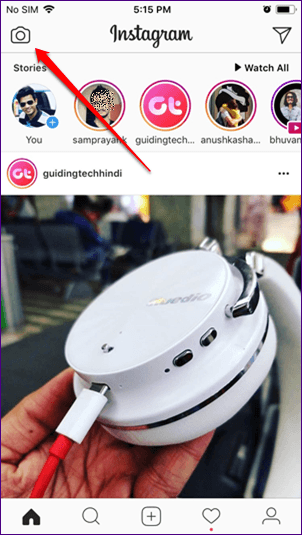
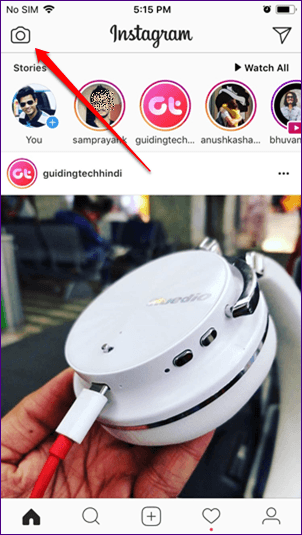
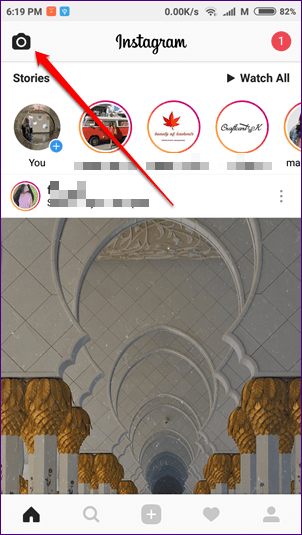
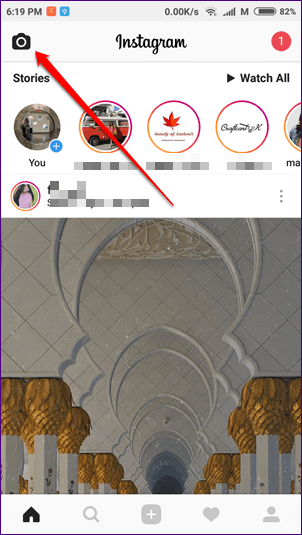
Шаг 2. Если вы являетесь пользователем iPhone, удерживайте значок камеры в обычном режиме и начните запись видео. Чтобы перевернуть камеру, дважды нажмите в любом месте экрана другой рукой, удерживая значок камеры.
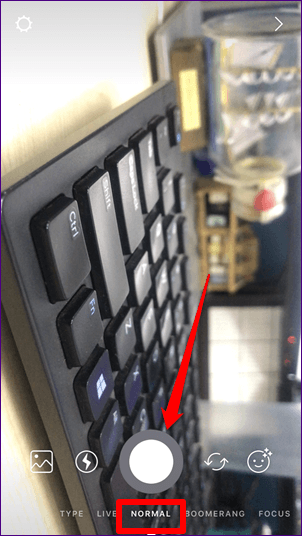
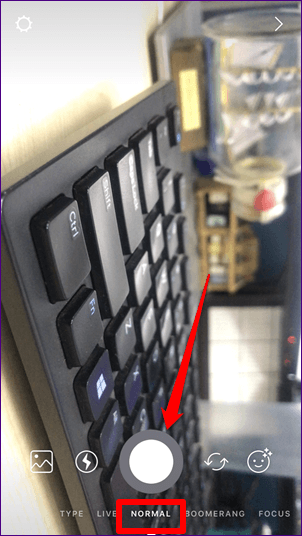
На устройствах Android переворачивание камеры в обычном режиме не работает. Вы должны использовать режим громкой связи для записи видео. Доступ к режиму громкой связи можно получить, проведя левой кнопкой мыши по режимам камеры, представленным внизу.
Когда запись включена, дважды нажмите в любом месте экрана, чтобы переключить камеру. Вы можете использовать режим громкой связи, чтобы перевернуть камеру на iPhone.


Шаг 3: После того, как вы записали видео, нажмите кнопку «Сохранить» в левом нижнем углу, чтобы сохранить видео на ваше устройство.


Шаг 4. Поскольку Instagram поддерживает только 15-секундное видео в «Рассказах», вам придется снимать несколько видео, если вы хотите более длинное видео. Я знаю я знаю. Это слишком много. Но что-то лучше, чем ничего.
Как только у вас есть все видео, вам нужно объединить их вместе. Способ сделать это дается после метода Snapchat.
Совет:
Четвертый способ сделать запись экрана на хонор 10 с помощью приложения
Есть несколько приложений для записи, но если они бесплатны, то вас замучит реклама, поэтому рекомендую воспользоваться вот этим. Основным преимуществом является простота управления, бесплатность и нет рекламы.
Прежде всего, приложение отображается над другими, по умолчанию в левой части экрана и показывается короткое меню (при желании можно отключить), из которого мы можем перейти к настройкам, что облегчает его использование.
В настройках мы можем выбрать разрешение, количество кадров в секунду, ориентацию записи и т. д.
Также в нем есть вариант, обратного отсчета перед записью. Существует естественно множество других приложений, которые позволяют записывать экран на хонор 10, но по крайней мере мне они пот вкусу не пришлись. Успехов.
Как обрезать видео на телефоне Андроид через Google Фото
Так как операционная система Android разрабатывается корпорацией Гугл, на всех мобильных устройствах по умолчанию установлены Google-сервисы. Это перечень стандартных программ, которые могут пригодиться любому владельцу смартфона. В числе доступных программ есть Google Фото, позволяющая в том числе обрезать ролик.
По умолчанию все сделанные фотографии и записанные видео синхронизируются с приложением Google Фото. Поэтому вам не нужно предпринимать дополнительных действий, чтобы в конечном итоге вырезать часть ролика.
Для обрезки видео понадобится:
- Запустить Google Фото.
- Открыть нужный видеоролик.
- Поставить воспроизведение на паузу.
- Нажать значок редактирования, который внешне похож на карандаш.
- Перемещением ползунков выделить отрезок клипа.
- Нажать кнопку «Сохранить».
Как и в случае с обрезкой через стандартный проигрыватель, часть ролика будет храниться в памяти устройства наряду с исходным видео. При необходимости вы можете, например, удалить старый вариант и оставить новый. Так получится сэкономить свободное место на накопителе Андроид.
Некоторые требования и ограничения
- На вашем андроид-телефоне должна быть установлена стоковая прошивка (ROM), так как необходимо, чтобы без проблем работали «родные» файлы специального формата (gallery library files).
- Для съемки в замедленном режиме требуется обеспечивать хорошее освещение. Это нужно для того, чтобы помочь камере справиться с процессом и получить видео хорошего качества.
- Но даже при отличном освещении качество будет довольно низким, то есть, снимать на уровне HD Video все равно не получится.
Какие опции будут доступны после установки P20 Camera Module
- Светосила
- Портрет
- Фото
- Видео
- Режим Pro
- Ночная съемка
- Рисование светом
- HDR
- Панорамный режим
- Тайм-лапс
- Режим съемки еды (пищи)
- Сканирование документов
- Фильтр
- Водяной знак
- Сканер QR-кодов (версия 1.3; режим Фото, кнопка в верхнем левом углу)
- Slow-Mo (требуется стоковая галерея; работает только с «родной» заводской прошивкой)
- Переключение с режима Камера на режим Видео, при этом камера на секунду закрывается, а затем тут же запускается снова.
Как записать видео встроенными средствами на Android 10
Ещё в прошлом 2019 году корпорация Google порадовала своих пользователей новостью, что на новой операционной системе Android 10 будет реализована возможность записи видео с экрана смартфона. Ранее такая функция на мобильных устройствах отсутствовала.
Для активации режима съемки с экрана (скринкастинга) выполните следующие действия:
- Зайдите в системные настройки и выберите пункт меню «О телефоне».
- Перейдите к последней строке и нажмите 3-5 раз на надпись «Номер сборки» для активации режима разработчика.
- Вернитесь в настройки телефона и нажмите на пункт «Для разработчиков».
- Выберите графу «Экспериментальные функции» и активируйте свойство Settings_screenrecord долгим касанием.
- Нажмите и удерживайте кнопку включения телефона, пока не появится всплывающее окно. Далее выберите «Записать экран». Если такой кнопки нет, коснитесь и несколько секунд удерживайте палец на кнопке «Сделать скриншот».
- После этого вам будет доступно меню записи видео. Чтобы начать съемку, тапните красный кружок.
- При нажатии кнопки с перечеркнутой камерой активируется режим селфи, и на записи появляется ваше изображение.
- Чтобы включить запись видео со звуком, нажмите кнопку с перечеркнутым микрофоном.
- Для открытия настроек записи нажмите последнюю кнопку в виде шестерёнки.
- Для завершения съемки нажмите на красный квадрат.
Готовая запись сохранится в памяти устройства и будет доступна в Галерее. Её можно просматривать с помощью встроенного проигрывателя, а также отправить друзьям по электронной почте, через мессенджеры и социальные сети.
В зависимости от модели телефона и версии оболочки Андроид, названия пунктов меню могут отличаться, но порядок действий примерно одинаков везде.
Как записать видео на смартфонах Самсунг
На смартфонах Samsung кнопка записи видео с экрана расположена в меню быстрых настроек (шторке). Чтобы запустить съемку, сделайте следующее:
- Проведите пальцем по экрану сверху вниз для открытия меню быстрых настроек.
- Найдите иконку с надписью «Запись экрана». Если она отсутствует, нажмите на три вертикальных точки в правом верхнем углу и найдите эту функцию в появившемся списке.
- После этого вы можете начать съемку. Ее запуск интуитивно понятен.
Настройка параметров видеозаписи доступна в разделе «Дополнительные функции», расположенном в настройках телефона. Здесь можно определить качество видео и указать, откуда записывать аудиодорожку: с телефона (внешние звуки будут не слышны) или с микрофона (так вы сможете записать голосовое сообщение).
Функции записи видео с экрана доступны на следующих моделях телефонов Samsung:
- Galaxy Note10 и Galaxy Note10+;
- Все флагманы Galaxy S;
- На устройствах Samsung серии А функция съемки видео с экрана доступна только для некоторых приложений.
Если вы не нашли в своем смартфоне такую функцию, просто скачайте одну из программ, про которые мы расскажем далее.
Как захватить изображение с экрана на Huawei и Honor с помощью ADB-команды
На любом Android-устройстве можно записать видео с экрана, используя ADB. Что это за утилита и как установить ее на компьютер рассказано в конце инструкции по переносу приложений на SD карту. После установки ADB подключите смартфон к ПК через USB, активировав на мобильном устройстве отладку в разделе «Для разработчиков». Затем на компьютере зайдите в папку «platform-tools» и, держа зажатой клавишу «Shift», щелкните правой кнопкой мыши по пустой области. В появившемся списке опций выберите один из доступных вариантов: «Открыть окно команд» либо «Открыть окно PowerShell здесь». После этого запустится командная строка или Windows PowerShell.
Чтобы начать записывать видео с экрана, выполните следующую ADB-команду. Вставьте ее в командную строку и нажмите кнопку «Enter». Если используете PowerShell, добавьте ./ либо .\ перед командой:
adb shell screenrecord /sdcard/videoscreen.mp4
Ролик будет записан в разрешении экрана смартфона, с расширением .mp4 и битрейтом 4 Мбит/с. Запись прекратится через 180 секунд (максимально допустимое значение), но ее можно остановить раньше, нажав «Ctrl» + «C». Видео сохранится в корневой директории на карте памяти и будет называться «videoscreen».
Также параметры записи можно выставить вручную. Настраиваются разрешение, битрейт и продолжительность скринкаста. Название ролика и путь к файлу на устройстве тоже можно изменить.
adb shell screenrecord —bit-rate 8000000 —size 800×480 —time-limit 100 /sdcard/Android/videoscreen2.mp4
Используя команду как в примере выше, видео запишется с битрейтом 8 Мбит/с, в разрешении 800×480 пикселей, длительностью 100 секунд, сохранится на карте памяти в папке «Android» и будет называться «videoscreen2».
-
Как скачать темы для xiaomi
-
Хонор 9 а стоит ли покупать
-
Как заблокировать загрузчик htc
-
Huawei educenter что делать
- Анимация наушников xiaomi при подключении
Зачем нужна запись телефонного разговора
Все зависит от того, какая именно информация записывается на устройство и какова ее ценность. Как правило, никаких корыстных целей пользователь телефона не преследует, записывая свои переговоры. Возможно, они ему необходимы для воспроизведения в памяти полученной ранее информации.
Чаще всего, программами для записи разговоров пользуются менеджеры по приему онлайн-заказов, так как это помогает не упустить все детали заказа клиента. Кроме того, записи применяются и в других сферах торговли, если речь идет о поставке или продаже товаров или услуг. Крупные компании контролируют при помощи записи разговоров внутреннюю работу сотрудников, следя за их диалектом и умением вести деловые переговоры по телефону.
Когда речь идет о бытовых моментах, то воспользоваться программами для записи звонков удобно в случаях, если поступают обвинения или угрозы, навязывание каких-либо услуг и пр. К сожалению, следует учитывать, что не всегда правоохранительные органы или суды готовы принять в качестве доказательств запись разговоров. В первую очередь, будут изучаться обстоятельства дела, а уже потом, решаться вопрос о том, прикладывать к делу запись или нет
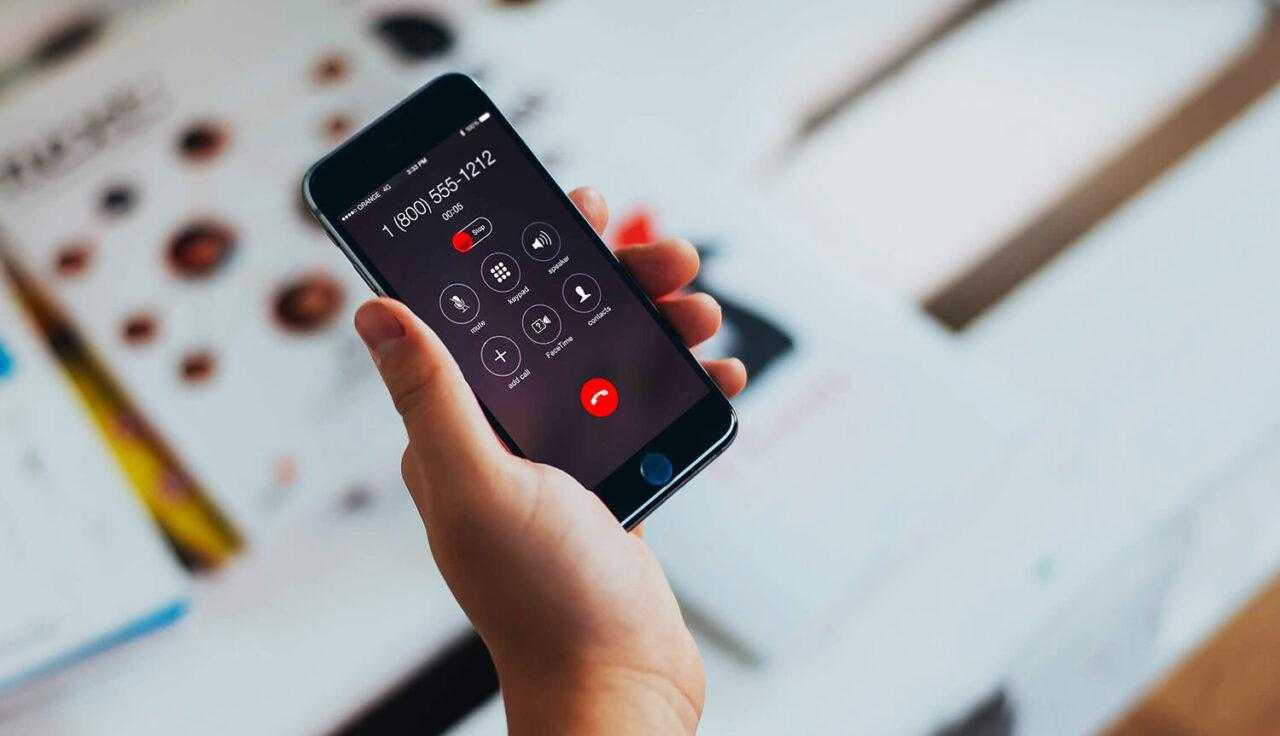
Как снимать замедленное видео на телефоне с EMUI
Замедленная съемка на Хонор дает возможность увидеть всю красоту движущихся объектов, например, падение капли воды, грациозность выполнения гимнастических упражнений и т.п.
Впервые опция слоумо появилась в телефонах Honor вместе с прошивкой EMUI 4.0 и более новых версиях. Видео записывается с повышенной скоростью (кадров в секунду), а затем на определенной его части включается замедление. Снимать ролики в этом режиме умеют Honor 9N, Honor 8X, Honor 8C, Huawei Honor Play 8A, Honor 9 Lite, Huawei Honor View 20, Huawei Honor 10 Lite, Huawei Honor Magic 2, Huawei Honor Play, Huawei Honor 10.
Для того чтобы сделать слоу мо, нужно:
- Запустить приложение «Камера», тапнув по иконке на домашнем экране.
- Открыть настройки (значок в верхнем правом углу) и выбрать «Режим Slow mo» или просто тапнуть по слову Slow-mo.
- Нажать кнопку «Запись» и начать снимать замедленное видео.
- Нажать кнопку «Стоп», чтобы остановить запись видео.
Можно выбрать точки (кадры) включения замедленного воспроизведения видеоматериала и обратного перехода в нормальный режим. Для этого
- Откройте Галерею, где сохраняются отснятые вами видеоролики.
- Выберите нужное видео.
- С помощью слайдера отметьте точки входа и выхода из режима slow-mo.
- Процесс окончен, можно воспроизвести готовый ролик.
Сторонние приложения для записи видео со звуком
Помимо автоматической функции мобильного устройства или планшета, есть специальные приложения для Android с помощью которых можно создать видео со звуком и эффектами.
- AZ Screen Recorder — позволит легко делать видео, используя удобную кнопку для управления, не отображая лишних элементов. Изображение захватывается фронтальной камерой, имеет таймер обратного отсчета. С помощью этого приложения можно обрезать файл на несколько частей.
- Ilos Screen Recorder — простое приложение без рекламных и водяных знаков. Можно использовать, работая на ПК.
- One Shot Screen Recorder — включает четыре этапа для выполнения процесса. Суть работы состоит в скриншоте в HD- и Full-HD-качестве. Уникально тем, что можно сделать паузу, а после продолжить съемку.
Изменение других параметров
Если ни один из вышеизложенных вариантов не исправил проблему, то есть еще один способ. Он заключается в возможности откатить параметры мобильного устройства для заводских. Но, для этого, необходимо сделать предварительную подготовку:
- Зарядить аккумуляторную батарею до максимально возможного состояния;
- Скопировать все важные данные с телефона в другое место. Иначе они будут утеряны;
- Извлечь СИМ-карту и флэш-накопитель.
Теперь можно приступать к процедуре. Если с телефоном все нормально и его владелец знает абсолютно все пароли, то проще всего будет воспользоваться следующим методом:
- Через меню настроек мобильника зайти в раздел, который носит название «Система»;
- Найти там пункт «сброс». Зайти и кликнуть по инструменту, который называется «восстановление заводских настроек»;
- В этот момент система может затребовать пользовательский пароль, который, естественно, нужно будет указать.
Второй случай подходит в ситуации, когда владелец техники не уверен, что он точно знает все пароли. В этом случае:
- Мобильник полностью отключается;
- На его корпусе находятся две кнопки: первая отвечает за включение устройства, вторая за повышение громкости звука;
- Они одновременно зажимаются и держатся в таком состоянии, пока на экране не появится рековери-меню;
- В этом меню есть определенный список команд. Нам требуется «wipe data/factory reset». Как к ней перейти, если сенсор в этом режиме не работает? Используем кнопки повышения/понижения громкости звука;
- Подтверждаем команду нажатием на кнопку включения смартфона.
Ждем окончания процесса и описанным выше образом нажимаем на «reboot system now».
Могут ли быть проблемы?
Однако в ходе настройки вы могли столкнуться с некоторыми проблемами. Они бывают связаны с неправильной настройкой или аппаратной несовместимостью с приложением. Рассмотрим частые проблемы во время съемки:
- Во время съемки с включенным аудио музыка не записывается. Попробуйте предоставить приложению доступ к микрофону через настройки.
- Звук записывает очень тускло и глухо. Это аппаратная особенность телефона, в котором микрофон и динамик находятся не рядом.
- Звук все равно останавливается при начале съемки. Попробуйте начать снимать, а уже после через шторку уведомлений включить музыку. Иногда помогает, но не всегда.
А на этом все, благодарим за прочтение.
Как сделать запись экрана
Если функция необходима для разового использования, достаточно будет стандартных методов, встроенных в телефон. Если в планах записывать видеоинструкции для других юзеров — лучше поставить специальный софт.
Через шторку уведомлений
Инструкция, как сделать запись экрана на Хуавей:
- Сделайте свайп по экрану гаджета сверху-вниз, чтобы открыть панель уведомлений.
- Нажмите на иконку в виде карандаша, чтобы раскрыть меню. Нужная функция называется «Запись экрана» — перетащите значок в основную панель.
- Чтобы включить запись, достаточно 1 раз кликнуть по иконке. При первом запуске на экране появится окошко с условиями использования «Службы записи с экрана» — соглашайтесь, нажав кнопку «Принимаю». Тут же можете поставить галочку напротив «Больше не напоминать», чтобы уведомление не появлялось каждый раз.
- После 3-секундного обратного отчета начнется запись с экрана.
- В верхней части дисплея будет отображаться хронометраж, рядом с ним кнопка «Стоп», останавливающая запись.
Скринкасты можно записывать с включенным микрофоном или без него. Для этого утилите «Запись с экрана» необходимо дать соответствующие разрешения.
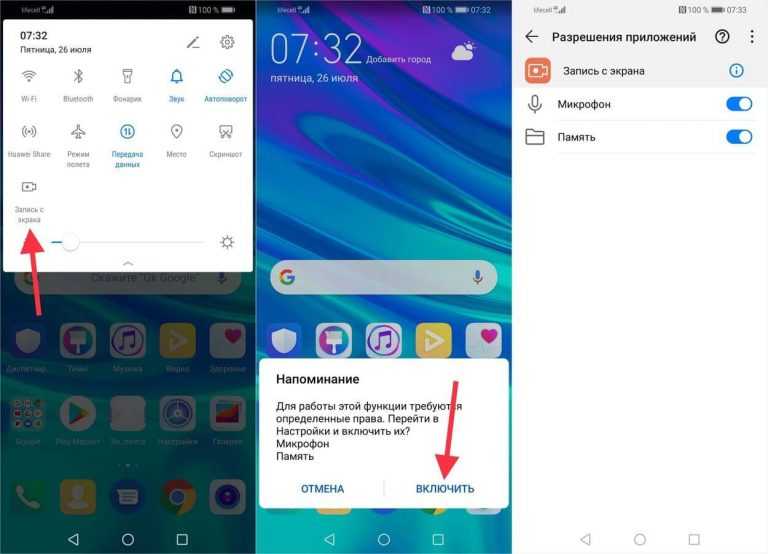

С помощью сочетания клавиш
На многих телефонах предусмотрены различные комбинации кнопок, которые активируют ту или иную функцию. Чтобы начать запись экрана на устройствах Хуавей и Хонор одновременно зажмите 2 кнопки: «Питание» и «Увеличение звука».
Включение специальным действием
В последних версиях EMUI в разделе «Специальные возможности» появилась опция активации скринкаста костяшками пальцев. Как настроить:
- Зайдите в настройки телефона, раздел «Управление».
- Нужное меню — «Быстрый доступ и жесты».
- Выберите «Запись с экрана».
- Включите опцию, перетащив ползунок в активное состояние.
Для включения и отключения записи достаточно дважды прикоснуться костяшками пальцев к экрану. Как и с предыдущими способами на дисплее появится уведомление, после которого начнется обратный отчет и запись.
Через DU Recorder
Хоть система Android и имеет весь необходимый функционал для записи скринкастов, порой проще пользоваться сторонними приложениями, как минимум, потому что в них больше опций для настройки. Или же программу устанавливают те, у кого устройство Хонор с EMUI старой версии, где нет «Записи с экрана».

Как правило, подобный софт требует root-прав на телефоне. Но DU Recorder работает и без них.
Впервые запустив программу, пользователю будет предложено пройти короткое обучение, в котором опишут все возможности. Жмите «Понятно» — на рабочем столе гаджета появится «островок» утилиты со всеми кнопками. Если сейчас пользоваться приложением не планируете — перетащите его в другое место, зажав пальцем на иконке.
Как работать с DU Recorder:
- Чтобы начать съемку, кликните на кружок с красной точкой посередине (Record).
- Появится уведомление, что программа запрашивает доступ к камере и галере. Жмите «Разрешить».
- Снова жмите на кружок, дайте разрешения еще раз. После 3-секундного обратного отчета начнется запись с экрана.
«Островок» приложения не исчезает — он становится слегка прозрачным, чтобы не мешать обзору в ходе скринкаста. После нажатия на него, откроется меню, где будут кнопки «Пауза», «Стоп» и другие. Для остановки кликните на круглый значок с красным квадратом внутри.
Ссылка для загрузки DU Recorder (Google Play).
В Play Market есть немало других программ с аналогичным функционалом:
- Mobizen. Особенности: FullHD-качество, 60 fps, не нужны root-права, есть FaceCam (задействуется фронтальная камера);
- AZ Screen Recorder. Есть таймер, захват изображения фронталкой, возможность обрезки файла на части;
- Ilos Screen Recorder. Нет рекламы и водяных знаков, при этом подходит для работы с ПК;
- One Shot Screen Recorder. Особенность этой программы в том, что во время записи можно поставить паузу, а после продолжить съемку.
































