Подключение планшета
Последний вопрос, необходимый для рассмотрения – как можно подключить планшет к телевизору. Здесь нет никаких отличий, и процедура будет ровно такая же. Устройства соединяются кабелем, пользователь открывает источник сигнала USB разъем.
Чтобы смотреть фильмы гораздо удобнее после выбора на телевизоре источника сигнала указать, что воспроизводиться будут только видео файлы, а не отображать все содержимое памяти. В этом случае устройство самостоятельно найдет все видео в накопителе и отобразит их в единой папке. Это удобнее, чем искать нужные данные в телефоне.
В каждом телевизоре есть встроенный видеопроигрыватель с набором кодеков. Если телеприемник старый, то кодеков у него может быть мало и видео, скачанные в хорошем качестве или непосредственно на смартфон, не запустятся. В таком случае могут помочь два метода – обновление устройства или установка проигрывателя. Это возможно при поддержке телевизором функций Смарт ТВ. Второй вариант скачать проигрыватель с установленными кодеками и запускать через него воспроизведение снятых видео или записанных видео.
Порой проблема с воспроизведением может быть связана с тем, что телевизор может не понимать файловую систему карты памяти или собственной памяти гаджета. Если телевизор видит телефон, но не желает воспроизводить с него информацию, при этом пишет, что ошибка кроется в файловой системе, стоит попробовать отформатировать флешку (это повлечет удаление всех данных) или же скачать фильм в небольшом объеме до 1,5 Гб. Часто старые ТВ понимают только систему FAT32, которая не позволит сохранять файлы объемом более 1,5 Гб.
Стоит отметить, что если телевизор поддерживает Smart TV, то самый простой способ подключения – через беспроводные технологии. Данный способ удобен тем, что от пользователя не требуется наличие проводов вовсе, все устройства совместимы и можно не просто воспроизводить видео или смотреть фотографии, но полностью вывести рабочий стол на экран телевизора. Можно на мобильном телефоне запустить игру и использовать его в качестве пульта управления. Иными словами, возможностей при беспроводном подключении на порядок больше.
Достоинством планшетов перед телевизорами является наличие у первых выхода HDMI. Чаще всего он имеет формат miniHDMI, потребуется соответствующий кабель. При этом он позволяет смотреть фильмы в хорошем качестве, причем в данном случае опять же возможна трансляция экрана. Плюсом является то, что воспроизведение видео зависит от возможностей самого телефона. При отсутствии в телевизоре подходящих кодеков и он при этом не смарт, скачать приложение для их чтения не получится. А вот планшет позволит это сделать. Остается соединить устройства HDMI кабелем. Не каждый планшет оснащен подобным выходом, но они часто встречаются у техники Asus.
Подключение Apple
В отличие от смартфонов Android техника Apple потребует меньше действий. В целом процедура синхронизации Айфона с TV одинаковая. Независимо от производителя телевизора способ сработает, и даже главные конкуренты яблочного бренда Самсунг поддерживают технологию передачи данных по USB.
Принцип простой – для передачи данных следует воспользоваться кабелем из комплекта к iPhone, устройства соединяются между собой, пользователь ждет пока ТВ определит носитель информации. Далее на пульте следует нажать кнопку Source и выбрать источник сигнала – USB выход.
Как в случае с Андроид телефонами через USB с айфона можно просматривать видео, фото и воспроизводить музыку. Нельзя включить онлайн трансляцию или вывести изображение экрана на рабочий стол.
Как Подключить Телефон к Телевизору Через HDMI Кабель – Способ #3
Такой тип подключения можно назвать мультифункциональным. Сопряжение смартфона с телевизионной панелью через HDMI расширяет возможности пользователя, позволяя не только доступ к медиафайлам их запуск и воспроизведение, но и полноценный серфинг по сети интернет на любых сайтах. Вы сможете играть в игры, смотреть фильмы или ролики на ютубе.
Справка. Преимущество подключения через HDMI заключается в полном отображении всех процессов, которые происходят на экране смартфона. Если после синхронизации устройств на мониторе не появилось новое меню, зайдите в настройки мобильного устройства, затем в подключения и выберите необходимое расширение «юсб».
Если ваша модель смартфона не предусматривает такое подключение можно воспользоваться специальными переходниками (адаптерами). При выборе одного из нижеперечисленных вариантов адаптеров отдайте предпочтение тому, в котором предусмотрен дополнительный разъем для подключения мобильного устройства к источнику питания.
Все типы переходников, с помощью которых можно быстро подключить смартфон к телевизионной панели:
- High-Definition Link, более известный среди пользователей как MHL. Использование переходника позволяет подключить смартфон через разъем микро-юсб к телевизионному HDMI. Стоит учесть, что большинство телевизионных панелей от производителя Самсунг подключаются к мобильному устройству именно таким методом;
- Micro HDMI – такой кабель в настоящее время практически не используется, его давно вытеснили с лидерских позиций более современные аналоги. Последний раз такие переходники использовались в мобильных устройствах, выпущенных более 8ми лет назад;
- Lightning – адаптер, с помощью которого можно соединить разъем на телевизионной панели с мобильным от яблочного производителя (подходит для портов HDMI и VGA);
- SlimPort – альтернативный вариант MHL для аппаратов, в которых не предусмотрено сопряжение устройства с телевизором через мхл.
Справка. Помимо простого просмотра файлов и юзанья любимых сайтов, при сопряжении мобильного устройства и телевизионной панели вы может получить полноценную приставку с расширенным функционалом. Для этого потребуются такие дополнительные устройства как мышка, беспроводная клавиатура (можно заменить геймпадом), которые необходимо подключить через беспроводное соединение Bluetooth. Кроме того, дополнительные подключения устройств станут отличным бонусом для стримеров и дадут возможность транслировать свои трансляции и записи на большом экране.
Изменение режима связи при помощи программ
Приложение «Режим модема» дает возможность соединить Айфон либо Айпад с передачей видео на другом оборудовании.
Пошаговая инструкция:
- Удостоверьтесь, что «Режим модема» активирован в «Параметрах». Если не выходит включить, убедитесь, поддерживает ли мобильный оператор этот режим.
- Перезагрузите Айфон или Айпад и телевизор, который нужно соединить с устройством.
- Удостоверьтесь, что установлена новая версия операционной системы.
- На мобильном оборудовании зайдите в «Параметры», далее «Основные» и кликните «Сброс настроек».
Если не получается соединиться с телевизором в режиме модема с помощью Wi-Fi, то на телефоне зайдите в «Настройки», после в «Режим модема» и произведите такие манипуляции:
- Посмотрите, чтобы «Режим модема» был активирован.
- Запишите показываемые на дисплее логин и код Wi-Fi.
- Не выключайте экран, пока не подключится оборудование к Wi-Fi.
На оборудовании, которое нужно соединить, проделайте следующие манипуляции:
- Отключите и заново активируйте Wi-Fi.
- Удостоверьтесь, что происходит соединение с Wi-Fi. Название сети такое же, как имя устройства и рядом показан значок
- Если во время попытки соединения «Режим модема» показывается уведомление о неверном пароле, укажите его заново для сети Wi-Fi. Для чего на телефоне войдите в «Настройки», далее в «Режим модема».
Соединение телефона с помощью USB порта производится следующим образом:
- обновите iTunes;
- проводом УЗБ соедините устройство, которое работает в режиме модема;
- удостоверьтесь, что Айфон либо Айпад можно увидеть в «Айтьюнс». Если техника не опознается, подключите другой провод УЗБ.
- зайдите «Системные настройки», дальше в «Сеть» и поставьте галочку напротив Айфон УЗБ;
кликните на значок найдите «Деактивировать список», теперь «Ок»;
если находится другое соединение, параметр «Режим модема» может не включаться до снятия галочки «Деактивировать службу» и прикосновения к клавише «Применить».
Если не подключается Айфон в режиме модема по блютуз, произведите такие манипуляции:
- На оборудовании, которое работает в режиме модема, зайдите в «Настройки», после в «Режим модема», удостоверьтесь, что этот параметр активирован.
- Зайдите в «Параметры», теперь в блютуз и удостоверьтесь, что последний активирован.
Не закрывайте этот экран, после произведите действия для подсоединяемого телевизора:
- На Айпаде либо Айфоне укажите оборудование, которое работает в режиме модема, подтвердите пароль, после кликните «Создать пару» на двух устройствах.
- На технике Mac зайдите в «Системные параметры», после выберите блютуз и убедитесь, что он включился. Найдите требуемое оборудование, кликните «Подключиться», на экране появится пошаговое руководство к действию.
- На телевизоре кликните на иконке «Блютуз» в меню уведомлений и удостоверьтесь, что эта функция активирована. Найдите меню «Добавление устройства блютуз» и выполняйте дальнейшие рекомендации.
Чтобы соединиться с компьютером либо телевизором:
на устройстве найдите значок в настройках. Укажите на оборудование iOS, которое работает в режиме модема, после кликните «Подключить к сети». Подтвердите подключение в подменю «Системные параметры». Если соединение не произошло, переходим к дальнейшему пункту;
на оборудовании ОС Виндовс найдите в меню «Подключиться к домашней сети». Выберите имя телевизора, кликните на раздел «Подключаться через», укажите «Точку доступа». Если соединение не произошло, обращаемся к следующему пункту;
- отключите и опять включите блютуз на устройствах;
- на оборудовании iOS зайдите в «Настройки», далее в блютуз и отключите, а после опять включите его;
- на устройстве выберите в настройках, после отключите и заново установите блютуз соединение;
- на телевизоре зайдите в «Параметры», выберите после отключите и опять включите блютуз.
Если соединение так и не произошло, соблюдайте следующую инструкцию:
- удалите пару между оборудованием;
- на Айпаде или Айфоне, который требуется соединить с телевизором в режиме модема, зайдите в «Параметры», далее в «Блютуз». Выберите около имени оборудования, далее кликните «Забыть это устройство»;
- на оборудовании Mac зайдите в настройки Apple (), теперь «Системные настройки», выберите «Блютуз». Найдите устройство, которое работает в режиме модема, после кликните
- на телевизоре нажмите в меню уведомлений. Найдите «Показать устройства блютуз» и выберите имя оборудования с активным параметром «Режим модема». Кликните «Удалить», после подтвердите клавишей «ОК».
- перезагрузите все оборудование.
- сделайте новую пару между телевизором и телефоном, повторите соединение с оборудованием.
Все способы подсоединения через кабель
Первостепенно определимся, как с телефона транслировать видео на телевизор с помощью кабеля.
С помощью HDMI
Наиболее удобная и простая технология. Для этого потребуется обзавестись переходником microUSB на HDMI и выполнить следующие манипуляции:
- включаем ТВ, активируем источник сигнала HDMI;
- применяя переходник, соединяем между собой устройства;
- активируется автоматическая настройка трансляции.
Если по какой-либо причине настройка не запустилась, открываем меню гаджета и устанавливаем нужные параметры вручную. После этих действий, картинка с мобильного будет транслироваться на ТВ.
Через USB
Данный способ не позволяет продублировать изображение, так как телевизор видит телефон, как накопитель. Однако появится возможность просмотра отдельных видеофайлов. Принцип подключения такой:
- USB кабель подсоединяем к смартфону и телевизору.
- На пульте жмем клавишу Source и устанавливаем нужный источник сигнала, такие же манипуляции проводим на мобильном.
На ТВ запустится меню, открывающее доступ ко всем папкам на телефоне. Используя пульт телевизора можно открывать все доступные файлы. Подобный вариант удобен для просмотра кино или фотографий, которые хранятся на телефоне.
Через MHL
Данный способ позволяет брать сигнал с разъема передачи данных. Для этого необходим специальный адаптер MHL. Последующее подключение полностью идентично предыдущим вариантам.
Используя SlimPort адаптер
Стандарт SlimPort встречается на устройствах LG и Samsung и выступил альтернативой MHL. Как воспроизвести видео с телефона на телевизор в такой ситуации – использовать специальный адаптер. В сравнении с предыдущим вариантом обеспечивается более качественная и стабильная картинка. При этом переходник не требует дополнительного питания. Хотя в устройстве порт предусмотрен, но его можно использовать для подзарядки мобильного.
Следует отметить, что технология требовательна к кабелю. Приобретать лучше фирменное изделие, так как бюджетные варианты могут создавать помехи или совсем не работать.
Подключение телефона Андроид
Для подключения смартфона с операционной системой Андроид к телевизору потребуется кабель от зарядного устройства и наличие USB разъема в телевизоре. Они есть в любых современных телевизорах, будь Samsung, LG или любой другой бренд.
Для подключения двух устройств потребуется выполнить следующие действия:
- Кабель USB вставляется в разъем на телевизоре.
- Смартфон подключается кабелем.
- После звукового сигнала из ТВ и мобильного телефона на последнем необходимо свайпнуть шторку, затем выбрать тип подключения «передача данных». В зависимости от бренда производителя девайса, название может отличаться — у Huawei, Honor, Асус и прочих китайцев – «медиа-устройство» или «MTP».
- Далее на пульте телевизора следует нажать кнопку Source, которая переключает источники сигнала и выбрать тот USB разъем, к которому подключен смартфон.
Стоит понимать, что подобная передача при помощи шнура USB подходит для просмотра фильмов или фотографий, но не даст пользователю сделать полную трансляцию экрана, чтобы поиграть или посмотреть видео онлайн.
Есть распространенное заблуждение, которое заставляет пользователей думать, что через шнур USB возможна передача аудио или видео сигнала, но фактически этот кабель позволит подключить сотовый телефон как накопитель, но не полноценный источник сигнала.
Способ 5. Без ПО и кабелей
Функция трансляции дисплея уже чаще всего заложена разработчика современных смартфонов. Каждый производитель называет такую функцию по-разному. Например, Screen Mirroring – функция на устройствах самсунг. Принцип работы состоит в передаче изображения с экрана телефона на телевизор через вайфай. Очевидное преимущество – отсутствие необходимости проводного подключения. Недостаток – возможность прерывания связи, а так же задержки картинки или аудио. Важными критериями являются качества wifi модуля на телевизоре, скорость трансляции информации и мощность телефона.

В качестве примера предлагаем смартфон самсунг.
- В меню телефона необходимо найти пункт с подключениями и выбрать «Другие сети». Среди них находится функция Screen Mirroring. На самом телевизоре необходимо активировать функцию трансляции картинки.

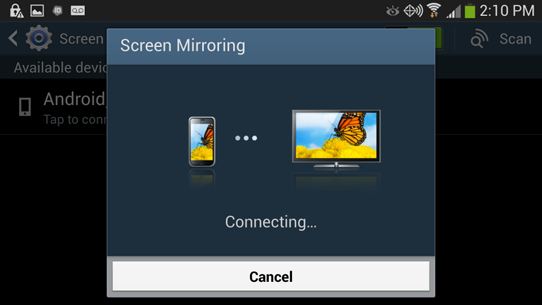
- На смартфоне должна появиться надпись с моделью телевизора. Нажать на название. Подключение может осуществляться в течение нескольких минут.
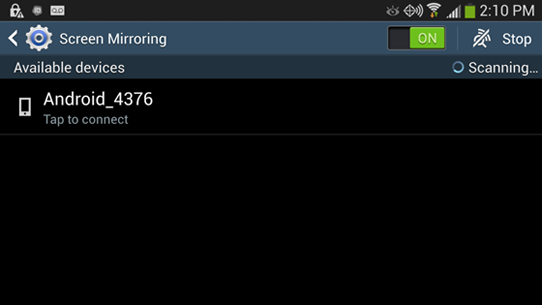

- Подключение выполнено. Изображение на телефоне и телевизоре совпадают. Используя эту функцию, можно не только просматривать видео ролики, изображения, но и запустить игры, установленные на смартфоне.

Мы рассказали о пяти различных вариантах как посмотреть фильм с телефона на телевизоре. Каждый метод имеет ряд преимуществ и недостатков. Ознакомьтесь с каждым из них и выберите наиболее удобный и подходящий для конкретной ситуации. Прогресс не стоит на месте, программисты разрабатывают новейшие способы передачи информации. Возможно, в недалеком будущем нам предложат новые возможности для соединения смартфона и телевизора. Одно останется неизменным: возможность трансляции дисплея телефона позволяет просмотреть фильмы или фотографии не на маленьком экране смартфона, а на большом ТВ экране. Оставляйте комментарии к статье, если появляются вопросы.
Как транслировать экран телефона на телевизор LG, Sony, Samsung: беспроводные решения
Куда удобнее с телефона смотреть фильмы на телевизоре посредством беспроводных способов подключения. Их тоже существует немало разновидностей, но все они строятся на использовании либо Bluetooth, либо Wi-Fi.
Способ 1: используя Miracast — Wifi Display
Практически во всех Smart TV есть предустановленное приложение Miracast, разработанное специально для воспроизведения видео с телефона. С экрана смартфона картинка в режиме реального времени отправляется на ТВ и там проигрывается. Единственный нюанс – есть небольшая задержка 0,5-1 сек, но в большинстве случаев это некритично. Чтобы все заработало, нужен смартфон на Android и доступ к Wi-Fi на ТВ и телефоне.
Как подключить телефон к телевизору через Wi-Fi
- Открываем приложение Miracast (может называться иначе) на телевизоре и запускаем поиск устройств.
- Устанавливаем и включаем приложение на смартфоне – ссылка.
- Нажимаем на кнопку на главном экране «Подключиться» или «Connect».
Спустя несколько секунд связь установится, о чем будет свидетельствовать картинка на телевизоре, дублирующая изображение на смартфоне.
Способ 2: через фирменное приложение Android
В современных операционных системах Android уже есть встроенная функция «Трансляция», также может называться «Проекция». С ее помощью можем быстро настроить вывод контента с экрана смартфона на ТВ, в котором есть платформа Smart. Чтобы все сработало, оба устройства обязаны быть подключены к единой Wi-Fi-сети.
Как включить трансляцию:
- Выдвигаем шторку на смартфоне и нажимаем на пункт «Трансляция» (обычно находится ближе к концу списка).
- Соглашаемся с предложением включить Wi-Fi и Bluetooth, если они выключены.
- На телевизоре включаем беспроводную связь и запускаем приложение для трансляции, тот же Miracast или аналог.
- Ждем, пока смартфон найдет внешний экран и выбираем его.
- Соглашаемся с сопряжением.
Способ 3: с помощью внешнего модуля Wi-Fi
Метод разработан специально для тех телевизоров, в которых отсутствует встроенный Wi-Fi-адаптер. Решением станет приобретение внешнего модуля Wi-Fi, например, стриминговой флешки Chromecast 2. Она не только позволит установить подключение, но и «научит» телевизор работать с большим количеством мультимедийных сервисов, вроде YouTube, а также позволит запускать браузер Chrome.
Способ 4: прибегая к умным приставкам
Многочисленные Smart-боксы работают на Android, а также есть вариант Apple TV, и они позволяют сделать обычный телевизор умным. Одной из доступных функций является потоковая трансляция, которую можно настроить по аналогии с Miracast. Она подключается к ТВ с помощью кабеля и выполняет обработку цифрового сигнала, а телевизор всего лишь выводит изображение, как с DVD-проигрывателя.
К каким телевизорам можно подключать телефон?
Для настройки соединения подойдут не все телевизоры. Однако, большинство современных моделей способны соединиться с телефоном. Чтобы создать успешный коннекшен, ваш телевизор должен поддерживать хотя бы одну из следующих технологий:
. Проверить поддержку этого интерфейса можно по внешним параметрам TV. На задней панели устройства должен быть расположен специальный разъем для шнура, который так и подписан «HDMI». На рисунке ниже представлен внешний вид этого разъема;

Рис. 2 – вход HDMI на задней панели TV
- . Если HDMI есть практически во всех телевизорах как старых, так и новых поколений, то Wi-Fi – это функция современных ТВ-систем. Вы можете подключиться с помощью телевизора к маршрутизатору? Тогда есть возможность подключить его и к смартфону;
- Поддержка Bluetooth. Данную технологию передачи сигналов можно часто встретить даже в обычных телевизорах. В их комплектацию, как правило, входит небольшой адаптер Блютуз. Подключение требует близкого расположения смартфона к TV;
- Для соединения через USB потребуется наличие специального переходника и одноименного разъема в телевизоре;
- Телевизор с поддержкой технологии . Если у вас есть такое устройство, коннекшен со можно создать, используя технологии Miracast или AirPlay.
Что делать, если телевизор не видит флешку?
Телевизоры — капризные устройства. К тому же есть новые модели, а есть старые, которые в плане поддержки разных форматов, файловых систем и накопителей разных объемов сильно отличаются. Например, вполне возможно, что какие-то модели телевизоров не видят флешки более 8 ГБ, или 16 ГБ. Это нормально, так как у каждой модели телевизора есть ограничения на максимальный объем подключаемого накопителя.
Важно: убедитесь, что вы все делаете правильно. Я уже показывал, как подключить флешку к телевизору и смотреть фильмы, видео, фото, слушать музыку
Там же я писал о проблеме, когда телевизор видит флешку, но не читает файлы (не воспроизводит видео) .
Если вы все подключаете правильно, заходите на телевизоре в меню ( или приложение на Smart TV телевизорах) , но флешки там нет, телевизор ее не видит, то пробуйте первым делом выполнить следующие, простые действия:
Проверьте флешку на другом устройстве. Если компьютер видит флешку – хорошо. Если нет, значит причина скорее всего именно в флешке, а не в телевизоре.
Если вы подключаете флешку через удлинитель, или USB разветвитель (хаб) , то попробуйте подключить ее напрямую в USB-порт телевизора. Через удлинитель или тем более USB-хаб может не работать.
Обычно на телевизоре есть несколько USB-портов
Попробуйте подключить накопитель в другой порт.
Обратите внимание на надпись возле USB-порта. Если там написано что-то типа «Service», или «Remote Control», то такой вход используется для диагностики и ремонта
Только в сервисных центрах. В такой порт флеш-накопитель не подключить (или только после разблокировки порта) .
Если есть такая возможность – возьмите другую флешку. Хотя бы для проверки, увидит ее телевизор, или нет.
Отключите телевизор из розетки на 5 минут.
Если флешка у вас стандарта USB 3.0, а в телевизоре порты USB 2.0, то все должно работать, они совместимы. Причина скорее всего не в этом.
Есть информация, что некоторые телевизоры не видят флешки с разметкой GPT. Нужно преобразовать ее в MBR.
Не помогло? Давайте рассмотрим другие решения.
Форматируем флешку для телевизора в другой формат
Если она уже в FAT32 – форматируйте в NTFS. Но это при условии, что телевизор флешку не видит, а компьютер видит. Сейчас я покажу, как определить формат накопителя и форматировать его.
Подключаем наш USB флеш-накопитель к телевизору, заходим в меню (приложение) и смотрим на результат. Если телевизор определил накопитель – отлично! Если нет, то попробуйте форматировать его еще раз, но уже в другую файловую систему. И смотрите другие решения ниже.
Объем флеш-накопителя и ограничение со стороны телевизора
Возможно, вы подключаете к своему телевизору флешку слишком большого объема. Дело в том, что телевизоры могут не поддерживать USB накопители слишком большого объема. Например, LG рекомендует использовать накопители объемом до 32 ГБ. Если у вас флешка на 64 ГБ, то телевизор может ее просто не поддерживать. А на старых телевизорах могут быть еще более жесткие ограничения. Например, поддержка накопителей объемом до 8 ГБ. Нужно смотреть характеристики своего телевизора, инструкцию. Или просто попробуйте подключать накопитель меньшего объема. Такие требования (ограничения) к USB накопителям есть у всех телевизоров LG, Sony, Samsung, Philips, Ergo, Kivi, Xiaomi Mi TV и т. д.
Дополнительная информация
Нам том же сайте LG написано следующее:
Это значит, что с отдельными накопителями телевизор может просто не работать. Вот он просто не видит определенную флешку и все. Они просто несовместимы. И все что можно сделать в этой ситуации – использовать другой накопитель.
Если вы часто пользуетесь, или пользовались флешками, то наверное знаете, что они не редко выходят из строя. Повреждается файловая система, накопитель начинает глючить и т. д. И вполне возможно, что из-за проблем с самим накопителем, он без проблем определяется компьютером, или другим устройством, а вот телевизор его не видит.
Похожие проблемы:
-
Как подключить второй номер на мтс
-
Теле2 какой оператор сотовой связи
-
Какое количество устройств позволяет подключить wi fi модем и wi fi роутер yota
- Как проверить баланс на маяке старлайн м17 на мтс
DLNA
DLNA – это технология для объединения компьютеров, ноутбуков, планшетов, смартфонов и других устройств в одну домашнюю сеть (сервер). Расскажу про настройку DLNA для телевизоров LG с помощью специальной программы. Это позволит смотреть видео с компьютера.
- Скачиваем и устанавливаем на свой ПК ПО «Smart Share».
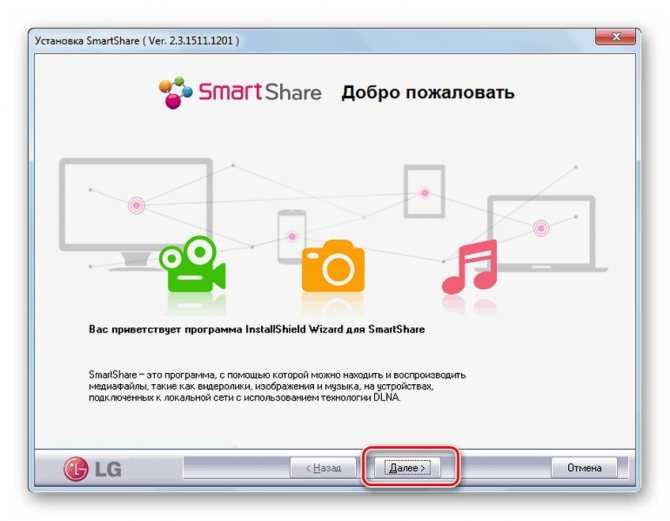
- После открытия программы, в трее компьютера появится ее значок. Кликаем по нему правой кнопкой мыши и выбираем «Настройка программы Smart Share». На переключателе выставляем «ВКЛ» и жмем «Ок». Этим действием мы даем доступ к файлам на ПК.
- Во вкладке «Мои общие файлы» можно добавлять или убирать папки, которые будут доступны на ТВ к просмотру. После жмем «Ок» и «Применить».
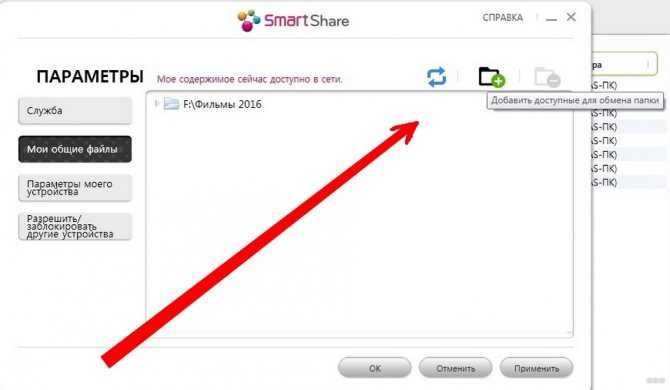
- В разделе «Параметры моего устройства» можно менять название сервера.
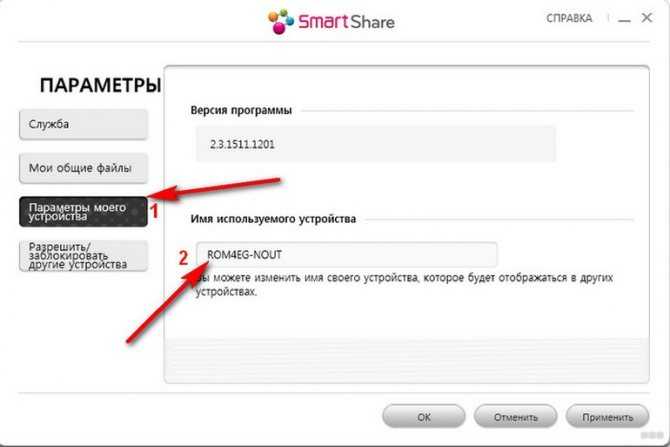
- В разделе «Разрешить/заблокировать другие устройства» надо найти свой телевизор и нажать «Применить».
На этом с настройками покончено. Теперь переходим к тому, как смотреть кино или другой контент:
- На своем телевизоре заходим в «Смарт ТВ» и ищем «Smart Share».
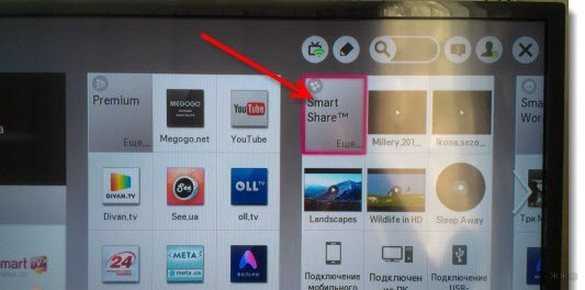
- Открываем «Подключенные устройства» и выбираем сервер, который мы создали ранее.
- В разделе «Все папки» найдете файлы, к которым вы сделали доступ. Открываем их и смотрим на телевизоре.
Если вы не нашли в списке свой сервер, вырубите антивирусник, перезагрузите компьютер и попробуйте еще раз.
Также доступно к просмотру видео с инструкциями по настройке Smart Share:
Использование вариантов подключения через отладку
Если способы присоединения при помощи USB не появляются даже на компьютере, то рекомендуется включить режим отладки. Для этого понадобится разблокировать параметры для разработчиков – это возможно только для мобильных на Android.
Инструкция по включению отладки:
- Перейдите через настройки на пункт «О телефоне» («Об устройстве»).
- Нажимайте на строчку «Номер сборки»/ «Название модели» 10 раз. Высветится оповещение о включении режима разработчика.
- Вернитесь к пункту «Настройки». Нажмите строчку «Параметры разработчиков». Включите режим отладки. Попробуйте снова присоединить смартфон с ТВ. Выберите нужный способ сопряжения.
Если после включения отладки проблема не решилась, то необходимо воспользоваться сторонними программами для изменения протокола соединения.






















![Как подключить смартфон к телевизору samsung? – 4 способа [2020]](http://mst63.ru/wp-content/uploads/e/0/3/e038fd0424f009361ada3b2784760ec4.jpeg)









