Можно ли удаленно управлять телевизором?
Чтобы стабильно регулировать звук и переключать каналы на ТВ со смартфона, необходимо загрузить на телефон специальное приложение. Некоторые известные производители телевизоров выпускают собственные программы, все из которых распространяются бесплатно. Если же изготовитель устройства – неизвестная китайская компания, то на помощь приходит универсальный софт, работающий со всеми моделями ТВ. О самых качественных и проверенных утилитах читайте ниже.
После покупки Smart TV телевизора не всегда есть возможность подключить его к интернету через роутер. Да и не всегда есть возможность провести в дом кабельный интернет и установить роутер. Часто приходится раздавать интернет с телефона. В этой статье я покажу, как подключить телевизор к интернету через телефон. То есть раздать мобильный интернет на телевизор для просмотра фильмов, YouTube и т. д.
После чего выбираем свою сеть, вводим установленный нами же пароль и готово. Инструкция: как подключить телевизор Samsung к Wi-Fi.
Как подключить и настроить
Адаптер следует подключить в свободный порт HDMI. С противоположной стороны присоединить кабель зарядки. Его можно подключить в USB порт телевизора или через блок питания к розетке. Как правило в комплекте идет короткий провод, дотянуть до розетки его трудно. Можно воспользоваться кабелем от мобильного телефона.
После присоединения адаптера следует:
- Включить телевизор и зайти в меню.
- Выбрать настройки порта HDMI, в который подключено устройство. Найти его можно методом перебора всех портов, пока не высветится название устройства.
- В пункте SSID указано наименование сети, которую создает данный модуль, и пароль для подключения к ней. На мобильном устройстве следует подключиться к данной сети.
- Открыть браузер и набрать IP адрес адаптера, он также указан в меню на экране телевизора и начинается с цифр 192.168.
- Найти в меню значок домашней сети, ввести пароль и произвести подключение.
Выбор режимов адаптера осуществляется кнопкой на его корпусе.
Подключение MiraScreen/AnyCast адаптера к телевизору
Если вы еще не подключили свой Miracast адаптер к телевизору, то сейчас я быстренько покажу как это сделать и перейдем к подключению устройств. Адаптер подключается в один из HDMI портов на телевизоре. Питание адаптера можно подключить в USB-порт телевизора (если он есть), или в розетку через любой адаптер питания (желательно 5V/1A).

Включите телевизор (если он был выключен). Если на экране телевизора автоматически не появится заставка адаптера, то нужно в настройках телевизора в качестве источника выбрать HDMI вход к которому подключен Miracast адаптер (каждый HDMI порт на телевизоре имеет свой номер). Обычно это можно сделать через отдельное меню, которое открывается кнопкой SOURCES или INPUT с пульта дистанционного управления телевизором.

На экране телевизора должен появится рабочий стол (если его можно так назвать) нашего адаптера. У меня MiraScreen MX Wireless Display.

Дальше желательно настроить MiraScreen адаптер. Основная настройка – подключение к роутеру по Wi-Fi сети. Это необходимо для работы соединения по DLNA и вывода изображения на телевизор с iPhone, iPad и компьютеров на Mac OS (трансляция по AirPlay). Вот подробная инструкция по настройке: 192.168.203.1 – настройка Miracast адаптера. Что делать, если не заходит в настройки MiraScreen и AnyCast? Windows и устройства на Android соединяются с адаптером напрямую, не через роутер.
Практически все эти адаптеры имеют два режима работы:
- AirPlay и DLNA (нарисован значок DLNA и логотип Apple).
- Miracast (логотип Android и Windows).
Выбранный режим работы выделен на рабочем столе.
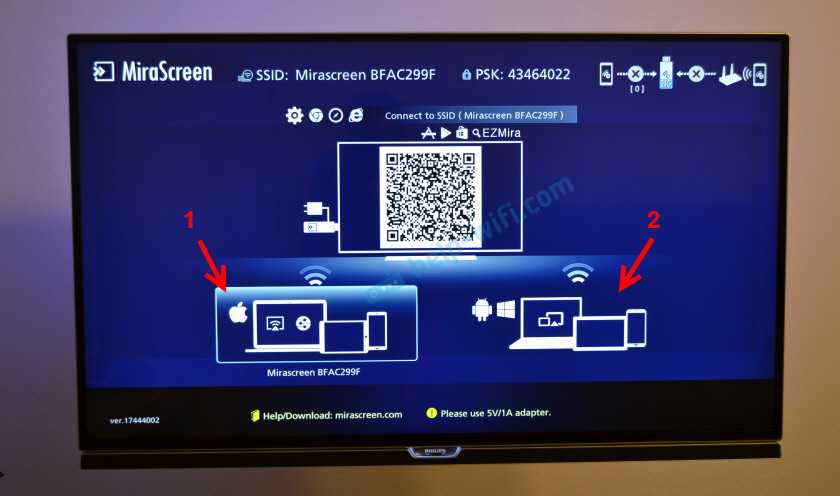
Переключаются эти режимы нажатием на единственную кнопку на самом адаптере.

Или через панель управления (ссылка на инструкцию выше), но кнопкой удобнее. Нажали один раз на кнопку и режим работы изменился. Выбираем нужный режим в зависимости от того, с какого устройства мы хотим транслировать изображение.
Трансляция экрана с MacBook и других компьютеров на Mac OS через AirPlay
Я все проверил на MacBook Air. В этом случае точно так же необходимо, чтобы компьютер был подключен к той же Wi-Fi сети, что и MiraScreen приемник. Или подключить ноутбук непосредственно к Wi-Fi сети самого адаптера.
Когда Mac OS увидит, что есть возможность подключения к беспроводному дисплею по AirPlay – в статус баре появится соответствующий значок. Нажав на который, нам нужно только выбрать MiraScreen адаптер.
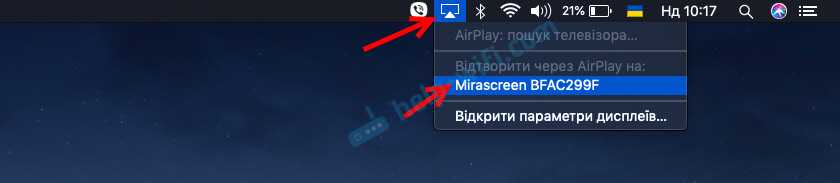
Изображение с MacBook появится на экране телевизора.
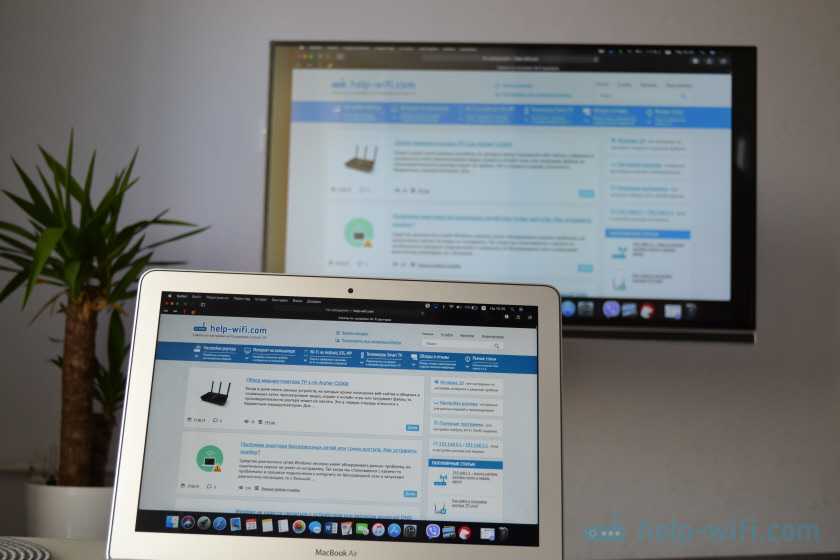
По умолчанию на телевизор выводится отдельный дисплей. Но нажав на иконку «AirPlay» можно изменить режим трансляции экрана на беспроводной дисплей. Есть возможность дублировать как отдельный дисплей, так и дисплей AirPlay, или встроенный. Там же можно отключить дублирование экрана.
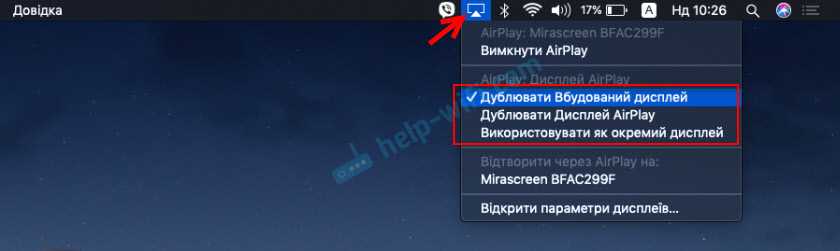
Думаю, вы найдете для себя подходящий режим.
С iPhone, MacBook и других устройств через эти MiraScreen/AnyCast адаптеры передается не только изображение на телевизор (который в нашем случае выступает в роли беспроводного дисплея), но и звук.
Особенности моделей
Девайсы от «Сони» оснащены специальным фирменным софтом Bravia, где после перехода в раздел Home будут видны подключённые папки с видео, музыкой или изображениями. В софте от LG есть пункт меню SmartShare, где также видны все общедоступные папки на компьютере. Для других моделей девайсов существуют аналогичные приложения, которые работают схожим образом.
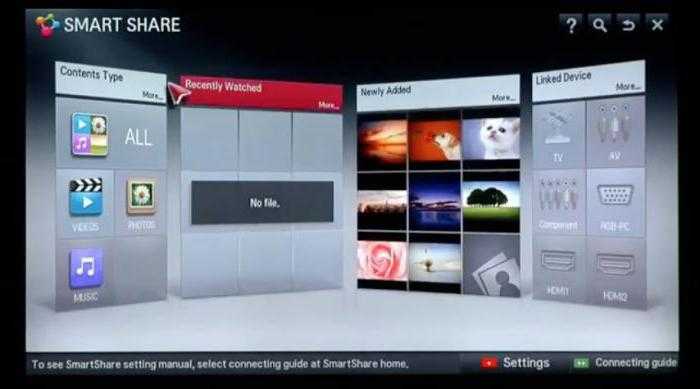
Также возможно управление телевизором через компьютер (WiFi-DLNA). При правильной настройке серверов и роутера достаточно выбрать в проводнике «Виндовс» нужный файл, а затем с помощью выпадающего меню кликнуть по пункту «Воспроизвести на *название телевизора*». В этом случае начнётся беспроводная трансляция потока с персонального компьютера на смарт-устройство.
Примечание. Иногда, даже если ваш девайс поддерживает формат MKV, эти файлы могут не воспроизводиться через DLNA-соединение. Самое простое решение в этом случае – просто переименовать проблемный файл в расширение AVI, и тогда всё заработает.
Подключение
На вашем смарт-устройстве в настройках должна быть включена поддержка технологий «Миракаст» или WiDi. Базовые параметры предусматривают включение этой функции по умолчанию, а иногда этого пункта в меню просто нет (достаточно наличия модуля «Вай-Фай). Стоит отдельно отметить, что на телевизорах «Самсунг» эта опция называется «Зеркальное отображение экрана» и находится данный пункт в разделе настроек сети.
Проводя подключение компьютера к телевизору через WiFi по технологии WiDi на ПК, запускаем программу Wireless Display, а затем находим в списке беспроводной монитор. В некоторых случаях может потребоваться ввод кода безопасности, который отображается на экране телевизора.
Как вывести изображение с iPhone/iPad на телевизор LG или Samsung со Smart TV
Если у вас есть Samsung или LG Smart TV, вам не придётся покупать Apple TV или другие устройства, чтобы транслировать изображение с iPhone или iPad на экране телевизора.
Новые приложения MirrorforSamsungTV
и MirrorforLGTV
, разработанные AirBeamTVBV
, позволяют вам транслировать содержимое устройства с iOS 11 на экран смарт-телевизора.
В этой инструкции мы покажем, как работает приложение Mirror for LG TV, но приложение Mirror for Samsung TV должно работать примерно так же.
Чтобы приложения работали, ваш iPhone/iPad и Smart TV должны быть подключены к одной сети Wi-Fi. Если это так, то можно начинать.
Как транслировать экран iPhone на LG Smart TV
После того, как подключите оба устройства к одной сети Wi-Fi, следуйте шагам ниже:
1)
Скачайте и установите приложение Mirror for LG TV из App Store (стоимость составляет 379р).
2)
Откройте приложение.
3)
Подождите, пока ваш телевизор появится в списке доступных, а затем нажмите на его название.
4)
Если на телевизоре появится окошко с вопросом, хотите ли вы подключить устройство, с помощью пульта нажмите Принять/Разрешить
.
5)
Приложение предложит вам добавить иконку записи экрана в Пункт Управления и включить доступ в приложениях. Если эти настройки у вас включены, можете пропустить соответствующие шаги.
6)
Зайдите в Настройки → Пункт Управления
и включите Доступ в программах
:
7)
Затем откройте секцию Настроить элем. управления
и добавьте иконку Запись экрана
.
![]()
Вернитесь в приложение Mirror for LG TV и пропустите все инструкции, нажимая на кнопку внизу экрана:
9)
Вам нужно будет включить Уведомления, чтобы вы могли видеть, когда устройство подключается к телевизору и отключается от него.
10)
Когда вы проделаете все шаги, приложение перенаправит вас на YouTube, чтобы протестировать функцию. Найдите какое-нибудь видео, которое хотите посмотреть на телевизоре.
11)
Затем откройте Пункт Управления и нажмите на иконку Записи экрана с помощью 3D Touch или просто долгим нажатием.
12)
Далее выберите вариант MirrorLGTV
и нажмите Начать вещание
.
После этого вы должны увидеть содержимое своего устройства на экране телевизора с небольшим отставанием.
Как закончить вещание
Когда захотите закончить вещание, просто откройте Пункт Управления и нажмите на иконку Записи экрана.
Вверху экрана появится уведомление о том, что вещание прекращено. Телевизор вернётся в своё обычное состояние.
Что вам нужно знать
Хоть приложение и очень удобное, в нём есть свои нюансы, о которых стоит знать. Во-первых, оно поддерживает Smart TV только 2012 года и новее. Если вы не уверены, какой телевизор у вас, вы можете узнать его модель на задней стороне.
Если у вас Samsung Smart TV, посмотрите, какая буква стоит в середине названия модели (на задней части телевизора).
EFHJKM = 2017
Например:
Если у вас LG Smart TV, узнать модель будет сложнее. Разработчики приложения рекомендуют установить бесплатную пробную версию приложения и проверить, совместим ли с ним ваш телевизор.
Другие нюансы:
- На устройстве должна быть установлена iOS 11 и новее.
- Вещание происходит с отставанием в 1-3 секунды.
- Аудио из Safari не будет проигрываться на телевизоре, только на самом устройстве.
- Вещание нужно начинать только после того, как откроете нужное приложение, поскольку переход между приложениями его отключит.
- Некоторые приложения блокируют вещание. В их число входит Netflix.
- Приложения поддерживаются только Samsung и LG Smart TV. Поддержки для других брендов нет.
Итоги
Приложения Mirror for Samsung TV и Mirror for LG TV могут быть полезными, если у вас дома есть Smart TV.
Стоимость Mirror for LG TV и Mirror for Samsung TV составляет по $4.99 в App Store. Купив любое из приложений, вы можете сэкономить деньги, которые потратили бы на покупку Apple TV. Кроме того, вам не понадобится подключать бесконечное число проводов с переходниками, чтобы транслировать устройство на телевизоре.
Если вы хотели бы смотреть видео на YouTube или лазить в интернете на большом экране, эти приложения отлично справятся с такой работой. Если же вы геймер или просто не терпите задержки в пару секунд, то приложения вряд ли вас устроят.
Не пропускайте новости Apple – подписывайтесь на наш Telegram-канал, а также на YouTube-канал.
Пишу новости, инструкции, сравнения, обзоры и переводы статей из зарубежных изданий. Совмещаю хобби и работу, являюсь поклонником техники Apple, а также интересуюсь последними новостями в мире технологий.
Высшее образование по специальности «Межязыковые коммуникации и журналистика».
Настройки телевизора
Иногда случается так, что мобильное устройство не может найти телевизор в обычном режиме, соответственно Screen Mirroring Samsung не подключается. В этом случае не нужно продолжать искать ТВ в меню вашего девайса, а нужно выполнить следующие действия в меню телевизора:
1. Перейдите к настройкам сети и Screen Mirroring, включите эту функцию. Вы также можете запустить ее нажатием кнопки SOURCE на пульте дистанционного управления, а затем выбрать нужную опцию из списка в верхней части экрана.
2. Запустите этот сервис на мобильном девайсе. Гаджет начнет выполнять поиск доступных устройств.
3. Выберите телевизор из списка. Настройки ТВ автоматически позволяют подключаться, без запросов об одобрении синхронизации.
Если мобильное устройство не может подключиться, попробуйте выключить телевизор и снова включите его.
Кроме того, вы можете осуществлять управление статусом подключения ранее подключенных мобильных устройств. Эта функция доступна только в случае, если устройства ранее синхронизировались с телевизором или же пользователем устанавливался запрет на соединение. Чтобы это сделать, вам понадобится выполнить следующие шаги:
1. Перейдите к сети → Screen Mirroring → Диспетчер устройств. На телевизионном дисплее отобразится список устройств, которые ранее уже были подключены к телевизору или пытались подключиться, но в синхронизации было отказано. В данном пункте меню можно увидеть статус соединения (Разрешить /Запретить).
2. Во всплывающем окне вы можете выбрать «Разрешить подключение», «Запретить подключение» или «Удалить устройство из списка».
Проводник
Один из самых быстрых способов найти доступ к папкам – это открыть стандартный проводник «Виндовс», затем выбрать пункт «Сеть» и после появления сообщения «Сетевое обнаружение» кликнуть по нему и следовать несложным указаниям. Если вместо этого сообщения будут отображены мультимедиа-северы, то скорее всего, у вас уже всё настроено для дальнейшей работы.
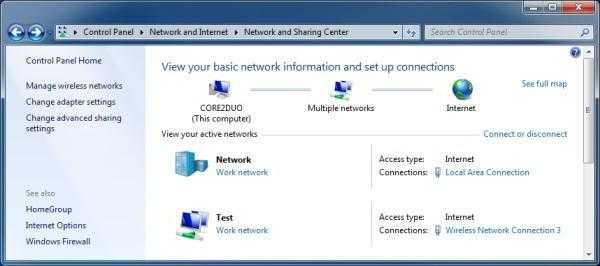
После того как подключение компьютера к телевизору через WiFi прошло успешно и канал DLNA начал работать, необходимо выполнить дальнейшую настройку в меню вашего смарт-девайса. Первым делом попробуйте просмотреть содержимое подключённых устройств. На разных марках девайсов встроенный софт отличается, также как и программа подключения компьютера к телевизору.
Что нужно для работы
Любой современный iPhone или iPad поддерживает технологию вывода звука или изображения по AirPlay. Сложнее найти приемник сигнала для передачи его не телевизор.
1.
Лучшим приемником является именно приставка Apple TV. Она без всяких проблем позволяет выводить изображение и не требует дополнительного ПО или долгих настроек.
2.
Можно вывести изображение через компьютер. Mac или Windows компьютер тоже может выступать приемником сигнала AirPlay. Для этого придется установить специальное приложение. Лучшими на данный момент являются программы AirServer и Reflector.
Обе программы платные, но имеют пробный период для тестирования работоспособности. Они позволяют не только выводить изображение, но и производить запись экрана или подключать несколько устройств одновременно.
Остается лишь подключить компьютер к телевизору по HDMI.
3.
Некоторые телевизионные приставки тоже умеют принимать AirPlay сигнал. Много подобных приемников продается на AliExpress
или GearBest
.
Стабильность работы таких гаджетов оставляет желать лучшего, соединение часто прерывается, устройства не видят друг друга, возникают задержки сигнала.
Лучше ориентироваться на приставки, работающие под управлением ОС Android, разработчики приложения Reflector выпустили версию для этой мобильной системы.
Через трансляцию на YouTube
Приложение YouTube есть на всех телевизорах Samsung с поддержкой технологии SmartTV. Однако искать видео в Ютубе при помощи пульта дистанционного управления крайне неудобно. Проблема решается простым подключением смартфона к ТВ-приемнику.
Для сопряжения нужно:
- Подключить оба устройства к одной сети Wi-Fi.
- Перейти в настройки аккаунта YouTube на телевизоре.
- Выбрать ручное подключение.
- Аналогичным образом поступить на смартфоне, предварительно открыв Ютуб.
- Ввести цифровой код, который появится на экране ТВ-приемника.
После этого процесс подключения можно назвать завершенным. В дальнейшем, когда потребуется вывести YouTube со смартфона на телевизор, понадобится просто открыть видеоролик и нажать соответствующую кнопку.
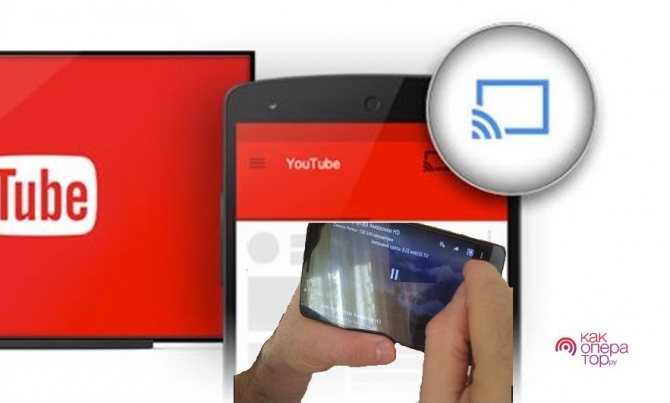
Соединяем планшет и телевизор для беспроводной передачи изображения
Все что нам нужно сделать, так это включить Wi-Fi на планшете, включить Miracast на телевизоре и соединить устройства.
Включаем Miracast/Intel WiDi на телевизоре LG
Я буду показывать на примере телевизора компании LG. Если у вас телевизор другой фирмы, то эта функция может включатся немного по-другому. В меню, она может называться иначе.
Включите телевизор, и нажмите на пульте на кнопку SETTINGS
, что бы зайти в настройки.
В настройках перейдите на вкладку Сеть
и выберите пунктMiracast/Intel’s WiDi .
Дальше, включаем Miracast. Просто установите переключатель в положение Вкл
Все, телевизор пока можно оставить. Но, не выключайте его.
Включаем “Беспроводной экран” на планшете, или Android-смартфоне
Берем наш планшет (в моем случае) , и заходим в настройки.
В настройках, сразу же включаем Wi-Fi, и переходим на вкладку Экран (Дисплей) . Справа, выбираем пункт Беспроводной экран (Miracast)
Включаем Miracast, установив вверху переключатель в положение Вкл.
Ниже, должен появится ваш телевизор. Там будет его название. Что бы начать беспроводную передачу изображения на телевизор, просто нажмите на имя телевизора.
Возвращаемся к телевизору. Там должен появится запрос на подключение устройства. Просто подтвердите подключение, выбрав Да
. Если вы хотите, что бы в дальнейшем это устройство подключалось без запроса, то установите галочку возле пункта“Подключатся автоматически без запроса” .
Дальше пойдет статус соединения, проверка и устройства будут подключены. На телевизоре появится изображение с планшета.
Все готово! Можно пользоваться.
Что бы отключить трансляцию изображения на ТВ, просто нажмите снова на имя телевизора и выберите Ок
Заново подключаемся по инструкции.
Что такое Миракаст для телевизора
Wi-Fi Certified Miracast – популярная технология, созданная Wi-Fi Alliance в 2012 году.
Она позволяет организовать связь между телевизором и другим устройством через беспроводной канал. В мобильных гаджетах содержится много фотографий, рабочих файлов, видео и игрового контента. На большом экране телевизора просматривать их удобнее. При помощи Miracast можно просматривать смартфон, планшет, ноутбук на экране телевизора.
Поддерживается связь с устройствами:
- на платформе Android, начиная с версии 4.2;
- с операционной системой Windows 8 и выше, а также Windows 7 при установке драйвера WiDi;
- Linux.
В основе Миракаст лежит усовершенствованная технология Wi-Fi Direct. Можно сказать, что она заменяет кабель HDMI или MHL. Передавать данные можно в обе стороны.
Настройка Miracast
После того как на телевизоре будет включён этот режим, необходимо подключиться и система сама сможет согласовать оба устройства. Со смартфона или планшета с ОС Android можно подключиться, зайдя в Настройки / Экран / Беспроводной экран / Miracast. В некоторых моделях Настройки / Беспроводные сети / Ещё / Play To.
С устройства с ОС iPhone, Android можно подключиться, включив Wi-Fi. Зайти в Настройки / Другие сети. Здесь необходимо найти и запустить приложение Screen Mirroring. На экране согласуемого устройства должно появиться название телевизора, или того аппарата, к которому необходимо подключиться. Никаких паролей обычно система не запрашивает.
Настройка приёма Miracast на ноутбуке или ПК
Ноутбуки обычно все содержат Wi-Fi модули, современные материнские платы тоже обычно имеют встроенный Wi-Fi. Но даже если этого модуля нет, то можно использовать портативный Miracast-приёмник, подключаемый через USB-разъём. Но, если в устройствах установлена ОС версии Windows 7 и ниже, согласовать их не представляется возможным.
Другие версии, Windows 8, 8.1, 10 могут производить обслуживание описываемой функции. Для быстрого определения необходимо в «Панели задач» открыть поисковик и вставить слово Miracast. Затем будет предложен вариант «Проецирование на этот компьютер». После его включения, откроется окно с параметрами, где будет указано, поддерживает ли устройство эту связь или нет. В случае поддержки, можно его включить.
На противоположном устройстве будет отображаться имя вашего компьютера, после включения необходимых режимов, описанных выше.
Недостатки
Разумеется, как и у всякой технологии, у Miracast есть и отрицательные стороны. К ним относятся:
- беспроводной способ передачи данных на дисплей от компании Майкрософт нуждается в дальнейшей доработке, поскольку на устройство передается только то, что происходит на экране источника. У конкурентов функционал намного больше;
- технология Miracast не всегда работает стабильно. Возможны периодические сбои. Особенно если приёмник и источник находятся на большом расстоянии. Пользоваться в таком случае будет очень неудобно;
- как показывает практика, не все устройства безотказно подключатся друг к другу.
Настройка на ноутбуке или ПК
Для того чтобы подключиться к телевизору (Samsung, LG и т. п.) при помощи Миракаст, необходимо наличие Wi-Fi адаптеров у обоих гаджетов.
Обратите внимание на то, что:
- на вашем ПК должна быть установлена операционная система Windows 8.1 или выше;
- ваш телевизор должен быть современным и поддерживать Miracast или Screen Share (название технологии зависит от модели).
Для дублирования дисплея нужно выполнить следующие шаги.
- Включите телевизор и убедитесь, что он подключен к Wi-Fi. На разных моделях это происходит по-разному. Вот Пример для LG.
- Нажмите на пульте кнопку «Smart».
- Сразу после этого у вас откроется меню.
- Необходимо перейти (при помощи стрелки вправо на пульте) к приложению «Screen Share». После этого нажмите на кнопку «OK».
- Сразу после этого у вас запустится нужная утилита.
- Теперь нажмите на ноутбуке или компьютере на сочетание клавиш Win +P. В правой части экрана появится меню, в котором нужно нажать на ссылку «Подключение к беспроводному дисплею».
- После этого нужно будет подождать, пока Windows не найдёт ваш телевизор.
- В списке должно будет появиться именно то имя, которое было указано ранее.
- Нажмите на это устройство, чтобы началось подключение.
Сразу после этого на вашем дисплее ТВ должна появиться картинка с ПК или ноутбука.
Проблемы при подключении
При подключении может появиться вот такая ошибка.
Исправить ситуацию можно следующим образом.
- Нажмите на меню «Пуск» и кликните на «Параметры».
- Перейдите в раздел «Устройства».
- После этого нужно нажать на кнопку «Добавление Bluetooth или другого устройства».
- У вас появится новое окошко. В нём нужно выбрать пункт «Беспроводной дисплей или док-станция».
- Сразу после этого начнётся поиск. Необходимо немного подождать.
- Как только ваш телевизор появится в списке, нужно будет кликнуть по нему.
- После данного действия начнётся подключение (оно может длиться долго).
- В случае успеха беспроводной дисплей будет добавлен в список устройств.
Теперь заново нажмите на сочетание клавиш Win +P и попробуйте подключиться. Всё должно заработать. Если это так, то появится надпись «Подключено».
Проблема с Firewall
Если вы по-прежнему не можете подключиться, то проблема может заключаться в вашем антивирусе, а точнее – в файерволе. На разных программах эта система защиты трафика работает по-разному. Рассмотрим способ устранения данной проблемы связи телевизора и ноутбука на примере программы «Eset Smart Security».
«Запросите разрешение от СИСТЕМА на изменение этой папки» на Windows 10
Для начала попробуйте полностью отключить эту функцию. Для этого сделайте правый клик по значку антивируса в трее и выберите нужный пункт.
После этого повторите все описанные выше действия для подключения к ТВ. Если на этот раз всё получится, то проблема именно в файерволе. Но держать его постоянно в выключенном состоянии не вариант.
Как правило, по умолчанию он работает в автоматическом режиме. Необходимо переключиться на интерактивный режим. Сделать это можно следующими действиями.
- Откройте окно антивируса.
- Для запуска настроек нажмите на клавиатуре на кнопку F5. В открывшемся окне перейдите в раздел «Персональный файервол» и раскройте категорию «Дополнительно».
- Переключите «Режим фильтрации» на «Интерактивный».
- Сохраните настройки нажатием на кнопку «OK».
Попробуйте подключиться к устройству повторно. На этот раз вы должны увидеть показанные ниже окна. Разрешите входящий и исходящий сетевой трафик с вашего компьютера на телевизор.
Обязательно поставьте галочку напротив пункта «Создать правило и запомнить навсегда»
На этот раз всё должно завершиться успехом.
Как включить Wi-Fi Direct на телевизоре и подключить к нему смартфон или планшет?
Уже давно читатели просят меня рассказать о такой технологии, как WiFi Direct. С ее помощью можно подключить телефон или планшет к телевизору и транслировать на него экран мобильного устройства по беспроводной связи. Как включить его на Android смартфоне? Как пользоваться на телевизоре — LG, Samsung, Sony, Philips, Toshiba, DEXP и т.д.? Обо всем этом в данной статье.
То есть проще говоря, телевизор с поддержкой WiFi Direct сам по себе будет являться беспроводной точкой доступа. Он будет ретранслировать сигнал, к которому можно будет сконнектиться, как к любому маршрутизатору. И напрямую выводить на него картинку с мобильника или экрана ноутбука.
Несмотря на то, что поддержка функции WiFi Direct уже встроена во все современные операционные системы, существует множество приложений от сторонних разработчиков. Они зачастую упрощают работу и делают управление отображением экрана более дружелюбным к новичкам.
После установления соединения пользователь сможет передавать информацию, транслировать изображение с экрана или воспроизводить звуковые файлы на колонках телевизора.
Соблюдайте представленные требования, и тогда никаких проблем с настройкой и подключением не возникнет. Также рекомендуем почитать нашу статью о подключении смартфона к TV.
Также небольшое количество производителей смартфонов устанавливают в свои аппараты ИК-порты, что позволяет пользоваться даже самыми старыми ТВ. В число таких компаний входит Xiaomi, Lenovo и Huawei. Итак, чтобы с телефона управлять телевизором нужно соблюсти следующие условия:
Большинство современных телевизоров поддерживают Smart TV, и как следствие – имеют встроенный Wi-Fi модуль. Именно через беспроводное Интернет-подключение будет осуществляться управление телевизором без пульта. Стоит отметить, что оба устройства обязательно должны быть подключены к одному Wi-Fi роутеру, поэтому переключать каналы из другой квартиры никак не получится.
Как подключить телевизор или монитор по Miracast
Перед тем как начинать трансляцию на телевизор или мобильный телефон с компьютера Windows 10, необходимо проверить год выпуска оборудования (не все ТВ и мониторы могут поддерживать технологию). Также следует изучить инструкцию. В ней должен быть перечень пошаговых действий по подключению компьютера к устройству и передачи данных. Обязательно необходимо проконтролировать включение телевизора, монитора и компьютера в сеть. Если питание будет отсутствовать, технология также работать не будет.
Требования к оборудованию
Чтобы Miracast функционировала корректно, необходимы:
- соответствующий адаптер во всех устройствах, который должен поддерживать необходимые стандарты;
- процессор должен быть Intel не ниже третьего поколения или его аналога;
- поддержка беспроводным модулем NDIS версии не менее 6.3 и соответствующего стандарта;
- драйвер должен обеспечивать работу оборудования с использованием технологии WDDM версии не менее 1.3.
Подключение: пошаговая инструкция
Для организации трансляции данных на телевизор или другой экран достаточно нескольких кликов:
- Нажать одновременно на клавиатуре «Win + P».
- В появившемся окне выбрать подключение к другому дисплею через беспроводное соединение (в английском варианте «Project In Devices Windows 10»). Система самостоятельно найдет устройство, на которое нужно передавать изображение.
- Перед тем как включать проецирование по технологии Miracast, потребуется подтвердить правильность выбранного устройства.
Обратите внимание! Для работы с некоторыми моделями телевизоров необходимо специальное ПО. Так, для Samsung нужно Screen Mirroring для ПК скачать (Windows 10 должно быть в требованиях). Для LG такая программа называется Screen Share
Для LG такая программа называется Screen Share.
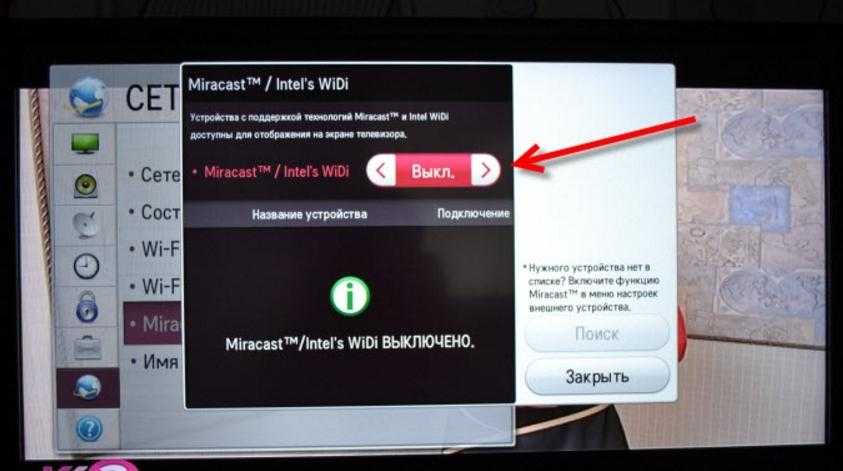
Настройка подключения устройства
Нюансы при подключении через модуль WiDi
Данная технология разработана компанией Intel. Для ее использования требуются загрузка и установка специальной программы. После завершения скачивания и инсталляции необходимо произвести запуск приложения. Оно запустит адаптер для осуществления беспроводного соединения. В первый раз потребуется ввести пароль, но в дальнейшем такой необходимости не будет.
К сведению! Согласно официальным сообщениям Intel, она остановила поддержку и дальнейшую разработку данной технологии.
Что такое Miracast в телевизоре
Miracast — это созданная на основе WiFi Direct технология, с помощью которой можно транслировать содержимое экрана планшета или ноутбука на внешний монитор.
Данный беспроводной интерфейс был впервые представлен в 2012 году и с тех пор внедряется в подавляющие большинство «умных» девайсов.
Главное преимущество наличия модуля Miracast в телевизоре заключается в возможности пользователя в любой момент вывести на большой дисплей потоковое видео с мобильного девайса и при этом не подключать к телевизионному аппарату какие-либо провода.
Также необходимо сказать, что для Miracast-трансляции не нужен WiFi-маршрутизатор — пользовательские устройства обмениваются данными через собственный воздушный канал, что значительно уменьшает нагрузку на домашний роутер.
Среди прочих достоинств технологии:
- высокая скорость передачи данных и автоматическое сжатие/разархивирование потоковых изображения и звука — разработчики заявляют, что пользователь сможет транслировать на внешний дисплей экшн-игры со средними показателями FPS и видео в высоком разрешении;
- совместимость с 3D-контентом (телевизор должен поддерживать технологию 3D);
- простой интерфейс, позволяющий активировать передачу данных между уже сопряженными устройствами за считанные секунды.
Главный недостаток технологии Miracast заключается в ограничении качества передаваемого видео: пользователь сможет вывести на экран телевизора картинку, разрешение которой не превышает FullHD 1920х1080.
Если в качестве источника сигнала используется смартфон на Android с UltraHD-дисплеем, то вокруг транслируемого на внешний монитор контента появятся чёрные рамки. Стоит отметить, что популярным решением для стриминга 4К-фильмов является HDMI-интерфейс.
А в итоге…
Подводя итог вышесказанному, можно утверждать, что способов сопряжения мобильных устройств со современными Смарт ТВ бесконечно много и ограничиваются они лишь ресурсной базой ваших гаджетов.
Причем, на любой вкус, цвет и финансы можно найти разумный, подходящий и понятный способ разрешения проблемы. Большинство моделей содержат в себе стандартные виды характеристик, позволяющих сопрягать устройства в зависимости от поставленных задач
Разнообразие как проводных, так и беспроводных путей подключения может разрешить любую проблему, в зависимости от индивидуальных потребностей и ситуаций.





























