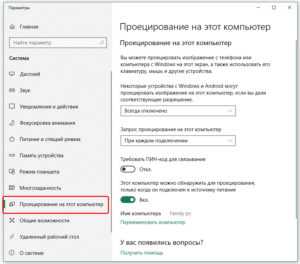Что такое Миракаст для телевизора
Wi-Fi Certified Miracast – популярная технология, созданная Wi-Fi Alliance в 2012 году.
Она позволяет организовать связь между телевизором и другим устройством через беспроводной канал. В мобильных гаджетах содержится много фотографий, рабочих файлов, видео и игрового контента. На большом экране телевизора просматривать их удобнее. При помощи Miracast можно просматривать смартфон, планшет, ноутбук на экране телевизора.
Поддерживается связь с устройствами:
- на платформе Android, начиная с версии 4.2;
- с операционной системой Windows 8 и выше, а также Windows 7 при установке драйвера WiDi;
- Linux.
В основе Миракаст лежит усовершенствованная технология Wi-Fi Direct. Можно сказать, что она заменяет кабель HDMI или MHL. Передавать данные можно в обе стороны.

Положительные стороны
Какие плюсы у функции Miracast:
- обеспечение возможности дистанционного взаимодействия между девайсами;
- обеспечение подключения без необходимости использования отдельной сети Wi-Fi;
- возможность просмотра фильма на ТВ в высоком качестве;
- организация собственной сети, которая не позволяет третьим лицам подключиться и оказать нагрузку на сеть;
- качественная передача и сжатие видеофайлов, иных данных, поддержка стандарта IEEE 802.11n;
- возможность передавать большие объёмы данных;
- не требуется установка отдельного приложения;
- поддержка Full HD, 3D;
- лёгкий в понимании интерфейс пользователя;
- встроена на большей части оборудования.
Возможные проблемы и их решения
Если Miracast отказывается работать:
- Переподключите технологию на смартфоне.
- Проверьте наличие обновлений для ПО телевизора или адаптера.
- Подключите оба девайса к одной сети Wi-Fi.
Альтернативная причина — телевизор находится в режиме ожидания. В таком случае:
- Выключите телевизор, используя пульт дистанционного управления.
- Выньте вилку из розетки.
- Подождите 2-3 минуты.
- Подключите ТВ к источнику питания и включите его с пульта.
- Повторите попытку коннекта с телефоном.
У адаптеров неисправность скрывается в:
- Плохом контакте в HDMI-порте. Переключите его в другой разъем, очистите от пыли.
- Неисправном кабеле. Попробуйте подключить к нему питание по другому USB-шнуру.
- Рассинхронизации подключения с Wi-Fi адаптером после обновления ПО. Повторите подключение к домашней сети.
Способы подключить и транслировать YouTube
После того, как смартфон будет подключен, можно начать использовать все его функции на большом экране. Т.е. телефон трансформируется в проектор для передачи изображения на телевизор. Это позволит:
- Запускать игры и другие приложения.
- Смотреть фото, видео и другой контент.
- Устраивать презентации.
Что касается просмотра YouTube (Ютуб) на телевизоре, то можно сделать это через смартфон или планшет. Существует два метода:
- Автоматический.
- Ручной.
В первом случае необходимо выполнить несколько простых действий:
- Запустить приложение на своем телефоне.
- Нажать на иконку с экраном в верхней части окна.
- Выбрать устройство (телевизор), на котором хотите транслировать ролики.
- После этого появится сообщение о подтверждении сопряжения.
Особенности подключения зависят от выбранного метода. Есть и другие варианты подключения устройства к телеприемнику. Это:
- Через HDMI.
- При помощи USB.
- По Wi-Fi.
Вывести картинку с помощью HDMI кабеля
HDMI-кабель – это самый простой вариант подключения. Подойдет тем, кто имеет на смартфоне специальный интерфейс mini HDMI, который соединяет сотовый телефон к телевизору. Если такой разъем отсутствует, то можно использовать переходник.
Пошаговая инструкция:
- На телеприемнике открываем меню выбора источника и выбираем HDMI.
- С помощью кабеля присоединяете смартфон к устройству.
- Система автоматически настроит разрешение изображения. Если картинка не настроилась, то проведите ручную настройку.
- Все последующие действия выполняются на мобильном устройстве.
Справка! Для полного удобства можно к телефону подключить мышку, клавиатуру или джойстик.
Просмотр через USB
Это самый доступный и простой способ подключения.
- Первое, все современные устройства оснащены USB входами.
- Второе, этот кабель входит в базовую комплектацию устройств. В большей степени он является составляющей частью зарядного устройства.
Помните, что запустить просмотр контента в режиме онлайн не получится, так как мобильное устройство выступает в качестве обычной флешки.
Пошаговая инструкция:
- Один конец кабеля вставляет в разъем на телефоне.
- Второй конец шнура подключаем к ТВ. Очень часто производители устанавливают разъемы на задней панели оборудования.
- На мобильном устройстве открываем уведомления и выбираем использование в качестве накопителя.
- На телеприемнике открываем меню и выбираем USB.
- На экране появятся папки и файлы, которые можно открыть при помощи пульта.
Обычно интерфейс напоминает мобильный менеджер файлов. Сам процесс ничем не отличается от подключения флешки.
Трансляция видео через WI-FI
Чтобы транслировать видео с телефона на телевизор при помощи беспроводного интернета, необходимо заранее скачать и установить специальное программное обеспечение. Существует множество приложений для подключения смартфона к телевизору, поэтому выбрать есть из чего.
- Чтобы начать просмотр ролика на большом экране, нужно подключить TV и мобильное устройство к одной сети Wi-Fi.
- Далее запустить предварительно скаченное приложение.
- В главном меню выбрать нужный ТВ-приемник, и только потом воспроизводить файлы и видео.
Включить на устройствах со Смарт ТВ
С каждым годом технологии совершенствуются, поэтому на современный телевизорах можно встретить функцию Smart TV. Смарт ТВ позволяет современным телеприемникам взаимодействовать с приставками и другим подходящим оборудованием. Чтобы просматривать видеоролики, фотографии или игры из памяти телефона на экране телевизора, можно воспользоваться Smart TV.
Подсоединить смартфон можно при помощи:
- USB-кабеля;
- HDMI;
- по Wi-Fi.
Но стоит помнить, что не все модели работают со всеми форматами аудио и видео.
С методами USB и HDMI все довольно просто: подключить кабель и выбрать подходящее соединение. Что касается Wi-Fi, то для начала нужно подключить телевизор и мобильное устройство к домашней сети. Затем найти в меню специальное приложение от производителя, которое напрямую соединяет устройства.
Чаще всего используется Wi-Fi Direct. Эта технология позволяет гаджетам связываться между собой, без роутера и домашней сети.
- На мобильной устройстве нужно выбрать «Беспроводные сети». Затем пункт «Wi-Fi Direct» и активировать эту функцию.
- Теперь необходимо зайти в меню телевизора, выбрать «Сеть» и «Wi-Fi Direct».
- После этого телеприемник найдет все устройства, доступные для подключения. Среди них будет нужный смартфон. Выбрать его.
- Телефон выдаст запрос на подключение к телевизору.
Как подключить Android через MiraScreen/AnyCast (Miracast) к телевизору?
MiraScreen/AnyCast адаптер для подключения к телевизору устройств на Android нужен только в том случае, когда в вашем телевизоре нет встроенной поддержки Miracast. Поддержка этой технологии есть практически во всех современных телевизорах (которые с Wi-Fi).
Адаптер нужно переключить в режим Miracast (там где иконка Android и Windows). Сделать это можно кнопкой на адаптере. Писал об этом в начале статьи.

В зависимости от версии Android, от производителя телефона/планшета, от оболочки – функция Miracast может называться по-разному. «Беспроводной дисплей», «Smart View», просто «Miracast». Ищите пункт в меню, кнопку в настройках или в центре управления. На моем Samsung это функция Smart View.
Запускаем функцию и выбираем нашу приставку. Если на вашем устройстве появится запрос PIN, то он указан на экране телевизора (у меня это 12345670).
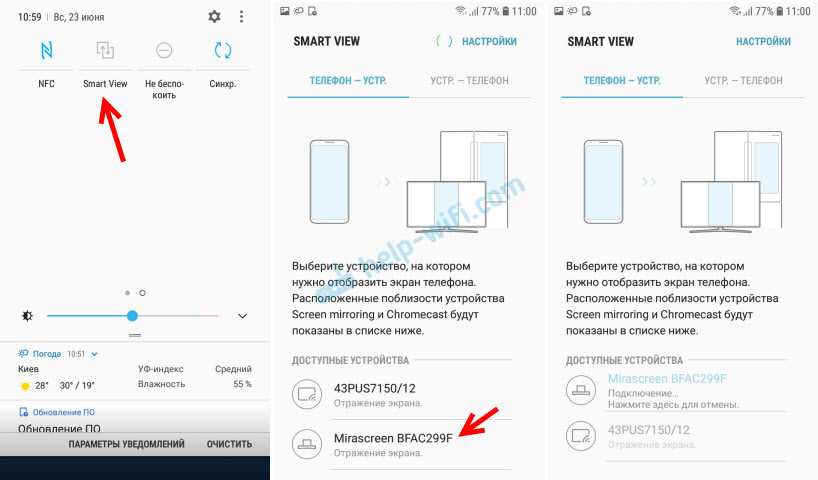
Все работает. Экран телефона дублируется на телевизор через MiraScreen адаптер.

И так тоже работает.
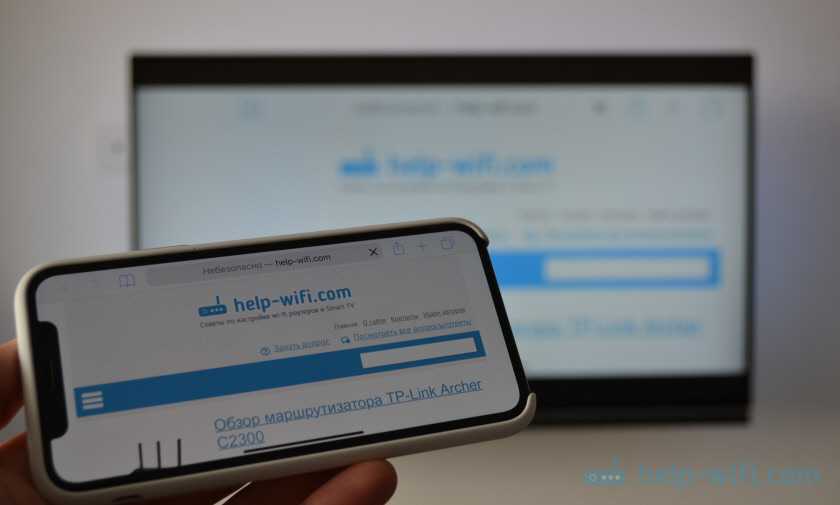
В настройках Miracast на Android можно приостановить трансляцию, или отключить ее. Звук так же передается на телевизор.
Как подключить и настроить
Адаптер следует подключить в свободный порт HDMI. С противоположной стороны присоединить кабель зарядки. Его можно подключить в USB порт телевизора или через блок питания к розетке. Как правило в комплекте идет короткий провод, дотянуть до розетки его трудно. Можно воспользоваться кабелем от мобильного телефона.
После присоединения адаптера следует:
- Включить телевизор и зайти в меню.
- Выбрать настройки порта HDMI, в который подключено устройство. Найти его можно методом перебора всех портов, пока не высветится название устройства.
- В пункте SSID указано наименование сети, которую создает данный модуль, и пароль для подключения к ней. На мобильном устройстве следует подключиться к данной сети.
- Открыть браузер и набрать IP адрес адаптера, он также указан в меню на экране телевизора и начинается с цифр 192.168.
- Найти в меню значок домашней сети, ввести пароль и произвести подключение.
Выбор режимов адаптера осуществляется кнопкой на его корпусе.
Как настроить функцию беспроводного монитора на Андроид
Поддержка беспроводного монитора появилась в ОС Android 4.2 Jelly Bean. Для его подключения:
- Откройте «Настройки».
- В категории сети, где находится Wi-Fi и Bluetooth, выберите «Еще».
- Нажмите «Беспроводной дисплей».
- Активируйте тумблер.
- Тапните по карточке устройства в списке для начала сопряжения.
- На компьютере или телевизора появится запрос о подключении смартфона, клацните «ОК».
- Возникнет окно с PIN-кодом, который необходимо ввести на телефоне.
- При успешном коннекте, изображение с мобильного девайса появится на большом экране.
Принцип, как настроить беспроводной дисплей Андроид будет зависеть от версии операционной системы и пользовательского интерфейса. Например, в смартфонах Xiaomi/Redmi на базе Android 9.0 Pie и MIUI 11, после перехода в «Настройки»:
- Выберите «Подключение и общий доступ».
- Нажмите «Трансляция».
- После активации технологии, повторите сопряжение, как описано выше.
Когда телефон пройдет идентификацию, пользователю предлагают использовать 3 дополнительных опции:
- «Свернуть окно» — скрыть окно трансляции для использования телефона, чтобы никто не видел, что происходит на дисплее;
- «Трансляции с отключенным экраном» — экономит заряд батареи на девайсе;
- «Скрывать личные данные» — во время дублирования информации скрывает уведомления, полученные с социальных сетей, видеохостингов и прочего.

Как включить поддержку трансляции экрана Андроид устройства на телевизорах от известных производителей
В большинстве случаев используется технология Miracast. Чтобы сделать это, нужно обеспечить несколько условий:
- включенный телевизор;
- активированное Wi-Fi соединение.
Некоторые устройства потребуют включить функцию беспроводной передачи картинки и звука в настройках.
Далее рассмотрим настройки на примере телевизоров от известных концернов. Примечание: названия параметров могут отличаться. Это зависит от производителя, модели.
Samsung
Настройка выполняется при помощи пульта. Для этого нужно нажать кнопку «Source». В меню определяется, откуда берется изображения. В нашем случае — Screen Mirroring. Посмотрите дополнительные параметры. В них можно настроить такие функции, как зеркальное отображение и пр. Кнопка «Источник» находится на пульте возле центральной панели управления, либо у клавиши выключения.
LG
Тут с настройками все проще. Нужно нажать кнопку на пульте, открывающую общие параметры, перейти в опции сетей, затем включить нужную функцию.
Sony
Найдите на пульте клавишу, отвечающую за выбор источника сигнала. На оригинальных пультах она находится, как правило, сверху. Активируйте функцию «Дублирование экрана». После этого, зайдите в настройки (откройте домашнюю страницу, выберите параметры, затем раздел с сетями), активируйте соединение Wi-Fi, а также опцию Direct (Peer-to-Peer). После этого телевизор должен сам подключиться к нужному устройству. Выбирать источник сигнала не нужно.
Philips
Чтобы передать изображение на телевизор от этой компании, зайдите в настройки, выберите «Сети», активируйте «Wi-Fi Miracast».
Как было написано выше, названия настроек отличаются, но найти нужную функцию на телевизоре не предоставит труда.
Как узнать, поддерживает ли устройство Miracast
Для мобильных устройств под управлением операционной системы Android опция называется «Беспроводной монитор». Расположена во вкладке «Экран», меню «Настройки». Заходим в нее, включаем функцию, просматриваем видео на экране ТВ.
Компания Apple встроила технологию как отдельную функцию, получившую наименование AirPlay. Чтобы подключиться к телевизору, владелец смартфона активирует опцию. После успешного соединения коммуникатор отобразит надпись о пройденной синхронизации.
Графическая оболочка телевизоров отличается по производителям: каждый вендор создает собственный интерфейс.
Универсального пункта меню, который отвечает за Miracast, нет. Пользователю придется самостоятельно искать раздел. Как правило, он расположен во вкладке, которая содержит настройки беспроводной сети.
Если в параметрах ТВ отсутствует функция «Миракаст», надо воспользоваться внешними адаптерами. Необходимо приобрести и подключить переходник к HDMI или USB-разъему в зависимости от модели.
Компания Microsoft включила поддержку технологии для Windows 8 и выше. Опция находится по одному пути, поэтому рассмотрим на примере последней версии Windows 10.
Нажимаем «Пуск», вводим слово Miracast. Переходим по надписи – откроется новое рабочее окно.
В верхней части меню отобразится сообщение, поддерживает ли ноутбук технологию или нет. Если нет, пользователь покупает USB-адаптер и подключает его к компьютеру.
Внешний вид и функционал
Если посмотреть издалека, то она больше походит на обычную флэшку и занимает немного места. Это можно записать в качестве плюса. Как выход используется HDMI стандарт. Как вы, наверное, уже знаете данный стандарт порта был придуман специально для передачи мультимедиа-пакетов данных.

Чаще всего используется стандарт HDMI 1.4-1.6. 2.0 ставить бессмысленно, так как Miracast обычно может передавать максимальное разрешение картинки в формате Full HD или разрешением 1920 на 1080 пикселей или точек. Это отличный формат с хорошим разрешением. Но формат 4К Ultra HD или 3840 на 2160 точек – не поддерживается. Да и железо, такой маленькой штучки, подобное разрешение – просто не потянуло бы.

Для подключения нужно воткнуть в свободный HDMI порт. В качестве питания системы, у него сзади есть Micro USB вход. Провод для питания должен быть в коробке. Но будьте осторожны, обычно они достаточно короткие. То есть если у вас нет USB потра на телевизоре, то придётся подключать его через блок питания к розетке. Это не удобно, да и провода может не хватить.
А теперь про функционал. Новые модели должны поддерживать два стандарта: Miracast; AirPlay. Первая работает практически со всеми смартфонами, телефонами. А вторая была создана в компании Apple. И работает с iPhone и iPad продукцией.
В общем ты подключаешься и можешь дублировать экран телефона, планшета, ноутбука на экран телевизора. Есть поддержка DLNA – то есть можно по сети передавать на телевизор фильмы, картинки, который лежат, например на том же компьютере. Он в свою очередь должен быть подключен к локальной сети. Но для того же Android нужны дополнительные программы, который работают с этой технологией.
Возможные проблемы и их решения
Miracast – достаточно молодая технология, которая появилась в 2012 году. Она продолжает совершенствоваться. Однако это означает, что остаётся вероятность возникновения проблем при её работе. Опишу вкратце возможные сложности и способы с ними справиться:
Проверьте, включена ли связь на телевизоре. Это банальное решение, но оно помогает во многих случаях. С него стоит начать проверку, если технологи не запускается.
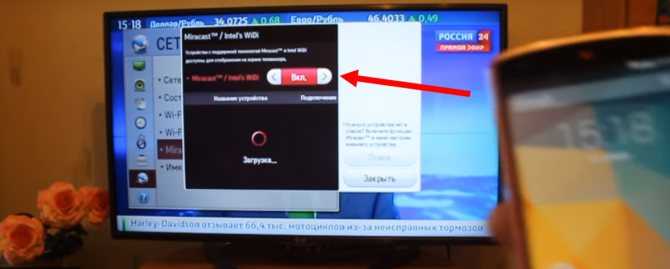
- Miracast не удалось подключиться. В этом случае перезагрузите ПК и выключите на пару минут телевизор. Часто соединение устанавливается не с первого раза. Попытайтесь сократить расстояние между устройствами. Ещё один способ решить проблему – обновить драйвера вай-фай адаптера и видеокарты. В некоторых случаях помогает отключение одной из видеокарт в диспетчере устройств.
- Миракаст тормозит. Передача изображения всегда происходит с некоторой задержкой, однако она может увеличиваться, если присутствуют дополнительные радиопомехи или сбои в радиомодулях. Попробуйте уменьшить расстояние между устройствами, установить новые драйвера.
- Если не подключается Miracast, то устройство может не поддерживать данную технологию. Необходимо установить внешний адаптер в порт HDMI, или использовать провод.

Теперь, когда вы знаете о технологии Miracast, что это такое и как ей пользоваться, перед вами открываются большие перспективы. Например, я купил внешний адаптер и вожу его с собой в поездки. Таким образом, я могу транслировать изображение с телефона на любой телевизор, и совершенно без проводов. Пропадает потребность во флешках, ПК и роутерах. Миракаст превращает телефон в медиа-устройство в вашем кармане, а ПК – в домашний мультимедийный центр.
Использование беспроводной передачи изображения на практике
Я немного поигрался, и постарался понять, для чего реально можно использовать эту технологию. Вся проблема в том, что при такой передачи изображения, есть небольшая задержка. То есть, на планшете страница уже открылась, а на телевизоре она появляется через секунду, грубо говоря.
Возможно, на более дорогом оборудовании, эта задержка будет меньшей, но она скорее всего будет. Для того, что бы показать фотографии на большом экране, такое соединение подходит отлично. Все без проводов, как мы любим.
Сайты можно просматривать, или, например, посмотреть онлайн видео.
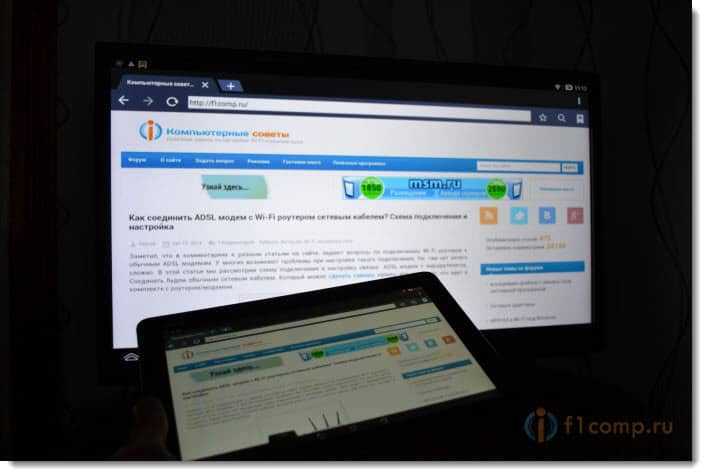
Запускал кстати видео на планшете, на телевизоре оно отображается хорошо. Хоть и с задержкой, но звук идет синхронно с видео. Звук, кстати передается тоже.
Пробовал играть в игры, но задержка немного раздражает.

Послесловие
Отличная технология, которая позволяет без каких либо проводов вывести на большой экран картинку, которую вы видите на своем планшете, или телефоне. Все подключается без каких либо проблем и работает без сбоев. По крайней мере, я никаких проблем не заметил.
Это интересно: Как вывести изображение с ноутбука, смартфона, или планшета, на телевизор по Wi-Fi? Телевизор как беспроводной монитор
Из минусов можно выделить только задержку в обновлении изображения на телевизоре. В игры играть сложновато, а вот посмотреть фото, или видео – можно. Вывести какую-то презентацию на телевизор, вообще без проблем.
Создание трансляции Miracast на Android
На самом деле, создание трансляции занимает наименьшее количество времени. Все благодаря тому, что разработчики постарались и вывели Миракаст в отдельную настройку телефона. Если эта функция не будет работать, то, скорее всего, телефон или дисплей ее попросту не поддерживают. Далее буде описано, как включить Миракаст на Андроиде, как подключить экран Андроида к телевизору и как продублировать его на нем.
Miracast Android как включить
Первым делом, если функция уже включена на беспроводном дисплее, то следует проделать то же самое и со смартфоном в его настройках. Благо тут все очень просто и справится с этим даже неопытный пользователь.
Для включения функции необходимо:
- Разблокировать свое устройство.
- Перейти в главное меню и выбрать пункт «Настройки».
- Найти раздел «Экран». Главное не забыть включить передачу данных по вайфай.
- Нажать по параметру «Трансляция» и подождать, пока устройства будут найдены.
Функция включена, и с этого момента можно начинать подключать экран к телевизору.
Включение функции Android-трансляции экрана на ТВ
Как подключить Mirascreen к телевизору от Андроида
Процесс подключения еще более простой, чем само включение функции Миракаст. Оно предполагает следующие пошаговые действия:
- После того, как человек перешел в раздел с беспроводным экраном, необходимо нажать на пункт «Трансляция» и произвести поиск доступных устройств.
- Когда устройства будут найдены, нужно выбрать свое и просто нажать на него для соединения и начала передачи.
- Подтвердить соединение на другом девайсе. Без этого трансляция не начнет свою работу.
Что касается Mirascreen, то это специальный адаптер, который позволит дублировать экран смартфона на телевизоре, который не поддерживает технологию Миракаст. Его подключение выглядит очень просто.
Первым делом его вставляют в порт HDMI на телевизоре, а затем подключают к электрическому питанию в обычную розетку на 220 Вольт через USB кабель. Часто в комплекте с беспроводным адаптером нет блока питания. Рекомендуется использовать свой (от смартфона). Главное, чтобы он был на один Ампер.
К сведению! Никакие дополнительные драйвера и программы этому устройству не нужны.
Дублирование экрана Андроид на телевизор
Процесс дублирования начнется сразу же после обнаружения и подключения к беспроводному экрану Миракаст. То есть, после нажатия на наименование экрана и подтверждение действия на нем, картинка сразу же покажется на беспроводном дисплее.
Для отключения необходимо будет произвести те же действия, но в обратном порядке. Разрыв связи на передатчике сразу же отключит функцию и на приемнике.
Поиск Миракаст в настройках телевизора
Поддержка технологии Miracast
Технология Miracast была официально представлена в 2012 году и с этого времени активно распространяется. Сейчас ее поддерживают большинство телевизоров с функцией SmartTV. Также поддержка Miracast была реализована во многих операционных системах.
Например, данная технология поддерживается операционными системами Windows 8.1 и Windows 10, а в Windows 7 ее поддержка может быть реализована через Wi-Fi Direct. В операционной системе Linux поддержка может быть реализована через программу MiracleCast. Мобильные операционные системы также поддерживают Miracast. В частности, такая поддержка есть в Android (начиная с версии 4.2), BlackBerry OS (начиная с версии 10.2.1) и Windows Phone 8.1.
Нужно отметить, что операционные системы iOS и macOS не поддерживают Miracast. Пользователям данных ОС предлагается собственная технология AirPlay.
Как подключить Android через MiraScreen/AnyCast (Miracast) к телевизору?
MiraScreen/AnyCast адаптер для подключения к телевизору устройств на Andro >(которые с Wi-Fi) .
Адаптер нужно переключить в режим Miracast (там где иконка Android и Windows) . Сделать это можно кнопкой на адаптере. Писал об этом в начале статьи.

В зависимости от версии Android, от производителя телефона/планшета, от оболочки – функция Miracast может называться по-разному. «Беспроводной дисплей», «Smart View», просто «Miracast». Ищите пункт в меню, кнопку в настройках или в центре управления. На моем Samsung это функция Smart View.
Запускаем функцию и выбираем нашу приставку. Если на вашем устройстве появится запрос PIN, то он указан на экране телевизора (у меня это 12345670) .
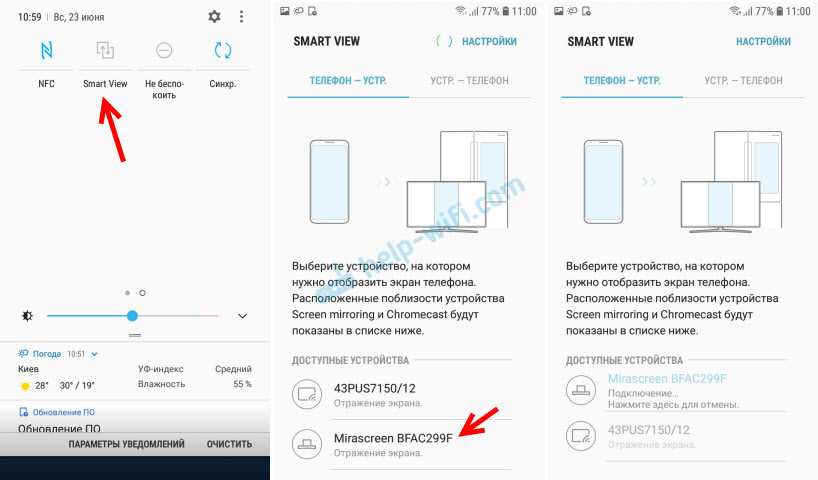
Все работает. Экран телефона дублируется на телевизор через MiraScreen адаптер.

И так тоже работает.
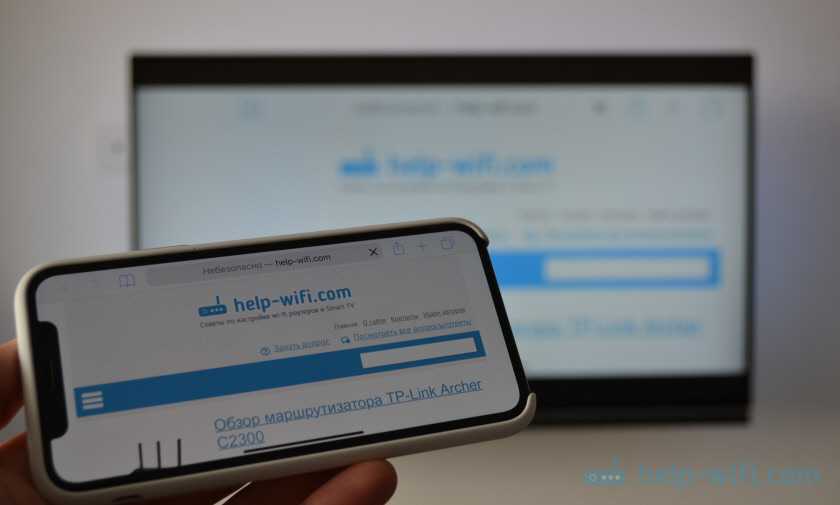
В настройках Miracast на Android можно приостановить трансляцию, или отключить ее. Звук так же передается на телевизор.
Основные сведения о Miracast
Технология появилась в 2012 году благодаря разработкам группы компаний Wi-Fi Alliance. Они создали продукт на основе Wi-Fi direct, посчитав предыдущее решение громоздким и неудобным в работе.

«Миракаст» передает по «воздуху» мультимедийный контент с любого мобильного устройства на экран телевизора. Пользователю достаточно произвести быструю настройку, активировать беспроводное соединение и наслаждаться просмотром видео в формате Full HD.
Преимущества технологии
Плюсы использования «Миракаста» заключаются в следующих моментах:
- Владелец мобильного устройства напрямую подключается к телевизору, без использования промежуточного звена – маршрутизатора.
- Технология поддерживает все стандарты Wi-Fi.
- Отсутствуют рассинхронизация и задержка при передаче данных с телефона на экран.
- Miracast передает контент в разных видеоформатах, в том числе и 3D.
- Удобство и простота использования делает сервис доступным для большинства пользователей.
Недостатки
Минусов меньше, но их надо учитывать каждому, кто решил воспользоваться технологией Miracast:
- При воспроизведении медиафайлов на коммуникаторе нельзя играть или использовать для других целей.
- Смартфон и телевизор должны быть совместимы.
- Ограниченный радиус действия.
Если не хватает мощности сигнала, то подключаем WiFi-антенну с Miracast.
Как применяется технология
Технология активируется за 2-3 минуты. Пользователь включает беспроводную связь на телефоне и телевизоре, ожидает окончания синхронизации между устройствами, а потом запускает медиафайлы.
Проверка поддержки передачи изображения дисплея на операционной системе Андроид: как включить трансляцию
Чтобы не мучится с подключением и не потратить много времени, рекомендуется для начала убедиться, что в мобильном устройстве есть функция, позволяющая транслировать изображение на сторонние экраны.
К сожалению, не каждый телефон или планшет оснащен такой возможностью. Поэтому лучше проверить перед подключением, чтобы не получилось так, что гаджет не может передавать картинку, а время уже потрачено. Большинство дешевых смартфонов и планшетов не поддерживают технологию Miracast.
Руководство для новых версий Андроид
Инструкция для чистой операционной системы Android версии 9.0:
- Зайдите в меню настроек.
- Выберите пункт «Подключенные устройства».
- Далее зайдите во вкладку«Настройки подключения». Откроется следующее окно (смотрите скриншот).
- Выберите опцию под названием «Трансляция». Как правило, под заголовком пишет «Нет подключения».
- Нужно включить функцию. Для этого нажмите на иконку дополнительных опций в правом верхнем углу, поставьте галочку на пункте «Включить».
Инструкция для телефонов Samsung Galaxy
Руководство для смартфонов линейки Galaxy от компании Samsung немного отличается. Нужно открыть меню уведомлений (провести пальцем от верха экрана до середины). Найдите иконку «Smart View».
Имейте в виду, что иконка может быть не на первой странице. Поэтому нужно пролистать, пока не найдете нужную опцию.
Руководство для более старых версий операционной системы
Если на устройстве установлена ранняя прошивка, то нужно зайти в настройки, выбрать раздел «Экран». Пройдитесь по всем пунктам, посмотрите, есть ли опция «Трансляция». Этот параметр, как правило, доступен для Android 6.0, 7.0. Пятая версия оснащена технологией «Беспроводный дисплей». Если телефон или планшет оснащен такой возможностью, то сразу включите ее, потому что она будет использоваться в дальнейшем. Откройте контекстное меню, нажав на три точки в углу.
Другие методы
Еще несколько способов проверить, поддерживает ли смартфон или планшет трансляцию картинки и звука на беспроводной дисплей. Просмотрите все опции в окне уведомлений. Пролистайте все странице, нужно найти функцию «Передать дисплей» или «Транслировать». С другой стороны, бывает такое, что возможность есть, но иконки нет. В таком случае ее нужно добавить в меню настроек быстрых опций, расположенных над окном уведомлений.
Как подключить Андроид телефон или планшет к проектору
Если ни один из вышеупомянутых способов не подходит, функцию не получается найти, то стоит воспользоваться этим методом. Зайдите в настройки, вверху есть строка поиска. Воспользуйтесь ей, введя ключевые слова из предыдущих способов. Если это не помогло, то, скорее всего, устройство не поддерживает трансляцию дисплея телефона или планшета на телевизор. В таком случае не стоит тратить время, потому что не получится соединиться.
Плюсы и минусы
Конечно, технологии Miracast по большей мере присущи преимущества, нежели недостатки. Это обуславливается тем, что во время разработки опции производитель внимательно подошел к вопросу изучения проблематичных зон в технологиях конкурентов. Однако без минусов Miracast не обойтись.
| Преимущества | Недостатки |
| Опция Miracast организовывает передачу информации посредством использования беспроводных сетей типа IEEE 802.11n | Многие гаджеты проблематично подключаются к Miracast. В основном это касается устройств, не имеющих официальную прошивку |
| Технология предоставляет передачу изображений и видео высокого качества без перекодирования или задержки | Максимальное значение поддержки изображений составляет 1080х1920 пикселей |
| Полноценное функционирование устройств без постоянного подключения к беспроводной сети, благодаря чему технология расширяет ряд возможностей | Передача видеоматериалов осуществляется только с закрытым кодеком H.264 |
| Безопасность данных во время передачи благодаря поддержке системы безопасности WPA2 | Повышенное энергопотребление во время дублирования экранов. Особенно касается мобильных телефонов с малой емкостью аккумулятора. |
| Принцип работы технологии схож с работой модуля WI-Fi, поэтому в процессе будет тратиться малое количество энергии | На некоторых отечественных моделях телевизоров довольно сложный процесс настройки Miracast. Приходится использовать источники с интернета. |
| Простое управление и подключение технологии | На телевизорах с большим разрешением изображения с телефона отображаются на пол экрана. |
| быстрый поиск и активация домашних и мобильных устройств | Периодические сбои в системе Miracast |
| Поддержка 3D и контента DRM | Во время отображения 3D контента сильно тормозит система |
| Официальный продукт компании Alliance WI-FI | В основном инструкции по эксплуатации технологии Miracast на зарубежном языке |
Как настроить Миракаст на Андроид: выводы
Итак, инструкция как настроить Миракаст на Андроид очень проста. Нужно включить его на ТВ, на смартфоне и выбрать телевизор из списка. Технология работает отлично, а неполадки решаются также легко. Если ТВ не поддерживает функцию, достаточно установить внешний адаптер. Если сигнал подтормаживает, можно приблизить устройства друг к другу. Иногда для подключения или ускорения нужно перезагрузить телефон и телевизор и соединить их после этого.

Я очень доволен технологией и рекомендую её всем знакомым. Miracast превращает Android-смартфон в настоящий медиа-центр. Для этого нужно разобраться с подключением один раз, после чего его можно применять повсеместно.