Версия Bluetooth
Как вы уже знаете, существует несколько версий «Синего зуба». Проблема в том, что в каждой новой версии удаляются старые ошибки и увеличивается скорость передачи. Это также решает некоторые проблемы протокола. Понятно, что старшие версии работают и со старыми. Но тут могут быть аварии, если, например, телефон слишком старой версии, а наушники наоборот.
Есть негласное правило: оба устройства должны поддерживать как минимум Bluetooth 4.2. Вы можете погуглить версию наушников или посмотреть коробку или документацию, если они у вас остались. Если версии очень разные, это может быть проблемой.
Особенно часто пропадает звук в беспроводных Bluetooth-наушниках при прослушивании качественных и объемных треков при высоком битрейте. В этом случае проблема заключается в слабом канале передачи данных. Вы можете проверить это, включив аудиофайл меньшего размера. Здесь все просто, как правило, чем крупнее версия «Синего зуба», тем шире канал передачи и выше скорость — таким образом, можно слушать более крупные аудиофайлы.
Таким же образом вы можете просмотреть версию на телефоне. Или скачайте AIDA64 из Google Play. После установки просто откройте раздел «Система» и пролистайте до нужного пункта.
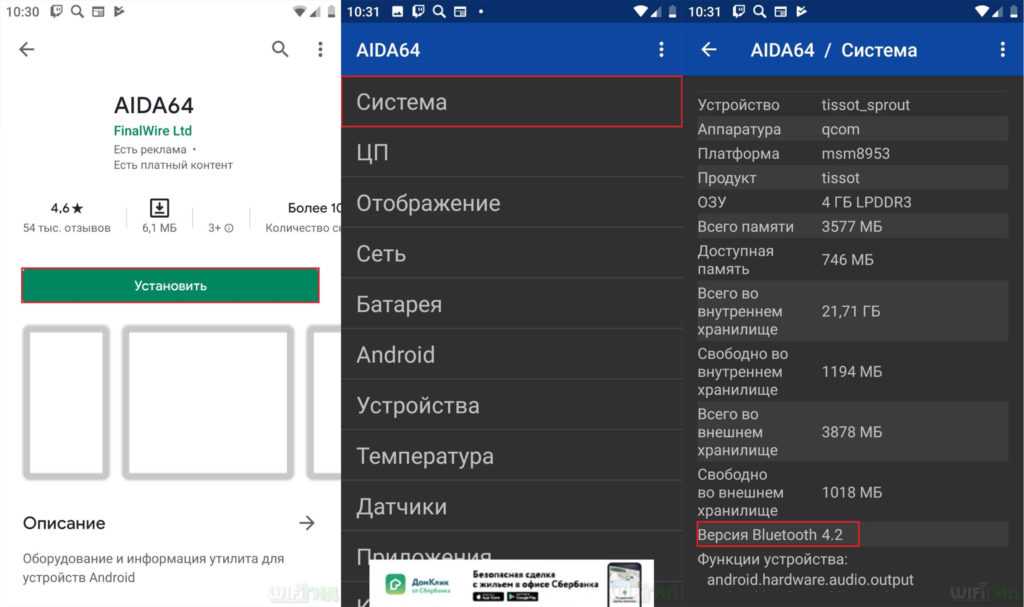
С компьютером и ноутбуком все немного сложнее. Хотя вы можете скачать программу AIDA64 точно так же, но вы можете обойтись и без нее.
- Щелкните правой кнопкой мыши на своем компьютере и перейдите в «Свойства». Затем перейдите в «Диспетчер устройств».
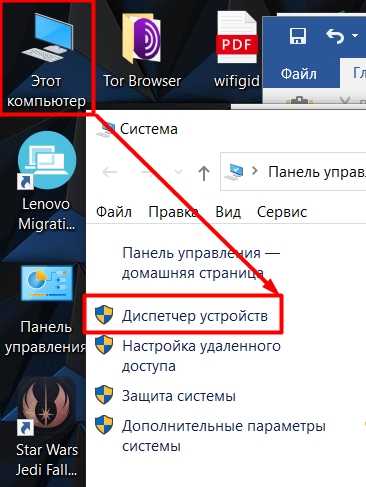
- Откройте раздел «Синий зуб», щелкните устройство правой кнопкой мыши, перейдите в «Свойства» и откройте вкладку «Дополнительно».
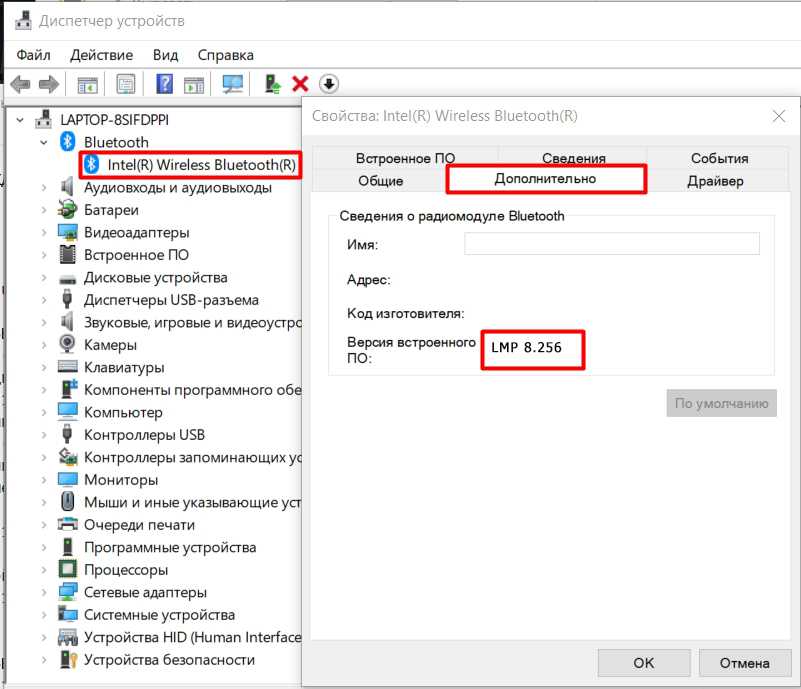
- Теперь давайте посмотрим на версию LMP и сверим ее с таблицей ниже.
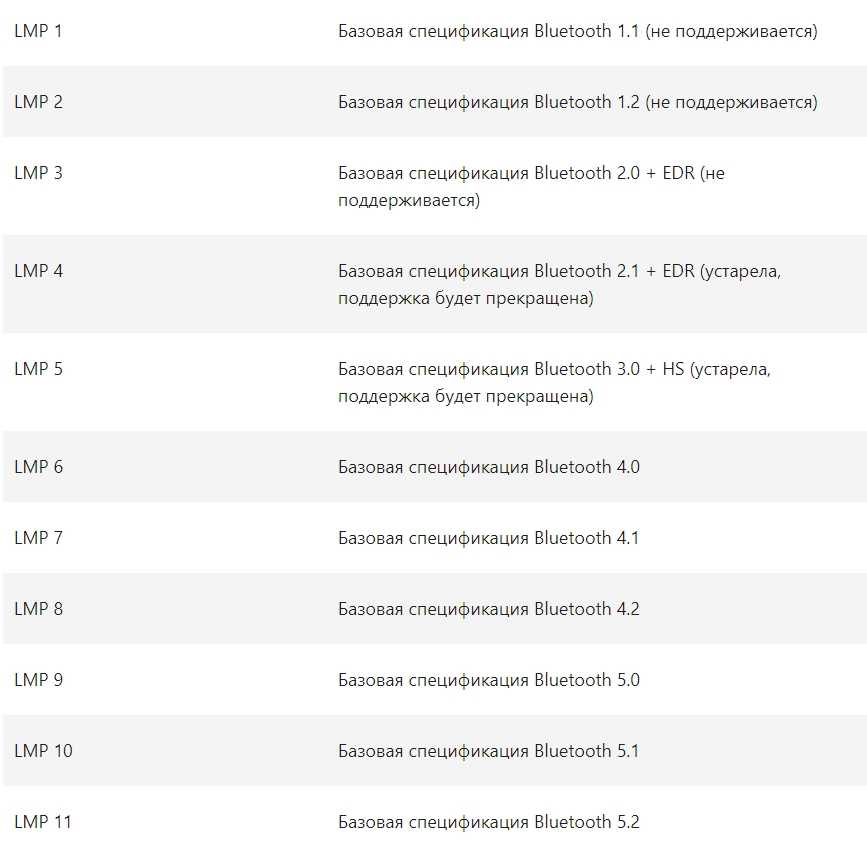
- Бывает, что не отображается версия LMP, поэтому заходим в сетевые адаптеры и находим наш модуль Wi-Fi (он же отвечает за Bluetooth). Находим его имя и гуглим.
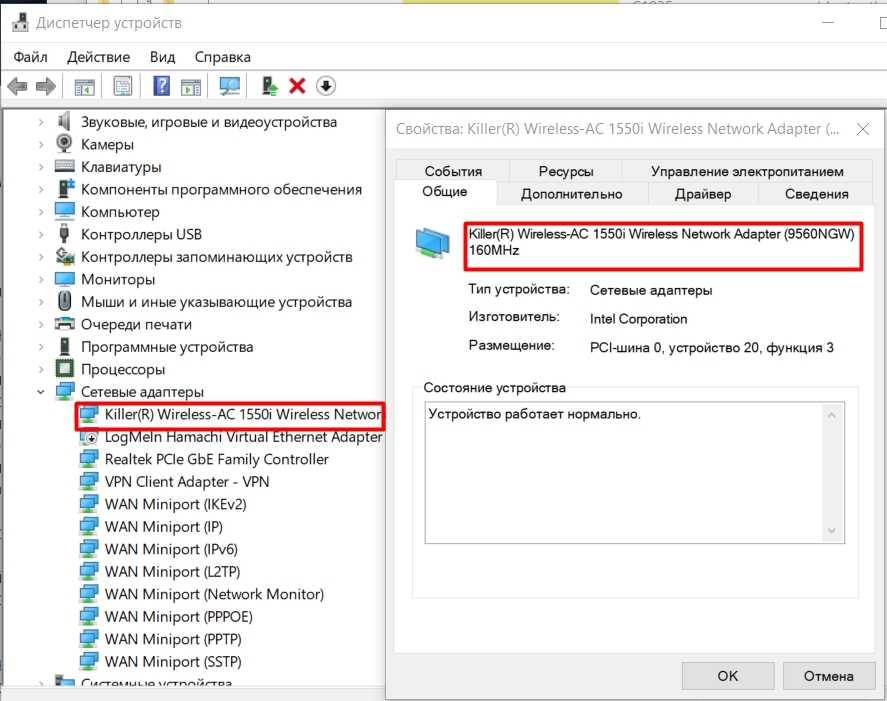
Проблемы и пути решения
Проблемы со звуком в наушниках bluetooth могут быть вызваны разными причинами:
- настройки телефона, ноутбука или компьютера;
- стимуляторы шума в ушах, перегружающие процессор;
- плохой сигнал, даже одежда может мешать работе Bluetooth, если телефон находится в кармане;
- несовпадение устройств. Некоторые устройства адекватно взаимодействуют только со своими родственниками от того же производителя;
- другая версия Bluetooth;
- работающие рядом устройства с мощным электромагнитным излучением;
- перегрев процессора телефона, который часто возникает при длительном просмотре видео;
- качество модуля блютуз для ПК.
Могут быть и другие причины, например заводской дефект ушей или слабый передатчик сигнала bluetooth.
Далее мы рассмотрим конкретные вопросы: звук в наушниках прерывается или тормозит или качество звука откровенно плохое. Сначала попробуйте подключить уши к другим устройствам. Если они звучат нормально, проблема с источником сигнала. Когда на наушники выводят плохое качество передачи с любого устройства, причина в них.
Отстает звук
Часто при просмотре видео на ноутбуке, смартфоне или компьютере возникает такая проблема, как рассинхронизация звука и видео. Звук иногда задерживается на доли секунды, но смотреть видео или фильм очень неприятно. Варианты решения проблемы, если звук отстает от bluetooth-наушников:
- При возникновении проблем с беспроводными устройствами имеет смысл выполнить повторное сопряжение.Так же можно перезапустить уши и исходник.
- Если вы хотите посмотреть видео, вы можете установить синхронизацию в настройках медиаплеера.Видеоряд будет воспроизводиться с небольшой задержкой, адаптируясь к звуку. К сожалению, это недоступно для игр.
- На ноутбуке вы можете попытаться запретить Windows отключать передатчик Bluetooth для экономии энергии.Диспетчер устройств, Bluetooth, нужный передатчик в списке, его свойства левой кнопкой мыши, управление питанием, снимите галочку с пункта «разрешить отключение…”.
- На ПК попробуйте переставить модуль bluetooth на другой разъем спереди назад или наоборот.
- Для ПК и ноутбуков вы можете попробовать удалить драйвер Bluetooth, перезагрузить устройство и автоматически обновить драйвер или найти и загрузить его вручную.
- Проверьте звук в приложении, если наушники являются устройством по умолчанию для передачи звука, если нет, то назначьте.
- Там же в свойствах наушников откройте дополнительную вкладку.И выберите частоту дискретизации для DVD, если есть компакт-диск, или наоборот. Попробуйте включить или отключить эксклюзивный режим. Любые изменения должны сопровождаться перезагрузкой и проверкой.
- Откройте в панели управления устройства и принтеры, найдите bluetooth-гарнитуру, откройте свойства.На вкладке «Услуги» снимите флажок «Беспроводная телефония”.
- При сопряжении с любым устройством попробуйте отключить различные спецэффекты и усилители звука в приложении для наушников.
- Переместите отстой и выключите находящуюся поблизости бытовую технику, например микроволновую печь или маршрутизатор.
Прерывается звук
Иногда звук в наушниках не отстает, а кое-где пропадает на доли секунды. Скорее всего, качество сигнала блютуза оставляет желать лучшего. Вы можете попробовать следующие меры:
- Выполните повторное сопряжение устройств с их перезагрузкой.
- Если источником сигнала является телефон, активируйте режим «Виден всем”.
- Для Android 6.0 доступна такая опция: «Передача по BT», разрешения приложений, снять все флажки, оставить только для звука, выбрать изменить настройки и включить «не выключать”.
- При сопряжении устройств поместите их рядом друг с другом на 30 секунд для стабильного сигнала. Это можно сделать при просмотре видео, просто включив паузу на время.
- Иногда слабый процессор смартфона является причиной прерывания звука в bluetooth-наушниках. Приходится чистить память, отключать приложения в фоновом режиме, для этого в плеймаркете есть специальные программы. Там же вы можете скачать приложения для ускорения работы вашего смартфона, например Set CPU, Antutu CPU, Tegrak.
- Низкий уровень заряда батареи в наушниках Bluetooth или смартфоне не позволяет Bluetooth работать на полную мощность.
- Звук в наушниках также задерживается при выборе формата аудиофайла FLAC. Такие композиции будут самого высокого качества, если будут использоваться устройства, способные их передавать. В противном случае звук задерживается. Лучше выбрать MP3 битрейт 320 Кбит / с.
- Можно поэкспериментировать в настройках медиаплеера, поменять аудиоформат с Discret Sound на Wave Out.
Отключаем микрофон (службу) на Bluetooth наушниках
Если то решение, которое я показывал выше не помогло, то можно попробовать в свойствах наших Bluetooth наушников отключить службу «Беспроводная телефонная связь». После чего компьютер будет видеть эти наушники просто как наушники, а не гарнитуру. В настройках звука исчезнет «Головной телефон». А в параметрах Windows 10 возле устройства будет написано просто «Подключенная музыка» (без «голос»).
- Нам нужно зайти в классическую «Панель управления». В Windows 7 открываем ее обычном способом (в меню Пуск), а в Windows 10 – через поиск.
- Находим и открываем раздел «Устройства и принтеры».
- Там в списке устройств должны быть наши беспроводные наушники. Нажмите на них правой кнопкой мыши и выберите свойства.
- Переходим на вкладку «Службы», снимаем галочку со службы «Беспроводная телефонная связь» и нажимаем «Применить» и «Ok».Панель управления можно закрывать.
После того как мы отключили Bluetooth службу «Беспроводная телефонная связь», Windows 10 не будет использовать микрофон на наушниках. Она вообще не будет его видеть. Как я уже писал выше, будет полностью отключен «Головной телефон».
После этого проблема с плохим звуком точно должна уйти. Если нет, удалите наушники, перезагрузите компьютер и подключите их заново.
Важно! Не забудьте, что вы отключили службу «Беспроводная телефонная связь». Если появится необходимость использовать микрофон на беспроводных наушниках, то ее нужно будет включить обратно, иначе в режиме гарнитуры наушники работать не будут
В Windows 7
Зайдите в «Панель управления» – «Оборудование и звук» – «Устройства и принтеры» – «Устройства Bluetooth». Откройте свойства своих наушников и на вкладке «Музыка и аудио» уберите галочку возле пункта «Включить распознавание речи для гарнитуры…».
Ошибка драйвера (код 52) профиля Microsoft Bluetooth A2DP
Профиль Bluetooth A2DP отвечает за передачу звука на наушники в стерео режиме, в том самом хорошем качестве. Бывает, что при установке драйвера для наушников система не может установить драйвер именно для профиля Microsoft Bluetooth A2DP.
Он отображается с ошибкой (желтый восклицательный знак), а если открыть его свойства, то там будет код ошибки 52 и вот такой текст: «Не удается проверить цифровую подпись драйверов, необходимых для данного устройства. При последнем изменении оборудования или программного обеспечения могла быть произведена установка неправильно подписанного или поврежденного файла либо вредоносной программы неизвестного происхождения. (Код 52)».
Решить эту проблему можно так:
Внимание: компьютер будет перезагружен! Нажмите сочетание клавиш Win + R, введите команду shutdown.exe /r /o /f /t 00 (или скопируйте ее) и нажмите Ok.
После перезагрузки выберите «Устранение неполадок» – «Дополнительные параметры» – «Настройки запуска».
Нажмите на «Перезапуск».
На экране «Дополнительные варианты загрузки» выберите «Отключить обязательную проверку цифровой подписи драйверов» (кнопка 7 на клавиатуре).
Дополнительные решения
Несколько дополнительных решений, на которые нужно обратить внимание, если ничего из вышеперечисленного не помогло
- Переустановите Bluetooth адаптер. В диспетчере устройств, на вкладке «Bluetooth» просто удалите основной адаптер и перезагрузите компьютер. Там же удалите наушники, на которых возникла проблема с качеством звука. После перезагрузки система должна установить адаптер. Подключите наушники заново.
- Переустановите драйвер Bluetooth адаптера. Особенно актуально для ноутбуков. Драйвер можно скачать с сайта производителя ноутбука. Если у вас ПК с USB Bluetooth адаптером, то там сложнее, так как драйверов для них обычно нет (система сама устанавливает). Но можете посмотреть на сайте производителя. Если, конечно, у вас не какой-то китайский Bluetooth адаптер. Подробнее в статье подключение Bluetooth адаптера и установка драйвера.
- Если есть возможность, подключите для проверки звука другие беспроводные наушник, или колонку. Или эти наушники к другому устройству.
- Если проблема именно через USB Bluetooth адаптер (а не встроенную плату в ноутбуке), то проверьте этот адаптер с этими же наушниками на другом компьютере.
- Если к компьютеру подключены еще какие-то Блютуз устройства – отключите их. Оставьте только наушники. Так же в качестве эксперимента попробуйте еще отключить Wi-Fi.
314
Сергей
Bluetooth
Отстает звук в блютуз наушниках, задержка и прерывание
› Блютуз наушник ›
Несмотря на распространение, использование и усовершенствование технологии Bluetooth, владельцы беспроводных наушников до сих пор сталкиваются с некачественным воспроизведением аудиофайлов, задержкой и отставанием звука в блютуз наушниках.
Почему в bluetooth наушниках прерывается звук?
Причин некачественного звучания может быть множество, и для их определения необходимо разобраться в технологии Bluetooth.
Принцип действия блютуз основан на использовании электромагнитных волн в свободном от лицензирования ISM-диапазоне (2,402 — 2,4835 ГГц).
Следовательно, при передаче звука должны быть задействованы 2 устройства:
- bluetooth передатчик (смартфон, планшет, ноутбук или ПК), у которого аналоговый аудиосигнал с помощью встроенного модуля шифруется в цифровой, сжимается и преобразуется в радиоволны;
- блютуз приёмник (в данном случае беспроводные наушники), у которого радиоволны с помощью модуля блютуз расшифровываются в аналоговый звуковой сигнал.
При этом на дальность и скорость соединения влияет версия bluetooth, а на качество воспроизводимого звука — профили и кодеки, которые должны поддерживаться как передающим устройством, так и беспроводными наушниками.
Пропадает звук в наушниках (Head Set) по следующим причинам:
1. Большое расстояние между передающим и принимающим радиоволны устройствами.
2. Наличие препятствий:
- стенные перегородки;
- собственное тело пользователя;
- защитные чехлы.
3. Разряженные аккумуляторные батареи.
Причины шума
На появление шумов, шипения, прочих помех влияют факторы:
- внешние механические повреждения, загрязнение динамических излучателей в Head Set;
- помехи от расположенных вблизи других bluetooth устройств или бытовой техники, излучающей электромагнитные волны;
- превышение уровня громкости в настройках принимающего устройства.
Как убрать?
Разобравшись в причинах прерывания аудиосигнала, некачественного звука беспроводных наушниках можно определить и меры по их устранению.
Что делать с ПК?
В большинстве персональных компьютеров отсутствует модуль Bluetooth поэтому, приобретая адаптер, желательно обратить внимание на следующие параметры:
- Версию bluetooth (5.0 более стабильна в работе).
- Класс беспроводного соединения, от которого зависит дальность поддерживаемого подключения (устройства первого класса при прямой видимости будут поддерживать нормальную связь на расстоянии до 100 м).
- Поддерживаемые кодеки — важный показатель для наушников bluetooth, так как именно от них зависит:
- качество звука (например, AptX HD);
- меньшая задержка при среднем качестве звучания (AptX);
- возможность пожертвовать качеством звука ради передачи аудиосигнала без рассинхронизации при установке кодека AptX LL.
Рекомендуем к прочтению: как подключить блютуз наушники к компьютеру.
В Windows 10, 8.1 и 7
Для устранения помех при сопряжении bluetooth наушников и персонального компьютера необходимо:
- проверить работоспособность Head Set наушников, подключив их к другому девайсу;
- убедиться в исправности bluetooth адаптера и USB разъёма для его подключения;
- установить актуальную управляющую программу (драйвер) для звуковой карты;
- максимально поднять уровень громкости в любой из используемых Windows, а затем и в приложении-плеере;
- отключить неиспользуемые порты и гнёзда на звуковой карте, а также обработку звука и программные улучшения;
- в Windows 10 отключить экономный режим энергосбережения, перейти на «Высокую производительность»;
- подключить видимое заземление.
Что делать со смартфоном?
При возникновении посторонних шумов и задержки звука в Head Set, подключённых к смартфону, необходимо:
- зарядить АКБ смартфона и беспроводных наушников;
- уменьшить расстояние между устройствами и устранить предметы, мешающие прохождению радиоволн;
- расположиться вдали от роутера Wi-Fi;
- отключить bluetooth устройства, находящиеся поблизости;
- выключить электроприборы, которые могут создавать радиопомехи.
Одновременное подключение FreeBuds Studio к двум устройствам
- FreeBuds Studio, наделены способностью работать сразу с двумя гаджетами — Bluetooth. Например, ПК, планшет и смартфон, функционирующие на Android, iOS, Windows, Linux и HarmonyOS.
- При помощи FreeBuds Studio можно отвечать на вызов с двух сопряженных гаджетов. А также для прослушивания музыки, при этом ручного переключения канала не требуется.
Примечание:
- Смартфоны или планшеты с EMUI0/Magic UI 3.0 и выше, а также смарт — браслет GT2 способны поддерживать опцию самостоятельного переключения.
- Если наручный гаджет не подключен к смартфону, FreeBuds можно одновременно использовать и для смартфона, и для смарт — браслета.
- Данную опцию, в настоящее время, самостоятельно выключить нельзя. В дополнении AI Life, более новейших версий, скоро появиться возможность управления данной опцией. Для этого рекомендуется, при выпуске новой версии, обновить наушники.
Что делать, если нет звука в Bluetooth-наушниках?
Единого метода исправить ошибку с подключением беспроводной гарнитуры не существует. Однако мы можем выделить основные рекомендации, которые помогут устранить неполадки. Вам следует действовать в соответствии с алгоритмом, представленным ниже.
Подготовительный этап
Есть ряд действий, которые нужно выполнить в первую очередь для устранения проблем с подключением. Для начала отключите наушники и выполните повторное подключение по следующей инструкции:
Зарядите гарнитуру.
- Извлеките наушники из футляра.
- На компьютере откройте «Параметры» через меню «Пуск».
- Перейдите в раздел «Устройства», а затем – «Bluetooth».
- Активируйте Блютуз при помощи соответствующего ползунка.
- Дождитесь, когда гарнитура отобразится в списке.
- Кликните по ее названию ЛКМ и нажмите на кнопку «Подключить».
Проверьте, воспроизводится ли звук. Если инструкция по подключению не помогла решить проблему, обязательно проверьте громкость, как на компьютере, так и на наушниках. Кроме того, попытайтесь соединить гарнитуру с другим устройством, будь то смартфон или телевизор с поддержкой Smart TV.
Изменение устройства воспроизведения
Беспроводная гарнитура – далеко не единственный гаджет, который может использоваться в качестве устройства соединения. Возможно, соединение прервано просто из-за того, что таким прибором в настройках Windows продолжает оставаться внешняя акустика или встроенные динамики ноутбука. Исправить ошибку можно следующим образом:
Откройте «Параметры».
Перейдите в раздел «Система», а затем – «Звук».
Во вкладке «Вывод» выберите беспроводные наушники.
При необходимости изменить соответствующие настройки можно иным образом:
- Щелкните ПКМ по значку динамика в панели задач.
- Выберите «Звуки».
Перейдите во вкладку «Воспроизведение».
- Кликните ПКМ по названию гарнитуры.
- Нажмите на кнопку «Использовать по умолчанию».
Если гарнитура не отображается в списке, или звук не начинает воспроизводиться даже после вышеуказанных манипуляций, рассмотрите альтернативные методы решения проблемы.
Обновление драйверов
Не исключено, что ошибка связана с устаревшими драйверами Блютуз, которые можно обновить по инструкции:
- Кликните ПКМ по значку «Пуск».
- Запустите «Диспетчер устройств».
- Раскройте вкладку «Bluetooth».
- Щелкните ПКМ по названию адаптера.
- Нажмите на кнопку «Обновить драйвер».
Также не забудьте обновить драйверы самих наушников, если это возможно. Как правило, операция выполняется со смартфона при помощи специального приложения.
Перезапуск службы поддержки
При отсутствии положительных изменений необходимо перезапустить службу, отвечающую за работу Блютуз на компьютере:
- Откройте окно «Выполнить» комбинацией клавиш «Win» + «R».
- Введите запрос «services.msc» и нажмите на кнопку «ОК».
Найдите в списке «Службу поддержки Bluetooth» и кликните по ее названию ПКМ.
Нажмите на кнопку «Перезагрузить».
После выполнения операции рекомендуется переподключить гарнитуру, используя инструкцию, приведенную в самом начале материала.
Средство устранения неполадок со звуком
Наконец, вы можете воспользоваться встроенным средством устранения проблем со звуком:
Откройте «Параметры».
Перейдите в раздел «Обновление и безопасность», а затем – «Устранение неполадок».
Щелкните ЛКМ по надписи «Дополнительные средства устранения неполадок».
Среди предложенных вариантов выберите «Воспроизведение звука».
Нажмите на кнопку «Запустить средство устранения неполадок».
Аналогичным образом следует поступить с Bluetooth-подключением. Средство устранения неполадок для него представлено в том же разделе «Параметров».
Почему заикаются блютуз наушники или прерывается звук. Как устранить неисправность
› Советы ›
26.10.2020
Использование беспроводных наушников с компьютером или мобильным устройством удобно. Поэтому аксессуар пользуется спросом. Но когда гарнитура воспроизводит звук некачественно, ее преимущество перед проводным аналогом теряет смысл.
Важно. Умение определять причину, почему блютуз наушники заикаются, пригодится пользователям для пои. ска подходящего метода устранения неприятностей
ска подходящего метода устранения неприятностей.
Проблемы и пути решения
Проблема с заиканием блютуз гарнитуры может быть связана со многими причинами как на стороне беспроводного девайса, так со стороны звукового источника.
Звук в bluetooth наушниках заикается, запаздывает, пропадает, прерывается, возникают посторонние шумы:
- из-за проблем блютуз соединения
- по программным или аппаратным причинам:
| Проблемы блютуз соединения | Аппаратные неисправности | Программные сбои |
| Bluetooth-антенна принимает прямой и отраженный сигнал В помещении уровень сигнала лучше, чем на улице | Плохое качество сборки изделия | Несовместимость кодеков, поддерживаемых «ушками» и источником звука или разные версии Bluetooth |
| Препятствием, снижающим уровень сигнала является повседневное ношение сопряженного с «ушками» смартфона в кармане, сумке или рюкзаке | Производительность процессора передающего звук устройства: смартфона, планшета, компьютера | Криво вставшее обновление ПО |
| Размещение передающего звук win ПК или мобильного гаджета в другой комнате за закрытой дверью. Расстояние и препятствия между передающим и принимающим устройствами влияют на ухудшение качества звучания. Звук в «ушках» будет лагать. | Разряженный аккумулятор беспроводных наушников | Качество звуковоспроизведения страдает при многозадачном использовании гаджета, передающего звук |
| Одновременная работа нескольких беспроводных устройств в непосредственной близости друг от друга. Помехи для блютуз сопряжения создают Wi-Fi роутеры, СВЧ-печи, другая работающая электроника. | Неисправный bluetooth модуль на смартфоне или ПК | Трансляция музыки из интернет в блютуз наушники может лагать при низкой скорости передачи данных по сети |
Отстает звук
При просмотре спортивной трансляции, фильма или во время игры отставание звука через беспроводные наушники доставляет дискомфорт. Несколько долей секунд запаздывания звука в наушниках во время видео звонка по телефону также неприятны. Для устранения тормозящего эффекта при работе блютуз «ушек» применяются следующие методы:
- Сброс сбойного соединения и повторное сопряжение устройств.
- Перезагрузка устройств с последующей синхронизацией.
- Перед просмотром фильмов, роликов можно настроить в медиаплеере синхронизацию видео со звуком.
- Если с ПК используется USB-Bluetooth модем, попробуйте переставить из одного разъема в другой на переднюю сторону. Можно воспользоваться проводным USB хабом, чтобы поднять модуль Bluetooth повыше.
- Подзарядите аккумулятор на наушниках.
- Убедитесь, чтобы в настройках звуковоспроизведения наушники являются устройством для передачи звука по умолчанию.
- Отключите в приложении для наушников дополнительные функции — улучшители звуковоспроизведения и спецэффекты.
- Убедитесь, что беспроводная гарнитура не используется вблизи работающего холодильника, СВЧ-печи и других включенных электроприборов.
Прерывается звук
Когда в bluetooth наушниках прерывается звук, также не комфортно смотреть видео и слушать песни. Плохое качество передачи звука в наушники, частые заикания преодолевается следующими мерами:
- Прежде всего, если звук в наушниках то пропадает, то появляется, перезагрузите устройства и выполните по новой блютуз соединение.
- На телефоне в настройках проверьте активность режима «Видимый для всех».
- Может помочь очистка памяти смартфона, с которого транслируется звукоряд. Также следует отключить работающие в фоновом режиме приложения.
- Подзарядите аккумуляторы смартфона и наушников.
- Не рекомендуется через блютуз наушники слушать композиции формата FLAC. Композиции с повышенным битрейтом может воспроизводится с микропаузами. Отдавайте предпочтение битрейту mp3 320 Кбит/сек.
- Может помочь в настройках медиаплеера смена параметров discret sound на wave out или наоборот.
Причины проблем со звуком при проигрывании видео
Проблема отсутствия звука находится довольно просто, особенно во время просмотра видео. Причины могут быть самыми разными: от поломки техники до неправильных настроек или отсутствия драйверов.
Проблемы с техникой
Отсутствие звука в видео может быть связано с отсутствием озвучки в самом видео, однако обычно о такой ситуации знает сам пользователь. Если звук должен быть, но компьютер или ноутбук его не воспроизводит, поискать причину стоит в первую очередь в технике.
Сюда относятся самые очевидные и быстро устранимые варианты, почему нет звука в интернете:
- Звук выключен на самом компьютере: это самая популярная проблема. Проверить это можно, посмотрев в нижний правый угол: если значок динамика перечеркнут, звук выключен. Также стоит проверить ползунок: возможно, звук слишком тихий;
- Звук выключен в настройках видеоплеера. В этом случае видео будет молчать, в остальном звук будет присутствовать. Для проверки необходимо зайти в «Панель управления» — «Оборудование и звук» — «Звук». Откроется небольшое окошко с настройками;
Важно! Звук на колонках можно проверить и настроить под себя, например, усилить басы или выбрать звучание как в большом концертном зале
- Поломка колонок: они могут быть выключены из сети, отключены от ПК, неправильно воткнуты, сломаны, может быть поврежден или перетерт провод. Проверить их можно, подключив к другому устройству. Решение заключается в замене устройства;
- Сломан разъем на ПК: если звук есть, а при подключении исправных наушников пропадает, стоит проверить вход для них;
- Проверка видеокарты: довольно часто из-за обилия грязи и пыли карта перегревается и плохо справляется с нагрузкой. Если видеокарта довольно стара, стоит сменить термопасту и радиатор, а в некоторых случаях заменить ее вовсе на более современную модель.
Кроме того, компьютер может «онеметь» из-за вирусов: некоторые из них действуют на аудио
Важно постоянно пользоваться антивирусом и регулярно проверять весь компьютер
Сложности с драйверами
Если при проверке компьютер и колонки оказались исправны, а в видео звук есть, стоит покопаться поглубже. Причины отсутствия звука могут быть связаны с драйверами:
- Отсутствуют драйвера: проблему легко опознать по заикающемуся звуку при онлайн-просмотре видео. Обычно драйверы входят в комплект к компьютеру, ноутбуку или колонкам, достаточно установить их. Если в комплект диск не входит, придется сперва скачать файл;
- Драйвера выключены: проверить это можно в несколько кликов мышью. Необходимо зайти в «Пуск» — «Мой компьютер» — «Свойства», выбрать там «Диспетчер устройств» — «Звуковые, игровые и видеоустройства», нажать на треугольник слева и открыть список подключенных приборов. Если возле какого-то из них изображена стрелка вниз, значит, это устройство выключено. Для включения нужно нажать на него правой кнопкой и выбрать «Задействовать»;
Важно! Если изображен желтый треугольник с восклицательным знаком, с драйвером проблема, его лучше переустановить
- Требуется обновление: как и любое ПО, драйвера необходимо обновлять. Потребуется зайти в «Диспетчер устройств» — «Звуковые устройства», найти там нужное устройство, нажать «Обновить» и выбрать папку с драйверами. Если проблема не решилась, потребуется зайти на сайт звукового устройства и загрузить последнюю версию драйвера;
- Переустановка: если драйвер неисправен, его нужно удалить и установить заново. Для этого необходимо найти диск с программами установки или скачать файл, лучше с официального сайта устройства. Сама установка довольно проста и не займет много времени. После ее окончания стоит перезагрузить компьютер.
Другие варианты
Стоит упомянуть о не самых распространенных, но встречающихся проблемах, почему на ноутбуке или ПК нет звука в интернете:
Отсутствие кодеков: программ, которые выполняют преобразование данных или сигнала. Проще говоря, кодек отвечает за воспроизводство звука в видео. Если подходящего кодека нет, аудио тоже не будет. Решить ситуацию можно, скачав «K-LiteCodecPack» — это универсальный набор утилит и кодеков, которые могут потребоваться при просмотре видео и аудиофайлов;
Неполадки в настройках BIOS: это самый редкий вариант, но рассказать о нем все же стоит. Чтобы исправить ситуацию, потребуется зайти в BIOS во время загрузки компьютера. Для этого потребуется нажать «F1», «F2», «Del». Это стандартные кнопки, но в некоторых ОС они могут отличаться. После захода в BIOS нужно найти строку со словами «Audio» или «Integrated». Если напротив этого слова есть переключатель, необходимо установить «Auto» или «Enabled», если при нажатии открылся раздел, нужно найти звуковое устройство и переключить опцию на нем. Чтобы выйти и продолжить загрузку, нужно нажать «F10».
Практическая инструкция
Теперь давайте посмотрим на практике, что можно сделать внутри ОС Андроид, чтобы постараться улучшить ситуацию с работой звука в наушниках.
Кодеки блютуз
Начнем с того, что нам потребуется разблокировать так называемый «Режим разработчики», который открывает доступ к детальным системным настройкам. Для этого нужно зайти в меню «О телефоне» и несколько раз подряд нажать на «Номер сборки» или «Версия оболочки» в зависимости от модели телефона.
После чего в меню «Система» появится новый раздел — «Для разработчиков»
Теперь можно смело в него войти и пролистать страницу до появления блока конфигурации «Bluetooth». Здесь сначала заходим в «Версию AVRCP» и выставляем самую последнюю, которая поддерживается телефоном.
Далее открываем пункт «Аудиокодеки» и выбираем «AAC»
При сохранении заиканий можно его поменять на «SBC», но качество звучания при этом существенно ухудшится.
Следующий шаг — частота дискретизации. Здесь надо выбрать 44.1 кГц
Далее, «Аудио бит на выборку» — ставим «16»
Наконец, режим аудиоканала — выставляем на «Стерео»
Здесь же принудительно можно ограничить число одновременно подключенных к телефону Bluetooth устройств и поставить «1», чтобы наушники точно работали одни и им никто не мешал
https://youtube.com/watch?v=sR5lYcK0yJU
Экономия батареи
И еще один раздел, куда следует заглянуть, это параметры энергосбережения. Да, не удивляйтесь, поскольку Bluetooth соединения существенно влияют на время автономной работы смартфона, он также может принудительно ограничиваться в настройках акукумулятора.
Проще всего найти это меню через поиск — вбиваем слово «батареи» и выбираем «Использование — Настройки энергопотребления»
Откроется страница с графиком текущего потребления заряда. Нам надо найти иконку вызова дополнительного меню в виде трех точек. И выбрать «Показать полное использование устройства»
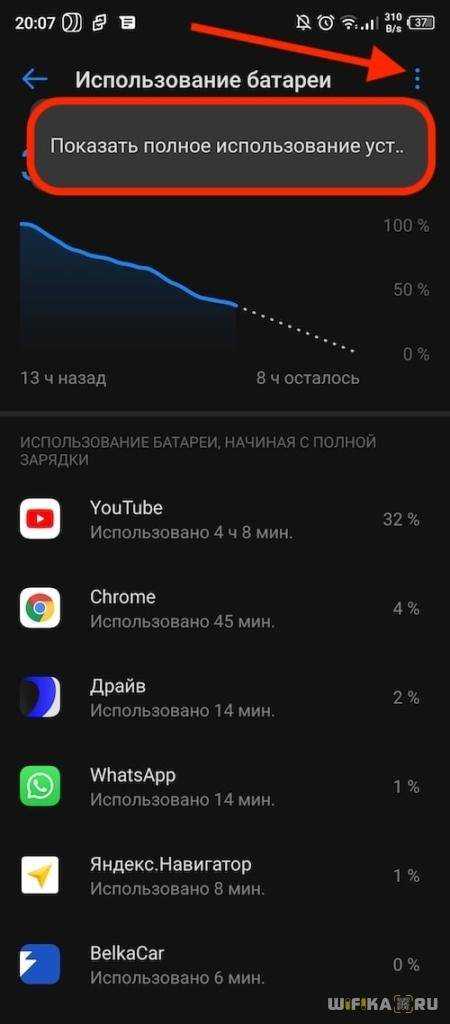
Далее идем в «Экономия заряда аккумулятора» — «Все приложения»
Находим в списке «Bluetooth» и ставим галочку на «Не экономит заряд».
Теперь любые девайсы, которые подключаются к телефону по блютуз будут использовать все возможности данного интерфейса без ограничений. А значит и качества соединения будет максимально возможным для данной модели.
Не помогло















![[решено] проблемы с заиканием звука bluetooth в windows 10](http://mst63.ru/wp-content/uploads/c/8/6/c865194b3e62f543817a94eb4f2f1858.png)


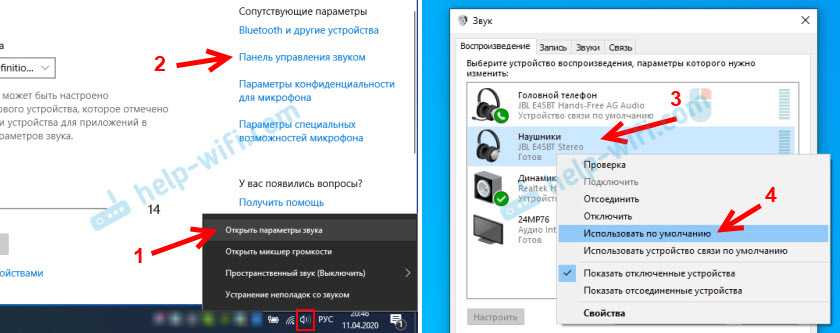




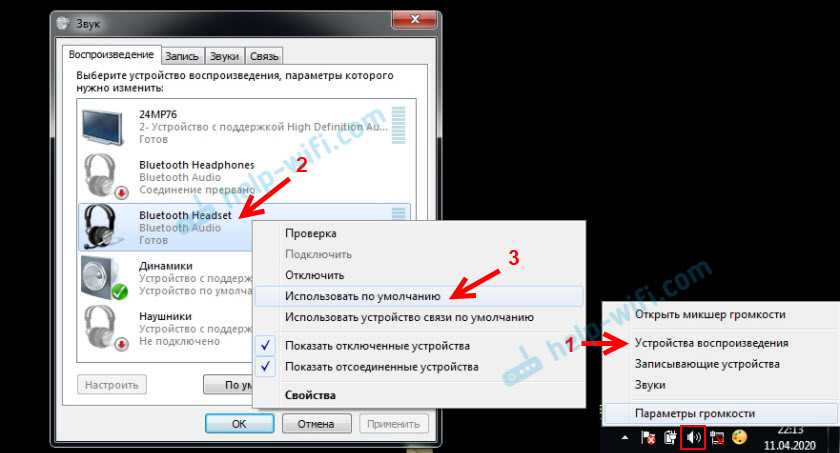







![Как на компьютере увеличить звук в наушниках – пошаговая инструкция с фото [2019]](http://mst63.ru/wp-content/uploads/e/c/8/ec879d583290f665e0720e67bddab906.png)


