Как обойтись без проводов
Если вам не нравится мучиться с кабелями, тогда рекомендация следующая – установите на телефон программу, превращающую его в UPnP/DLNA-сервер (соответственно, нужен современный смарт-телевизор). Дальше – просто воспроизводим видео и фото с маленького дисплея на телевизор по Wi-Fi. В числе основных производителей смарт-телевизоров можно назвать Samsung, Sony, Philips, LG и Panasonic.
К сожалению, в таких телевизорах, большинство встроенных функций являются проприетарными. Например, система AllShare от Samsung и Smart Share от LG работают только определенными моделями смартфонов своей компании.
Но можно использовать и сторонние приложения. Для Android-устройства отлично подойдет BubbleUPnP – запустив его, перейдите в меню Devices, чтобы отметить вашу модель ТВ, дальше – Library и выберите нужный файл в папке, который хотите проиграть.
Попробуйте также и другие бесплатные приложения для потоковой передачи, например, iMediaShare. Она позволяет передавать фотографии, проигрывать видео и музыку с вашего смартфона или планшета на Smart TV или другие устройства с поддержкой DLNA.
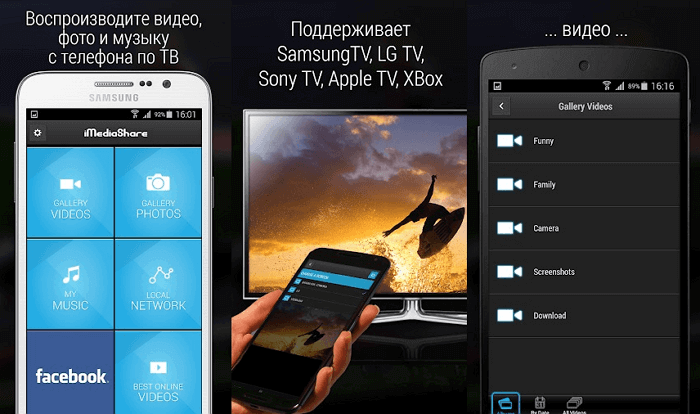
Передача по беспроводной сети обычно связана с задержкой воспроизведения на Smart TV. При просмотре картинок это не имеет большого значения. Но если вы хотите посмотреть фильм, такая задержка может раздражать.
У способов, предлагающих соединение телефона с телевизором без использования кабелей, есть пара значительных недостатков. Во-первых, это существенная нагрузка, быстро разряжающая аккумулятор. А во-вторых, для передачи изображения в хорошем разрешении (желательно – в Full HD) необходим мощный центральный процессор.
Подключение через приставку
Chromecast
Приставка Google Chromecast подключается к телевизору через HDMI-порт. После соединения проводов, требуется выбрать источником сигнала активный HDMI-порт с приставкой и авторизоваться в сети Wi-Fi. Далее на смартфоне войти в приложение Google Home, отметить файл для воспроизведения и выбрать модель TV из списка.
ТВ-приставка на Android
Существует множество приставок на Android, которые с лёгкостью синхронизируют ТВ-устройства и смартфоны. Приставка подключается к телевизору с помощью HDMI кабеля.
Транслировать медиафайлы из смартфона на телевизор через приставку можно, используя приложение Miracast.
Пошаговая инструкция:
- Подключить устройства к сети Wi-Fi;
- Запустить на смартфоне приложение Miracast и включить в нём общий доступ к экрану, по пунктам: «Wi-Fi Display» — «Вкл. общий доступ к экрану» — «Поиск»;
- Подтвердить соединение с обоих устройств.
Решение возможных проблем
К сожалению, не всегда геймпад получается настроить и использовать – порой можно столкнуться с одной или несколькими проблемами. Рассмотрим самые распространённые и методы их устранения.
Андроид не распознаёт геймпад
Данный сбой является одним из самых частых, с множеством причин происхождения. Выполните шаги далее для диагностики и решения проблемы:
- Первым делом проверьте работоспособность геймпада: подключите его к заведомо рабочему устройству (подойдёт и компьютер) и убедитесь, что игровой девайс распознаётся и функционирует. Если наблюдаются сбои, причиной всему именно манипулятор.
- Для контроллеров с проводным подключением стоит проверить адаптер – увы, но некоторые дешёвые экземпляры могут работать с перебоями либо вовсе выйти из строя в процессе эксплуатации.
- Также убедитесь, что телефон или планшет поддерживают OTG – в некоторых ультрабюджетных решениях эта технология отсутствует, поэтому USB-устройства не будут с ними работать.
- С устройствами Bluetooth отсутствие реакции на подключение означает неполадки либо с самим геймпадом, либо с модулем смартфона (планшета). Кроме того, версии ОС от Google старше 4.1 не поддерживают работу с беспроводными средствами ввода.
Часть кнопок геймпада не работают или нажимаются вместе с другими
С этой проблемой сталкиваются владельцы мобильных геймпадов с несколькими режимами работы, и она означает неправильно выбранный. Следовательно, для устранения надо отключить девайс и переподключить его с подходящим для Андроида вариантом. В случае же компьютерных контроллеров такое поведение свидетельствует об аппаратной неисправности.
Игра реагирует на нажатия с задержкой
Проблема присутствует исключительно у беспроводных вариантов геймпадов, и в большинстве случаев не исправима собственными силами – лучшим решением в такой ситуации будет уведомить разработчиков игры о проблеме и подождать выпуска обновления.
Опишите, что у вас не получилось. Наши специалисты постараются ответить максимально быстро.
Как Подключить Старый ТВ к Телефону Через RCA – Способ #8
Как быть тем, кто еще не успел обзавестись современной телевизионной панелью, но хочет подключить мобильное устройство к телевизору старого поколения? В таких ТВ предусматривались только стандартные и распространенные на тот момент разъемы типа RCA, для подключения к которым необходим специальный адаптер, который называют «тюльпаном».
Справка. Для сопряжения с таким ТВ вам потребуется подходящий тип переходника для смартфона и переходник RCA-HDMI. Да, в сравнении со всеми вышеперечисленными способами подключения, качество передачи и трансляции сигнала и близко не стоит, сильно уступая более современным устройствам, но лучше так, чем вовсе никак.
Как подключить? Для отображения медиафайлов с мобильного на ТВ зайдите в главное меню телевизора, в перечне возможных источников выберите иконку с изображением переходника «тюльпан». Для более качественного отображения фото и видеофайлов на экране ТВ переключите источник графического изображения с «RCA».
Такой тип разъема до сих пор присутствует в современных телевизионных панелях многих ведущих производителей, так как является одним из самых распространенных. Для подключения мобильного устройства к ТВ вам потребуется кабель 3xRCA, который представляет собой совмещенные три провода – красного, белого и желтого цвета. Два провода отвечают за передачу стереозвучания, один за передачу видеофайлов. Все три кабеля являются взаимозаменяемыми, цветовые маркировки сделаны исключительно для удобства пользователей и более быстрого подключения к разъемам в соответствии с цветовой гаммой на задней панели телевизора.
Справка. Композитный тип подключения сторонних устройств к телевизионной панели существенно снижает качество передаваемого сигнала и трансляции, будь то файлы фото, видео или аудио формата. Если на панели ТВ также предусмотрен разъем HDMI – отдайте предпочтение подключению через него, это значительно улучшит качество сигнала во время передачи.
Как подключить?В зависимости от конкретной модели телевизионной панели цвет и расположение разъемов может существенно разниться. Если вы не нашли подходящий разъем для подключения самостоятельно воспользуйтесь инструкцией от ТВ. В большинстве случаев, подключение можно осуществить только после приобретения специальных переходников.
Для начала нажмите на пульте дистанционного управления «SOURCE», после отображения нового меню с перечнем источников выбирайте пункт «AV» и нажимайте на «ввод».
Ознакомившись со списком возможных вариантов сопряжения мобильного устройства с телевизионной панелью вы точно сможете найти вариант, который идеально подойдет именно вам. После этого вы сможете вывести использование смартфона и ТВ на новый уровень, используя его в качестве приставки или улучшая качество изображения и видео, которые будут транслироваться на большом экране.
Настройка геймпада (джойстика)
Геймпад нужно настраивать только после того, как Вы установили нужный вам эмулятор. Медиацентр имеет встроенные драйвера и умеет работать практически со всеми известными джойстиками.
Чтоб настроить геймпад, откройте «Настройки», затем «Система». Подключите ваше устройство и перейдите в раздел «Ввод», после «Настройка подключенных контроллеров»:

Выберите тип вашего джойстика и настройте значения кнопок:
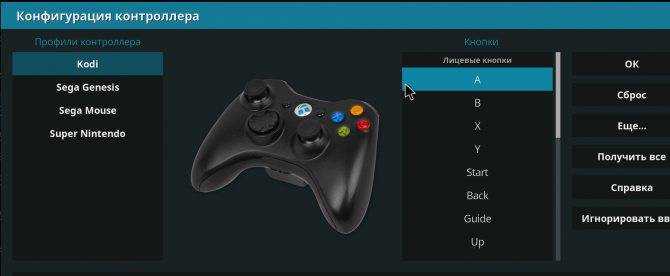
На этом всё. Как видите, всё просто до безобразия. А Вы думали, что ваш Smart TV способен быть игровой приставкой?
Если у Вас остались какие-то вопросы, пишите в комментарии и вместе мы всё решим.
Все мы просматриваем сотни каналов из интернета, при этом не платим абонентскую плату, забыли, когда качали новинки фильмов из торентов на флэшку и несли к телевизору, чтобы посмотреть.

В этой экспресс-статье мы рассмотрим Android TV box не с привычного пользователю угла, а обратим внимание на иную особенность этих устройств, которая уже набирает не абы-какую популярность – видеоигры и использование смарт приставки в качестве игровой консоли. Хотя об этом у нас на сайте уже есть статья. Поговорим мы сегодня на смежную с игровым потенциалом приставок тему
Поговорим мы сегодня на смежную с игровым потенциалом приставок тему.

Итак, нам естественно понадобится Android Smart TV box и беспроводной геймпад для андроид приставки. Для того, чтобы как можно лучше подобрать комплект, следует разделить все тв приставки на две группы, по одному признаку – наличию Bluetooth интерфейса. Именно этот модуль беспроводной связи будет у нас определяющим в выборе беспроводного джойстика.
Подключение к тв приставке с Bluetooth
Чтобы подключить беспроводной геймпад Terios T3/X3/S3, PXN (это все названия одной и той же модели) к приставке андроид с блютузом, следует открыть меню настроек ТВ бокса и в разделе Bluetooth включить модуль. В то время, когда интерфейс ведет поиск беспроводных устройств, на Вашем геймпаде нужно нажать комбинацию клавиш: Home+X и удержать 2-3 секунды в нажатом состоянии. Если Вы сделали все верно, то клавиша Home на геймпаде начнет часто моргать и в меню поиска беспроводных устройств определится Gamepad или в некоторых случаях mac-адрес джойстика, который выглядит примерно так: 07:q1:34:ab:56; (пример). Если Вы увидели что-то подобное, то нажмите на это устройство и дождитесь завершения сопряжения между ТВ боксом и геймпадом. Как правило, эта процедура занимает 1-2 секунды и под добавленным беспроводным устройством будет надпись: Сопряжено.

Чем хорош такой метод, так это тем, что беспроводной геймпад будет выполнять не только прямые игровые функции, но ещё и станет неплохим пультом дистанционного управления смарт приставкой, заменит даже мышь!
При подключении Terios T3/S3/X3, PXN можно выбрать два режима управления:
Изменить режим управления беспроводного джойстика можно однократно нажав на клавишу «Home».
Как подключить беспроводной геймпад к приставкам: X96, X96 mini, Tanix TX3 mini, X96w no BT, Alfawise S95, и другим ТВ боксам, где нет блютуз
Если в первом случае все было предельно ясно и зависело от того, как правильно настроить беспроводной геймпад для работы с андроид, то в этом случае нам понадобится конкретный джойстик с беспроводным передатчиком.

Как подключить геймпад с беспроводным передатчиком к приставке
Для этого нужно подсоединить передатчик в свободный USB-порт приставки и на джойстике Terios T3/S3/X3, PXN зажать комбинацию клавиш: Home+Select. По аналогии с первым вариантом подключения нужно удержать клавиши в течении 2-3 секунд, остальную работу по подключению геймпад выполнит самостоятельно. К минусам такого подключения можно назвать работу только игрового режима, без возможности полноценного управления смарт ТВ приставкой.
Надеемся наша инструкция, как подключить беспроводной геймпад к любой приставке на Андроид без рут была для вас полезной!
Проводное подключение
Для тех, кто не собирается пользоваться смарт функциями и хочет лишь просматривать видео с телефона был разработан специальный кабель MHL, дело в том, что через USB кабель подключить телефон к телевизору нельзя. Устройства просто не поймут друг друга, а точнее нельзя настроить потоковое видео и телефон может выступать лишь в качестве флешки. MHL такую проблему решает без труда. Технология позволяет передавать видео в формате FHD с 60 кадрами в секунду, а кроме того, одновременно заряжает смартфон, что весьма удобно, так как девайс начинает быстро садиться. Посредством данного кабеля можно настроить управление телевизором с телефона и даже играть. В таком случае девайс будет выступать в качестве джойстика. MHL имеет на одном конце HDMI разъем и этой стороной он подключается к телевизору, с обратной стороны расположен стандартный MicroUSB штекер, именно он подключается к телефону.
Что делать, если необходимо срочно просмотреть некоторые файлы со смартфона, а под рукой нет вай фай, MHL кабеля и смарт приставки. В таком случае следует воспользоваться стандартным кабелем для зарядки гаджета. Первое, что необходимо сделать для того, чтобы телефон определился на ТВ в качестве флешки, следует включить в мобильном гаджете режим разработчика. Для этого необходимо войти в настройки телефона и открыть пункт об устройстве. Среди многочисленных пунктов есть «номер сборки». По нему нужно кликнуть 7-10 раз. Появится сообщение о том, что в устройстве включен режим разработчика. После этого следует вернуться назад и найти новый пункт меню «для разработчиков». До активации он скрыт от глаз владельца. В данном меню следует активировать меню «отладка через USB». После выполнения этих действий остается подключить устройства кабелем и на смартфоне выбрать «передача данных». На телевизоре появится сообщение о том, что найдено новое USB устройство, остается лишь перейти в него и найти нужный контент.
На этом пока всё.
Пример HTML-страницы
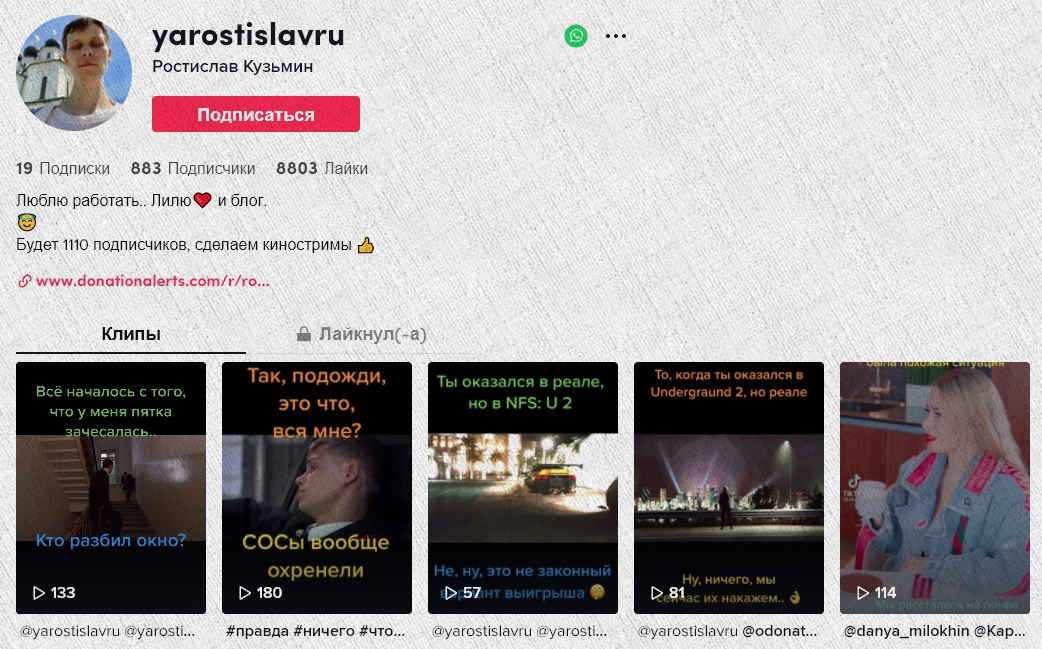
Служба поддержки Wink Ростелеком
При возникновении трудностей использования сервиса Wink и по всем дополнительным вопросам компанией предусмотрена обратная связь с пользователем. Заполнить заявку на обращение в службу поддержки можно воспользовавшись главным сайтом сервиса. Для этого в самом низу страницы нажать «Обратная связь». В появившемся окне заполнить все необходимые текстовые поля и прикрепить дополнительные файлы изображений при необходимости, после этого нажать на кнопку «Отправить сообщение». Ответ на заявку пользователя будет выслан на указанный электронный адрес в течении одного-двух календарных рабочих дней.
Также обратиться в службу поддержки можно через социальные сети Вконтакте по следующим адресу: https://vk.com/wink.russia.
Онлайн чаты и мессенджеры Wink доступны только для пользователей Telegram мессенжера.
Подключение Android TV по ADB
Если Android TV подключен по WI-FI:
Перейдите на Android TV в «Настройки», далее «Wi-Fi», выберите свою сеть и найдите там IP адрес устройства.
Если Android TV подключен по кабелю:
Перейдите в «Настройки», далее «Сети» и найдите там IP адрес устройства.
ADB по WI-FI
Запустите ADB и приступаем к подключению:
adb connect XX.XX.XX.XX:5555
Где XX.XX.XX.XX — это IP-адрес вашего Android TV BOX!
При первом подключение необходимо на Android разрешить авторизацию! Ставим галочку и нажимаем ОК!
Возможно вам также понадобиться ввести команды для определенных операций:
adb root adb remount
Вам необходим кабель USB, «папа-папа», с двумя коннекторами типа «А».
Установка драйвера
- Скачайте драйвер USB драйвер ADB и распакуйте архив, например на рабочий стол.
- Откройте «Проводник» -> перейти в «Компьютер» -> на пустом месте правый клик мыши и выбрать «Свойства« в боковом меню выбрать «Диспетчер устройств» (если не понятно смотрите видео в конце статьи)
- В диспетчере устройств кликните один раз по имени ПК, а далее в меню на панели выбрать «Действие» и выбрать «Установить старое устройство»
- Жмем «далее»
- Выберите пункт «Установка оборудования, выбранного из списка вручную» и нажимаем кнопку «Далее»
- Выберите «Показать все устройства» и снова нажать «Далее»
- Выбираем «Установить с диска» и снова «Далее»
- Нажимаем на обзор и в проводнике переходим в папку со скаченными драйверами
- Устанавливаем поочередно 3 драйвера
Перезагружаем компьютер! Драйвер установлен!
10. Запустите ADB и приступаем к подключению:
adb connect XX.XX.XX.XX:5555
Где XX.XX.XX.XX — это IP-адрес вашего Android TV BOX!
При первом подключение необходимо на Android разрешить авторизацию! Ставим галочку и нажимаем ОК!
Возможно вам также понадобиться ввести команды для определенных операций:
Вот и все! Больше статей и инструкций читайте в разделе Статьи и Хаки Android. Оставайтесь вместе с сайтом Android +1, дальше будет еще интересней!
DLNA
Одна из самых первых технологий беспроводного соединения между телевизором и смартфоном. Работает на ТВ-приемниках с поддержкой Smart TV, а настроить подключение удается только после установки на мобильное устройство специального приложения. Например, BubbleUPnP. Далее на его примере рассмотрим принцип взаимодействиях двух гаджетов:
Подключите устройства к одной сети Wi-Fi.
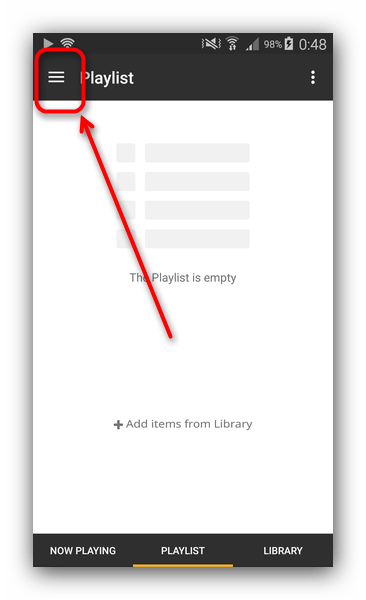
- Установите BubbleUPnP на телефон и запустите приложение.
- Перейдите во вкладку «Playlist» и нажмите кнопку в виде трех полосок.
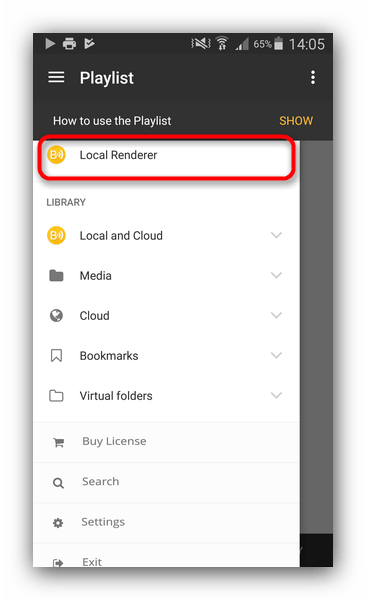
Откройте вкладку «Local Renderer», а затем – папку, где лежит файл, который вы хотите вывести на ТВ.
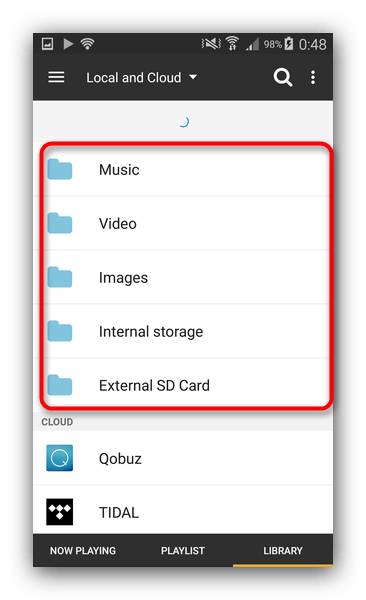
После запуска файла воспроизведение начнется не на телефоне, а на телевизоре. Аналогичным образом вы сможете вывести на экран хоть фильм, хоть фотографию, хоть музыкальную композицию.
Android TV-box: назначение, преимущества
ТВ-бокс представляет собой небольшое электронное устройство под управлением ОС «Андроид». Подобно смартфону или планшету оно оснащено процессором и оперативной памятью, но не имеет собственного экрана. В качестве дисплея ТВ-приставка использует монитор телевизора, к которому подключена. Функционал TV-box очень широк: он позволяет пользователям не только просматривать цифровые телевизионные программы и потоковое видео, но и слушать музыку, играть в игры, посещать веб-сайты, общаться в соцсетях, заниматься коммерческой деятельностью через интернет.
Аналогичные функции может предоставить пользователю и смарт-телевизор. Тогда зачем покупать отдельное устройство в виде приставки? Оказывается, при всех своих заслугах умные телевизоры не поддерживают большинство приложений из Google Play Store, ограничивая возможности своих владельцев лишь предустановленным софтом. В этом плане Андроид-приставки шагнули вперёд и позволяют пользователям устанавливать любые понравившиеся приложения из магазина Google, от игр, торрент-клиентов, онлайн-кинотеатров до визуального прогноза погоды с «живым» ландшафтом.
Самый простой способ установить нужное приложение на ТВ-бокс — загрузить его из магазина Play Market Google
Среди других преимуществ ТВ-боксов следует отметить следующие:
- доступная стоимость. Цены на Android TV-box среднего класса варьируются в пределах 3 тыс. рублей, в то время как стоимость смарт-телевизоров начинается от 8 тыс. рублей;
- привычный интерфейс. Все Андроид-приставки работают на одноимённой ОС, поэтому пользователям, имеющим смартфоны или планшеты Android, разобраться с рабочим столом не составит труда;
- удобное переключение между окнами приложений. Свернув одно приложение, можно организовать просмотр контента во втором приложении, как на ПК;
- простое подключение. Подсоединить приставку к телевизору можно через AV-выход, разъёмы HDMI или VGA, после чего включить бокс в розетку;
- мощная аппаратная часть. Большинство ТВ-приставок оснащено двух или четырехъядерным процессором и достаточным количеством ОЗУ для полноценной работы с интернет-контентом;
- частое обновление ОС. Благодаря постоянным апгрейдам приставка может долго сохранять актуальность;
- мобильность устройства. Android-box можно подключить к любому из телеприёмников в доме, на даче, в гостях.
Минусов у ТВ-приставок как таковых нет, разве что использование бокса займёт некоторое пространство на тумбочке, поскольку не имеет настенного крепления и добавит ещё один дистанционный пульт к уже имеющимся в доме. Компактные размеры Android TV box, а также различная форма дизайна (стики, по форме напоминающие флешку, и коробки-боксы, чаще всего квадратной или прямоугольной формы) позволяют пользователю выбрать устройство, идеально вписывающееся в любой интерьер.
Стики и боксы — два основных форм-фактора для ТВ-приставок на ОС Android
Как вывести на экран ТВ изображение с Ксиаоми (Сяоми)?
Описанные ниже способы подходят для тех версий Xiaomi, которые работают под управлением Android, а не MIUI.
Android зачастую подключается гораздо проще, например:
- Можно просто зайти в настройки смартфона, выбрать там пункт «Экран» и нажать кнопку «Трансляция».
- Скоро смартфон выдаст список устройств, с которыми он может синхронизироваться.
- Останется только выбрать свой телевизор и наслаждаться изображением на большом экране.
Для сравнения, функция Miracast, о которой речь пойдёт ниже, требует выполнения большего количества пунктов и настроек.
Как настроить беспроводное подключение через Wi-Fi?
Если есть возможность подключить смартфон через сеть, то всё довольно просто. Главное, чтобы на телевизоре был Smart TV. Способ следующий:
- Подключить телевизор и смартфон к одной сети.
- В настройках смартфона выбрать раздел Wi-Fi.
- Выбрать «Расширенные настройки», а затем «Wi-Fi Direct».
- В появившемся окне нужно выбрать свой телевизор.
- Дождаться завершения синхронизации.
Естественно, данный метод требует хорошей скорости соединения, но в остальном проблем не доставляет — качество изображения очень хорошее, подвисаний не бывает. Главное – убедитесь, что оба устройства подключены к одной сети, иначе синхронизации не добиться, смартфон просто не увидит телевизор. Это же касается попытки трансляции, когда телевизор подключён к Wi-Fi, а смартфон использует мобильную передачу данных.
Через USB-кабель
Представим, что у телевизора нет доступа в интернет. Либо он слишком старый, либо в самом помещении нет интернета. В таком случае смартфон на Андроиде можно подключить к телевизору через USB-кабель. Для этого нужно:
- Выключить телевизор.
- Соединить его с смартфоном, при помощи кабеля microUSB-USB.
- Включить телевизор.
- Зайти в меню.
- Выбрать выход по USB.
- Открыть на смартфоне нужное видео или файл.
В данном случае не получится транслировать на экран видео из интернета, так как телефон будет определяться, как флеш-карта. Соответственно, если нужно показать какое-то видео из интернета, его стоит предварительно сохранить на телефон.
Трансляция изображения на дисплее с помощью HDMI
Можно воспользоваться и HDMI-кабелем, для передачи изображения на экран. Для этого можно приобрести специальный переходник с microUSB на HDMI, либо кабель MHL, в котором есть ответвление с USB приводом, который нужно подключить к источнику питания. Само подключение происходит следующим образом:
- Выключить телевизор.
- Подключить телефон и, если необходимо, источник питания.
- Включить телевизор.
- Войти в меню.
- Выбрать трансляцию через HDMI.
Если на телевизоре нет разъёма под HDMI, то можно приобрести переходник, который поможет подключить смартфон через «тюльпаны». Но, зачастую подобные переходники могут требовать дополнительного источника питания, чтобы конвертировать один тип сигнала в другой.
Если кабель не поставлялся в комплекте с телевизором, то его можно купить в любом компьютерном магазине, а иногда и в салонах сотовой связи. При этом, стоит он сущие копейки.
Устаревшие способы
Насчитывается 4 морально устаревших способа проецирования картинки с телефона под управлением Андроид на TV. Но для обладателей старых моделей (не с «тюльпанами» конечно) это может быть спасением.
Wireless Display (WiDi) от компании Intel
WiDi — способ беспроводной передачи медиафайлов между совместимыми устройствами, в том числе передачи контента с экрана телефона на экран телевизора. Техника, к которой подключается Intel WiDi, должна выполнять ряд требований: ТВ-устройства должны поддерживать Intel WiDi или иметь HDMI разъём, смартфоны должны поддерживать Wireless Display и иметь чип RockChip, а также версию Android 4.2 и выше.
Если эти требования соблюдены, то подключение выполняется просто:
- На телевизоре запускается функция Intel WiDi;
- На смартфоне запускается приложение Intel Wireless Display, и он подключается к своему Wi-Fi адаптеру;
- После согласия на синхронизацию, TV начнет транслировать экран смартфона.
Несмотря на простоту подключения, этот способ всё же потерял свою актуальность из-за жёстких требований к аппаратному обеспечению.
Mirrorlink и CarPlay
Mirrorlink представляет собой технологию, подобную Miracast, которая позволяет транслировать медиафайлы на встроенный дисплей или экран автомобиля. Этот модуль является точкой доступа Wi-Fi, и для подключения нужно лишь выбрать его сеть Wi-Fi в настройках телефона. Далее потребуется запустить специальное системное приложение Android или AirPlay и выбрать функцию «повтор изображения».
CarPlay — функция iPhone с теми же опциями, которые предлагает Mirrorlink, но уже не требующая приобретения специального модуля. Приложение встроено непосредственно в смартфон и соединяет его с аудио- или видеосистемой автомобиля с помощью USB-кабеля или беспроводного подключения.
Samsung Allshare
Это приложение для обмена данными между продуктами компании Samsung. Для подключения, требуется активировать учётная запись в самой программе. И только после этого проводится синхронизация между телевизором и смартфоном. Samsung Allshare приложение не пользуется популярностью в силу своей несовершенности с технической стороны и ограниченностью возможностей.
Screen Share LG
Приложение позволяет выводить медиафайлы на телевизоры марки LG. Для этого используется стандарт Miracast, но благодаря отдельной программе, подключение телефона к ТВ-устройству происходит быстрее. Программы гарантированно поддерживает все смартфоны LG, но разработчики не скрывают, что гаджеты другого производства могут не работать как надо при дублировании экранов. Screen Share технически слабое приложение, и поэтому его использование зачастую вызывает проблемы.
Как вывести изображение с телефона на телевизор
Для трансляции изображения с экрана смартфона на телевизор не требуется дополнительных устройств и приборов. Практически во всех случаях для подключения достаточно стабильного Интернет-соединения. Однако при помощи специального кабеля даже можно вывести изображение на телевизор, в котором отсутствует Wi-Fi приемник.
Способ 1: через Wi-Fi Direct
Технологию Wi-Fi Direct поддерживают многие современные телевизоры. Проверить это просто – если присутствует Smart TV, то и необходимая функция имеется. Перед началом трансляции необходимо активировать аналогичную опцию на смартфоне. Для этого достаточно перейти в настройки, открыть вкладку с беспроводными сетями и включить «Wi-Fi Direct».
Сопряжение через Wi-Fi Direct
Модель телевизора в автоматическом режиме должна отобразиться в списке с обнаруженными устройствами. Нажимаем по ней и выполняем сопряжение. На экране ТВ появится окошко с приглашением подключиться к телефону. С помощью пульта выбираем «Да» или «Ок». Теперь изображение с телефона будет отображаться на экране телевизора
Обращаем внимание, что при таком типе сопряжения возможна небольшая задержка в передаче картинки
Способ 2: через общую сеть Wi-Fi
На первый взгляд может показаться, что данный способ ничем не отличается от предыдущего варианта, ведь для подключения здесь используется та же сеть Wi-Fi. Однако различия всё же имеются, и заключаются они в высоких требованиях к телевизору. Выполнить сопряжение можно только с тем ТВ, где поддерживается беспроводное соединение по Wi-Fi. Также два устройства обязательно должны быть подключены к одной сети. Если ваш телевизор и смартфон поддерживают необходимые технологии, то смело можете использовать данный способ. Итак, первым делом активируем нужную опцию на телефоне:
- Переходим в настройки.
- Заходим в раздел «Дополнительные функции» или «Настройки подключения». Все названия напрямую зависят от модели телефона.
- Открываем вкладку «Беспроводной дисплей» или «Трансляция».
- Активируем необходимую функцию, передвинув ползунок вправо. Также в некоторых случаях можно открыть шторку уведомлений и выбрать «Передать экран».
Трансляция через общую сеть Wi-Fi
Теперь нужно выполнить сопряжение с телевизором. Для этого нажимаем по его модели в списке обнаруженных устройств, а после при помощи пульта подтверждаем подключение к конкретному смартфону. Если же вы впервые используете такой режим, то его необходимо включить в настройках ТВ. В зависимости от модели это делается по-разному:
- LG – открываем настройки, переходим в раздел «Сеть» и открываем меню Miracast (Intel WiDi). Далее включаем функцию нажав по соответствующей клавише.
- Samsung – на пульте нажимаем по кнопке «Source» и выбираем «Screen Mirroring». Кстати, на некоторых моделях можно настроить данную опцию более детально.
- Philips – заходим в настройки, выбираем «Параметры сети» и активируем Wi-Fi Miracast.
Включаем режим в настройках ТВ
При таком типе трансляции также присутствует задержка, но она практически минимальна.
Способ 3: при помощи сторонних приложений
Для комфортной и быстрой трансляции видео или фотографий можно использовать сторонние приложения. Сейчас найти качественную программу не проблема – достаточно ввести соответствующий запрос в Google Play. Например, вы можете использовать утилиту XCast TV. Приложение позволяет не только передавать медиафайлы, но и запускать любую музыку со смартфона. Однако следует понимать, что полностью транслировать изображение с экрана не получится. Программа лишь предоставляет возможность просматривать имеющиеся на телефоне файлы.
Приложение XCast TV
Также можете обратить внимание на приложение Cast Web Video. Его главное преимущество кроется в возможности передачи изображения со сторонних сервисов
Например, с ВКонтакте или YouTube.
Приложение Cast Web Video
При желании вы можете использовать другие программы, обнаруженные на просторах Play Маркета.
Способ 4: через кабель HDMI
Если у вас самый простой телевизор, то вывести изображение на него со смартфона также можно. Главное, чтобы в ТВ имелся порт HDMI. Для начала необходимо приобрести специальный переходник, на одном из концов которого будет разъем microUSB или Type-C, а на другом HDMI.
Переходник с MicroUSB на HDMI
А далее просто подключаем кабель к смартфону и телевизору. Чтобы изображение появилось на экране ТВ необходимо выбрать правильный источник сигнала. В нашем случае – это внешний порт.


































