Возможные проблемы
Из возможных неисправностей:
- отсутствие драйверов;
- запрет на раздачу интернета от провайдера;
- необходимость изменить параметры DNS на компьютере.
Инсталляция драйверов
Если это не произошло автоматически после коннекта с аппаратом:
- Подключите девайс по ЮСБ.
- Разверните шторку уведомлений. Выберите тип подключения.
- Поменяйте его на «Встроенный CD-ROM».
- Установите драйвера с открывшейся папки или найдите установочный файл на официальном сайте class=»aligncenter» width=»579″ height=»199″
Ограничение со стороны провайдера
Мобильные операторы накладывают ограничение на раздачу интернета посредством USB/Bluetooth/Wi-Fi-модема на смартфонах. Уточните этот момент, обратившись в техподдержку провайдера.
Рекомендуем: Как разблокировать номер телефона из черного списка
Что такое режим модема в телефоне и как он работает
Режим модема – это специальная функция, позволяющая сделать из Android смартфона настоящий модем. Проще говоря с ее помощью, вы можете делиться интернет трафиком с другими устройствами: ПК, ноутбуками, телефонами и другими мобильными гаджетами. При этом необходимо учитывать установленные сотовым оператором ограничения на раздачу интернета и следить за остатком трафика, если у вас пакетный тариф.
Режим модема позволяет раздавать интернет с телефона по USB кабелю, Bluetooth или WI-Fi. Из-за этого он считается универсальным, потому что практически во всех современных устройствах предусмотрены данные интерфейсы подключения.
Через USB-кабель
Это способ раздачи интернета предусматривает подключение смартфона к ПК с помощью USB провода, который обычно используют для зарядки или для передачи файлов.
Делается это так:
- Включают на телефоне «Передачу данных».
- Подключают гаджет к ПК с помощью USB-шнура.
- Если на дисплее смартфона появится меню подключения, то выбирают в нем вариант подключения «USB-модем».
- Если данное меню не появляется, то для включения режим модема открывают последовательно на аппарате «Настройки» → «Еще» (или «Подключения») → «Режим модема».
- После чего ставят галочку напротив «USB- модем».
В результате всех этих действий Android смартфон станет раздавать интернет на ПК через USB-провод.
Данный способ обладает следующими преимуществами:
- позволяет раздавать интернет трафик с гаджета, на котором нет Wi-Fi;
- более стабильное соединение, в отличие от беспроводного;
- телефон в процессе раздачи интернета заряжается, поэтому перебоев со связью не будет.
Недостатки у него следующие:
- можно раздавать интернет трафик только на один ПК;
- нужно брать всегда с собой USB провод;
- телефон размещается на ограниченном расстоянии от ПК, потому что используется шнур.
Через блютуз
У этого способа раздачи интернет трафика нет особых преимуществ перед кабельным подключением и Wi Fi точкой доступа. Но если невозможно воспользоваться последними двумя способами, то Блютуз точка доступа позволит вам раздать интернет на другое устройство.
Для этого нужно проделать следующее:
- Активировать на телефоне передачу данных.
- Включить Bluetooth на гаджете.
- После чего нужно последовательно открыть на телефоне «Настройки» – «Еще» (или «Подключения») – «Режим модема»»
- Далее необходимо поставить галочку напротив пункта «Bluetooth- модем».
На этом настройка гаджета завершена, поэтому можно пользоваться мобильным интернетом телефона на ПК.
Преимущества данного способа:
- актуален в тех случаях, когда нет под рукой USB шнура или на смартфоне не работает Wi Fi модуль;
- не требуется провод.
Минусы:
- сложнее настраивать по сравнению с USB подключением;
- небольшой радиус действия около 5- 10 м;
- небольшая скорость передачи данных;
- аккумулятор смартфон быстро садиться.
Точка доступа WiFi
Самый удобный и эффективный способ раздачи интернета c Android гаджета – это включение на нем Wi –Fi точки доступа. Он позволяет раздавать с телефона интернет трафик сразу на несколько устройств.
Настраивается точка доступа так:
- Включают передачу данных на телефоне.
- Потом открывают на гаджете «Настройки» – «Еще» (или «Подключения»» – «Режим модема».
- После чего нажимают на пункт «Точка доступа Wi-Fi», чтобы ее настроить.
- Далее выбирают в списке настроек вкладку «Настройка точки доступа Wi-Fi», чтобы задать для нее имя и пароль.
- Потом включают точку доступа с помощью переключения ползунка в активное состояние, в результате телефон начнет сразу де раздавать трафик на другие устройства.
Преимущества использования Wi-Fi точки доступа:
- большая зона покрытия;
- к ней могут одновременно подключать несколько устройств;
- большая скорость передачи данных;
- довольно просто настраивать.
Минусы:
телефон быстро разряжается.
Подключение айфона через Wi-Fi, блютуз или по кабелю
Эти три варианта подключения доступны для iphone на компьютере с операционной системой Mac OS или Windows.
Для подключения через USB необходимо убедиться в том, что на компьютере инсталлирована последняя версия iTunes. Затем подключить iPhone к ПК через USB-кабель.
Необходимо убедиться, что iPhone можно обнаружить в iTunes. Если Mac не видит устройство, можно попробовать другой кабель USB.
Bluetooth
Чтобы проверить, обнаруживается ли iPhone и iPad, следует перейти на экран “Настройки” — Bluetooth и не закрывать его. Необходимо создать пару, а после этого можно подключиться через блютуз. Создание пары:
- На мобильном выбрать “Настройки” — “Режим модема”.“Настройки” — Bluetooth, включить его. После этого оставить экран открытым и произвести действия для сопряжаемого устройства.
- На iPad или iPod touch выбрать “Настройки” — Bluetooth и включить его. Нажать на мобильное устройство, ввести код, затем нажать “Создать пару”.
- На Mac выбрать “Системные настройки”, затем щелкнуть на блютуз, включить его. Выбрать мобильный телефон и подключить его к блютуз.
- На Windows щелкнуть на значок блютуз, убедиться, что он включен. Выбрать“Добавление устройства”.
Чтобы подключить компьютер Mac или PC:
- На Mac нажать на значок блютуз в строке меню. Выбрать устройство iOS, нажать “Подключиться к сети”. В разделе “Системные настройки” — “Сеть ” подтвердить намерения и осуществить соединение.
- На компьютере Windows нажать значок в области уведомлений и выбрать “Присоединиться к личной сети (PAN )”. Нажать на имя устройства, навести указатель на “Подключиться через” и выбрать “Точка доступа”.
Wi-Fi
- На устройстве, к которому необходимо подключиться, надо выбрать “Настройки ” — “Сотовые данные” — “Режим модема”, убедиться, что он включен. Затем проверить пароль и имя телефона.
- На ПК выбрать “Настройка” — Wi-Fi, найти в списке iPhone. Нажать на сеть нужную Wi-Fi. Может потребоваться пароль для режима модема, тогда следует ввести его.
После того как подключение установлено, строка состояния меняет цвет на голубой и отображает количество подключенных устройств. Оно зависит от оператора и модели телефона. Если подключилось что-то еще, то сам телефон можно использовать только для подключения к мобильному интернету.
Настройка модема
Прежде чем рассказывать, как подключить ЮСБ-модем к телефону, разберёмся в настройке самого режима модема. Если этого не сделать, то он будет распознан системой Андроид просто как носитель информации.
Для телефонов марок Huawei и ZTE задача проще, для них разработано специальное программное обеспечение. Достаточно запустить его и поставить нужную галочку. Для всех остальных телефонов нужно произвести следующие действия:
- Деактивируем на компьютере все виды подключений в сеть и вставляем модем.
- Находим подключенный модем в Диспетчере устройств.
- Открываем свойства и запоминаем порт COM.
- Скачиваем и запускаем программу HyperTerminal.
- После создания имени соединения в окне настроек нужно указать порт, который вы запомнили в пункте 2 инструкции, в строке «Connect using».
- Далее заходим Файл — Свойства — Настройки. Будет кнопка ASCIIsetup. Ставим галку «Echo typed characters locally», т. е. «Отображать вводимые символы».
- В открывшемся терминале набираем команду АТ и жмём Enter. Вылезет строка ОК. Далее печатаем следующее: AT^U2DIAG=0 и снова Enter. В результате ОК появится ещё раз.
Предварительная настройка завершена, теперь переходим к тому, как подключить к телефону Android 3G модем.
ВАЖНО. Если вы захотите использовать устройство на компьютере, то изменённые настройки нужно вернуть обратно
Повторите все пункты инструкции, но команду в терминале введите следующую: AT^U2DIAG=255.
Этапы подключения
Если у Вас есть все перечисленные выше элементы, можно переходить непосредственно к подключению. Порядок необходимых действий следующий.
I. Установка драйвера модема
Для установки драйвера понадобится специальный файл-инсталлятор с расширением .exe или.msi. Ссылки на страницы с такими файлами для телефонов Nokia и Samsung приведены выше в этой статье. Драйверы для телефонов других марок ищите на сайтах их производителей.
Устанавливается драйвер точно так же, как и обычная программа.
Подробнее о том, что такое драйвер, и как его установить, читайте .
• подключить телефон к компьютеру (если Вы этого еще не сделали);
• открыть Диспетчер устройств Windows. Если не знаете, как это сделать, прочтите инструкцию ;
• в Диспетчере устройств в разделе «Модемы» отыскать свой телефон, щелкнуть по нему правой кнопкой мышки и в появившемся контекстном меню выбрать пункт «Свойства»;
• в открывшемся окне «Свойства: (название модема)» перейти на вкладку «Дополнительные параметры связи» и в пункте «Дополнительные команды инициализации» прописать строку инициализации. Затем нажать кнопку «ОК» (см. изображение ниже).
Как уже говорилось выше, строку инициализации необходимо узнать в сервисном центре или на сайте мобильного оператора. Например, строка инициализации для тарифного плана «Гипер Актив» от МТС будет выглядеть так:
AT+CGDCONT=1,»IP»,»active»
Именно строка инициализации определяет то, какой услугой оператора Вы будете пользоваться. Как правило, для каждого тарифного плана предусмотрена своя строка.
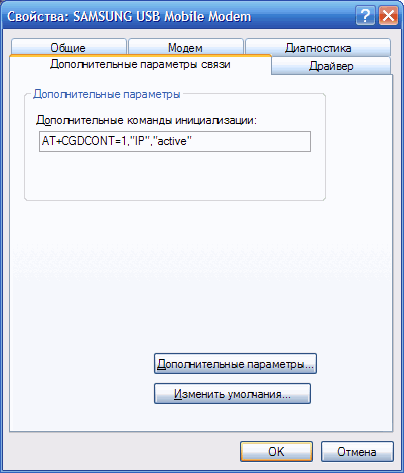
III. Создание подключения
Порядок действий на этом этапе зависит от версии Windows.
в Windows XP
• в меню «Пуск» пройти по пути: «Панель управления» ⇒ («Сеть и подключения к Интернету») ⇒ «Сетевые подключения»;
• дважды щелкнуть мышкой по значку «Мастер новых подключений»;
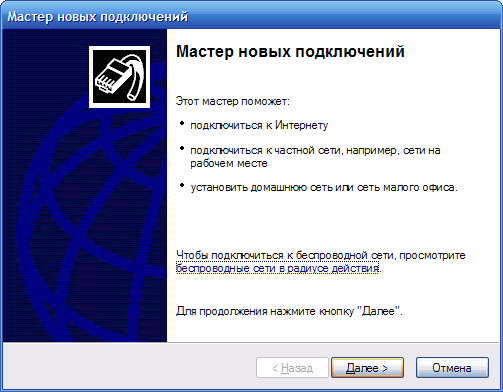
• в окне «Тип сетевого подключения» отметить галочкой пункт «Подключить к Интернету» и нажать «Далее»;
• на следующем этапе выбрать «Установить подключение вручную» и нажать «Далее»;
• в окне «Выберите устройство» отметить галочкой модем телефона, для которого на предыдущем этапе была прописана строка инициализации (если есть несколько модемов, важно не ошибиться), затем нажать «Далее»;
• на следующем этапе указать номер телефона, который нужно узнать у оператора сотовой связи. Чаще всего это *99#
или *99***#
, жмем «Далее»;
• на всех последующих этапах ничего менять не нужно, жать «Далее» до окончания работы мастера.
в Windows Vista, Windows 7
• в меню «Пуск» пройти по пути: «Панель управления» ⇒ «Сеть и Интернет» ⇒ «Центр управления сетями и общим доступом» ⇒ «Установка подключения или сети» ⇒ «Настройка телефонного подключения»;
• в окне настроек нового подключения в соответствующих окнах указать номер дозвона (*99#
или *99***#
, нужно уточнить у оператора сотовой связи) и название соединения (любое). Имя пользователя и пароль, как правило, указывать не нужно (оставить пустыми);
• нажать кнопку «Подключить» (или «Создать»).
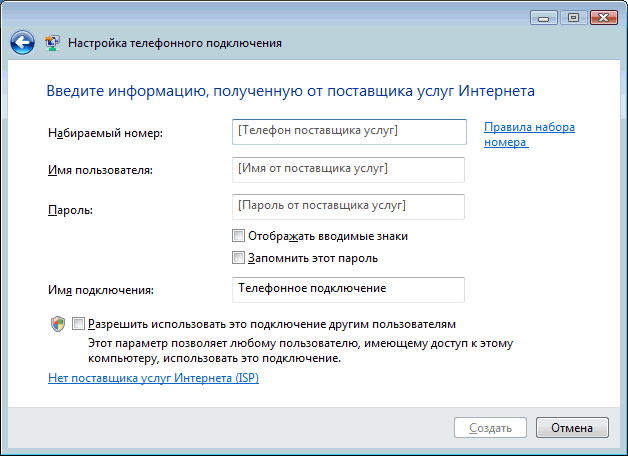
в Windows 8, 10
• щелкнуть правой кнопкой мышки по кнопке входа в меню «Пуск» и пройти по пути «Панель управления» ⇒ «Сеть и Интернет» ⇒ «Центр управления сетями и общим доступом» ⇒ «Создание и настройка нового подключения или сети» ⇒ «Подключение к Интернету» ⇒ «Коммутируемое»;
• в окне настроек в соответствующих окнах указать номер дозвона (*99#
или *99***#
, нужно уточнить в сервисном центре или на сайте оператора) и название соединения (любое). Имя пользователя и пароль оставить пустыми;
• нажать кнопку «Создать».
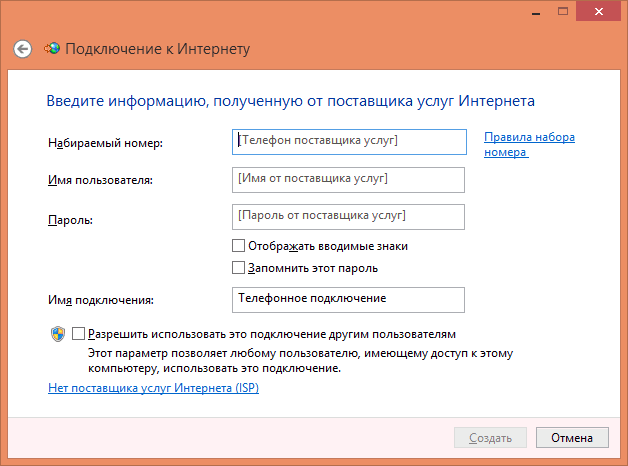
Способы использовать телефон в качестве модема
Теперь давайте подробнее рассмотрим эти несколько схем:
-
Телефон (планшет/смартфон) подключается через сим-карту к интернету и работает как модем, раздающий интернет по wifi . При таком использовании мы можем зайти в интернет с другого смартфона, ноута, планшета или еще чего-либо с поддержкой беспроводной связи.
-
Телефон подключен по wifi к интернету и к стационарному ПК через канал Bluetooth, давая последнему выход в сеть.
-
Телефон подключен к мобильному интернету и по кабелю USB к компьютеру, на который передает интернет.
По Bluetooth
Теперь речь пойдет о том, как подключить смартфон в качестве Bluetooth модема. Эта технология беспроводной передачи данных рассчитана на более короткие расстояния и меньший объем информации. Ее имеет смысл задействовать, если у вас обычный старый телефон (даже не смартфон) с любой в меру устаревшей мобильной операционной системой, типа Symbian или Windows Mobile, с поддержкой блютус и технологии Dial-Up Network, но, как это было с моделями прошлых лет, нет модуля WiFi. Интернет при этом будет раздаваться тот, который получает данный телефон через сим-карту от мобильного оператора.
Для работы этого способа также на компьютере должен быть установлен Bluetooth модуль — обычно он по умолчанию встроен в современные ноутбуки, поэтому рассмотрим, как это делается на системе Windows 7.
Прежде всего нам необходимо активировать функцию модема на телефоне. Для этого в разделе «Настройки» находим раздел «Беспроводные сети — Еще» и активируем режим «Bluetooth-модем».
После этого понадобится добавить в компьютер телефон в качестве модема. Заходим в «Панель управления», выставляем отображение меню в виде значков и находим пункт «Устройства и принтеры» и в новом окне кликаем по «Добавление устройства».
Начнется поиск устройств, доступных в данный момент для подключения через Bluetooth. Когда определится ваш телефон, кликаем по значку. Откроется новое окошко с 8-значным кодом. Его необходимо ввести на телефоне для сопряжения.
Ваше мнение — WiFi вреден?
Да 22.76%
Нет 77.24%
Проголосовало: 40227
После добавления телефона ждем, пока установятся драйвера.
Когда этот процесс успешно завершится, на компьютере заработает интернет.
По USB кабелю
Теперь поговорим о возможностях использования телефона в качестве модема через USB кабель на случай, если ваш компьютер не поддерживает передачу данных беспроводными способами. Причем раздавать может как интернет, принимаемый мобильником по WiFi, так и от сотового оператора по 3G/4G.
В моем примере все будет происходить на смартфоне Xiaomi в прошивке MIUI 9, но в голом Андроиде это делается точно также — изменено может быть лишь название и расположение пунктов меню. Подключаем телефон к компьютеру по USB кабелю и заходим в его настройки в раздел «Дополнительные функции»
Включаем «USB-модем»
На компьютере в это время выскочит окно, в котором нас попросят разрешить доступ к его ресурсам для телефона — это не обязательно, но можно подтвердить.
После этого при необходимости установятся драйверы на смартфон и интернет заработает. Подтверждением тому будет новое подключение, которое можно увидеть в «Центре управления сетями и общим доступом — Изменение параметров адаптера»
Сегодня мы разобрали разные варианты подключения телефона в качестве Bluetooth и USB модема, которые подойдут для абсолютно разных устройств, но в которых есть одно неоспоримое преимущество — мобильность, тем более, что сейчас у всех сотовых операторов есть весьма привлекательные тарифы для безлимитного интернета. На закуску обещанное видео про Айфон, про то, как сделать телефон модемом, соединив его с компьютеров USB кабелем, а также подробный урок о том, как выйти в интернет различными способами с планшета.
Компьютер не видит USB модем телефона
Проблемы, связанные с аппаратной частью (отсутствие драйверов) или программной — некорректные настройки подключения.
Проверяем аппаратную часть
Используйте кабель, идущий в комплекте со смартфоном. Не покупайте китайские дешевые кабеля. Они могут не подходить требованиям по сопротивлению.Почистите порты на ПК и смартфоне, чтобы был хороший контакт. Для проверки подключите к ПК флешку. Смартфон должен заряжаться через подключенное по кабелю зарядное устройство.Если ПК видит смартфон, но зарядка не происходит, причина в неправильных настройках. Подключитесь с другого порта для проверки.
Неисправность аппаратной части
Для начала проверяем аппаратную часть: справный кабель юсб, вход под кабель в РС и вход на подключаемом устройстве. Для создания пары между рабочими устройствами, найдите «Настройки», после «Режим модема» и проверьте, активен ли он.
Для проверки исправности кабеля, вставьте его в другой компьютер.
Обратите внимание! Если проблема отсутствия подключения вызвана неисправностью или повреждением деталей, для ее решения нужна замена
Неполадки с драйверами
При подключении устройства в ОС загружаются драйвер, который обеспечивает правильную его работу. Для проверки откройте «Диспетчер устройств». Нажмите комбинацию клавиш «Win+X» выберите соответствующий пункт. Найдите пункт «Контроллеры» посмотрите, не отмечен ли он восклицательным знаком. Это говорит про некорректную установку драйверов. Удалите устройство или обновите конфигурацию. Переустановите драйвер. После выполнения действий. Описанных выше, вы сможете использовать телефон как модем для ПК.
Неустановленные или неправильно установленные драйвера
Когда драйвера «слетели» или еще не установлены, нужна повторная их инсталляция или первичная с установочного диска или другого устройства, скачавши новейшие драйвера с официального сайта изготовителя ноутбука или компьютера.
В некоторых случаях проблему можно решить отключением питания порта. Для этого зайдите в «Панель управления», далее «Электропитание». В этом разделе можно установить подключение смартфона к ПК через USB модем без подзарядки устройства.
Еще один способ устранения данной проблемы — отсутствие знаков «?» или «!» в меню «Переносные устройства» («Диспетчер устройств»). Если такие знаки присутствуют, нажав «Свойства» правой кнопкой мыши, удаляете устройство и отключаете устройство от компьютера. После, подключаете устройство снова, драйвера устанавливаются автоматически.
Ошибка 19
Возникает после системных сбоев или вирусных атак. Появится сообщение: «невозможно запустить устройство, информация про настройки неполная». Это происходит из-за сбоя параметров реестра.Нажмите «Пуск»-«Выполнить». Пропишите команду «regedit». Перейдите к ветке реестра как на скриншоте, удалите параметр «UpperFilters».Перезагрузите систему, подсоедините смартфон.
Неправильные настройки смартфона
Включите МТР. Переключитесь в другой режим. Если активирована опция «Только зарядка» содержимое устройства не отобразится.
Что еще предпринять, если компьютер не видит USB модем телефона
Причина в прошивке, или системные файлы Android повреждены вирусами. Что предпринять? Выполните переход к заводским настройкам.
Как подключить телефон к компьютеру по Bluetooth и Wi-Fi
Соединение устройств посредством кабеля USB редко у кого вызывает затруднения, поэтому на нем останавливаться не будем. Рассмотрим способы беспроводного подключения.
Bluetooth
Для установки соединения убедитесь, что на компьютере и телефоне включены адаптеры Bluetooth. На Windows 10 эта опция включается в приложении «Параметры» — «Устройства», на смартфонах под Android — в панели быстрого доступа.
Нажмите показанную ниже кнопку «Добавление Bluetooth или другого устройства».
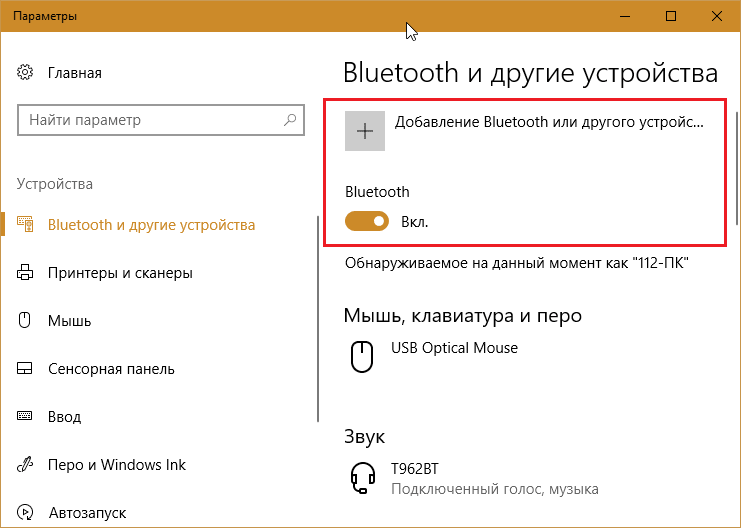
В следующем окне выберите тип подключения — блютус.
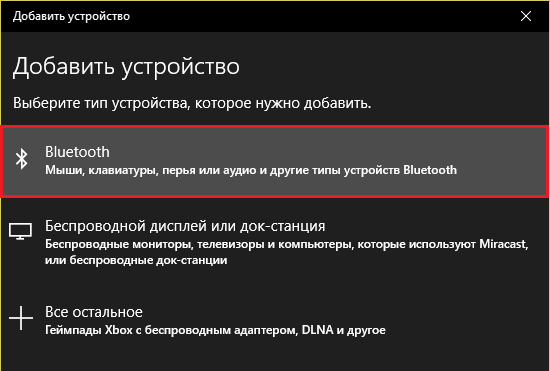
Кликните в списке обнаруженных устройств ваш телефон. Сверьте цифровой код, который появится ниже в этом окне и на экране телефона. Если код совпадет, нажмите «Подключиться».
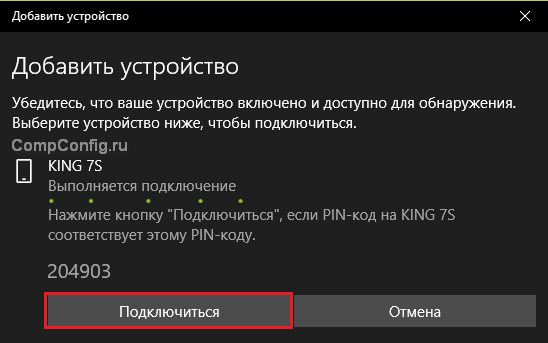
Для доступа к функциям мобильного гаджета перемотайте окно «Bluetooth и другие устройства» вниз до раздела «Сопутствующие параметры» и нажмите «Устройства и принтеры».
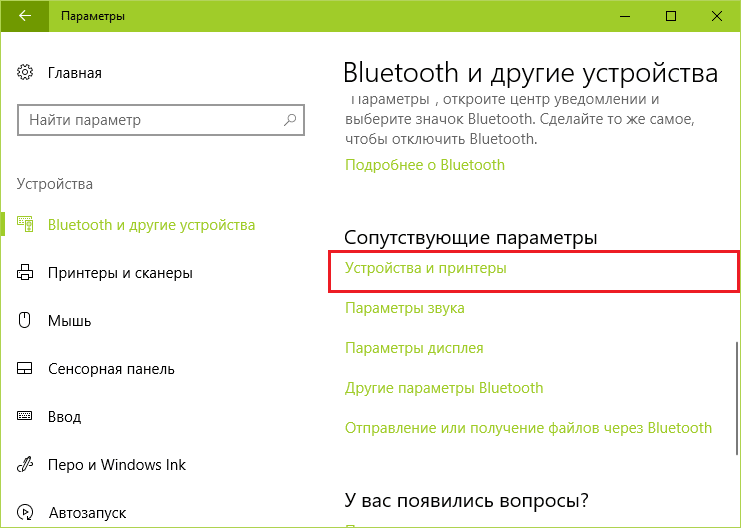
Найдите среди подключенных устройств телефон и щелкните на нем правой клавишей мышки. В контекстном меню показаны варианты его использования, которые предоставляет Windows.
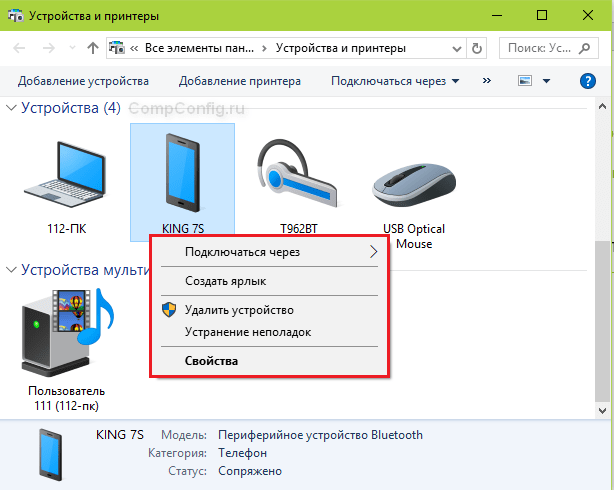
В моем примере их практически нет, и чтобы компьютер мог взаимодействовать с телефоном, например, как с флешкой или как с как веб камерой, придется установить стороннее приложение, вроде MyPhoneExplorer.
Как раздать Wi-Fi со смартфона
Еще один способ, как использовать телефон как модем — раздать интернет по Wi-Fi. В этой статье мы подробно рассказывали, как создать точку доступа на Android-смартфоне. Все очень просто — на большинстве моделей достаточно открыть шторку меню и выбрать пункт «Точка доступа».
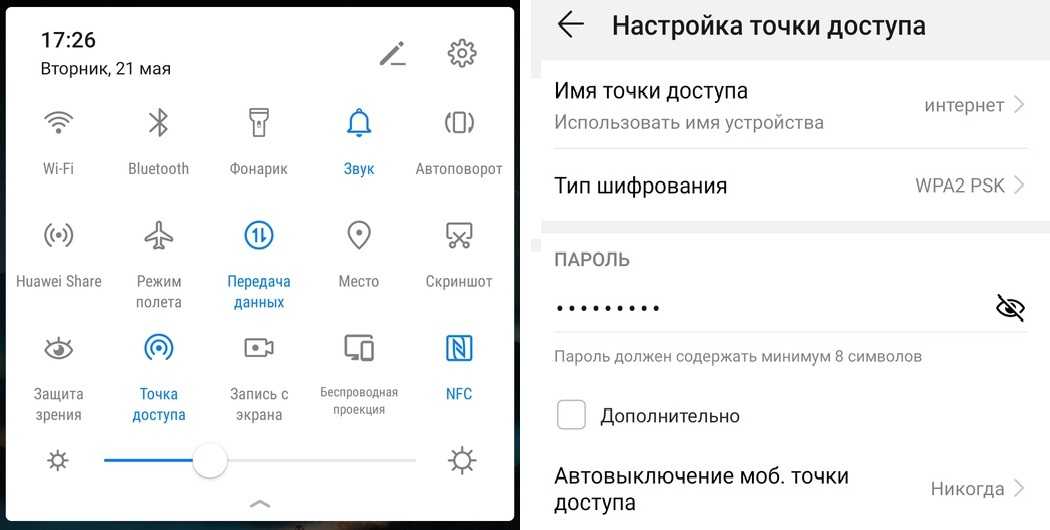
- Чтобы настроить Wi-Fi, зайдите в параметры точки доступа — для этого тапните по иконке функции и удерживайте ее.
- Задайте имя и пароль сети, а при необходимости — тип шифрования.
- Также советуем установить лимит трафика, который можно будет использовать при подключении к сети вашего смартфона. Напоминаем, что это мобильный (и часто ограниченный и дорогой) интернет.
- Кроме того, следует задать максимальное количество возможных подключенных устройств, чтобы сеть не была перегружена.
Важно: в режиме модема или точки доступа смартфон быстрее разряжается. Поставьте гаджет на зарядку или подключите его к повербанку во время раздачи интернета
Проблемы при подключении телефона по Wi-Fi
Какие бываю проблемы при подключению телефона к компьютеру по Wi-Fi. Обычно устройства находящиеся в одной сети не могут соединиться друг с другом из за запрета на сопряжение. Это когда Wi-Fi роутер используется исключительно для доступа в Интернет, а локальной сети нет или она не настроена. Решается эта проблема следующим способом, на примере роутеров Huawei и TP-Link.
- Huawei: зайдите в настройки роутера и перейдите в раздел «Шифрование Wi-Fi», там выберите пункт «Включить изоляцию точки доступа».
- TP-Link: перейдите в расширенные настройки Wi-Fi, и выберите пункт «Активировать AP Isolation».
Если у вас точка доступа от другой фирмы, то ищите в настройках аналогичные пункты, но лучше посмотреть инструкцию от него.
Как соединить смартфон с ПК через беспроводные сети
Беспроводные сети не позволяют передавать данные слишком быстро. Но зато с их помощью можно подключить Андроид к ПК или телефон на другой операционной системе (например, iOS) к ноутбуку на порядок быстрее. Заранее убедитесь, что у вашего компьютера есть либо модуль WiFi, либо Bluetooth. В обратном случае вам придется отправляться на поиски кабеля.
Подключение по Bluetooth
Практически на любом современном ноуте присутствует Bluetooth. Как подключить телефон к ноутбуку в таком случае? Чтобы использовать этот вид соединения, запустите соответствующие модули на обоих девайсах — ПК и телефоне. Затем на компьютере или ноуте запустите поиск устройств, совместимых с ним. Вскоре девайс будет обнаружен, и вы подтвердите соединение
Обратите внимание, что предпочтительней тот вариант, который не предполагает применение ключей доступа
Актуальная статья: Как запустить Bluetooth на ноутбуке с Windows
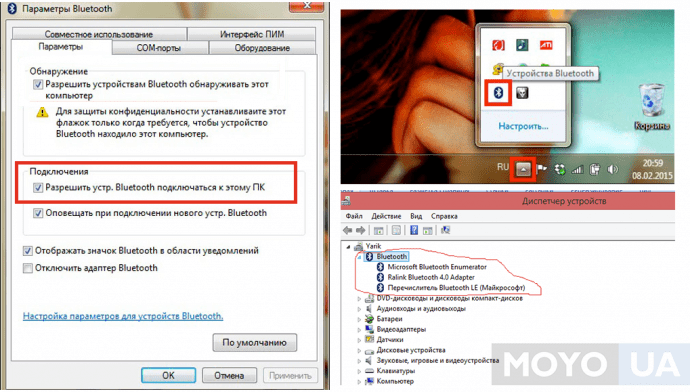
Подключение по WiFi
Подключение телефона к компьютеру через wifi — это самый востребованный вид соединения девайсов. И не удивительно, ведь он занимает мало времени и достаточно удобен для пользователей. Но есть и нюансы. К примеру, вам не обойтись без Wi-Fi-роутера, Wi-Fi адаптера или Wi-Fi-антенны. А еще нужно смириться с тем, что обмен информацией не будет отличаться особой быстротой.
Самое простое решение, как соединить мобильник с ноутбуком посредством Wi-Fi, заключается в использовании специального мобильного приложения. Другими словами, нужна программа для подключения телефона к компьютеру. Подобных приложений существует большое количество, поэтому независимо от вашей операционной системы вы без проблем подберете необходимый вариант. Если у вас Apple, то ваш выбор безусловно iTunes. Для телефонов на Android подойдут Update Service, MyPhoneExplorer и другие решения.
Работают соответствующие приложения по одному принципу. Как правило, после запуска такая программа предлагает пользователю адрес, который нужно перенести в адресную строку на ПК. После этого внутренняя память смартфона откроется на нем в виде папки.
Полезно будет узнать: Как раздавать Wi Fi с ноутбука

Как синхронизировать телефон с компьютером без USB-кабеля?
Существует также опция, которая позволяет подключить телефон к компьютеру через Wi-Fi. Это так же просто, как USB-соединение. Этот метод позволяет не только передавать файлы с телефона на компьютер, но и совместно использовать Интернет с одного устройства на другом. Как подключить интернет с телефона к компьютеру и наоборот? В настоящее время все смартфоны позволяют это.
Сначала создайте мобильную точку доступа. Для этого оба устройства должны быть включены, затем вам нужно активировать опцию «Мобильные данные» в настройках телефона и найти функцию «Общий модем» в настройках сети. Следующим шагом является запуск опции под названием «Точка доступа Wi-Fi» или что-то подобное.
Теперь вам нужно найти эту сеть в списке подключений Wi-Fi на вашем компьютере – нажмите «подключиться» и наслаждайтесь интернетом на обоих устройствах.
Однако, если вы хотите синхронизировать ваш телефон с ПК для передачи файлов с ПК на мобильный и наоборот, вам нужно предпринять несколько шагов. Конечно, оба устройства должны быть включены. Затем нажмите на значок сети на компьютере, и если он не подключен к домашней сети Wi-Fi – установите это соединение сейчас. В настройках смартфона активируйте функцию подключения Wi-Fi и найдите ту же сеть, что и на компьютере.
Подключение телефона к компьютеру с установленной Windows 10 может отличаться. Вы можете использовать встроенное приложение «Ваш телефон». Благодаря этому возможно:
- чтение и отправка СМС с компьютера
- передача файлов
- получение уведомлений
- просмотр фотографий
- голосовые звонки
Таким образом, подключение смартфона к компьютеру возможно после подключения обоих устройств к домашней или локальной сети. Найдите приложение «Ваш телефон» на своем компьютере, войдите в свою учетную запись Microsoft, а затем добавьте своё мобильное устройство. Выполните синхронизацию и дайте устройствам соответствующие разрешения.
Телефон также может быть подключен к компьютеру через Bluetooth – для этого вам нужно запустить эту опцию в настройках телефона и выполнить сопряжение с компьютером. Условие, которое необходимо выполнить для подключения устройств, – это их близость – вы должны находиться в той же комнате, что и компьютер, на котором также надо включить опцию Bluetooth.
Чтобы связать их друг с другом, необходимо ввести ПИН-код, одинаковый на обоих устройствах. Если вы получите подтверждение того, что они успешно соединились, вы можете легко передавать файлы между телефоном и компьютером. В случае сбоя подключения вам может потребоваться загрузить соответствующее программное обеспечение от производителя смартфона.
Подключение телефона к компьютеру позволяет не только передавать файлы, но и делиться интернетом и многое другое. Благодаря этим простым решениям передача файлов с одного устройства на другое больше не будет проблемой для вас.
Как использовать телефон как модема для ноутбука или компьютера?
Теперь давайте подробнее рассмотрим эти несколько схем:
- Телефон (планшет/смартфон) подключается через сим-карту к интернету и работает как роутер, раздающий интернет по wifi . При таком использовании мы можем зайти в интернет с другого смартфона, ноута, планшета или еще чего-либо с поддержкой беспроводной связи.
- Телефон подключен по wifi к интернету и к стационарному ПК через канал Bluetooth, давая последнему выход в сеть.
- Телефон подключен к мобильному интернету и по кабелю USB к компьютеру, на который передает интернет.
Про режим роутера я здесь долго распространяться не вижу смысла, поскольку уже имеется две отличные статьи, в которых наиподробнейшим образом с картинками рассказано о его работе на Android или iOS — просто прочтите и все получится.
Настройка смартфона
После предварительной подготовки можно перейти к настройке Андроид-смартфона.
- Подключаем настроенный модем.
- Заходим в меню «Беспроводные сети» и включаем передачу мобильных данных.
- Создаём новую точку доступа APN.
- Вводим данные сотового оператора. Узнать их можно с официального сайта или руководства, прилагающегося к устройству. Некоторые модемы уже содержат настройки конкретного провайдера, тогда этот пункт выполнять не нужно, все данные уже будут заполнены.
- Жмём Сохранить и ждём появление значка подключения.
Если все пункты проведены успешно, то к смартфону получилось подключить модем. Однако производителей мобильных устройств не радует ситуация, когда вместо покупки более дорогого и современного гаджета потенциальный потребитель находит, как перенастроить 3G модем, чтобы его можно было подключить к телефону Android. И создаёт программные препятствия для этого, искусственное ограничение доступа.
Чтобы обойти эти ограничения, нужно получить root-права в системе. Практически то же самое, что права администратора в ОС Windows. Наличие таких прав позволяет менять или удалять системные файлы устройства. Чтобы установить root, скачайте специальное приложение и следуйте инструкциям по его настройке.
ВАЖНО. Получение root-прав часто грозит потерей гарантии производителя смартфона
Хорошо подумайте прежде, чем решиться на подобные манипуляции со своим гаджетом.
Вот, пожалуй, все нюансы того, как USB-модем подключить к телефону, настроить его на корректную работу, используя специальное программное обеспечение.
































