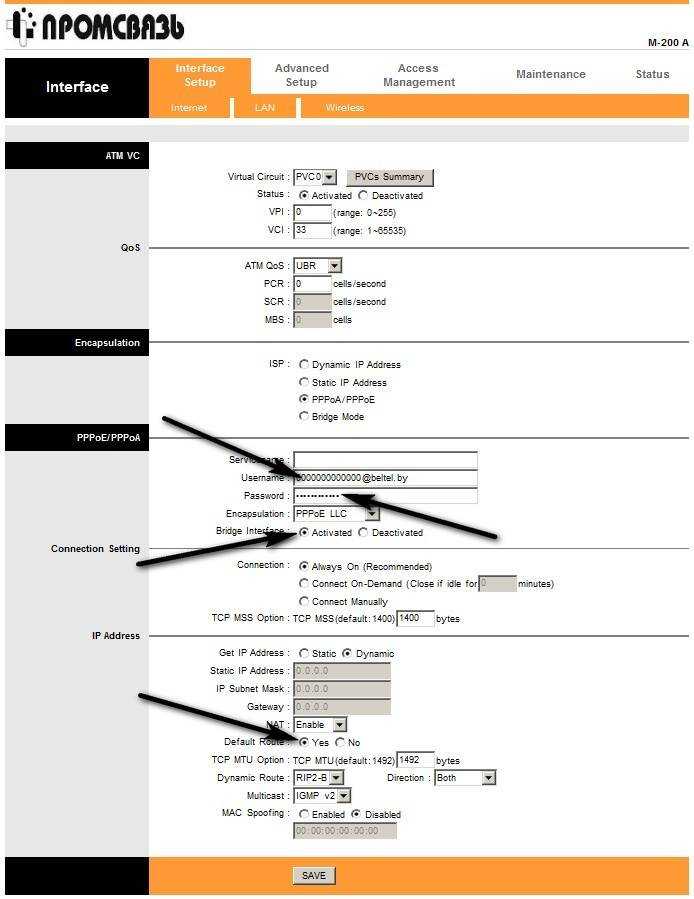Как подключить Wifi Byfly: подробные инструкции по настройке оборудования и ПО
С приобретением компьютера у пользователя неизбежно появляется желание иметь доступ к глобальной сети Интернет. В некоторых случаях целесообразно заручиться поддержкой Wifi технологий. Если вы проживаете в Белоруссии, то ваш выбор очевидно остановится на операторе «Белтелеком».
Вполне вероятно, что после того как вы «утрясете все бумажные моменты» и приобретете необходимое оборудование, у вас возникнет вопрос: «Как подключить Wifi Byfly». Используя материал этой статьи, вы сможете самостоятельно организовать беспроводную сеть и произвести все необходимые настройки. Техническое введение
Прежде всего, нужно точно знать, установлен ли на вашем ПК беспроводной адаптер. Не следует путать данный вид оборудования с маршрутизатором, посредством которого компьютер получает Wifi сигнал. Роутер — как точка доступа — это отдельное устройство.
Современные ноутбуки (опять же все зависит от модификации конкретного портативного девайса), в своем абсолютном большинстве, еще на стадии производства комплектуются необходимым «Wirilles Wifi» устройством. Убедитесь, что аппаратная конфигурация вашего компьютера соответствует требованиям задуманного проекта — беспроводное подключение к сети Интернет.
Настройка Wi-Fi на ByFly на компьютере, планшете и смартфоне
После того как все компьютеры настроены и подключены остается настроить Wi-Fi, с помощью которого вы сможете передвигаться по дому с ноутбуком либо качать файлы из интернета на смартфон. Независимо от модели маршрутизатора, выданного в Белтелекоме, мы публикуем универсальную инструкцию для подключения беспроводного соединения на Байфлай:
Повторяем пункты 1-2 из предыдущей настройки, однако вместо «Локальной сети» кликаем правой кнопкой мыши на «Беспроводное сетевое соединение» и открываем «Свойства».
Повторяем действия 3-8, идентичные настройке сетевой карты. При этом в полях ввода DNC-серверов для Минска прописываем следующие данные: а) Предпочитаемый: 82.209.240.241 б) Альтернативный: 82.209.243.241
Далее в «Беспроводном сетевом соединении» правой кнопкой мыши выбираем пункт меню «Подключение/Отключение».
В окне необходимо найти и выбрать название вашего модема и нажать на кнопку «Подключить».
Теперь остается ввести «Ключ безопасности» и нажать «Ок»
Обратите внимание! Заводское название модема и пароль обычно прописаны на боковой стороне маршрутизатора на специальной голограмме. Эти данные будут отображаться в компьютере по умолчанию.После выполнения всех пунктов сетевой кабель от вашего ПК можно отключить.
Беспроводная сеть Wi-Fi
Для раздачи Wifi сети через роутер Промсвязь необходимо:
- нажмите на вкладку Wireless в Interface Setup;
- в Acces Paint и PerSSID Switch выбирайте Activated;
- в Wireless Mode поставьте 802.11 b+g+n;
- если хотите ограничить число подключений к сети, в Station Number указываете нужное количество (от 0 до 16);
- необходимо поставить пароль на сеть, чтобы кто-то другой не мог к ней подключиться без Вашего ведома;
- для этого выберите в Broadcast Ssid –Yes;
- в Ssid напишите оригинальное название сети Wifi, которую будете раздавать через роутер, а в Pre-Shared Key – надежный пароль минимум из восьми символов. Лучше использовать в пункте Authentication type тип шифрования WPA-PSK/WPA2-PSK;
- в Encryption выбирайте — TKIP/AES.
- активировав Wireless MAC Adress Filter и добавив в список разрешенные адреса, можно выключить шифрование внутри сети. Wifi тогда будет доступен только тем устройствам, чьи адреса были прописаны.
- нажимаем SAVE. Можете сравнить свое заполнение с примером на картинке.
Фото: Настройка параметров Wireless в Interface Setup
Чтоб проверить работу Wifi, нужно отключить сетевой кабель от компьютера, подключиться к созданной беспроводной сети и ввести придуманный ранее пароль, нажав галочку – подключатся автоматически. Интернет должен заработать. Если вдруг страницы не грузятся, проверьте драйвера сетевой карты или настройки роутера.
Как пробросить порт
- Идем в настройки модема по адресу https://192.168.1.1.
- Заходим в Interface Setup и выставляем все как на скрине
- Зайдите в вкладку LAN и проверьте, чтобы все было как на картинке
- Все сохраняем и на модеме загорается светодиод, где написано Internet.
- Теперь рассмотри, как открыть порты на примере uTorrent.
- В пункте Advanced Setup обязательно должны быть деактивированы Firewall и SPI.
- Теперь открываем NAT, а там virtual server, где будут прописаны порты для Torrent.
- Все поля нужно заполнить по скриншоту.
- В полях Start Port и End Port указываются свои порты.
- В строке Local IP нужно указать IP своего компьютера.
- Теперь нужно нажать SAVE и настройки сохранятся.
- Теперь идем в uTorrent и там заходи в настройки.
- Там нужно зайти в Соединение и прописать порт из диапазона портов, которые открывались.
Если в uTorrent у вас загорелся индикатор зеленого цвета, как на скрине, то все хорошо. Порт открылся и по нему пошли данные.
Несколько замечаний связанных с настройкой модема:
- Если вами были выставлены все рекомендуемые настройки, но ничего не помогло, тогда сделайте reset (сброс всех настроек) вашего модема, и настройте все по новой.
- Сверьте или узнайте настройки вашей области VPI/VCI.
Настройка Wi-Fi на ByFly на компьютере, планшете и смартфоне
После того как все компьютеры настроены и подключены остается настроить Wi-Fi, с помощью которого вы сможете передвигаться по дому с ноутбуком либо качать файлы из интернета на смартфон. Независимо от модели маршрутизатора, выданного в Белтелекоме, мы публикуем универсальную инструкцию для подключения беспроводного соединения на Байфлай:
- Повторяем пункты 1-2 из предыдущей настройки, однако вместо «Локальной сети» кликаем правой кнопкой мыши на «Беспроводное сетевое соединение» и открываем «Свойства».
- Повторяем действия 3-8, идентичные настройке сетевой карты. При этом в полях ввода DNC-серверов для Минска прописываем следующие данные: а) Предпочитаемый: 82.209.240.241 б) Альтернативный: 82.209.243.241
- Далее в «Беспроводном сетевом соединении» правой кнопкой мыши выбираем пункт меню «Подключение/Отключение».
- В окне необходимо найти и выбрать название вашего модема и нажать на кнопку «Подключить».
- Теперь остается ввести «Ключ безопасности» и нажать «Ок».
Windows 7
Чтобы подключить ПК с ОС Windows 7 к сети, действуют следующим образом:
- совершают вход в меню «Пуск»;
- переключаются в подпункт «Панель управления»;
- «Сеть и интернет» – «ЦУ сетями» – вот последовательность выбора следующих пунктов;
- появляется новое окно настроек, избирают графу «Изменение параметров адаптера»;
- возникает надпись: «Подключение по локальной сети», по которой кликают клавишей мыши, расположенной с правой стороны, и перенаправляются в подпункт «Свойства»;
- кликают по надписи: «Протокол интернета 4 TCP/IPv4»;
- кликают по кнопке «Свойства», которая располагается ниже надписи;
- выставляют галочку в том окошке, где написано: «Использовать следующий IP-адрес»;
- в графу вбивают цифры: 192.168.1.2, при этом, если планируется подключить к маршрутизатору несколько устройств, то совпадение этих данных и данных из последней строки недопустимо;
- в строку «Основной шлюз» вбивают такие данные: 192.168.1.1;
вбивают адреса DNS-серверов, которые представлены на официальном портале БайФлай.
Windows XP
Для ОС Windows XP выполняют следующие манипуляции:
- первые два пункта действий соответствуют налаживанию системы с Windows 7;
- после этого совершают переход в подпункт «Сетевые подключения»;
- появляется надпись: «Подключение по локальной сети», по которой кликают клавишей мыши, расположенной с правой стороны, и выбирают графу «Свойства»;
под надписью: «Компоненты, используемые этим подключением» выбирают «Протокол подключения TCP/IP» и кликают по графе «Свойства»;
- вводят цифровые значения, как в последних четырех пунктах настройки Windows 7;
- подтверждают действие и одновременно сохраняют настройки нажатием на клавишу «OK».
Подключение ноутбука (смартфона, планшета) к Wi-Fi сети
Чтобы подключить ноутбук (смартфон, планшет) к созданной (или любой другой) беспроводной сети включаем Wi-Fi карту на устройстве.
В качестве индикатора работающего Wi-Fi адаптера вашего устройства должен появиться индикатор в виде лесенки.
- Ищем нашу сеть (как прописали в SSID).
- Жмём подключиться.
- При запросе пароля — водим наш пароль (который ввели, записали и запомнили при настройке в пункте Pre-Shared Key).
- Ноутбук должен сообщить о том, что подключен к беспроводной сети. Можно начинать работать…
Если ноутбук не отображает сеть, возможно не корректно установлен драйвер сетевой карты.
Могут быть и другие проблемы с ноутбуком, которые напрямую или опосредованно приводят к проблемам при работе с беспроводными сетями и Интернетом.
Бренды
Небольшой список брендов, которые обычно используют адрес модема 192.168.1.1:
Есть и в этом списке исключения, так мой старый роутер ТП-Линк открывался по 192.168.1.1, а вот текущие перешли на 192.168.0.1. Такая же история и с популярным D-Link. Итого можно даже дать такое правило:
Дело в том, что сам производитель решил изменить свою подсеть, и сделал так. На конечном пользователе это никак не играет. Настройки подключения по умолчанию обычно написаны на нижней стороне вашего устройства или же в руководстве по эксплуатации для конкретной модели (всех ведь не переберешь, но пробуйте верхние адрес – это 99% успеха).
Настройка Wi-Fi на модеме Промсвязь М200а. Режим беспроводного роутера
- Для настройки модема Промсвязь М200а в режим беспроводного Wi-Fi роутера переходим в закладку Wireless.
- Активируем модуль Wi- Fi в роутере (по умолчанию может быть отключен), если соответствующие пункты меню не активны. Для этого в меню Access Point Settings ставим чек-бокс в положение Activated.
-
Меняем в настройках только то, что указано стрелками на картинке ниже.
- Обязательно меняем пароль на свой в меню Pre-Shared Key. Этот пароль необходимо записать и запомнить — это пароль для подключения к вашей Wi-Fi сети.
- Для удобства меняем SSID(название вашей сети). Сделаем его уникальным, чтобы запомнить. Используется только английская раскладка клавиатуры.
- Сохраняем параметры. Нажимаем SAVE.
Беспроводной роутер Wi-Fi Промсвязь М200а готов к работе.
Какие устройства поддерживаются провайдером ByFly?
Белорусский провайдер Белтелеком через бренд ByFly предоставляем жителям Беларуси подключение к высокоскоростному интернету, а также имеет несколько разновидностей сертифицированных модемов, поставляемых клиентам для более комфортного пользования услугами. Среди них можно выделить следующие:
- Промсвязь M200A и M200B;
- Промсвязь M201L и M208L;
- Huawei HG532E;
- Huawei HG552D;
- Huawei HG8245A;
- Huawei 520B, 520C, 520i.
- Huawei HG8245H-256M;
- ZTE ZXHN H208N;
- ZTEw300;
- ZTE AT4 660.
Все вышеперечисленные устройства сертифицированы, согласно специфике интернета в данной стране. Также можно использовать и сторонние роутеры для работы с данной сетью, если вы хотите пользоваться более мощным девайсом. В целом, настройка вышеперечисленных устройств похожа, но есть некоторые различия в нюансах. Ниже мы более подробно рассмотрим процесс настройки модемов Huawei, ZTE и Промсвязь.
С чего начать и как настроить
Неважно, интересует ли вас настройка wifi на byfly на персональном компьютере без непосредственно идущего к сетевой плате провода, или вы хотите знать, как настроить беспроводной интернет byfly на ноутбуке – начать надо с одного, а именно определиться с моделью и типом раздающего оборудования, которое у вас установлено. От типа оборудования wifi зависит много факторов, которые повлияют на качество вашей сетевой жизни:
От типа оборудования wifi зависит много факторов, которые повлияют на качество вашей сетевой жизни:
• «дальнобойность» беспроводного устройства, раздающего сигнал – от этого фактора зависит, как далеко вы можете находиться от роутера и принимать достойный уровень сигнала; • способность роутера передавать сигнал с минимальным падением уровня через стены и прочие препятствия; • легкость и доступность настройки беспроводного интернет; • уровень вредного излучения, потому что, хоть оно и не такое сильное, как у мобильной связи – модель от модели этот показатель отличается; • количество одновременно подключаемых устройств.
Как видим, выбор правильного роутера – ответственная задача, которую не следует оставлять на откуп провайдеру. А все чаще люди оставляют то оборудование, которое дал им провайдер, и мучаются с разными, перечисленными выше, недостатками. Давайте рассмотрим сначала случай с модемом промсвязь м200а.
- Зайдем в оболочку маршрутизатора wifi. Для того чтобы настроить wifi маршрутизатор, надо в абсолютно любом браузере вверху, где мы пишем название сайта или поисковый запрос написать сочетание цифр 192.168.1.1
- Введем логин и секретную комбинацию в соответствующие поля. Там надо написать admin, если вы в первый раз делаете это и не меняли пароли ранее. Пишем это слово и в поле комбинации символов, и в поле логин. Затем нажимаем кнопку «Login».
- Собственно, теперь мы в оболочке маршрутизатора wifi. Вверху окошка расположены функциональные вкладки настроек модема, пониже – его характеристики, в зависимости от того, какая вкладка сейчас активна. Чтобы настроить беспроводное подключение, мы должны совершить два пункта действий: 1-ый пункт – модификация маршрутизатора в режим роутера, 2-ой пункт – создание точки доступа для беспроводной сети.
Для того, чтобы настроить wifi, начнем с модификации раздающего устройства в роутер-режиме. В разделах верхнего меню последовательно кликаем на Interface Setup, затем – Internet. Во вкладке Encapsulation модификацию ISP указываем в PPPoA/PPPoE, и после этого диалоговое окно интерфейса должно выглядеть , как на нижнем изображении. Там мы должны в соответствующих местах указать имя пользователя и пароль пользователя wifi. Характеристики имени пользователя и пароля от wifi роутера вы можете посмотреть в вашем договоре с провайдером. Пункт Bridge Interface меняем на Activated, а Default Route ставим YES. Затем просто сохраняем все наши модификации соединения wifi byfly, нажав «Save» внизу окошка.
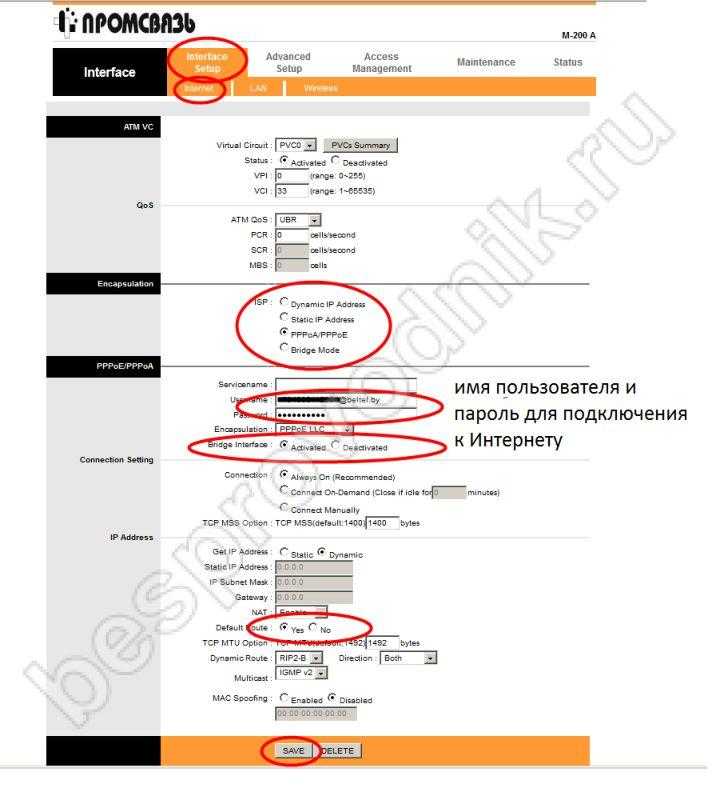
Настроим теперь точку доступа Wi-Fi byfly. В том же самом меню выбираем наверху сначала Interface Setup, а чуть ниже – Wireless. Внешний вид диалогового окна станет таким же, как у нас показано на изображении. PerSSID Switch ставим на Activated. Пункт SSID демонстрирует, какое имя сети будете видеть вы и все, кто захочет подключиться к вашей беспроводной сетке. Пункты Authentication Type и Encryption определяют политики безопасности сети, поэтому выставьте их строго так, как показано у нас. В том месте, где написано Pre-Shared Key напишите, желательно сложное, сочетание букв латинского алфавита в верхнем и нижнем регистре, а также цифр – итого не менее восьми штук и запомните его. Теперь можно сохраняться.
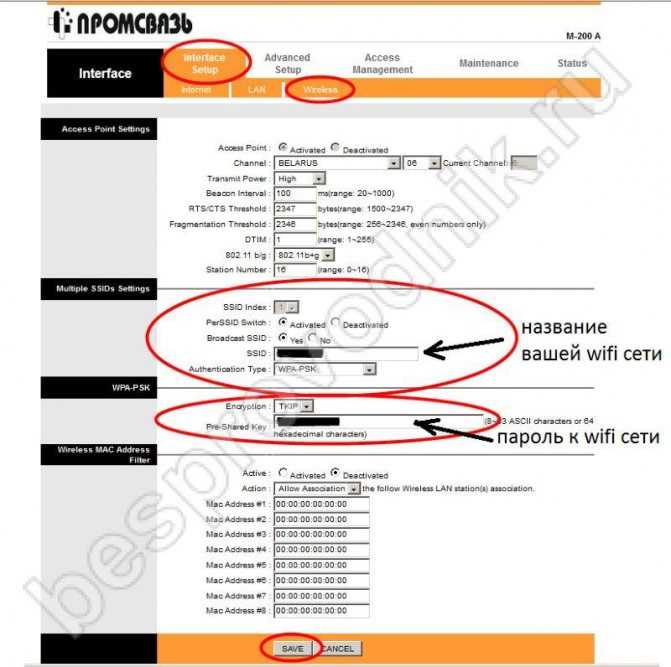
Похожими действиями вы можете также настроить и другое оборудование от byfly. Это модемы zxhn h208n и zxv10 h208l от ZTE, а также hg532e и hg8245a от Huawei. Принципы используются все те же, только немного может отличаться интерфейс оболочки конкретного маршрутизатора и названия некоторых пунктов меню. Но последовательность и принципы настройки беспроводного доступа сохранятся.
Настройка» роутера
Как-то был такой случай, когда дети, играясь с интересной коробочкой, сбрасывали настройки роутера до заводских, а потом никто не мог понять, в чем проблема. Иногда бывает, что настройки сами сбились и их надо настроить или подкорректировать. Самое главное возьмите и держите рядом договор с провайдером, в котором указаны настройки соединения.
- Лучше всего подключить роутер напрямую, если это не так. Возьмите обычный провод и воткните в один из LAN-портов один конец, а второй в сетевую карту.
- Теперь надо зайти в админку роутера. Для этого открываем любой браузер и прописываем IP адрес роутера. По стандарту – это обычно или 192.168.1.1, или 192.168.0.1.
- Вводим логин и пароль. По заводским стандартам – это admin, admin, если вы их не меняли. Далее инструкции будут немного отличаться от операционной системы маршрутизатора.
TP-Link
Расскажу на примере модели TP-Link Wireless N Router WR841N, которая является самая популярная в РФ и странах СНГ.
- В левом меню выбираем «Сеть», а потом нажимаем WAN».
Другие модели
Схема в принципе одинаковая:
- В главном меню находим раздел «Интернет» или «WAN» и нажимаем на него.
- Выбираем тип подключения, который использует ваш провайдер:
- Автоматическое определение IP – данное подключение обычно стоит в автомате. Здесь просто устанавливаем этот параметр и интернет должен появится.
- PPPoE – здесь понадобится логин и пароль для доступа. Возможно понадобится указать привязанный MAC-адрес. Если этот ваш ПК, то жмём клонировать этот параметр.
- Статический IP – здесь надо указать внешний IP, маску подсети, основной шлюз и DNS-сервера.
- L2TP или PPTP – указываем статические данные подключения, логин, пароль и ДНС.
Вписываем настройки из договора.
Не забудьте настроить вайфай.
Применяем их и перезагружаем роутер – выключением и включением.
В этой статье будем разбираться с наверное самой популярной проблемой, которая возникает на компьютерах с Windows 7, при подключении к интернету по Wi-Fi. Это «Без доступа к интернету», когда после подключения к Wi-Fi сети интернет не работает, а возле иконки соединения на панели уведомлений появляется желтый треугольник с восклицательным знаком. И если навести на эту иконку курсор, то появится надпись «Без доступа к интернету».
А в центре управления сетями, может еще быть надпись «Неопознанная сеть». Я сам не раз сталкивался с этой проблемой, решения — самые разные. Сейчас мы постараемся разобраться, что делать, если у вас подключение стало без доступа к интернет. На этой странице мы будем решать проблему на примере системы Windows 7, так как в Windows 8, 8.1 и 10, есть ряд других причин и решений, поэтому, по ним будет отдельная статья. Так как эта ошибка может появится при подключении к интернету по сетевому кабелю, или по Wi-Fi, то в данной статье мы будем разбираться именно с подключением по беспроводной Wi-Fi сети. А с проблемами доступа к интернету по кабелю, я напишу так же в отдельной статье, что бы инструкции были более простыми и понятными, и вы не путались.
Значит, если у вас ноутбук на Windows 7, вы подключились к своему Wi-Fi роутеру, и у вас соединение без доступа к интернету, то вы зашли по адресу, сейчас постараемся решить возникшую проблему.
Замена прошивки на Wi-Fi роутере
Зашли на роутер, а там все на китайском языке? Неприятный сюрприз. Можете в настройках поискать смену языка, но далеко не в каждом есть русский язык. В таком случае поможет только перепрошивка. Находите прошивку с русским языком в интернете. Заходим в меню «Система», «Обновление ПО», «Локальное обновление», выбираем нашу прошивку и жмем кнопку «Обновить».Обновлять ПО необходимо регулярно. Производители всегда прошивки обновляют, они устраняют всяческие мелкие неполадки, добавляют функционал, улучшают безопасность. Поэтому не ленимся, периодически проверяем версию прошивки в интернете.
Настройка интернета на Byfly – Как подключить и настроить модем, WiFi роутер на Byfly
Во первых проверьте выполнение всей технической части.
Нужно проверить, что проведены и подключены все кабели, а точнее правильно подключены. Услуга byfly должна быть активирована и пополнена, если денег не будет, то соответственно и интернета тоже.
Проверим соединение всех основных проводов:
- Модем должен быть включён в сеть.
- К нему должен идти телефонный кабель.
- От модема к системному блоку должен обязательно идти кабель, а рядом со входом должен гореть светодиод.
С проводами закончили. Иногда это может сэкономить кучу времени в дальнейшем.
Теперь уточним, есть ли соединение между ПК и модемом.
Чтобы это сделать нужно запустить браузер Internet Explorer, его можно найти в любой версии Windows. В Windows 10 он тоже имеется и находится через поиск или в классических приложениях.
Теперь следует попробовать зайти в настройки модема — для этого в верхнюю строку браузера вводится 192.168.1.1 или 192.168.0.1.
Когда будут введены эти цифры вы попадете на страница входа. Это означает, что соединение с модемом установлено. Если будет написано, что страница не найдена, то наоборот – связи нет.
Общественный Вай-Фай
Подключиться к беспроводному интернету от «Белтелеком» можно даже без заключения договора, правда на короткое время. Сделать это можно в общественных местах.
- Включить Вай-Фай на телефоне и выбрать сеть «Белтелеком», нажать «Подключение».
- Попробовать зайти в браузер и попытаться посетить любой сайт.
- Вы окажетесь на странице для входа в сеть, куда нужно вписать свой телефон и выбрать бесплатный доступ к Вай-Фай.
- На ваш номер телефона придут данные для авторизации. После их ввода сможете воспользоваться бесплатным доступом, правда всего на 15 минут.
Для постоянного доступа к общественной сети «Белтелеком» продаются специальные пополняемые карты, которые дают право пользования доступом в Интернет.
Настройка роутера на ByFly
В верхней части страницы вы увидите меню модема, а под ним – настройки, разделенные по блокам. Для настройки ByFly в режиме роутера в открывшейся странице выберите закладку Interface Setup и в ней на подзакладку Internet.
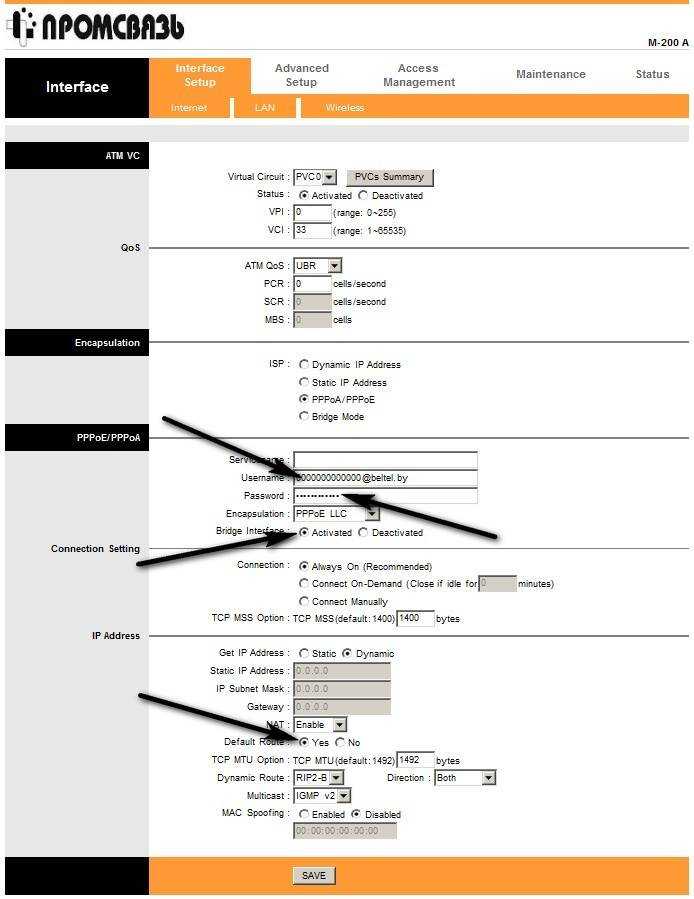
Устанавливаем все парамнтры:
Устройство в режиме «router»
Роутер предназначен для управления другими устройствами в сети. Он раздает IP-адреса, потому выходить в интернет можно нескольким устройствам с одного подключения. Нажимаем на закладку Lan в разделе Interface Setup для проверки настройки DHCP. Вообще, он настраивается автоматически в 90 % случаев, потому лучше перепроверить. Именно DHCP назначает IP-адреса в сети, а DNS преобразовывает названия доменов в понятные для браузера. Потому для настройки модема M-200A в режим роутера, сравните данные на вкладке и то, что на рисунке.
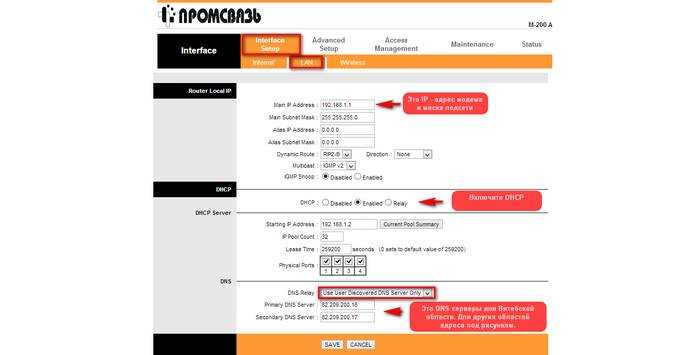
Сверьте DNS Server с Вашим сервером ByFly по месту проживания:
Интернет теперь подключается автоматически при включении компьютера. При правильной настройке на модеме загорается еще одна лампочка возле надписи Internet. Подключение готово. Это можно проверить, зайдя в любой браузер, или нажать комбинацию клавиш Win+r и набрать в строке ping f6.by –t, а потом нажать ENTER.
Должны появиться такие надписи:
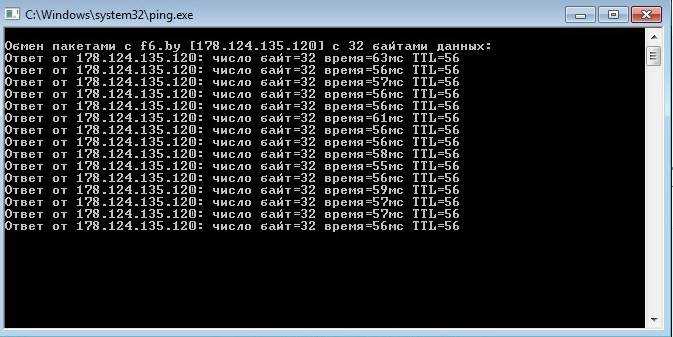
Настройка интернета на Wi-Fi роутере или настройка внешней сети
В случае если нам требуется развести по внутренней сети Интернет – нужно подключить сетевой кабель с «Интернетом» во внешний интерфейс на wi-fi роутере (внешний интерфейс обычно находится чуть в стороне от остальных и подписан соответственно WAN)
После чего в настройках роутера нужно указать настройки внешнего интерфейса вашего провайдера: обычно они есть в договоре, либо позвоните в техническую поддержку. Также стоит не забывать о DNS – на роутере наверняка есть кэширующий DNS сервер или в крайнем случае DNS туннель, настройте его. Так же стоит проверить – разрешён ли обмен пакетов между интерфейсами, если да то Интернет скорее всего уже есть в вашей внутренней сети.
Кстати хочу заметить что последние модели wi-fi роутеров и некоторые из предыдущих (Asus, например) имеют возможность работы с протоколом PPPoE – который в последнее время всё чаще и чаще встречается у провайдеров, поэтому в конце статьи вы найдете пошаговую инструкцию по настройке wi-fi роутера с подключением по протоколу PPPoE. Если интернет у вас именно такой , то убедитесь что у вас роутер с поддержкой PPPoE. На этой странице я описал основные типы подключения к интернету, чтобы вы смогли определить свой.
Gh34EwF-MB4
P.S. Еще раз напомню про «заветную кнопочку», отвечающую на вопрос «Как сбросить пароль на роутере, если я забыл старый». На каждом роутере есть кнопка «Reset» — после нажатия на неё во время работы роутера он перезагружается и все настройки выставляются в изначальные.
Настройка wi-fi роутера. Выявление неисправностей Wi-Fi сети
Почему Wi-Fi не хочет передавать данные? К Wi-Fi вы подключаетесь, но браузер не может отобразить сайт. Найдем пути решения этой проблемы WLAN:
Слабый сигнал Wi-Fi соединения. Иногда WLAN передает данные в полтора, два раза медленнее и сигнал всегда плохой, независимо от расположения антенны. Причина: ваша сеть перекрывается другой WLAN, которая работает на той же частоте. Чтобы несколько радиосетей смогли существовать рядом без наложения друг на друга, в стандарте 802.11b/g предусмотрено 13 каналов на частоте 2,4 ГГц. Многие роутеры настроены на одиннадцатый или шестой каналы. С бесплатным приложением NetStumbler можно найти и распознать соседние WLAN и выяснить, на каких каналах они работают. Загрузите приложение с официального сайта и начните поиск. После этого вы увидите каналы окружающих вас сетей. Теперь через веб-конфигурацию роутера установите свой WLAN на один из каналов, который не используется в этой сети, и проверьте, улучшился ли сигнал.
Как увеличить радиус действия Wi-Fi сети. Если дальность действия Wi-Fi роутера недостаточна, обычно применяется технология WDS (Wireless Distribution System — распределенная беспроводная система). Она позволяет точкам доступа Wi Fi устанавливать соединение не только с клиентами, но и между собой. Каждая из них принимает сигнал другой и передает его дальше. Однако это увеличение дальности действия выливается в стоимость еще одного набора оборудования для точки доступа. Следующий недостаток: точка доступа должна обеспечивать одновременное соединение и с сетью, и с клиентом — это в два раза снижает эффективность.Другой, менее затратный, но часто довольно эффективный способ справиться с проблемой — заменить комплектную антенну роутера на имеющую больший коэффициент усиления или вообще на направленную.
Wi-Fi Роутер или Wi-Fi точка доступа теряет соединение. Сеть функционирует нормально, но связь постоянно рвется. Проблема, скорее всего, в низком качестве электросети. Даже небольшого перепада напряжения достаточно, чтобы роутер потерял соединение. Решение: приобретите небольшой источник бесперебойного питания и подключите роутер через него. Если это происходит редко, большинство пользователей выключают/включают устройство, но это не выход.
Разрывы связи wi-fi соединения. Когда wi-fi роутер и компьютерный адаптер сделаны разными производителями, это может вызвать некоторые проблемы. Как правило, здесь помогает обновление программного обеспечения. Найдите на сайте поставщика новейшую версию и установите ее через меню конфигурации. Особенно часто данная проблема решается обновлением прошивки на точках доступа и роутерах компании D-Link.
Как настроить роутер?
Как правило, при заключении договора с поставщиком услуг связи, а в нашем случае это «Белтелеком», провайдер выдает в пользование абонентское оборудование. В иных случаях Wifi маршрутизатор можно приобрести в специализированных магазинах. На примере наиболее распространенной модели роутера «Промсвязь-M200» мы и рассмотрим процесс внесения необходимых настроек для использования Wifi доступа.
Подключите роутер к компьютеру через сетевой шнур.
Откройте любой браузер и пропишите в адресной строке — 192.168.1.1
В окне авторизации введите: пароль — admin, логин — admin.
В интерфейсе адаптера активируйте вкладку «Interface Setup».
Теперь измените параметры ISP на «PPPoA/PPPoE» — блок «Encapsulation».
После того как вас перебросит в окно настроек указанного режима роутера, в поле «Username» следует прописать логин из договора. В чек боксе ниже — «Password» — укажите пароль, который также указан в договоре.
В строке «Bridge Interface» отметьте чек бокс «Activated».
Тоже самое произведите в нижерасположенном разделе «Default Route».
Сохраните введенные значения нажатием кнопки «Save».
Сетевые настройки во вкладке Wireless
Войдите в указанную область настроек.
Активируйте первый параметр «Access Point», то есть чек бокс «Activated».
Напротив пункта «Broadcast SSID» укажите «Yes».
В поле «SSID» задайте любое имя для своей сети (запомните его!).
Тип аутентификации «Authentication Type» — «WPA2-PSK».
Задайте ключ сети — «Pre-Shared key». Обязательно запишите его.
Подтвердите изменение настроек — «Save».
Если вы все сделали правильно, то вас можно поздравить — ваш роутер готов к работе!
Промсвязь М200 модификаций A и B
Это самые распространенные устройства, предоставляемые абонентам ByFly. Различие между модификациями A и B заключается только в том, что первый поддерживает стандарт Annex-A, а второй – Annex-B. Других отличий нет.
Процедура настройки подключения на этих маршрутизаторах практически ничем не отличается от конфигурации других вай фай роутеров, перечисленных в этой статье. Для начала мы должны включить устройство и соединить компьютер и модем с помощью кабеля LAN. Проверяем параметры получения адресов TCP/IPv4. Это можно сделать, открыв свойства текущего подключения к модему.
Теперь нужно приступить к непосредственной настройке:
- Открываем интернет-браузер и набираем адрес нашего модема Промсвязь – 192.168.1.1
- Появится окошко авторизации. В нем в обе строки нужно прописать admin (это стандартная комбинация, которая будет работать, если ее не меняли до этого).
- Наконец выведется сама панель настроек модема. В ней ищем раздел «Internet» и открываем, чтобы получить доступ к нужным нам сетевым параметрам. Провайдер ByFly предоставляет своим клиентам доступ к интернету по протоколу PPPoE, и выбрать нужно будет именно его.
- Сначала заполняем строки «VPI» — 0, и «VCI» — 33.
- В строке «ISP» выбираем тип подключения к интернету – PPPoE.
- В строчках «Username» и «Password» нужно указать соответственно номер договора и пароль, выданные провайдером (в строке «Username» нужно добавить к номеру договора в конце «@beltel.by», например, если ваш номер 5555, то вы должны написать «5555@beltel.by»).
- «Default Route» — выбираем левый вариант «Yes».
- В конце сохраняем проведенные изменения.
Настройка точки доступа Netgear WG602
Настройка wi-fi точки доступа Netgear WG602 достаточно проста. Прежде, чем приступать к подключению, зажмите кнопку «Reset», которая расположена на задней стенке точки доступа на 20 секунд для сброса всех настроек на стандартные. Помните, что если вы используете интернет-подключение через пару логин-пароль, то вам необходима точка доступа с поддержкой протокола PPPoE, подключение которой описано выше, точку доступа Netgear WG602 нельзя использовать с данным типом подключения к Интернету.
Подключаем точку доступа Netgear wg602 к сетевой карте компьютера витой парой. В настройках подключения сетевого адаптера (карты) компьютера прописываем IP 192.168.0.2, маска 255.255.255.0, удаляя прежние настройки, если они там имели место, но вы также можете использовать вторую сетевую карту на материнской плате для настройки точки доступа.
Открываем браузер для подключения к веб-интерфейсу точки доступа, пишем в адресной строке 192.168.0.227, должно появиться диалоговое окно, где необходимо ввести login: admin password: password (данные настройки прописаны на нижней крышке вашей точки доступа)
Заходим в меню Wireless Settings, набираем произвольное название сети — Wireless Network Name (SSID) и регион (Country/Region), нажимаем «Apply».
Wireless Settings
Далее в Security Settings выбираем защиту WPA2-PSK (AES) и присваеваем пароль. Не путайте с разделом Change Password (смена пароля), это пароль к веб-интерфейсу, а не к Wi-Fi сети.
Security Settings
Теперь нам необходимо зайти в IP settings и «вбить» настройки провайдера из договора, сняв галочку с DHCP. Эту галочку снимать не потребуется только тем, у кого провайдер присваивает IP автоматически или вы используете проводной маршрутизатор (свитч) с присвоенным к нему IP. Такие маршрутизаторы необходимы для подключения в квартире нескольких устройств. Все остальные настройки оставьте по умолчанию.
IP Settings
Перезагружаем точку доступа (переходим в раздел меню Reboot AP), вынимаем кабель из сетевой карты компьютера:
1) Если у вас интернет кабель подключен к вышеупомянутому свитчу с присвоенным провайдером IP, то тот конец кабеля, что вы вытащили из компьютера, вставляете в свитч и подключаетесь к новоиспеченной Wi-Fi сети с помощью любого устройства, поддерживающего данную технологию беспроводной связи, вводя лишь пароль (например, смартфон). Пропустите этот абзац, если не используете такой маршрутизатор.
2) Если у вас в квартире (в доме, офисе) только кабель от провайдера, то конец кабеля, вытащенный из компьютера, также вынимаете из точки доступа и подключаете к ней кабель интернет-провайдера. Проверяйте работоспособность сети.
Краткие итоги
Как уже можно понять из всего выше представленного материала, само подключение WiFi ByFly ничего особо сложного не представляет. В принципе, все действия очень во многом напоминают подключение к провайдеру «Ростелеком» (по крайней мере, основные используемые параметры маршрутизатора и его настроек выглядят одинаково). Вот только разница состоит в том, что первый оператор очень часто использует схему Bridge, а второй основывается на работе сети в режиме PPPoE. В остальном же, поняв эти нехитрые правила настройки подключения, вы сможете их применять для любых устройств и операторов (провайдеров), если по каким-то причинам автоматическая установка параметров оказывается невозможной.