Как сменить пароль Wi-Fi для TP-Link
TP-Link — один из самых известных производителей сетевого оборудования. Маршрутизаторы этого бренда успешно используются для домашних и корпоративных сетей. Бюджетные модели этой марки ценятся как оптимальное соотношение стоимости и возможностей, а топовые устройства радуют бескомпромиссной функциональностью. Недаром многие провайдеры интернет-услуг зачастую рекомендуют устройства этого производителя как некий негласный эталон.
В разных версиях моделей TP-Link немного отличаются принцип входа в “админку” и вид веб-конфигуратора. Однако общий подход полностью соответствует описанному выше алгоритму. В этом можно убедиться на примере востребованной модели TL-WR841N. Для смены пароля нужно выполнить следующие шаги:
- Включить компьютер, подключенный к маршрутизатору. Рекомендуется, чтобы подключение было выполнено с помощью кабеля.
- Запустить любой браузер, ввести в строке адреса IP маршрутизатора для доступа к веб-интерфейсу и нажать Enter. По умолчанию этот адрес — 192.168.1.1, http://192.168.0.1, tplinkwifi.net либо tplinklogin.net. Если вход не удалось выполнить, нужно узнать IP-адрес компьютера методом, представленным в пункте 2 предыдущего раздела. Либо выполнить сброс роутера, как описано там же.
- После появления окна авторизации ввести имя пользователя и пароль для доступа к панели настроек. По умолчанию они одинаковы — admin. Если владелец уже поменял их — ввести новые данные. Если войти не удается, сбросить роутер к заводским настройкам и использовать базовые логин/пароль.
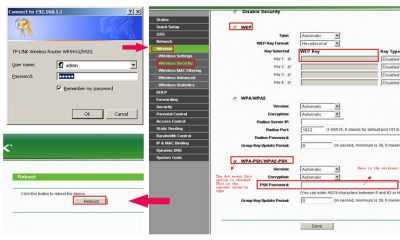
- После входа в веб-интерфейс перейти на раздел Wireless — Wireless Security (Беспроводная сеть — Защита беспроводной сети). Выбираем тип защиты WPA/WPA2, в поле Version проставляем Automatic (либо WPA2-PSK), в поле Encription указываем Automatic. В поле PSK Password вводим новый пароль. Нажимаем кнопку Save внизу страницы.
- Далее система настроек роутера предложит выполнить перезагрузку (Reboot). Нужно подтвердить это действие. После перезагрузки будет действовать новый пароль, так что для доступа к сети нужно будет во всех настройках сетевого подключения указать новый код.
Эта схема работает для большинства моделей данной марки. На дне корпуса многих устройств расположена вся необходимая информация для входа. Там же может быть указан уникальный пароль для доступа к беспроводной сети, установленный по умолчанию.
В разных прошивках немного отличаются разделы веб-интерфейса. Так, для маршрутизаторов с поддержкой стандарта G путь к настройкам следующий: Basic Settings — Wireless — Wireless Settings (Основные настройки — Беспроводная сеть — Настройки беспроводной сети). В этом разделе можно включить пункт “Защита беспроводного соединения” (Enable Wireless Security), и далее как в пункте 4 предыдущего списка.
Для модемов Trendchip соответствующие настройки следует искать в разделе Interface Setup — Wireless (Настройка интерфейса — Беспроводная сеть).
Для двухдиапазонных маршрутизаторов Archer нужно перейти на вкладку “Базовые настройки” и выбрать “Беспроводной режим”. Там можно сменить код для доступа к каждой из беспроводных сетей (на 2.4 гГц и 5 гГц). Чтобы не только изменить пароль, но и выбрать тип защиты, нужно зайти в “Дополнительные настройки” — “Беспроводной режим” — “Настройки беспроводного режима”.
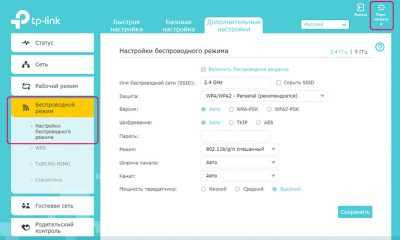
Для перезагрузки роутера во многих моделях существует отдельный пункт настроек. Он может находиться в Management — Reboot (Управление — Перезагрузка) или Advanced Setup — SysRestart (Расширенные настройки — Перезагрузка). А в новых прошивках для этого существует отдельная кнопка в верхнем правом углу панели настроек.
Для чего ставят защиту?
WiFi сигнал может раздаваться на большие расстояния, легко проникать сквозь стены. При отсутствии защитной комбинации, к вашему соединению может подключиться кто угодно, так что изменить ее следует в таких случаях:
- если появились подозрения, что посторонние используют вашу домашнюю сеть без вашего согласия;
- для запрета доступа в Интернет детям;
- если ранее вы не являлись владельцем данного устройства.
Основная часть пользователей выбирает безлимитные тарифы, так что сопряжение постороннего оборудования с вашей домашней сетью не ведет к краже трафика, получается, прямого ущерба в принципе нет. Вот только это совсем небезопасно. Если посторонний юзер подключиться к вашему устройству, он может использовать IP-адрес для рассылки всевозможного спама, распространения запрещенной информации, угроз и прочего. В таком случае лучшим вариантом станет просто блокировка интернета провайдером. Ну а если рассмотреть худший исход событий, то в некоторых случаях приходится отстаивать свою непричастность в судебном порядке.
До того как сменить пин-код, следует его продумать и записать. Не стоит использовать простые и легкие комбинации, к таким относятся даты рождения, фамилии, телефонные номера, повторение простейших цифр. В безопасном пароле обычно не меньше восьми символов с латинскими буквами, причем они должны быть написаны в обоих регистрах, в качестве дополнения можно использовать цифры, разные символы.
Сгенерировать надежный password вы можете с помощью специализированных сервисов. Кроме того, есть возможность использования фраз, набранных латиницей. Есть юзеры, использующие в качестве защиты серийник роутера. Такой ключ не потеряется, но данный вариант редко способен защитить трафик от наглых соседей. Чересчур сложные пин-коды тяжело вводить с ТВ или приставки при необходимости, так что не стоит использовать знаки препинания.
А теперь рассмотрим варианты изменения пароля Wifi на устройствах разных производителей. Принцип у них схож, вот только интерфейс немного отличается.
Смена пароля Wi-Fi на мобильных модемах Beeline
Менять кодовые значения для открытого доступа можно на мобильных устройствах. Мобильный прибор мало чем отличается от стационарного девайса: обнулять или проверять информацию о пароле нужно через веб-интерфейс. Подключение к компьютеру проводится через кабель, также устанавливаются драйвера, если автоматический режим не предусмотрен.
Huawei E355
Инструкция для Хуавей:
- Провести запуск интернет-обозревателя с адресной строкой: 192.168.1.1 или 192.168.3.1.
- Совершить вход через данные, которые вписывались во время подключения устройства. Эта клавиша находится в правом верхнем углу.
- Перейти в подраздел «Настройка», затем в «Wi-Fi». Выбрать пункт «Настройка безопасности».
- Во вкладке «Шифрование» проверить правильность параметров: «WPA/ WPA2-PSK» и «AES+TKIP» .
- В поле «Ключ WPA» вписать новый код, ниже его подтверждение.
После сохранения данных совершается переход в раздел «Система» и выбирается позиция «Перезагрузить».
ZTE MF90
Пошаговая инструкция для ZTE:
- Подключить прибор к компьютерной технике.
- В строке поиска вписать адрес 192.168.1.1 или 192.168.0.1, выполнить вход.
- Нажать пункт «Настройки», далее «Wi-Fi».
- Выбрать «Тип шифрования сети».
- В графе с данными «WPA/ WPA2-PSK» заполнить второе поле новыми цифровыми сведениями.
После подтверждающей манипуляции система обновит информацию.
Как составить надежный пароль
Будьте внимательны при составлении нового пароля. Не используйте номера телефонов и даты рождения – эту информацию легко узнать посторонним. Неудачной идеей будет использовать в качестве пароля слова в обратном порядке (ьлорап).
Придумайте password из 10 символов, лучше с использованием строчных и прописных букв и чисел.
Хорошим вариантом станет фраза из вашей любимой книги, записанная на английской раскладке или в обратном порядке. Попробуйте также удалить из слов гласные или согласные. Проявите фантазию при составлении нового пароля, и тогда сеть будет надежно защищена от хакинга.
Меняем пароль на роутере: инструкция
Первое, что нужно от вас — это перевернуть роутер вверх тормашками. На нижней части вы сможете увидеть 3 важные надписи, которые нужны для изменения:
- IP-адрес или ссылка на сайт;
- имя пользователя;
- пароль.
Шаг 1. Страница входа в настройки роутера
Это было только начало! Теперь начинается сам ход работы, для которого нужно переместиться за компьютер, уже подключенный к сети.
![]()
Откройте любой веб браузер и введите ранее полученный IP-адрес роутера или сайт. Может возникнуть такой казус, что после ввода этих данных страница просто не будет загружаться, выдавая ошибку.
Проблема заключается в том, что компьютер должен быть напрямую подключен к роутеру. Для этого необходимо вставить кабель в первую желтую ячейку. Убедитесь, что ПК сразу показал подключение к проводной сети.
Шаг 2. Логин и пароль
Итак, вы перешли на страницу и перед вами выскочило окно для ввода имени пользователя и пароля. В большинстве случаев в обоих полях нужно указать «admin». После этого вы попадете в настройки роутера.
Шаг 3. Настройки беспроводной сети и безопасность
Вас будет приветствовать главная страница с информацией о роутере. В левой части находится меню с разделами.
![]()
Вам нужна вкладка «Беспроводной режим». Здесь вы сможете найти имя беспроводной сети и также легко поменять пароль от вай фай. Обязательно нажмите на кнопку «Сохранить».
![]()
Есть и другой способ. Данная вкладка находится в этом же меню. Она называется «Защита беспроводной сети». У вас будет выбран по умолчанию протокол шифрования. Останется только ввести новый пароль беспроводной сети.
![]()
Шаг 4. Меняем пароль от Wi Fi
Теперь пришла очередь подумать о новом шифре для своей сети. Соблюдайте общепризнанные правила, когда будете придумывать пароль:
- он должен содержать 8 символов;
- буквы должны быть из латинского алфавита;
- пароль-шифр обязан состоять из заглавных и строчных букв;
- для того, чтобы ваш пароль точно никто не взломал, добавьте спецсимволы (тире, кавычки, собачку).
![]()
Вы, для легкости ввода, часто выбираете простой шифр, состоящий из последовательных цифр, например, 12345678. Почему так не стоит делать? Для примера, так легко могут взломать вашу систему недоброжелатели. Они включают систему перебора возможных вариантов и если ваш пароль состоит из 5 цифр, то время, которое потребуется, чтобы взломать его — 2 часа.
![]()
Шаг 5. Тип безопасности
Далее встает вопрос о том, какая у вас стоит защита. Она может быть слабой или высокой. Посмотреть, какой у вас уровень защищенности сети можно по пути в «Настройки» и «Wi-Fi».
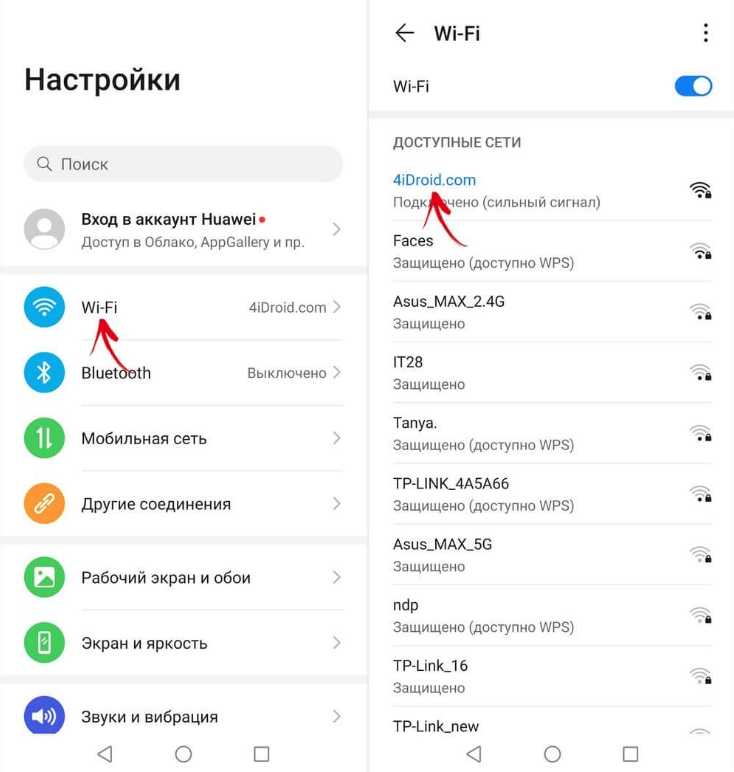
Ниже, рядом с вашим Wi-Fi, будет указан уровень защиты. Если там написано «слабая», то срочно нужно поменять тип безопасности. Нажав на само подключение, в открывшемся окне будет описана причина такой низкой защиты.
![]()
Работая со слабо защищенной сетью, злоумышленники смогут просматривать всю историю ваших запросов, получить доступ к фотографиям, видео и многому другому.
![]()
Самыми известными протоколами шифрования являются:
- WEP;
- WPA;
- TKIiP;
- WPA2;
- WPA2 AES;
- WPA3.
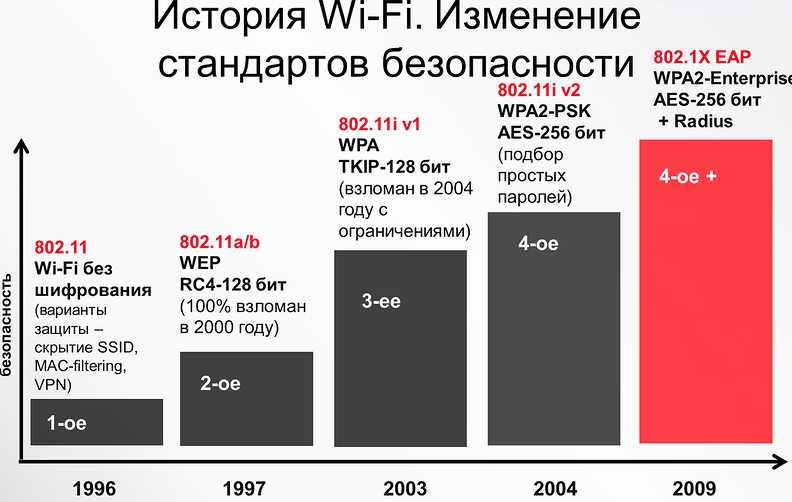
Здесь все сети расположены в порядке лучшего качества защиты. А вот как действует сама процедура смены протокола шифрования:
В браузере введите адрес своего роутера.
![]()
Для авторизации впишите данные, указанные на роутере.
![]()
Вас перекинет на главную страницу.
![]()
Перейдите в настройки беспроводной сети. Наверху найдете значок «WLAN» — здесь и происходит переключение шифрования.
![]()
Во вкладке шифрования выберите вариант WPA/WPA2 — это одни из лучших защит безопасности.
![]()
Внизу нажмите кнопку «Сохранить» или «Apply».
![]()
Шаг 6. Смена пароля роутера
https://youtube.com/watch?v=xIPEbS3EVzk
Изменение можете произвести во вкладке «Системные инструменты», а там выберите вкладку «Пароль».
Если вдруг вы не помните свой старый пароль, то придется делать полный сброс настроек к заводским установкам.

Zyxel Keenetic Ultra
Отличающиеся особенно высоким качеством и производительностью интернет- очень широко используются абонентами «полосатого» оператора.
Ниже описаны все шаги для изменения кода доступа к беспроводной сети в веб-интерфейсе популярного бренда:
- Войти в настройки прибора;
- Напечатать имя и код в окошке авторизации;
- В отобразившемся интерфейсе в самом низу меню найти раздел «Сеть WiFi» и открыть его;
- Далее в графе «Защита сети» установить «WPA2-PSK»;
- Затем в графе «Ключ сети» напечатать самостоятельно придуманный новый сложный код;
- Щелкнуть «Применить»;
- Перезапустить интернет-центр.
Особенности производителей
Процесс смены пароля на всех устройствах похожий, но может отличаться в зависимости от производителя роутера. И пусть эти отличия незначительны (в основном просто названия разделов), они могут запутать многих пользователей.
D-Link
Чтобы сменить пароль на роутере D-Link, нужно открыть любой браузер и ввести в адресную строку IP-адрес. Появится окно, куда нужно ввести логин и пароль. Устройство должно быть подключено к ПК. Подробнее о том, как это сделать, писалось выше.
Чтобы поменять пароль, найдите раздел Wi-Fi и выберите «Настройки безопасности». Там введите новые данные для входа и нажмите «Применить».
TP-Link
Откройте браузер и также введите IP, логин и пароль. На открывшейся странице настроек найдите раздел Interface Setup, там выберите Wireless. Среди перечня найдите пункт Wireless Security и перейдите. Там найдите поле, где уже введен старый пароль. Удалите его и впишите новый. Сохраните изменения с помощью кнопки Save.
Ростелеком
Войдите в настройки роутера (процесс одинаковый для всех устройств вне зависимости от производителя). На странице найдите раздел «Настройка WLAN», в нем выберите «Безопасность» и кликните. Перед вами откроется страница. Нужно найти поле «WPA/WAPI пароль». Введите новые данные и сохраните изменения.
ByFly
Особенность этого производителя в том, что интерфейс настроек может отличаться в зависимости от модели, что не очень удобно. Но в целом процесс не будет отличаться. Зайдите в настройки и перейдите в раздел Interface Setup, там кликните на подраздел Wireless. Найдите поле Pre-Shared Key и введите новый пароль. Далее сохраните изменения, кликнув по кнопке Submit.
Huawei
После того как вы вошли в настройки роутера, найдите раздел Advanced Settings, далее перейдите в подраздел WLAN Settings. Появится ряд иконок, среди которых нужно выбрать WLAN Advance Settings. Введите в специальное поле пароль и нажмите Apply.
ASUS
На странице настроек выберите «Дополнительные настройки», затем перейдите в «Беспроводная сеть». На экране появится страница, в верхней части которой будут подразделы. Кликните на «Общее». Новый пароль необходимо вписать в поле «Предварительный ключ WPA». Далее сохранить изменения с помощью кнопки «Применить».
ZyXEL
Зайдите в настройки роутера и перейдите в раздел «Сеть Wi-Fi». Там выберите «Безопасность». В специальное поле впишите новый ключ и сохраните изменения.
Tenda
Если у вас китайская модификация, то в настройках выберите Wireless Settings. На русифицированном устройстве раздел будет называться «Безопасность беспроводной сети». Далее в поле WiFi Password введите новый пароль. В конце кликните на кнопку ОК.
MikroTik и Ubiquiti
Чтобы сменить пароль от Wi-Fi на роутере MikroTik, нужно перейти в раздел Wireless, далее в Security Profiles. Выберите вкладку General. Всплывет окно, в самом низу которого будет поле для ввода пароля. Введите новые данные для входа и нажмите ОК.
Процесс смены пароля на роутере Ubiquiti несколько проще. Сначала также нужно перейти в раздел Wireless. В нижней части страницы будет подраздел Wireless Security. Введите в специальное поле новый ключ и сохраните изменения с помощью кнопки Change.
Общее для всех роутеров Билайн
На официальном сайте провайдера в открытом доступе есть программа, называемая «Мастер настройки». Минус в том, что запускать программу надо под Windows (2000 с последним сервис паком, XP и так далее). Плюс – в том, что с настройками «справится» и неопытный пользователь:
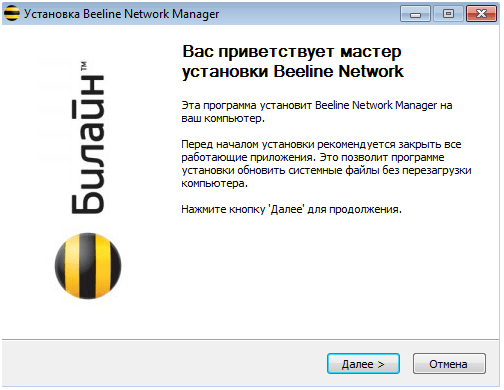
Программа «Мастер настройки»
Список роутеров Билайн, полностью совместимых с программой – содержит модели, предлагаемые оператором (все без исключения). Кроме того, надо добавить сюда DIR300A/C1 от D-Link и TRENDnet модели 432BRP D2.0 (если это – кому-то надо). Список будет со временем пополняться.
По набору функций, программа допускает настройку опций, которые отображаются стартовой вкладкой графического интерфейса. Кроме чего, здесь можно выключить Wi-Fi-шифрование. То есть, пользователь может получить в результате полностью настроенное устройство с беспроводной сетью и функцией IPTV. Вроде бы, можно даже настраивать локальную сеть (сервер DHCP).
Поставляемый Билайн интернет роутер в любом случае может быть настроен на соединение, как из web-интерфейса, так и с помощью программы. Последний вариант – предусмотрен специально как «пользовательский».
Использование данной программы – упрощает настройку роутера. Впрочем, не так уж и сильно. Устройство, оборудованное портами Ethernet, придется в любом случае подключать к компьютеру (притом, с помощью сетевого кабеля). Сетевая карта компьютера должна быть правильно настроена, а значения параметров роутера – должны быть «по умолчанию». При несоблюдении последнего, программа может обнаружить роутер «самостоятельно» (правда, тоже далеко не всегда).
Значительно проще выглядит настройка, когда к компьютеру по USB подсоединяется мобильный роутер Билайн. Для устройств с USB-интерфейсом, таких как сотовые телефоны, смартфоны и роутеры, типичный вариант – установить программу под Windows и настроить устройство. Установщик программы хранится на встроенном «жестком диске», определяемым любой ОС в качестве «USB-флешки».
Может быть, нечто подобное – появится и в «обычных» роутерах, если говорить о кастомизированных прошивках.
Вопрос-ответ
Вопрос: расскажите подробнее о Билайн ТВ, и что лучше использовать с ним, приставку или компьютер?
Если абонент не пользуется услугами Билайн в качестве провайдера Интернет, можно смотреть ТВ через приставку. В ином случае – доступно это же, плюс несколько каналов для просмотра на компьютере (используйте VLC или IPTV-player).
Вопрос: как настроить WiFi роутер Билайн, если нельзя открыть web-интерфейс?
Скорее всего, кто-то – «уже настраивал» такой роутер. Надо выполнить сброс. Для чего, включив питание и подождав 1 минуту, нажимают кнопку reset. Надо удерживать reset 10-15 секунд (но не более), затем – отпустить. Роутер будет готов к работе через 30 секунд.
Вопрос: трудно ли использовать роутер с кастомизированной прошивкой, перейдя на другого провайдера?
В рассмотренных моделях устройств, как мы удостоверились, измененный «для Билайн» вариант прошивки – не теряет своей функциональности. Настройка WiFi роутера Beeline в данном случае не будет отличаться от таковой для устройства, которое является «прототипом» (D150L -> Dir 300 NRU, и т.д.).
Смена пароля
4G LTE
Недавно компания МТС заявила, что дает всем своим клиентам уникальную возможность пользоваться высокоскоростным интернетом. Для этого был выпущен универсальный 4G wifi роутер, произведенный знаменитой фирмой Huawei. Устройство легкое в настраивании и пользовании. Например, чтобы изменить код доступа, требуется: 1. Проверить подключение компьютера и маршрутизатора к интернету. 2. Запустить браузер. 3. В адресной строке набрать 192.168.1.1 4. Ввести «admin» как логин и пароль.
5. После авторизационного окна откроется вкладка доступа к главным настройкам, где изображается состояние сигнала и подключения.
6. Откройте «Настройки» и слева выберите подпункт WLAN и кликнете на него мышкой. 7. Под названием подпункта откроются «Основные настройки».
8. В строке «SSID» введите новое имя. 9. Выберите «WPA/WPA2-PSK» как тип шифрования. 10. Выписываете новый ключ и нажимаете «Применить».
После этого запускаете перезагрузку роутера и потом подключаетесь к сети wifi через новый код.
Huawei HG232f
Китайская фирма Huawei уже давно специализируется на выпуске современных маршрутизаторов, поэтому ведущие компании связи предоставляют их своим клиентам. МТС не стал исключением. Чтобы быстро поменять ключ доступа на устройстве, выполните следующее:
1. Откройте браузер. 2. В поиске наберите «192.168.3.1» 3. Введите слово «admin» как User name и Password. Эти данные вводятся только в том случае, если это первая замена ключа. Если вы забыли код доступа или просто его не знаете, верните маршрутизатор к заводским параметрам и можете вводить «admin».
4. В случае успешной авторизации, на мониторе откроется, при быстрой настройке:
5. Система запросит дать новое имя и пароль создаваемой сети wifi. 6. Если вы нажали «Here», при входе, перед вами появится окно доступа к главным настройкам устройства. 7. Выбираете здесь Basic, потом WLAN.
8. Там также задаем необходимое имя сети (SSID), тип шифрования WPA2-PSK и пароль.
Обязательно перезагрузите роутер после завершения настройки и подключайтесь к сети, используя новые данные.
D-Link DIR-300
Роутер этого производителя завоевал массу поклонников своим высоким качеством работы и долговечностью. Он очень простой в эксплуатации, поэтому поменять на нем пароль под силу каждому.
1. Откройте браузер. 2. Введите «192.168.0.1» или «192.168.1.1» в поисковик. 3. Система затребует пройти идентификацию. Для этого впишите «admin» в обеих пустых строчках. 4. На мониторе появится главное окно настроек устройства.
Ручная настройка беспроводной сети
8. Затем откройте «Настройки безопасности» в этой же вкладке. 9. Выберите WPA2-PSK как сетевую аутентификацию. 10. В «Ключе шифрования PSK» вписываете новый пароль.
Так же можно воспользоваться быстрым мастером настройки сети:
Мастер настройки беспроводной сети
Все, можете использовать устройство с обновленными данными. На роутере D-Link DIR-300 со старым программным обеспечением действия по замене ключа немного отличаются:
1. Вход к главной странице настроек стандартный. 2. На ней откройте вкладку wifi, а в ней «Основные настройки». 3. В строке SSID укажите имя вашей сети. Рекомендуется использовать латинские буквы. 4. Сохраните изменения и перейдите в «Настройки безопасности». 5. В поле сетевой аутентификации выберите WPA2-PSK. 6. В «Ключе шифрования PSK впишите новый пароль. 7. Сохраните изменения.
Сохраните изменения и перезагрузите роутер.
TP-Link TL-WR841N
Маршрутизаторы этого производителя имеют массу поклонников благодаря высококачественной сборке и хорошей работоспособности. Если возникла необходимость поменять пароль, выполните следующее:
1. В открытом браузере введите 192.168.1.1 или 192.168.0.1 в поисковое поле. 2. Система потребует от вас идентифицироваться. Для этого введите «admin» в имени пользователя и пароле, затем кликайте на «Отправить».
3. На появившемся окне слева будет «Wireless». Нажимаете сюда, затем переходите на «Wireless Security». 4. Ставите WPA/WPA2 как защиту. 5. Заполняете строку «PSK Password» новой ключевой комбинацией. 6. Когда правильно ввели пароль, кликаете мышкой «Save».
7. Роутер выбросит окно, в котором попросит перезагрузки. Кликаете на «Ок». 8. Ниже будет надпись красным цветом с синей гиперссылкой «click here». Перейдите по ней, чтобы запустить системную перезагрузку маршрутизатора.
Роутер готов к работе.
Важно! Не забудьте обновить пароль на всех компьютерах и гаджетах, подключенных к вашему wifi. Иначе будут проблемы с соединением, и вы не сможете наслаждать высокоскоростным интернетом от МТС
https://youtube.com/watch?v=Oe1iX6TyG_w
Что надо знать о роутере
Роутер (или другое название – маршрутизатор) используется на домашних устройствах и передает сигнал сети подключенным гаджетам: смартфонам, планшетам, ноутбукам. Роутер – связующее звено между сервером и устройствами. С помощью беспроводных сетевых маршрутизаторов создается проводная и беспроводная сеть. Сам роутер также подключается двумя способами: с помощью кабеля и через сеть оператора. Кроме раздачи сигнала роутер выполняет еще одну функцию – усиливает сигнал, поскольку необходимо раздавать его сразу на несколько устройств. Пользовательские данные тоже надежно защищены шифрованием WPA, WPA2, WEP. Кроме того, установка дополнительных программ раскроет дополнительные настройки роутеров. Поскольку подключение сети происходит с двух сторон – вашей и провайдера, перед покупкой и установкой роутера советуйтесь с поставщиком. Чтобы сеть работала без сбоев, необходимо оборудование, соответствующее потенциалу оператора, поскольку у моделей различные технические характеристики. Иначе случится так, что покупка может не соответствовать параметрам провайдера.
 Некоторые модели совмещают проводное и беспроводное подключение. Прежде чем выбирать роутер, определитесь, какие устройства будут подключаться к сети. Если планируется подключение только стационарного компьютера, интернет подключается напрямую через оборудование провайдера. Но все современные девайсы (телевизоры, телефоны, планшеты, ноутбуки) оснащены адаптером вай-фай, поэтому целесообразно с помощью роутера создать домашнюю сеть с беспроводным соединением.
Некоторые модели совмещают проводное и беспроводное подключение. Прежде чем выбирать роутер, определитесь, какие устройства будут подключаться к сети. Если планируется подключение только стационарного компьютера, интернет подключается напрямую через оборудование провайдера. Но все современные девайсы (телевизоры, телефоны, планшеты, ноутбуки) оснащены адаптером вай-фай, поэтому целесообразно с помощью роутера создать домашнюю сеть с беспроводным соединением.
Что делать, чтобы сменить пароль на Wi-Fi Byfly
Password предназначен для защиты домашней сети от взлома. Когда это происходит, скорость подачи сигнала на беспроводных сетях падает, невозможно в полном объеме использовать интернет – скачивать фильмы и программы, играть в онлайн-игры. Служба поддержки рекомендует составлять ключи доступа минимум из 8 символов в латинской раскладке.
О необходимости поменять пароль Wi-Fi Byfly стоит задуматься, если:
- сменили операционную систему на ПК;
- на телефоне или планшете сделали сброс до заводских настроек;
- старый пароль стал общедоступным.Так происходит, когда пользователи устанавливают пароль, который легко угадать или воспользоваться программой подбора ключа безопасности.
Узнать текущий пароль интернет соединения можно в сетевых подключениях ОС Виндовс.Провайдер Byfly устанавливает сеть на всех моделях маршрутизаторов.Вы можете обратиться в техподдержку, где вам поставят пароль, или сделать это самостоятельно. Как сменить пароль на Wi-Fi Byfly, рассмотрим на примерах маршрутизаторов Промсвязь м200а, ZTE MF283 и Huawei HG532e.
Изменяем пароль на модели Промсвязь MT-PON-AT-4
Чтобы это сделать откройте браузер, в строе адреса вводим – 192.168.100.1.
- В открывшемся окне введите пароль и логин – admin.
- В общем меню роутера выберите пункт Network.
- После чего выберите WLAN пункт.
- Далее в окне, которое открылось перед вами, выбираем Security.
- Теперь необходимо изменить пароль в пункте WPA Passphrase.
- Завершая настройку, сохраните изменения, нажав кнопку Submit.
Как поменять пароль на роутере Huawei HG8245A|HG8245H
Теперь рассмотрим пример смены или установка нового пароля на конкретной модели, а именно на Huawei HG8245A в Wi-Fi ByFly.
- Снова откройте любой браузер, имеющийся у вас на компьютере и введите в строке адреса – 192.168.100.1
- После ввода появится окно с полями ввода логина и пароля. Для модема Huawei HG8245A – пароль: admintelecom, логин: telecomadmin. Для модели HG8245H – пароль: admin, логин – root.
- После чего вы попадаете на страницу с интерфейсом настроек модема. Выберите вкладку WLAN.
- Поставьте галку на Enable WLAN.
- В поле SSID Name назовите сеть любым именем.
- В строке WPA PreSharedKey придумайте и введите новый пароль для домашней сети Wi-Fi.
- Теперь в завершении нажмите кнопку «Apply».
ZTE
После открытия меню надо перейти в раздел Network и выбрать пункт Security в подразделе Wlan.
После перехода на вкладку Connection name следует выбрать значение РVC0, а во вкладке Туре – Route. Узнать логин можно из договора с компанией Белтелеком – его номер и нужно вводить в графу Username.
В графе Password указывается пароль, который выдал сотрудник компании. Для введения новых данных следует нажать Modify. Затем в строку WPA Passphare вводится новый WPA-ключ. Перед выходом нужно не забыть нажать Submit.
Как поменять пароль на роутере ZTE, показано в следующем видео:
https://youtube.com/watch?v=9TcTT7tucZg
Смена пароля на Wi-Fi Byfly на роутере Tp-link
Рассмотрим, как сменить ключ шифрования вайфая Byfly для модема TP-Link “TL-WR743ND”.
- Введите в браузере адрес устройства. Для роутеров TP-Link панель управления открывается по адресу 192.168.1.1.
- Затем появится окно с полями ввода логина и пароля. Если происходит ошибка аутентификации, сбросьте настройки до заводских.
- Пункты меню на старой прошивке имеют английские названия. Чтобы настроить Wi-Fi, откройте раздел “Wireless”.
- Настройкой безопасности управляет вкладка “Wireless Security”. Отметьте флажком строку “WPA”.
- Теперь нужно в строке “WPA Pre-Shared Key” ввести новый пароль.
- Нажмите “Save”.
В ключе WPA представлен протокол целостности временного кейгена и расширенный стандарт шифрования.PSK устанавливает статический ключ и меняет его через заданный интервал времени. Pre-Shared – пароль длиной от 8 до 63 символов. Вместе с сетевым SSID генерирует уникальные ключи шифрования для каждого беспроводного клиента. На некоторых моделях модемов этот пункт называется WPA Passphrase – “Кодовая фраза”.
Безопасность сети вай-фай на zxhn h208n
Роутер настраивается по такой же схеме:
- В браузерной строке адреса ввести 192.168.1.1.
- Вбить имя пользователя и пароль: admin (в обоих полях).
- Открыть закладку Network.
- Потом меню Security.
- Изменить WPA-ключ.
Процесс завершается нажатием кнопки Submit.
Порядок смены пароля
Чтобы сменить пароль на конкретной модели роутера, необходимо внимательно ознакомиться с инструкцией. Это существенно упростит процесс, так как производители очень часто рекомендуемую последовательность действий сопровождают подробными иллюстрациями. Если инструкция по каким-то причинам отсутствует, то можно придерживаться общего алгоритма. Чтобы получить доступ к настройкам маршрутизатора, надо подключиться к сети.
При изменении ключа доступа с помощью телефона используется беспроводной способ. Если нет уже подключенного к сети устройства, то действуем в следующей последовательности:
- Открываем настройки смартфона.
- Выбираем Wi-Fi.
- Выбираем нужную сеть.
- Вводим действующие логин и пароль.
Получив доступ к сети, приступают непосредственно к смене настроек.
Смена настроек
Получив доступ к сети, переходим в настройки роутера. Для этой цели требуется выполнить следующие действия:
- Загружается любой браузер.
- Открывается новая страница.
- В адресную строку вписываются данные, указанные на самом роутере снизу. Благодаря им удается получить доступ к панели управления. Как правило, это «192.168.1.1.». На современных моделях чаще всего указывается адрес ресурса, через который может быть произведена смена идентификационных данных.
- В появившееся окно вводятся логин и пароль. Если до этого смена данных не производилась, то найти их можно на этикетке под адресом ресурса. Чаще всего стандартным логином и паролем является фраза «admin».
- Если данные по идентификации будут приняты системой, то отобразиться панель управления роутером. Она включает все настройки, связанные с работой устройства. Здесь же есть пункт, касающийся непосредственной смены пароля.
Оказавшись в настройках маршрутизатора, следует знать, как поменять пароль на конкретной модели Wi-Fi-роутера. Порядок действий может несколько отличаться в зависимости от компании-производителя и году выпуска устройства.
Установка нового пароля на TP-Link
У TP-Link две инструкции в зависимости от интерфейса используемой панели управления.
В первом случае для смены пароля необходимо:
- Перейти в раздел «Сеть» или «Wireless». На экране отобразиться актуальная для данной сети информация. Будут указаны ее название и действующий пароль.
- Ввести новый ключ и сохранить введенные данные.
Если подобный алгоритм действий не позволяет решить задачу, следует действовать по второму алгоритму:
- Открываем раздел «Wireless».
- Переходим в расположенный в левой части окна подраздел «Wireless Security».
- Ищем строчку «PSK Password». В ней содержатся все актуальные идентификационные данные.
- Стираем действующий пароль. Вводим новый. Сохраняем изменения кнопкой «Save».
Установка нового пароля на Xiaomi
Смена пароля начинается с:
- Перехода в расположенный в верхней части экрана раздел «Настройки» или «Settings».
- Здесь надо просто выбрать подраздел «Настройки Wi-Fi». В англоязычной версии Xiaomi — «Wi-Fi settings».
- После этого действующий в настоящее время ключ стирается, а новый вписывается в соответствующей строке. Все внесенные изменения обязательно сохраняются.
Установка нового пароля на Asus
Если маршрутизатор выпущен компанией Asus, то смена ключа выполняется в следующей последовательности:
- Переходим в раздел «Беспроводная сеть», расположенный в левой части окна «Дополнительные настройки».
- Находим пункт «Предварительный ключ WPA».
- Вводим новые данные, вписывая ключ безопасности в соответствующей строке.
- Сохраняем внесенные изменения кнопкой «Применить».
Установка нового пароля на D-Link
Алгоритм действий может отличаться в зависимости от используемой модели маршрутизатора и интерфейса панели настроек. Действовать можно следующим образом:
- Знакомимся с подпунктами, расположенными в левой части меню, выбираем «Wi-Fi».
- Выбираем подпункт «Настройки безопасности».
- Указываем параметр в строке «Сетевая аутентификация» — «WPA2-PSK».
- Переходим к строке «Ключ шифрования PSK» и вписываем пароль, который вам нужен.
- Сохраняем новые данные, нажав на «Применить».
Если интерфейс роутера на английском языке, то можно нажимать на те же указанные кнопки, так как расположение пунктов в зависимости от языка не меняется.
После изменения идентификационных данных следует обновить информацию для входа в сеть на ранее подключенных устройствах. Чтобы не забыть внесенную информацию, стоит ее куда-нибудь записать.




























