Подключимся и настроим подсеть
После, открываем браузер и переходим на страницу роутера по адресу 192.168.1.1, у некоторых это может быть 192.168.0.1. Думаю, сами разберетесь.
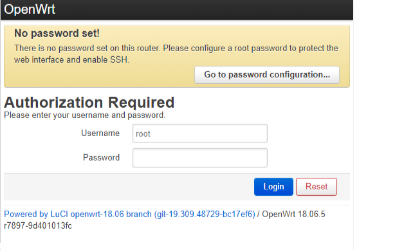
В итоге, откроется страница авторизации, где надо ввести логин и пароль. Так как это первый запуск, то вы увидите предупреждение о том, что на роутере не установлен пароль. Чтобы установить пароль, нажмите на кнопку «Go to password configuration«. Далее ничего сложного, поэтому переходим дальше к более важным настройкам.
Назначим новый ip-адрес вашему роутеру, так как он должен работать в другой подсети от основного роутера
Это важно! У моего основного маршрутизатора 192.168.1.1, поэтому на второй я буду назначать 192.168.2.1
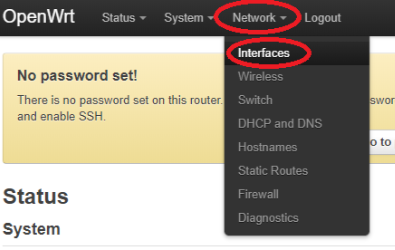 Нажимаем на Network и переходим в Interfaces.
Нажимаем на Network и переходим в Interfaces.
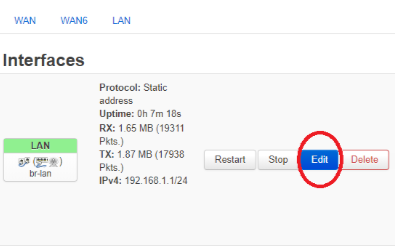 Находим интерфейс LAN и нажимаем на кнопку Edit.
Находим интерфейс LAN и нажимаем на кнопку Edit.
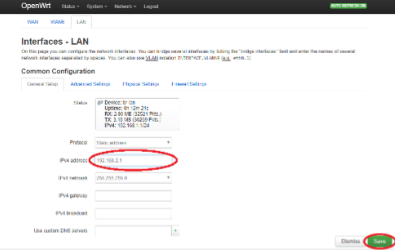 В поле IPv4 sddress: вводим новый ip-адрес и снизу нажимаем на кнопку Save. После, еще раз нажимаем на кнопку Save&Apply.
В поле IPv4 sddress: вводим новый ip-адрес и снизу нажимаем на кнопку Save. После, еще раз нажимаем на кнопку Save&Apply.
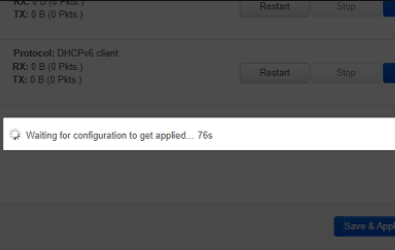 После того, как увидим следующее окошко с обратным отсчетом, предлагаю отключить и включить вручную LAN кабель роутера.
После того, как увидим следующее окошко с обратным отсчетом, предлагаю отключить и включить вручную LAN кабель роутера.
Ваш компьютер, возможно, не сразу определит новый ip-адрес роутера, поэтому и предлагается отключить и включить вручную LAN кабель роутера или лучше само питание. После этих действий, открываем новую вкладку браузера и переходим на установленный вами ip-адрес 192.168.2.1, пока обратный отсчет не закончился! Иначе роутер вернет старый ip-адрес.
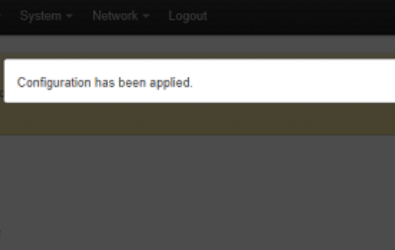 Если все прошло успешно, должно появиться такое предупреждение.
Если все прошло успешно, должно появиться такое предупреждение.
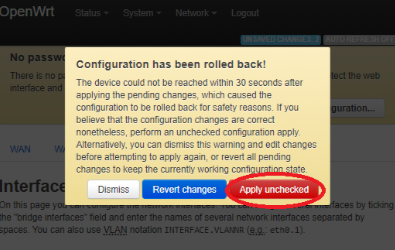 Иначе, увидим такое предупреждение, где нажимаем на кнопку Apply unchecked, для применения настроек.
Иначе, увидим такое предупреждение, где нажимаем на кнопку Apply unchecked, для применения настроек.
Настраиваем раздачу Wi-Fi
Раз мы установили русский интерфейс, то дальше буду ориентировать вас в русском меню.
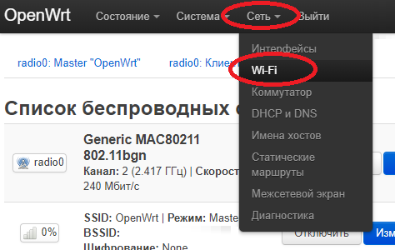 Нажимаем на Сеть и переходим в Wi-Fi.
Нажимаем на Сеть и переходим в Wi-Fi.
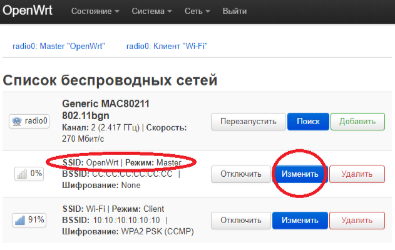 Находим интерфейс с SSID OpenWrt с режимом Master, после чего нажимаем на кнопку Изменить.
Находим интерфейс с SSID OpenWrt с режимом Master, после чего нажимаем на кнопку Изменить.
Теперь перед нами страница настроек Wi-Fi мастера. Здесь необходимо задать параметры, как у основного маршрутизатора.
Расскажу об основных настройках.
Мощность передатчика — лучше настроить так, чтобы при приближении к основному роутеру, устройство автоматически меняло сеть подключения.
Режим — должен стоять как «Точка доступа».
ESSID — видимое название WI-Fi сети (имя сети).
Шифрование — находится во вкладке Безопасность беспроводной сети, нужно для того, чтобы установить пароль на Wi-Fi сеть.
Сохраняем кнопкой Сохранить и нажимаем Сохранить и применить.
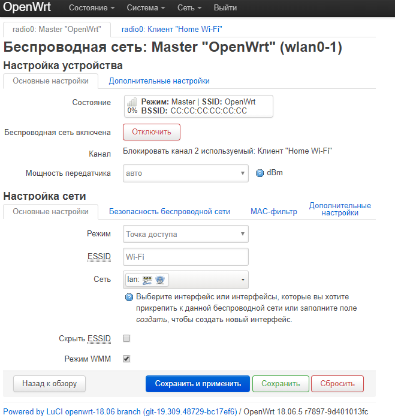
Как работает WiFi роутер TP-Link в режиме моста WDS
Маршрутизаторы TP-Link — это пример, когда функция создания беспроводного моста WDS объединена в одной настройке с режимом репитера (повторителя). Из-за этого может возникнуть путаница.
В чистом виде они отличаются тем, что при использовании роутера в качестве только повторителя wifi он будет всего лишь продлевать существующий сигнал. Вы на своих телефонах и ноутбуках везде в зоне приема будете видеть одну единственную сеть, как будто работает только один роутер, только очень мощный.
WDS мост подразумевает, что второй роутер будет ретранслировать также свою собственную беспроводную сеть, у которой будет свой SSID, и соответственно, свой пароль от нее. При этом эти сети никак, кроме общего интернета, между собой не будут связаны. Вы с телефона или компьютера сможете увидеть сразу два подключения и выбрать любое из них для выхода в интернет. Но для работы с локальной сетью нужно присоединиться именно к той, к которой подключены все остальные устройства.
Кроме того, в режиме моста-WDS TP-Link умеет передавать интернет на устройство без поддержки WiFi, то есть работать в режиме клиента.
В других моделях WDS, WISP и Repeater (Extender) разнесены по разным разделам меню.
Какие бывают ретрансляторы?
Условно ретрансляторы сигнала Wi Fi делятся на несколько видов по типу антенн и особенностям подключения. Они бывают:
Активные — стандартные устройства, которые применяются в большинстве случаев. Они комплектуются двумя-тремя антеннами, обеспечивающими передачу Интернета со скоростью до 300 Мбит/с. Они подключаются к бытовой сети и имеют точку доступа.

Пассивные — монтируются в привязке к роутерам. Их задача состоит в усилении сигнала, его направления и частоты.

По месту установки выделяется ретранслятор WiFi сигнала уличный или для помещения. Особенность первых заключается в том, что они имеют повышенную степень защиты от влаги и пыли.
Подключение и настройка WIFI Repeater.

Репитер wifi tp-link подсоединяется к ПК или ноуту посредством специального кабеля, более известного большинству пользователей под названием «витая пара». Питание репитера подключается через инжектор POE .
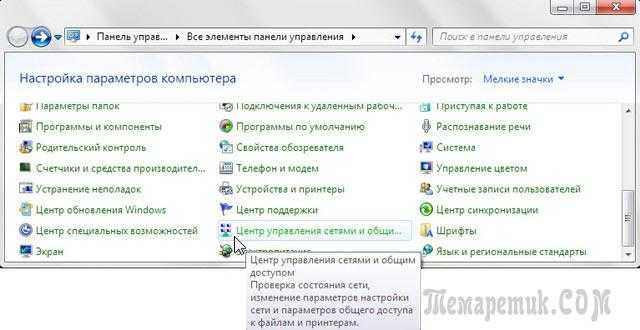
Теперь нужно настроить сетевую карту. Заходим «Пуск» – затем в «Панель управления» и выбираем «Центр управления сетями и общим доступом».
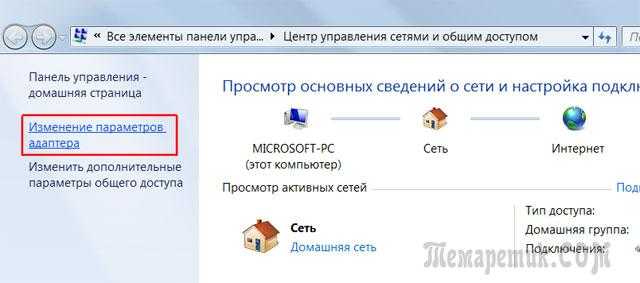
Далее выбираем раздел «Изменение параметров адаптера».
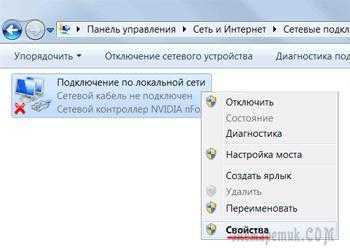
Наводим курсор на строку «Подключение по локальной сети» жмем на нее правой кнопкой. Далее выбираем «Свойства».

Теперь нужно выбрать строку «Протокол Интернета 4 (TCP/IPv4)», а затем на «Свойства».

В открывшемся окне ставим отметку напротив строки «Использовать следующий IP-адрес». IP-адрес должен соответствовать адресу, установленному производителем. Для репитера wifi tp-link это 192.168.1.21, маска – 255.255.255.0.
Выбрав все нужные значения, подтвердите изменения, нажав на кнопку «OК».

Теперь необходимо выполнить настройку доступа в Wi-Fi репитере. Для этого перейдите в свой браузер, в адресную строку введите IP-адрес – 192.168.1.254.
Перед выполнением проверьте, не включен ли в настройках браузера proxy-сервер. При необходимости отключите его.

В открывшемся окне персонализации вводим логин admin, пароль admin.
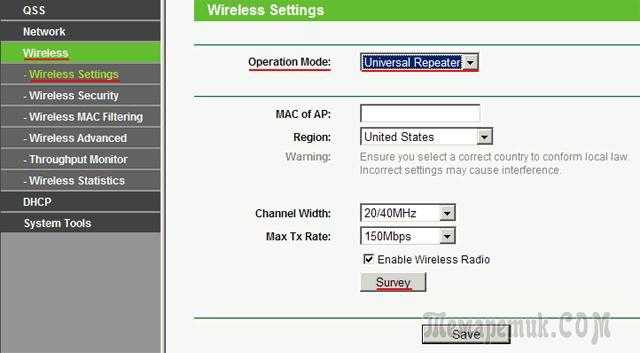
Заходим в меню Wireless, выбираем раздел Wireless Settings. Напротив строки Operation Mode ставим статус Universal Repeater. Подтверждаем изменения.
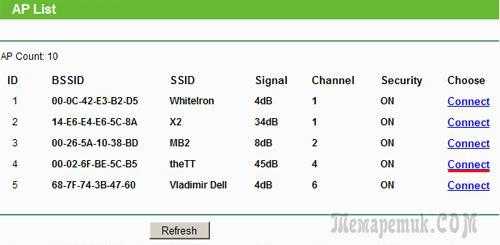
В меню Survey вам откроется список доступных сетей. Выберите необходимую, нажав на кнопку Connect .
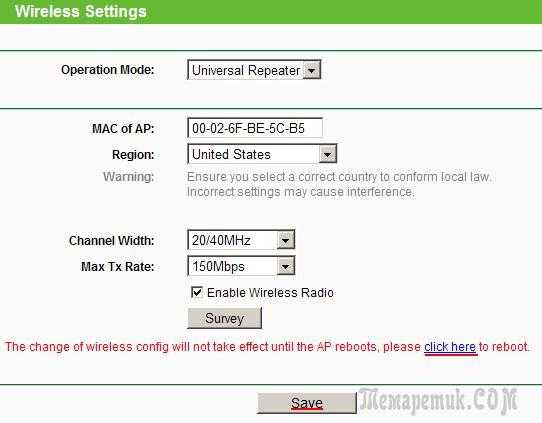
Сохраните изменения настроек.
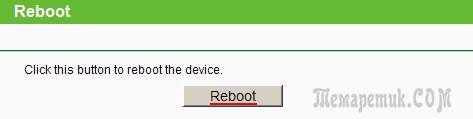
Перезагрузка устройства начнется затем Reboot.
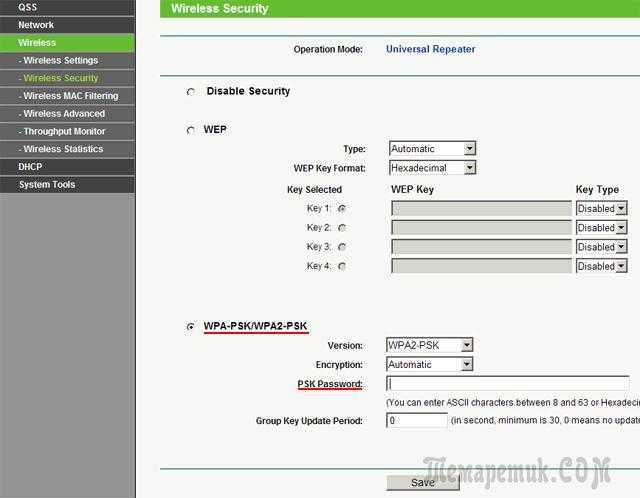
В меню Wireless выбираем раздел Wireless Security и необходимых полях укажите тип шифрования и пароль, соответствующие роутеру.
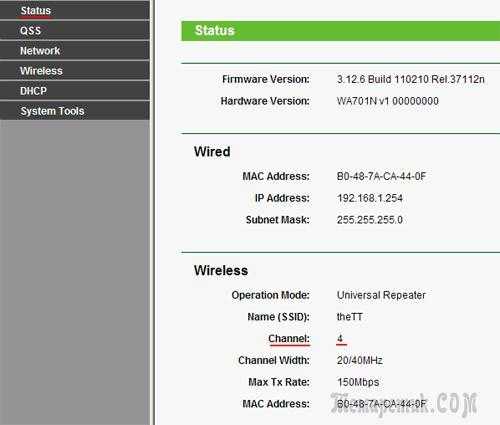
Обратите внимание, что если на роутере TP-Link активировано WEP-шифрование, то Type, WEP Key Format, WEP Key, Key Type – параметры должны стоять, аналогичные настройкам роутера. Иначе репитер TP-Link не установит соединение с раздатчиком сигнала
Проверить статус подключения можно, проверив меню Status. Если при обновлении страницы Channel вы наблюдаете постоянную смену цифры, значит, параметры безопасности были внесены неверно.
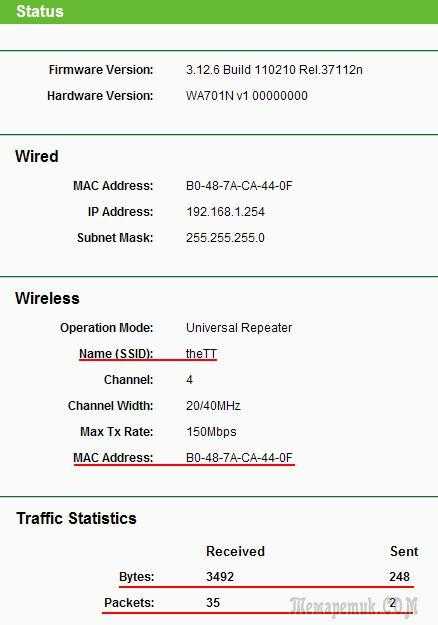
Проверив правильность внесения параметров безопасности, сохраните внесенные изменения и перезагрузите устройство.
Чтобы проверить состояние соединения репитера и роутера перейдите в меню Status и обратите внимание на параметры подключения. Напротив поля Name должно появиться имя роутера, с которым выполняется соединение, поля Channel, MAC Address должны быть заполнены
В поле Traffic Statistics вы будете наблюдать непрерывную смену пакетов данных.
https://youtube.com/watch?v=dygMgrgLVkQ
Настройка сети на роутере
Подключение и настройки роутера ZyXEL Keenetic модели Lite II
Необходимо проверить предварительные установки на сетевом устройстве, подключенного к домашнему компьютеру. Зайти на первичный через браузер, используя адрес, указанный на оборотной стороне. Как правило, это: 192.168.0.1 либо 192.168.1.1. Логин для входа – admin, пароль по умолчанию – admin. Откроется главная страница, где будет указана основная информация о сетевом устройстве. Запомнить пункт, где указано текущее значение канала – Channel:
В данном примере это цифра 7. Далее перейти в настройки DHCP-сервера:
Следующая вкладка, необходимая для конфигурирования репитера из роутера (дополнительного) – это Wireless, или «Беспроводная связь». Перейти в «Установки» и выбрать пункт Settings – «Настройки». Выставить в параметре Channel – «Канал» – значение, указанное на главной странице первичного сетевого устройства. В данном примере выставить значение на «семерку»:
Настройка сети на компьютере, если не удалось зайти в настройки с роутера
В случае если при выполнении действий из раздела выше, пользователь не смог зайти в конфигурацию сетевого устройства, следует провести предварительную настройку на домашнем компьютере, а потом вернуться к разделу «Настройка сети на роутере». В «Панели управления» выбрать раздел «Центр управления сетями и общим доступом» и «Подключение по локальной сети»:
Перейти в «Свойства», параметр «IP версии 4». В разных версиях Windows он имеет разные наименования:
Открыть его меню путем нажатия на кнопку «Свойства». Выставить параметры:
После этого закрыть все рабочие окна кнопкой Ok, попытаться подключиться к сетевому устройству еще раз.
Настройка роутера в режим репитера
Рассмотрим, как настроить второй роутер как репитер. Первым делом подготовить рабочую станцию для работы. Зайти в «Панель управления», далее – «Центр управления сетями и общим доступом».
Щелчок левой кнопкой мыши на «Ethernet 3» открывает необходимое меню, затем – «Свойства»:
Выбрать пункт «IP версии 4», также активировать его свойства:
Для того чтобы использовать второй wi-fi роутер в качестве повторителя, необходимо получить к нему доступ. Выставить значения IP-адреса и DNS-сервера вручную. Это необходимо, поскольку DHCP-сервер будет выключен, пока из второго роутера не сделают репитер. В данном случае настройки выставляются так:
Теперь необходимо перевести второй роутер в специальный режим репитера. Первым шагом подключить его к компьютеру физически, как было указано выше, зайти через любой браузер в меню администрирования. Отключить режим на вкладке WPS:
Небольшое пояснение. Так как из второго роутера будет сделан усилитель сигнала wi-fi, опции WPS и DHCP-сервера будут у него отключены. Проверить DHCP-сервер: статус «Отключить»:
Далее перейти в конфигурирование адреса роутера для использования в режиме репитера, запомнить либо записать его.
Итак, предварительная конфигурация для активации режима повторителя на роутере завершена. Чтобы все внесенные изменения сохранились, перезагрузить сетевое оборудование. Пункт «Системные инструменты», «Перезагрузка»:
Через 2-3 минуты завершится процесс перезагрузки, далее продолжать конфигурирование wi-fi роутера как репитера. Перейти в параметры Wireless Settings (беспроводной связи) и включить функцию WDS. Откроется дополнительное меню, в котором нажать кнопку «Поиск»:
Пройдет процесс сканирования близлежащего пространства, отобразится список устройств, доступных для подключения:
Внимательно посмотреть на полученный перечень, выбрать необходимое, щелкнув на ссылку Connect рядом с устройством. Откроется дополнительное окно, где нужно провести следующие настройки.
Стоит обратить внимание на такой факт. Тип шифрования и пароль к сети wi-fi должен полностью совпадать с настройками в основном маршрутизаторе, а SSID будут отличаться
Таким образом, получаются две отличительные друг от друга wi-fi локальные сети с разными идентификаторами, но находящиеся в одной местной подсети. Сохранить внесенные изменения кнопкой Save. Рекомендуется выполнить перезагрузку после всех операций.
Общая информация
Для усиления сигнала используется специальное устройство — WI-FI репитер (от английского repeat — повторять). Он ловит сигнал от раздающего модема, после чего усиливает его и передает дальше, расширяя зону покрытия.
Цена на устройство начинается от 2 000 рублей (например, TP-LINK RE200), но китайский репитер обойдется еще дешевле. Соединение репитера с роутером выполняется с помощью одновременного нажатия кнопки WPS на обоих устройствах. После этого репитер сам скопирует нужные настройки и расширит действие сигнала.
Но я хочу вас обрадовать! Режим репитера можно настроить и на обычном WI-FI роутере, при условии, что у вас их два. Лучше не покупать его специально для этих целей, ведь готовый репитер подключить куда проще. Настроить роутер в режиме повторителя возможно только с устройствами, имеющими функцию WDS.
Чтобы настроить маршрутизатор на повторение сигнала от основного устройства, придется потратить больше усилий. Кроме того, хорошее качество сигнала возможно только при условии, что оба устройства выпущены одним производителем.
Также стоит учесть и трудности, с которыми можно столкнуться при настройке роутера в качестве ретранслятора:
- Не факт, что все получится с 1 раза;
- Нет гарантий, что от второго роутера будет такой же сигнал как от первого;
- Может пострадать качество сигнала.
Настройка роутера для использования в режиме репитера
Этот процесс состоит из двух этапов (по количеству используемых роутеров). Первый из них заключается в выполнении таких действий:
1. Зайдите в настройки роутера, который изначально раздает Wi-Fi (будем называть его первым). Обычно это делается путем ввода в адресную строку браузера одного из двух адресов: 192.168.0.1 или же 192.168.1.1. Дальше нужно будет ввести логин и пароль, которые обычно указываются на самом устройстве. Если вы что-то меняли в этих настройках, то знаете о том, как зайти в данное меню.
2. Дальше перейдите в раздел «Wireless» или «Беспроводная сеть». Там найдите строку «Channel», то есть «Канал». Все, что нужно знать нам в этом случае, так это то, что на обоих роутерах значение этого параметра должно быть одинаковым. Для примера выставим его «6».
Рис. 5. Настройка параметров беспроводной сети
3. На этом настройка первого устройства закончена. Дальше подключите второе к компьютеру при помощи кабеля, зайдите в настройки (так же, как мы говорили выше) и откройте меню «WPS». В нем нажмите на кнопку «Disable WPS». Не будем вдаваться в подробности, что это такое.
4. Перезагрузите второй роутер, то есть отключите его от розетки и подключите заново. То же самое можно сделать, если нажать на надпись «click here», которая появится после выполнения предыдущего шага.
5. После этого зайдите в меню «Network» и подменю «LAN». В поле «IP Address» введите новый IP-адрес. Он должен быть больше того, который был, на единицу. То есть изначально было 192.168.0.1, а теперь нужно ввести 192.168.0.2, как это показано на рисунке 6. Нажмите кнопку «Save», чтобы сохранить настройки.
6. Теперь в адресную строку введите адрес, который был указан в предыдущем шаге.
Рис. 6. Первые этапы настройки роутера в режиме повторителя
7. Предыдущий шаг позволит вам снова перейти в настройки второго роутера. Снова зайдите в раздел «Wireless» и в подраздел «Wireless Settings». Там нас будут интересовать следующие параметры:
- «Wireless Network Name» — имя сети, которую будет раздавать второй роутер;
- «Region» — регион (страна, в которой вы живете);
- «Channel» — канал (выше мы говорили, что для примера возьмем его значение 6);
- «Enable WDS Bridging» — просто поставьте галочку, это пункт, который включает WDS.
8. Нажмите на кнопку «Survey», чтобы продолжить работу.
9. Дальше вы попадете на страницу, где указаны доступные беспроводные сети. Нажмите на надпись «Connect» возле той, которую раздает первый роутер.
Рис. 7. Настройка второго роутера и подключение к первому
10. После этого останется ввести пароль к сети, к которой мы пытаемся подключиться. Для этого введите тип шифрования, используемый в первом роутере (делается это в поле «Key type»). Дальше укажите пароль в поле «Password» и нажмите кнопку «Save», чтобы сохранить сделанные изменения.
Рис. 8. Окончание подключения второго роутера к первому
Вот и все! Теперь сеть должны работать нормально.
Подсказка: WDS – это есть режим повторителя.
Достаточно сложно.
Но из всей вышеописанной процедуры можно извлечь тот самый алгоритм, который подходит для подключения любых двух роутеров и использования второго в качестве повторителя. Выглядит он следующим образом:
- включаем на первом возможность использования его сигнала репитером;
- ставим на обеих одинаковый канал (хотя это нужно не всегда, но если в настройках есть соответствующий пункт, укажите его значение);
- подключаем второй к первому в режиме повторителя;
- пользуемся.
Процедура, изложенная выше, показана на примере роутеров TP-LINK. В некоторых случаях есть пункт, который называется «Повторитель» (не «WDS»), если у настроек устройства русский интерфейс. Он может находиться в самых разных разделах, поэтому вам придется поискать его. Но как бы там ни было, если этот пункт есть, вы точно сможете его найти.
А что если у меня ничего не выходит?
Если у вас что-то не получается, есть несколько вариантов:
- Попробуйте выполнить все вышеописанные процедуры заново, с самого начала.
- Напишите в комментариях под этой статьей, на каком этапе у вас возникают проблемы, мы обязательно поможем вам.
- Обратитесь за помощью к производителю устройств (хотя бы одного из двух), которые вы используете.
- Вызовите на дом специалиста от своего провайдера. Эти люди должны помогать своим клиентам пользоваться интернетом так, как им удобно.
Но манипуляций там не так много, как может показаться на первый взгляд, поэтому все их сможет выполнить даже начинающий пользователь. Главное – следовать вышеописанному алгоритму и придерживаться (хотя бы примерно) порядка действий, о котором мы также говорили ранее. Успехов в настройке!
Пошаговый алгоритм усиления сигнала вай-фай для разных моделей роутеров
Алгоритм объединения роутеров «по воздуху» зависит от фирмы производителя. Узнать точную инструкцию для конкретного устройства можно в интернете, вбив в поисковую строку название и модель дополнительного роутера.
TP-Link
При выборе роутеров бренда TP-Link перед усилением сигнала необходимо произвести настройки главного устройства. Нужно установить статический канал для беспроводной сети в настройках и запомнить его. Сменить канал можно в разделе «Беспроводной режим», в подпункте «Канал».
Алгоритм настройки вспомогательного роутера:
- Смените IP-адрес, если тот совпадает с данными основного устройства. Например, 192.168.0.1 на 192.168.0.2.
- Сохраните настройки.
- Откройте раздел «Беспроводной режим», и установите канал аналогичный тому, что указан в настройках главного маршрутизатора.
- Поставьте галочку рядом с графой «Включить WDS», и начните поиск сети.
- Подключитесь к домашней сети, и введите от неё пароль.
- Сохраните изменения.
- Перезагрузите устройство.
Убедиться в правильности настройки можно, вернувшись в раздел «Беспроводной режим». Рядом со строчкой «Состояние WDS» появится надпись «Включено», а радиус сигнала существенно расширится.
При объединении роутеров бренда TP-Link для настройки нужно установить статический канал для беспроводной сети в настройках и запомнить его. Изменить последний в случае необходимости можно в разделе «Беспроводной режим», в подпункте «Канал»
ASUS
Объединять роутеры бренда ASUS лучше в режиме повторителя, поскольку в настройках WDS даже с инструкцией от производителя разобраться сложно.
Для копирования настроек сети:
- Перейдите в настройки (192.168.1.1.) вспомогательного устройства, и откройте раздел «Администрирование».
- Кликните на раздел «Режим работы», и активируйте «Режим повторителя», нажав на него.
- Сохраните действия.
- Выберите сеть, которую планируете расширить, и введите сетевой ключ.
Главное, перед основными настройками не забыть сменить динамический канал на статический, а также отключить сетевой кабель от WAN-порта.
Xiaomi
Процедура объединения устройств от Xiaomi несколько осложняется тем, что на многих моделях невозможно установить русский язык интерфейса. Придётся разбираться с китайскими иероглифами или английскими терминами, в зависимости от прошивки.
Алгоритм:
- Сбросьте роутер до заводских настроек, зажав маленькую кнопку на панели (если устройство ранее использовалось).
- Зайдите в настройки гаджета (192.168.31.1), и выберите режим «Ретранслятор» (Amplifier mode).
- Выберите сеть и введите данные для подключения к ней.
- Назовите сеть, продублировав название первой, и задайте пароль от второго устройства.
- Дождитесь пока страница прогрузится.
Процедура объединения устройств от Xiaomi осложняется тем, что у многих моделей отсутствует русский интерфейс
D-Link
Маршрутизатор от D-Link успешно переводится в режим усилителя, правда, здесь он называется «Режим клиента».
Для активации необходимо:
- Подключите к роутеру LAN-кабель, и перейдите в настройки (192.168.0.1).
- Выберите раздел Wi-Fi и подраздел «Клиент».
- Подставьте галочку напротив «Включить» в подпункте «Настройка маршрутизатора в режиме беспроводного клиента».
- Выберите главную сеть и введите пароль.
- Примените действия.
- Перейдите во вкладку «Сеть» и «WAN».
- Удалите все созданные профили, и добавьте новый.
- В полях «Тип соединения» и «Интерфейс» выберите «Динамический IP» и WifiClient соответственно.
- Примените изменения, и перейдите в раздел «Система».
- Выберите «Сохранить» и «Перезагрузить».
Netis
Радиус действия, уже существующий беспроводной сети, легко расширяется с помощью роутера от Netis.
Для этого:
- Откройте настройки, прописав в адресной строке браузера 192.168.1.1.
- Перейдите в раздел «Беспроводной режим» и «Настройки Wi-Fi».
- Выберите «Режим радио» и «Повторитель».
- Подтвердите действие, нажав на Ар Scan.
- Кликните на найденную домашнюю сеть, поставив напротив неё метку «Подключить».
- Введите пароль от интернета, и сохраните изменения.
Прекрасно подходят для усиления сигнала и маршрутизаторы netis, которые к тому же легко настраиваются на волну репитера
Усилить вай-фай сигнал и расширить радиус покрытия можно с помощью подключения дополнительных роутеров. Каждое новое звено цепи при этом выступает повторителем, неким продолжением одной сети. Это позволит решить проблему слабого сигнала или его полного отсутствия на дальнем расстоянии от главного маршрутизатора.
Виды Wi-Fi усилителей
Усилители Wi-Fi — это устройства, посредством которых можно значительно увеличить зону покрытия сети без необходимости замены источника сигнала на более мощный аналог. Как правило, они стоят дешевле самого роутера, что делает их приобретение довольно выгодным с точки зрения соотношения «цена — результат». Усилители Wi-Fi сигнала подразделяются на две категории: активные и пассивные.
Активные усилители
В первую очередь, к активным усилителям Wi-Fi относят репитеры (повторители) — устройства-ретрансляторы, которые расширяют уже существующую сеть, принимая сигнал роутера и транслируя его дальше. Как и Wi-Fi роутер, репитер представляет собой отдельное электронное устройство, питающееся от электросети. Зона его покрытия также представляет собой окружность, в центре которой находится ретранслирующее устройство. В среднем при использовании репитера зона покрытия сети увеличивается на 15–20 м в зависимости от мощности устройства.
Активный усилитель увеличивает зону действия роутера на 15–20 метровРоутер также может являться активным усилителем Wi-Fi, если он работает в паре с основным устройством. Дополнительный роутер работает как и основной с тем отличием, что оба прибора транслируют единую сеть, а не две отдельные. В отличие от репитера дополнительная точка доступа подключается к основному роутеру посредством кабеля и может находиться от него на значительном удалении. Основным недостатком активных усилителей Wi-Fi является относительно высокая стоимость.
Пассивные усилители
К пассивным усилителям Wi-Fi сигнала относятся усилительные антенны для роутеров, посредством которых можно увеличить изначальный диапазон покрытия сети и стабилизировать сигнал. По большому счёту это более совершенный аналог «родных» антенн, идущих в комплекте с роутером. Усилительные антенны бывают двух видов: всенаправленные и направленные. Всенаправленные антенны работают по стандартному принципу, распространяя сигнал в виде окружности, в то время как направленные транслируют сигнал только в одном направлении.
Всенаправленная антенна имеет вид стержня, который излучает радиоволны по окружности
В зависимости от модели пассивные антенны могут устанавливаться непосредственно на роутер или же выноситься за его пределы. Как правило, выносные аналоги обладают большим усилительным потенциалом. Основным недостатком пассивных усилителей Wi-Fi является сравнительно невысокая эффективность — увеличение зоны покрытия составляет 5–10 м.
Виды антенн
Wi-Fi-антенны для роутеров бывают разных размеров и форм и могут использоваться как в помещении, так и на открытом пространстве. По этому признаку их разделяют на два класса:
- внутренние (комнатные, внутридомовые);
- наружные (внешние, выносные, уличные).
Комнатные антенны
Предназначены для использования внутри помещений, поэтому имеют компактные размеры и сравнительно небольшой коэффициент усиления (КУ). Основная их задача — стабилизация сигнала и его доставка в наиболее удалённые уголки дома. Чаще всего внутренние антенны, в зависимости от конструкции, устанавливаются на столе, крепятся на стене/потолке либо подсоединяются к роутеру вместо штатных антенн. Самыми распространёнными вариациями комнатных устройств являются штыревая и панельная антенны.
Штыревая антенна — это самый простой и распространённый вариант передающей антенны, распространяющей радиоволны во всех направлениях
Внешние антенны
Используются для установки снаружи зданий, отличаются от предыдущих устройств более крупными размерами и более высоким КУ. Поскольку их применяют для организации сети на открытом пространстве, то конструкция таких антенн предусматривает защиту от негативного воздействия атмосферных осадков. В комплекте с наружным усилителем обычно идут дополнительные крепёжные элементы для установки на крыше, наружной стене здания или столбе.
Наружные Wi-Fi-антенны чаще всего используются в частном секторе, где нужно распространить действие беспроводной сети на придомовую территорию
В свою очередь, и выносные, и комнатные антенны в зависимости от направления сигнала подразделяются на два типа:
- всенаправленные (ненаправленные, круговые);
- направленные (узконаправленные).
Всенаправленные антенны
Такие устройства излучают радиоволны равномерно во всех направлениях в пространстве. Принцип действия круговых антенн можно сравнить с комнатной лампочкой, освещающей в одинаковой степени всю комнату, а диаграмму направленности — со сферой. Уровень сигнала в такой сети неравномерен: чем дальше от центра, тем слабее. Всенаправленные Wi-Fi-антенны отличаются меньшим радиусом действия и используются в тех квартирах и домах, где есть необходимость подключения к беспроводной сети нескольких пользователей.
Направленные антенны
Пассивные усилители этого типа посылают беспроводные сигналы в одном направлении, что позволяет добиться устойчивого сигнала в проблемных местах. Действие узконаправленной антенны похоже на работу фонарика, который не в состоянии осветить всю комнату, но способен передать луч света на более дальнее расстояние. Диаграмма направленности таких антенн по своей форме напоминает цветочный лепесток или дирижабль. В жилых помещениях направленные усилители используются в тех случаях, когда нужно обеспечить стабильным Wi-Fi-сигналом один девайс или несколько размещённых рядом.
Диаграмма направленности графически представляет зависимость коэффициента усиления антенны от её направления в заданной плоскости
Антенны-насадки
Отдельную нишу занимают антенны-насадки, способные превратить всенаправленную антенну роутера в узконаправленную. Надеваются они на штатные антенны Wi-Fi-роутеров и благодаря своей конструкции увеличивают зону действия локальной сети в нужном направлении. Несмотря на компактные размеры, КУ таких антенн может достигать 8–12 дБ. Антенны-насадки удобны в домашнем применении: легко крепятся, не имеют проводов и не занимают лишнего места на столе или стене.
Антенна-насадка — это простейшее устройство направленного типа, не требующее установки и подключения
Усиленные (активные) антенны
Главное отличие активной антенны от пассивной состоит в наличии встроенного электронного оборудования. В активных антеннах поступающий сигнал сначала обрабатывается (усиливается, очищается от шумов), а затем передаётся непосредственно на роутер или другое принимающее устройство. Такие антенны мало подвержены внешним помехам и способны усиливать сигнал до 20 дБ. Однако они более сложны в настройке и по стоимости дороже своих пассивных аналогов. Работают от источника питания, дополнительно могут комплектоваться аккумуляторами.
Активная антенна в своей конструкции имеет усилитель и нуждается в подключении к источнику питания
Самодельные Wi-Fi-антенны
Смастерить устройство для усиления сигнала беспроводной сети можно самостоятельно. В интернете есть множество примеров антенн, собранных своими руками. Для их создания авторы используют подручные средства: жестяные банки, медную проволоку, DVD-диски, плотную фольгированную бумагу, листы металла и др. Самыми популярными усилителями, собранными вручную, являются следующие модели:
Вывод
Ну вот и все, я очень надеюсь что если не по статье, то по видео вы увидели что:
- настройка роутера в режиме репитера
- как настроить роутер как репитер
- как из роутера сделать репитер
- как подключить роутер к роутеру
- как подключить роутер к роутеру через wifi
- как роутер подключить к роутеру через wifi
- как усилить сигнал wifi роутера в квартире
- как усилить сигнал wifi роутера
- как передать вай фай на большое расстояние
- как усилить сигнал роутера
- как соединить два роутера в одну сеть
Теперь мы можем спокойно блеснуть своими знаниями и сделать комфортную работу по домашнему интернету в загородном доме или большой квартире.
































