Где в настройках роутера находится пароль от Wi-Fi?
Еще один проверенный метод. Если вы можете установить пароль в настройках роутера, вы можете увидеть его там. И даже если это не сработает, вы можете установить новый пароль. Если вы не видите ключ в настройках компьютера, компьютер не подключен по Wi-Fi, да и программа WirelessKeyView тоже вышла из строя, остается только сам роутер. Ну или сброс к заводским настройкам, но это крайний случай.
Лучшее в этом методе — это то, что вы также можете получить доступ к настройкам со своего телефона или планшета. При условии, что они уже подключены. Просто на мобильном устройстве пароль не видно, по крайней мере, как это сделать, я не знаю. Впрочем, некоторые программы для Android уже могут быть (но рут права там, скорее всего, потребуются).
Обновление: я написал инструкции, как просмотреть пароль для вашего Wi-Fi на телефоне Android.
Думаю, лучше отдельно показать, как посмотреть пароль на конкретном производителе роутера. Мы рассматриваем самые популярные компании.
Смотрим ключ к Wi-Fi сети на Tp-Link
Начнем как обычно с роутеров Tp-Link. Нам нужно зайти в настройки. Подключаемся к роутеру по кабелю, либо по Wi-Fi (что очень маловероятно, ведь вы не знаете пароль :)). В браузере удаляем адрес 192.168.1.1 (возможно 192.168.0.1) и указываем логин и пароль. По умолчанию это admin и admin.
Чтобы просмотреть установленный ключ, перейдите на вкладку Wireless — Wireless Security. Поле Wireless Password будет содержать пароль.
Итак, с Tp-Link разобрались, идем дальше.
Вспоминаем пароль на роутерах Asus
Все примерно так же. Заходим в настройки, если не знаете как, смотрите подробную инструкцию. Адрес тот же — 192.168.1.1.
В настройках прямо на главном экране есть запись Состояние системы и там указывается пароль. Просто поместите курсор в поле ключа WPA-PSK. Нравится:
Кстати, вам также может понадобиться инструкция, как сменить пароль на Асусе.
Узнаем забытый пароль на D-Link
Как это сделать, я уже писал в статье: Как изменить пароль на роутере D-Link Wi-Fi? И как узнать забытый пароль. Но я не мог не написать об этом здесь, потому что D-Link очень популярен. Итак, нам также нужно зайти в настройки и перейти на вкладку Wi-Fi — Security Settings. В поле «Ключ шифрования PSK» вы увидите сам пароль.
Затем у нас есть ZyXEL.
Смотрим пароль на ZyXEL
Зайдите в настройки вашего роутера ZyXEL Keenetic, я тут писал, как это сделать. Перейдите на вкладку «Сеть Wi-Fi» (ниже) и в поле «Сетевой ключ» вы увидите сам пароль, который в настоящее время установлен и который вы забыли.
Ну на всякий случай инструкция, как сменить пароль.
Если забыли пароль на роутере Tenda
Затем на роутерах Tenda зайдите в панель управления таким же образом, перейдите во вкладку Wireless Settings — Wireless Security и посмотрите пароль в поле «Key.
Ну и традиционно — инструкция по смене ключа
На маршрутизаторе Linksys
Давайте еще раз взглянем на устройства Linksys. Делаем все по схеме: заходим в панель управления, переходим во вкладку Беспроводная сеть — Безопасность беспроводной сети. Поле «Кодовая фраза» содержит пароль для сети Wi-Fi.
Это все, как видите, ничего сложного.
Как можно посмотреть пароль от вай-фая на ноутбуке или компьютере
Найти информацию о коде доступа к Internet-сети не составит особого труда. Существует множество программ и сетевых команд, которые облегчат задачу.
Параметры подключения
Отыскать пароль достаточно легко:
- Правой кнопкой мыши кликнуть по изображению сети на панели в правом нижнем углу экрана и выбрать «Открыть параметры сети и Интернет». В открывшемся окне нажать «Настройка параметров адаптера».
- В новом окне появятся иконки, отображающие различные соединения. Направляем курсором на активное, вызываем контекстное меню правой кнопкой мыши и нажимаем «Состояние».
- Далее проводим ряд манипуляций: «Свойства беспроводной сети» – «Безопасность» – «Отображать вводимые знаки». Цифры и буквы, появившиеся на месте скрытого значения, являются паролем.
Через командную строку
Работая с этим инструментом необходимо проявить бдительность. Малейшее отклонение может привести к сбоям во всей системе.
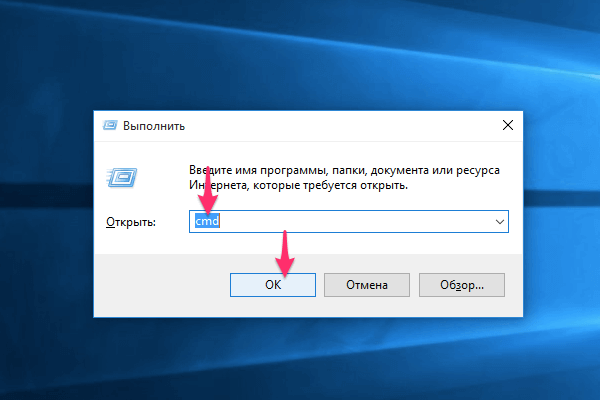
В первую очередь необходимо набрать комбинацию клавиш Win+R, ввести «cmd» и подтвердить команду.
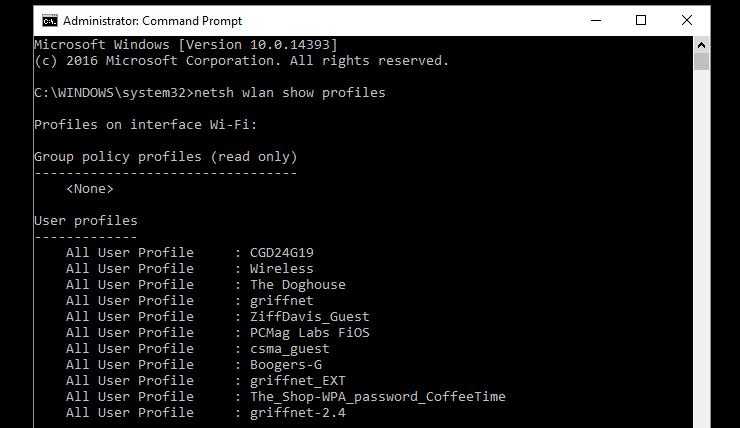
В открывшемся окне прописывается команда «netsh wlan show profiles», которая покажет названия всех интернет-соединений. После ввода всегда нажимается клавиша «Enter». В появившемся списке следует запомнить название необходимой сети.
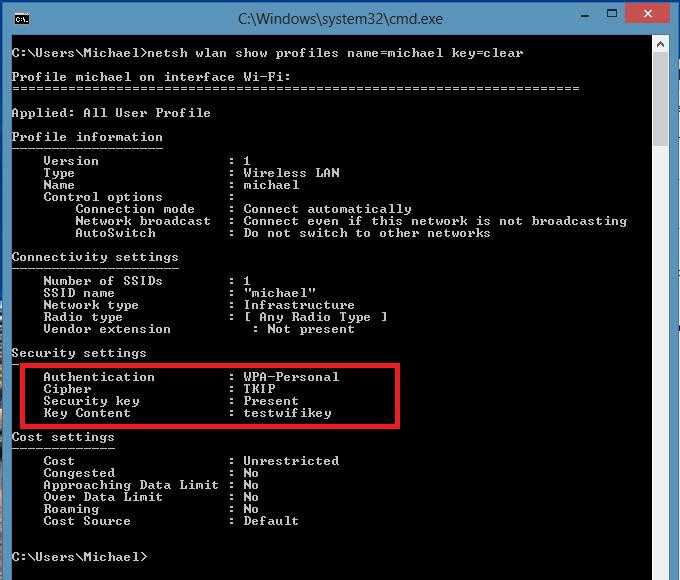
Теперь прописываем новую команду «netsh wlan show profile name=имя_сети key=clear», подставив в нужное поле название своего оператора. После нажатия утвердительной клавиши на экране отобразятся пароли от всех когда-либо подключенных к компьютеру сетей. Искомую информацию можно обнаружить в графе «Содержимое ключа».
Дополнительные приложения
В интернете доступна простая утилита WirelessKeyView, предоставляющая исчерпывающую информацию о любом интернет-соединении. Скачать ее можно на официальном сайте и сразу приступать к работе, так как процесс установки не предусмотрен.
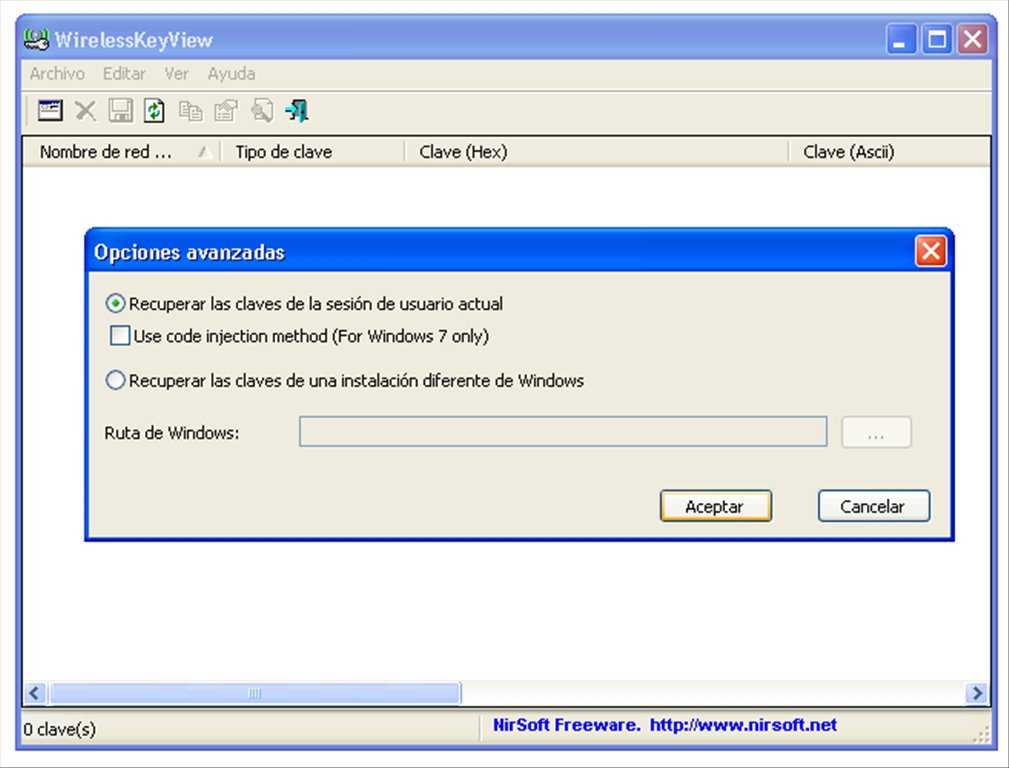
Далее выполняем ряд команд:
- открыть «Проводник» и перейти в папку распакованной программы;
- правой кнопкой мыши вызвать контекстное меню и выбрать «Запуск от имени администратора»;
- в новом окне отобразятся все соединения и пароли к ним в столбце «Key».
Первый способ (работает на Windows)
Кликните по иконке Wi-Fi. Эта иконка расположена в небольшом уголке справа в вашей панели задач. После этого появится само меню управления сетями Wi-Fi. Этот метод работает только в тех ситуациях, когда вы в настоящее время подключены к интернету через Wi-Fi, и при этом не помните пароля.Иконка Wi-Fi
Кликните на «Центр управления сетями и общим доступом». Этот раздел расположен в самом низу окошка с управлением сетевыми соединениями
Кликаем на «Центр управления сетями и общим доступом»На Windows 10 это «Параметры сети и Интернет»
Обратите внимание на левый фрагмент центра управления сетями и общим доступом. Вкладка «Центр управления сетями и общим доступом»
Кликните на «Изменение параметров адаптера»
Этот пункт из левой части экрана настроек интернета и является вашим настройщиком Wi-Fi. На Windows 10 кликаем на «Настройка параметров адаптера»
Один раз кликните на свою действующую сеть Wi-Fi. Вы должны увидеть значок с зелеными полосками рядом с синими мониторами на этой странице. Это ваша действующая сеть. Кликаем на свою действующую сеть Wi-FiКликаем 2 раза по своей действующей сети на Windows 10
Кликните на Просмотр состояния подключения». Данная панель появится после того, как вы единожды кликните по иконке беспроводного соединения, после этого чуть ниже адресной строки возникнет соответствующее меню с выбором. Кликаем на «Просмотр состояния подключения»На Windows 10 кликаем на «Свойства беспроводной сети»
Выберите «Свойства беспроводной сети». Данная опция расположена в середине окна. Выбираем «Свойства беспроводной сети»
Перейдите к «Безопасности». Вы найдете эту вкладку на верхней половине окна. При этом открывается страница с полем «Ключ безопасности сети» рядом с серединой страницы. Здесь хранится ваш пароль. Переходим к «Безопасности»
Поставьте галочку в квадратике «Отображать вводимые знаки». Если вы хотите увидеть пароль — установите флажок, после чего чёрные точки откроются и ваш пароль отобразится.
Ввод сетевого пароля Windows 7: зачем это нужно?
Конечно, никто не спорит о том, что в офисах при наличии достаточно большого количества компьютеров, подключаемых к локальной сети, использование паролей доступа, как на уровне прямого ввода, так и на уровне удаленного доступа, оправдано.
Но вот зачастую, даже если на всех терминалах установлена операционная система Windows 7, в сети они вроде бы «видят» друг друга, но когда, например, производится попытка отправки документа на печать с использованием сетевого принтера, даже при корректных настройках ничего не получается, поскольку требуется ввод сетевого пароля. Где его взять? Администратор сети не в курсе. На самом деле решение данной проблемы есть, и оно достаточно простое.
3 способа получения пароля на телефоне Андроид в 2020 году
Чтобы получить доступ к паролю от сети интернет-провайдера не всегда нужен компьютер или ноутбук. Для владельцев мобильных телефонов подход будет немного другим, но не особо трудоемким.
Файловый менеджер
Если пользователь имеет доступ к конфигурационным файлам, то он без особых проблем может установить пароль от интернета при помощи телефона. Однако существует одно условие, без которого выполнить поставленную задачу невозможно, а именно – смартфон ранее должен был быть подключен к роутеру.
В операционной системе необходимо найти и открыть программу «Total Commander». Далее проходим в корневую директорию: /data/misc/wifi, выделяем файл «wpa_supplicate.conf», копируем в другую папку и открываем в текстовом редакторе.
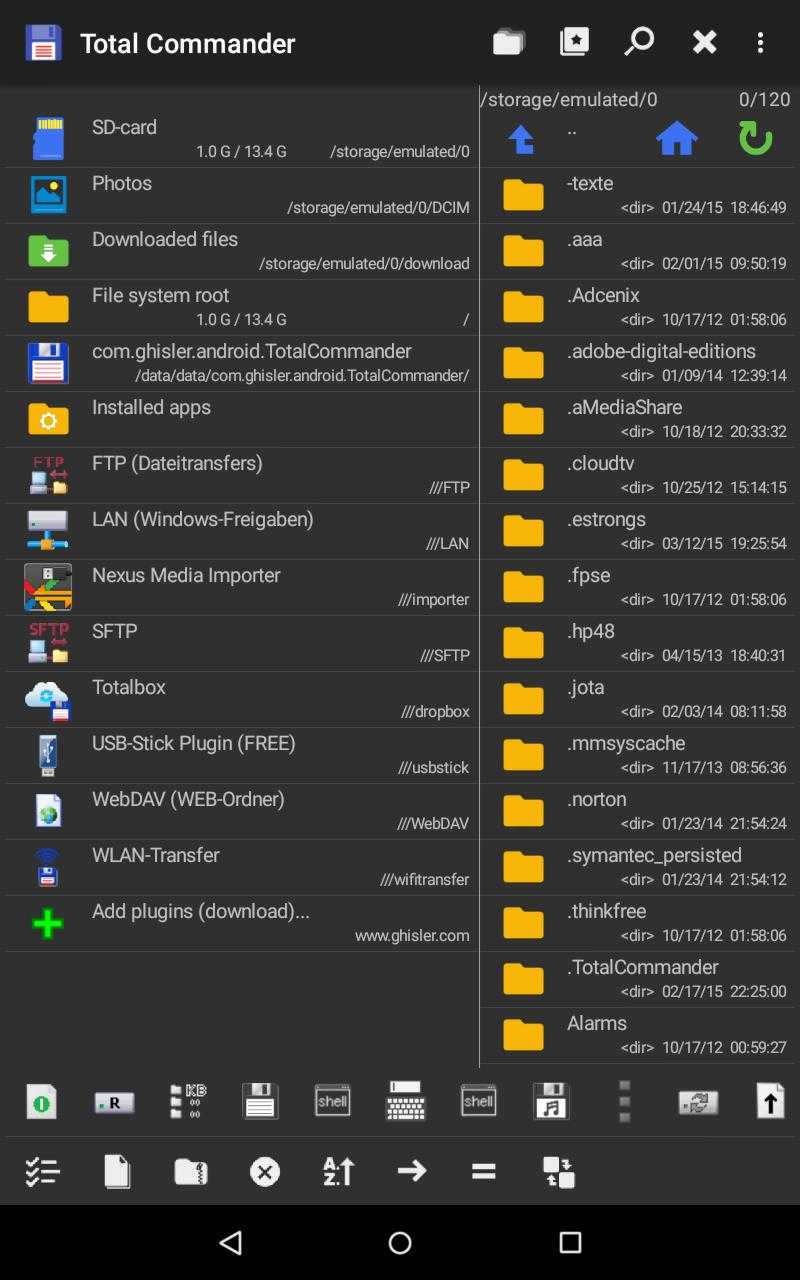
На экране отобразится различная информация, среди которой следует отыскать имя своей сети. В строке psk= «…» можно увидеть действующий пароль.
Через браузер
Посмотреть интересующую информацию можно даже без root-прав, достаточно войти в настойки роутера. Как и в предыдущем случае, мобильный телефон должен быть подключен к сети.
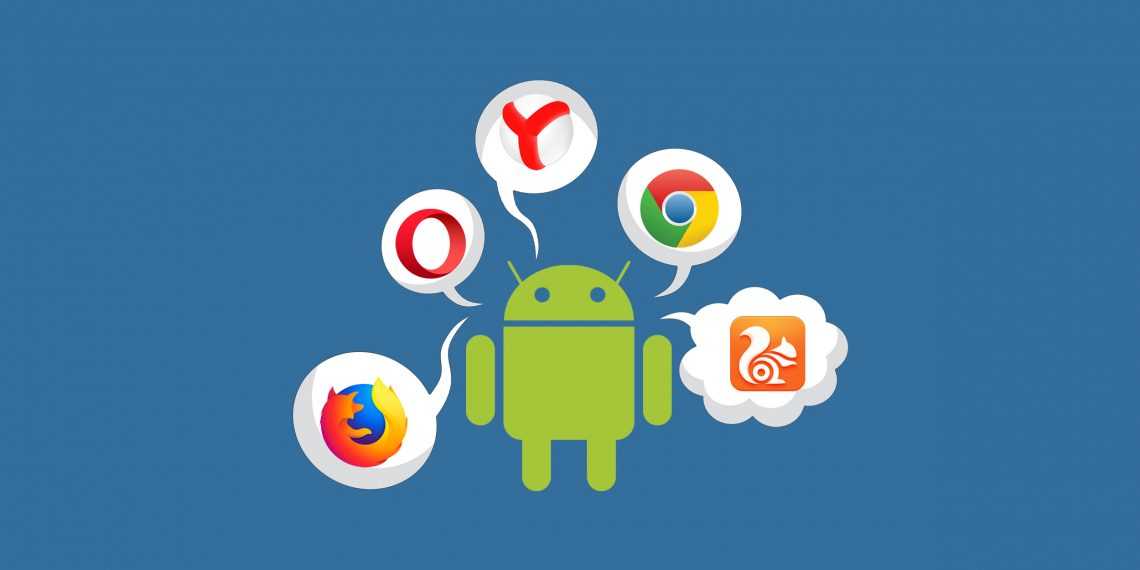
Зайдите в программы и выберите браузер, которым пользуетесь. В поисковой строке необходимо прописать адрес роутера, посмотреть его можно в инструкции или на корпусе изделия.
В открывшемся окне указываем логин и пароль, в стандартных настройках они обычно одинаковые: «admin» и «admin». Для каждого маршрутизатора будет своя программа и путь поиска нужных данных.
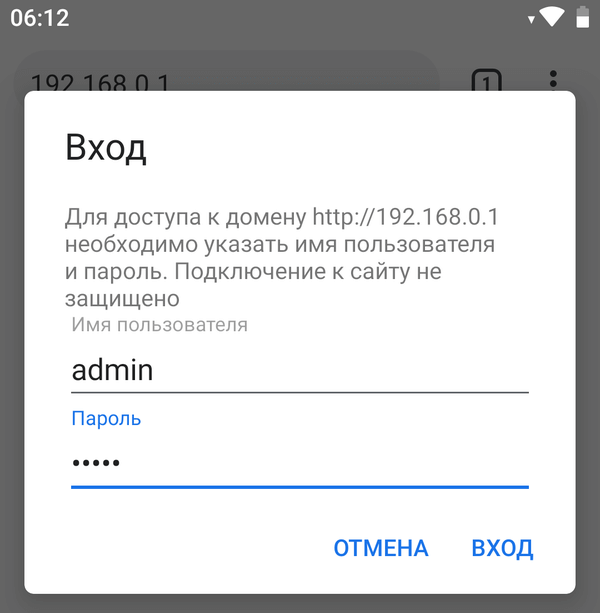
Если подключен TP-Link, то последовательность действий будет: «Беспроводной режим» – «Безопасность беспроводного режима» – «WPA/WPA2 – Personal» – «Пароль беспроводной сети”.
Мобильные приложения
Существует множество программ, которые позволяют быстро и без особых усилий узнать установленный пароль. Очень популярно приложение WiFi Password, которое можно загрузить через Play Market.
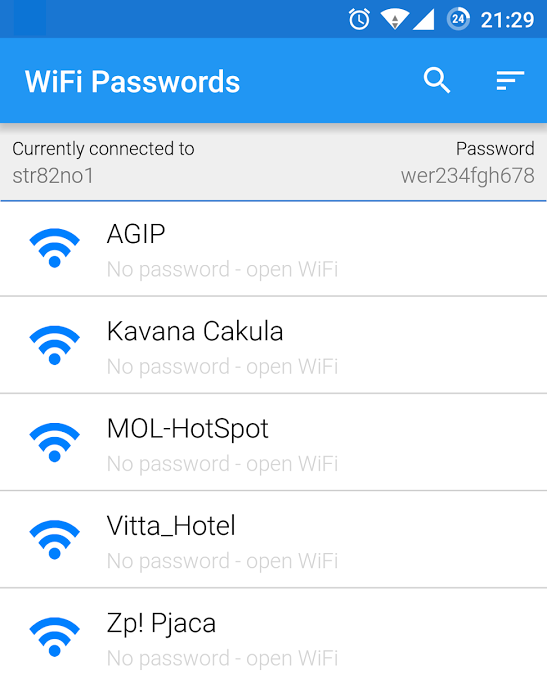
Его необходимо открыть, разрешить доступ к конфигурационным данным и найти в списке свою сеть. Рядом с ней будет указан пароль, который можно скопировать или запомнить.
Практически каждый человек является активным пользователем сети Интернет, а помогает ему в этом Wi-Fi-роутер. При первом входе в операционной системе сохраняются все данные о соединении, в том числе и пароль, который можно достать с помощью простых манипуляций или специальных программ.
https://youtube.com/watch?v=uBl_kTezyk8
Network Password Recovery
Эта программа также предназначена для случаев, когда подключение к глобальной сети уже настроено на ПК и работает долгое время, и вам необходимо настроить Интернет на роутере для подключения через него. И тут возникает проблема: просмотреть данные для выхода в интернет на компьютере не так-то просто. В строке пароля вместо букв и цифр отображаются звездочки. Ну так что ты делаешь? Эта утилита, как и Dialupass, предназначена для просмотра логина и пароля текущего подключения. Инструкция, как найти логин и пароль из интернета с помощью этого приложения:
При первом запуске утилиты данные могут не отображаться. В этом случае перезапустите систему и перезапустите программу.
Теперь, найдя необходимую информацию, вы можете настроить выход в Интернет на роутере или даже на другом компьютере.
Глядим пароль от сети вайфай на Windows 7
Сейчас вам покажем два метода, как на ОС Windows 7 узнать пароль от wifi на разных версиях ОС, более новой и устаревшей.
Версия Windows 7 с пунктом «Управление беспроводными сетями»
- Нажимаем на «Пуск», «Панель управления», находим «Центр управления сетями и…..». Или, что бы попасть в тоже окно, можно просто нажать ПКМ на значке «Сеть» которой расположен в нижнем возле часов углу и выбрать строку «Центр управления….».
- У вас выскочит окошко. В нем с левой стороны клацните на раздел «Управление беспроводной сетью».

- У вас должен появиться полный список вай фай адаптеров. Ваша задача, выбрать беспроводную сеть нажатием правой клавишей мыши на ней и выберите «Состояние», «Свойство беспроводной сети».
- Выскочит небольшое окошко. На самом верху клацните пункт «Безопасность». Установите галочку«Отображать вводимые знаки». Это требуется выполнить для того, чтобы напротив строчки «Ключ безопасности» раскрылся закрытый ключ.
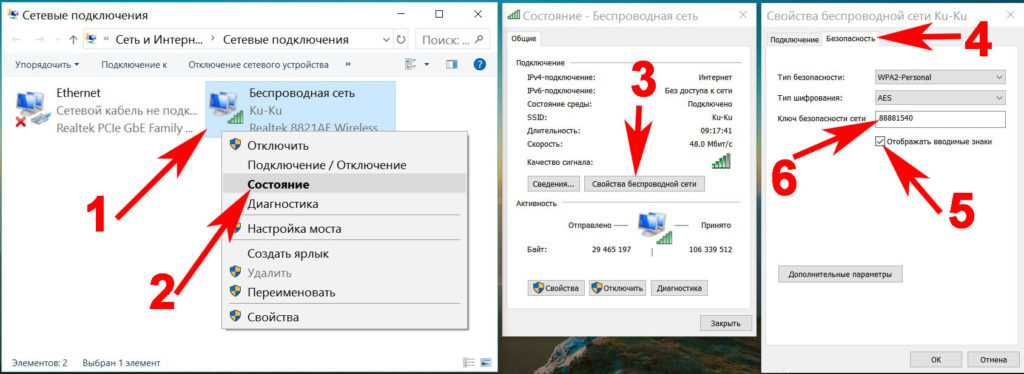
Готово. Таким методом у вас получится без проблем посмотреть забытый вами свой пароль на Виндовс 7. Если у вас оперативная система Виндовс 10, тогда смотрите статью: как узнать пароль от вай-фая на компьютере Windows 10
Версия Windows 7 в которой нет раздела «Управление беспроводной сетью»
В данной версии разузнать Wi Fi код интернета, придется иным способом. Смотрите ниже, как это реализовать.
Клацаем правой клавишей мыши на иконке «Сеть». Выбираем вторую строчку сверху «Центр управления….».

В верхнем левом углу нажмите «Изменения параметров адаптера». Вы попадете в окно, где отображены все доступные адаптеры данного ПК. Нажмите ПКМ на ярлык «Беспроводное сетевое соединение», и выберите «Состояние».
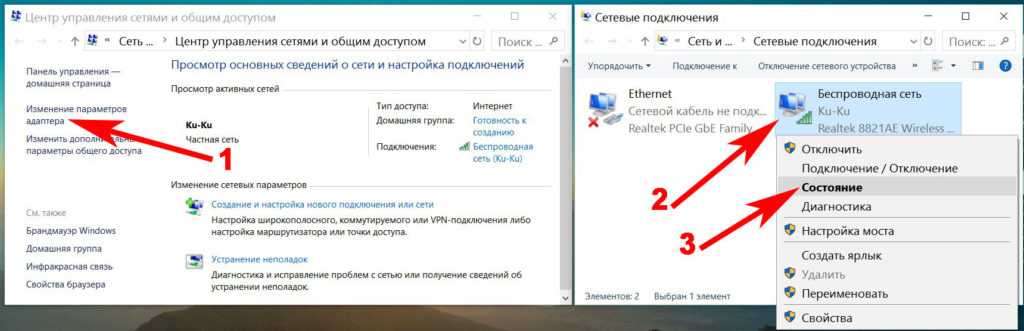
Жмем «Свойства беспроводной сети». Потом клацните «Безопасность». Отметьте птичкой как и в варианте который описан выше, для того чтобы вы смогли посмотреть пароль от Wi-Fi, написанный напротив строки «Ключ безопасности…».
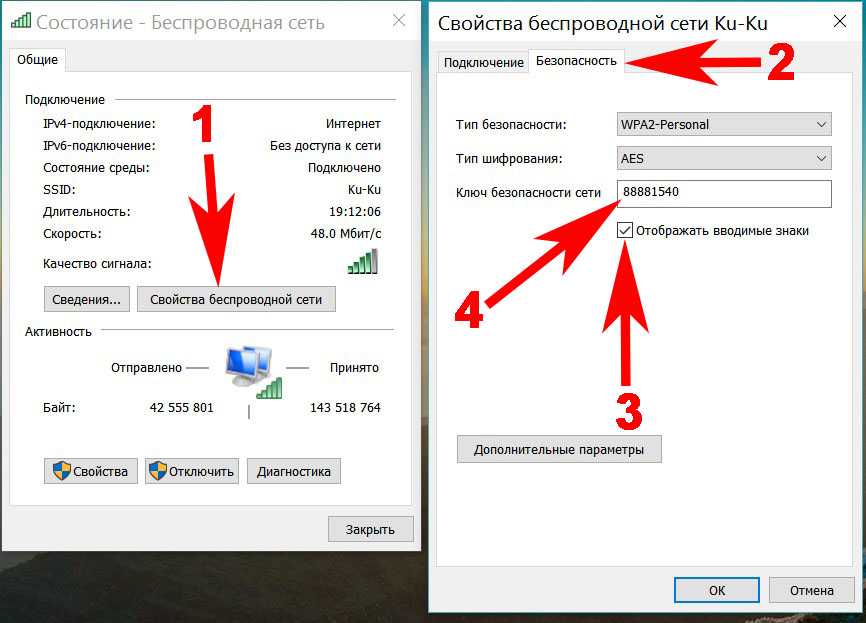
Как узнать пароль от Wi-Fi c помощью PowerShell
Для любителей Windows PowerShell можно использовать наработки, которые доступны в сети Интернет, например, взяв за основу вот эту статью со Scripting Blog Microsoft. В ней используется парсинг вывода команды netsh, используемой выше, так как готового командлета Powershell для наших целей нет.
Скопируйте и вставьте следующую длинную команду в окно Powershell и нажмите Ввод:
(netsh wlan show profiles) | Select-String “\:(.+)$” | %{$name=$_.Matches.Groups.Value.Trim(); $_} | %{(netsh wlan show profile name=”$name” key=clear)} | Select-String “Содержимое ключа\W+\:(.+)$” | %{$pass=$_.Matches.Groups.Value.Trim(); $_} | %{@{ PROFILE_NAME=$name;PASSWORD=$pass }} | Format-Table -AutoSize
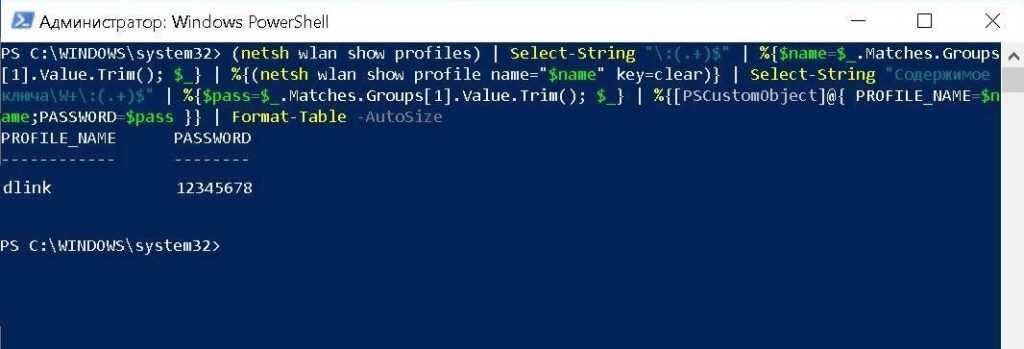
Посмотреть пароль от WiFi в Windows XP
Чтобы посмотреть и узнать свой пароль от WiFi в Windows XP, откройте меню Пуск затем Панель управления. Появится окно, в нем найдите «Мастер беспроводной сети», кликните по нему двойным щелчком левой кнопки мыши.

Откроется окно настроек, в нем поставьте точку в пункте «Добавить новые компьютеры и устройства» и нажмите «Продолжить».

Далее поставьте точку на пункте «Установить сеть вручную».

Нажмите «Далее» и в появившемся окне нажмите кнопку «Напечатать параметры сети».

Откроется текстовый документ с сохраненными параметрами беспроводной сети. В нем найдите строку «Ключ сети (WEP/WPA-ключ)» в которой будет написан пароль от вашей WiFi сети.

Где Windows хранит сетевые пароли?
Управлять паролями в данной ОС можно посредством команды “netplwiz”. Чтобы запустить ее выполнение, зайдите в меню “Пуск” и введите в строку поиска “Run”, либо нажмите R+Win-key. Описанный метод актуален для Windows 7, в Windows XP следует пользоваться командой “control userpasswords2”. Когда открывается соответствующее окно с учетными записями, переходим в меню “Дополнительно” и выбираем подпункт “Управление”. Эта вкладка предназначена для любых манипуляций с паролями, аккаунтами пользователей, настройками безопасности и прочих действий. Естественно, все операции должны проводиться из аккаунта с правами администратора. Так вы сможете без труда сменить любой пароль на более подходящий. Физическим хранилищем сетевых паролей является директория %systemroot%system32config.
На компьютере нет пароля от сети, но возможно подключиться к роутеру
Этот способ актуален для компьютеров, на которых была переустановлена операционная система или произошла ошибка с потерей каких-то данных, т.е не удастся найти пароль от wifi в компьютере. В этой ситуации используется проводное подключение к маршрутизатору через порт LAN.
Чтобы узнать свой логин и пароль от устройства, просто используйте данные с наклейки на задней панели роутера
Стандартная информация для большинства моделей выглядит так:
- пароль — администратор;
- доступ — администратор;
- ip — 192.168.0.1 или 192.168.1.1.
В Интернете есть приложения, которые могут показывать мой пароль и входить в систему с роутера.
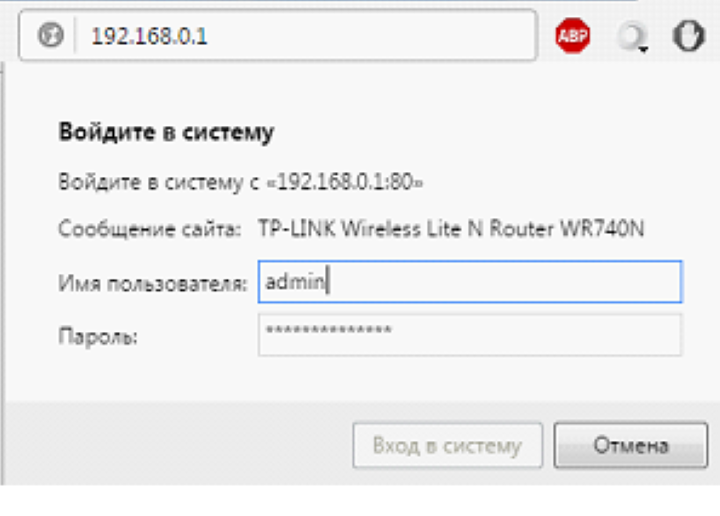
В окне произвольного интернет-браузера вводится IP-адрес устройства в его адресной строке
Появится всплывающее окно с просьбой ввести логин и пароль.
- В левой части страницы есть меню, в котором нужно выбрать «Wireless / Wireless Security».
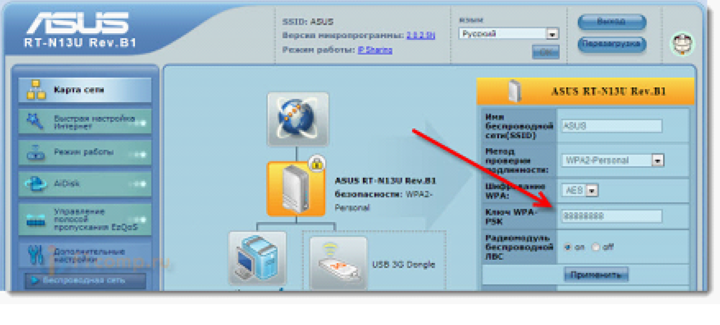
рисунок 3. По мере прокрутки открытой страницы вниз необходимая информация будет отображаться рядом с «Пароль PSK
Если не удалось узнать пароль по Wi-Fi, сброс настроек до заводских параметров — кардинальный метод. После выполнения сброса вы можете сменить пароль на компьютере по Wi-Fi, предварительно записав его в блокноте.
Второй способ (работает на Mac OS)
- Откройте программу Finder. Это синий, похожий на лицо значок на панели Dock. В отличие от Windows, на Маке вам не следует подсоединяться к сети, для того чтобы найти от неё пароль. Открываем программу Finder
- Нажмите «Переход». Этот значок, как и другие системные функции управления в MacOS, расположен в верхней половине рабочего пространства и его легко обнаружить. Нажимаем «Переход»
- Нажмите «Утилиты». Этот раздел тоже появится после того, как вы нажмёте на «Перейти».
- Откройте приложение «Связка ключей».Открываем приложение «Связка ключей»
- Найдите название своей сети и два раза кликните по нему. Вы можете отсортировать список ключей по алфавиту, нажав на значок «Имя» в списке опций открытой утилиты «Связка ключей». Находим название своей сети и два раза кликаем по нему
- Поставьте галочку «Показать пароль».
- При появлении запроса введите пароль администратора. Данный пароль вы используете для входа в ваш Mac OS. Правильный ввод пароля вашей учётной записи заставит пароли для Wi-Fi-сетей всегда отображаться в соответствующем поле. При появлении запроса вводим пароль администратора
Как узнать пароль от вай-фая на компьютере с Windows XP
Узнать пароль от интернета на компьютере с XP, как правило, ничуть не сложнее, чем на 7 версии Виндовс. Для этого можно воспользоваться способом с маршрутизатором, описанным выше. А можно пойти и более привычным путём – при помощи панели управления. Алгоритм будет отличаться не сильно:
- В панели управления необходимо найти «Мастер беспроводной сети».
- В появившемся «Мастере» нажимается кнопка далее.
- Выбирается графа «Добавить новые компьютеры и устройства».
- В следующем окне появится кнопка «Напечатать параметры сети», которую нужно кликнуть.
- В открывшемся блокноте будут представлены все требуемые параметры соединения, которые можно сохранить, скопировать или переписать.
С помощью этих нехитрых действий можно узнать пароль и от домашней, и от любой другой сети, где есть подключение.
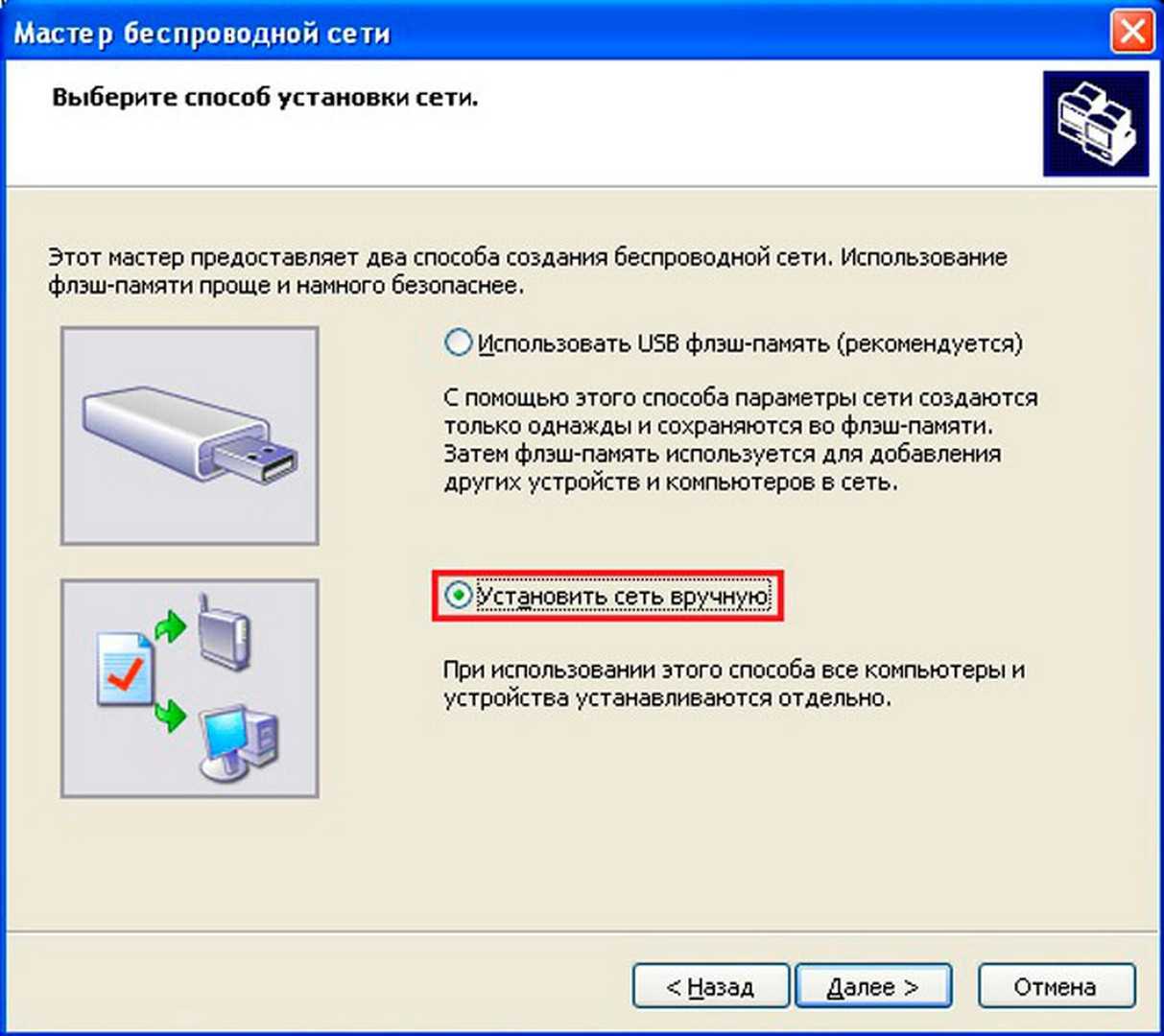 Достаточно простой способ узнать пароль от Wi-Fi и для Windows XP
Достаточно простой способ узнать пароль от Wi-Fi и для Windows XP
Как убрать запрос на ввод кода?
Видео-инструкции по теме раздела смотрите тут:
Если в вашей домашней группе всего несколько устройств, и вы уверены в ее безопасности, ввод кода можно убрать. Как отключить запрос сетевого пароля на Windows 7/10, расскажу сейчас:
- Заходим в «Панель управления»;
- Режим просмотра ставим на «Крупные значки»;
- Переходим в раздел «Центр управления сетями…»;
- В дополнительных параметрах (раздел слева) ищем «Общий (текущий профиль)»;
- Ищем «Общий доступ к общедоступным папкам» и ставим галочку напротив «Включить общий доступ…»;
- Выбираем строку «Общий доступ с парольной защитой»;
- Отмечаем пункт «Отключить общий доступ с парольной защитой»;
- Сохраняем изменения соответствующей кнопкой.
Посмотреть пароль WiFi через CMD — командную строку Windows.
Командная строка Windows CMD также предлагает возможность просматривать профили подключений к беспроводным сетям и обнаруживать сохраненные пароли для доступа к Wi-Fi с помощью утилиты консоли netsh.
1. Чтобы просмотреть список всех сохраненных профилей, введите следующую команду:
netsh wlan показывает профили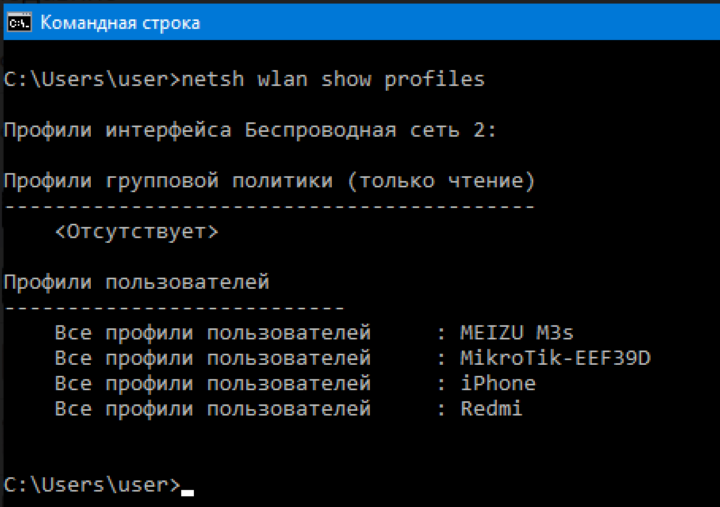
2. В списке находим и запоминаем название беспроводной сети, от которой нужно узнать пароль. Пишем команду, где вместо WiFi_name вводим имя Wi-Fi сети.
netsh wlan show profile name = «WiFi_name» key = clear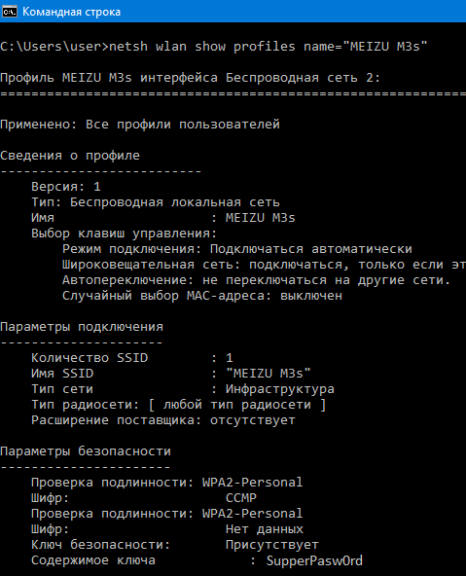
3. В пункте «Настройки безопасности» строка «Ключевое содержимое» будет содержать пароль.
Используем роутер
Если компьютер подключен к роутеру домашней локальной сети, то можно увидеть пароль в его панели администратора.
Как зайти через браузер на «сайт» роутера через URL или IP
Для входа в панель администратора откройте браузер на Вашем компьютере. В адресную строку нужно ввести IP маршрутизатора: http://192.168.0.1 или http://192.168.1.1 – зависит от производителя и модели роутера. Чтобы попасть в админ-панель, может использоваться традиционный веб-адрес.
Информация для входа есть на наклейке на корпусе маршрутизатора. Там указывают адрес, а также данные авторизации в панель администратора.
Использование приложений для просмотра сохранённых паролей от Wi-Fi сетей
Вопрос как посмотреть пароль от вай-фая на компьютере с Windows 7, 8 или любой другой версией может быть решён и с помощью использования специальных приложений, запоминающих и восстанавливающих забытые пароли. Их много, но наиболее популярные и востребованные чаще оказываются на слуху.
WirelessKeyView
Одна из хорошо зарекомендовавших себя программ – WirelessKeyView. Строго говоря, это не совсем программа, а всего лишь утилита, которая прекрасно справляется со своими функциями. Она работает со всеми системами Windows, начиная от XP, продолжая Vista, затем 7 и 8 версией, в том числе и с 64-битными версиями.
Для работы с программой необходимо скачивание и запуск. Есть версия с полностью русским интерфейсом и с возможностью подсказок, которая делает восстановление утерянного кода совсем простым. Существует два вида работы: автоматический и ручной. При запуске в автоматическом режиме утилита самостоятельно находит и изучает текущее соединение с интернетом и предоставляет пользователю все данные, а в ручном режиме можно самостоятельно выбрать, что именно необходимо найти.
Wi-Fi Password Revealer
Схожая программа, которая способна определить все пароли от вай-фай, которые когда-либо были введены пользователем на устройстве. По итогу сканирования вся информация будет сразу же отображена в центральном поле программы. Её можно как копировать, так и сохранять в текстовом формате.
Стоит учитывать два момента: программа обладает интерфейсом на английском языке, для её запуска и корректной работы необходимо использовать права администратора. Wi-Fi Password Revealer может быть установлена на Windows XP, 7, 8 и 10.
Wi-Fi Password Decryptor
Наиболее универсальная программа, позволяющая быстро решить вопрос как посмотреть пароль от вай-фай на Виндовс 7. Подходит она для всех операционных систем, начиная от ХР и выше, без исключения. Язык интерфейса можно выбрать наиболее удобный: английский, украинский, русский. Простота использования во многом определяется простотой интерфейса: в одном окне происходят все процессы, отображаются все доступные точки и данные по ним.
Данная утилита способна сама вводить необходимую комбинацию символов при подключении, даже если пароль не сохранён. Такие программы позволяют сохранять и восстанавливать информацию, введённую пользователем на профессиональном уровне.
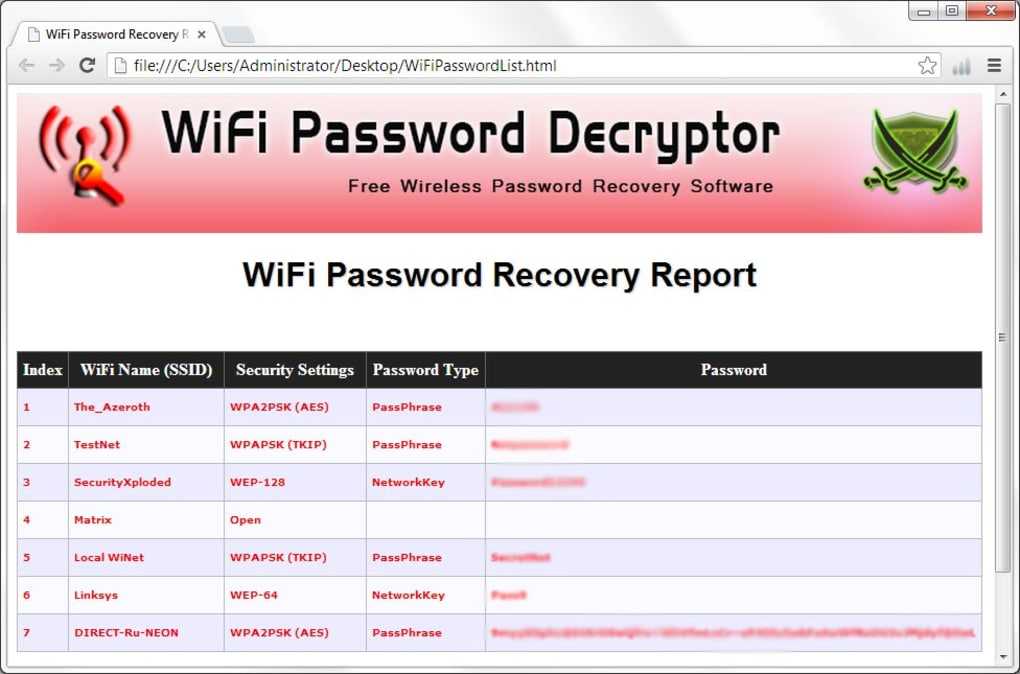 Программа находит все подключения, к которым есть данные
Программа находит все подключения, к которым есть данные
Посмотреть пароль от WiFi в Windows 10
Для того чтобы посмотреть пароль от WiFi в операционной системе Windows 10, нужен компьютер или ноутбук с уже подключенным и настроенным вай фай соединением к той сети, от которой Вы хотите узнать пароль.
Через графический интерфейс
На панели задач windows 10, найдите и кликните левой кнопкой мыши по значку WiFi. Выберите «Параметры сети и Интернет«.
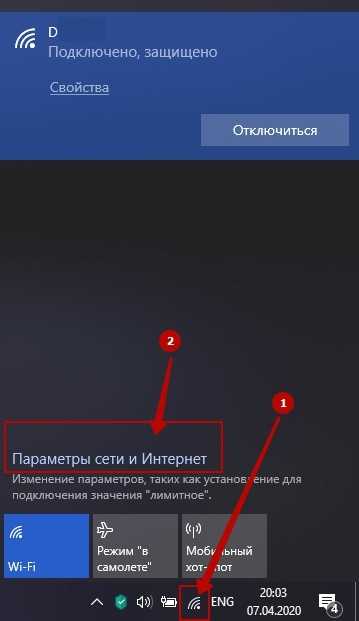
В открывшемся окне «Параметры» пролистайте вниз и откройте «Центр управления сетями и общим доступом«.
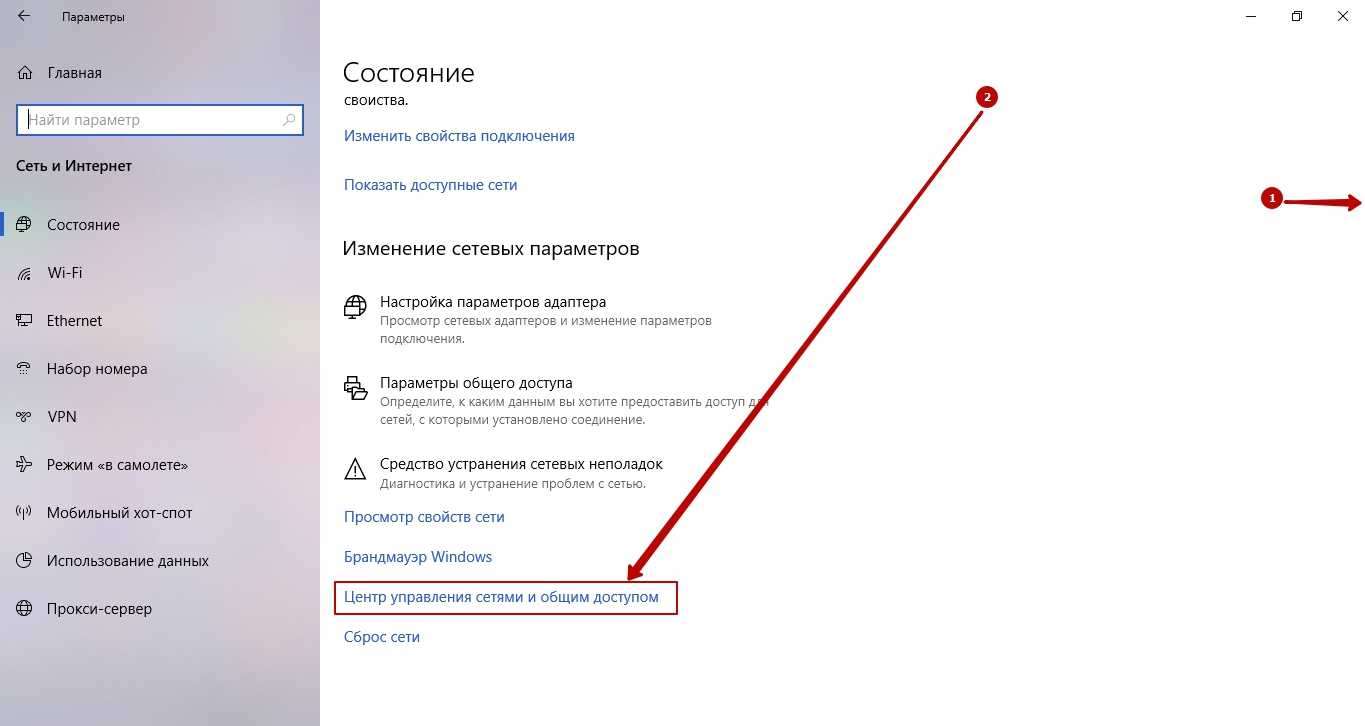
В открывшемся окне кликните мышкой по «Беспроводная сеть».
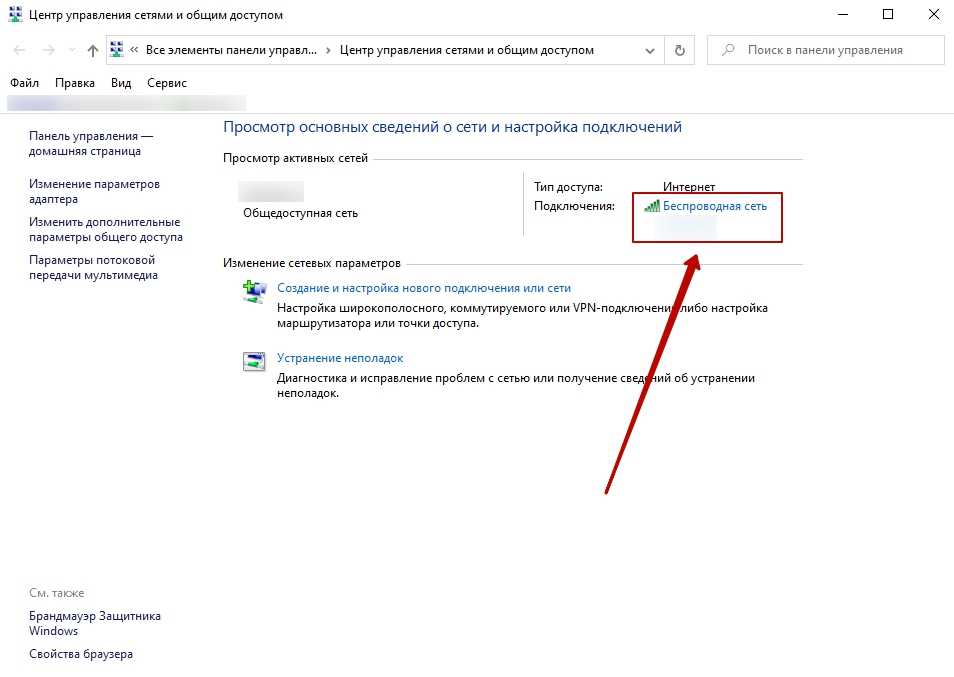
- В открывшемся окне «Состояние — беспроводная сеть» кликните по «Свойства беспроводной сети«.
- В открывшемся окне свойств перейдите в закладку «Безопасность» и поставьте галочку «Отображать вводимые знаки«. Все, теперь Вы увидеть свой пароль от подключенного wifi и можете подключать к нему другие устройства.
Через командную строку
Чтобы узнать пароль от WiFi через командную строку в Windows 10 нужно выполнить следующие действия:
- На панели задач, кликните по значку лупы.
- В строке поиска на клавиатуре наберите «cmd«. В самом верху будет найдена программа «Командная строка«.
- Кликните по ней правой кнопкой мыши.
- Выберите «Запуск от имени администратора».
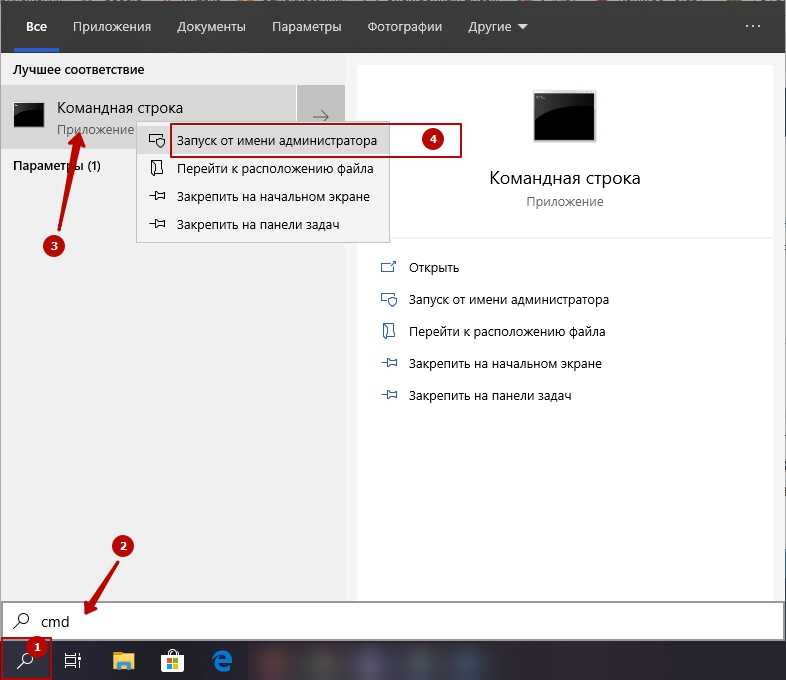
Откроется окно в котором нужно будет ввести следующие команды:
- netsh wlan show profiles — Команда отобразит список всех сохраненных беспроводных сетей.
- netsh wlan show profiles name=Vashe-nazvanie key=clear — Команда отобразит параметры сохраненной сети с названием «Vashe-nazvanie», в том числе и пароль (Содержимое ключа), но только если командная строка запущена от имени администратора.
Видео инструкция: как посмотреть пароль от Wi-Fi в Windows 10
https://youtube.com/watch?v=wmNQTh06Kaw
Вывод списка всех сохраненных сетей и паролей
Система Windows 10 позволяет узнать ключ безопасности не только от актуальной сети, но и от любого из ранее подключенных wi-fi. Здесь уже придется воспользоваться командной строкой или утилитой PowerShell. Для запуска последней откроем меню быстрых ссылок (Win+X) и выберем в нем пункт «Windows PowerShell (администратор)».
Затем в окне утилиты выполним команду netsh wlan show profiles. Она выведет список всех сетей вай-фай, к которым когда-либо подключались на компьютере.
Находим среди них интересующую вас сеть и выполняем следующую команду:
netsh wlan show profile name=viarum key=clear
Здесь name – имя сети.
В результате запроса будут выведены все параметры wi-fi, включая пароль. Он отобразится в строке «Содержимое ключа».































