Типы шифрования
Ключ безопасности представляет собой определенный набор символов (цифры/буквы), устанавливаемый владельцем роутера. Главная задача пароля заключается в защите владельца (пользователя) Wi-Fi от несанкционированного подключения, ведь из-за эксплуатации сети другими пользователями снижается скорость передачи данных.
В настоящее время различают три основных вида шифрования:
- WEP,
- WPA,
- WPA2.
Особенности каждого из них мы рассмотрим ниже.
Чтобы сделать выбор, WEP или WPA, нужно знать, что это такое и в чем разница.
WEP (англ. wired equivalent privacy – “безопасность, эквивалентная проводному соединению”) – самый старый стандарт, который сегодня применяют все реже, что связано в первую очередь с его низким уровнем безопасности.
Соответственно, появляется вопрос, где взять роутер, который имеет более защищенный тип шифрования.
Технология WPA (англ. Wi-Fi protected access – “защищенный доступ Wi-Fi”) предусматривает один универсальный пароль для любого подключаемого устройства, что делает ее удобной для домашнего использования. Когда вы забыли пароль, можете воспользоваться компьютером или смартфоном, который уже подключался к сети, чтобы посмотреть ее ключ безопасности.
Особенность технологии WPA2 заключается в том, что ключи безопасности создаются для каждого отдельного устройства, что в разы улучшает защиту беспроводной сети. Ввести старый ключ, чтобы подключить новый гаджет, не удастся. Таким типом шифрования пользуются преимущественно крупные предприятия и организации, чтобы повысить степень защиты Wi-Fi.
Что такое ключ безопасности Wi Fi?
Для лучшего понимания рассмотрим определение wep ключа для беспроводной сети, и что это такое. Простыми словами, это пароль, который устанавливается владельцем роутера Wi Fi или другой точки доступа для пользования Интернетом. От этого кода зависит безопасность сети и ее защита от посторонних. Многие считают, что сторонние подключения не несут никаких последствий. Это не так, ведь использование Интернета другим человеком приводит не только к проблемам с безопасностью, но и к снижению скорости. И тогда все ваши попытки увеличить скорость модема будут приводить к нулевому результату.
Вместе с ключом устанавливается и тип шифрования. От него зависит сложность пароля и степень защиты Wi Fi от посторонних. Применение такой системы исключает подключение посторонних. Другой человек не сможет узнать ключ безопасности беспроводной сети, пока владелец сам не сообщит эту информацию.
Варианты защиты и типы шифрования.
Безопасность роутера заключается в использовании способа и типа шифрования, их можно охарактеризовать следующим списком:
Варианты защиты роутера.
- WEP-аутентификация – присутствует практически во всех роутерах и является первой попыткой защиты роутера. Данный тип защиты – самый неудачный с точки зрения слабой безопасности.
- WPS-аутентификация – возможный стандарт в большинстве роутеров, предусматривающий подключение к сети без ввода пароля.
- WPA-аутентификация – промежуточный вариант защиты между WEP и WPA на базе 801.1x с шифрованием TKIP. Обладает совместимостью практически со всеми устройствами и операционными системами.
- Отличительная особенность – уровень безопасности позволяет хорошо оградить устройство пользователя от несанкционированного доступа.
- WPA2-аутентификация – более проработанная версия WPA и предназначается для обеспечения безопасности локальных сетей предприятий, офисов и прочих объектов из-за практически 100% безопасности соединения.
Для простого пользователя должно хватать и WPA-подключения, но рекомендуется использовать всё-таки вторую версию.
Шифрование.
В типовых устройствах используют два основных способа шифровки данных:
- TKIP – один из старых способов шифровки данных и не пригоден для шифровки сигнала на новые устройства.
- AES – более современный и надёжный способ шифровки сигнала и рекомендуемый к использованию при технической возможности устройства.
Варианты защиты и типы шифрования
Когда пользователь успел понять, что такое ключ сети Wi-Fi и где его взять, приступают к использованию одного из видов.
- Wired Equivalent Privacy (WEP). Легкая методика, которая на данный момент успела устареть. Обладает низкой степенью защиты, поэтому используется редко. Если система может находиться на старом ПК, ее могут взломать мошенники, чтобы получить личные данные.
- WPA (Wi-Fi protected Access). Более надежный и современный тип шифрования. Он подходит к большинству операционных систем, к нему можно легко подключать любой ПК. Взлом недоступен, поэтому мошенники не смогут узнать личные данные.
- WPA2. Это более современная версия. Шифрование происходит посредством AES CCMP. Ключ безопасности бывает 2 видов. Personal (PSK) — создает пароль для доступа к интернету. Каждый раз требуется этот же ключ, он не меняется. Enterprise — более сложная система, которая чаще применяется на предприятиях. Мощная степень безопасности может авторизовать и подключить пользователя через сервер, создающий пароли.
- WPA3. Последняя версия, разработанная в 2018 году. Она мгновенно осуществляет подключение пользователя к сети при введении пароля. Не допускает других клиентов к системе без идентификации. Предупреждает атаки мошенников, сохраняет безопасность.
Для домашнего использования рекомендуется WPA2. Функции достаточно, чтобы защищать бытовую сеть. Если требуется предупредить взлом предприятий, крупных фирм, переходят на WPA3.
Подробнее о типах шифрования
На сегодняшний день выделяется несколько типов шифрования:
- WEP;
- WPA;
- WPA2;
-
WPA3 — это новый стандарт защиты сетей, улучшенная и обновленная версия WPA2. Этот протокол защиты нового поколения был анонсирован и развернут в 2018 году. Если устройство имеет такой знак на этикетке: «Wi-Fi CERTIFIED WPA3 », то производитель предоставляет вам надёжное, защищённое устройство, при производстве которого учтено наличие новых функций:
1 встроенная защита от брутфорс-атак 2 индивидуальное шифрование данных для усиления конфиденциальности пользователей в открытых сетях Wi-Fi 3 упрощенная настройка IoT-устройств 4 усовершенствованный криптографический стандарт для сетей Официально введён летом 2020 года, поэтому некоторые сетевые карты могут не поддерживать этот протокол
- WPS.
Различия между ними заключаются в доступности определенных символов для задания пароля, а также степенью надежности и рядом прочих характеристик.
Так, первый тип не особенно распространен в настоящее время по причине ненадежности. Этот вариант можно считать «прожитым этапом». Пользователи, активно применяющие устройства с типом шифрования WEP и пользующиеся такими сетями, гораздо больше подвержены взломам со стороны недоброжелателей.
Этот тип шифрования, к счастью, большинство из современных роутеров не поддерживают.
Что касается WPA и WPA2, то они характеризуются достаточным уровнем надежности и на практике встречаются чаще всего. Дополнительным преимущество для пользователя является возможность выбора уровня безопасности.
Названые типы шифрования поддерживают 2 вида проверки степени безопасности:
- Рассчитанный на обыденных пользователей и содержащий единый пароль для любых типов подключаемых устройств. То есть для подключения достаточно ввести заданную комбинацию из букв и цифр, и доступ будет открыт для устройства, с которого осуществлялся ввод. Ключ WPA или WPA2 как метод защиты оборудования от подключения и способ шифрования данных получил на сегодняшний день широкое распространение;
- Второй вид проверки применяется на практике преимущественно большими предприятиями или организациями в целях повышения надежности и защищенности сети Wi-Fi. Суть метода проверки безопасности заключается в создании для отдельных устройств или групп устройств уникального пароля, позволяющего подключиться к сетевому оборудованию.
Отличительная характеристика подавляющего числа маршрутизаторов – поддержка WPA и WPA2 одновременно, что особенно важно, если речь при выборе оборудования касается надежности. Драйвер для сетевого адаптера, где найти, как скачать и установить
Читайте здесь
Драйвер для сетевого адаптера, где найти, как скачать и установить. Читайте здесь
Немаловажным является следующий момент – как найти ключ безопасности.
Каким должен быть хороший пароль?
Хороший пароль должен быть надёжен. Для обеспечения надёжности, он должен соответствовать следующим требованиям:
- сложность (пароль не должен легко подбираться, «qwerty» очень легко подобрать и подключиться к сети). Сложность пароля может быть обеспечена за счёт следующего:
- использование разных регистров;
- использование не только букв, но и цифр, специальных символов;
- длина пароля не менее 10 символов;
- не рекомендуется использовать в качестве пароля своё имя, дату рождения, иные паспортные данные или общеизвестную информацию. Всё это достаточно легко подобрать.
Подробнее о настройке безопасности Вай-Фай рассказывается в следующем видео:
Возможно ли поменять ключ безопасности беспроводной сети
Установить и поменять пароль можно с любого электронного девайса. Процедура проста в выполнении и не отнимает более 5-7 мин. К установлению пароля рекомендуется подходить серьезно, поскольку вокруг много злоумышленников, для которых взлом Wi-Fi не составляет большого труда.
Как изменить ключ безопасности удаленной точки доступа на стационарном компьютере или ноутбуке:
- Прежде чем приступить к изменению стандартных настроек, нужно авторизоваться в панели управления (веб-оболочке) сетевого оборудования. Нужно открыть любой браузер, установленный на девайсе, и в адресную строку вписать IP-адрес роутера, нажать «Enter». Отобразится окно-приветствие, где в соответствующих формах понадобится ввести логин и пароль.
- Когда на экране отобразится весь доступный функционал, пользователь должен перейти во вкладку «Wireless» «Wireless Security», затем «PSK Password», напротив которого будет отображаться используемый на данный момент код доступа. Для редактирования пароля достаточно удалить/добавить новые символы или же полностью удалить старый пароль и записать новый.
Чтобы изменения вступили в силу, их обязательно нужно сохранить, нажав «Save», после чего перезагрузить сетевое оборудование и повторно к нему подключиться.
Обратите внимание! В зависимости от марки сетевого оборудования и версии прошивки интерфейс может немного изменяться, но в целом последовательность действий остается одинаковой. На телефоне или планшете последовательность действий выглядит следующим образом. Для изменения пароля на девайсе с ОС Android необходимо зайти в любой браузер, в адресную строку ввести IP-адрес маршрутизатора и перейти в панель управления сетевым оборудованием
Далее все осуществляется по аналогии, как и на ПК
Для изменения пароля на девайсе с ОС Android необходимо зайти в любой браузер, в адресную строку ввести IP-адрес маршрутизатора и перейти в панель управления сетевым оборудованием. Далее все осуществляется по аналогии, как и на ПК
На телефоне или планшете последовательность действий выглядит следующим образом. Для изменения пароля на девайсе с ОС Android необходимо зайти в любой браузер, в адресную строку ввести IP-адрес маршрутизатора и перейти в панель управления сетевым оборудованием. Далее все осуществляется по аналогии, как и на ПК.
Чтобы грамотно сменить ключ безопасности, пользователь должен учесть следующие моменты:
сложность пароля. Специалисты при создании пароля рекомендуют использовать буквы разного реестра (например, «А» и «а») и цифры от 1 до 9. Что касается пробелов и сложных символов, то их лучше не использовать, поскольку каждый раз их вводить очень неудобно, да и забыть намного проще такую комбинацию;
длина
Важно понимать, что короткий пароль легко взломать. Например, чтобы взломать пароль, состоящий от 8 и более символов, специальным программам потребуется не менее 1 месяца;
отсутствие распространенных словосочетаний, дат и имен. Специальные программы прогоняют наиболее распространенные комбинации.
Специальные программы прогоняют наиболее распространенные комбинации.
Смена пароля удаленной точки доступа
Какие бывают способы защиты и виды шифрования
Для защиты данных, которые передаются по сети, вся информация шифруется на выходе, и обратно переводится в понятный для человека вид, когда доходит до целевого устройства. В настройках любого маршрутизатора можно выбрать протокол шифрования, подходящий для пользователя.
Протоколы шифрования данных отличаются между собой по степени защиты
Виды методов защиты беспроводных сетей:
- WEP (Wired Equivalent Privacy) — самый первый метод проверки подлинности, который появился еще в 90х годах прошлого века. В настоящее время он практически не используется, и некоторые современные устройства уже могут его и не поддерживать. Уязвимость протокола в том, что через определенные интервалы времени защита ненадолго прерывается и в течение этих «пауз» подобрать пароль к сети на современном оборудовании не составит труда. К тому же, WEP передает части ключа доступа одновременно с пакетами данных и при помощи специального программного обеспечения их легко перехватить.
- WPA (Wi-Fi Protected Access) — более надежный протокол безопасности, который совместим со всеми современными операционными системами и типами устройств.
- WPA2 — усовершенствованная версия WPA, которая поддерживает более современные типы шифрования и позволяет пользователю задавать пароль для своей сети любой длины и сложности. На данный момент, это самый совершенный способ защиты вай-фай подключения.
- WPS (возможность подключения к Wi-Fi одним нажатием кнопки на корпусе маршрутизатора) — самая современная технология, которая не требует от пользователя запоминать пароль сети. Однако ее уязвимость в том, что ключ безопасности при этом состоит всего из 8 знаков, и если злоумышленникам станет известно хотя бы 4 из них, то полностью подобрать секретную комбинацию они смогут менее, чем за сутки.
Ключ безопасности (PIN) от Wi-Fi и другая заводская информация
Какую информацию можно найти на роутере:
- Имя сети, или SSID – это заводское название Wi-Fi сети. Оно может пригодится для того, чтобы найти свою сеть среди соседних сетей. Как правило, выглядит примерно так: «TP-LINK_3Ao8». Разумеется, на устройствах от TP-Link.
- Пароль от Wi-Fi, Wireless Password, PIN, WPS/PIN – это заводской ключ доступа к беспроводной сети. Обычно он состоит из 8 цифр. Но может быть и более сложный. После входа в настройки роутера, я советую сменить заводской пароль, как и имя сети.
- Адрес роутера (IP, веб-адрес) – этот адрес нужен для входа в настройки маршрутизатора. Может быть как IP-адрес, обычно это 192.168.1.1, или 192.168.0.1, так и хостнейм (из букв). Например: tplinkwifi.net, my.keenetic.net, miwifi.com. При этом, доступ по IP-адресу так же работает.
- Имя пользователя и пароль (Username, Password) – заводской логин и пароль, которые нужно указать на страничке авторизации при входе в настройки роутера, или модема. Обычно, в процессе настройки роутера мы их меняем.
- MAC-адрес – так же может пригодится. Особенно, если ваш провайдер делает привязку по MAC-адресу.
- Модель роутера и аппаратная версия (Rev, H/W Ver) – может пригодится, например, для поиска прошивки, или другой информации.
- F/W Ver – версия прошивки установленной на заводе. Указана не на всех устройствах.
На примере роутера TP-Link
Цифры со скриншота соответствуют списку, который вы можете увидеть выше. На всех устройствах от TP-Link заводская информация находится на наклейке, снизу роутера.
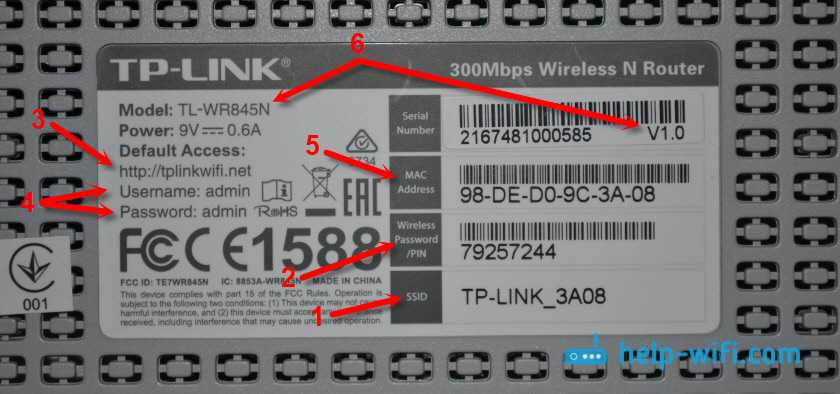
Заводская информация на роутере ASUS
Обратите внимание, что на роутерах ASUS пароль будет подписан как «PIN Code». А сеть скорее всего будет называться «ASUS»

На устройствах компании D-Link заводская информация выглядит примерно вот так:

Ключ безопасности и другая информация на ZyXEL
Небольшая особенность. На ZyXEL Keenetic с завода не установлено имя пользователя и пароль, которые нужно вводить при входе в панель управления. Роутер предложит вам установить свои данные сразу после входа в настройки.

У Tenda все стандартно. Разве что не указано название Wi-Fi сети, и имя пользователя.

Totolink
На моем маршрутизаторе Totolink часть информации нанесена на корпус.

А MAC-адрес, модель, аппаратная версия и насколько я понял серийный номер указан снизу, на небольшой наклейке со штрих-кодом.
Информация на маршрутизаторе Netis
Адрес для входа в настройки: netis.cc. А так вроде бы все стандартно: MAC, SSID, Password.

Думаю, этой информации будет достаточно.
Если заводская информация не подходит, например, логин и пароль, то вполне вероятно, что эта информация была изменена в настройках маршрутизатора. Чтобы вернуть роутер к заводским настройка, нужно сделать сброс настроек. Для этого нужно на 15 секунд зажать кнопку RESET (Сброс). После этого роутер будет как новый. Все настройки будут удалены.
49
Сергей
Полезное и интересное
Tp-link
На разных моделях роутеров TP-Link действия отличаются.
Первый вариант (модели со старым, зеленым веб-интерфейсом):
- Кликнуть «Беспроводной режим».
- Перейти в «Защиту беспроводного режима».
- Из трех типов шифрования (WEP, WPA/WPA2 – Enterprise или Personal) выбрать последний, с меткой «Рекомендуется».
- В поле «Пароль PSK» ввести новый ключ.
- Нажать «Сохранить».
Второй вариант (модели с новым, синим веб-интерфейсом):
- Открыть раздел «Базовая настройка».
- Выбрать «Беспроводной режим».
- Изменить значения в строке «Пароль» (если роутер функционирует в двух диапазонах, поменять комбинации нужно в обеих строках).
- Сохранить обновленные значения.
После установки нового значения выполнить перезагрузку роутера.
Как вытащить пароль через программу
Если на текущий момент компьютер не подключён к Wi-Fi, то чтобы узнать пароль понадобится бесплатная программа. Этот способ также работает, когда подключение активно.
Скачайте версию для своей операционной системы 32-bit (она же x86) или x64.
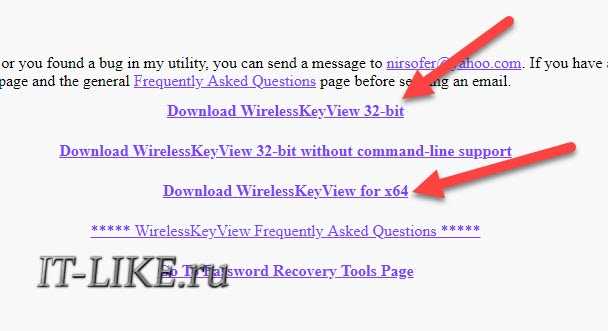
Посмотрите статью чтобы узнать версию своей Windows, либо просто качайте по первой ссылке Download WirelessKeyView 32-bit, будет работать в обеих версиях.
Программу не нужно устанавливать, достаточно просто зайти в архив (скаченный файл) и запустить программу «WirelessKeyView.exe».
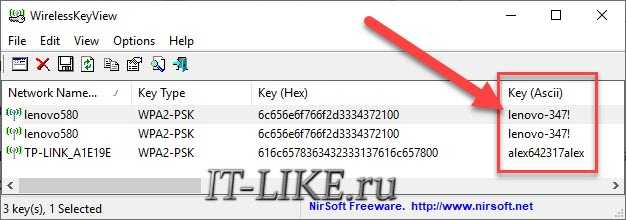
Программа отображает все сохранённые пароли от Wi-Fi подключений в колонке «Key (Ascii)». У вас может быть только одна строчка с единственным домашним подключением. Если строчек много, то ориентируйтесь по названию сети или методом перебора.
Как узнать ключ безопасности сети вай файл
Итак, предположим, что был забыт ключ безопасности сети вай фай как узнать его теперь? Способ зависит от того, на какой платформе работает клиентское устройство. Ниже будут рассмотрены две системы – Windows (последних версий) и Android, а также будет описан способ получения ключа из панели управления роутера.
Операционная система Windows сохраняет информацию обо всех соединениях, которые она когда-либо устанавливала (если, конечно, сам пользователь намеренно не стер эти данные).
Чтобы получить ключ безопасности для WiFi нужно зайти в «Центр управления сетями и общим доступом» (клик по соответствующему значку на панели задач). После этого в отобразившемся списке понадобится найти имя нужной сети, по нему кликнуть, и выбрать в появившемся контекстном меню пункт «Свойства». В открывшемся окошке понадобится поставить галочку в чекбоксе с лейблом «Отображать вводимые знаки» после чего в текстовом поле «Ключ безопасности сети» отобразится искомый пароль.
Узнаем ключ безопасности сети под Android
А теперь рассмотрим другой вопрос: ключ безопасности сети как узнать на Android. Здесь, следует отметить, процесс получения пароля от WiFi несколько сложнее, чем на десктопной Windows.
Но предположим, что на телефоне/планшете имеется Root. В таком случае дополнительно понадобится установить сторонний файловый менеджер, при помощи которого можно получить доступ к системному разделу. Самым популярным таким приложением является Root Explorer (распространяется бесплатно через Google Play).
После установки понадобится открыть приложение и предоставить ему права суперюзера. Затем нужно перейти в папку, находящуюся по адресу: data/music/wifi. В ней будет присутствовать множество файлов, но пароли от wifi хранятся только в одном из них – wpa_supplicant.conf. Открываем его при помощи любого приложения, которое умеет читать текстовые документы (например, через веб-браузер) и ищем имя нужно сети. Рядом с ним будет присутствовать и искомый ключ безопасности.
Кажется, что сложно, но на деле – не очень. Однако если не хочется искать самостоятельно эти данные, можно воспользоваться специальным приложением и облегчить задачу, но об этом ниже.
Получить ключ безопасности в панели управления Роутера
Чтобы узнать ключ безопасности WiFi в панели управления роутера необходимо для начала соединиться с ним. Для этого узнаем IP-адрес устройства (он, обычно, написан на наклейке, расположенной на дне оборудования). Если его там нет, то с компьютера под управлением Windows вводим команду ipconfig, и ищем «основной шлюз», значение которого и будет являться адресом роутера.
Полученный IP вводим в адресную строку браузера, в приветственном диалоговом окне вводим логин и пароль, и входим в систему. Далее находим вкладку Wireless, и подраздел Wireless Security. Там ищем поле с лейблом PSK Password – то, что в нем написано – это и есть ключ безопасности.
Программы позволяющие узнать ключ безопасности
Для устройств на андроид в Google Play Market присутствует множество приложений, которые позволяют извлекать информацию о ключах безопасности. И все они, следует отметить, требуют root-прав. Наиболее популярным из них является программа WiFi Pass – она бесплатна, а ее интерфейс очень прост.
После загрузки понадобится запустить ее, а затем предоставить ей требуемые привилегии. Когда это будет сделано, отобразится перечень сетей, к которым устройство когда-либо подключалось. Ищем имя нужного WiFi, и тапаем на иконку с изображением глаза, после чего ключ безопасности отобразится на экране.
Программы для получения ключа безопасности от чужого WiFi под Windows: Самый простой способ получить ключ безопасности от чужого WiFi – это использование приложений перебора паролей (брутфорс). Для Windows самой популярной, заточенной под эти цели, программой является Aircrack-ng, а для Android – WIBR. О том, как ими пользоваться, можно узнать из манулов, которых в Сети огромное множество.
Следует отметить, что применение соответствующих программ является наказуемым со стороны закона.
Если вы забыли пароль от беспроводной сети, к которой подключены на данный момент, то узнать его можно легко через свой компьютер, не скачивая при это стороннего софта. Данная ситуация часто встречается, когда к вам приходят гости и просят воспользоваться сетью Wi Fi, а вы настолько давно её подключили, что позабыли все пароли. Если у вас установлена операционная система Windows, то вы получаете два дополнительных способа узнать ключ безопасности сети через компьютер. В других ситуациях лучше посмотреть его в браузере через настройки роутера. Посмотрите на все варианты в данной статье и выберите для себя наиболее удобный.
Как поставить и поменять пароль Wi-Fi на модеме и роутере Yota?
Yota – федеральный оператор, предоставляет услуги мобильной связи и 4G интернета. Не все знают, что эта компания была первой в России, кто запустил 4G связь, а впоследствии и новую технологию передачи данных LTE. На начало 2021 года Йота занимает 3 место в рейтинге операторов сотовой связи. При этом обходит и Билайн, и МТС, и Мегафон.
Это было небольшое лирическое отступление, теперь переходим к делу. Модемы и роутеры Yota очень популярны. Особенно модемы, в условиях, когда нет возможности провести домашний интернет. Компания предлагает безлимитный интернет для всех сетей – 2G, 3G, 4G, 4G+, 4G LTE. В то время как другие провайдеры устанавливают лимит для всех сетей, кроме 4G. В условиях такой востребованности часто задается вопрос – как поставить пароль на сеть Wi-Fi от Yota. Об этом и пойдет речь ниже.
Как активировать сеть вай-фай
Для активации беспроводной сети нам нужно найти вкладку, которая называется «WLAN». Здесь находим пункт под названием «WLAN Configuration». Здесь можно выполнять настройки конфигурации беспроводных сетей. Первое, что необходимо выполнит пользователю – придумать новое имя для своей сети.
Название следует прописать в блоке SSID Name. Теперь переходим в пункт под названием Device Number. Здесь вам нужно прописать максимальное число подключений (до тридцати двух). А в разделе Authentication Mode следует выбрать WPA или WPA2. Теперь заходим в блок Encryption Mode и устанавливаем AES.
Необходимо придумать и задать надежный пароль в пункте WPA Key (должен состоять минимум из 10 символов), подтверждаем действия нажатием кнопки «Apply». Как правило, проблем с входом в модем Хуавей и его настройками проблем у пользователей не возникает.


































