И последнее — защитите устройства, которые всегда подключены к вашему Wi-Fi
Нет смысла защищать домашний Wi-Fi, если при этом не защищать устройства, которые постоянно подключены к вашей сети. Например, ноутбук или мобильный телефон. Если их взломают, а вы подключаете их к своей сети Wi-Fi, то её тоже могут взломать.

Чтобы убедиться, что большинство ваших устройств защищено, сделайте следующее:
- Установите антивирусные программы на все устройства, которые можете.
- Установите VPN на остальные устройства, даже если у вас включен VPN на роутере.
- Не позволяйте малознакомым людям вставлять USB-накопители в ваш компьютер или ноутбук.
- Старайтесь, чтобы все операционные системы и программы безопасности регулярно обновлялись.
- Установите ежедневное сканирование безопасности.
- Не открывайте сомнительные письма, используйте блокировщики скриптов в своих браузерах (uMatrix и uBlock Origin) и используйте антифишинговые расширения.
И поскольку вы не можете защитить устройства своих гостей, это ещё одна веская причина настроить для них гостевую сеть Wi-Fi, чтобы не было риска случайного заражения вашей основной сети каким-либо вредоносным ПО.
Как защитить роутер и домашнюю сеть от несанкционированного доступа : 2 комментария
не лишним будет скрыть свой Вай-Фай отключив широковещательную трансляцию SSID.
А как в этом случае подключать свои андроид устройств? Wi-FI планшета не видит сеть и как его подключить?
Вручную SSID введите через пункт «Добавить сеть» и всё.
Так сложилось, что многие несерьезно относятся к защите своей домашней Wi-Fi сети и самого маршрутизатора. В лучшем случае Wi-Fi сеть защищена каким-то паролем, а заводской пароль маршрутизатора изменен. Но и это бывает не всегда. Очень часто пользователи оставляют Wi-Fi сеть полностью открытой. По доброте душевной, или просто лень устанавливать, а потом еще и вводить этот пароль – я не знаю. Но это очень глупо.
Я думаю, что многие просто не понимают, чем может быть опасно подключение других пользователей, или что еще хуже – злоумышленников к их Wi-Fi сети. Вот представим, что у нас есть домашняя беспроводная сеть. Пускай она защищена паролем, или полностью открыта. Но путем взлома, или простого подключения (если сеть не защищена) , к ней подключились другие пользователи. У этих пользователей скорее всего нет плохих намерений. Им не интересны наши личные файлы и у них нет цели нам как-то навредить. Просто подключись к чужому Wi-Fi и пользуются интернетом.
Вроде ничего страшного, нам же не жалко. Но нужно понимать, что эти чужие устройства создают нагрузку на наш маршрутизатор. Он начинает медленно работать. Падает скорость соединения. А если они качают/раздают торренты? Или в онлайн игры играют? Это большая нагрузка на сеть и роутер. Он может вообще зависать, глючить и т. д. Но это еще пол беды. Если у нас настроена локальная сеть, открыт доступ к каким-то файлам на компьютере, то все кто подключен к вашему роутеру тоже могут получить доступ к вашим файлам. А это уже как минимум неприятно. А пароль администратора на маршрутизаторе вы сменили? Если нет, то у этих других пользователей есть доступ к настройкам роутера. И они вообще могут сменить/поставить пароль на Wi-Fi. На ваш Wi-Fi. И вам придется сбрасывать настройки роутера и все заново настраивать.
А ведь могут быть более серьезные проблемы. Особенно, когда из-за плохой защиты вашей беспроводной сети к ней получит доступ какой-то злоумышленник. Он, например, может совершать какие-то противоправные действия через ваше подключение. Например, размещать, или загружать какие-то запрещенные файлы. А отвечать за это скорее всего придется именно вам. Так же через маршрутизатор можно получить доступ к вашим устройствам и информации, которая на них храниться.
Разумеется, что любую Wi-Fi сеть можно взломать. И 100% защиты нет. Но вряд ли кто-то станет тратить время и силы на то, чтобы получить доступ к обычной домашней Wi-Fi сети. Если, конечно, вы не храните сверх секретную информацию и конкретно ваша беспроводная сеть не представляет особый интерес для злоумышленников. Поэтому, я всем рекомендую как минимум устанавливать хороший пароль на Wi-Fi и на сам маршрутизатор. Но кроме этого у меня есть еще несколько рекомендаций, которые позволят вам максимально защитить свою беспроводную сеть и маршрутизатор от других пользователей (в лице соседей, злоумышленников и т. д.) и взлома.
Для изменения настроек безопасности маршрутизатора необходимо зайти в его веб-интерфейс. Этот процесс (как и процесс смены других параметров) отличается в зависимости от производителя, модели, или прошивки роутера. Поэтому даю ссылку на универсальную инструкцию: как зайти в настройки роутера. Там есть вся необходимая информация.
Возможно, ли взломать
Как взламывать вай-фай сети, рассматривается далее. В первую очередь пользователям необходимо понимать, что сделать это действительно можно.
К сведению! Защитить свой вай-фай на 100 %, увы, не удается никому.
Взлом Wi-Fi пароля путем его подбора
Как подобрать пароль к вай-фаю? Если говорить об обычном подборе паролей, то для начала рекомендуется проверить самые простые и распространенные: 12345678, 87654321, 1213141516 и т. д. В данном случае не имеет значения, через что производится взлом: через компьютер, телефон с системой Android или iPhone.
Обратите внимание! Варианты можно подбирать разные, всегда встречаются пользователи, которые не слишком сильно заморачивается с защитой, а значит, угадать тоже получится
Брутфорс
Брутфорс, он же метод автоматического пароля или взламыватель. Если ничего не получилось, всегда можно воспользоваться программами для автоматического подбора паролей. Их работа достаточно проста, они просто подбирают все возможные комбинации до тех пор, пока не отыщут нужную. Сам процесс может занять как несколько минут, так и пару часов.
У данного варианта имеются свои плюсы и минусы. На старых моделях роутеров отсутствует защита от подобного рода атак, а вот на новых она есть. При этом после обнаружения самого факта взлома машина маркируется. Как результат, может происходить временная или постоянная блокировка к вай-фай подключению. Еще одна проблема заключается в том, что на андроиде или айфоне подобные программы работают не всегда качественно, это скорее для ноутбуков.
Подборка пароля возможна через специальную программу
Перехват хэндшейка
Еще вариант, как подключиться к чужим Wi-Fi, не зная пароля — это перехват хэндшейка. Данный метод считается наиболее рабочим. По факту это дополнительная разновидность брута, но с предварительным перехватом шифра и последующей его расшифровкой. Как примерно это выглядит:
- Человек работает в Сети.
- Соединение на короткое время прекращается.
- Происходит перезагрузка, а затем повторное подключение.
Вся суть в том, что во время перезагрузки устройство повторно направляет пароль от вай-фая в роутер. При успешном исходе происходит соединение с Сетью. Именно на этом этапе и происходит перехват. В простонародье его называют «рукопожатием».
Важно! Минус данного метода заключается в том, что изначально все данные передаются в зашифрованном виде, однако при желании их можно будет разобрать
WPS-код
Данный способ подходит для тех роутеров, на которых есть функция WPS. С ее помощью можно проводить подключение к Сети в упрощенном режиме. По умолчанию данная функция находится в автоматическом режиме на многих устройствах.
Разблокировка в данном случае проводится через ввод ПИН-кода от WPS. Это пароль, состоящий из восьми цифр. Подобрать их достаточно просто, тем более, что на некоторых моделях роутеров устанавливается единый заводской ПИН.
Обратите внимание! Пользователям рекомендуется отключать WPS функцию на своем адаптере. Фактически для работы она не несет никакой ценности, но повышает шансы на взлом
Взлом WPS кода
Фишинг
Относительно современный метод. С его помощью можно сделать вывод у другого пользователя сети своей страницы. При этом не обязательно нужно подключение. Самый простой вариант, как это можно сделать — создать точку доступа к сети вай-фай с идентичным наименованием. При наличии хорошего сигнала и одинакового имени пользователь рано или поздно ошибется и введет свои данные не в том поле. После того как пароль будет введен, он придет и на компьютер взломщика.
Базы паролей
Как подобрать пароль к вай-фай? Некоторые предпочитают использовать базы паролей. Однако стоит помнить, что в основном в них собраны данные по общественным местам, в которых есть Wi-Fi, это кафе, кинотеатры, зоны общепита и т. д. Стоит ли использовать подобные системы, решать самому пользователю.
Используйте гостевую сеть для временных пользователей
Если по ряду причин пользователю необходимо предоставить доступ к своей сети «Wi-Fi»
и временно обеспечить выход в«Интернет» отдельных пользователей, то верным решением будет настроить гостевую сеть«Wi-Fi» на своем маршрутизаторе. Такой подход значительно упрощает весь процесс. Гостевая сеть является отдельной сетью для доступа в«Интернет» и временные пользователи, использующие данную сеть, никогда не получат доступ к основной пользовательской сети, что исключает обязательную смену пароля и последующее переподключение всех устройств в дальнейшем.
Многие модели современных маршрутизаторов предлагают такую функцию, именуя ее по-разному, но сохраняя общий понятный смысл, зачастую включая обязательную фразу «гостевая»
или«гостевой» в своих настройках. Пользовательская гостевая сеть может иметь совершенно отдельный пароль, управляемый отдельно от основной сети и не затрагивающий ее настроек. В любой момент пользователь может изменить пароль без каких-либо негативных последствий для сетевых подключений своих разрешенных устройств.
Также часто пользователь может изолировать гостевую сеть от своей основной сети, заблокировав доступ сторонним устройствам к общим папкам на своих компьютерах или других подключенных к сети устройствах.
Конечно, пользователю придется подробно изучить официальное руководство к своему маршрутизатору и проверить, представлена ли функция гостевой сети в данной конкретной модели. Однако гостевые сети встречаются гораздо чаще, чем списки контроля доступа, ответственные за фильтрацию «MAC-адресов»
, и шансы, что она присутствует в настройках маршрутизатора довольно велики.
Дополнительные меры
Стоит выделить ещё несколько дополнительных мероприятий, которые помогут во многом усилить и без того надёжную защиту доступа к собственной домашней беспроводной сети.
Как и в предыдущем случае, все эти методы лучше применять в комплекте.
Обновление прошивки
Периодически появляются сообщения о том, что в том или ином роутере, протоколах безопасности были обнаружены очередные уязвимости. И юзеры сразу же начинают думать, что скоро настанет и их очередь взлома, и они в опасности.
На самом деле паниковать не стоит. Сети, которые не имеют никакой особой ценности для злоумышленников, вряд ли будут взламывать. Скорее вопрос к халявщикам-соседям.
Но всё же такая мера как периодическое обновление прошивки будет правильной и необходимой. Некоторые роутеры обновляются просто нажатием кнопки «Обновить» в соответствующем разделе с настройками.
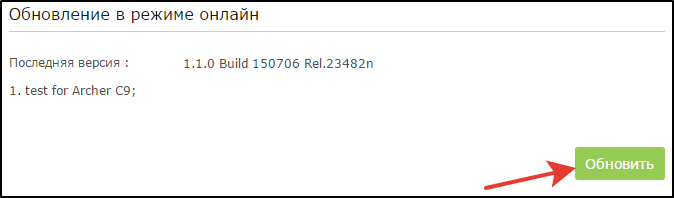
В других случаях нужно на официальном сайте производителя скачать свежую прошивку, затем открыть настройки роутера и обновить его через этот файл.
Максимально ответственно подходите к вопросу выбора прошивки. Если взять неправильный файл, тогда при его загрузке оборудование вовсе может перестать функционировать.
Удалённый доступ
В некоторых случаях это удобная функция, позволяющая управлять и менять настройки роутера через Интернет. То есть не обязательно находиться в собственной домашней сети.
Но для обычного пользователя эта функция даже во многом опасная. Ведь удалённым доступом могут воспользоваться злоумышленники. Поэтому рекомендуется открыть настройки и проверить, выключена ли эта опция.
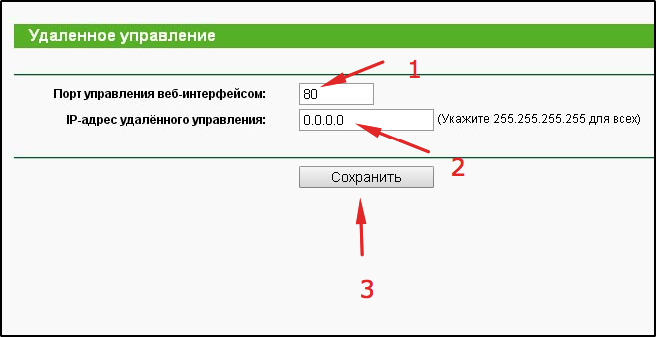
Гостевой доступ
На некоторых марках и моделях маршрутизаторов (роутеров) присутствует функция, позволяющая создавать дополнительные сети. А точнее подсети, для условных гостей. Причём они не будут иметь никакого отношения к основной беспроводной сети.
Это отличный вариант для тех, кому важна безопасность, но при этом приходится часто давать доступ к сети для гостей, посетителей, друзей.
Если такая функция присутствует на маршрутизаторе, ею стоит воспользоваться.
Роутер и файерволл
Для маршрутизаторов разработчики могут предлагать дополнительные меры и инструменты для обеспечения их защиты. Это касается файерволла, межсетевого экрана, брандмаузера и пр.
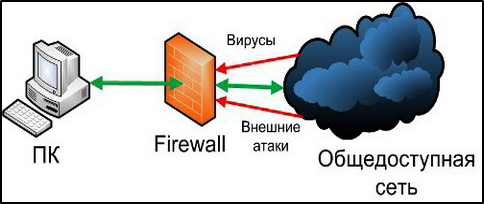
Подобные средства специально созданы для того, чтобы препятствовать атакам. Да, для домашнего Интернета это во многом напрасные траты. Но если беспроводная сеть создаётся в рамках офиса, предприятия, где путём взлома можно получить важную и ценную информацию, скупиться на защищённое оборудование не стоит.
Покопавшись в настройках, можно активировать соответствующие инструменты и значительно поднять уровень защиты сети.
Роутер и VPN
Объективно VPN является одним из наиболее эффективных способов, позволяющих защитить данные при передаче по сети Интернет и при беспроводной связи между устройствами.
С помощью VPN создаётся своего рода зашифрованный туннель, связывающий узлы сети.

Увы, но такая функция есть лишь в ограниченном количестве маршрутизаторов. Зато при её наличии данные всех подключаемых устройств действительно будут под надёжной защитой.
Периодическая смена паролей
Поставить надёжный пароль и оставить его навсегда — не лучшая идея.
Правильным решением будет периодически менять коды доступа. Причём это касается не только самой беспроводной сети, но также и паролей от роутера.
Это придаст большей уверенности в безопасности. Поэтому проводить подобные мероприятия рекомендуется с интервалом в 2-3 месяца.
Проверка подключённых устройств
Существует достаточно много методов, позволяющих узнать, кто подключён к вашей беспроводной сети. Это можно сделать через настройки самого роутера, либо запустив специальные утилиты.
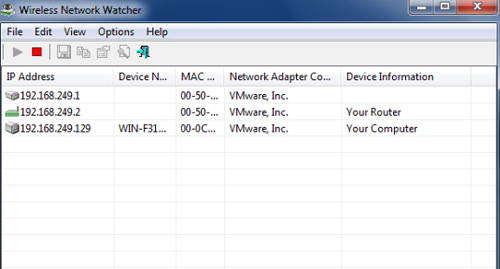
Периодическая проверка подключений придаёт уверенности в том, что ни один посторонний девайс не использует ваш Интернет в своих корыстных целях.
Но это также возможность вовремя обнаружить попытку несанкционированного доступа, заблокировать халявщика и оградить себя от возможных последствий его действий.
Специальное оборудование и программы
Если выходить уже за рамки обычной домашней беспроводной сети, а создавать серьёзное подключение, тогда тут не обойтись без специализированного оборудования и надёжного программного обеспечения.
Обычно это необходимо тем, кто хранит на компьютерах важную и очень ценную информацию. Тогда есть смыл обратиться к профильным специалистам.
Как оградить Wi-Fi от подключения соседей
Чтобы отлучить непрошеных гостей от бесплатной «кормушки», придется войти в веб-интерфейс маршрутизатора и внести коррективы.
Смена пароля
Надежная броня – сложный пароль. В совершенстве, он обычно состоит из заглавных и строчных букв с добавлением цифр, символов. При выборе секретной комбинации не стоит набирать на клавиатуре рядом стоящие буквы, вписывать дни рождения детей и жены. Пароль должен состоять из рандомно набранных литер.
Запароливание Wi-Fi:
- Войти в настройки роутера. Найти «Беспроводной режим».
- Открыть вкладку «Безопасность».
- Ввести новую секретную комбинацию.
- Сохранить изменения.
Чтобы снизить вероятность взлома, программисты советуют менять пароль каждые 3 месяца.
Блокировка по MAC-адресу
Уникальный идентификатор устройства – МАС-адрес. Практически все роутеры позволяют создавать «черные» и «белые» списки гаджетов. В каталоге настроек маршрутизатора для этого есть специальный раздел.
Чтобы узнать свой МАС-адрес, нужно открыть графу «Об устройстве» (на сотовом) или войти в «Свойства подключения» (на ПК). У этого способа блокировки есть недостаток – каждый девайс, который необходимо внести в каталог, придется прописывать в настройках. К тому же, метод не гарантирует полной безопасности, так как адрес могут перехватить и скопировать.
Специальный софт
Онлайн-сервис VPN можно использовать для сокрытия IP-адреса, тогда к Wi-Fi не сможет подключиться никто из посторонних. Если роутер поддерживает функцию, то настраивать ничего не придется. Опция активируется автоматически.
Программа VPN создаст запароленный туннель, который защищает не только роутер, но и все девайсы, подключенные к сети.
Скрытая сеть
Можно сделать так, что сеть не будет отображаться в списке. Для хакера взломать такую защиту не составит труда, но от нерадивых соседей, которые внаглую подключаются к чужому Wi-Fi, спасет.
Чтобы скрыть беспроводную сеть:
- Необходимо войти на роутере в раздел «Скрыть сеть».
- В строке отключения широковещания SSID поставить галочку (в некоторых маршрутизаторах подписано, как «Скрыть точку доступа»).
- Подтвердить изменения, произвести повторный запуск роутера.
https://youtube.com/watch?v=yj4clCJgY4A
Теперь, чтобы подключиться к своему Wi-Fi, на компьютере нужно выбрать «Другие сети», ввести имя и секретную комбинацию. На портативных девайсах этот пункт может быть обозначен как «Добавить сеть».
Защита домашнего роутера от соседей и хакеров – зачем это нужно?
Домашний роутер необходимо защищать от соседей, хакеров, и это очень ответственный шаг. Интернет можно раздавать кому угодно, но, тогда условно происходит снижение срока службы устройства, снижается скорость соединения, ставятся под угрозу собственные файлы, персональные данные. Если не защищать домашний Wi-Fi от других пользователей — история интернет-серфинга, банковские реквизиты, электронная почта – вся эта информация может стать доступной посторонним лицам. Если это будут мошенники, они могут использовать персональные данные пострадавшего пользователя против него самого.

Как узнать пароль от своего вайфая на компьютере
Подойдёт первый способ, если компьютер подключён к роутеру через сетевую карту по кабелю или беспроводному соединению, рассмотрим и другой способ. Для этого нужно, что бы компьютер хоть раз подключался к Wi-Fi и активировалась опция сохранения пароля. Далее, в ОС производителей и выпусках Windows действия отличаются.
Узнаем свой пароль от Вай-Фая в Windows
Смотрим забытый вай-фай пароль на компьютере с Windows 7, 8, 10
И так, компьютер с ОС Windows 7, Windows 8 и Windows 10 подключён к беспроводной сети хотя бы один раз к моменту просмотра пароля. Если компьютер не подключался, то возвращайтесь на предыдущий пункт, узнайте ключ доступа через роутер или другое устройство, уже подключённое к беспроводной сети. Поочередно совершите действия:
-
- Зайти в центр управления сетями и общим доступом
- Выбрать управление беспроводными сетями
- В списке беспроводных сетей, к которым подключался компьютер, найдите ту сеть, от которой вспоминаете пароль. Нажмите на нее правой кнопкой мыши и перейдите в меню свойства.
- Переходим на вкладку «Безопасность», активируем галочку возле пункта «Отображать вводимые знаки», в поле «Ключ безопасности сети» находим наш пароль от Wi-Fi.
Популярные проблемы этого способа поиска пароля
Нет пункта «Управление беспроводными сетями»
Часто проблема в том, что на компьютере не было настроено подключение по Wi-Fi. Даже если установлено Wi-Fi оборудование, возможно, настройка делалась на специальном ПО, а не через Windows.
После установки галочки «Отображать вводимые знаки» не показывается пароль
Причина та же. Имея эти проблемы, лучше просмотреть пароль через настройки роутера.
Как найти Wi-Fi пароль в Windows XP
Поиск пароля чуть отличается от Windows 7, 8 или 10. Если возникают проблемы, используйте специализированные программы.
-
- Открыть «панель управления» компьютером
- Перейти на «настройки беспроводной сети»
- Перейти на следующую страницу
- Выбрать «Добавить новый компьютер»
- Нажать на «самостоятельную установку сети»
- «Распечатать параметры сети»
- В открывшемся на распечатку файле пароль Wi-Fi сети будет в поле «Ключ сети (WEP\WPA — ключ)».
Программы для просмотра Вай-Фай пароля на Windows
С этого стоило начать. Бесплатная программа для отображения паролей беспроводных сетей на Windows XP, Vista, 7, 8, 10 WirelessKeyView. Принцип работы прост, программа получает данные к старым подключениям и выдаёт их в понятном окне. Там же найдете и ключ сети. Аналогичные программы — WiFi Password Decryptor, WiFi Password Revealer.
Смотрим ключ безопасности через командную строку Windows
Любимый способ айтишников, хотя они, наверное, сидят на Linux. Для просмотра пароля потребуется доступ к командной строке и частое Ctrl+C — Ctrl+V -)
-
- Открыть командную строку Windows любимым способом: через меню «Пуск» — «Windows PowerShell (Администратор)» или нажатием «Win + R».
- Написать команду «cmd»
- В запущенной оболочке вводим команду: «netsh wlan show profiles»
- В отображаемых профилях выбираем нужный, если Wi-Fi активен, то будет приписка — «рабочий»
- Вводим команду «netsh wlan show profiles name=»ваш_профиль» key=clear» (вместо «ваш_профиль» указываем название беспроводной сети)
- Видим на экране ключ сети. Ключ — пароль Wi-Fi.
Манипуляции с настройками роутера
Когда хакеры подключаются к вашему вайфаю, они получают доступ к панели управления роутером и могут перенастроить его на свой лад. Чтобы влезть в ваш роутер, достаточно просто подключиться к вайфаю — находиться в квартире необязательно. Какой-нибудь пакостный школьник может ковыряться в настройках вашего роутера прямо сейчас.
Обычно попасть в настройки роутера не так просто: нужно ввести логин и пароль. Но у большинства людей на роутере стоят стандартные логин и пароль — admin / admin. Если вы не меняли эту настройку специально, велика вероятность, что любой хакер сможет влезть в роутер.
Получив доступ к панели управления, хакеры легко проведут атаку посредника: сделают так, чтобы между вами и сайтом стоял зловредный сервис, который ворует пароли. Например, по адресу tinkoff.ru будет открываться не настоящий, а поддельный сайт, который будет отправлять им всё, что вы вводите. Вы даже не узнаете, что попали на зловредный сервис: он будет выглядеть в точности как настоящий интернет-банк и даже пустит вас по вашему логину и паролю. Но при этом логин и пароль окажутся у хакеров.
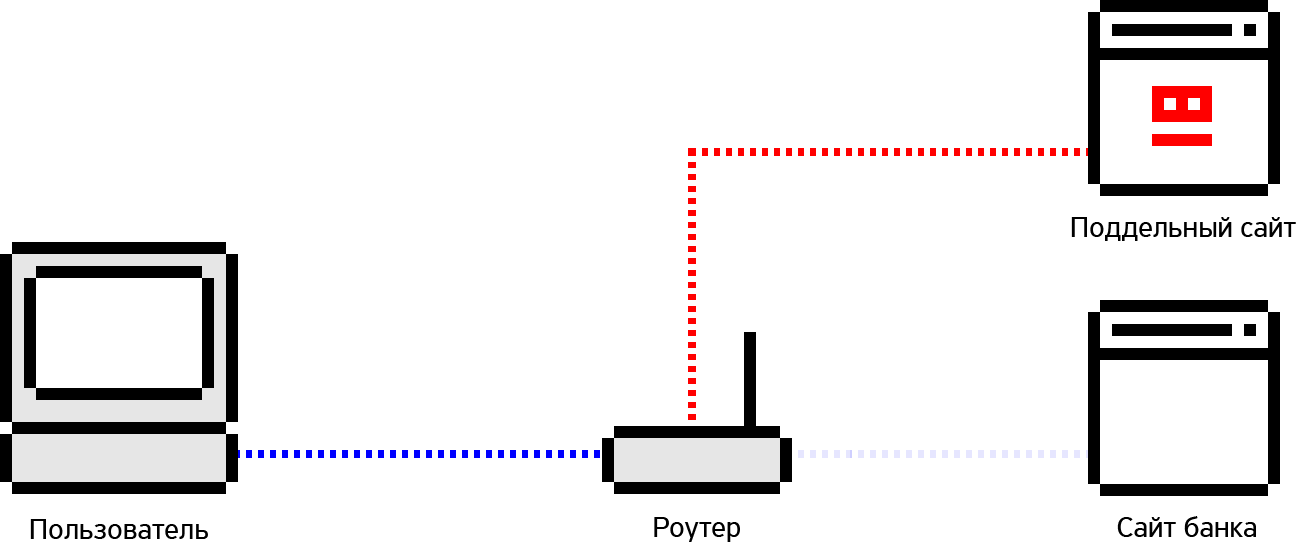
Роутер со стандартными настройками легко перенаправить на поддельный сайт
Как защититься
Смените в настройках роутера стандартный пароль администратора на свой. Он должен быть не менее надежным, чем пароль от вайфая, и при этом должен быть другим.
Установите алгоритм шифрования и пароль
В пункте WPA encryption задайте значение AES (для старых моделей подойдет TKIP).

Перед тем, как обезопасить свой девайс от взлома, необходимо придумать пароль – достаточно сложный для постороннего, чтобы он не смог ввести его даже методом случайного подбора.
И одновременно достаточно простой, чтобы его можно было ввести с экрана сенсорного гаджета – смартфона или планшета.
Также потребуется задать SSID – идентификатор точки доступа. Рекомендуется изменить базовое название – обычно там прописана модель роутера.
Если соседи используют точно такой же, то непонятно будет, к какой именно локальной сети следует подключаться новому пользователю
Кроме того, всякие кулхакеры при пакетном взломе точек доступа, в первую очередь обращают внимание на стандартные имена
Не исключено, что настройки на таком девайсе не менялись, подключение не защищено и законнектиться можно без всяких лишних усилий.
https://youtube.com/watch?v=flYxzpYH5no
Защитите” доступ к настройкам
Если кто-то чужой подсоединится к сети, то он может получить доступ к маршрутизатору. В случае успеха, он узнает о настройках безопасности и сможет их изменять по своему желанию. Или просто поменять пароль к Wi-Fi и придется сбрасывать настройки. Поэтому действия, как обезопасить роутер от несанкционированного доступа, – первый пункт из списка необходимых.
Шаг 1. Подключиться к маршрутизатору можно с помощью провода или по Wi-Fi. Первый способ – безопаснее. Провод подключают к желтому LAN-порту, обратный конец – к компьютеру.
Шаг 2. По умолчанию в меню маршрутизатора входят, набрав в адресной строке браузера 192.168.1.1 или 192.168.0.1. Обычно IP указан на наклейке устройства. Если вы изменили эти адреса ранее (или это сделал «незваный гость»), то есть два способа войти в «админку»:
- Сбросить настройки. Нужно найти кнопку Reset. Длительное нажатие (до 10 секунд) вернет все параметры к заводским. Возможно, именно с этого стоит начать защиту сети Wi-Fi. Теперь заработает стандартный адрес 192.168.1.1, 192.168.0.1, или указанный на роутере.
- Можно посмотреть IP адрес через командную строку. Ее откроет комбинация клавиш Win+R и введенная команда «cmd» + Enter. Затем нужно набрать «ipconfig» и также нажать Enter. «Основной шлюз» – это адрес, который нужно вводить.
Шаг 3. Нужно указать логин и пароль. По заводским установкам это либо пустые поля, либо «admin» и «admin», «1234» и тому подобное. Они указаны на самом роутере, либо в документации. Если вы их не помните, либо их кто-то заменил, придется выполнить сброс к заводским настройкам.
Надежный пароль
Как поставить пароль на Wi-Fi, рассказано в следующем видео:
Хорошо составленный сетевой ключ – это самый главный пункт, который обезопасит Wi-Fi. В надежном пароле используются строчные и заглавные буквы («а» и «А» для него – это разные символы), а также цифры и специальные знаки (-, _, !,
, @, $, #, &, %, *). Избегайте простых комбинаций, вроде цифр или букв, набранных с клавиатуры в ряд.
Шаг 1. Зайдите в панель управления роутером, как было описано в первом пункте.
Шаг 2. Найдите пункт меню «Беспроводной режим», «Wireless» и т.п. и вкладку (или подменю) «Безопасность», «WLAN». У Sagem F@st 1744 v2.2, которые использует Ростелеком, защитить Вай-Фай паролем как раз можно с помощью пунктов «Настройка WLAN» – «Безопасность».
Правильный тип шифрования
Это так же важнейший пункт, как защитить роутер от несанкционированного доступа. Настройки доступны на той же странице, где меняется пароль сети. Есть несколько типов шифрования. Некоторые нужны для устаревших устройств:
- WEP – не стоит выбирать ни при каких условиях. Иногда этот пункт отсутствует вовсе. Это устаревший тип шифрования из 90-х, который был спроектирован так, что передает часть пароля с каждой передачей. Взломать его – дело нескольких минут.
- WPA – сравнительно надежный, но устаревший протокол. Он не поддерживает высокую скорость Wi-Fi. Однако, может быть необходим некоторым девайсам. На этот случай роутер предложит «Смешанный режим WPA/WPA2».
- WPA2 – современная и рекомендуемая защита Вай-Фай соединения. Могут быть ее разновидности – Personal (PSK) и Enterprise. Обычно для домашних сетей нужен первый тип. Назначается один пароль для всех подключаемых гаджетов. Во втором случае нужен специальный сервер RADIUS, который выдает ключи. Этот тип используется на предприятиях.
- Шифрование – может быть предложено два типа: TKIP и AES. TKIP устарел, он нужен только для старых устройств. В этом случае можно выбрать «Авто» в настройках. В большинстве случаев рекомендуется использовать AES.
Отключить вход без пароля (WPS)
Прослушивание
Точки доступа без пароля еще называют открытыми, и дело тут не только в пароле. В таких точках данные по вайфаю передаются без шифрования, в открытом виде. Поскольку вайфай — те же радиоволны, перехватить трафик очень легко: достаточно настроить антенну на нужную частоту и вы услышите всё, что передается между роутером и компьютером. Без пароля на роутере вы просто транслируете на всю округу, что вы сейчас делаете в интернете.
Если вы сидите на порносайте, любой ваш сосед сможет узнать, какой именно ролик вы смотрите. Если отправляете письмо, с большой вероятностью его можно будет перехватить в момент отправки. Если у вас «Вконтакте» без шифрования, то любой сосед сможет прочитать ваши личные сообщения.
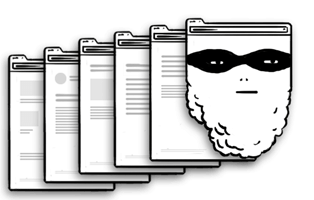
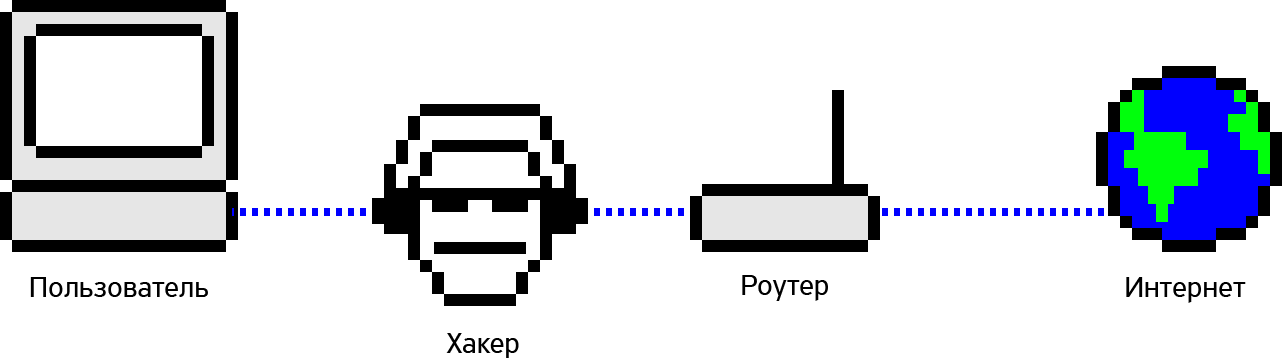
Вайфай без пароля легко прослушать
Как защититься
Нужно поставить пароль на вайфай. Конечно, соединения с некоторыми сайтами шифруются с помощью HTTPS, а еще можно включить VPN, и всё же гораздо надежнее защитить сразу весь канал связи.
Упражнение: ставим пароль на вайфай
- Откройте браузер и введите в адресную строку цифры 192.168.0.1. Если ничего не произошло, попробуйте 192.168.1.1 и 10.0.0.1. Появится окошко с полями для логина и пароля.
- Введите логин admin и пароль admin. Если не подошли — посмотрите стандартный пароль в инструкции к роутеру. Скорее всего, это что-то простое. Иногда логин и пароль написаны прямо на корпусе роутера.
- Найдите на странице ссылку с надписью Wi-Fi или Wireless. Откроется экран, где можно поменять пароль.
Если ничего не получается, вызовите мастера. Задача мастеру — запаролить ваш вайфай.
Установите для вайфая пароль длиной не менее десяти символов из цифр и букв. Пароль 12345678 — то же, что отсутствие пароля.
Все инструкции рассчитаны на домашний роутер. На работе или в кафе они вряд ли сработают, потому что сетевые администраторы отключают доступ к настройкам роутера для посторонних
Возможно, в настройках будет несколько вариантов шифрования. В каждом роутере разный набор опций, поэтому выберите вариант, наиболее похожий на WPA2-PSK (AES). Это самый надежный на сегодняшний день протокол шифрования. В сочетании с хорошим паролем он даст вам максимальную возможную защиту.
Надежный протокол шифрования — это важно. Плохой протокол, как и плохой пароль, облегчает взлом
Например, устаревший протокол WEP можно взломать за несколько часов.
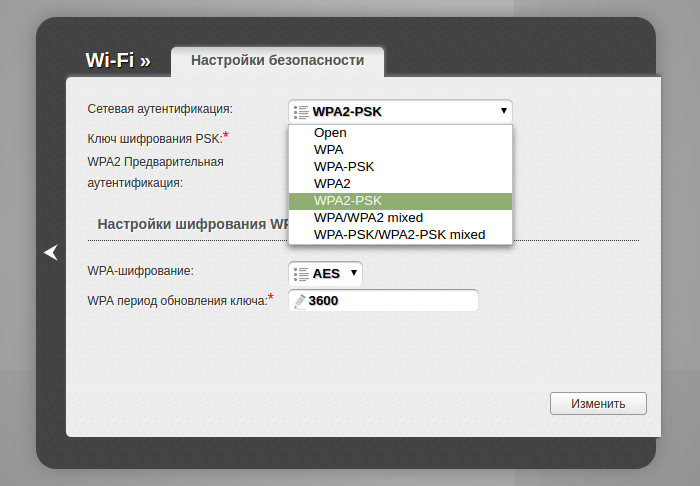
Выбор алгоритма шифрования в настройках роутера.
WPA2-PSK — лучший вариант из этого набора
Убедитесь, что у вас выключен WPS. Эта технология позволяет подключаться к роутеру по пину из восьми цифр. К сожалению, после массового внедрения WPS выяснилось, что он крайне небезопасен: нужно всего 10 часов, чтобы взломать соединение даже с самым надежным протоколом. Настройки WPS где-то там же, где и настройки вайфая.
Более продвинутая безопасность роутера?
Думайте о сетевой безопасности как о гонке, чтобы убежать от медведя. Вам не нужно быть самым быстрым; вам просто нужно быть быстрее, чем самый медленный человек, пытающийся убежать. Невозможно сделать домашнюю сеть абсолютно непроницаемой для преданного хакера, у которого есть инструменты и навыки, чтобы взломать вашу сеть. Но если вы примените достаточно методов безопасности, потенциальный хакер первым попытается подключиться к более незащищенным сетям в его досягаемости, уменьшая ваш относительный риск вторжения.
Хотя это конкретно не связано с настройкой вашего маршрутизатора, рекомендуется отключить общий доступ к файлам и принтерам в Windows. Если злоумышленник получает доступ к вашей сети и все ваши файлы и устройства легко обнаруживаются из вашей домашней сети, ваш риск утечки данных существенно возрастает. Подход «глубокоэшелонированной защиты» означает, что вы используете несколько различных уровней безопасного доступа вместо того, чтобы полагаться только на одну стратегию.
Начните с реализации фильтрации MAC-адресов на вашем роутере, чтобы только указанные вами MAC-адреса (те, которые принадлежат вашим устройствам) могли подключаться. Этот подход не является надежным — подделать MAC-адрес легко, но этот уровень фильтрации добавляет один дополнительный шаг для взлома и отпугивает неопытных и неохотных пиявок Wi-Fi.
Точно так же ограничьте DHCP-адреса точным количеством устройств, которые вы регулярно используете, чтобы новые устройства не получали IP-адрес, даже если им удастся подобрать ваш пароль Wi-Fi.
Самое главное: отключите Wi-Fi Protected Setup. WPS позволяет одним касанием подключить устройство к маршрутизатору. Проблема, однако, в том, что WPS, как известно, небезопасен. Маршрутизаторы с поддержкой WPS обычно взламываются в течение нескольких минут, если следовать онлайн-руководствам, основанным на легкодоступных бесплатных программах.
Подводя итоги
Нет ничего принципиально сложного в том, чтобы организовать надёжное и безопасное подключение к беспроводной домашней сети.
От владельца потребуется поменять стандартные пароли на более надёжные, выбрать современный и эффективный тип шифрования, выключить WPS и активировать доступные дополнительные инструменты защиты.
Чрезмерно увлекаться не стоит. Да, при желании можно вообще сформировать сеть, где всё будет под строгим контролем, а для других юзеров сеть окажется недосягаемой, порой даже невидимой. Но это уже вариант для тех, кто опасается за сохранность важных и ценных данных и рисковать не хочет.
Подписывайтесь, комментируйте, задавайте актуальные вопросы по теме!
































