Как включить кнопку навигации
Альтернативой к 3-м навигационным кнопкам может стать одна кнопка навигации. Как она подключается:
- Сначала зайдите в раздел «Настройки»;
- Снова зайдите в пункт «Система» и в нем найдите раздел «Системная навигация»;
- В нем после пунктов «Жесты» и «3 навигационные кнопки» будет раздел «Кнопка навигации», напротив него будет написано «Выключено», если функция не активирована, чтобы подключить ее, кликните на надпись «Выключено».

У такой кнопки на Honor 50 будет несколько функций:
- Одно нажатие по ней означает действие «Назад»;
- Удержание — выход на рабочий экран телефона;
- Перетаскивание — изменение положения кнопки навигации;
- Удержание и проведение — просмотр недавних задач.
Доступно к подключению и жестовое управление. Действия к нему описаны в разделе «Жесты». Также в системе Honor 50 есть презентация по особенностям управления телефоном жестами.
Программа для слежки за телефоном: Как узнать, есть ли она?
Необычные звуки во время вызовов
Если во время разговоров появляются щелчки или отдаленные голоса (или куски чьих-то голосов), проходящие через ваш телефон, это может быть признаком того, что вас прослушивают. Это не нормально для сегодняшних телефонов. Это ушло в прошлое и связано со старыми аналоговыми сетями.
Снижение емкости аккумулятора
Еще одним признаком неисправного сотового телефона является снижение производительности батареи. Если мобильный телефон прослушивается, он записывает ваши действия и передает их третьей стороне. Это оставляет след в виде увеличенного использования батареи, и в результате батарея разряжается быстрее. Сотовый телефон также может постоянно записывать разговоры в комнате, даже если он находится в режиме ожидания.
Конечно же, это все ведет к быстрому разряду батареи. Вы можете проверить это, используя свою батарею в другом телефоне той же модели и сравнив результаты.
Телефон показывает активность, когда вы его не используете
Ваш телефон издает шум или включается экран, когда вы его не используете? Вызовы и предупреждения о сообщениях должны быть тихими, когда он не используется. Ваш смартфон перезагружается без каких-либо причин? Если ответ ДА, значит, у кого-то есть удаленный доступ к вашему устройству.
Вашему телефону нужно много времени, чтобы отключиться
Перед тем, как смартфон выключится, он должен закрыть все программы, которые он обрабатывает. Если ваш телефон передает данные чужому, ему понадобится больше времени, чтобы завершить тот или иной процесс. Если для отключения аппарату нужно больше времени, чем обычно, особенно после вызова, СМС, электронной почты или просмотра веб-страниц, он, возможно, отправляет информацию третьему лицу.
Настройка циферблатов
Итак, если вы хотите сменить циферблат на фитнес-браслете, то вам сначала нужно выбрать подходящий в магазине циферблатов приложения Huawei Health, а затем выгрузить его на устройство. Всего можно выгрузить до 32 циферблатов, все они будут доступны на самом браслете, и вы сможете менять их, не прибегая к помощи приложения.
Сразу скажу, что все циферблаты в приложении Huawei Health делятся на 2 категории: бесплатные и платные. Стоимость платных может варьироваться от 20 до 180 рублей. Все платные разделены на категории: «Лучшее за день», «Лучшее за неделю», «Бизнес», «Изящные», «Анимированные» и т.д. А все бесплатные просто собраны в одном разделе, всего их около 110 штук.
Важное пояснение! У владельцев iPhone магазин с платными циферблатами отображаться не будет, так как для платформы iOS он не предусмотрен. То есть изначально будут выводиться только бесплатные варианты вотчфейсов
Большая часть людей на первое время точно откажется от покупки заставок на экран своего фитнес-браслета, поэтому ниже я расскажу вам, как установить на Huawei Band 6/Honor Band 6 бесплатный циферблат.
Как установить циферблат
- Откройте приложение Huawei Health и перейдите в раздел «Устройства»;
- Выберите ваш фитнес-браслет в списке устройств;
- Перейдите в категорию «Циферблаты» и предоставьте все запрашиваемые разрешения;
- В строке быстрого доступа выберите раздел «Бесплатные»;
- Теперь с помощью скролла ознакомьтесь со всеми имеющимися циферблатами и выберите подходящий, нажав на него;
- Откроется панель выбранного циферблата, в которой вам нужно нажать на кнопку «Установить»;
- Дождитесь завершения установки и циферблат автоматически появится на экране вашего браслета.
После того, как вы установили циферблат на экран, он автоматически сохранится в памяти браслета и в дальнейшем вы сможете поменять его на другой/установить заново через пункт «Циферблат» в меню настроек фитнес-браслета, то есть больше заходить в магазин через приложение будет не нужно.
Теперь вы знаете, как загружать и менять циферблаты, осталось научить вас удалять их из памяти фитнес-браслета.
Как удалить циферблат из памяти браслета
- Откройте приложение Huawei Health и перейдите в раздел «Устройства»;
- Выберите ваш фитнес-браслет в списке устройств;
- Перейдите в категорию «Циферблаты»;
- Откройте раздел «Я»;
- Нажмите на кнопку «Изменить» и выберите циферблаты, которые хотите удалить из памяти браслета. Чтобы удалить конкретный циферблат нужно нажать на серый крестик в его правом верхнем углу;
- Затем нажмите на галочку напротив заголовка «Изменить».
Как посмотреть закрытые уведомления на телефоне Андроид через виджет настроек
Если на главном экране доступен виджет «Настройки», то есть и путь, как посмотреть сохраненную историю уведомлений на Андроид. Чтобы активировать журнал уведомлений достаточно:
- Зажать любое пустое место на экране на несколько секунд.
- Дождаться возникновения на экране виджетов.
- Среди доступных значков выбрать иконку шестеренки (настройки) и перетащить на основной экран.
- Кликнуть по значку, чтобы открыть доступные функции.
- Найти пункт «Журнал уведомлений Андроид» (обычно 4-й или 5-й в списке) и открыть его.
Таким образом, легко можно получить доступ к записям системы о последних совершенных действиях и извещениях системы из телефонной или интернет-сети.
История перемещений в google — что это и зачем нужно?
Как смартфоны сохраняют все посещенные места и отслеживают перемещения пользователя?
В смартфонах на базе Android есть полезная и удобная опция, которая постоянно фиксирует текущее местоположение пользователя. Устройство сохраняет историю перемещений, которую в дальнейшем можно посмотреть на карте Google.
Гаджет определяет координаты через спутники GPS, башни сотовой связи или точки беспроводного соединения Wi-Fi. Благодаря этому пользователи могут в любой момент посмотреть историю перемещений. Компания Google, в свою очередь, не нарушает закон и не следит намеренно за своими пользователями — эту опцию можно в любой момент отключить.
История местоположений связана с аккаунтом Google. Сложно сказать, включена или нет эта опция по умолчанию. Чтобы это проверить, нужно на конкретном телефоне открыть Google Карты и авторизоваться через Google-аккаунт. На картах есть раздел «Хронология», где и отображается история перемещений за год, месяц и даже конкретный день.
Все точки отображаются на карте — можно выбрать любую на графике, чтобы посмотреть, где именно находится посещенное место.
Это же самое можно проделать и через веб-версию Google Карты.
Данные не удаляются — они будут записываться с момента активации функции. Главное, чтобы во время посещения того или иного места мобильное устройство было у пользователя с включенным GPS или интернетом.
Зачем нужно отслеживание перемещений в Google?
При необходимости историю перемещений Google можно очистить. Для этого нужно перейти в настройки гаджета и зайти в раздел «Местоположение» — «История местоположений». Также здесь можно полностью отключить эту функцию, и тогда телефон не будет сохранять данные о местоположении и перемещении пользователя.
Источник
Как найти и посмотреть действия
Ваши действия показываются в виде списка, начиная с самых последних.
Как найти действие
Откройте страницу «Мои действия»:
- На телефоне или планшете Android откройте приложение «Настройки» Управление аккаунтом Google.
- В верхней части экрана выберите Данные и конфиденциальность.
- Найдите раздел «Настройки истории».
- Нажмите Мои действия.
Как посмотреть информацию о действии
Чтобы посмотреть информацию о действии, нажмите на ссылку Подробные сведения под ним. Вы узнаете, когда и почему это действие было сохранено. В некоторых случаях вам также будут доступны сведения о местоположении, устройстве и приложении.
Модуль NFC на телефоне Honor
Технология NFC применяется для быстрого обмена данными между устройствами, не устанавливая сопряжение. Чтоб наcтроить телефон Honor для передачи данных по NFC нужно расположить рядом два устройства, на которых включена функция NFC, датчиками NFC друг к другу.
Отправка файлов с помощью NFC
- Зайти в меню Настройки;
- кликнуть на Подключение устройства > NFC;
- активировать включите NFC и Huawei Beam.
- выбрать файлы, которые нужно переслать, кликнуть на Отправить > Huawei Beam. При этом устройство должно быть разблокировано, экран активен.
- Разместите устройства так, чтобы их датчики NFC соприкасались. Когда соединение установлено, на устройстве-отправителе прозвучит сигнал, экран отправки уменьшится.
- Кликнуть на экран устройства-отправителя, чтобы начать отправку файлов.
Получение файлов по NFC
- Зайти в приложение Настройки;
- кликнуть на Подключение устройства;
- активировать NFC и Huawei Beam; при этом устройство должно быть разблокировано, его экран включен.
- Расположить устройства так, чтобы их датчики NFC соприкасались.
- Подождать завершения передачи файла.
- По умолчанию полученные файлы сохраняются в папке Beam в приложении Файлы.
Проверьте время экрана в Windows 10
В Windows 10 вы можете проверить время экрана в настройках семейной безопасности. Это особенно полезно, если у вас есть дети и вы хотите отслеживать и управлять их действиями, а также временем, проведенным за компьютером.
Инструмент был представлен Microsoft, чтобы дать родителям контроль над тем, что их дети или члены семьи могут делать и использовать на компьютерах с Windows 10.
Это улучшение по сравнению с родительским контролем Windows 7, которое управляло взаимодействием локально. Он предлагает простой способ управления безопасностью ваших детей на компьютере и в Интернете через Учетные записи Майкрософт.
Вы можете просматривать отчеты об активности, просматривать посещенные веб-сайты, просматривать игры и приложения, к которым можно получить доступ, и управлять временем использования вашего устройства. Вы даже можете заблокировать аккаунт.
Вот как настроить и проверить экранное время в Windows:
Шаг 1: Нажмите «Пуск»> «Настройки» и выберите «Учетные записи».
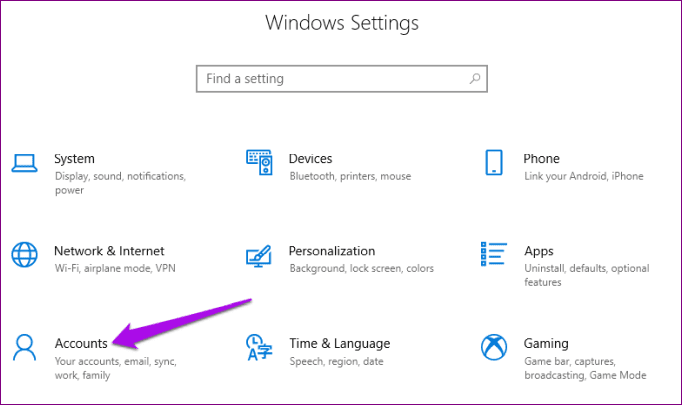
Шаг 2: Нажмите «Семья и другие пользователи».
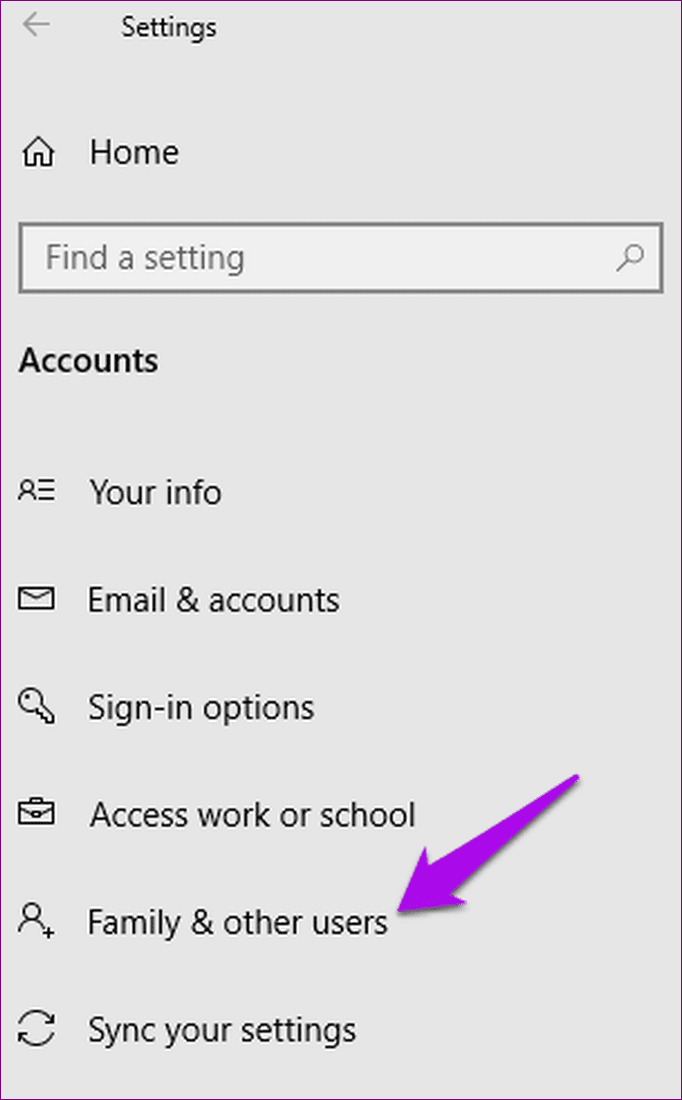
Шаг 3: Нажмите «Добавить члена семьи», чтобы настроить семейную безопасность. Вы можете добавить ребенка, нажав Добавить ребенка.
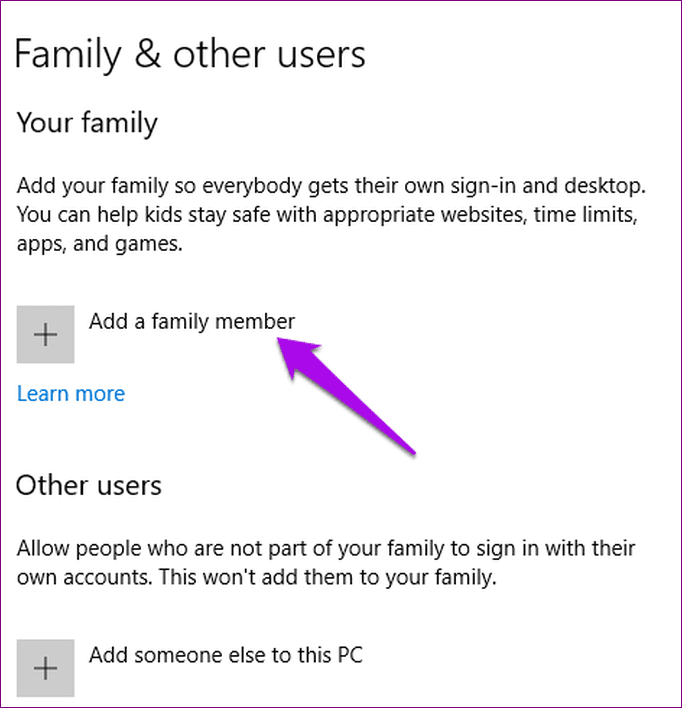
Примечание:
Перейдите к только что созданной учетной записи электронной почты, примите приглашение и нажмите «Войти и присоединиться».
Шаг 4: Нажмите «Пуск»> «Настройки»> «Учетные записи»> «Семья и другие пользователи», а затем нажмите «Управление семейными настройками онлайн».
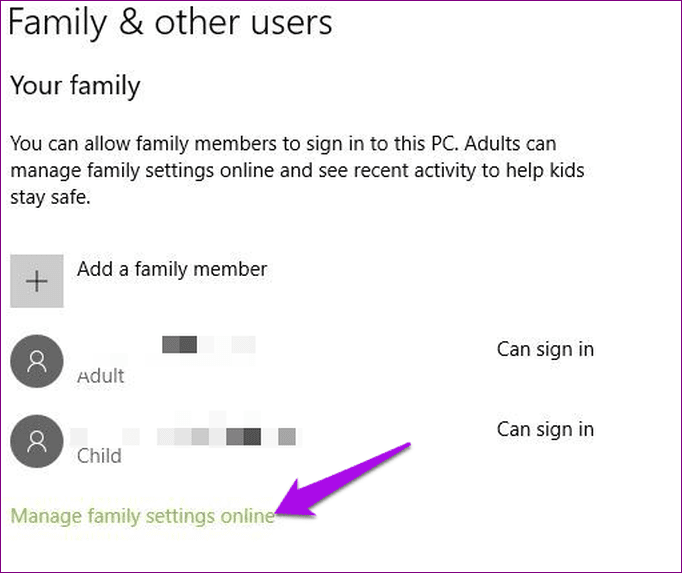
Это загрузит страницу активности, где вы можете щелкнуть «Время экрана», чтобы начать просмотр того, сколько времени тратится на приложения, игры и другие действия на вашем компьютере.
Звонок на номер
Первый, и самый банальный, способ поиска – позвонить на свой номер с другого мобильного устройства. Если гудки идут – телефон включен и, вполне возможно, еще никем не найден. Вполне возможно, вам удастся его найти по звуку, если он находится где-то недалеко (например, в пределах квартиры, кабинета и тд…).
Одним из недостатков такого способа является возможность найти телефон другим людям, случайно проходящим мимо, а поступят ли они по-человечески и вернут вам телефон – вопрос спорный.
Второй недостаток такого способа – телефон может быть на беззвучном режиме и вы его попросту не услышите.
Как найти эти данные
Получить информацию о времени работы экрана можно самыми разными способами. В этом могут помочь как стандартные средства смартфона, так и дополнительный софт, представленный в магазине приложений Google Play Маркет и других источниках. Далее рассмотрим все имеющиеся варианты просмотра статистики.
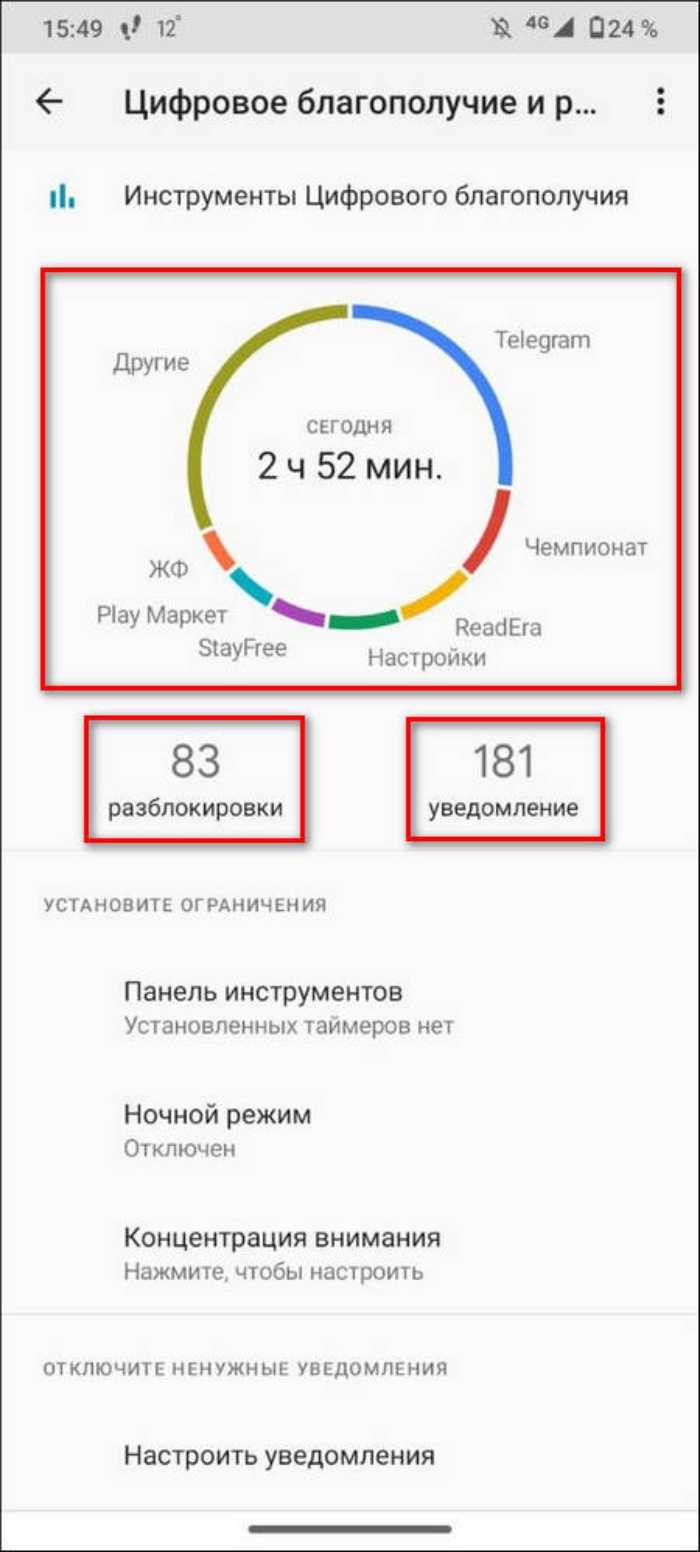
Через встроенные средства
Прежде всего, предлагаем узнать экранное время встроенными средствами смартфона, так как этот вариант не требует от владельца смартфона установки дополнительных приложений. Ниже представлена инструкция получения статистики на устройствах компании Xiaomi:
Откройте настройки телефона.
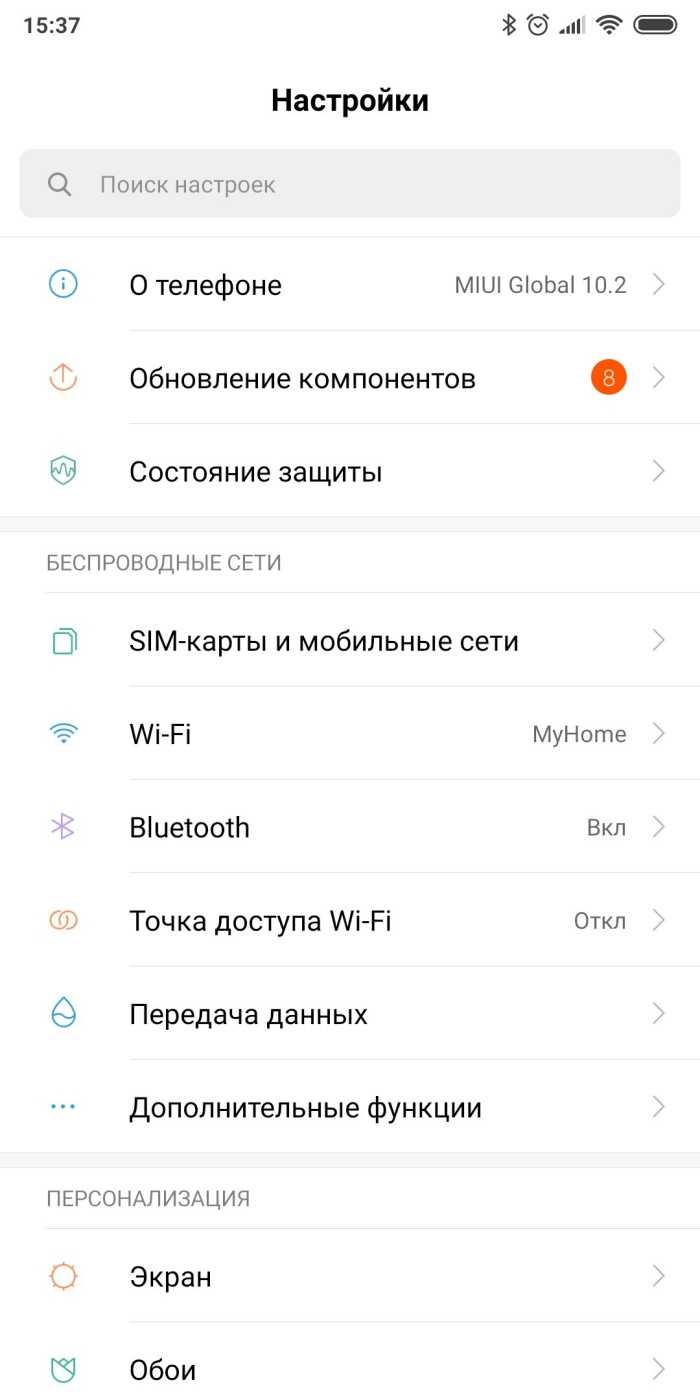
- Перейдите в раздел «Цифровое благополучие и родительский контроль».
- Изучите представленную информацию.
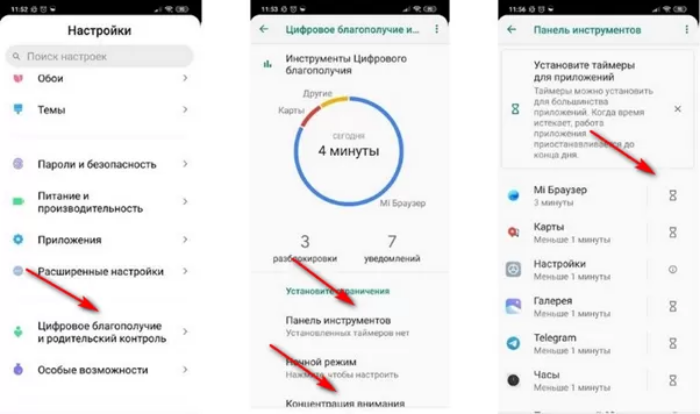
Как правило, аналогичная инструкция действует и на устройствах других фирм, но название конкретного пункта меню может отличаться. В любом случае, вы получите подробную статистику, которая расскажет о:
- общем времени работы экрана в течение суток;
- распределении времени по приложениям;
- графиках использования в течение недели;
- количестве разблокировок экрана и полученных уведомлений.
Полученные сведения можно использовать в собственных целях, делая выводы относительно сценариев взаимодействия с гаджетом. Кроме того, в рассматриваемом меню присутствует опция установки ограничений, о чем мы расскажем чуть позже.
Совет. Если вы ищете информацию с целью анализа общей автономности устройства, то следует изучить сведения, представленные в другом пункте меню – «Питание и производительность».
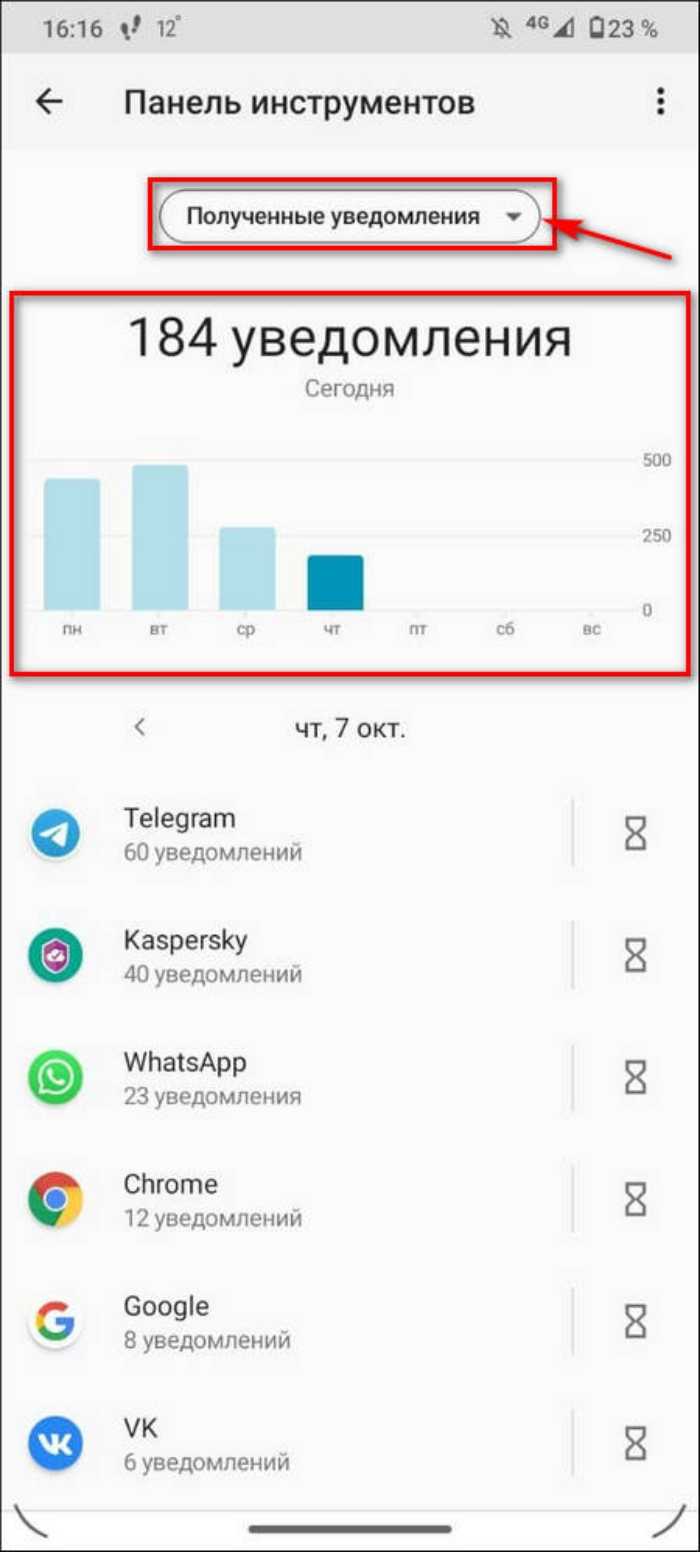
Приложение «Контроль времени экрана»
Если вам не удалось найти средство просмотра статистики экрана в настройках телефона, или вы просто хотите воспользоваться альтернативным методом, предлагаем обратить внимание на программу «Контроль времени экрана». Она бесплатно доступна для скачивания через магазин приложений Google Play Маркет
Функционал утилиты такой же, как и у встроенного средства просмотра. Запустив программу, вы увидите количество часов работы экрана в течение последних суток, а при желании сможете посмотреть более подробную статистику. Приложение показывает, какие процессы заняли у вас больше всего времени и предлагает принять меры для сокращения времени взаимодействия со смартфоном.
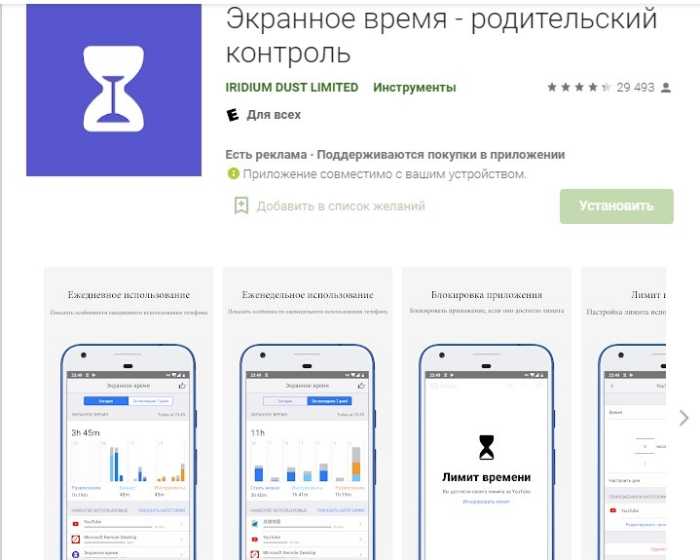
Приложение ActionDash
На смартфонах «Хонор» и «Хуавей» без поддержки Гугл-сервисов нет встроенного средства просмотра экранного времени. Однако это не мешает владельцам устройств этих брендов установить на телефон приложение ActionDash, доступное для скачивания через AppGallery.
Также им могут воспользоваться владельцы других Андроид-смартфонов, загрузив софт через Play Market.
Интерфейс приложения полностью переведен на русский язык, поэтому вы без труда найдете всю необходимую информацию. В частности, ActionDash покажет, сколько времени вы уделяли смартфону в течение последних суток, а также продемонстрирует подробную статистику по программам. Кроме того, в ActionDash есть функция установки ограничений на тот случай, если вы решите меньше пользоваться мобильным устройством.
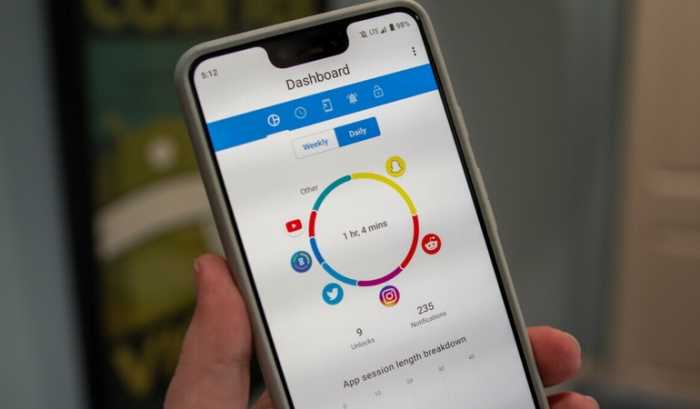
Family Link
Это приложение от команды разработчиков Google является одним из лучших представителей средств родительского контроля. Несмотря на то, что прога направлена исключительно на контроль и установку ограничений, она помогает просматривать довольно привычные сведения о взаимодействии со смартфоном, включая экранное время.
Family Link позволяет подключить к родительскому контролю сразу несколько человек. Помимо ограничений софт предлагает опцию составления расписания для вашего ребенка, которому он будет следовать как через приложение, так и при помощи уведомлений. Наконец, при должном подходе к настройке Family Link покажет геолокацию вашего ребенка, если он находится не дома.
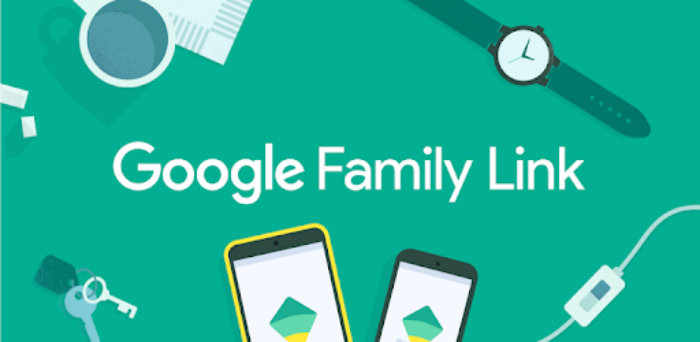
Ограничения времени работы в программах.
Заметили, что слишком много времени уделяете социальным сетям? Благодаря режиму «Лимиты программ» вы сможете настроить ограничения времени работы в определённых программах. Например, не хотите использовать Instagram больше 1 часа в день? Настройте ограничения в своём девайсе. Для этого:
- Перейдите в режим «Экранное время», открыв его в меню «Настройки».
- Зайдите в режим «Лимиты программ».
- Нажмите «Добавить лимит».
- Выберите для каких приложений хотите установить временные лимиты и нажмите «Добавить».
Установите количество времени, которое сможете тратить на выбранные программы (Вы можете добавить любое количество лимитов для любых приложений).
Если во время использования приложения останется 5 минут до истечения временного лимита — на ваш смартфон придёт уведомление о том, что программа работает слишком долго.
Шпион программа для слежки
Зачем за мной шпионить?
Может быть, у вас есть информация, которую хочет заполучить кто-то другой. Если вы работаете в бизнесе, это может быть информация о стратегиях продаж, разработке новых продуктов и так далее. Может быть, кто-то желает выяснить, не изменяет ли человек.
Если вы отдавали свой телефон на ремонт, то по какой-то причине вам могут установить программу-шпион для копирования ваших данных или для отслеживания по GPS вашего местонахождения.
При этом стоит знать, что существует целая огромная и процветающая индустрия, единственная цель которой — следить за другими с помощью шпионского программного обеспечения. Причем эта индустрия может быть вполне законной.
Но насколько бы умной ни была программа-шпион, есть способы понять, есть ли она на вашем мобильнике.
Установка и использование сторонних приложений
Да, кроме стационарных инструментов у любого желающего есть возможность установить специальные приложения, которые также позволяют достигать нужных целей – считывать инфу с QR-кодов. Мы решили рассказать о трех из них, как наиболее интересных:
QR Scanner
Даже при наличии стандартного функционала, это приложение явно стоит рассмотреть для практически обязательной установки в телефон. Дело в том, что его разработчик — Kaspersky Lab. То есть, известный на весь мир производитель антивирусного ПО.
То есть, используя этот сканнер, владелец смартфона получает возможность:
- Быстро распознавать ссылки с заражениями или ссылки с переходами на вредоносные интернет-ресурсы;
- Автоматическая проверка на безопасность всей информации, которая привязана к коду – текст, изображения, сайты и так далее.
Дополнительно это приложение позволяет:
- Максимально быстрое обнаружение контактов и перенос их в контактную книгу мобильника;
- Вся отсканированная информация остается в памяти. Ее можно просмотреть позже – абсолютно в любое время;
- Если код требует подключения к сети, то программа быстро переводит Wi-fi опцию телефона в активное состояние.
Молния QR-сканер
Еще одно достаточно интересное приложение, обладающее необходимым набором функций и возможностей:
- Высокая скорость преобразование информации в привычную для обычного человека форму;
- Все дополнительные действия, например, подключение к Wi-Fi, происходят только с разрешения владельца смартфона;
- Выявленные таким образом ссылки можно использовать по прямому назначению. Или сохраняться их на указанной электронной почте.
Ну и еще один интересный функционал именно у этой программы – возможность включения виртуального фонарика, позволяющего осветить QR-код и выполнить его сканирование.
QR Code & сканер штрих кодов
Это приложение – «два в одном». То есть, можно использовать его возможности не только для чтения QR-кодов, но и классических штрих-кодов!
Другие особенности этого программного обеспечения, о которых следует знать:
- Можно не только выполнять сканирование, но и самостоятельно генерировать те или иные коды;
- Преобразование информации не требует значительных временных затрат;
- Возможно использование функционала для шифрования различных данных с помощью кодов;
- Для получения, считывания и преобразования данных не требуется обязательного подключения к интернету;
- Вся полученная таким образом информация может быть сохранена в истории приложения. То есть, доступ к ней можно легко получить абсолютно в любой момент;
- Легкий и быстрые перенос данных в контакты и другие места для сохранения.
По сути, единственный недостаток – отсутствие русскоязычного интерфейса. Но, как показывает практический опыт использования этого продукта, работать с ним легко, просто и доступно даже не для носителей английского языка.
Настройки на самом фитнес-браслете
Выше я представил инструкцию по полной настройке фитнес-браслета через приложение Huawei Health, но на этом статья не заканчивается. Есть же еще настройки и в самом фитнес-браслете. Я не хочу сильно растягивать повествование, поэтому ниже максимально кратко изложу, как настроить ту или иную функцию в Honor/Huawei Band 6.
Как поменять циферблат через фитнес-браслет
- Разблокируйте браслет нажатием на боковую кнопку;
- Еще раз нажмите на боковую кнопку, чтобы перейти в основное меню;
- Проскрольте до пункта «Настройки» и перейдите в него;
- Выберите подпункт «Экран»;
- Нажмите на «Циферблат»;
- С помощью свайпа влево/вправо выберите подходящий циферблат и нажмите на него.
Как изменить пункты в горизонтальном меню (меню быстрого доступа)
Речь идет про меню, которое доступно на основном экране при совершении действий свайп влево/вправо.
- Разблокируйте браслет нажатием на боковую кнопку;
- Еще раз нажмите на боковую кнопку, чтобы перейти в основное меню;
- Проскрольте до пункта «Настройки» и перейдите в него;
- Выберите подпункт «Экран»;
- Нажмите на «Избранное»;
- Нажатием на красный кружок с белой линией удалите пункты, которые вы не хотите видеть в меню быстрого доступа;
- Проскрольте в самый низ экрана и нажмите на кнопку «Добавить»;
- Из предложенного списка выберите виджеты, которые вы бы хотели видеть в меню быстрого доступа и нажмите «ОК»;
- С помощью стрелочек измените прядок следования уже имеющихся в меню пунктов.
Как изменить яркость экрана
- Разблокируйте браслет нажатием на боковую кнопку;
- Еще раз нажмите на боковую кнопку, чтобы перейти в основное меню;
- Проскрольте до пункта «Настройки» и перейдите в него;
- Выберите подпункт «Экран»;
- Откройте «Настройки яркости»;
- Нажмите на «Яркость», с помощью свайпа вверх/вниз выберите подходящий уровень яркости и нажмите «ОК». Небольшой совет – днем в помещении оптимальный уровень яркости – 3, а на улице – 5, вечером лучше ставить на 1;
- Активируйте бегунок у пункта «Уменьшать яркость ночью»;
Как изменить время автоотключения дисплея
- Разблокируйте браслет нажатием на боковую кнопку;
- Еще раз нажмите на боковую кнопку, чтобы перейти в основное меню;
- Проскрольте до пункта «Настройки» и перейдите в него;
- Выберите подпункт «Экран»;
- Перейдите в «Другое»;
- Нажмите на «Спящий режим», с помощью свайпа ввер/вниз выберите подходящее вам время активности дисплея до автоотключения и нажмите «ОК»;
- Во всплывающем окне нажмите на галочку.
Как изменить уровень вибрации
- Разблокируйте браслет нажатием на боковую кнопку;
- Еще раз нажмите на боковую кнопку, чтобы перейти в основное меню;
- Проскрольте до пункта «Настройки» и перейдите в него;
- Выберите подпункт «Вибрация»;
- С помощью свайппа вверх/вниз выберите уровень вибрации, либо вообще отключите ее. Я советую всем ставить силу вибрации на максимум;
- Нажмите «ОК».
Как включить автоопределение тренировки
- Разблокируйте браслет нажатием на боковую кнопку;
- Еще раз нажмите на боковую кнопку, чтобы перейти в основное меню;
- Проскрольте до пункта «Настройки» и перейдите в него;
- Выберите подпункт «Настройки тренировки»;
- Переведите бегунок под заголовком «Определение тренировки» во включенное положение.
Как перевести фитнес-браслет в режим не беспокоить
- Разблокируйте браслет нажатием на боковую кнопку;
- Еще раз нажмите на боковую кнопку, чтобы перейти в основное меню;
- Проскрольте до пункта «Настройки» и перейдите в него;
- Выберите подпункт «Не беспокоить»;
- Если вы хотите временно отключить оповещения об уведомлениях и звонках на браслете, то просто передвиньте бегунок напротив пункта «Весь день» во включенное положение и во всплывающем окне нажмите на галочку. Когда захотите снова включить оповещения, то верните бегунок в изначальное положение;
- Если же вы хотите, чтобы оповещения об уведомлениях отключались ежедневно в одно и то же время, то передвиньте бегунок под заголовком «Расписание» во включенное положение и во всплывающем окне нажмите на галочку. Затем проскрольте вниз и установите время начала и конца работы режима «Не беспокоить».
На этом настройку фитнес-браслета можно считать завершенной, но в конце я бы хотел порекомендовать вам одну статью.
Недавно мы провели большой-тест сравнение фитнес-браслета Huawei Band 6 с главным конкурентом – Xiaomi Mi Band 6. Ознакомиться с ним можно здесь:
Сравнение Huawei Band 6 и Xiaomi Mi Band 6
Где купить в Москве и регионах:
67.56%
8
Почему сбивается время на телефоне Хонор и Хуавей
Мобильная вышка оператора не постоянная причина сбоя времени в смартфоне. Иногда проблема кроется в самом гаджете. Просмотрите кэш. Возможно, его давно не чистили и это подвергло телефон к системному сбою. Лучше скинуть устройство до заводских настроек, чтоб разгрузить внутреннюю память.
Итак, в нашем материале рассмотрели три способа, как поставить точное время на телефонах Хонор и Хуавей:
- через «Настройки»;
- через «Виджеты»;
- используя стороннее приложение.
Причины появления
Если появилась ошибка «Сетевое время не обновлено» Honor и Huawei, то вероятно в системе произошла одна из проблем с синхронизацией. Дело в том, что данные о часовых поясах требуют постоянных обновлений, следовательно, смартфон должен быть большую часть времени подключен к мобильной сети и интернету.
Другими словами, если соединение с онлайном нарушиться, то Андроид может продемонстрировать данное уведомление. Часто оно появляется после перезагрузки телефона или смены режима с «Полета» на любой другой. Чтобы скрыть оповещение достаточно включить службы местоположения.
Также причиной могут стать вредоносные программы.
Просмотр истории местоположения
Для уточнения выполненных ранее маршрутов пользователем телефона используйте GPS и аккаунт Google. В Android нужно выбрать определенный пункт и запустить его в действие, как указано на фото.
После подключения проверить маршрут можно следующим образом.
Для удобства определения местонахождения есть специальный поиск. Достаточно ввести необходимую дату, чтобы проверить маршрут конкретного дня. Записываются все пути, которые были совершены с момента использования Google-аккаунта. Функция часто используется большими компаниями. С ее помощью руководитель может проверить, где находился сотрудник в рабочее время с корпоративным телефоном.
Как узнать, сколько времени пользователь играл в телефоне за день?
Чтобы узнать, сколько в день человек тупит в телефоне, и лучше распределять свое время. Сколько играл, сколько ролики смотрел на Ютубе, сидел в Интернет-браузере и т.д.?
Для борьбы с гаджет-зависимостью — а зачем еще узнавать, сколько времени пользователь играл в телефоне — разработаны специальные приложения. Menthal для IOS, например. Вообще есть и платные, и бесплатные программы
для тех случаев, когда встроенных в телефон функций кажется недостаточно.
В моем телефоне (у меня Xiaomi Redmi Note7) для получения информации о том, сколько времени работало то или иное приложение, нужно пройти в Настройки
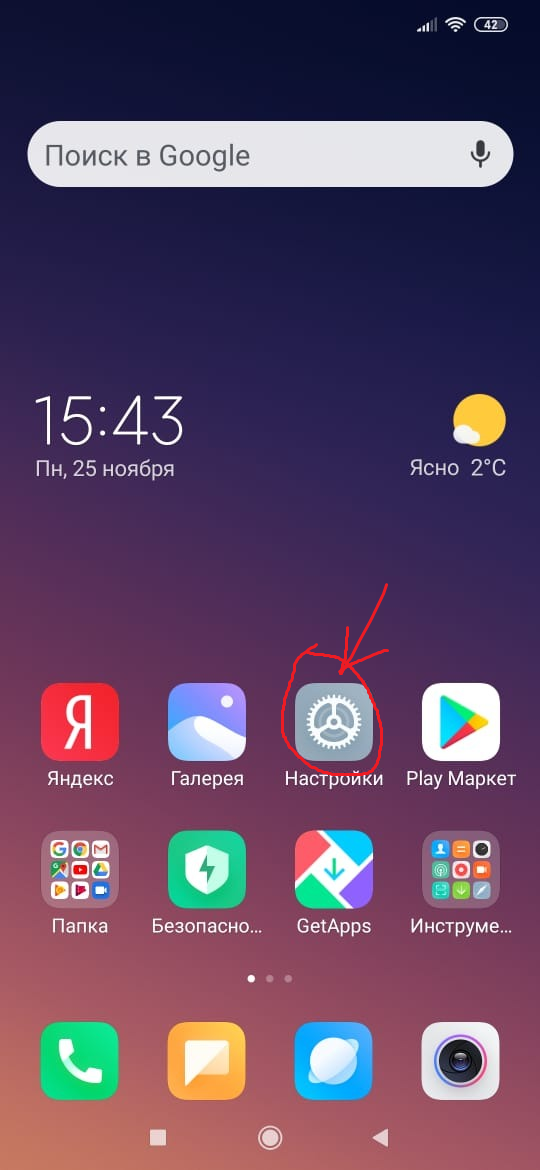
а дальше несложно — прокрутить до «Цифрового благополучия и родительского контроля». Прямо там график использования приложений и общее время работы каждого приложения на сегодняшний день.
Кстати, нажав на график, можно получить данные за текущую неделю. А вообще сведения хранятся две недели — недельный график можно пролистнуть назад (и ужаснуться — в иные дни по 8 часов в телефоне!). Хотя, почти половина времени приходится на Ютуб — а Ютуб лично я слушаю под домашние дела, так что это продуктивное время.
Возможно узнать это зависит от телефона. В некоторых моделях современных телефонов, выпущенных в последние 2-3 года, есть уже встроенная функция контроля использования телефона. В зависимости от модели называться она может по разному: цифровой баланс, экранное время и т.д. Если в вашем телефоне есть такая функция, найти её можно в разделе настроек, как правила она вынесена в отдельный раздел.Здесь можно увидеть как статистику за один день, так и за неделю.
Если в вашем телефоне по умолчанию нет такой функции, но у вас смартфон, вы можете поставить на телефон специальное приложение: Экранное время, StayFree, TickTime, aTimeLogger и другие.
Как вернуть чужой смартфон Huawei Honor
Есть несколько вариантов, если найден чужой мобильник:
- Подождать звонка, возможно, хозяин потерянного мобильного позвонит в ближайшее время.
- Проверить блокировку. Если ее нет, попытаться найти контакты близких в записной книжке.
- Самый простой способ – передать аппарат полиции или персоналу заведения, если он был найден в общественном месте.
Завершая обзор способов, можно сделать заключение, что найти телефон если он выключен возможно, но для того, чтобы повысить шансы, нужно заранее предпринять определенные меры. Привязка мобильного к аккаунту «Гугл» поможет вернуть смартфон максимально быстро. Также не стоит выключать Интернет и геолокацию. Украсть и перепродать телефон сложнее, если его можно отследить.
Как устранять неполадки
Вы не можете найти информацию о своих действиях
Убедитесь, что выполнены следующие условия:
- Вы вошли в аккаунт. Ваши действия сохраняются, только если вы вошли в аккаунт.
- Устройство подключено к интернету. Действия, выполняемые в офлайн-режиме, не будут добавляться на страницу «Мои действия», пока не появится подключение к интернету.
- Вы включили нужные настройки. Чтобы проверить, так ли это, перейдите на страницу Отслеживание действий.
- Вы вошли только в один аккаунт. Если вы вошли сразу в несколько аккаунтов в одном браузере или на одном устройстве, действия могут сохраняться в аккаунте, установленном по умолчанию.
Примечание. Некоторые сервисы Google не поддерживают сохранение данных о выполненных действиях в вашем аккаунте.
Вы совершили их на сайтах и в приложениях, использующих сервисы Google
Некоторые сайты и приложения используют сервисы Google, например Поиск, Карты или Рекламу. Если вы посетите эти сайты и приложения на устройстве, где выполнен вход в аккаунт Google, ваши действия могут появиться на странице «Мои действия». Если вашим устройством пользуется кто-то ещё или вы вошли в несколько аккаунтов, на этой странице также может сохраняться информация о действиях в другом аккаунте.
Некоторые сайты и приложения предоставляют Google доступ к сведениям о подобных действиях.
Мы сохранили информацию о спрогнозированных действиях
Иногда мы пытаемся угадать ваш следующий запрос и готовим подходящий контент заранее.
Например, если в вашем аккаунте YouTube включено автовоспроизведение видео, в списке «Мои действия» могут оказаться видео, запущенные автоматически.
Другие причины
Вы можете заметить незнакомые действия по следующим причинам:
- Вы вошли сразу в несколько аккаунтов в одном браузере или на одном устройстве. В таком случае здесь могут быть сохранены действия из другого аккаунта.
- Вы работали на общедоступном устройстве и забыли выйти из аккаунта.
- На устройстве неправильно установлены дата и время. В этом случае будут показаны неточные данные о том, когда было совершено действие.
- Кто-то получил доступ к аккаунту без вашего разрешения.
Если вы считаете, что действия в вашем аккаунте совершил кто-то другой, примите меры безопасности.
Как проверить телефон на прослушку
Температура батареи высокая
Какое-то время не играйте в игры и не используйте активно свой телефон. После этого прикоснитесь к нему со стороны батареи. Если вы почувствуете тепло, возможно, он тайно используется для передачи данных. Однако это не всегда является явным признаком слежки.
Получение необычных сообщений
Получаете ли вы странные текстовые сообщения, содержащие случайные числа или символы? Функция дистанционного управления шпионских программ отправляет секретные текстовые сообщения на ваш телефон, и в некоторых случаях это можно увидеть, особенно если программное обеспечение телефона работает неправильно. Если это случается регулярно, то на вашем телефоне возможно установлено приложение-шпион.
Увеличение объема использованных данных
Некоторые из менее надежных приложений-шпионов используют дополнительные данные для отправки информации, собранной с вашего телефона, поэтому обратите внимание на любое необъяснимое увеличение ежемесячного использования данных. Более продвинутые шпионские программы существенно уменьшили количество использованных данных, и их почти невозможно обнаружить
Однако старые программы все еще можно обнаружить благодаря значительному увеличению объема месячного трафика.
Прочие варианты поиска
Естественно, есть и другие варианты поиска: ломбарды, обращение с заявлением в полицию и доски объявлений. Но здесь уже от вас зависит не многое.
Внимание! Будьте осторожны при написании сообщений об утере на досках объявлений (AVITO, OLX, группах Facebook и ВКонтакте) – на данный площадках находится огромное число мошенников, которые практически моментально могут позвонить и сообщить о том, что ваш телефон нашелся, но нужно подойти к ближайшему супермаркету и “закинуть” денег (вознаграждение) на номер телефона через терминал самообслуживания. Ни в коем случае так не делайте! В 100% случаев – это мошенники
Другие полезные инструкции:
- Как поставить пароль на приложения Хонор
- Как настроить отпечаток пальца на Хонор
- Как сбросить настройки на Honor
Как удалить историю навигации
Удаление истории навигации немного сложнее, потому что нет возможности удалить все одним нажатием — Вы можете удалять только отдельные записи.
Сначала запустите Google Карты. Откройте меню, сделав свайп вправо или нажав три полоски в левом верхнем углу. Прокрутите меню вниз, там Вы увидите пункт «Настройки», нажмите на него.
Здесь найдите и нажмите на пункт «История».
Здесь Вы увидите все маршруты, которыми пользовались при навигации. Невозможно сразу очистить все данные, поэтому Вам придется удалять их по отдельности, нажимая X с правой стороны.
После нажатия на X Вы получите небольшое предупреждение о том, что эта запись будет удалена из истории Карт. Подтвердите удаление, нажав на кнопку «Удалить».
Просмотреть свою историю местоположений и изменить соответствующие настройки можно с помощью хронологии в Google Картах . Она доступна и на мобильных устройствах, и на компьютерах. В хронологии можно изменять отдельные записи из истории местоположений, а также удалять информацию за определенные периоды или же в полном объеме. Ваша хронология видна только вам.

































