Загрузка бумаги
Пригодная для использования бумага
Формат бумаги
•A4
•81/2 × 11 дюймов (Letter)
•81/2 × 14 дюймов (Legal)
•B5
•51/2 × 81/2 дюйма (Half Letter)
•71/4 × 101/2 дюймов (Executive)
•A5
•A6
•B6
•16K (197 × 273 мм)
•16K (195 × 270 мм)
•16K (184 × 260 мм)
•Бумага нестандартного формата Следующие форматы бумаги можно использовать в качестве нестандартных:
•Ширина Лоток 1: примерно 100-216 мм (3,9-8,5 дюйма)
Обходной лоток: примерно 90-216 мм (3,6-8,5 дюйма)
•Длина
Примерно 148-356 мм (5,8-14 дюймов)
Тип бумаги
•Обычная бумага (65-99 г/м2 (17-26 фунтов))
•Переработанная бумага (75-90 г/м2 (20-24 фунтов))
•Тонкая бумага (52-64 г/м2 (14-17 фунтов))
•Плотная бумага (100–130 г/м2 (26,6–34 фунтов))
Запас бумаги
•Лоток 1 150 листов
(70 г/м2, 19 фунтов)
Программа ENERGY STAR
Требования программы ENERGY STARк оборудованию по формированию изображений
Требования программы ENERGY STARк оборудованию для формирования изображений способствуют сбережению энергии посредством внедрения компьютеров и другого офисного оборудования с низким энергопотреблением.
Программа поддерживает развитие и распространение изделий с функциями энергосбережения.
Это открытая программа, в которой производители участвуют по своему желанию.
Программа направлена на такие изделия, как компьютеры, мониторы, принтеры, факсимильные, копировальные аппараты, сканеры и многофункциональные устройства. Стандарты и логотипы программы Energy Star единообразны в международном масштабе.
В описываемом аппарате имеются: режим энергосбережения 1 и режим энергосбережения 2. Аппарат выходит из режима энергосбережения, как только поступает задание печати, возникает необходимость печати факсимильного сообщения, или происходит нажатие какой-либо клавиши.
Режим энергосбережения 1
Аппарат автоматически входит в режим энергосбережения через 1 минуту 30 секунд после завершения последней операции.
Режим энергосбережения 2
Аппарат автоматически входит в режим энергосбережения 2 через 1 минуту после завершения последней операции.
Технические характеристики
Рабочие возможности Ricoh SP 220SNw и Ricoh SP 325SFNw

- Режим принтера. Наверное, именно для этой цели МФУ задействуется чаще всего. Максимальным форматом бумаги, на которой эта модель может проводить печать, является всем известный А4. Граничное разрешение для чёрно-белой печати составляет 1200×600 dpi. За одну минуту модель выдает 23 листа. Для разогрева устройству требуется полминуты. Вывод первого отпечатанного листа занимает 10 сек.
- Режим сканера. Здесь также максимальным поддерживаемым форматом является А4. Граничное разрешение сканера — 600×600 dpi. Допустимый размер сканирования составляет 216×297 мм. Данный технический элемент поддерживает 256 оттенков серого.
- Режим копировальной машины. За один цикл аппарат способен выдать до 99 копий. Граничное разрешение при черно-белом копировании составляет 600×600 dpi. Спектр поддерживаемых масштабов — 25–400 %. Единичный шаг при масштабировании составляет 1 %.
- Режим принтера. Максимальный поддерживаемый формат при печати — А4. За одну минуту (при черно-белой печати) аппарат выдает 28 страниц. Граничное разрешение при выполнении печатной операции составляет 1200×1200 dpi. Для разогрева устройству требуется полминуты. Выдача первого листа занимает 8 сек. При желании пользователь может включить режим автоматической двусторонней печати.
- Режим сканера. Максимально допустимый формат исходника — А4. Имеется поддержка 256-ти оттенков серого. Граничное разрешение при сканировании — 1200×1200 dpi. При чёрно-белом сканировании аппарат обработает за минуту 13 исходников. При цветной оцифровке за минуту обрабатывается 4,5 исходных файла.
- Режим копировальной машины. За один цикл устройство может выдать до 99 копий. Граничное разрешение при копировании — 1200×1200 dpi. Для выхода первой копии требуется 8 сек. Спектр поддерживаемых масштабов — 25–400 %. Единичный шаг масштабирования составляет ровно 1 %.
- Режим факса. Интегрированная память факса позволяет аппарату хранить до 100 страниц файлов. Граничное разрешение для этого режима составляет 200×200 dpi. Максимальная скорость передачи файлов равняется 33.6 кбит/c.
Руководство к аппарату
Руководство по компонентам
В данном разделе приводятся названия различных компонентов, находящихся с передней и задней стороны аппарата, а также описание их функций.
Наружные компоненты
•Модели типа 1 не оснащаются портами Ethernet и портами для флеш-накопителей USB.
•Модели типа 3 не оснащаются портами Line и TEL.
|
8 |
||
|
1 |
9 |
|
|
2 |
10 |
|
|
11 |
||
|
3 |
||
|
12 |
||
|
4 |
||
|
5 |
||
|
6 |
13 |
|
|
7 |
||
|
14 |
||
|
15 |
||
|
16 |
||
|
17 |
||
|
CTT111 |
1.Стекло экспонирования
Поочередно помещайте сюда оригиналы.
2.Панель управления
Здесь находится экран и клавиши для управления аппаратом.
3.Передняя крышка
Откройте эту крышку, чтобы заменить расходные материалы или устранить замятие бумаги.
4.Ограничители
Установка и подключение
Согласно рекомендациям, приведенным в руководстве пользователя, при установке МФУ на рабочем месте необходимо оставить по 10 см свободного пространства слева и справа от стенок его корпуса, а также 20 см позади. Кроме того, потребуется не менее 40 см свободного пространства над верхней крышкой, чтобы беспрепятственно открывать подающий лоток и крышку сканирующего модуля, а также производить замену тонер-картриджа.
Подключение МФУ к электросети осуществляется при помощи стандартного силового кабеля, который подсоединяется к трехконтактному разъему IEC C14, расположенному на задней панели корпуса в небольшой нише.
После того, как устройство обеспечено электропитанием, необходимо подключить его к ПК. Интерфейсный кабель подсоединяется к розетке USB Type B, которая находится справа на задней панели корпуса.
Розетка USB Type B для подключения интерфейсного кабеля на задней панели корпуса
Согласно рекомендациям, изложенным в руководстве пользователя, перед тем, как подключить интерфейсный кабель от МФУ к ПК, необходимо установить драйверы и ПО с прилагаемого компакт-диска либо из файла, загруженного с официального веб-сайта Ricoh.
2018: МФУ SP C360SFNw, SP C360SNw, SP C361SFNw и принтер SP C360DNw
14 мая 2018 года компания Ricoh объявила о выпуске моделей формата А4 для небольших офисов — цветного лазерного принтера SP C360DNw и линейки МФУ SP C360SFNw, SP C360SNw и SP C361SFNw, обеспечивающих надёжность, производительность и низкие эксплуатационные расходы.
 Принтер Ricoh SP C360DNw и МФУ SP C360SFNw
Принтер Ricoh SP C360DNw и МФУ SP C360SFNw
По информации, предоставленной компанией Ricoh, пиковая нагрузка МФУ доходит до 75 000 отпечатков в месяц. Чтобы еще больше снизить стоимость эксплуатации, МФУ и принтер можно оснастить картриджами повышенной ёмкости до 10 000 отпечатков. Устройства способны работать с плотной бумагой (от 56 до 220 г/м2) и экономят средства на печати маркетинговых материалов — брошюр, буклетов, каталогов. Возможна печать баннеров длиной до 1260 мм.
 Принтер Ricoh SP C360DNw
Принтер Ricoh SP C360DNw
В компании также отметили высокую скорость печати. Устройства Ricoh печатают первую страницу за 7,2 секунды. Все машины готовы к печати сразу после включения. Принтер или МФУ Ricoh за одну минуту способен напечатать 28 страниц в двустороннем режиме в высоком качестве (1200х1200 dpi).
Устройства размещаются на офисном столе или в нише, что не влияет на удобство настройки и замены расходных материалов. Управлять аппаратами Ricoh и настраивать параметры работы можно при помощи цветной 7-дюймовой сенсорной панели на базе Андроид (у принтера — 4-дюймовой), на которую выводится интуитивно понятное меню. Парой кликов по экрану можно отправить отсканированные документы на электронную почту, в сетевую папку, на USB-носитель или на SD-карту. Или сразу в систему электронного документооборота: модель SP C361SFNw позволяет печатать с панели управления из Веб-браузера и имеет возможность интеграции с облачными приложениями Ricoh, отметили в компании.
 Управлять устройствами Ricoh и настраивать параметры работы можно при помощи сенсорной панели
Управлять устройствами Ricoh и настраивать параметры работы можно при помощи сенсорной панели
Для подключения к сети в представленных устройствах есть порт Ethernet и встроенный модуль Wi-Fi. МФУ также поддерживают печать с карт памяти формата SD и современные стандарты мобильной печати, включая Mopria, AirPrint и Google Cloud Print для доступа со смартфона, а также соединение с внешними устройствами по протоколу NFC и Wi Fi Direct.
 МФУ Ricoh SP C360SFNw
МФУ Ricoh SP C360SFNw
Модели также предлагают быстрое двустороннее копирование и сканирование всех видов документов – от ID-карт до бумаг формата A4 с помощью слота, в котором обработка документов происходит с двух сторон за один проход.
Принтер SP C360DNw и МФУ SP C360SFNw, SP C360SNw и SP C361SFNw доступны для покупателей с апреля 2018 года.
Расходные материалы
В аппаратах Ricoh серии SP 3600 применена система раздельных расходных материалов. Емкость с тонером, а также блоки фотобарабана и термозакрепления выполнены в виде отдельных модулей, которые могут быть заменены независимо один от другого. Такой подход позволяет снизить стоимость владения устройством. Отметим, что в большинстве современных монохромных лазерных принтеров и МФУ аналогичного класса применяются интегрированные картриджи, включающие емкость с тонером, фотобарабан и бункер для отработанного тонера.
Для моделей серии SP 3600 выпускаются емкости с тонером двух типов: стандартной и повышенной емкости, заявленный ресурс которых составляет 3 и 6 тыс. страниц соответственно. В комплекте с устройством поставляется стартовый тонер-картридж с ресурсом в 1,5 тыс. страниц.
Используемый в данном МФУ модуль фотобарабана SP 4500 имеет ресурс в 20 тыс. страниц.
Виртуальная панель управления Ricoh Printer
Вместе с драйверами на ПК была установлена фирменная утилита (в терминологии производителя — виртуальная панель управления) Ricoh Printer, которая позволяет контролировать текущее состояние устройства, изменять его настройки и выполнять различные операции.
С левой стороны панели Ricoh Printer отображается индикатор текущего состояния устройства и шкала уровня тонера (показания последней весьма приблизительны и изменяются с шагом в 10%). Над ними находится ниспадающий список для выбора устройства — что может пригодиться при наличии нескольких аппаратов, подключенных к одному ПК.
Виртуальная панель управления Ricoh Printer
В верхней части виртуальной панели управления размещены четыре круглые пиктограммы выбора основных разделов: «Печать», «Копирование», «Сканирование» и «Параметры».
В разделе «Печать» доступны функции печати в файл, а также сохранения образов страниц печатаемых документов в виде изображений форматов JPEG, PNG, BMP или TIFF.
Раздел копирования виртуальной панели управления Ricoh Printer
В разделе «Копирование» можно установить количество копий (от 1 до 99) и выбрать одну из пяти градаций плотности. В окне дополнительных настроек, которое открывается щелчком по соответствующей кнопке, есть возможность выбрать тип документа (текст или фото), масштаб копии (от 25 до 400% от размера оригинала), разрешающую способность (300 или 600 ppi), размер оригинала, тип и формат используемой бумаги. В том случае, если форматы оригинала и используемой бумаги различаются, выполняется автоматическое масштабирование на размер печатного носителя. Также предусмотрена функция размещения двух, четырех или девяти страниц исходного документа на одном листе.
Окно дополнительных настроек копирования
Режим копирования удостоверений позволяет последовательно отсканировать две стороны пластиковой карточки (или два разворота паспорта) и напечатать их на одной странице.
Всплывающее окно с инструкцией по использованию функции копирования удостоверений
В разделе «Сканирование» можно выбрать тип документа (текст, фото или текст и фото), цветность (цветной, черно-белый или однобитный), изменить яркость и контрастность, выбрать разрешающую способность из нескольких фиксированных значений (100, 200, 300, 600 или 1200 ppi) и задать размер сканируемой области.
Раздел сканирования виртуальной панели управления Ricoh Printer
Окно дополнительных настроек сканирования
Для запуска сканирования достаточно щелкнуть по кнопке «Сканирование». По завершении ввода изображения его пиктограмма появляется в окне отсканированных документов; становятся доступными кнопки «Печать» и «Сохранить». Двойным щелчком по пиктограмме открывается всплывающее окно просмотра изображения.
Пиктограммы отсканированных изображений появляются в специальном поле раздела сканирования
Раздел дополнительных параметров виртуальной панели управления Ricoh Printer
В разделе «Параметры» можно установить время ожидания перед автоматическим переходом в спящий режим (от 1 до 30 минут), изменить пароль доступа к устройству и задать прочие настройки.
Конструкция и дизайн
Минималистский дизайн модели SP 150SU (как и других устройств этой серии) выполнен в духе современных тенденций. Корпус имеет форму параллелепипеда со скругленными вертикальными ребрами. Внешние панели изготовлены из светлого, а верхняя крышка и подающий лоток — из черного пластика. Сочетание деталей двух контрастных цветов придает компактному МФУ стильный вид, который отлично впишется как в строгий офисный интерьер, так и в уютную домашнюю обстановку.
Внешний вид МФУ Ricoh SP 150SU с закрытым лотком
Стоит обратить внимание на одну из особенностей серии SP 150 — а именно на возможность заказа партий устройств с уникальным дизайном верхней панели. Для этого сегмента подобное предложение пока является единственным на рынке
Подача бумаги осуществляется из вертикально ориентированного складного лотка, который расположен в задней части корпуса и способен вместить до 50 листов. В закрытом положении он не выступает за габариты корпуса и препятствует проникновению пыли и посторонних частиц внутрь МФУ. Для приведения в рабочее положение лоток необходимо немного отклонить назад, а затем вытянуть вверх телескопическую панель и откинуть ее верхнюю часть. Внутри лотка имеются перемещающиеся ограничители ширины, которые препятствуют перекосу листов в процессе подачи в тракт печатающего механизма.
Последовательность действий при открытии подающего лотка
Внешний вид МФУ в рабочем состоянии
Приемного лотка в данном МФУ не предусмотрено: отпечатанные листы выходят через отверстие в нижней части передней панели и попадают непосредственно на поверхность рабочего стола. Такое решение позволило упростить конструкцию устройства и сделать его более компактным, а также максимально эффективно использовать пространство на рабочем месте.
Передняя панель МФУ
Крышка планшета сканирующего модуля прикреплена к дальней длинной стороне корпуса в двух точках. Конструкция креплений позволяет при необходимости приподнять ее над поверхностью планшета, что удобно при сканировании журналов, брошюр и других оригиналов большой толщины. На внутренней стороне крышки имеется прижимная подушечка из вспененного материала с жесткой накладкой белого цвета.
Планшет сканирующего модуля
Крышку можно зафиксировать в вертикальном положении, и при этом она не препятствует подаче листов из лотка. Это может пригодиться при сканировании и копировании книг и толстых журналов, которые приходится придерживать сверху рукой.
Справа на передней панели МФУ одна под другой установлены две небольшие круглые кнопки. Нижняя служит для включения и отключения питания, верхняя — для запуска копирования. Каждая из кнопок снабжена встроенным световым индикатором: верхняя — зеленым, а нижняя — двухцветным (который может загораться красным или зеленым). По их показаниям можно определить текущее состояние устройства и диагностировать возникающие неисправности (инструкция с расшифровкой световых сигналов входит в комплект поставки).
Кнопки на передней панели МФУ
На задней панели размещены разъемы для подключения силового и интерфейсного кабелей.
Задняя панель МФУ
Слева и справа на корпусе имеются небольшие вентиляционные решетки. Под решеткой на левой панели установлен вентилятор, обеспечивающий эвакуацию нагретого воздуха из корпуса устройства.
Под решеткой на левой панели корпуса установлен вентилятор
Размеры МФУ с закрытым лотком — 350×275×137 мм. Весит устройство 7,5 кг.
Сканирование на ПК
Вместе с драйвером печати на ПК устанавливается TWAIN-драйвер, что позволяет использовать МФУ в качестве обычного сканера. Для удобства работы с отсканированными изображениями и документами в комплект поставки входит программа Presto PageManager.
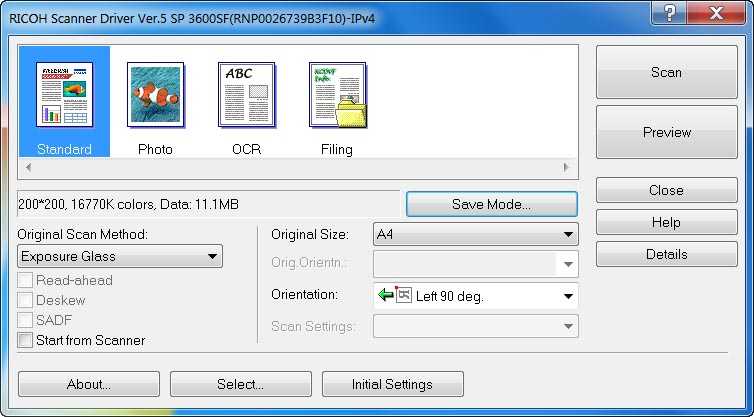
Окно настроек драйвера сканера
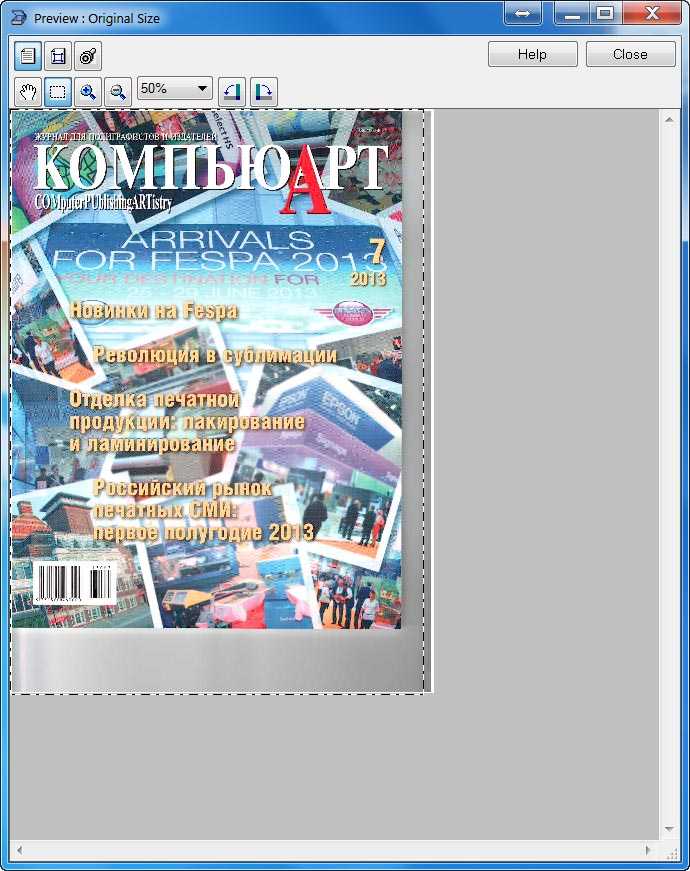
Окно предварительного просмотра
Утилита Scan Central позволяет создать несколько шаблонов настроек сканирования для различных задач и затем активировать любой из них нажатием на соответствующую кнопку. Отсканированные изображения можно сохранить в виде графического файла на жестком диске ПК, отправить в выбранное приложение или по электронной почте, загрузить в облачное хранилище или на страничку в социальной сети и т.д.
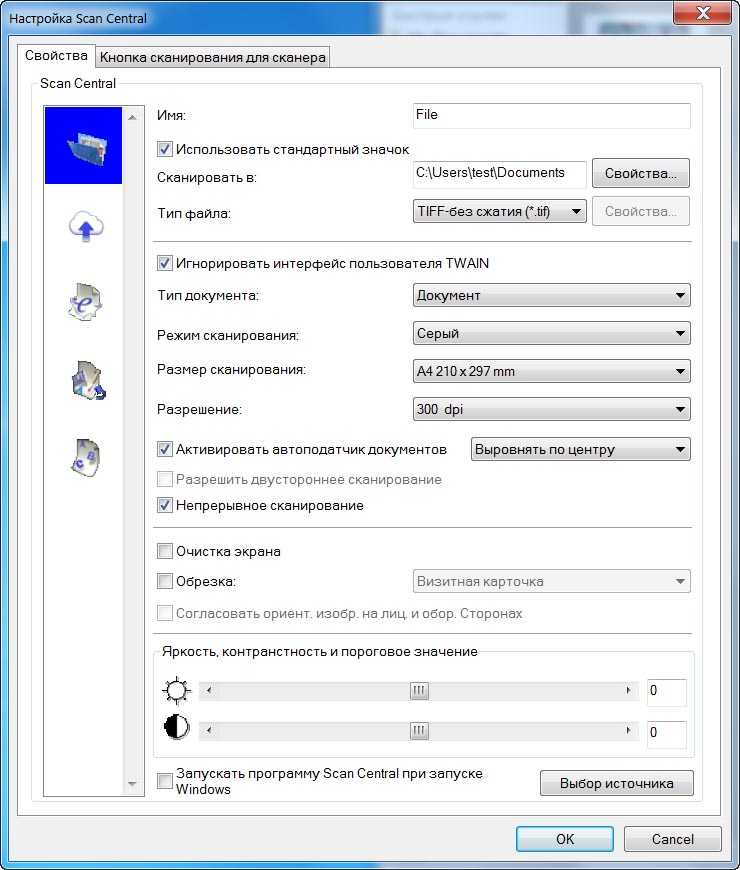
Окно настроек утилиты Scan Central
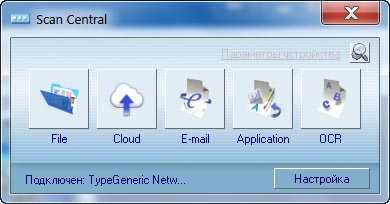
Панель быстрого запуска сканирования для различных задач
В окне настроек можно выбрать желаемый тип и формат документа, цветовой режим (цветной, монохромный или однобитный) и разрешение, отрегулировать яркость и контраст.













![Ricoh sp 202sn user manual [ru]](http://mst63.ru/wp-content/uploads/1/4/b/14b3f0318f17d91517a3b8b433a2a209.jpeg)













![Ricoh sp 202sn user manual [ru]](http://mst63.ru/wp-content/uploads/c/4/d/c4d88d6287310001ba209297bcd7e4d6.jpeg)






