Чистка из синхронизации
Пользователи с единым аккаунтом в смартфоне Samsung Galaxy A50 и на ПК могут видеть подсказки и запросы, которые они не вводили на телефоне, но искали эту информацию на ноутбуке. Работает синхронизация устройств через учетную запись. Чтобы в дальнейшем информация с лэптопа не отображалась, в мобильнике следует ее отключить.
Для этого на ПК в браузере Яндекс открываем настройки – в правом верхнем углу кнопка с тремя полосами – значок шестеренка. Вы попадете в «общие настройки», нажмите на «настройка синхронизации» и «удалить синхронизированные данные». Чтобы в будущем синхронизация не осуществлялась и не приходилось повторно чистить вручную, кликните по «отключить синхронизацию». На тот случай, если она нужна, но не всей информации, то уберите галочки с ненужных для отображения пунктов — «история», «открытые вкладки», «пароли» и прочее.
Аналогичный функционал есть и в мобильной версии браузера, но в ней нельзя отключить автосинхронизацию истории, поэтому удобнее проводить настройку на ПК.
Если вы активно пользуетесь учетной записью в Яндекс, то есть храните в ней пароли, имеете платные подписки на сервисы и прочую информацию, но собираетесь отдать или продать свой смартфон Samsung A70, то вам стоит не просто почистить историю, но и полностью выйти из аккаунта. В противном случае может случиться так, что персональными данными воспользуется другой пользователь, возможно непреднамеренно. Этого не произойдет с привязанными банковскими картами, так как мало сохранить информацию о них, нужно еще и задать мастер ключ, но сохраненные пароли от социальных сетей, электронных кошельков и других мест сохранятся.
Чтобы выйти из аккаунта в Яндекс браузера на Galaxy A80, входим в браузер и кликаем по имени учетной записи, это действие откроет «Яндекс.паспорт», где можно увидеть всю информацию о личном кабинете – устройства, авторизованные для входа и синхронизированы, платные подписки на сервисы от разработчика и прочее. Листаем до «история входов». Для удаления информации об аккаунте только с мобильного девайса нажмите на «выйти из текущей сессии». Если вы сомневаетесь в безопасности пароля, то кликните по «выйти во всех устройствах». Повторно зайти в учетную запись придется на всех гаджетах, которые вы использовали.
Важный момент – выход из аккаунта еще не значит, что вы обезопасили себя. Часто информация о входе синхронизируется в учетной записи Samsung. Поэтому войдите в его настройки, найдите «аккаунты» и посмотрите – сохранен ли здесь ваш кабинет из Яндекса. Если это так, то кликните по нему и нажмите удалить аккаунт – это приведет к полному стиранию информации о нем с телефона, то есть история запросов, пароли и прочая информация автоматически не восстановятся. Это процедура, которой не следует пренебрегать, и она надежнее, чем удаление приложения. Некоторые пользователи, решив передать девайс другому человеку, просто выходят из аккаунтов и удаляют приложения, которыми пользовались, например, Яндекс, при этом приложение уточнит – нужно ли удалить всю прежнюю информацию и даже, если вы с этим согласитесь, то в будущем через синхронизацию общей учетки Самсунг данные могут быть восстановлены. Но самый надежный способ удаления, как истории просмотров, так и других сведений о себе в случае перепродажи мобильника – сброс до заводских параметров и предварительный выход из всех сервисов Google.
На этом все. Не забудьте поделиться статьей с друзьями в соц сетях (снизу кнопочки)))
Пример HTML-страницы
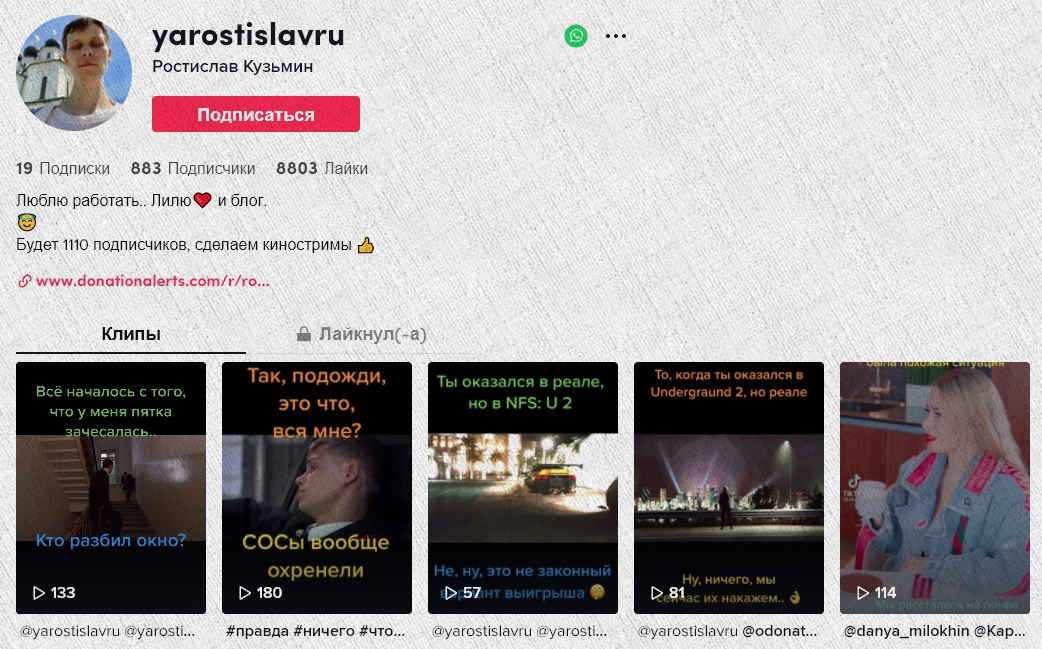
Методы удаления
Для того, чтобы понять каким образом следует чистить данные в Яндексе, важно уяснить для себя некоторые особенности по хранению запросов. В частности, если был произведен вход в Яндекс-аккаунт, то впоследствии любые запросы и соответственно любые телодвижения будут запомнены непосредственно на гаджете
По этой причине, даже если Вы удалите все на своем устройстве, то, когда Вы зайдете в свой аккаунт на другом смартфоне, планшете, персональном компьютере, все равно будут заметны следы Ваших любимых поисковых запросов, а также другая информация, которую Вы удалили со своего девайса.
Учитывая эти моменты, важно осознавать, что полностью исключить доступ к своей личной информации в Яндексе не получится, если просто удалить данные в браузере. Кроме этого следует удалить историю поиска, которая находится в глобальных настройках
Через настройки браузера
Для начала важно рассмотреть что такое история браузера. В ней сохраняются поисковые запросы пользователя, а также веб-страницы, которые он посещал за все время
Однако важно понимать, что когда вы вводите поисковый запрос и появляются продолжения фраз, то это никак не связано с историей браузера.
Эта функция работает на стороне поисковой системы и предназначена для облегчения поиска. Эти фразы не имеют ничего общего с историей пользователя. Однако если они имеют синий или другой оттенок, отличный от черного, то они связаны с историей и их можно удалить.
Помимо этого, нужно понимать как работает история активности в интернете в системах Яндекса. Если пользователь использует браузер не в качестве гостя, а авторизован под своей Яндекс почтой, то удалить историю будет не так просто. Даже если вы удалите ее в параметрах браузера, то она сохранится на аккаунте.
Даже если войти в аккаунт с другого устройства, например, компьютера, то там все равно будет сохранена последняя активность учетной записи. Решить эту проблему можно с помощью настроек самого Яндекса, а не браузера. Более подробно рассмотрим этот алгоритм в следующем разделе.
Классический же метод, позволяющий ударить историю непосредственно в браузере, отлично подходит для тех пользователей, у которых нет учетной записи или они не авторизовались с нее в приложении. В таком случае достаточно посетить настройки программы. Для этого необходимо нажать на значок трех вертикальных точек, который расположен в правой части поисковой строки на главном экране приложения. Это актуально для всех последних версий браузера.
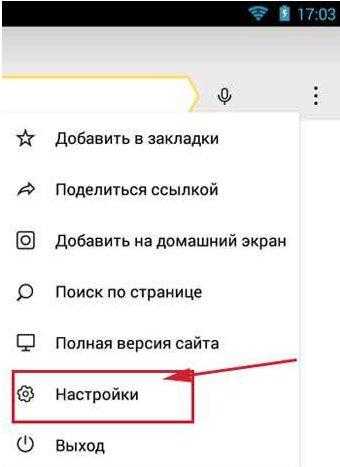
Откроется контекстное меню, в котором необходимо выбрать пункт «Настройки». Откроется список всех настроек, среди которых необходимо найти раздел «Конфиденциальность» и пункт «Очистить данные» в нем. Откроется еще одна страница, где можно выбрать данные, которые следует удалить.
Здесь можно очистить не только историю браузера, но и кэш-данны, различные предупреждения для веб-сайтов, пароли, cookie-файлы, а также закрыть все открытые вкладки. Поставьте галочку на подходящих пунктах и нажмите на «Очистить данные».
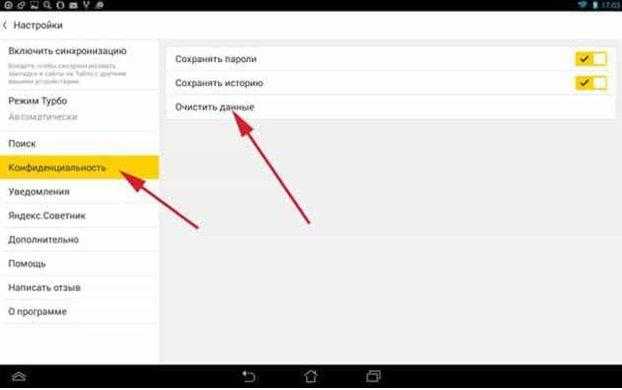
В том же разделе настроек (конфиденциальность) можно отключить функцию истории, чтобы она не сохранялась в дальнейшем. Однако это не позволит предотвратить сохранение информации на уровне учетной записи Яндекс. История перестанет вестись лишь в самом браузере.
Стоит отметить, что такой способ не позволяет удалять данные частично. Однако есть другой метод, с помощью которого можно делать это. Для этого откройте любую веб-страницу и перейдите в навигационное меню вкладок с помощью соответствующего значка на нижней панели браузера. Система покажет список открытых вкладок, а нижняя панель немного изменится. Там появился значок в виде часов, на который нужно нажать.
Откроется подробная информация по истории посещений веб-страниц в этом браузере. Здесь можно выборочно удалять какие-либо пункты или, опять же, очистить всю историю.
Через приложение
Для смартфонов на Андроид есть несколько утилит, которые позволяют удалять ненужную информацию — причём это касается истории посещения интернет-страниц, а также другой информации (кэш, куки, автозаполнение форм, пароли, временные файлы, временные файлы и так далее).

У пользователей популярным приложением является CCleaner. Утилита имеет большой выбор настроек — пользователь сам выбирает, какие именно разделы смартфона будут очищены, а какие оставлены без изменений. Также имеется функция очистки свободного пространства. Проводится анализ и выдаётся предварительный результат на количество места, которое освободится после процедуры.
Как очистить память телефона или планшета на Android от ненужных файлов и программ
2 г. назад
Смотрите как очистить карту памяти или освободить дополнительное место во внутренней памяти телефона или планшета с Android, а также почистить его от лишнего мусора. Рекомендуем канал Oleglav: https://www.youtube.com/user/oleglav.
Одна из распространённых проблем Android устройств — это недостаток внутренней памяти. Особенно это ощутимо на «бюджетных» моделях с 4, 8 или 16 Гб внутренней памяти. Такой объем памяти очень быстро заполняется, и при установке очередного приложения, игры или обновлений, пользователь получает сообщение о том, что недостаточно места в памяти устройства.
Хочу обратить ваше внимание на то, что способы очистки памяти я покажу на примере имеющегося в наличии смартфона с ОС Android. Так как версий Android много, а некоторые устройства имеют собственную фирменную оболочку, то на вашем устройстве вид и пункты меню могут незначительно отличаться. Но как правило всё легко находится примерно в тех же расположениях
Но как правило всё легко находится примерно в тех же расположениях.
Итак, симптомами того, что в устройстве недостаточно памяти, как правило являются соответствующие системные сообщения или значок в трее устройства.
Как восстановить историю чатов, контакты и файлы Viber на Android или Windows: https://hetmanrecovery.com/ru/recovery_news/how-to-recover-chat-history-kontact-files-viber-on-android-or-windows.htm.
Как восстановить историю чатов и медиафайлы в WhatsApp: https://hetmanrecovery.com/ru/recovery_news/how-to-recover-whatsapp-chat-history-and-media-files.htm.
Как очистить, удалить историю, кеш браузеров Chrome, Яндекс, FireFox, Opera, Edge, Internet — https://www.youtube.com/watch?v=CrigxjIYCSw&feature=youtu.be&t=4m52s.
Как скачать и прослушать музыку на Android телефоне, приложения для музыки и музыка в VK — https://www.youtube.com/watch?v=TPaxZOh9nVg.
Clean Master — https://play.google.com/store/apps/details?id=com.cleanmaster.mguard&hl=ru.
Очистка системного диска компьютера или ноутбука с Windows 10, 8 или 7 от мусора — https://www.youtube.com/watch?v=-AG8CdcyM84.
Программы для очистки места на жестком диске и реестра Windows 10, 8, 7 от мусора — https://www.youtube.com/watch?v=UXibgxPhjSU.
Случайное удаление файлов, форматирование диска, вирусная атака, системный сбой или ошибка файловой системы — это не полный список проблем, которые решают программы компании Hetman Software: https://hetmanrecovery.com/ru/.
На этом всё. Если данное видео было полезным для вас, ставьте лайк и подписывайтесь на канал Hetman Software. Всем спасибо за просмотр всем пока.
Смотрите другие видео: #ОчисткаАндроид, #ОсвобождениеМеста, #УдалениеПрограммТелефона, #ОчисткаТелефона, #НеХваткаМеста.
Мобильные телефоны Android и IOS: музыка, оптимизация, приложения, батарея: https://www.youtube.com/playlist?list=PLOlQebdCQYqdCjG_59Ai3LDZfc0xbjl4y.
Из чего состоит история Яндекса
Интерфейс мобильного приложения Яндекс и Яндекс.Браузер значительно отличается от других браузеров. Это связано с тем, что альтернативные решения, например, Chrome, прячут отдельные сервисы в отдельные страницы. А вот Яндекс высвечивает их сразу на главной странице, добавляя к этому кнопку вызова голосового помощника Алисы.
Не сказать, что это пугает, но чувства непривычности навеивает. И среди изобилия этих окошек не сразу можно найти две кнопки, одна из которых отвечает за хронологию поиска, а вторая – за список просмотренных страниц.
https://youtube.com/watch?v=u2fsCSrGr-M
История запросов
Начнем с функции, к которой обращаются чаще. В логах запросов хранится то, что пользователь ввел в строку поиска и после нажал «Искать». Кстати, речь идет не только об одном устройстве. Список запросов собирается с каждого устройства, где пользователь зашел под одним и тем же аккаунтом Яндекса.
То есть, если вы авторизуетесь под аккаунтом chtoto@ yandex.ru на телефоне, введете запрос «хиты 1980-го», то каждый зашедший в ваш аккаунт на другом устройстве (пусть, для примера, это будет «Самсунг») увидит этот запрос и даже сможет удалить его (об этом чуть ниже). Чтобы посмотреть эту информацию, достаточно просто кликнуть по строке поиска. Все строчки, появившиеся ниже, это запросы, сделанные вами на этом или других устройствах.
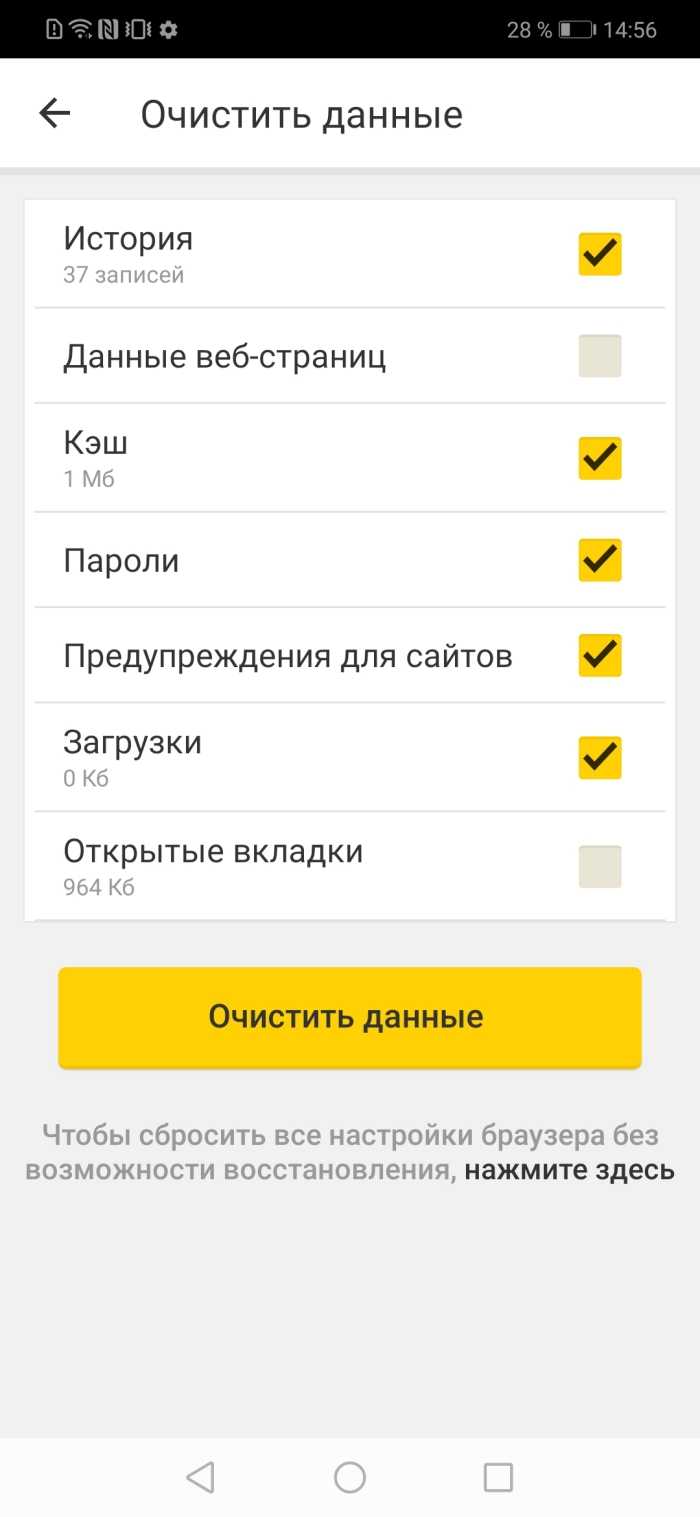
История просмотров
Итак, как мы поняли, в запросах хранится только то, что мы когда-то разыскивали в Яндексе. Осталось понять, как отследить то, хранится ли где-то хронология страниц, которые посетил пользователей. Да, такая хронология есть, и она называется историей просмотров. В ней расположены все ссылки, открытые в Яндекс.Браузере.
Откройте приложение.
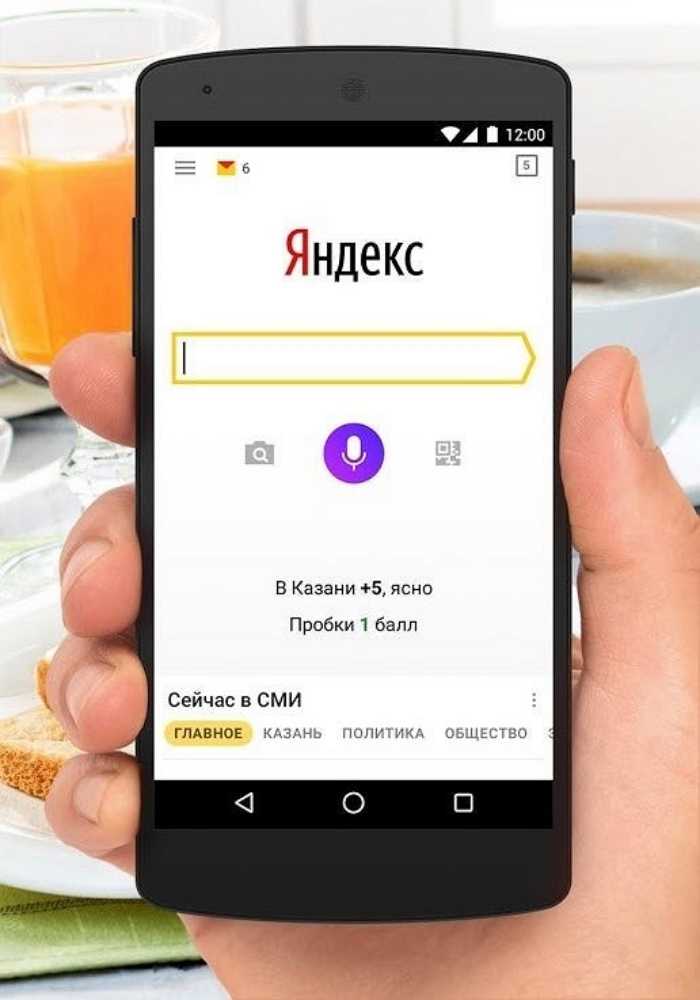
- Кликните по квадратику с цифрой внутри (находится правее поля поиска). Это раздел с открытыми вкладками.
- В открывшемся окне кликните по значку циферблата в нижней части экрана.
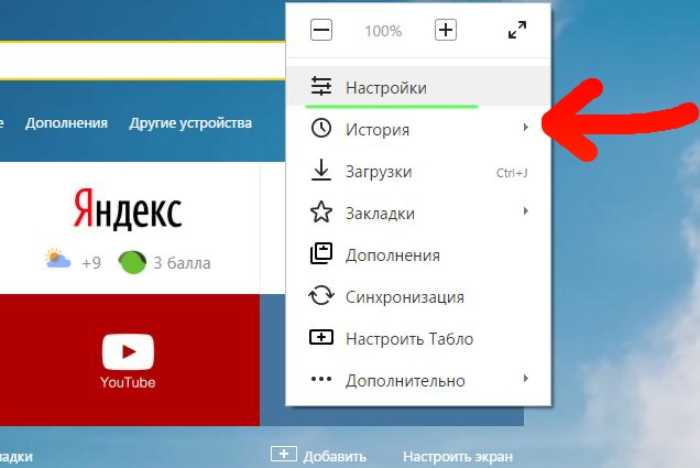
Готово. Перед вами отобразятся все посещенные страницы. У некоторых из них даже будет группировка по схожим признакам. Теперь перейдем к главному вопросу, к тому, как удалить эту историю.
Способы очистки истории Яндекса
Вы должны понимать разницу между историей поисковых запросов и историей посещенных сайтов. Это две разных хронологии, которые записываются Яндексом в результате всех ваших действий. В этой статье мы вам расскажем, как очистить все, в том числе и запросы с искусственным интеллектом Алисой.
История поисковых запросов
Яндекс запоминает все, что вы запрашиваете в поисковой системе, поэтому все ваши запросы, особенно последние, он будет выводить в строке поиска в качестве альтернативы. Но это происходит только в том случае, если вы авторизованы под своей учетной записью в Яндексе (большинство пользователей там зарегистрированы). Делается это для того, чтобы в будущем вам предоставлять наиболее актуальные и близкие по вашей тематике подсказки, поэтому история по умолчанию записывается для каждого аккаунта. Но ее можно очистить в несколько кликов, и на мобильном устройстве под Android это делается следующим образом:
История поисковых запросов в полной версии
Есть еще один способ, который актуален для компьютерной версии сайта. Вы можете использовать его как в десктопной версии, так и в мобильном браузере. Действия будут следующими:
- На главной странице Яндекса нажмите на пункт меню «Настроек» в любом мобильном браузере и активируйте пункт «Версия для ПК»;
- Вы будете переадресованы на компьютерную версию поисковой системы, поэтому придется масштабировать, чтобы найти конкретный пункт. А найти вам нужно «Настройки» в правом углу;
- Далее в появившемся окошке кликните по «Настройки портала». Как только сайт переадресует вас на страницу с параметрами, найдите пункт «Поисковые подсказки» и кликните по вкладке «Очистить историю запросов»;
- Теперь Яндекс не будет запоминать запросы, которые вы вводите в адресной строке. Можете обратно перейти в мобильную версию и полноценно пользоваться поисковиком.
Внимание! Если вы будете авторизованы через другую учетную запись в Yandex, то по умолчанию система будет запоминать фразы, вводимые в адресной строке. Это активно для каждой учетки в системе, поэтому не забывайте при смене своего логина отключать данный параметр в настройках
История посещенных сайтов
Если вы используете браузер от Яндекса, то, скорее всего, по умолчанию он сохраняет историю всех сайтов и страничек, которые вы посещаете в интернете. Ее можно просматривать по конкретным месяцам, дням и часам, а также осуществлять переходы по каждой ссылке, находящейся в истории. Для очистки истории посещенных сайтов вам необходимо выполнить следующие действия:
- Откройте Яндекс Браузер на своем устройстве и кликните по кнопке с тремя точками в правом нижнем углу экрана;
- В появившемся меню выберите пункт «Настройки» и в блоке «Конфиденциальность» кликните по вкладке «Очистить данные»;
- Система предложит вам отметить типы данных, которые вы желаете удалить. Как минимум, вам необходимо о и «Кэш», а для полной конфиденциальности выбрать все, кроме паролей, иначе сохраненные комбинации тоже будут удалены;
- Отметили? Теперь подтверждаете операцию, нажав на желтую вкладку внизу.
Также можно было воспользоваться и более быстрым вариантом, если речь идет только об истории посещенных ресурсов. Для этого вам нужно было вместо трех точек нажать на вкладку с тремя полосками, после чего кликнуть по вкладке с часами. Именно здесь и хранится история. Вы можете удалить как конкретные записи, так и все сразу.
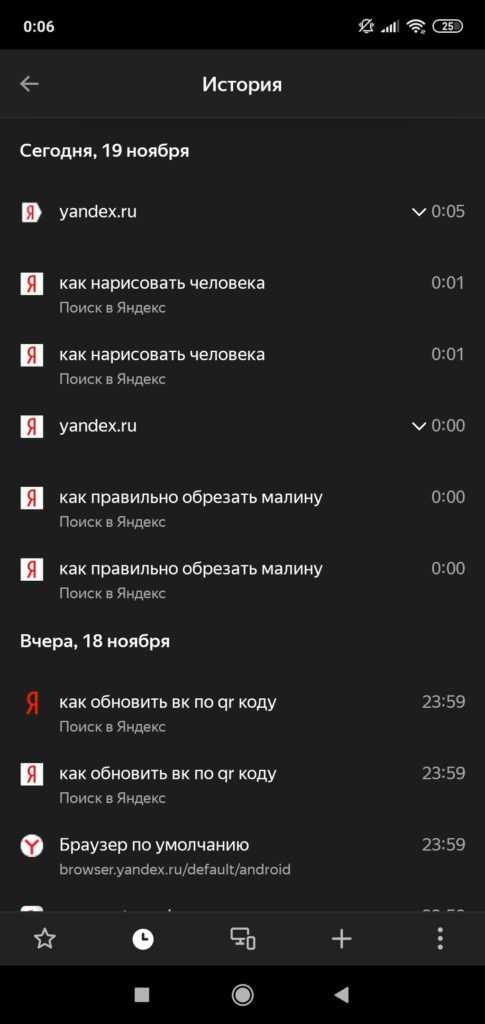
Внимание! Чтобы в дальнейшем информация о посещенных сайтах не сохранялась в браузере, в его настройках найдите пункт «Сохранять историю» и уберите галочку. Также можно просто удалить приложение со своего телефона и установить заново
При этом все данные будут удалены при условии, что вы не восстановите бекап.
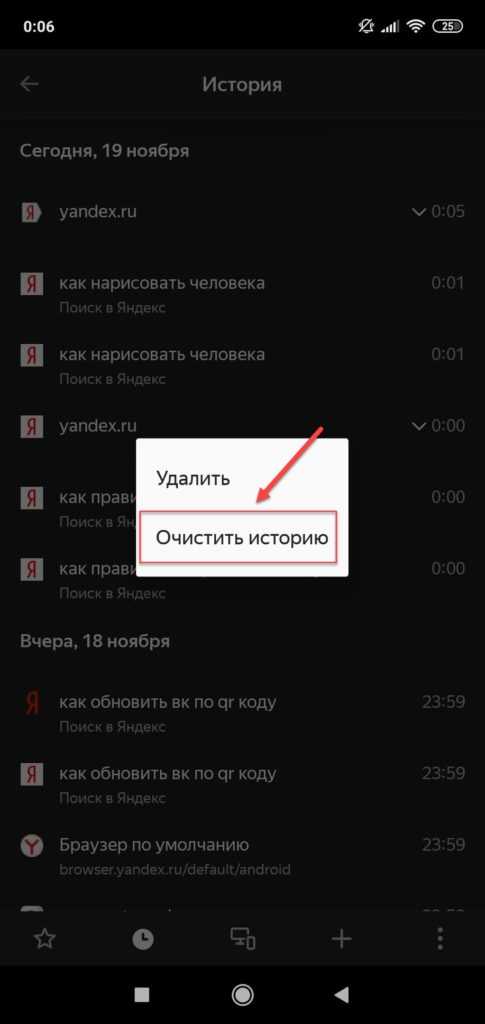
Очистка истории с Яндекс Алисой
Помимо Яндекс браузера, у отечественного разработчика также есть свой искусственный интеллект, получивший имя Алиса. В последнее время она активно набирает популярность и при этом серьезно прогрессирует, и улучшает свои навыки благодаря продуманным алгоритмам и постоянной работе разработчиков. Если вы хотите очистить всю историю, связанную с Яндексом, то переписку и все запросы с Алисой тоже рекомендуется очищать. Сделать это можно в несколько кликов:
- Запустите браузер с Алисой и продиктуйте ей команду «Удали нашу переписку»;
- Вам сразу же будут даны инструкции о том, как это сделать. Собственно, алгоритм простой;
- Для этого нажмите на пункт с тремя точками в правом верхнем углу и выберите «Очистить историю»;
- Далее подтвердите свои действия и через несколько секунд история будет полностью очищена. Также можно было просто удалить браузер, в результате чего вся информация и запросы были бы стерты без возможности восстановления.
Удаление истории через настройки браузера
Для начала важно рассмотреть что такое история браузера. В ней сохраняются поисковые запросы пользователя, а также веб-страницы, которые он посещал за все время
Однако важно понимать, что когда вы вводите поисковый запрос и появляются продолжения фраз, то это никак не связано с историей браузера. Эта функция работает на стороне поисковой системы и предназначена для облегчения поиска. Эти фразы не имеют ничего общего с историей пользователя. Однако если они имеют синий или другой оттенок, отличный от черного, то они связаны с историей и их можно удалить.
Помимо этого, нужно понимать как работает история активности в интернете в системах Яндекса. Если пользователь использует браузер не в качестве гостя, а авторизован под своей Яндекс почтой, то удалить историю будет не так просто. Даже если вы удалите ее в параметрах браузера, то она сохранится на аккаунте. Даже если войти в аккаунт с другого устройства, например, компьютера, то там все равно будет сохранена последняя активность учетной записи. Решить эту проблему можно с помощью настроек самого Яндекса, а не браузера. Более подробно рассмотрим этот алгоритм в следующем разделе.
Классический же метод, позволяющий ударить историю непосредственно в браузере, отлично подходит для тех пользователей, у которых нет учетной записи или они не авторизовались с нее в приложении. В таком случае достаточно посетить настройки программы. Для этого необходимо нажать на значок трех вертикальных точек, который расположен в правой части поисковой строки на главном экране приложения. Это актуально для всех последних версий браузера.
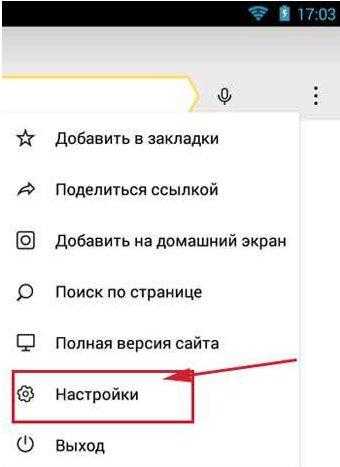
Откроется контекстное меню, в котором необходимо выбрать пункт «Настройки». Откроется список всех настроек, среди которых необходимо найти раздел «Конфиденциальность» и пункт «Очистить данные» в нем. Откроется еще одна страница, где можно выбрать данные, которые следует удалить. Здесь можно очистить не только историю браузера, но и кэш-данны, различные предупреждения для веб-сайтов, пароли, cookie-файлы, а также закрыть все открытые вкладки. Поставьте галочку на подходящих пунктах и нажмите на «Очистить данные».
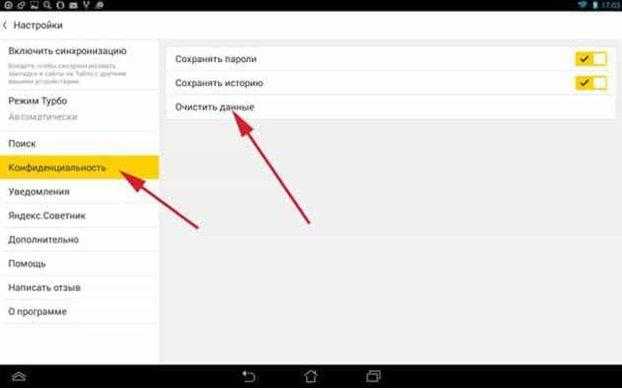
В том же разделе настроек (конфиденциальность) можно отключить функцию истории, чтобы она не сохранялась в дальнейшем. Однако это не позволит предотвратить сохранение информации на уровне учетной записи Яндекс. История перестанет вестись лишь в самом браузере.
Стоит отметить, что такой способ не позволяет удалять данные частично. Однако есть другой метод, с помощью которого можно делать это. Для этого откройте любую веб-страницу и перейдите в навигационное меню вкладок с помощью соответствующего значка на нижней панели браузера. Система покажет список открытых вкладок, а нижняя панель немного изменится. Там появился значок в виде часов, на который нужно нажать.
Откроется подробная информация по истории посещений веб-страниц в этом браузере. Здесь можно выборочно удалять какие-либо пункты или, опять же, очистить всю историю.
Очистка в браузерах на телефонах Android
Каждый веб-обозреватель использует свой собственный алгоритм очистки. Потому и нет универсальной инструкции, рассказывающей о том, как это сделать. Нужно рассмотреть процесс для каждого браузера в отдельности.
Google Chrome
Здесь все просто и логично. Так как браузер полностью на русском языке и обладает интуитивно понятным интерфейсом, то никаких проблем с очисткой не возникнет. А сделать для очистки нужно следующее. Сначала, конечно же, запустить веб-обозреватель.
- В главном окне тапаем по кнопке с изображением трех точек (она находится в самом верху) и выбираем пункт «История».
- Далее жмем на кнопку «Очистить».
- Теперь выбираем промежуток времени, за который будет удаляться история, отмечаем необходимые компоненты для очистки и нажимаем «Удалить данные».
- На следующем этапе нужно согласиться с очисткой, нажав соответствующую кнопку.
Вот и вся очистка. На самом деле все очень просто. Нужно только следовать инструкциям. Однако Google Chrome — это далеко не единственный браузер. Нужно рассмотреть и другие. О них в следующей главе.
Яндекс.Браузер
По сути, здесь процесс происходит точно так же, как и в предыдущем веб-обозревателе. Ведь они выполнены на одном движке. А для очистки посещений в браузере от Яндекс нужно только его запустить. Остальные действия просты.
- Нажимаем на три точки в строке с изображением «Алисы» и тапаем по пункту «Настройки».
- Далее проматываем список до блока «Конфиденциальность», передвигаем ползунок и отключаем сохранение истории. Затем жмем на кнопку «Очистить данные».
- Теперь выбираем то, что требуется удалить и жмем на кнопку «Очистить данные».
- Подтверждаем действие путем нажатия соответствующей кнопки.
После завершения удаления посещения браузера и поисковика «Яндекс» будут совершенно чисты. Вот так можно очистить историю просмотров в Яндексе за последний месяц на телефоне. Теперь рассмотрим следующий веб-обозреватель.
Mozilla Firefox
Третий веб-обозреватель не особо отличается от всех предыдущих. Но очистить записи просмотра и поисковых запросов в Firefox еще проще, чем во всех предыдущих браузерах. Инструкция для осуществления такая. Для начала нужно запустить веб-обозреватель.
- Далее выбираем нажимаем на три точки в верхней части экрана.
- Теперь жмем на кнопку «История».
- На вкладке «История» нажимаем «Удалить историю веб-серфинга».
- Последний этап: подтверждаем действие нажатием на кнопку «Да».
Вот так можно очистить историю просмотров в Яндексе автоматически в Firefox. Почти автоматически. В любом случае, это поможет также очистить историю поисковых запросов в «Яндексе». А теперь пора рассмотреть удаление истории на iPhone.
Повышение конфиденциальности
Многие люди при использовании интернета мечтают о том, чтобы сохранять конфиденциальность. Таким образом не придется постоянно думать о том, как проверить историю и очистить ее.
Есть несколько полезных рекомендаций, которые помогут в разы повысить конфиденциальность при посещении сайтов в интернете:
- Использование режима инкогнито. Функциональные возможности большинства браузеров позволяют просматривать сайты абсолютно анонимно. Для этого необходимо включить режим инкогнито. Если его активировать, веб-обозреватель не будет запоминать историю просмотров и запросов. При необходимости такой режим приватности можно будет отключить в любой момент.
- Включение ВПН. Еще один способ анонимно просмотреть сайты в интернете — использование VPN. Данная технология позволяет изменять настоящий IP-адрес и скрывать свое местоположение. Также ВПН помогает посещать заблокированные интернет ресурсы. Стоит отметить, что не обязательно устанавливать сторонние VPN на ПК или смартфон. Дело в том, что в некоторые браузеры они встроены по умолчанию.
- Использование анонимайзеров. Если хочется посещать сайты анонимно, можно пользоваться специальными сервисами — анонимайзерами. Они очень похожи на ВПН и работают примерно так же. Большинство из них тоже скрывают IP-адрес. Однако некоторые работают по другому принципу. Они скачивают интернет-страницы на свой сервер, после чего человек может просматривать сохраненную копию.
Как очистить историю поиска в Яндексе на Самсунге
Yandex. Браузер – это самый популярный навигатор в РФ. Браузер чаще всего устанавливается на компьютерах, мобильных телефонах. Более того, пользователи довольны работой голосового помощника Алиса. Одной из самых популярных опций в процессе использования любого браузера является удаление истории поиска. В данной статье мы рассмотрим особенности очищения поиска в браузере на Самсунге.
Характерные особенности сохранения поисковой истории в мобильном браузере
Далеко не все готовы показывать свою историю браузера, поскольку в ней могут храниться секреты от посторонних глаз. Поэтому вопрос, касающийся очистки истории в браузере весьма актуален.
Помимо этого очистка запросов может способствовать увеличению свободного места в памяти сотового, что никогда не лишнее.
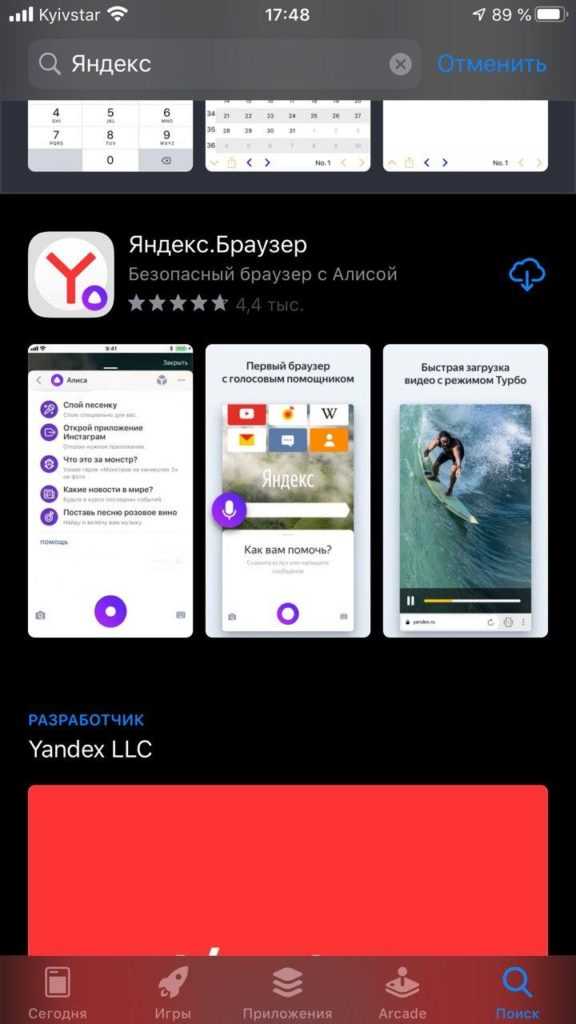
Приложение Яндекс на телефоне
Помимо этого не лишним время от времени чистить историю поиска также запросов. Браузер может сохранять вашу историю посещений сайтов на протяжении месяцев, лет.
Как точечно очистить запросы в браузере?
Для того, чтобы удалить несколько запросов в вашем браузере потребуется выполнить несколько простых действий:
- Открываем браузер.
- Находим три точки в строке для поиска.
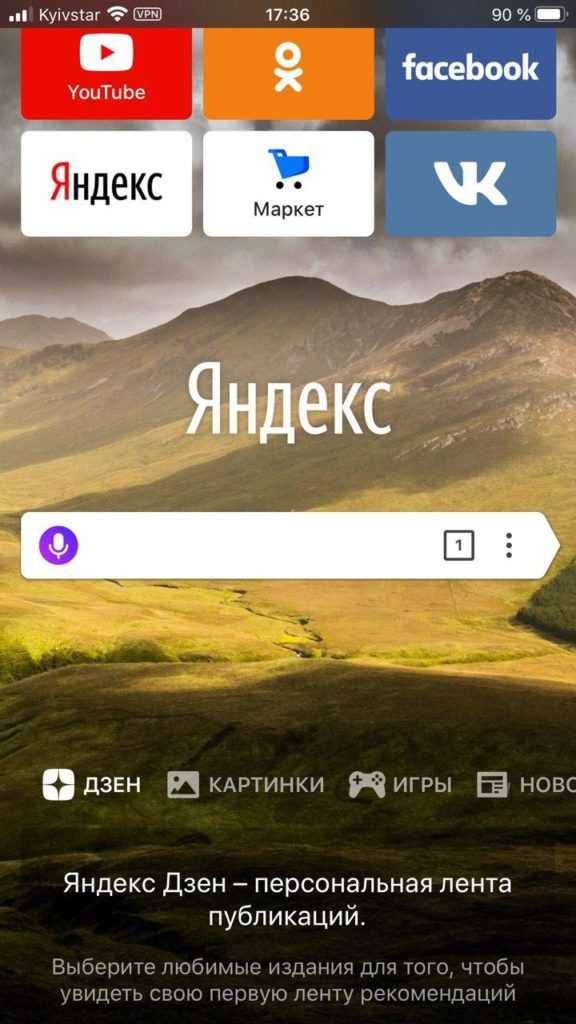
Кликаем на 3 точки
- Открывается меню, где нужно нажать на часы.
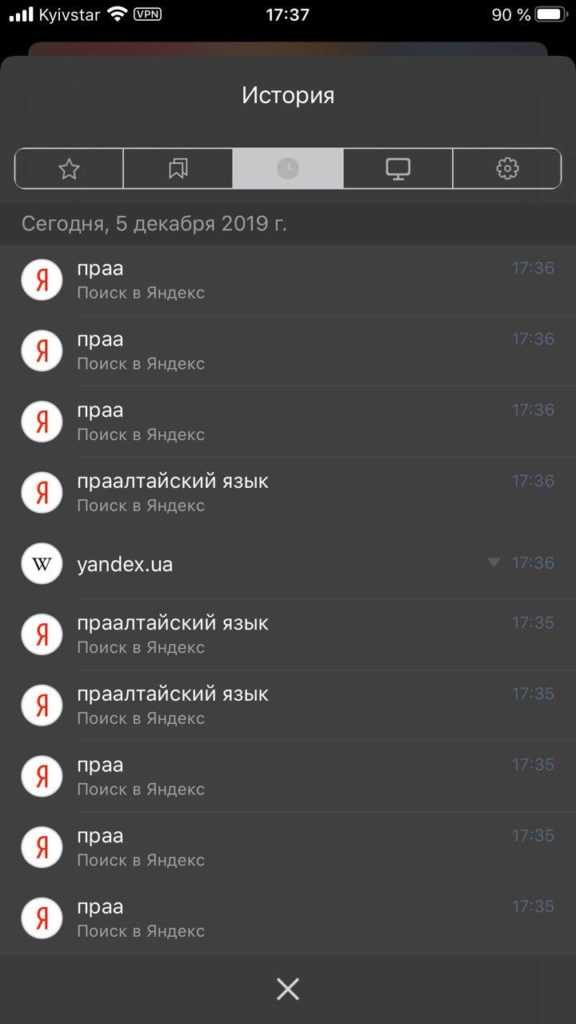
- Для того чтобы удалить один из запросов нужно повести в левую сторону или же кликнуть на сам запрос, затем выбрать «Удалить».
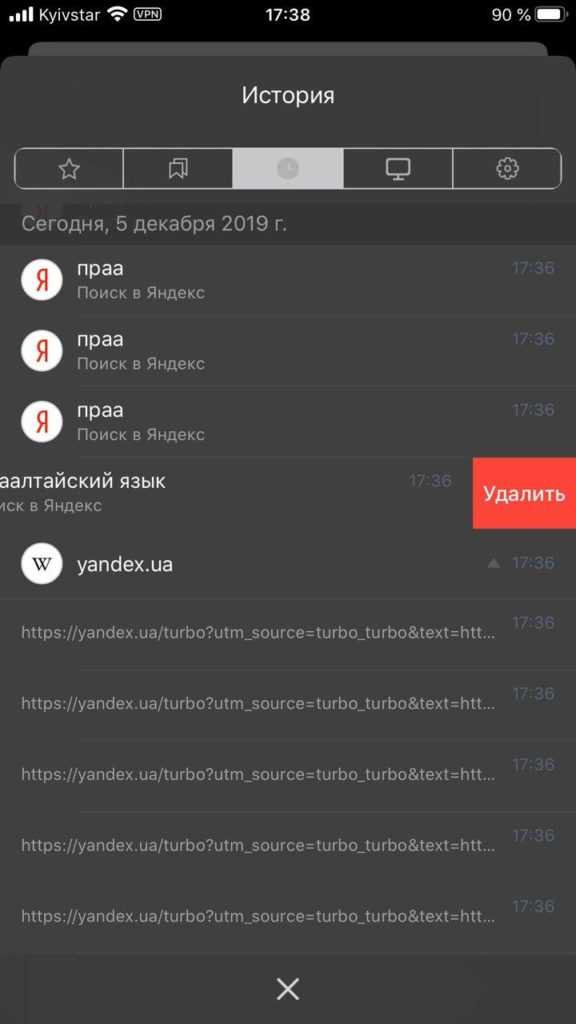
Нажимаем на «Удалить»
Полная очистка истории в Яндекс.Браузере
Есть также вариант с полной очисткой истории посещений. Здесь существует несколько способов, далее рассмотрим каждый из вариантов. Итак, вариант первый:
- Открываем браузер.
- Кликаем на три полоски.
- В меню находим часы, далее кликаем на них.
- После чего нажимаем на «Очистить историю».
После этого вся история вашего браузера будет полностью очищена.
- Открываем браузер.
- Кликаем на три полоски.
- После этого нужно из меню-окошка выбрать настройки
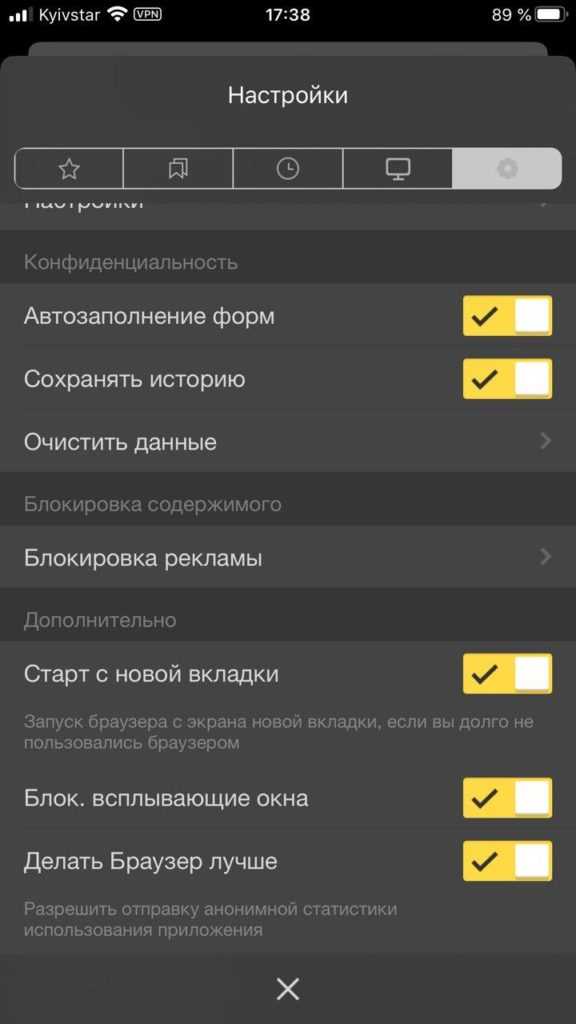
- Выбираем среди представленного списка очистку данных.
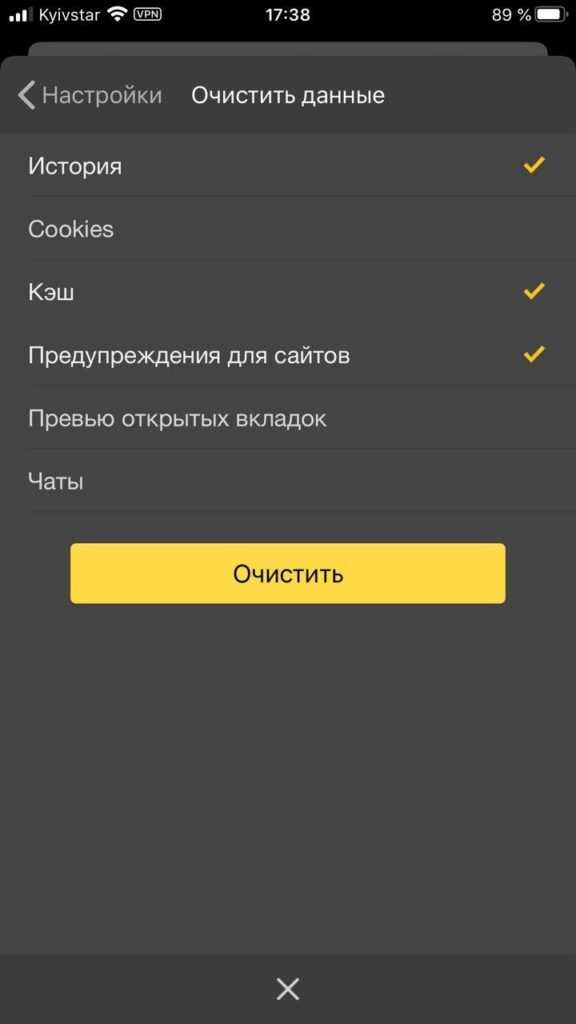
Кликаем на «История»
После того как вы поставили галочку возле истории, нажимаем на «Очистить». При желании и необходимости каждый из пользователей может внести изменения и в другие настройки очистки данных.
Как очистить историю приложения Yandex
Опция очистки запросов возможна также и в приложении Яндекс. Для этого нужно выполнить следующие действия:
- Открываем приложение.
- Нажимаем на три точки и в списке выбираем «Настройки».
- Кликаем на очищение истории.
- Софт может потребовать подтвердить процесс, нажимаем на «Да».
Удаление всех запросов на сайте Яндекс
Кроме очистки истории на мобильном телефоне, можно время от времени очищать историю поиска через веб-сервис Яндекса, то есть компьютер. Для этого потребуется выполнить следующие действия:
- Открываем ru.
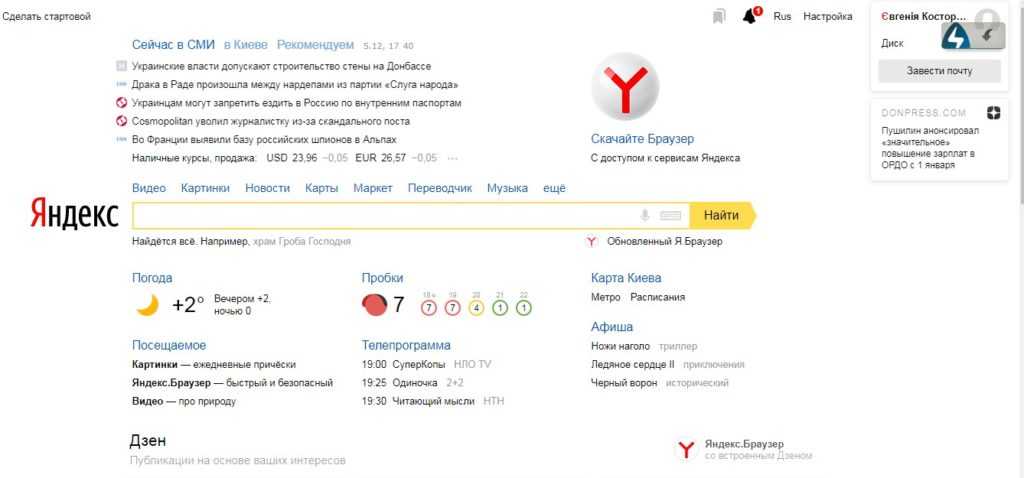
Начальная страница Яндекса
- Кликаем на «Настройки».
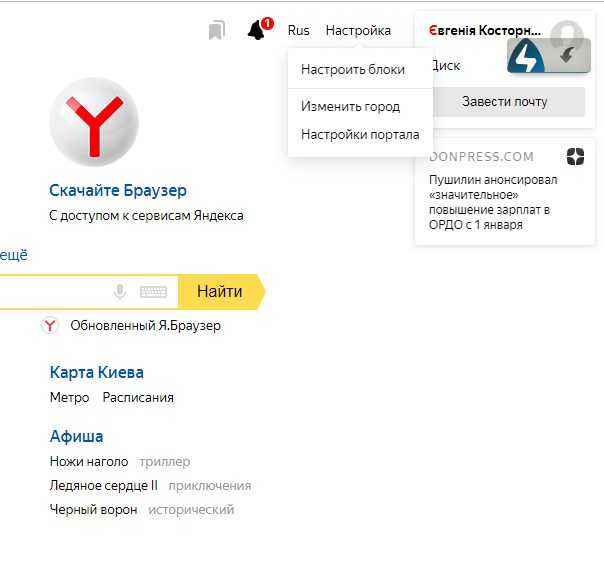
Нажимаем на «Настройка»
- Среди представленного меню нужно выбрать «Настройки портала».
- Далее нужно нажать на «Очистить историю запросов».
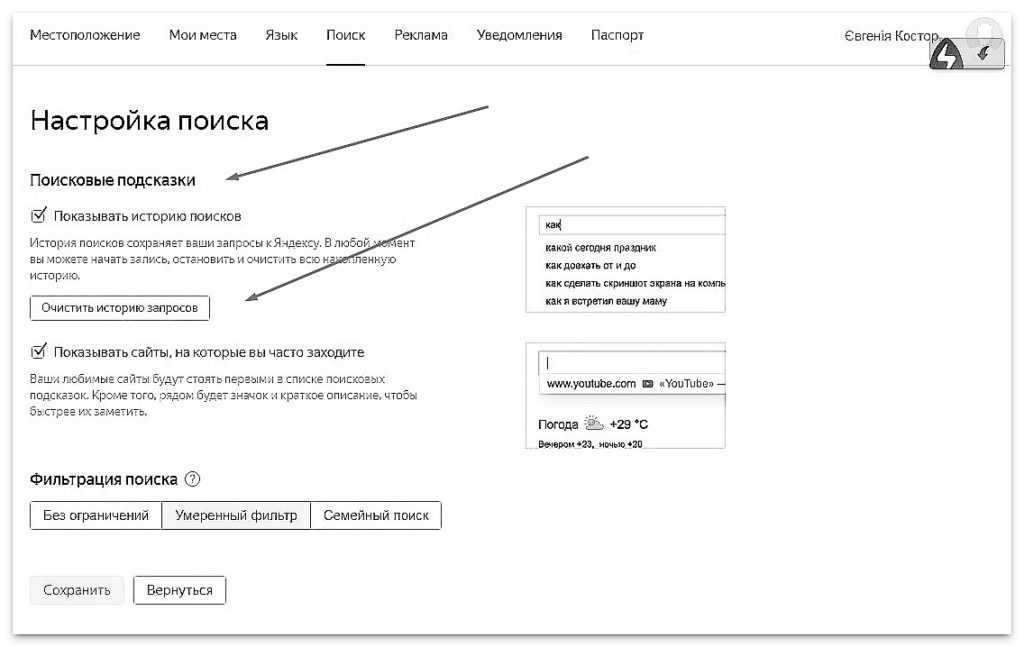
Чистим историю запроса
Использование дополнительных приложений
Для того, чтобы упростить процесс удаления истории на вашем телефоне, можно задействовать дополнительные софты. В магазине мобильного телефона нужно отыскать специальное приложение, которое нацелено на очистку телефона
Для примера, можете обратить внимание на:
- CCleaner.
- Clean Master.
- Systweak Android Cleaner.
При желании можно подобрать другое приложение, главное чтобы софт избавлял телефон от лишних файлов, документов. Такие программы очищают историю браузера, кэш, куки и прочее. Очень удобно, поскольку все осуществляется в автоматическом режиме.
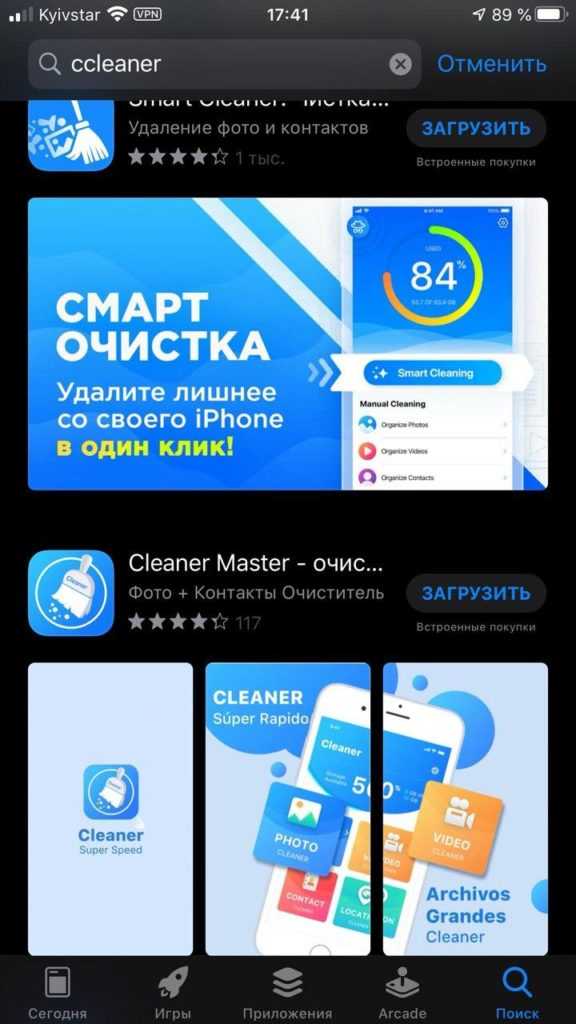
Вывод
Теперь вы знаете, как очистить историю поиска в Яндексе на Самсунге. Более того мы рассмотрели разные способы и варианты, ранее представлены инструкции для очистки браузере, приложения Яндекс на телефоне. Помимо этого, вы теперь знаете, как очистить историю через веб-версию Яндекса. Чтобы упростить процесс, вы можете скачать специальный софт на телефон, тогда очистка будет автоматической.
Как удалить историю запросов в Яндексе на телефоне Андроид?
Чтобы убрать сведения о поисковых запросах и посещенных ранее адресах с серверов компании, следует выполнить такие шаги:
- Открыть главную страницу поисковой системы.
- Выполнить вход в свой аккаунт, нажав кнопку в верхнем правом углу «Войти в почту».
- Снова вернуться на стартовое окно, нажать на ссылку «Настройка».
- В появившемся меню выбрать пункт «Настройки портала». Сайт автоматически откроет раздел «Поиск».
В этом окне присутствуют следующие опции, которые можно отключить:
- «Показывать частые запросы» – система может выдать запросы пользователя другим лицам, пользующимся поиском под его аккаунтом. Прошлые результаты выделяются на странице другим цветом. Для отключения опции следует снять галочку напротив названия, а для очистки – кнопку под кратким описанием функции.
- «Показывать сайты, на которые вы часто заходите» – опция аналогична предыдущей, только в отношении веб-ресурсов. Часто посещаемые страницы первыми появятся при вводе адреса в поисковой строке.
- «Результаты поиска» – после нажатия на строку открывается новая страница, где происходит настройка результатов поиска. Чтобы исключить отслеживание своих действий, следует снять галочки с двух пунктов внизу списка – «учитывать мою историю» и «учитывать мои сайты». Для сохранения следует нажать соответствующую кнопку.
Удаление и настройка завершены. Теперь Яндекс не будет отслеживать действия пользователя и сохранять их на своих серверах при выполнении будущих запросов.
Представленные рекомендации помогают разобраться, как очистить историю поиска в Яндексе на телефоне Андроид.
Обратите внимание
Выполняя очистку, важно понимать, что сведения хранятся не только в приложении браузера, но и в базе поисковика. Поэтому для полного удаления цифрового следа необходимо предпринять комплекс мер, о которых было сказано выше
Как удалить историю
Если вы раньше работали в браузере Chrome, то могли заметить – там есть возможность удаления по дате. В Яндексе такая возможность не предусмотрена, а потому удалить можно либо только одну страницу, либо сразу всю историю. Начнем с одной страницы. Алгоритм действий:
Откройте приложение.
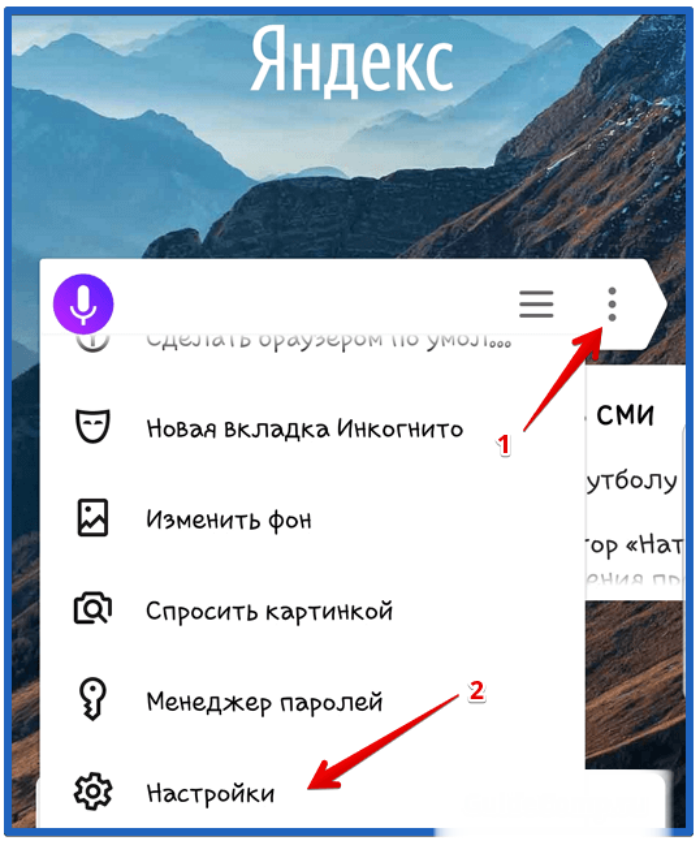
Нажмите по квадратику с цифрой, а после по часам (в общем, повторите действия выше).
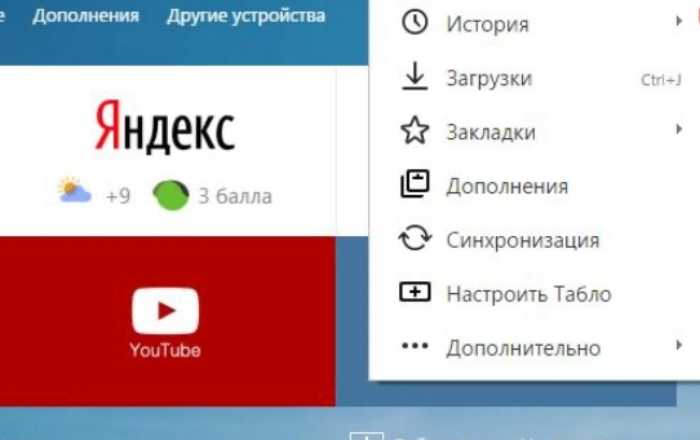
- Держите нужную страницу несколько секунд пальцем, пока не появится диалоговое окно.
- Выберите пункт «Удалить».
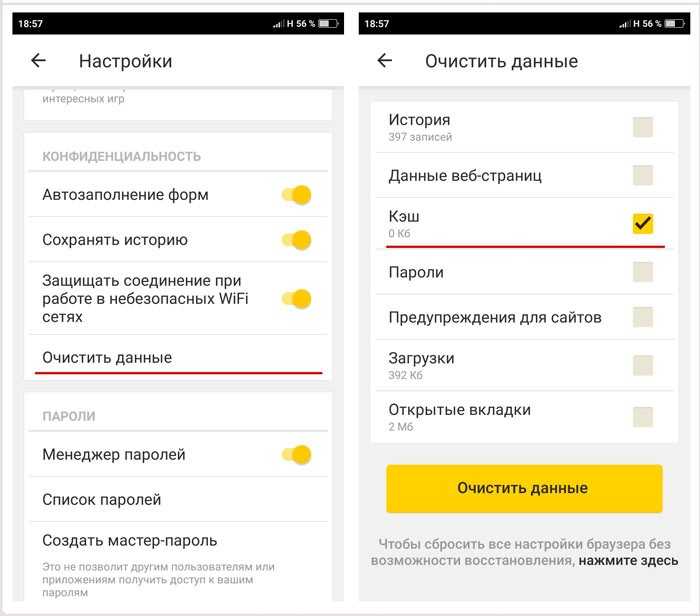
Подтвердите действие.
Готово. Страница исчезнет из истории. Теперь алгоритм удаления одного запроса из истории.
Здесь все намного проще. Достаточно нажать на поле ввода, а после тапнуть на крестик возле нужного запроса. А вот для удаления всей хронологии активности сразу нужно выполнить следующие действия:
Кликните по значку аватара в левом верхнем углу.
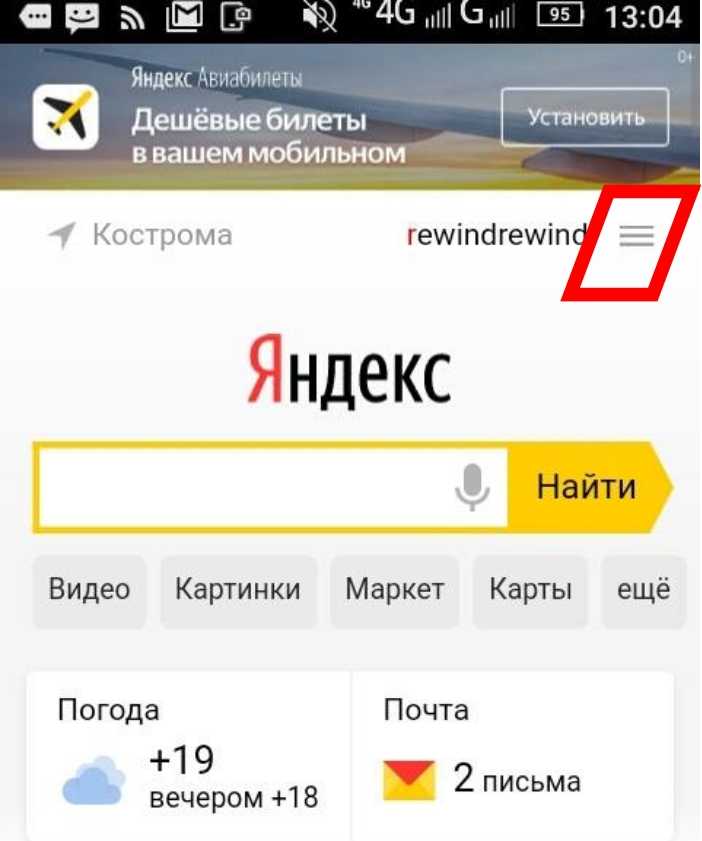
- Нажмите на пункт «Настройки».
- Выберите пункт «Очистить данные».
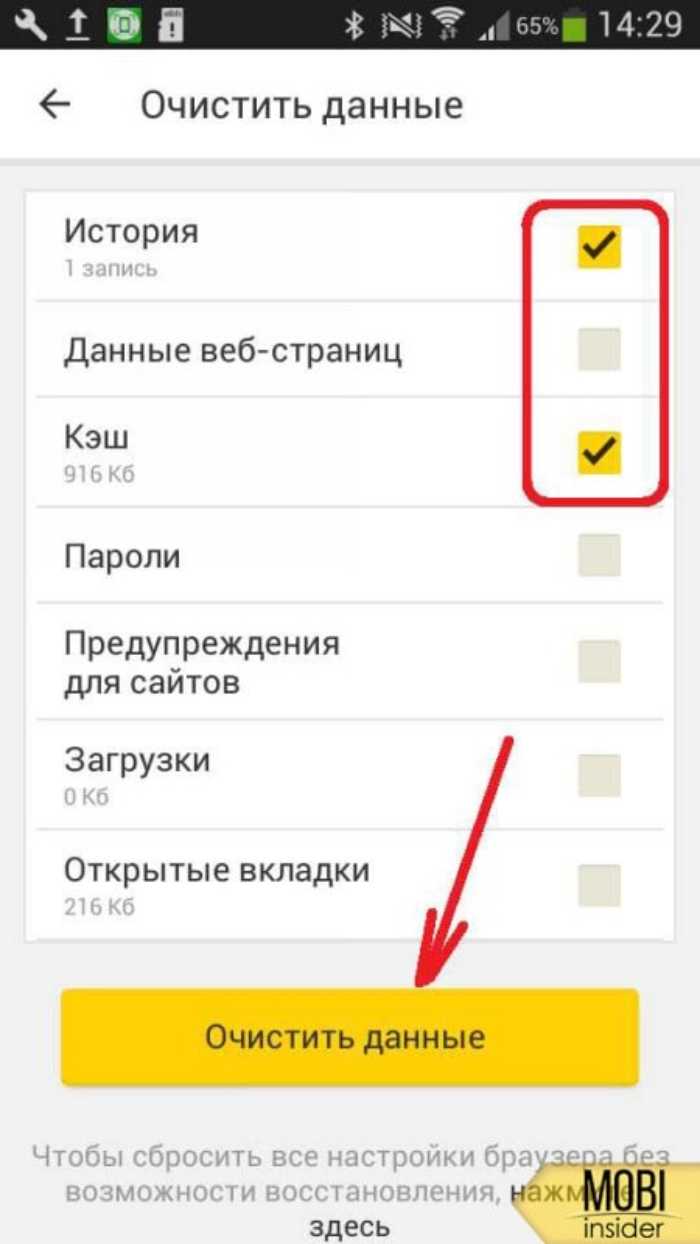
Выберите элементы, которые нужно удалить, и подтвердите действие.
Готово. После этого в программе и облаке не останется следов вашей активности. Заметьте, что в этом же меню вы можете запретить ведение логов вашей активности либо отключить синхронизацию с другими устройствами.
Как просматривать сайты в режиме Инкогнито?
Чтобы не тратить время на чистку истории можно просматривать сайты на телефоне Самсунг с Андроид в режиме Инкогнито. При включении браузер не сохраняет данные поиска, адреса посещенных страниц и другие сведения. При этом изменения настроек, загруженные файлы и закладки не удаляются. Но имеется ряд «пробелов» в конфиденциальности. Действия пользователя остаются видны провайдеру и сайтам, которые посещает человек.
Рассмотрим, как войти в режим Инкогнито для разных браузеров:
В Яндексе жмите значок добавления ссылки и выберите пункт Новая вкладка Инкогнито. После этого укажите адрес сайта. В процессе пользования «секретные» ссылки на телефоне Самсунг выделяются темным цветом.
В Гугл Хром на Андроиде также доступна функция Инкогнито. Для ее включения кликните на пункт с тремя точками и жмите на ссылку Новая вкладка Инкогнито. Она сразу помечается специальным значком. Если на Самсунг не удается открыть вкладку в таком режиме, причиной может быть запрет администратора (для служебного ПК).
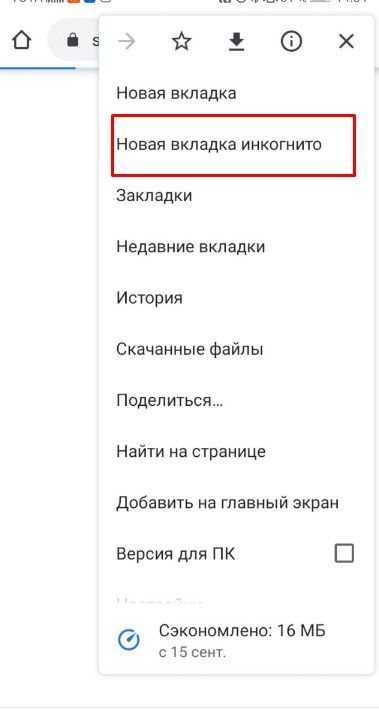
Опера. Откройте браузер в смартфоне Самсунг с Андроид и войдите в приложение. После этого жмите на кнопку, которая отображает все вкладки (снизу в квадратике). Далее выбирайте вариант Обычный или Приватный. Отдайте предпочтение второму методу. В дальнейшем можно параллельность работать в двух режимах и добавлять новые вкладки.
Мозилла. Войдите в веб-обозреватель на телефоне Самсунг с Андроид и справа вверху кликните на три точки. Там выберите раздел Приватная вкладка. Параллельно с приватным можно работать и в обычном режиме.
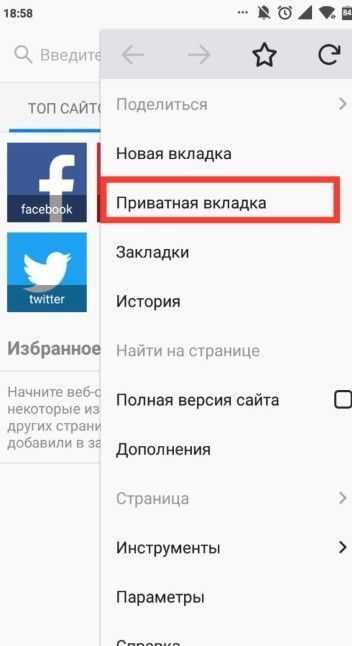
Работая в Инкогнито на телефоне, удается избежать очистки истории поиска в браузере. Если же вы посещаете сайты в открытом режиме, конфиденциальные данные на Самсунг можно очистить. Для этого используйте инструкции для разных браузеров Андроид, которые приведены выше.



![Как очистить историю браузера яндекс на андроиде? – простая инструкция [2020]](http://mst63.ru/wp-content/uploads/a/2/b/a2b04e659f076f44e311e4a8f6a09cec.jpeg)




























