Делаем коллаж онлайн с помощью mycollages.ru
Mycollages.ru — удобный веб-сервис с большим функционалом. Здесь собрана масса готовых макетов, куда достаточно только вставить фотографии. А огромный выбор фильтров, цветов и текстур для фона помогут привести все снимки к единому стилю.
Как пользоваться сервисом
- Открыв в браузере сайт Mycollages.ru, нажимаем «Создать коллаж». Появляется окошко со стандартным шаблоном. Панель слева отвечает за параметры, редактирование, скачивание и сохранение готовой картинки. Справа прикручены кнопки социальных сетей – чтобы опубликовать работу на своей страничке, достаточно одного клика.
- Мы будем использовать собственный шаблон. Для этого на левой панели кликаем по первому инструменту в виде плитки.
- Слева появится иконка «Создать свой шаблон». После того как мы щелкнули на ней, появляется изображение с плиточками.
- По своему усмотрению выберете количество рядов и колонок. Их максимальное значение – 7. Для большего простора творчества лучше использовать несколько рядов. Вписываем значения в окошки и жмем на кнопку «Сгенерировать».
- Объедините ячейки, кликнув одноименную кнопку. Их количество и расположение – на ваш вкус. Мы сделаем так:
- Далее кликнем “Использовать данный шаблон”. Получаем следующий вид:
- Перед нами каркас коллажа. При нажатии на любую ячейку откроется папка для выбора фотографий с ПК. Ненужные ячейки игнорируйте: их незаполненность не скажется на конечном результате, они будут просто пустым пространством.
Для регулировки размера холста, цвета фона, размера шрифта и вида текстуры используйте настройки с левой панели.
- Установите размеры будущего изображения, отрегулировав их в настройках:
- Для публикации в Интернете кликните по нужному значку справа. Сервис поддерживает социальные сети Одноклассники, Фейсбук и ВКонтакте.
- Если нужно скачать изображение на компьютер, кликните по значку с картой памяти на панели настроек. На выбор — два формата сохранения: jpeg и png
Ниже один из готовых примеров:
Топ 7 лучших приложений для создания коллажа на айфоне
В данной статье мы рассмотрим 7 приложений и расскажем, какое лучше выбрать.
| Приложение | Рейтинг | Ссылка |
| Moldiv | 4.8/5 | https://apps.apple.com/ru/app/moldiv-%D1%84%D0%BE%D1%82%D0%BE%D1%80%D0%B5%D0%B4%D0%B0%D0%BA%D1%82%D0%BE%D1%80-%D0%B8-%D0%BA%D0%BE%D0%BB%D0%BB%D0%B0%D0%B6/id608188610 |
| Photo Collage Maker: Scrapbook | 5/5 | https://apps.apple.com/ru/app/photo-collage-maker-scrapbook/id1493777495 |
| Flipgram | 2.8/5 | https://apps.apple.com/ru/app/flipagram/id1436128701 |
| Layout | 4.2/5 | https://apps.apple.com/ru/app/layout-from-instagram/id967351793 |
| Collage Maker – Pic Collage | 4.6/5 | https://apps.apple.com/ru/app/collage-maker-pic-collage/id1492693622 |
| Pic Stitch | 4.7/5 | https://apps.apple.com/ru/app/pic-stitch-collage-editor/id454768104 |
| Easy Photo Collage Maker | 4.6/5 | https://apps.apple.com/ru/app/easy-photo-collage-maker/id1450370349 |
Moldiv
Moldiv – приложения для создания фотографий, видео и огромный фоторедактор. Помимо того, что в нём вы можете объединять изображения, делая коллажи, просто обрабатывать красивые фотографии для ваших соцсетей.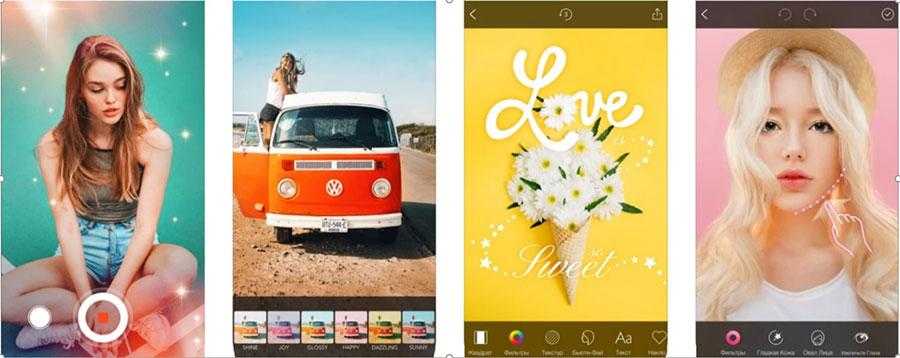
К каждому вашему файлу вы можете добавить более 200 фильтров, 310 рамок к фото. Также вы можете фотографировать прямо в приложении, и добавлять анимационные фильтры, гладкую кожу, увеличение глаз и т.д.
Достоинства
Простой интерфейс.
Большое количество фильтров, шаблонов, функций и т.д.
Русский язык.
Недостатки
В один коллаж нельзя вместить больше 16-ти фото.
Photo Collage Maker: Scrapbook
Приложение для самых простых коллажей, которые делаются за секунды. В приложение есть небольшой набор стикеров, цветов, 50 форматов, 30 шрифтов и т.д. Каждый объект возможно изменять: переворачивать, изменять цвет, увеличивать и т.д.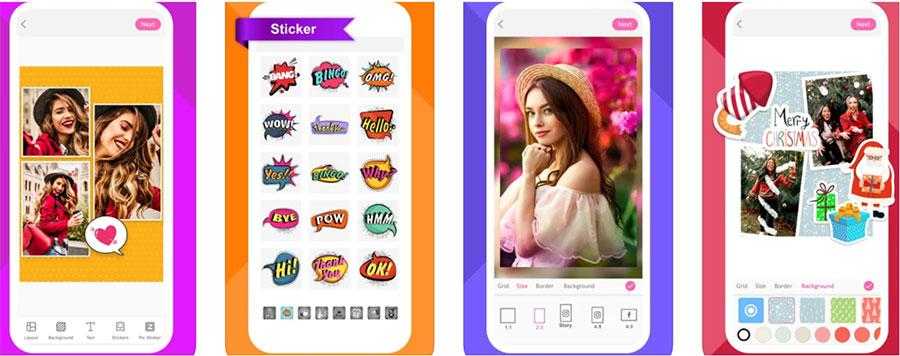
Достоинства
Более 500 различных сеток, шрифтов и т.д.
Создание коллажей происходит за секунды.
Недостатки
Только на английском языке.
Flipgram
Flipgram – небольшое приложение для объединения коллажей, видео и т.д. Имеет несколько фильтров, эффектов и довольно старенький, но понятный интерфейс.
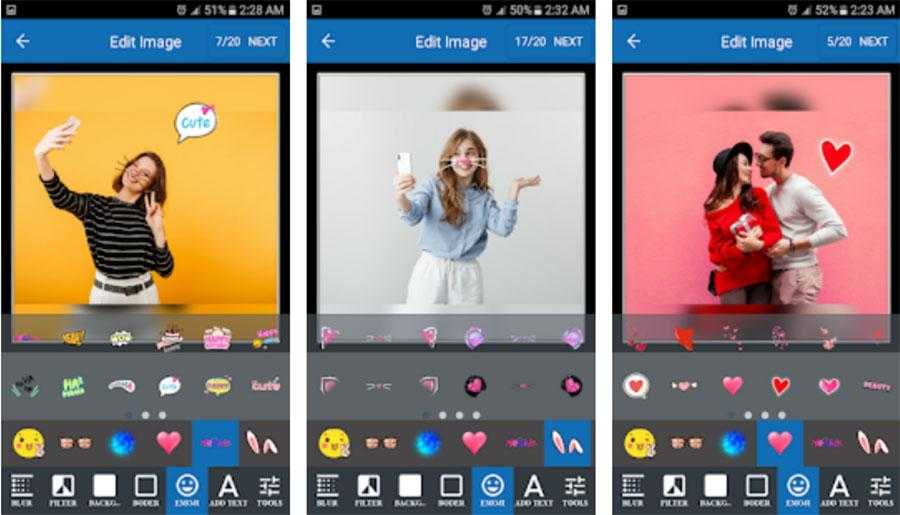
Достоинства
Возможность сделать не только фотоколлажи, но и музыкальные видео.
Недостатки
Устаревший дизайн.
Только английский язык.
Layout
Приложение, созданное от разработчиков Instagram для создания различных коллажей на любой вкус. Вы можете не только брать фото из галереи, но и фотографировать прямо в приложении. После выбираете понравившийся коллаж, редактируете его инструментами и делитесь в соцсетях.
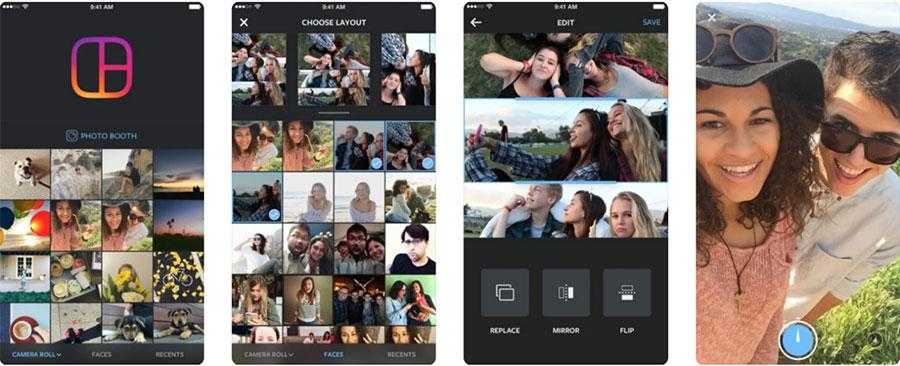
Достоинства
Удобный тёмный интерфейс.
Множество различных эффектов и функций.
Присутствие русского и других языков.
Недостатки
Нельзя вставить более 9 изображения.
Collage Maker – Pic Collage
Collage Maker – это приложение для создания креативных и творческих коллажей. Вы можете создавать собственные фотоколлажи и манипулировать снимком при помощи стикеров, текстов, фильтрами или же под заданными шаблонами. После создания коллажа вы запросто можете поделиться им в социальные сети прямо из приложения.
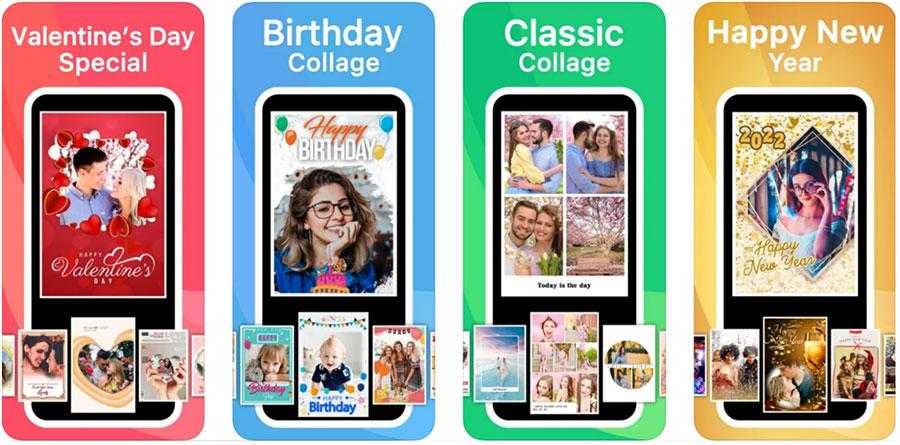
Достоинства
100 и более эффектов.
Множество стикеров, коллажей и т.д.
Недостатки
Отсутствие русского языка.
Pic Stitch
Приложение имеет более 300 шт. шаблонов, чтобы совмещать фотографии, редактирование (разные фильтры, эффекты, повороты, яркость и т.д.), работа не только с фото, но и с видео, экспорт в высоком разращении и возможность делиться в соцсети прямо в приложении. Pic Stitch бесплатно, но в платную версию входит не только увеличенное количество шаблонов и эффектов, но и редактор собственных шаблонов.
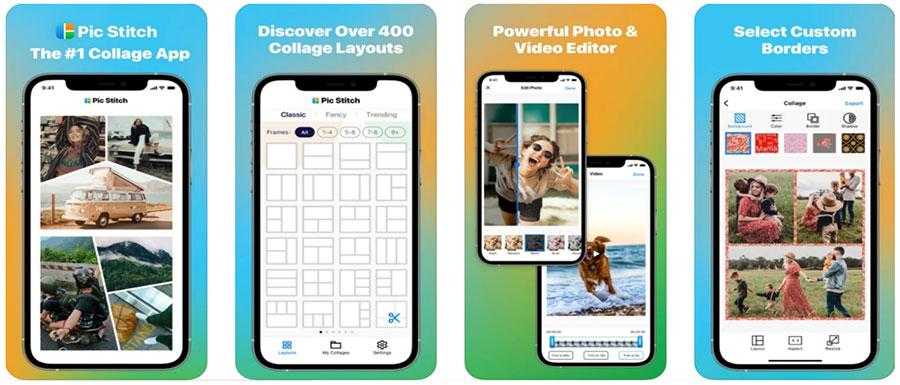
Достоинства
Бесплатно.
Возможность работы с видео.
Возможность вносить музыку от Apple Music.
Огромнейшее количество эффектов, функций и т.д.
Экспорт фотографий в исходном разращении.
Интуитивный интерфейс.
Наличие русского языка.
Недостатки
Нельзя создавать коллажи из огромного набора фоток.
Easy Photo Collage Maker
Довольно простое приложение, чтобы быстро соединять фото для коллажей. Программа имеет небольшой выбор из слоев, фильтров, стикеров и т.д. Отсутствие многих функций, позволяет вам сделать неплохие коллажи за считанные секунды.
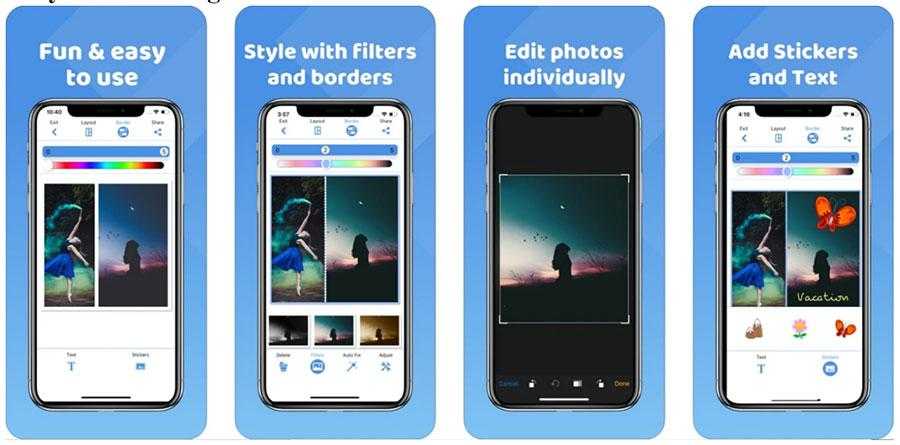
Достоинства
Возможность создать коллаж за секунды.
Недостатки
Отсутствие русского языка.
Небольшой список функций.
Использование сторонних приложений
Поставить фото на контакт в Андроид можно через специальные приложения, которые скачиваются бесплатно в Google Play Market (в версии для ПК или Андроид-устройств). Все описанные приложения доступны для бесплатного скачивания.
Full Screen Caller ID
Developer:
Price:
Free
- нажмите на кнопку «Принять», подтверждая, что данное приложение по умолчанию будет применено к любым звонкам;
- в появившемся всплывающем окне нажмите на «Использовать по умолчанию»;
- нажмите на кнопку «Принять», подтвердив доступ приложения к вашим фото, мультимедиа и файлам;
- в появившемся всплывающем окне нажмите на «Разрешить».
Контакты Google
Developer:
Price:
Free
- разрешить ему доступ к контактам (появится всплывающее окно);
- разрешить ему осуществлять телефонные звонки и управлять ими;
- нажать на «Включить автозагрузку и синхронизацию».
При использовании приложения контакты по умолчанию сохранятся в Google и будут синхронизированы с другими устройствами, привязанными к тому же аккаунту. Поэтому привязку снимка к номеру телефона можно сделать через Гугл.
Phone+
Developer:
Price:
Free
Приложение удобно легкостью в использовании и возможностью отображения фотографии во весь экран. После установки Phone+ надо:
- присвоить ему статус приложения вызовов по умолчанию (нажать на «ОК»);
- нажать на «Использовать по умолчанию» во всплывающем окне;
- нажать на «Продолжить»;
- нажать на «Разрешить» в ответ на запрос доступа приложения к фото, мультимедиа, файлам в телефоне.
После этого откроется ваш телефонный справочник, а в верхней части страницы появятся разделы «Журнал» и «Контакты». Теперь настройте приложение: нажмите по иконке «Меню» (три точки).
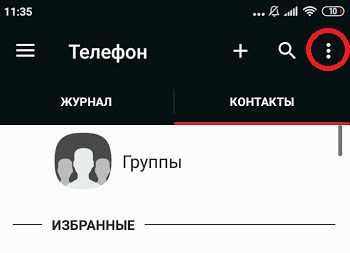
Приложение позволяет начать создать новый контакт прямо с открытого рабочего стола. Для этого:
- нажмите на его иконку с удержанием;
- в появившемся небольшом окне тапните по «Create contact»;
- откройте страничку нового контакта;
- вбейте в него необходимые сведения, прикрепив или сделав снимок.
Set Contact Photo
Developer:
Price:
Free
Приложение заточено в основном под то, чтобы прикреплять фото к контактам. После его установки:
- тапните по иконке, чтобы начать в нем работать;
- разрешите приложению доступ к фотографиям, мультимедиа и файлам на устройстве;
- выберите источник, из которого будете брать фото — из Проводника, Галереи, Google Photo;
- выберите фото;
- обрежьте и/или поверните его в редакторе;
- разрешите приложению доступ к контактам;
- выберите контакт, к которому надо добавить фото;
- нажмите на кнопку «Set Contact Photo»;
- нажмите на «ОК».
True Phone
Developer:
Price:
Free
Приложение позволяет сделать или загрузить фото большого формата. Чтобы начать работать с True Phone, надо:
- разрешить ему доступ к контактам и бэкапам — нажать на «Вкл.» и подтвердить запрос о разрешении;
- сделать его приложением вызовов — нажать на «Вкл.» во второй строке, после чего передвинуть открывшийся тумблер вправо);
- открыть доступ к уведомлениям, нажать на «галочку» в третьей строке;
- нажать на «Начать».
Чтобы добавить фото в контакт, нужно:
- тапнуть по иконке «Контакты» приложения — она появится на рабочем столе;
- выбрать контакт;
- тапнуть по месту для аватарки;
- выбрать вариант — Камера или Галерея.
- в зависимости от выбранного варианта сделать или загрузить аватарку;
- подтвердить действия.
В итоге получается крупное фото (в смартфонах Самсунг во весь экран, а в смартфонах типа Xiaomi — не во весь, но крупного формата).
Image Contacts
Приложение работает без русификатора, но оно интуитивно понятно. Вам нужно:
- разрешить приложению доступ к фотографиям, мультимедиа, файлам, а также к адресной книге;
- загрузить адресную книгу;
- напротив номеров без аватарок нажать на кнопку «Выбрать фото» или «Выбрать фото и обрезать» (названия кнопок переведены с английского).
Simpler Dialer
Developer:
Price:
Free
Приложение используется как быстрый наборщик номера, позволяющий сохранить контакт или добавить его в черный список. Оно использует адресную книгу телефона. Добавляя через приложение контакт, вы попадете на страницу нового контакта в адресной книге телефона и фото установите через нее стандартным способом.
True Caller: определитель номера и запись звонков
Developer:
Price:
Free
Данное приложение не средство загрузки аватарок в адресную книгу, а идентификатор номеров. Как только вы скачиваете приложение, вы идентифицируетесь в нем, войдя в него через Google, Facebook или учетную запись Microsoft. После этого ваш номер проверяется автоматическим входящим вызовом, на который отвечать необязательно. Приложение получает доступ к вашей адресной книге. Такую же идентификацию проходит каждый пользователь, поэтому вы видите фото тех, кто вам звонит. А от анонимных звонков вы будете застрахованы.
Further information
- Collage Infos
- Price
- Delivery times
Image: Photo collage printed onto acrylic glass.
Information on the photo collage
- More than 250 collage templates
- Add custom text
- 2 to 100 photos in one collage
- Print size up to 160 x 120 cm
- Delivery in 48 hours
/wp-content/uploads/photo-collage-video.mp4
Video: photo collage on canvas
Available on the following products:
- Canvas
- Arylic glass
- Alu-Dibond
- Poster
| XS | 20 x 20 cm | £19.00 | £19.00 | £19.00 | — |
| XS | 30 x 20 cm | £39.00 | £39.00 | £39.00 | £17.90 |
| XS | 30 x 30 cm | — | — | — | £19.90 |
| XS | 40 x 20 cm | £39.00 | — | — | £19.90 |
| XS | 40 x 30 cm | £49.00 | £49.00 | £49.00 | £19.90 |
| XS | 40 x 40 cm | — | £59.00 | £59.00 | £21.90 |
| XS | 45 x 30 cm | — | £59.00 | £59.00 | — |
| S | 50 x 50 cm | £69.00 | — | — | £24.90 |
| S | 60 x 20 cm | £49.00 | — | — | £19.90 |
| S | 60 x 30 cm | £59.00 | — | — | £19.90 |
| S | 60 x 40 cm | £69.00 | £79.00 | £79.00 | £21.90 |
| S | 60 x 45 cm | £69.00 | £79.00 | £69.00 | £23.90 |
| S | 60 x 60 cm | — | £89.00 | £89.00 | — |
| S | 80 x 20 cm | £62.00 | — | — | £19.90 |
| S | 80 x 40 cm | £74.00 | — | — | £27.90 |
| M | 80 x 60 cm | £79.00 | £89.00 | £89.00 | £36.90 |
| M | 80 x 80 cm | £89.00 | £109.00 | £109.00 | £52.90 |
| S | 90 x 30 cm | £69.00 | — | — | £26.90 |
| M | 90 x 60 cm | £89.00 | £99.00 | £99.00 | £40.90 |
| M | 100 x 25 cm | £69.00 | — | — | £26.90 |
| M | 100 x 50 cm | £87.00 | — | — | £40.90 |
| M | 100 x 75 cm | £109.00 | £179.00 | £292.00 | £53.90 |
| L | 100 x 100 cm | £119.00 | £139.00 | £139.00 | £68.90 |
| M | 105 x 70 cm | £110.00 | — | — | £50.90 |
| M | 120 x 30 cm | £77.00 | — | — | £32.90 |
| M | 120 x 40 cm | £89.00 | — | — | £35.90 |
| M | 120 x 60 cm | £103.00 | — | — | £51.90 |
| L | 120 x 80 cm | £119.00 | £149.00 | £149.00 | £74.90 |
| L | 120 x 90 cm | £119.00 | £149.00 | £149.00 | £77.90 |
| L | 120 x 120 cm | £139.00 | — | — | — |
| M | 125 x 25 cm | £74.00 | — | — | £29.90 |
| M | 140 x 35 cm | £89.00 | — | — | £42.90 |
| M | 150 x 30 cm | £69.00 | — | — | £38.90 |
| L | 150 x 50 cm | £105.00 | — | — | £55.90 |
| XL | 150 x 100 cm | — | £309.00 | — | — |
| M | 160 x 30 cm | £85.00 | — | — | — |
| L | 160 x 40 cm | £97.00 | — | — | £54.90 |
| XL | 160 x 120 cm | £169.00 | — | — | — |
| L | 175 x 35 cm | £99.00 | — | — | £52.90 |
| XL | 180 x 60 cm | £129.00 | — | — | £69.90 |
| XL | 200 x 40 cm | £109.00 | — | — | £60.90 |
| XL | 200 x 50 cm | £119.00 | — | — | £71.90 |
| XL | 210 x 70 cm | £149.00 | — | — | — |
When will your canvas be delivered:
Preferred size 1:1 Square20 x 20 cm50 x 50 cm80 x 80 cm100 x 100 cm120 x 120 cm4:3 Classic40 x 30 cm60 x 45 cm80 x 60 cm100 x 75 cm120 x 90 cm160 x 120 cm3:2 Classic30 x 20 cm60 x 40 cm90 x 60 cm105 x 70 cm120 x 80 cm2:1 Panorama40 x 20 cm60 x 30 cm80 x 40 cm100 x 50 cm120 x 60 cm3:1 Panorama60 x 20 cm90 x 30 cm120 x 40 cm150 x 50 cm180 x 60 cm210 x 70 cm4:1 Panorama80 x 20 cm100 x 25 cm120 x 30 cm140 x 35 cm160 x 40 cm200 x 50 cm5:1 Panorama125 x 25 cm150 x 30 cm160 x 30 cm175 x 35 cm200 x 40 cm
Shipping to United KingdomIrelandNetherlands
| TODAYOrdernow | Next Day*EXPRESSdeliveryguaranteed | PRIO**deliveryexpected | |||||||
| Sat | Sun | Mon | Tue | Wed | Thurs | Fri | Sat | Sun | Mon |
| 25Sept. | 26Sept. | 27Sept. | 28Sept. | 29Sept. | 30Sept. | 01Oct. | 02Oct. | 03Oct. | 04Oct. |
Order weekdays until 11 a.m.:* Guaranteed delivery next working day** Prioritised production and standard delivery
We deliver with:
Shipping to United KingdomIrelandNetherlands
Show all sizes
Shipping discount from 2nd product of same sizeAll Delivery times
Как сделать длинный скрин
Теперь разберемся, как сделать длинный скриншот на Хонор 8 Лайт или другой модели с поддержкой данной функции. Для этого можно также использовать технологию Knuckle Sense (предполагается, что вы ее уже активировали согласно описанию выше).
Самый простой вариант – прикоснуться костяшкой пальца к экрану, а затем, плотно прижимая ее, провести по дисплею в виде латинской буквы «S». Строго соблюдать форму не требуется, смартфон достаточно уверенно распознает произвольное написание.
После отпускания пальца система перейдет в режим снятия длинного скриншота: изображение начнет автоматически пролистываться, захватывая последовательно экран за экраном. Если вам нужен снимок всей страницы, дождитесь завершения процесса. Если же достаточно, к примеру, половины, повторно коснитесь экрана в тот момент, когда будет отснята нужная часть. Дальше можно отредактировать/сохранить/отправить его, как обычно.
Альтернативный вариант запуска режим длинного снимка – дважды постучать для вызова скриншота, а затем нажать на иконку справа внизу. Начнется прокрутка, аналогичная предыдущему способу.
Наконец, можно зажать клавиши уменьшения звука и питания. Дальнейшие действия такие же, как и при вызове через постукивание.
Как сделать коллаж из фото на айфоне?
На телефон с платформой iOS можно установить:
- Moldiv;
- Pic Stitch;
- iPhoto;
- Flipagram;
- Fuzel
и другие приложения. Разница будет в простоте интерфейса и предоставляемых возможностях. Если вам потребуется в процессе создания коллажа из фото менять на телефоне очертания изображения, его размер, расстояние между снимками, выбирать между различными макетами и сохранять результат в высоком разрешении, то остановитесь на Moldiv, как сделали уже тысячи поклонников Apple. Менее взыскательным пользователям больше понравится Pic Stitch с его понятным набором инструментов и быстрым редактированием.
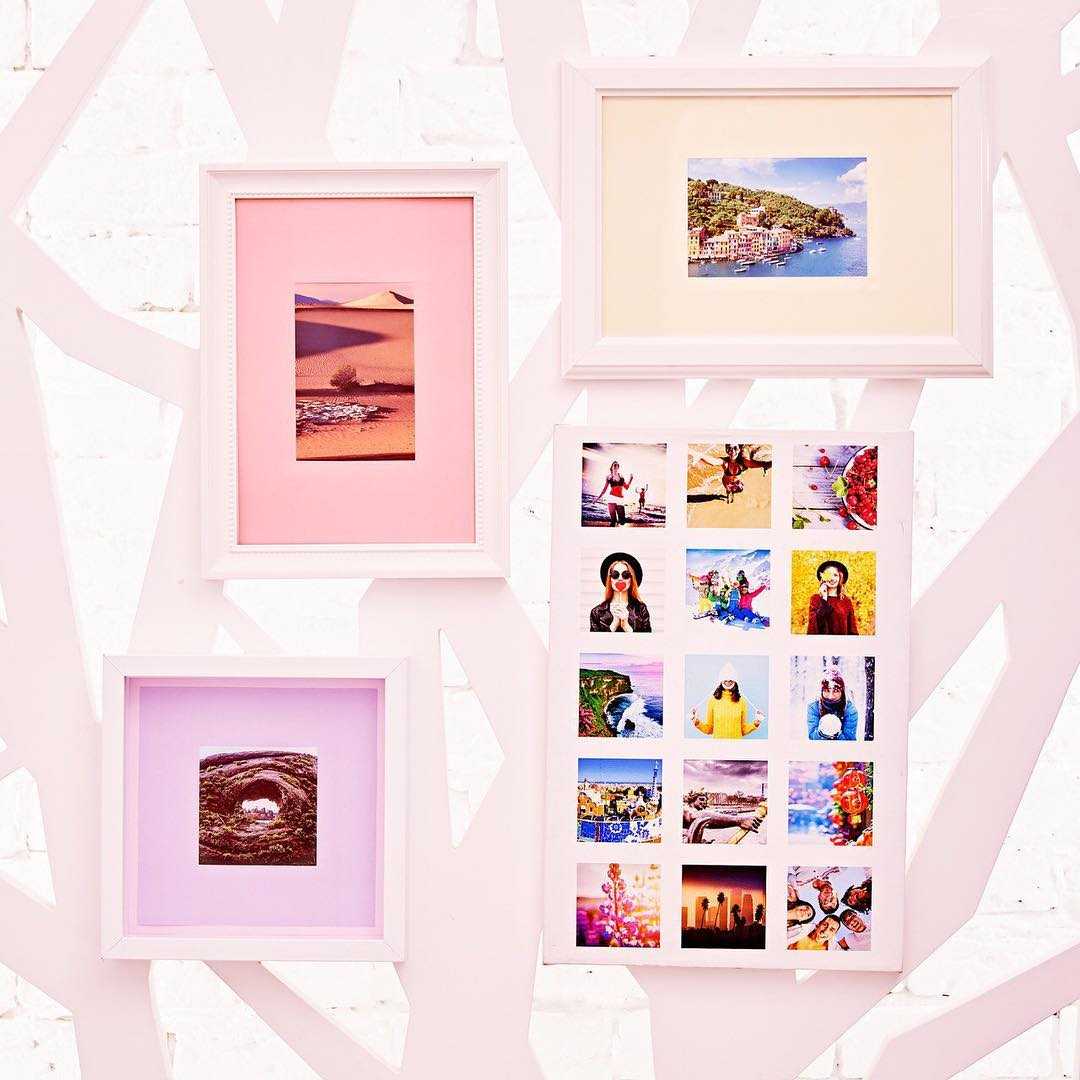
PicsArt
Для начала вам будет предложено пройти регистрацию, с помощью вк, почты и т.п. социальных сетей. Войти, как гость не получится, так как в приложении присутствует платный контент, ведь кто-то должен за него платить.
После регистрации вам будет предложено подписаться на блогеров с определенным направлениями, чтобы лента была полезна и вы могли изучать работы других пользователей, а не просто редактировать фотографии.
Инструменты PicsArt предоставляет массу возможностей в редактировании фотографий, то есть много есть фильтров, надписей и стикеров, которые накладываются очень быстро. Только вот есть много платного контента.
Более подробно
Открываем приложение и нажимаем на «плюсик» выбирая кнопку «сетка».
После выбранных фотографий вам будут представлены несколько различных шаблонов, какой понравился на такой и нажимаете.
Далее начинаем редактировать сами фотографии в коллаже, выбираем фон, стикеры и все что вашей фантазии угодно.
В верхнем правом углу будет «стрелочка» которая ведет в режим сохранить или же поделиться. Выбираем то, что нужно.
Как поставить фото на контакт в Андроиде
Важное правило, которое необходимо учитывать. Прежде чем начать установку, убедитесь, что ваши контакты сохранены в памяти устройства или на Google аккаунте
В противном случае, если контакты записаны только на симке, у вас не получится запустить эту функцию. Обязательно скопируйте и сохраните изменения.
Первый способ — установка фотографии через контакты смартфона
Удобный и простой способ. Выполните последовательно ряд несложных «шагов»:
1) Откройте контакты устройства.
в основном меню кликните на иконку «Контакты»
2) Выберите тот контакт, к которому намерены привязать изображение.
поиск нужного контакта
3) Во всплывающей вкладке появится силуэт человека, нажмите на него. И выберите из двух вариантов, откуда в профиль будет добавлена фотография.
выберите место откуда будет добавлено фото
4) Вариант «галерея» более простой. После выбора фотографии из «галереи», откроется вкладка «альбомы». Отобранную фотографию вам нужно обрезать. Делаете это при помощи подвижной квадратной или круглой области. Перемещая область, остановите выбор на той части картинки, которая покажется более подходящей. При желании пропорционально поменяйте размер изображения.
выберите часть картинки и установите её размер для отображения при звонке контакта
5) В завершение нажмите «ОК»— и картинка будет установлена.
Если выберите второй вариант «сделать фото», то откроется значок фотоаппарата. Далее, фотографируете и при появлении превью тапните по «галочке». Всё — фото пристроено к профилю и появится при звонке.
Второй способ — изменение контакта на Андроиде
Выполните ряд последовательных действий:
1) Откройте менеджер контактов и найдите тот, на который решили поставить фотографию.
поиск контакта для привязки фотографии
2) Нажмите на контакт и затем в правом верхнем углу экрана кликните на иконку в виде карандаша. В появившемся списке команд выберите «Изменить». Далее, меняете параметры, в том числе и «добавить фото».
изменить параметры выбранного контакта, в том числе фото
3) Жмёте на силуэт человека или на иконку фотокамеры, в открывшейся новой вкладке совершаете выбор между взять фото из «Галереи», или «сделать фото при помощи камеры».
выбрать источник фотографии
4) После выбора источника фотографии и её подгонки не забудьте сохранить. Если эта кнопка отсутствует, то все изменения будут применены без подтверждения.
Третий способ — «из Галереи»
Последовательность действий при установке фотографии этим способом такая же простая, как и в двух предыдущих. Необходимо совершить следующие «шаги»:
1) Откройте приложение «Галерея» («Альбом») на смартфоне.
открыть Галерею
2) Найдите нужную фотографию.
выбрать нужную фотографию
3) Удерживая нажатие по фотографии, зайдите в меню (в правом углу экрана) и выберите пункт «Установить изображение как».
удерживая нажатие на картинке, выбрать пункт «Установть изображение как»
4) Картинка установилась на нужный профиль.
Перечень популярных приложений
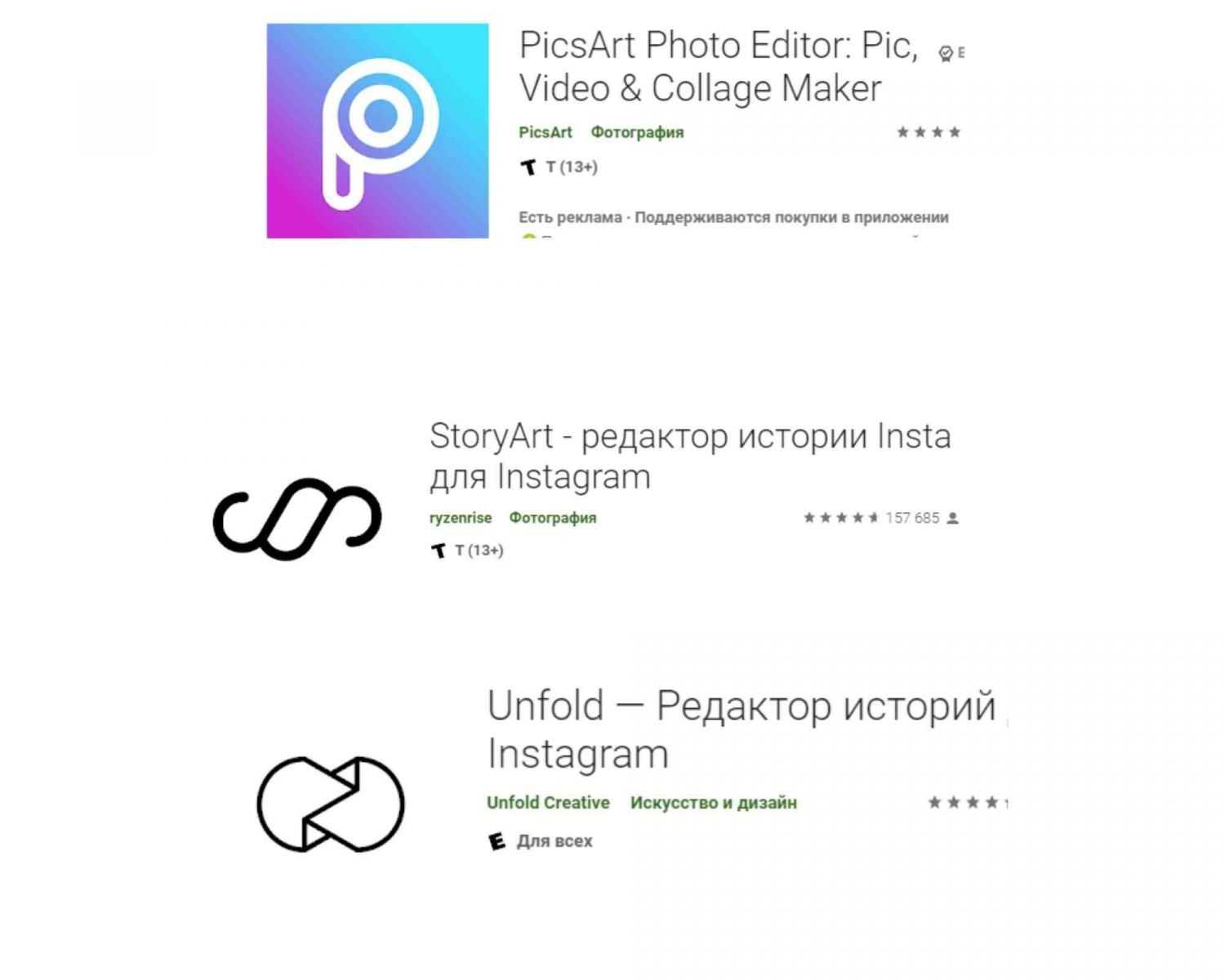 Приложения для обработки фото и видео в Play Market.
Приложения для обработки фото и видео в Play Market.
Существуют редакторы для изображений (их потребуется установить дополнительно).
Я подобрала для вас топ-3 программы для создания качественных композиций онлайн:
-
PicsArt;
-
StoryArt;
-
Unfold.
Это популярнейшие у юзеров редакторы.
PicsArt
Эта программа помогает не только рисовать красочные аппликации, но и редактировать фото и видео, создавать клипы, постеры и т.д. Здесь много шаблонов и фильтров, ускоряющих работу.
StoryArt
Данный редактор содержит более 2000 различных шаблонов (в т.ч. анимированные и дизайнерские) для соцсети. Половина из них предназначена для создания постеров.
Unfold
Это наилучший из платных редакторов. Программа не уступает предыдущим по количеству и качеству функций, поэтому поможет вам в творческой работе.
Камера Honor 9 Lite
Honor 9 Lite получил две сдвоенных камеры. Спешим охладить пыл любителей мобильного фота. Обе камеры являются облегченными версиями фотомодулей Huawei+Leica. Полноценная сдвоенная камера стоит в Honor 9. У нее два сенсора на 12 и 20 мегапикселей, причем больший сенсор сделан монохромным. Он используется для повышения четкости снимка, создания эффекта боке, повышения качества фотографий, их контрастности, особенно в условиях недостатка света.
У Honor 9 Lite стоят две камеры с модулями 13+2 мегапикселя. В этом случае основное назначение второго сенсора сделать эффект боке, размытия фона, в повышении качества снимков он помогает слабо. Такой вариант мы уже видел в Huawei Mate 10 Lite.
Обе камеры записывают видео Full HD, но не выше, что закрывает дорогу в высшую лигу.
В плане интерфейса камеры миграция Honor на Android 8.0 не принесла никаких новшеств. В основной камере с одной стороны находится спуск, переключения между видео и фото, а также предпросмотр. С другой — кнопки смены камеры, управление вспышкой, режимы украшения, живых фото и широкой диафрагмы.
В режиме широкой диафрагмы задействуется второй модуль. Когда одни фокусируется на объекте, второй снимает его фон размытым, потом два снимка складываются в один и получается фотография с эффектом боке. Особенность новой прошивки в том, что, судя по всему, эффект размытия в режиме Украшения для красивого фона и подтяжки кожи также создается за счет второго фотомодуля.
Режим живые фото на самом деле представляет собой запись небольшого видео в анимированный GIF.
Если провести в интерфейсе камеры слева-направо, то появится окно режимов. Здесь не появилось ничего принципиально нового. Есть профи, есть свет, отрезок времени, расширенный динамический диапазон.
Правое смахивание вызывает настройки. Можно выбрать разрешение снимка, включить геометки, таймер, детектор улыбок и другое, даже поставить водяной знак, что фото сделано двойной камерой.
В режиме видео интерфейс такой же, как и у фото, из режимов остается только Украшение, причем для него нельзя применить эффект размытия.
Настроек у видеокамеры меньше.
Организация интерфейса фронтальной камеры такая же, как и у основной. Несмотря на сдвоенную камеру, здесь отсутствует Широкая диафрагма. Интересно, что в режиме Украшения остается эффект размытия фона. Вероятно функциональность камеры урезана в маркетинговых целях. Вместо вспышки смартфон может включать на максимальную яркость дисплей.
Выбор режимов по свайпу несколько меньше, чем у основной камеры, например, здесь нет профессионального.
Настройки фото идентичны у обеих камер. А вот настройки видео для фронтальной камеры чуть меньше.
Основная камера позволяет сделать 13-мегапиксельный снимок.
Основная камера работает хорошо. Сдвоенный модуль отрабатывает хорошо. Заметно при зуме, а также при съемке близких предметов. Съемка при плохом освещении могла быть и лучше.
У фронтальной камеры максимум — тоже 13 мегапикселей.
Фронтальная камера снимает хорошо но… только объекты вблизи. Судя по всему, она имеет фиксированную настройку фокуса, ориентированную на близко расположенные объекты. Дальний фон размыт по умолчанию, чтобы добиваться эффекта боке.
Основная камера Honor 9 Lite может записывать видео разрешением Full HD. Однако в некоторых режимах возможно только меньшее разрешение, например, украшения. При этом камера всегда включает его по умолчанию.
Качество видео хорошее.
Фронтальная камера может записывать Full HD. Снижение разрешения происходит при съемке в режиме украшения лица.
Moldiv
Разработано данное приложение и для iOS и Android, так что с этим не должно ни у кого возникнуть проблем. Moldiv имеет в своем функционале много всевозможных вариантов фото коллажей, что является увлекательным и простым процессом.
Для вас будет представлено два контента: базовый и платный. Бесплатного будет более, чем достаточно для создания красивого коллажа.
Подробный разбор действий
Первым действием нужно открыть приложение Moldiv, должно открыться вот такое окно. Да-да, в приложение присутствует реклама, но она никак не мешает созданию композиции.
Вторым этапом вы нажимаете на «коллаж» и выбираете из предложенных базовых шаблонов тот, который больше приглянулся вам.
Третьим этапом вы нажимаете на выбранный вами шаблон и на ячейки композиции. Все сопровождается подсказками, вам будет легко сориентироваться.
Далее вы редактируете свои кусочки композиции так, как вам хочется. А также добавляете, по желанию, фон.
Нажимаете на значок «сохранить» в нижнем правом углу, выбираете качество изображения и через какую соц.сеть вы хотите поделиться вашим творением.
Коллаж из фотографий в Pixlr Express
В одном из самых популярных онлайн графических редакторов — Pixlr Express появилась функция создания коллажей из фотографий, воспользоваться которой очень просто:
- Выберите пункт Collage в главном меню
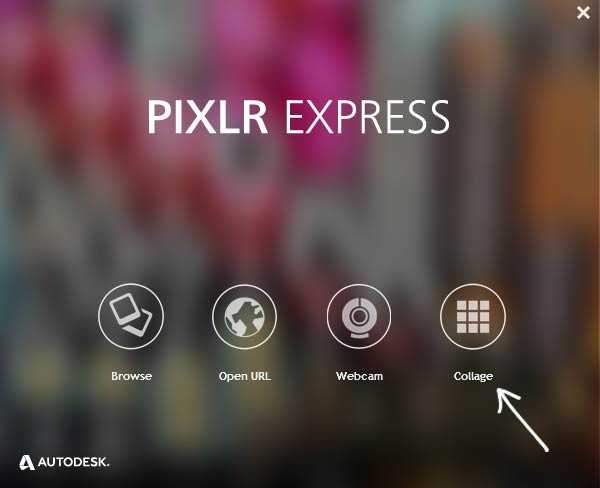
Остальные действия очень просты — в пункте Layout выберите нужный шаблон для нужного вам количества фотографий и загрузите нужные фотографии в каждое из «окон» (нажав по кнопке «плюс» внутри этого окна).
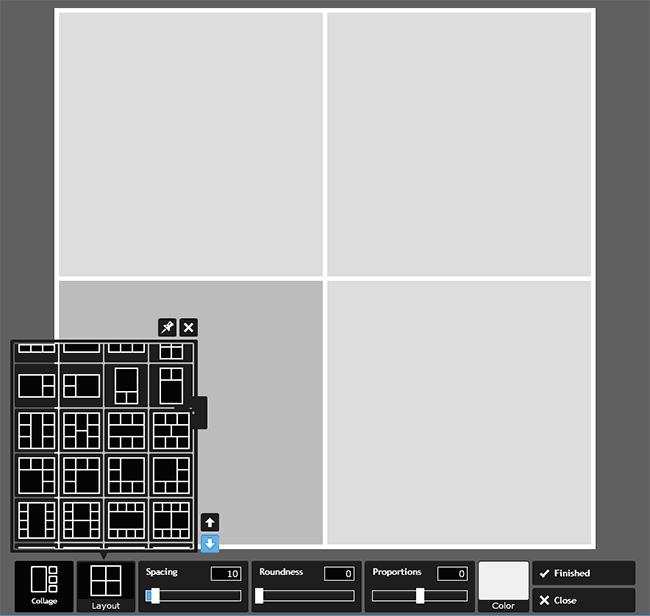
При желании, вы можете изменить следующие настройки:
- Spacing — промежуток между фотографиями.
- Roundness — степень закругленности углов фото
- Proportions — пропорции коллажа (вертикальный, горизонтальный).
- Color — фоновый цвет коллажа.
После завершения базовых настроек будущего изображения, нажмите кнопку Finished.
Перед сохранением (кнопка Save вверху), вы можете изменить рамки, добавить эффекты, наложения, наклейки или текст к вашему коллажу.
Создаем композицию на компьютере
Adobe Photoshop
Перейдем к созданию коллажа в Adobe Photoshop. Здесь мы не будем рассматривать стандартные шаблоны, так как эта программа открывает безграничный пространства для творчества. Попробуем создать коллаж из нескольких фото из путешествия. Все фотографии будут в одном стиле.
- Откроем все подобранные снимки и отметим один, который послужит фоном для остальных.
- Перейдем на следующую вкладку и выделим этот снимок комбинацией Ctrl+A. Скопируем его нажатием Ctrl+С в буфер обмена и с помощью клавиш Ctrl+V вставим на вкладке с основным фото.
Получается так:
Теперь, если есть желание подвигать фотографию, нажмите Ctrl+T.
- Настала очередь третьего фото. Захватим его и повторим действия, располагая кадры в нужном месте. Чтобы снимки не деформировались, придержим клавишу Shift во время увеличения или уменьшения.
- Когда определитесь с расположением кадров, снимите с них выделение. Делается это клавишей Enter.
- Теперь немного размоем границы фотографий. Создадим слой-маску в нижней панели инструментов. Возьмем кисть, настроим низкое значение непрозрачности — примерно 25%, и силу нажатия — примерно 50-60%.
- Определим размер кисти в левом углу на панели инструментов. Если снимки небольшие, лучше прорабатывать детали маленькой кистью, для крупных эффективнее сработает кисть большого размера.
В результате получится примерно такой коллаж:
Picasa
Следующая программа – Picasa. Она автоматически загружает в себя все фотографии с компьютера, создавая библиотеку. Чтобы отобрать снимки для создания коллажа, щелкните по ним мышкой, зажав клавишу Ctrl.
- В верхней панели инструментов выберите пункт «Создание» и нажмите «Создать коллаж». Появится такое окошко:
- Изменяйте угол наклона и размер фото простым нажатием на него. С помощью захвата мышью перемещайте снимки по холсту.
- В левой части главного окна Picasa находится панель с инструментами для детального редактирования картины. Чтобы поменять фон на снимке, воспользуйтесь пипеткой или загрузите другое изображение.
- На завершающем этапе пририсуйте объектам тени или, наоборот, уберите их.
- При сохранении коллажа открывается панель с ретушированием. Здесь можно убрать эффект красных глаз, настроить экспозицию и оттенок.
- На нижней панели Picasa есть кнопки мгновенной печати, репоста в Гугл-аккаунт, пересылки на электронную почту, а также сохранения работы на жесткий диск компьютера.
Picture Collage Maker
Picture Collage Maker – еще одно приложение с большим набором готовых шаблонов. Для изучения его возможностей создадим коллаж из заготовок, которые здесь же и найдем.
- После запуска программы кликаем во всплывающем окошке «Создать из шаблона» и выбираем категорию – коллаж.
- Щелкаем по категории и выбираем шаблон. Получаем примерно вот такой вид:
- Клики по иконкам позволяют перетаскивать картинки по экрану, растягивать и удалять. Чтобы заключить снимок в рамку, необходимо дважды нажать на выбранное окошко.
- Левая панель позволяет использовать расширенные настройки, среди которых различные рамки, фигуры и заготовки.
- Для сохранения композиции щелкаем правой кнопкой мыши по коллажу и получаем всплывающее окно:
- Выбираем формат изображения, место сохранения и при желании делимся работой в соцсетях с друзьями.
Вот так выглядит готовый коллаж:
Здесь, как и везде, наиболее гармонично смотрятся снимки одной серии или тематики.
Photo Collage
Пример работы в редакторе Photo Collage
Исключительно мощная утилита, которая отличается от конкурентов богатством функциональных возможностей, широким набором встроенных эффектов, большой графической библиотекой и устаревшим, архаичным интерфейсом. Наложение тени на каждый элемент, фигурная обрезка границ, простейшие операции по редактированию фотографий – всё это позволит создать действительно художественный коллаж. Правда, за это придётся заплатить, так как Photo Collage достаточно дорогой. Утилита должна понравиться детям, но более прагматичные пользователи предпочтут менее функциональные, но зато бесплатные варианты.

































