Как исправить трудности при установке фото на звонок
Иногда, несмотря на старания, не удаётся прикрепить фотографию на профиль пользователя. Рассмотрим эти проблемы.
Фотография не привязывается
Пожалуй, самая распространённая проблема. Причины могут быть самые разные, к примеру — возможно, вы не кликнули на «галочку» или вдруг случился баг. Прежде всего, проверьте список контактов. Если на месте выбранного профиля фото «силуэт человека», то изображение осталось непривязанным. Тогда повторите один из описанных выше способов.
Контакт записан только на сим-карте
Как уже было отмечено выше: если номер вы записали только на симку, то изображение не удастся установить. Поэтому способ решить трудность — переместить все контакты на память устройства.
Проблема в операционной системе
Системная ошибка также может быть причиной, которая не даёт закрепить фото. Придётся перезагрузить смартфон. Если ничего не получилось — изображение так и не прикрепилось — тогда перепрошейте систему. Не помогло? Остаётся обратиться в техподдержку.
Теперь вы без труда сумеете привязать к любому своему контакту изображение. А если скачаете программы из Google Play — MarketCaller ID Screen HD и Full Screen Caller ID, то сможете установить и полноэкранный режим отображаемой картинки.
Источники
- https://SetPhone.ru/rukovodstva/kak-postavit-foto-na-kontakt-v-android/
- https://tarifkin.ru/mobilnye-sovety/kak-postavit-foto-na-kontakt-v-telefone
- https://GuruDroid.net/kak-postavit-foto-na-kontakt-v-androide.html
- https://AndroidMir.ru/anna/75339/
- https://lumpics.ru/how-to-set-a-callers-photo-in-full-screen-on-android/
- https://besprovodnik.ru/kak-samsung-postavit-foto-kontakt/
- https://moydrygpk.ru/smartfon-android/kak-ustanovit-foto-na-kontakt-v-telefone-android.html
- https://androproblem.ru/nastroika/kak-postavit-foto-na-kontakt-v-telefone-android.html
- https://www.2dsl.ru/faq/mobile/11102-kak-ustanovit-foto-na-kontakt-v-android.html
Как установить изображение на контакт
Установка фото на контакт во весь экран доступна не на всех моделях смартфонов. Некоторым пользователям может понадобится дополнительная настройка телефона или установка дополнительных программ. В любом случае контакту сначала нужно присвоить какое-то изображение, а уже потом разбираться, стоит ли проводить какие-то дополнительные настройки. Есть два способа выполнения этой операции.
Через телефонную книгу
Для того чтобы установить фото абонента на звонок, откройте телефонную книгу и выполните следующие действия:
- Выберите нужный контакт и нажмите на иконку его редактирования.
- В открывшемся меню нажмите на иконку с изображением силуэта человека.
- Всплывет окошко, в котором вас попросят выбрать изображение из уже существующих или же сделать новое.
Это универсальный сценарий, который подходит под все модели устройств. Но учтите, что у вас может быть установлена не та версия Android, графической оболочки или телефонной книжки.
Поэтому запомните эту последовательность действий, но будьте готовы к тому, что какие-то элементы у вас будут не на том месте, как это изображено в скриншоте.
Через галерею
Для этого способа вам понадобится перейти в приложение «Галерея» и найти там желаемое изображение. Далее:
- Нажмите на кнопку опций вверху экрана.
- В появившемся меню выберите пункт «Установить изображение как».
- Выберите «Фотография контакта».
- Теперь установите размер видимой области для изображения во время входящего вызова.
После нажатия на кнопку «Ок» картинка будет установлена на ваш контакт. Как и в предыдущем разделе, расположения элементов у вас могут быть не на тех местах, как на скриншотах, но принцип остается тот же.
Теперь при входящем звонке вы должны будете видеть что-то подобное:
В большинстве случаев так будет выглядеть фото звонящего при вызове на Android 6. Бывают и исключения, если, например, производитель решит поменять стандартное приложение телефона на свое фирменное. В таких случаях невозможно предугадать, каких размеров будет картинка при вызове. Зачастую это выглядит не очень красиво, например, вот так:
К счастью, лишь немногие производители так делают, и это скорее исключение, чем правило. Чего не скажешь про предыдущие версии Android. Например, чтобы сделать фото на полный экран на Android 4.4.2, нужно было почти всегда использовать дополнительное ПО.
Как сделать фото большим по размеру
Если у вас входящий звонок с установленной картинкой контакта выглядит, как на предыдущем скриншоте, не остается ничего другого, кроме как искать дополнительные программы. Только так вы сможете «растянуть» его на весь экран.
Но функции в смартфонах, которые были добавлены из сторонних источников, зачастую подтормаживают и имеют свойство вылетать. Это объясняется тем, что они не оптимизированы конкретно под вашу модель аппарата и могут выдавать ошибки.
Не стоит огорчаться, ведь в них есть и большое количество преимуществ. Например, установка изображений в высоком разрешении, замена стиля и элементов входящего вызова, настройка датчиков, замена тем, добавление жестов и другие нововведения.
Приложений, с помощью которых можно это сделать, достаточно. При выборе обратите свое внимание на такие продукты, как: «Звонящего на полный экран», «Full Screen Caller ID» и «Ultimate Caller ID Screen HD». Так как последнее решение наиболее функциональное, для демонстрации функционала такого рода программ выберем именно его
А как увеличить фото из Контакта при звонке на весь экран смартфона HUAWEI (honor)?
Исследовав этот вопрос, оказалось, что эту проблему можно решить, не прибегая к установке специальных приложений.
Всё дело в том, что наш «умный телефон» (он же «смартфон»), всё время борется за своё быстродействие. Поэтому постоянно анализируя загрузку процессора и наиболее часто выполняемые задачи, он начинает оптимизировать все свои базы данных, которыми он оперирует, и перестраивает их, чтобы в Оперативной памяти (ОЗУ) было как можно больше свободного места. Это коснулось и наших Контактов, которые содержат информацию, включающую и фотографии. Вот он и оптимизировал по своему усмотрению наши Контакты так, что в некоторых случаях к Контактам прикрепляются не полноценные фотографии, а маленькие фото в кружочке. Поэтому в дальнейшем может случиться так, что когда вам будут звонить, на экран смартфона будет выводиться не большое фото из Контакта, а его маленький дубликат.
Но не нужно беспокоиться. В базе данных Контактов ничего не пропало. Нужно просто заставить смартфон переиндексировать эту информацию и всё вернётся к исходному состоянию.
Предварительно нужно оговорить, что предлагаемый метод «увеличения фото из Контактов на весь экран» выполняется при следующих условиях:
1. Контакты хранятся в памяти смартфона, а не SIM-карте. Если они на симке, то это работать не будет.
2. На вашем телефоне установлена Тема, которая не изменила настройки Вызовов и Телефонных звонков. Поэтому будет лучше, если вы вернёте исходную Тему Default, которая была при первом включении телефона. (Его порядок описан в статье «Как вернуть исходную Тему на экран смартфона HUAWEI (honor)?«. Для перехода к статье нажмите здесь).
3. У вас был ранее создан аккаунт , и все Контакты с фотографиями на вашем телефоне были синхронизированы с ним. Поэтому информация обо всех ваших Контактах будет храниться также и на сервере компании Google.
Порядок увеличения фото из Контактов на весь экран при звонках на телефон HUAWEI (honor)
Для того, чтобы вернуть Контактам большие фотографии на весь экран при телефонных вызовах, нужно в аккаунте принудительно синхронизировать Контакты c вашего телефона с Контактами, которые хранятся на сервере Google. Для этого:
1. Запускаем приложение Настройки телефона.
Экран №3 смартфона — запускаем приложение Настройки телефона
2. Выбираем раздел Аккаунты.
Экран №4 смартфона – выбираем раздел «Аккаунты».
3. В разделе «Пользователи и аккаунты» выбираем аккаунт .
Экран №5 смартфона – выбираем аккаунт Google.
4. В аккаунте Google находим пункты Контакты. Их может быть несколько. У нас, например, пунктов «Контакты» оказалось две штуки. Поэтому, чтобы принудительно синхронизировать наши Контакты с Контактами аккаунта Google, нужно поочередно нажать на эти пункты «Контакты».
Экран №6 смартфона – нажимаем на два пункта «Контакты».
После этого возле каждой строчки «Контакты» появится вращающийся кружок, который говорит о процессе синхронизации.
Экран №7 смартфона – идёт синхронизация первого пункта «Контакты». Экран №8 смартфона – идёт синхронизация второго пункта «Контакты».
5. Всё, теперь мы синхронизировали наши Контакты с информацией, которая хранится на сервере компании Google, и это заставит наш смартфон заново переиндексировать базу Контактов и восстановить большие фотографии.
Важное замечание: Нужно отметить, что при первой принудительной синхронизации Контактов, смартфон может проиндексировать не всю базу Контактов, и при просмотре Телефонной книги Контактов вы можете увидеть, что не всем Контактам были возвращены большие фотографии. Поэтому процедуру принудительной синхронизации Контактов следует повторить ещё раз до полного восстановления всех фотографий
Возможные проблемы
В некоторых случаях при использовании штатных услуг фото для звонка может не устанавливаться. Все зависит от расположения нужного номера в телефонной книге. Если последний хранится не в памяти устройства, а на SIM-карте, процедура не удастся. Вы можете изменить расположение контакта в телефонной книге с помощью команды «Копировать в память устройства».
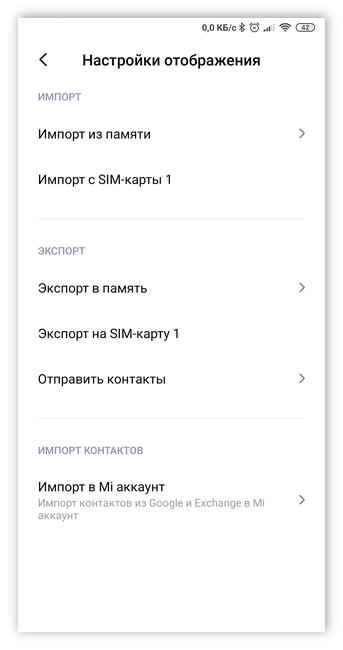
Также при установке образа система выдает различные ошибки. Это может быть связано с перегрузкой оперативной памяти или нестабильностью программного обеспечения. При таких обстоятельствах единственный выход – перезагрузить мобильный телефон.
Полезная программа Ultimate Caller ID Screen HD
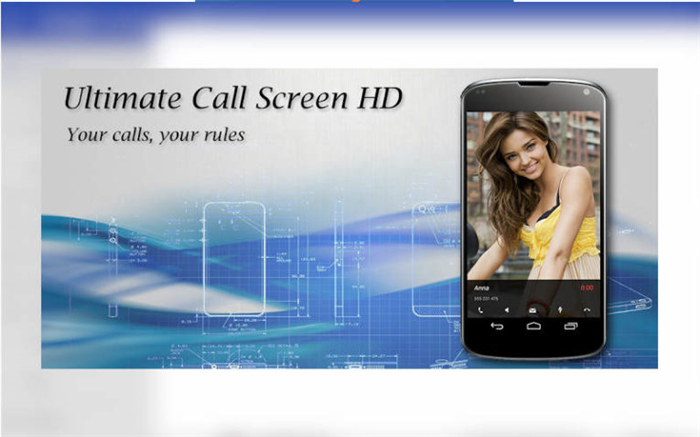
Если ни один из этих способов не сработал, вы можете установить стороннюю утилиту для изменения настроек отображения фотографий в контактах телефонной книги. Распространяется через Play Market. Преимущество этой утилиты в том, что она имеет интуитивно понятный интерфейс и расширяет возможности вашего смартфона. Основные возможности этой утилиты:
- поместить фотографии на экран контактов в Android;
- отображение входящих СМС на весь экран;
- отличные уведомления о пропущенных звонках;
- возможность составления черного списка;
- управление звонками жестами;
- блокировать вызовы, переворачивая телефон.
Существует две версии этой программы: бесплатная и профессиональная. Вы можете использовать не все функции утилиты, а только необходимые. Сразу после первого использования приложения его необходимо настроить:
- Включить перехват сообщений и звонков.
- Настройте типы уведомлений, методы отклонения звонков.
- Выберите внешний вид окна для входящего вызова. Утилита предлагает один из пяти вариантов, но в ближайшее время разработчики обещают расширить возможности.
- Настройте или загрузите тему для известных и неизвестных контактов. Вы можете установить разные темы, чтобы мгновенно понять, кто вам звонит.
- Установите управление жестами для звонков и SMS.
- Настроить датчики. Это позволит вам отклонять входящие вызовы, просто потянув экран телефона вниз.
- При необходимости установите запрет вызовов и черный список.
- Последний пункт настройки изменить нельзя, он лишь помогает связать сделанные вами изменения со стандартными функциями телефона.
Чтобы решить еще одну проблему, как установить фото для контакта на Андроиде, нужно воспользоваться встроенным менеджером. Он находится в разделе «Настройки». У вас есть несколько вариантов, чтобы получить изображение контакта:
- сфотографировать;
- загрузить его из памяти телефона из «Галереи»;
- социальной сети Facebook;
- изображений по умолчанию.
С помощью этого приложения есть возможность даже установить видео на входящий звонок; выглядит очень необычно. Выбрав фотографию, вы можете увеличить или обрезать ее. После этих манипуляций вам останется только нажать кнопку «Готово». Выбранное фото будет отображаться при входящем звонке нам во весь экран.
Как удалить фото контакта или редактировать его
Есть несколько способов решить проблему, как удалить фото контакта на Андроиде или отредактировать его:
Лучший способ удалить или изменить фотографии — Google Контакты. Просто удалите нужное изображение. Иногда из всего вышеперечисленного работает только этот способ, например, в Android 6 можно только заменить фото, а не удалить его полностью.
Изменить фото контакта проще, для этого можно использовать те же способы, что и для его добавления. В любом из сервисов нужно просто выбрать «Редактировать» вместо строки «Добавить фото». Иногда простое нажатие на фотографию вызывает контекстное меню. При этом вы сможете не только выбрать изображение из Галереи, но и сделать фото с камеры в этот момент.
Как работает Ultimate Caller ID Screen HD
Несмотря на то, что это программа для отображения фото звонящего, она имеет довольно широкий спектр возможностей, среди которых:
выбор интерфейса входящего вызова;
настройка уведомлений;
настройка тем оформления;
добавление жестов;
выбор действий датчика;
блокировка вызова.
При первом включении вы сможете настроить нужные вам функции.
Если вас мало интересуют дополнительные параметры, и вы хотите лишь узнать способ установки изображения – смотрите краткую инструкцию:
- В главном меню выберите менеджер контактов.
- Из появившегося списка выберите контакты, на которые хотите установить картинку. По умолчанию она для всех одна, если хотите поменять – следуйте инструкции далее.
- Нажмите на контакт, в котором желаете поменять фото.
- Выберите пункт «Использовать фото из телефонной книги».
Теперь вы сможете видеть человека, который вам звонит, во весь экран на любой версии системы, с любой марки и модели смартфона. Не стоит переживать также о локализации и переводе. Например, если экран вызова на Android 5.1.1 на русском языке, утилита так и оставит его русским. Ничего не переименуется и будет в точности так, как в вашей телефонной книжке.
Обратите внимание, что приложение имеет две версии: платную и бесплатную. В бесплатной некоторые из вышеуказанных функций могут быть урезаны, а максимальное количество доступных контактов, на которые можно установить картинку, равно шести. Перейти на платную подписку вы сможете из самого приложения либо из Play Market
Перейти на платную подписку вы сможете из самого приложения либо из Play Market.
Редактирование системных ресурсов
В данном разделе рассматривается исправление ошибок, путем изменения системных файлов. У вас должен быть root-доступ. Все действия вы проводите на свой страх и риск.
Одним из вариантов решения проблемы будет замена файла incallui.apk, отвечающего за работу телефонного модуля. Этот способ подойдет для всех телефонов, если вы найдете «звонилку» из более ранней версии прошивки именно для своего телефона (желательно прошивку выбирать не слишком старую, хотя бы прошлую или позапрошлую версию). Работа «звонилки» из сторонней прошивки не гарантируется, и вообще может привести к краху операционной системы.
С помощью любого root-проводника найдите файл incallui.apk в папке system/prv-app/InCallUI, и замените его на тот, который скачали ранее, назначив ему с помощью проводника права 644. Старый файл во избежание полной потери работоспособности системы желательно не удалять, и сохранить в надежном месте. После этого перезагрузите телефон – он должен высвечивать фото, как и прежде.
Стандартные способы
Самый простой способ добавить фото к контакту в Андроиде предполагает выполнение простых действий. Следует открыть Телефонную книгу и найти профиль, настройки которого вы хотите поменять. Далее необходимо выполнить команду «Изменить из списка предложенных». После этого вы попадёте в режим изменения профиля, где есть значок, на месте которого должна быть фотография. Следует выполнить клик по нему и загрузить фотографию из Галереи. Не забудьте сохранить изменения. Следует отметить, что можно сделать моментальный фотоснимок, если активировать соответствующую функцию. В некоторых случаях это удобно.
Второй стандартный способ предусматривает сперва поиск подходящего изображения в Галерее. Чтобы привязать фото к контакту в Андроиде, необходимо открыть список всех возможных действий и выбрать «Установить на» либо «Установить как». После этого достаточно будет выбрать соответствующий номер абонента.
Через галерею
Если на смартфоне отсутствуют сторонние сервисы для помещения фото на контакт телефона, то в первую очередь стоит воспользоваться стандартным приложением «Галерея». По умолчанию в ней содержаться все видео и фотоматериалы, поэтому отыскать нужный снимок будет легко.
Фото на звонок можно установить следующим образом:
- Открыть галерею и найти необходимую фотографию.
- Кликнуть на значок с тремя точками в верхней части дисплея.
- Выбрать функцию установки картинки в качестве фото контакта.
- В появившемся списке выбрать необходимого человека.
- Отредактировать фотографию с помощью специальной рамки, после чего подогнать размер.
- Подтвердить изменения галочкой.
Зайти в телефонную книгу
Если предыдущий метод не принес ожидаемых результатов, тогда рекомендуется использовать приложение с контактами. Чтобы установить фотографию контакта на весь экран на телефон Андроид, нужно использовать данную инструкцию:
- Открыть телефонную книгу, нажав на соответствующий ярлык.
- Далее отыскать нужный контакт, на который будет ставиться фото.
- Кликнуть на клавишу редактирования – она имеет вид трех точек либо выступает в качестве ярлыка с изображением карандаша.
- Чистая версия Android содержит фотографию контакта на верхней панели рабочего стола. Чтобы ее установить, потребуется нажать на значок с фотоаппаратом. Если в телефоне предусмотрена фирменная оболочка, то для проведения процедуры следует прокрутить в верхнюю часть экрана и кликнуть на три точки, после чего появится выбор действий.
- В следующем окне будет команда удаления, замены предустановленной картинки или создание фотографии в реальном времени. Так как требуется установка из памяти устройства, нажать на замену.
- По умолчанию система устройства задаст вопрос о том, каким приложением воспользоваться, чтобы выбрать фото. В данном случае можно выбрать стандартную галерею или сторонний файловый менеджер.
- Отыскать необходимый снимок.
- Появится возможность редактирования снимка. Для этого можно воспользоваться специальной утилитой или штатным инструментом.
- Обрезать лишнюю часть изображения, установить необходимые параметры и нажать на кнопку готовности.
- Подтвердить действие с помощью галочки
Иконка в списке контактов
Если описанная выше функция есть в устройстве, то достаточно будет выбрать вариант “Загрузить фотографию из…” Произойдет перенаправление в галерею, из которой останется взять нужное изображение. Далее появится редактор, с помощью которого необходимо определить размер и область отображения картинки. После подтверждения действий она будет установлена и прикреплена к необходимому абоненту. Если же в галерее отсутствует снимок, то сделать его можно через камеру мобильного телефона.
Это три распространенных метода, но существует еще как минимум один.
Как установить фото на контакт абонента на смартфоне huawei (honor)?
.
Преимущество современных смартфонов от стационарных телефонов в том, что он всё время при нас. Теперь телефон не только средство для переговоров между абонентами – это, прежде всего, устройство, наделенное искусственным интеллектом, сочетающее в себе возможности компьютерных технологий по поиску информации и представлении её нам в удобной визуальной форме. Теперь телефон и видео покажет, и музыку сыграет, и поговорит с нами человеческим голосом, и даже может пошутить!
Теперь записные телефонные книжки (именуемые Контакты телефона) содержат порой несколько десятков, а порой и сотни Контактов. И каждый Контакт может содержать в себе много полезной и нужной информации об её абоненте. Поэтому разработчики смартфонов позаботились, чтобы помочь вам в управлении этим потоком информации. Теперь смартфон можно настроить так, что когда вам звонит кто-то, то по мелодии звонка вы уже знаете кто это.
Да, конечно можно.
Кроме того, что смартфон может хранить и передавать фотографии по электронным сетям, и он, имея камеру, может вас сфотографировать.
Порядок установления фото наКонтакт абонента на смартфоне HUAWEI (honor):
1. Запускаете приложение Контактытелефона.
Экран №1 смартфона – запускаем приложение Контакты телефона
2. Выбираете Контакт абонента, к которому вы хотите прикрепить фотографию (в нашем случае это Контакт «Денис Кораблёв»).
Экран №2 смартфона – выбираем Контакт для установки фото.
3. Войдя в Контакт абонента Дениса Кораблёва, нажимаем на значок «Изменить», который находится внизу экрана.
Экран №3 смартфона – нажимаем на значок «Изменить».
4. Находясь в разделе «Изменить контакт» Дениса Кораблёва, для того, чтобы установить фото в Контакт, нажимаем на круглый значок фотографии вверху экрана слева.
5. Внизу экрана появляется меню из двух позиций:— Сделать фото;— Выбрать из Галереи.
Так как у нас есть фото Дениса Кораблёва, поэтому выбираем пункт «Выбрать из Галереи».
Экран №4 смартфона – нажимаем на значок фотографии вверху экрана. Экран №5 смартфона – выбираем пункт «Выбрать из Галереи».
6. Теперь для выбора готовой фотографии нам предлагают выбрать приложение, с помощью которого мы сможем рассмотреть хранящиеся у нас на телефоне фотографии и выбрать одну из них для Контакта. Поэтому мы нажимаем на значок приложения «Галерея» и на значок «ТОЛЬКО СЕЙЧАС».
Экран №6 смартфона – выбираем приложение «Галерея» и жмём на значок «ТОЛЬКО СЕЙЧАС».
7. После этого для нас открывается приложение «Галерея», в котором мы в разделе «Выбор изображения» нажимаем на значок «Камера».
После этого из представленных фотографий, хранящихся на телефоне, выбираем нужное фото.
Экран №7 смартфона – в приложении «Галерея» выбираем пункт «Камера». Экран №8 смартфона – выбираем фотографию для Контакта.
8. После того, как мы выбрали фотографию, телефон предложит подогнать выбранное фото и осуществить её «обрезку». Поэтому мы для «обрезки» опять выбираем значок приложения «Галерея» и нажимаем на значок «ТОЛЬКО СЕЙЧАС».
Экран №9 смартфона – выбираем для «обрезки» приложение «Галерея» и жмём на значок «ТОЛЬКО СЕЙЧАС».
9. Далее сдвигая два пальца свайпом на экране телефона или раздвигая их, добиваемся того, чтобы лицо Дениса Кораблёва из нашего фото было красиво размещено в центральном круге и не выходило за контур круга.
После настройки фото нажимаем на значок «галочка» вверху экрана справа для сохранения окончательного вида.
Экран №10 смартфона – сдвигая или раздвигая свайпом пальцы по экрану, подгоняем фото. Экран №11 смартфона – сохраняем окончательный вид «обрезки» нажатием на значок «галочка».
10. Теперь в Контакте Дениса Кораблёва появилась его фотография. Для сохранения результатов нашей работы нужно нажать на значок «галочка» вверху экрана.
Экран №12 смартфона – сохраняем результаты изменения Контакта нажатием на значок «галочка».
11. В результате в списке Контактов телефона напротив Дениса Кораблёва появилась маленькая иконка с фотографией Дениса.
Экран №13 смартфона – вид списка Контактов телефона после вставки фото Дениса Кораблёва.
12. В последующем, когда нам будет звонить Денис Кораблёв, на экране нашего телефона уже будет фотография нашего героя.
Экран №14 смартфона – вид экрана телефона во время поступающего вызова от Дениса Кораблёва.
Статьи по данной теме:— Как вынести Контакт для звонков на Рабочий экран смартфона HUAWEI (honor)?— Как установить мелодию звонка для отдельных Контактов на смартфоне HUAWEI (honor)?— Как добавить в Контакты телефона дни рождения на смартфонах HUAWEI (honor)?























![Как установить фото на контакт в самсунг – 3 способа [2020]](http://mst63.ru/wp-content/uploads/2/b/2/2b2aff8cec368cb3d6b70d84cfda700d.jpeg)








