Импорт фотоальбомов
Также очень удобно использовать Google для переноса фотографий с iPhone на Android. Точнее, облачное хранилище Google Фото и социальная сеть Google+
Google Фото
Чтобы использовать Google Фото, откройте страницу службы в веб-браузере или установите приложение Google Фото из Appstore на свой iPhone. Загрузите на него фотографии (перетащите в окно или нажмите кнопку «Загрузить» и выберите нужные файлы из каталога).
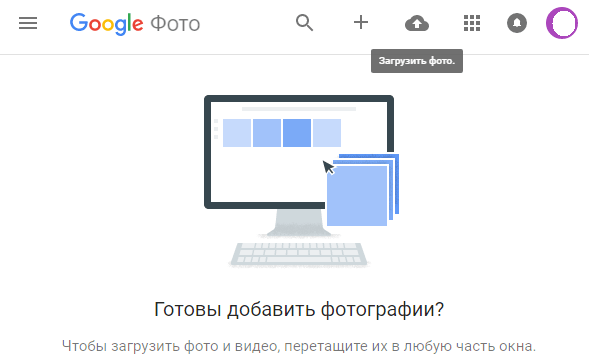
После этого фотографии будут доступны вам на любом Android-смартфоне или планшете. Чтобы быстро получить к ним доступ, установите на свое устройство аналогичную программу из Google Play. Браузерная версия для мобильного устройства не очень удобна.
Те, у кого есть учетная запись Google+ (и все, кто зарегистрировал почтовый ящик Gmail), могут использовать эту социальную сеть для обмена мультимедийными данными между всеми своими устройствами.
Если вы используете браузерную версию Google+, для загрузки фотографий удобнее переключиться на классический вид (кнопка внизу боковой панели). В ней, в отличие от новой, на виду функция скачивания медиафайлов.
Нажмите на значок камеры, показанный на скриншоте ниже.
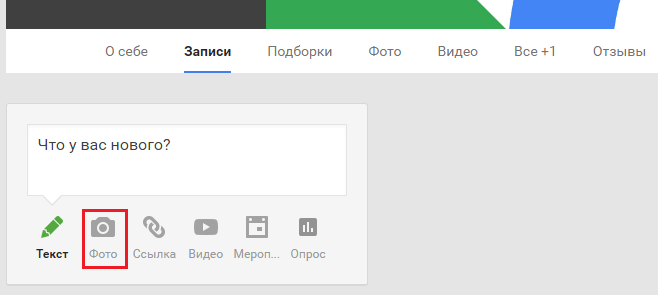
В поле «Для кого» укажите пользователей, которым будут видны ваши фотографии, и снова нажмите на значок камеры.
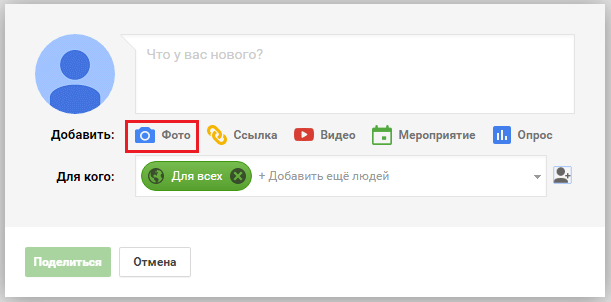
Затем перетащите изображения в окно или нажмите «Добавить фото» и загрузите их с устройства.
Для дополнительного удобства вы можете установить мобильное приложение Google+ как на iPhone, так и на устройства Android. Оно доступно для бесплатного скачивания как в App Store, так и в Google Play.
Перенос номеров через Outlook
- Прежде всего, необходимо скачать приложение на устройство, а затем провести его активацию. После этого такие же действия необходимо проделать и во втором гаджете.
- Следующим шагом нужно среди настроек приложения кликнуть по строке «Синхронизировать контакты».
- Затем требуется поставить галочки возле необходимых номеров, а потом кликнуть по строке «Экспорт выбранного». После этого все отмеченные данные удается скопировать на новый мобильный аппарат.
Каждый из рассмотренных способов позволяет перекинуть номера за несколько минут и гарантирует полную конфиденциальность информации.
Переносим приложения с одного Айфон на другой
К сожалению, разработчики Apple предусмотрели не так много способов переноса программ с одного яблочного устройства на другое. Но все же они есть.
Способ 1: Резервная копия
Предположим, вы переезжаете с одного Айфон на другой. В данном случае оптимально создать на старом гаджете резервную копию, которая может быть установлена на новый. Осуществить данную задачу можно легко с использованием iTunes.
- Для начала вам понадобится создать самую свежую резервную копию старого смартфона. Подробнее об этом уже рассказывалось на нашем сайте.
Подробнее: Как создать резервную копию iPhone, iPod или iPad Закончив работу над созданием резервной копии, подключите к компьютеру второй смартфон. Когда Айтюнс найдет устройство, кликните в верхней области окна по иконке с миниатюрой.
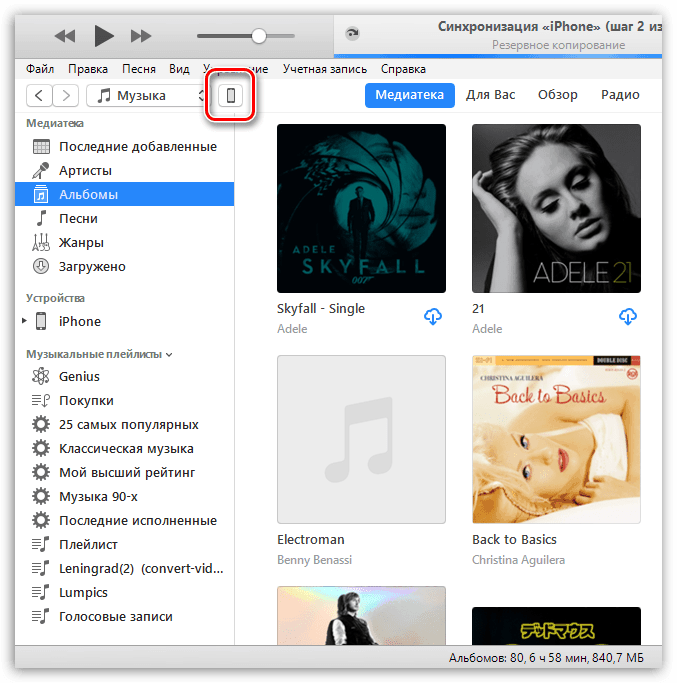
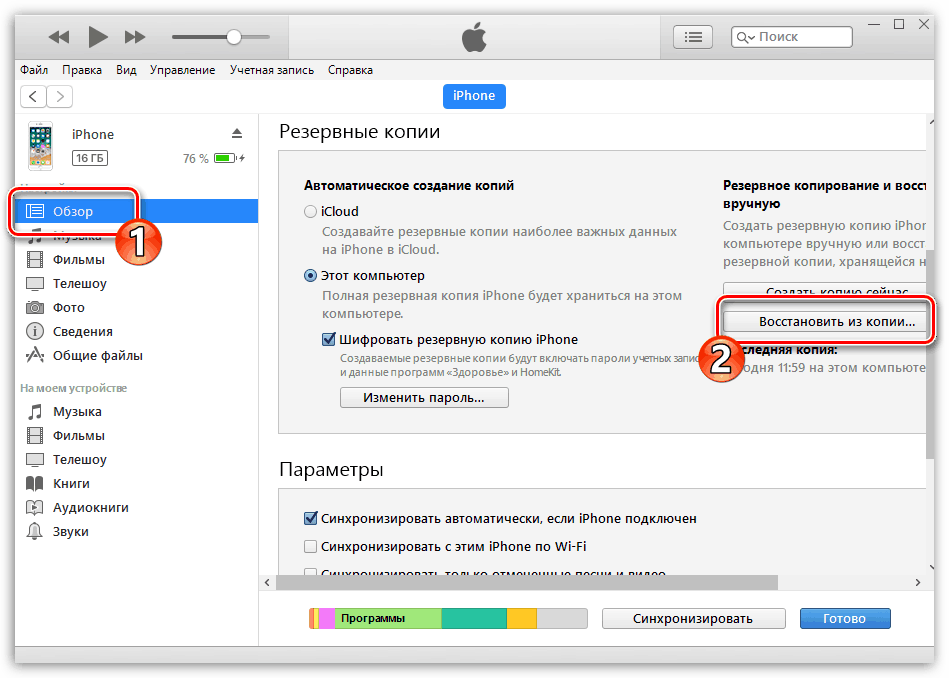
Айтюнс не сможет приступить к установке копии до тех пор, пока на телефоне активна функция «Найти iPhone». Поэтому, если она у вас работает, ее потребуется обязательно отключить. Для этого откройте настройки гаджета. В самом верху кликните по своему аккаунту и выберите раздел «iCloud».
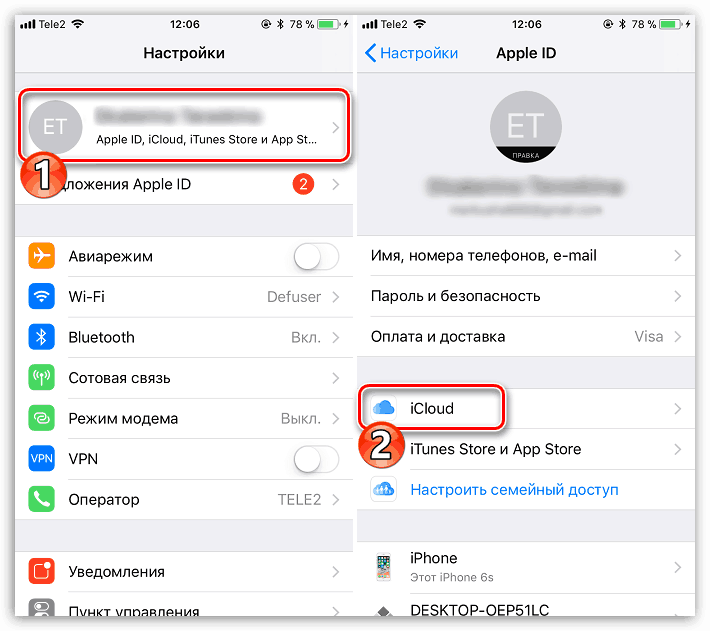
Откройте пункт «Найти iPhone», а затем переведите ползунок около данной функции в выключенное состояние. Для принятия изменений вам будет предложено ввести пароль от аккаунта Apple ID.
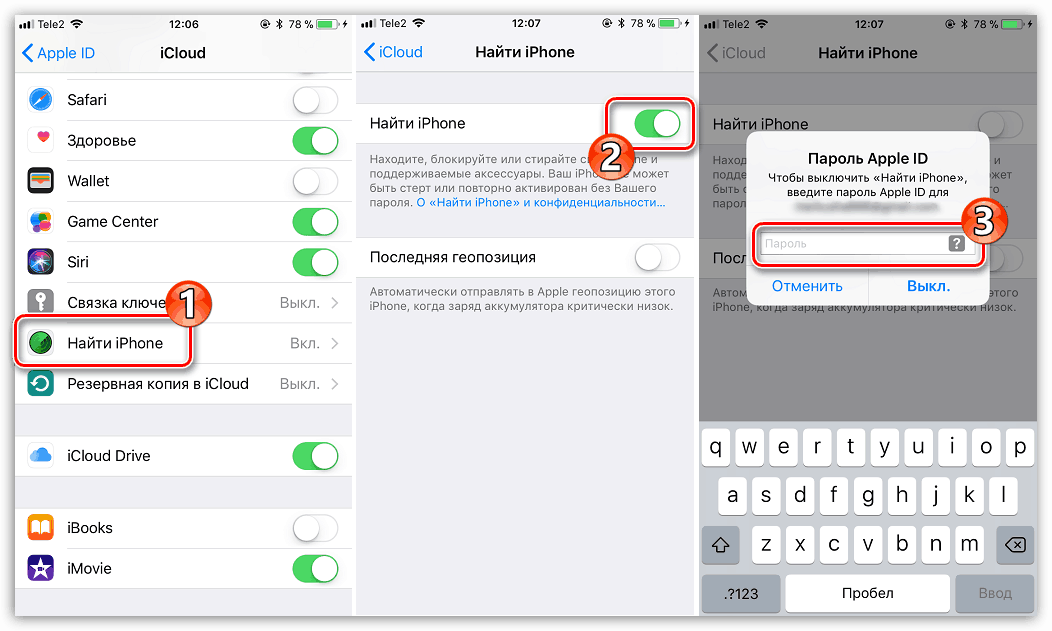
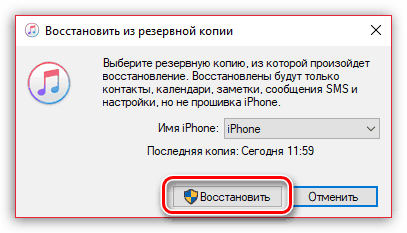
Если у вас включено шифрование копий, следующим шагом на экране появится окно с требованием ввести пароль. Укажите его.
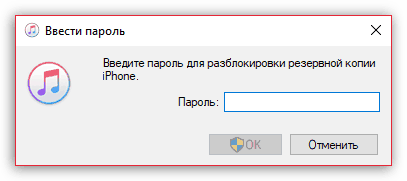
И, наконец, начнется сам процесс установки новой копии, в среднем это занимает около 15 минут (время зависит от количества данных, которые требуется перенести на гаджет). По окончании все игры и приложения с одного iPhone будут успешно перенесены на другой, причем с полным сохранением их расположения на рабочем столе.
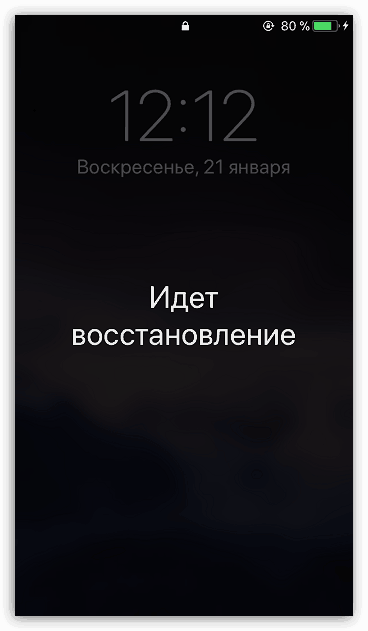
Способ 2: 3D Touch
Одной из полезных технологий, внедренных в iPhone, начиная с версии 6S, является 3D Touch. Теперь, используя более сильное нажатие на иконки и пункты меню, можно вызывать специальное окно с дополнительными настройками и быстрым доступом к функциям. Если вам требуется быстро поделиться приложением с другим пользователем Айфон, здесь можно задействовать данную возможность.
- Найдите на рабочем столе приложение, которое вы хотите передать. С некоторым усилием тапните по его иконке, после чего на экране появится выпадающий список. Выберите пункт «Поделиться».
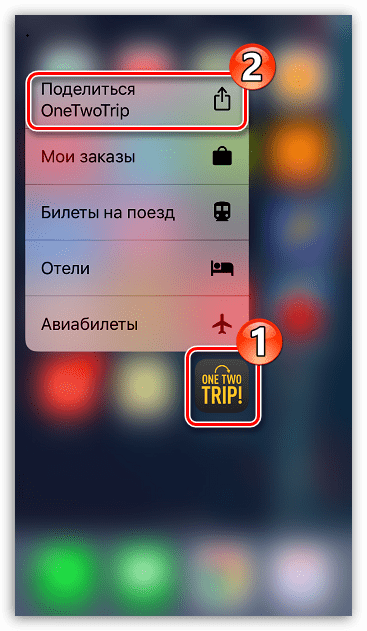
В следующем окне выберите нужное приложение. Если оно отсутствует в списке, выберите пункт «Скопировать ссылку».
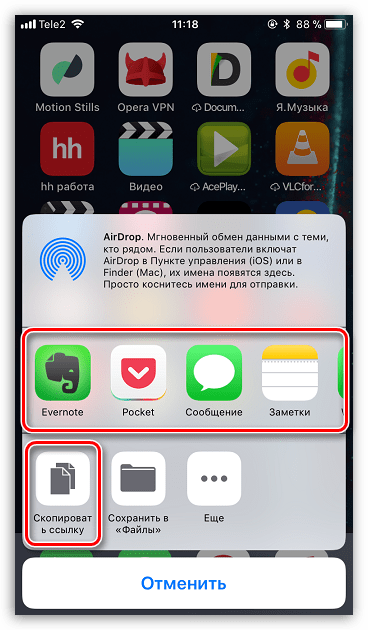
Запустите любой мессенджер, например, WhatsApp. Откройте диалог с пользователем, длительно выберите строку ввода сообщения, после чего тапните по кнопке «Вставить».
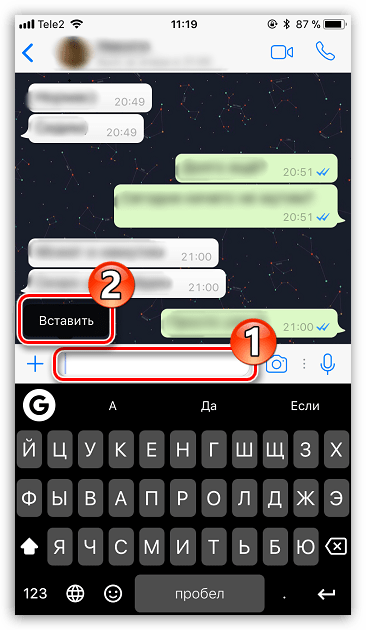
Из буфера обмена будет вставлена ссылка на приложение. В завершение тапните по кнопке отправки. В свою очередь, другой пользователь Айфон получит ссылку, нажатие которой его автоматически перенаправит в App Store, откуда он и сможет выполнить загрузку приложения.
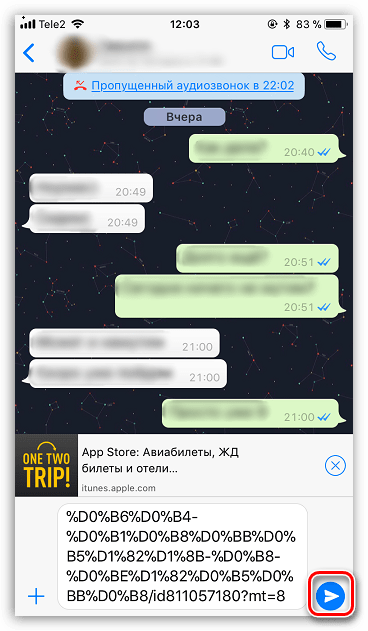
Способ 3: App Store
Если ваш телефон не оснащен 3D Touch, расстраиваться не стоит: поделиться приложением можно через магазин App Store.
- Запустите Ап Стор. В нижней части окна перейдите ко вкладке «Поиск», а затем введите наименование искомого приложения.
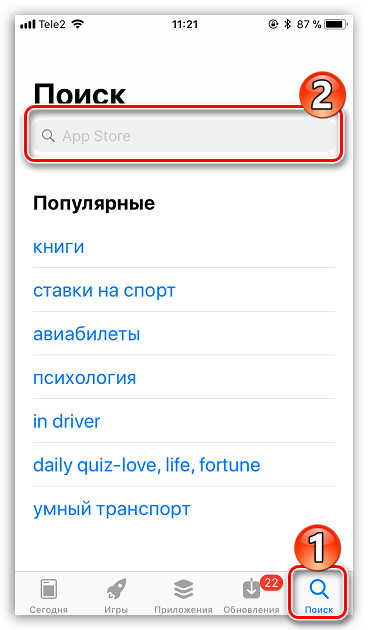
Открыв страницу с приложением, кликните справа по иконке с троеточием, а затем выберите пункт «Поделиться ПО».
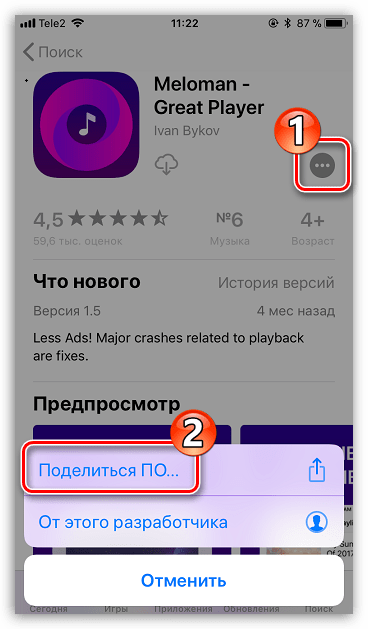
На экране появится дополнительное окно, в котором вы можете или сразу выбрать приложение, куда будет отправлено приложение, или скопировать ссылку в буфер обмена. Дальнейшие действия полностью совпадают с тем, как это было описано со второго по четвертый пункты второго способа.
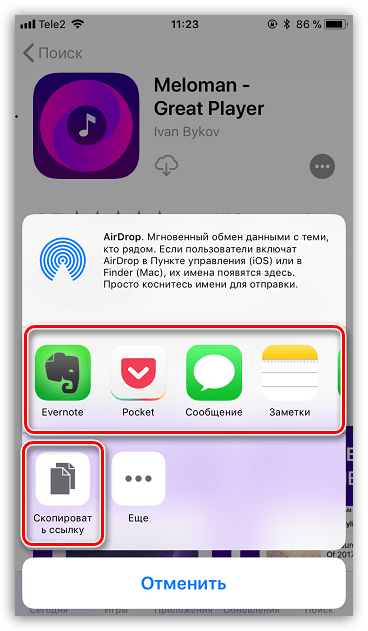
На сегодняшний день это все способы, позволяющие отправить приложение с одного iPhone на другой. Надеемся, данная статья была для вас полезна.
В этой статье описывается процедура настройки нового устройства iOS с помощью резервной копии данных старого iPhone, iPad или iPod touch.
Для начала сделайте резервную копию
Итак, первое что предстоит сделать – перекинуть данные со старого аппарата. Это можно сделать тремя способами:
- перебросить информацию в iCloud;
- через iTunes;
- скопировать вручную.
В каждом методе есть свои плюсы и минусы. Разберем каждый из них детально.
iCloud
Облачное хранилище iCloud позволяет пользователю перенести такую информацию как: фотографии, видео, документы, данные программ, настройку программ и визуальное отображение рабочего стола, покупки в Appstore, медиафайлы, а также SMS и MMS-сообщения. Также вы можете самостоятельно указать те пункты и параметры, которые будут сохраняться на серверах Apple. Например, только данные галереи, рингтоны, аудиокниги, но не конфиг электронного кошелька или заметок.
Бесплатно пользователю предоставляется доступ к виртуальному пространству в 5 Гб. Большее количество памяти можно получить, если купить дополнительное место в Айклауд, либо почистить уже «слитую в облако» медиатеку. Этот фактор нужно учитывать, перед тем как создать бекап.
Процесс создания бэкапа:
- Войдите в настройки смартфона и кликните по изображению пользователя.
- Найдите пункт «iCloud». Тапните по нему и перейдите по вкладке «Резервное копирование».
- Включите тумблер «Резервная копия в iCloud». Чуть ниже тапните по строке «создать резервную копию».
iOs покажет строку состояния, а также приблизительное время, за которое будет создан бэкап.
Мне помогло4
iTunes
Основная программа, которая позволяет сделать массу настроек техники Apple, включая создание полного архива, без потери данных. При этом в ней сохраняются все те же данные, что и в iCloud. Через iTunes можно запомнить все логины и пароли к вашим социальным сетям, весь список контактов, данные с Apple Watch, включая записи в программе здоровья, чаты Whatsapp, музыку, фотки, смс.
Алгоритм:
Важный момент: Обязательно вспомните или сохранить пароль от Apple ID. В противном случае новый смартфон будет заблокирован после завершения «миграции».
Мне помогло5
Перенесите фото и видео вручную
Можно сделать бекап фото и видео вручную, воспользовавшись ПК (без использования Айтюнс). В рамках данной инструкции, рассмотрим алгоритм по переносу файлов напрямую на компьютер под управлением Windows 10. В системе должны быты установлены драйвера Apple Mobile Device Support или версия iTunes не ниже версии 12.5.1.
Пошаговая инструкция:
- Подключите смартфон к компьютеру при помощи lightning кабеля. В некоторых случаях может потребоваться пароль для разблокировки.
- Система безопасности телефона может вывести предупреждение: «Доверять этому компьютеру». Нажмите «доверять» или «разрешить».
- Нажмите на кнопку «пуск» и выберите пункт «фотографии». Откроется одноименное приложение виндовс.
- Выберите пункт «Импорт» и «С USB-устройства», после чего следуйте инструкциям и подсказкам системы.
Данный способ будет работать, если смартфон не хранит изображения в облаке «iCloud».
Мне помогло1
С помощью облачного хранилища iCloud
Для владельцев техники Apple со стажем использование облачного сервиса является самым простым способом передачи контактов с одного iPhone на другой. Достаточное и необходимое условие – наличие аккаунта в этом хранилище и, естественно, доступ в интернет. С первым у владельцев «яблочной» техники проблем не бывает, если это легальная продукция. Итак, пошаговый алгоритм переноса телефонной книги через iCloud:
- первый шаг – включение синхронизации смартфона с облачным сервисом, если этого не было сделано ранее;
- для этого заходим в «Настройки», тапаем по вкладке iCloud, в открывшемся меню ищем пункт «Контакты» и ставим бегунок напротив него в активное положение («Вкл»);
- теперь нужно создать бэкап телефонного справочника, для чего идём во вкладку «Резервное копирование» и кликаем по кнопке «Создать резервную копию»;
- процесс создания бэкапа может длиться несколько минут, дожидаемся его завершения;
- теперь включаем компьютер, заходим на iCloud под своим логином и паролем, переходим в меню «Контакты» и смотрим, сколько записей здесь имеется. Их количество должно совпадать с числом контактов в старом Айфоне. Если это не так – синхронизация не выполнена;
- если всё в порядке, можно приступать к переносу;
- процедура аналогична вышеописанной: заходим на новом телефоне в «Настройки», активируем в подразделе «Контакты» синхронизацию включением соответствующего ползунка;
- через некоторое время телефонная книга заполнится контактами со старого телефона.
ВНИМАНИЕ. Отметим, что таким способом можно поделиться контактами с любым устройством
Главное – войти в облачный сервис под своими регистрационными данными.
Какие есть способы переноса номеров на айфонах
Оказывается, ОС от Apple дает множество возможностей, как перекинуть контакты с айфона на айфон. Пользователь волен выбрать любой из понравившихся. Каждый из них одинаково эффективен, и можно быть уверенным, что ни один номер по дороге с телефона на телефон не потеряется.
Как на айфоне выглядит телефонная книга
Владельцам «яблочной» техники доступны следующие способы передачи контактов:
- импортировать vcf-файл, в котором будут все номера;
- использовать память Sim-карты;
- использовать для этого iCloud;
- с помощью компьютера через фирменную программу iTunes;
- перекинуть через блютуз;
- использовать внештатные программы.
Обратите внимание! Не каждый способ одинаково подойдет всем пользователям. Для некоторых нужен учетный аккаунт Gmail или доступ к ПК
Через импорт из vcf-файла
Первым на очереди был стандартный перенос файла. По сути это все равно, что скинуть фотографию, только в данном случае система распознает контакты и перекидывает их не в галерею, а в записную книжку. Способа будет два.
В первом случае нужно:
- Зайти в магазин приложений и скачать оттуда My Contacts Backup.
- После установки дать приложению доступ к системе.
- В самом первом меню программы будет кнопка «Backup». Нажать на нее.
- Ничего не делать до окончания архивации (займет не больше минуты).
- Тут же в приложении нажать на «E-mail».
- Ввести свой логин и пароль от почтового ящика.
- Прикрепить созданный vcf-файл.
- Установить приложение на новый айфон.
- Зайти на тот же почтовый ящик и скачать файл.
Контакты автоматически загрузятся в новый гаджет.
Обратите внимание! Также такой бэкап возможен через ПК. Для этого нужно установить аналогичную программу на компьютер
Это дает возможность хранить важную информацию на отдельном носителе в архиве.
Vcf-формат универсален для передачи любых данных между смартфонами или на ПК
Для использования второго варианта понадобится авторизация в учетной записи «Эппл» и iCloud. Пошаговый алгоритм действий следующий:
- На старом iPhone зайти в Safari (можно другой доступный браузер).
- Открыть сайт iCloud.com.
- На главной странице нажать на «Поделиться» (если используется мобильная версия, то найти прямоугольник со стрелочкой внутри).
- Кнопка перекинет на развернутую версию страницы.
- Авторизоваться в учетной записи эппл ID.
- Тут же найти и открыть раздел с контактами.
- Здесь найти значок с шестеренкой и нажать на него.
- Следом «Выбрать все» (двойным кликом).
- Когда отображенные контакты стали синими, опять кликнуть на шестеренку и нажать «Экспорт vCard».
После этого браузер перекинет на новую станицу с единственной кнопкой «Открыть в», где предложит перенести vcf-файл. Для этого удобнее всего использовать какой-нибудь онлайн-сервер, например, «Гугл Диск», «Яндекс», OneDrive. После загрузки нужно на новом айфоне зайти в облако, загрузить файл и кликнуть по нему. Через пару минут контакты будут уже в телефонной книге.
Через Sim-карту
Самый простой способ — это переставить Sim-карту в новый гаджет. Владельцу айфона нужно сделать всего пару действий:
- Вставить симку в обозначенный производителем слот.
- Следом зайти в системные настройки.
- Перейти в раздел «Почта, адреса и календари».
- Проскролить до низу и выбрать «Импортировать контакты SIM».
Наглядно, как перенести контакты из Sim-карты.
Остается только подтвердить действие и дождаться окончания загрузки.
Обратите внимание! В iOS нельзя перенести номера на симку. Если данные сохранялись в память смартфона, то вытаскивать их оттуда придется другими способами
Как перекинуть один контакт с одного iPhone на другой
Иногда не имеет смысла перемещать всю записную книгу, а только некоторые номера. Для того чтобы это сделать — открываем карточку любого абонента в Вашей телефонной книге и находим строчку «отправить контакт».
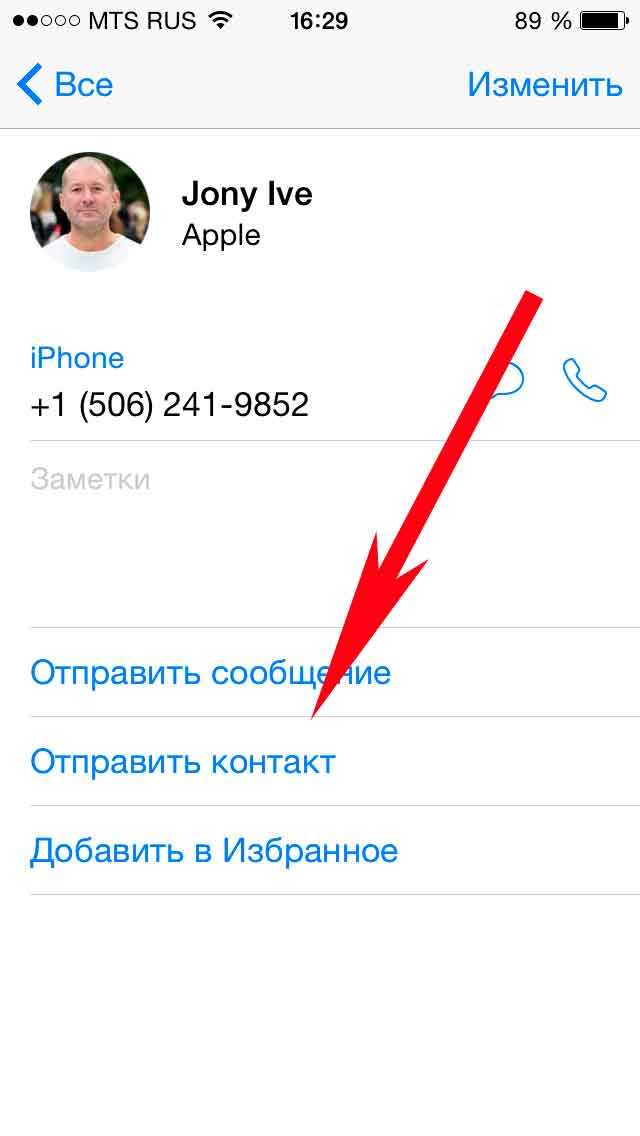
Всплывает меню, которое предлагает выбрать Вам тот способ, которым будет осуществлена передача:
- AirDrop (узнайте что это и как пользоваться).
- Сообщение.
- Электронная почта (сначала нужно правильно настроить).
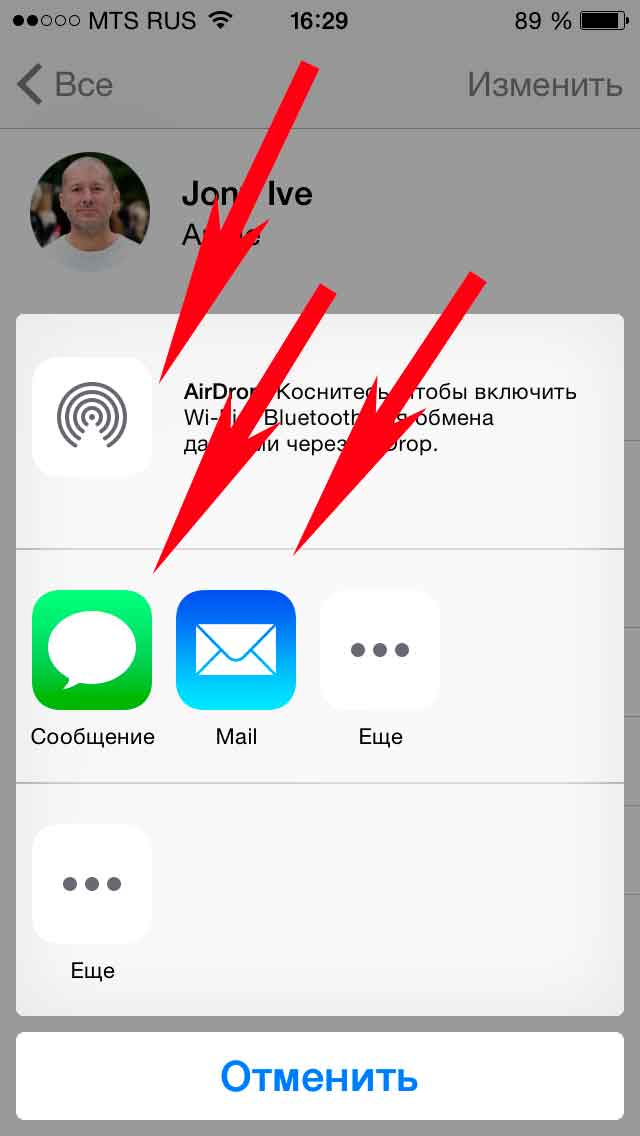
В данном случае перекидываются не все данные, а только лишь самые основные — номер абонента и его имя и фамилия. Хотя у большинства людей, только эта информация и заполнена:)
Импорт контактов с iPhone на SIM-карту
По умолчанию айфоны не поддерживают функцию импорта телефонных номеров с устройства на SIM-карту. Переместить данные можно только с помощью специального софта, устройства-посредника (смартфона на Android или ПК) или джейлбрейка iOs.
Перенос на сим карту через iTunes
Для переноса данных потребуется Android устройство и компьютер с установленной программой iTunes (доступна для бесплатной загрузки с официального сайта Apple). Порядок действий:
- С помощью USB-кабеля подключите к ПК айфон и запустите айтюнс.
- Дождитесь синхронизации и в главном окне программы нажмите на значок в виде смартфона.
- В блоке «Обзор» найдите и кликните на пункт «Сведения».
- Отметьте галочкой «Синхронизировать контакты с» и в выпадающем списке выберите «Windows Contacts». По желанию вы можете использовать для этой цели «Outlook».
- В нижней части окна найдите и кликните на кнопку «Синхронизировать», чтобы начать переносить данные с айфона на компьютер.
- По завершению операции отсоедините устройство от ПК и закройте iTunes. Перейдите в меню «Пуск» и откройте персональную папку учетной записи пользователя.
- Здесь найдите и откройте директорию «Контакты». На компьютере отобразятся все перенесенные телефонные номера и другая связанная информация.
- Подключите к ПК Android устройство и скопируйте на него все необходимые карточки контактов. После этого переместите их на SIM используя встроенные средства смартфона.
Когда копирование данных на «симку» через телефон на Андроиде закончится, контакты можно использовать на iPhone. Способ не требует джейлбрейка и установки дополнительного софта.
Копирование на симку через iCloud
Как и предыдущий способ, позволяет перенести данные с iPhone на компьютер, а затем скопировать их на «симку» с помощью Android устройства. Чтобы синхронизировать данные выполните следующие действия:
- Подключите айфон к сети Интернет и перейдите в меню «Настройки».
- Здесь найдите пункт «iCloud». В зависимости от версии используемой iOs он может находится в дополнительном разделе «Учетные записи и пароли».
- Откроется список данных для синхронизации. Напротив надписи «Контакты» передвиньте ползунок в состояние «Активно».
- С помощью браузера на компьютере, авторизуйтесь в учетной записи Apple ID на iCloud.
- В главном экране облачного хранилища перейдите в раздел «Контакты». Откроется список всех телефонных номеров с iPhone.
- Теперь перенесем нужный контакт или выделим все (используя комбинацию «Ctrl» + «A»). После этого в левом нижнем углу нажмите на значок в виде шестеренки.
- В появившемся списке кликните «Экспорт vCard», чтобы перенести все данные на ПК.
Скопировав контакты на компьютер, их можно перенести на Android устройство (как описано в способе выше) и уже через смартфон экспортировать на SIM-карту. После этого ее можно будет установить в iPhone.
С помощью специального софта
Как и в предыдущем способе, для переноса контактов с iPhone на «симку», придется использовать дополнительное Android устройство. Но в этом случае для проведения операции не требуется компьютер. Порядок действий:
- Через официальный магазин приложений AppStore скачайте и установите на айфон приложение «My Contacts Backup». Либо используйте любой другой аналогичный софт.
- Запустите программу и выдайте ей доступ к списку контактов. Для этого в появившемся уведомлении выберите «Разрешить». Начнется подсчет записанных на устройстве телефонных номеров.
- Выберите «Backup», чтобы приложение сформировало единый файл в формате vcf. Его можно будет сохранить или отправить по электронной почте.
- Нажмите на кнопку «Email» и введите свой адрес. После этого кликните «Отправить».
- Откройте полученный в письме vcf-файл на Android устройстве, чтобы начать импорт контактов на «симку». После этого установите ее в айфон.
Способ подходит и в тех случаях, когда нужно просто перенести контакты с одного айфона на другой, а не SIM’ку.
Если есть джейлбрейк
Если операционная система айфона взломана (есть джейлбрейк), то перенесите контактные данные с помощью приложения SIM Manager. Оно доступно для бесплатной загрузки и не требует использования дополнительных устройств. Порядок действий:
- Скачайте и установите на айфон SIM Manager. Программа подходит для импорта, архивирования и переноса данных.
- Запустите приложение. Отобразится список доступных на iPhone контактов. Нажмите на кнопку «Write to SIM», чтобы начать переносить информацию.
- Появится окно с дополнительными параметрами. Выберите «Copy iPhone To SIM» и дождитесь, пока данные запишутся.
После этого SIM’карту можно свободно использовать в других устройствах, а все телефонные номера и другая связанная информация будет доступна для просмотра.
Способ №1 — Перенос контактов с iPhone на Android через Gmail
В этом способе я детально расскажу как перекинуть контакты с iPhone на Андроид с с помощью почтового сервиса Google Gmail. Замечу, что это самый простой способ.
Прежде всего, для использования телефона на Android вам потребуется аккаунт Google. Если у вас его еще нет, перейдите на главную страницу Google и выберите опцию «создать учетную запись». Вы также можете сделать это прямо со своего смартфона, но с компьютера это сделать удобней.
После того, как вы создали свою учетную запись Google, войдите в настройки iPhone и перейдите в раздел «Почта, Контакты, Календари» в меню. Здесь нужно войти в свою учетную запись Google. Нажмите кнопку «Добавить учетную запись», выберите Gmail и введите свои данные для входа.
Затем ваш iPhone спросит, какие разделы вашей учетной записи Google вы хотите синхронизировать. Убедитесь, что выбрана раздел «Контакты». Теперь ваш iPhone и смартфон Android начнут синхронизировать контакты друг с другом. Здесь нужно набраться терпения и подождать. Если у вас много контактов, это может занять некоторое время. Обязательно убедитесь, что оба смартфона подключены к Интернету, для синхронизации контактов.
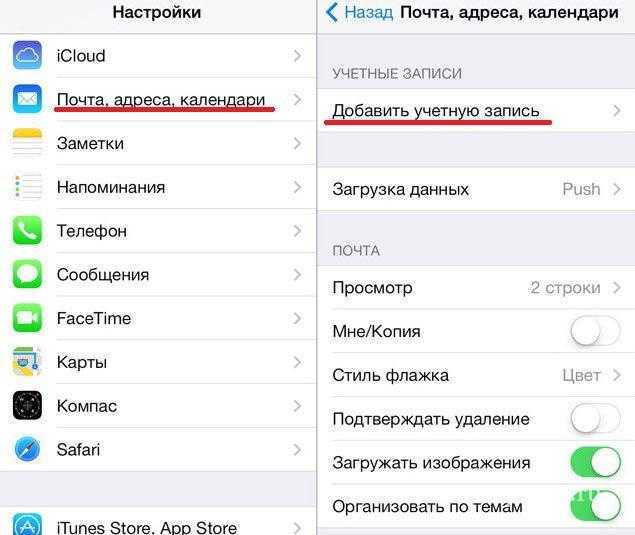
Следует отметить, что iPhone не сообщит вам, когда ваши контакты будут синхронизированы. Чтобы удостоверится в их переносе, перейдите на сайт Google Контакты со своего компьютера или другого устройства, войдите в свою учетную запись и проверьте список контактов.
Как только ваши контакты будут синхронизированы, зайдите в телефонную книгу на своем смартфоне-Android и все контакты должны на месте!
Копирование через приложения
Бывает, что использовать стандартные сервисы не достаточно, тогда советуем для этого несколько приложений:
Mover
Бесплатная программа для переноса контактов с айфона, используя ее функции можно без проблем скопировать необходимые данные с какого-либо смартфона на любой другой.
- Загрузите нужный софт.
- Подсоедините два смартфона к единственной сети.
- На экран будет предложен интерфейс, внизу которого необходимо нажать знак «+» и выбрать то, что нужно из адресной книги.
- Активируйте такую же программу на другом аппарате.
- На старом устройстве появится стрелочка, говорящая о том, что можно переносить.
- Нажимая на иконки, переносите их на новый девайс.
Для справки! Перенос контактов с айфона на сим-карту не так-то прост. Для этого нужно скачивать дополнительный софт.
Outlook
Также поможет совершить переезд телефонной книги. Что нужно сделать:
- Установить Outlook на оба смартфона.
- Авторизоваться под одной учетной записью.
- Нажать «Синхронизировать контакты».
- Отметить галочками телефонные номера и кликнуть по строке «Экспорт выбранного».
КАК ПЕРЕНЕСТИ КОНТАКТЫ С IOS НА ANDROID можно прочитать здесь.
С помощью сообщений
Через СМС сообщения легко можно передать один или пару пунктов адресной книги, как и через электронную почту.
- Зайдите в телефонный справочник.
- Откройте того абонента, чей номер телефона хотите передать.
- Нажмите «Отправить контакт».
- Выберите метод отправки. По умолчанию доступны СМС и Почта.
Сообщение СМС можно отправить согласно тарифу вашего мобильного оператора. Mail-сервисы в IOS требуется предварительно настроить.
Выберите параметры устройства.
Вкладка «Почта, адреса, календари».
Теперь вы можете отправлять данные электронным письмом. При наличии интернета это удобнее, быстрее и конечно дешевле чем СМС-сообщения.
Это далеко не полный список, как можно сделать перенос контактов с айфона на айфон. В данной статье мы рассмотрели самые удобные варианты.
Как импортировать контакты на iPhone?
Импортировать контакты в iPhone можно несколькими способоами:
- через iTunes;
- через iCloud и Gmail;
- из сим-карты.
Как импортировать (перенести) контакты из sim-карты в iPhone?
- На iPhone перейдите в Настройки -> Почта, адреса, календари -> раздел «Контакты».
- Тапните по «Импортировать контакты Sim». Готово.
Самая быстрая и самая простая процедура переноса контактов в iPhone, однако не без недостатков:
- ограниченная емкость sim-карты. В зависимости от типа карты и оператора сотовой сети, может содержать от 100 до 250 записей длиной 14 до 25 знаков. А это в нынешних условиях, как вы сами понимаете, слишком мало;
- высокий риск потери контактов при механическом повреждении или программном сбое сим-карты;
- контакты могут переноситься с ошибками.
Как перенести контакты на iPhone через iTunes?
Один из самых надежных и проверенных способов переноса контактов с компьютера в iPhone — при помощи iTunes.
- Подключите iPhone к компьютеру и запустите iTunes, в меню «Устройства» выберите модель вашего аппарата и в панели навигации перейдите на страницу «Информация».
- Установите галочку напротив «Синхронизировать контакты с:» и в раскрывающемся списке выберите «Windows Contacts». Синхронизировать можно как все контакты, так и отдельно созданные группы.
- В самом низу страницы «Информация» в разделе «Дополнительно», в списке «Заменить следующую информацию на этом iPhone» установите галочку напротив «Контакты» и щелкните на кнопке «Синхронизировать».
После окончания синхронизации контакты в iPhone будут заменены записями из папки «Контакты Windows» на ПК.
Как перенести контакты на iPhone из Gmail?
Google Контакты (диспетчер адресов Gmail) позволяет переносить контакты в iPhone без использования компьютера. Сохраненные в Google Контакты записи легко переносятся и синхронизируются с адресной книгой iPhone при его подключении к сети Интернет по Wi-Fi. Для того, чтобы процесс осуществлялся без участия пользователя, необходимо настроить учетную запись Gmail в настройках iPhone.
Если вы не пользуетесь Gmail для работы с электронной почтой, для синхронизации контактов из Google Контакты необходимо создать отдельную учетную запись CardDAV.
- На iPhone перейдите в Настройки -> Почта, адреса, календари и в разделе «Учетные записи» тапните на «Добавить учетную запись».
- Т.к. мы создаем специальную учетную запись для синхронизации одних лишь контактов, на странице с предустановленными учетными записями тапните на «Другое».
- В разделе «Контакты» тапните на «Учетная запись CardDAV».
- В соответствующие поля введите: сервер -> google.com, пользователь -> адрес электронной почты Google, пароль -> пароль от электронного ящика Google, описание -> метку для учетной записи (может быть произвольной). Тапните «Вперед».
- После проверки введенных данных и подключения к серверу контакты из Google Контакты будут перенесены в iPhone и станут доступны в приложении «Контакты».
Если у вас имеется учетная запись в Google и для работы с электронной почтой вы используете Gmail, создавать отдельную учетную запись для синхронизации контактов нет необходимости, достаточно в учетной записи Google в настройках устройства включить синхронизацию контактов (Настройки -> Почта, адреса, календари -> перевести выключатель «Контакты» в положение «Включено»).
Недостатки метода:
- необходимо иметь учетную запись в Google;
- необходимо предварительно импортировать контакты в Gmail;
- необходимо подключение к сети Интернет.
Перенос контактов на iPhone из iCloud
Данный метод импорта контактов в iPhone является самым простым.
- На iPhone перейдите в Настройки -> iCloud и включите выключатель напротив «Контакты».
- Все контакты загруженные в iCloud будут перенесены на iPhone.
Недостатки метода:
- необходимо подключение к сети Интернет;
- необходимо предварительно импортировать контакты в iCloud.
Как вы уже знаете, работать с контактами можно как на компьютере в режиме «offline», так и в режиме онлайн в Google Контакты и в iCloud. Каждый из этих способов позволяет создавать, редактировать и удалять контакты, а следовательно возникает необходимость применять изменения и на iPhone. Нет необходимости снова создавать, редактировать или удалять контакты на iPhone вручную, для этих целей и необходима синхронизация контактов.
Перенос контактов с Android на iPhone
C помощью сервиса Google.
1. Для начала необходимо обзавестись учётной записью в Google. Думаю практически все пользователи Android уже таковую имеют. 2. Теперь нужно залить все контакты с Android устройства в Google contact. Для этого идём по пути настройки>учетные записи>Google. Далее вводите данные своего аккаунта и выбираете синхронизировать. Длительность операции зависит от количества контактов в вашей книге. 3. После того как контакты благополучно разместились в сервисе Google, мы будем заливать из на iPhone. 4. На яблочном девайсе переходим в настройки>почта, адреса, календари>добавить учетную запись>другое>cardDAV и вводим такие настройки:
- Сервер. Google.com
- Пользователь. Ваш E-mail в почте Google вида *@gmail.com
- Пароль
- Описание. На ваше усмотрение

Нажав кнопку далее сразу же начнётся синхронизация. После окончания заходим в контактную книгу айфона и радуемся.
С помощью файла .vcf
1. На Android устройстве открываем контакты затем нажимаем контекстное меню и выбираем экспортировать контакты.
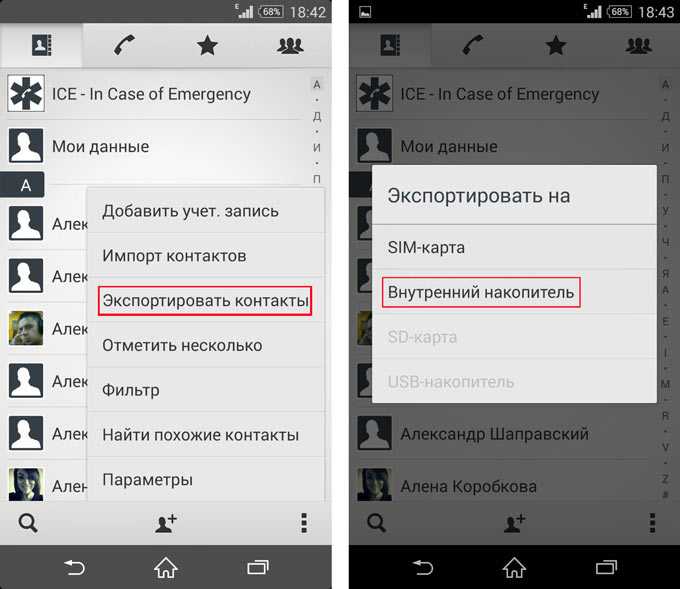
2. В следующем подменю нажимаем внутренний накопитель и выбираем место экспорта файла.
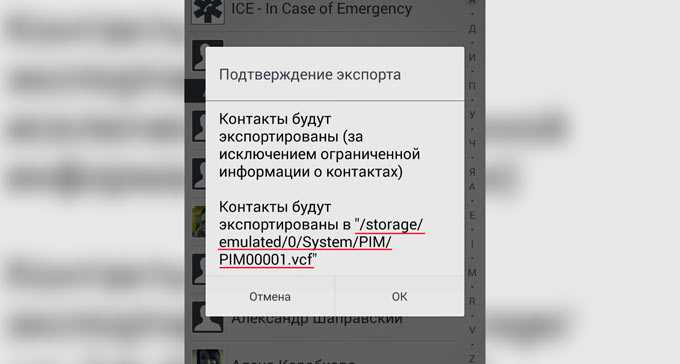
3. Если на вашем устройстве установлен файловый менеджер способный отправить данный файл на почту, то отправляем. Если нет, то по кабелю скидываем его на компьютер и уже оттуда отправляем к себе на почтовый ящик.
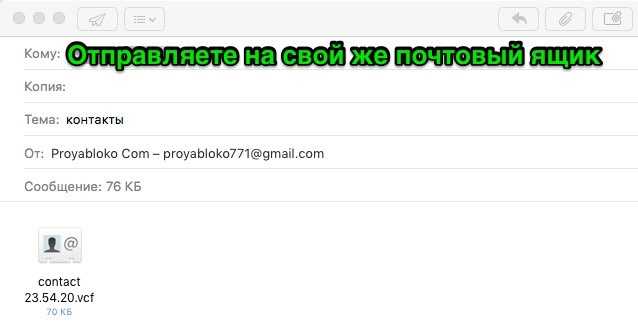
4. Теперь с айфона заходим в штатное приложение почта, в полученном письме открываем файл .vcf и нажимаем готово.
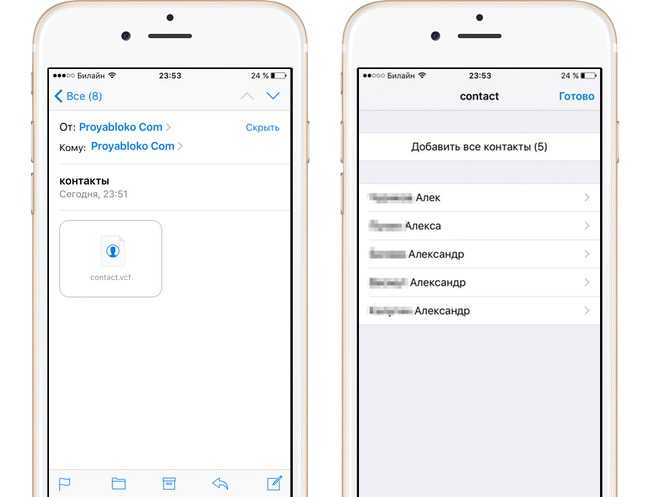
Способ 3. Синхронизируйте iPhone с iPhone с помощью iCloud
iCloud — отличный сервис для резервного копирования iPhone. Этот метод синхронизации айфонов требует резервного копирования и восстановления устройства с помощью iCloud. Возможно, вам понадобится новая резервная копия, чтобы убедиться, что ваши данные будут обновлены.
Синхронизация двух айфонов с помощью iCloud требует стабильной сети, а процесс резервного копирования занимает много времени. Кроме того, вы не сможете просматривать файлы и выборочно выбирать их для передачи. В последнем случае многочисленные отзывы рекомендуют попробовать метод 1, который поможет вам справиться с этими проблемами.
Как синхронизировать айфон при помощи «Айклауд»? Пошаговая инструкция выглядит так:
- Оба ваших айфона должны быть зарегистрированы под одним и тем же Apple ID.
- Откройте настройки на своем старом iPhone> Нажмите «Apple ID»> «Ввести iCloud».
- Включите типы данных, которые необходимо синхронизировать.
- Повторите этот процесс на другом iPhone> Выберите «Объединить»> Выбранные вами категории данных будут синхронизированы с одного iPhone на другой.

Способы переноса данных с iPhone на iPhone
В зависимости от того, как вам удобно, вы можете воспользоваться одной из расположенных ниже инструкций по переносу данных с одного устройства на другое.
Перенос информации при помощи iCloud
Использование iCloud для синхронизации данных — один из наиболее простых способов приготовить купленный телефон к повседневному использованию
Важно лишь учитывать тот факт, что в новом смартфоне должна быть установлена сим-карта
Перед портированием данных необходимо создать резервную копию оных в памяти телефона. Для этого подключите ваш старый iPhone к сети, используя Wi-Fi. Также вам необходима учётная запись Apple ID. Теперь можно приступить непосредственно к созданию копии.
- Откройте меню настроек устройства.
- Найдите пункт «iCloud» там.
- «Резервная копия».
- Переключите ползунок «Резервная копия в iCloud» в активное положение.
- Нажмите «Создать резервную копию».
- Ожидайте окончания процесса, не отключая устройство от интернета.
Когда создание копии подойдёт к концу, можно приступать к переносу данных на новое устройство.
- Запустите новый смартфон. Должно появиться окно с приветствиями на разных языках (в том случае, если устройство ещё не настроено). Если экран не появился (то есть устройство уже настроено), то необходимо произвести сброс настроек до заводских. Инструкция по сбросу настроек есть ниже.
- Выберите свою сеть Wi-Fi, подключитесь к ней.
- Далее настраивайте смартфон по вкусу до появления пункта «Программы и данные», в ней выберите строку «Восстановить из копии iCloud».
- Залогиньтесь в iCloud, используя данные учётной записи Apple ID.
- Выберите нужную вам копию данных. Для выбора можно ориентироваться по дате её создания.
- Дождитесь окончания процесса загрузки данных, не отключаясь от Wi-Fi.
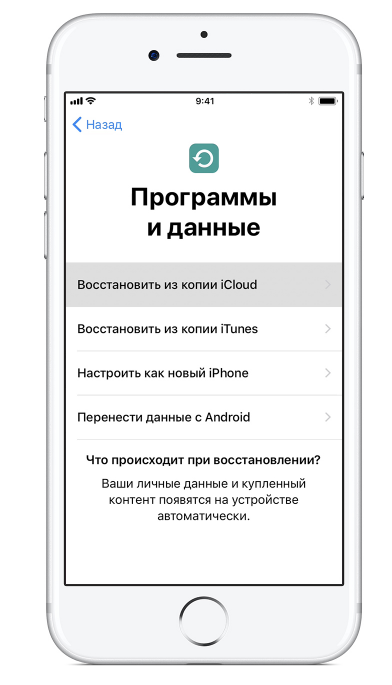
Если вам нужно провести восстановление настроек до заводских, то проделайте следующую последовательность действий.
- Откройте настройки.
- Перейдите в «Основные» — «Сброс» — «Стереть контент и настройки».
Перенос данных через iTunes
В этом способе также потребуется использовать компьютер.
- Подключите к компьютеру старый телефон.
- Запустите iTunes. Если на компьютере установлена устаревшая версия программы, то необходимо её обновить.
- Создайте резервную копию, нажав на кнопку «Создать копию сейчас» в пункте «Обзор» настроек устройства в iTunes.
- Дождитесь окончания процесса создания копии.
Далее необходимо перенести копию на новое устройство.
- Запустите новое устройство. Настройки должны быть сброшены до заводских. (Должен появиться экран приветствия. Если не появился, то обратитесь к последней инструкции предыдущего пункта).
- Ведите настройку нового телефона по своему вкусу, пока не появится экран «Приложения и данные».
- Выберите «Восстановить из копии iTunes».
- Подключите новый смартфон к ПК, в памяти которого сохранена резервная копия старого устройства.
- Выберите новое устройство в iTunes.
- «Восстановить из копии».
- Выберите нужную вам копию (ориентируйтесь по дате).
- По окончании восстановления вы сможете завершить настройку нового устройства.
Использование функции «Быстрое начало»
Если на старом и новом устройства установлены версии операционной системы iOS 11 и выше, то вы можете воспользоваться функцией «Быстрое начало».
- Положите старое и новое устройства рядом.
- Запустите новое устройство (настройки должен быть сброшены к заводским).
- Выберите язык на новом телефоне.
- При появлении уведомления о «Быстром начале» на новом устройстве, на старом должно отобразиться окно о синхронизации с новым смартфоном.
- Подтвердите. Функция «Быстрое начало» предложит использовать идентификатор Apple ID для настройки. Если кнопка продолжения настройки не будет нажиматься, включите Bluetooth на телефоне.
- На новом iPhone должна появиться анимация. Прижмите смартфоны задними крышками друг к другу и дождитесь сообщения об окончании процесса.
Важно держать устройства максимально близко друг к другу, чтобы процесс переноса данных прошёл без ошибок. Желательно сохранять Wi-Fi подключение активным в течение всего процесса и предварительно позаботится, чтобы смартфоны были заряжены более чем на половину
Эти два действия позволять iPhone за один раз подгрузить в память фото, приложения, музыку и другое
Желательно сохранять Wi-Fi подключение активным в течение всего процесса и предварительно позаботится, чтобы смартфоны были заряжены более чем на половину. Эти два действия позволять iPhone за один раз подгрузить в память фото, приложения, музыку и другое.


![Как перенести контакты с айфона на айфон: несколько способов [2020]](http://mst63.ru/wp-content/uploads/c/9/4/c940a32876fa2c364e26c7123858b127.jpeg)































