Как перенести контакты с iPhone на Android
Экспорт контактов из iCloud в формате vCard (.vcf)
Если на вашем iPhone был подключен iCloud, процесс переноса контактов будет очень легким.
1. Перейдите на сайт icloud.com на компьютере и введите Apple ID.

2. Выберите иконку с надписью Контакты.
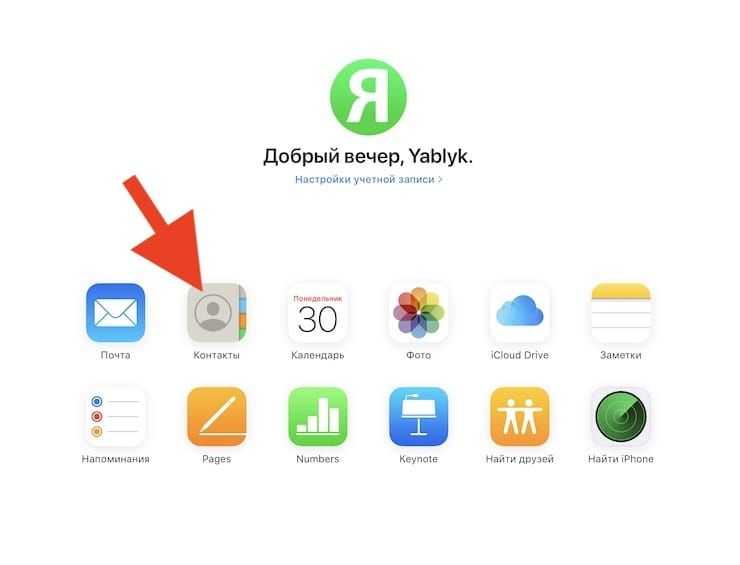
3. Кликните мышкой по любому контакту и нажмите на клавиатуре сочетание клавиш Ctrl + A (для Windows) или ⌘Cmd + A (на Mac) для выделения всех имеющихся контактов.
4. Нажмите на иконку-шестеренку в левом нижнем углу экрана.
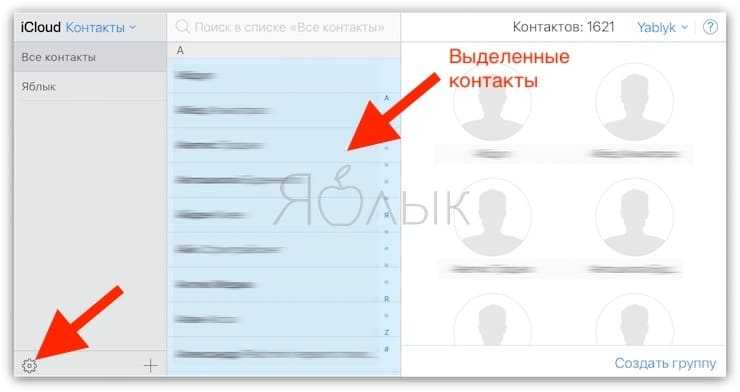
5. Выберите пункт Экспорт vCard…, укажите имя файла и выберите желаемое место для сохранения.
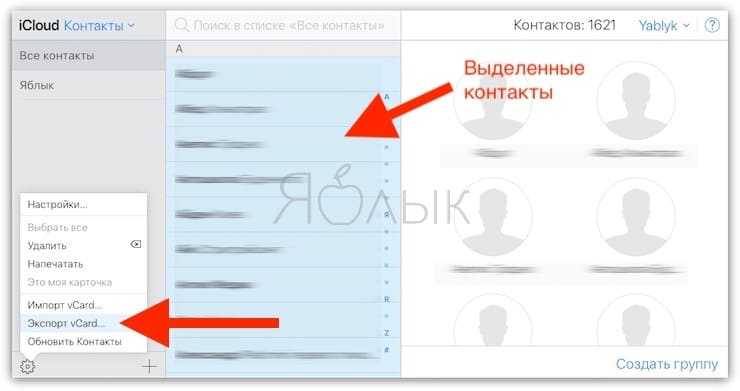
Теперь все контакты окажутся в файле формата .vcf. Их можно отправить на новый смартфон посредством электронной почты, а затем открыть и добавить в адресную книгу уже на самом устройстве. Ну и, конечно, есть смысл сохранить копию этого файла у себя на компьютере или в специальном разделе электронной почты, чтобы в случае чего она всегда была под рукой.
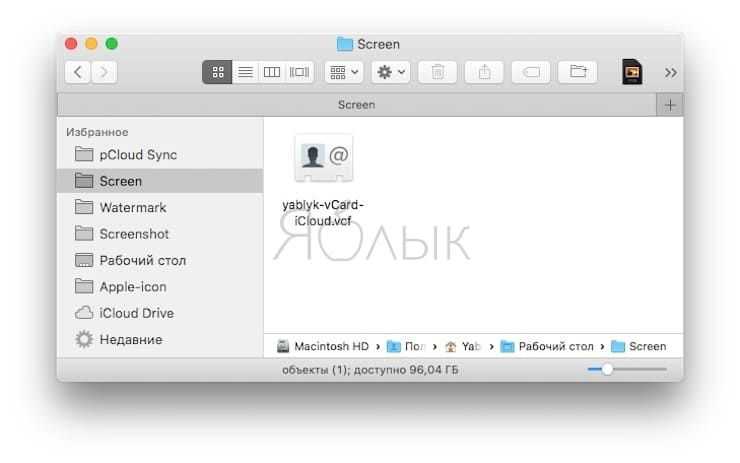
Google Контакты
В вашем аккаунте Google есть специальный инструмент для хранения и синхронизации контактов – Контакты.
1. Откройте веб-страницу .
2. В меню слева имеется раздел Импортировать. Нажмите на него.
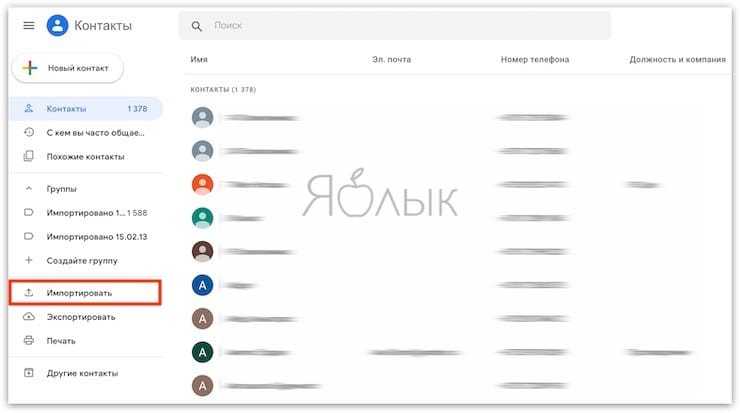
3. Выберите свой vCard-файл и нажмите Импортировать.
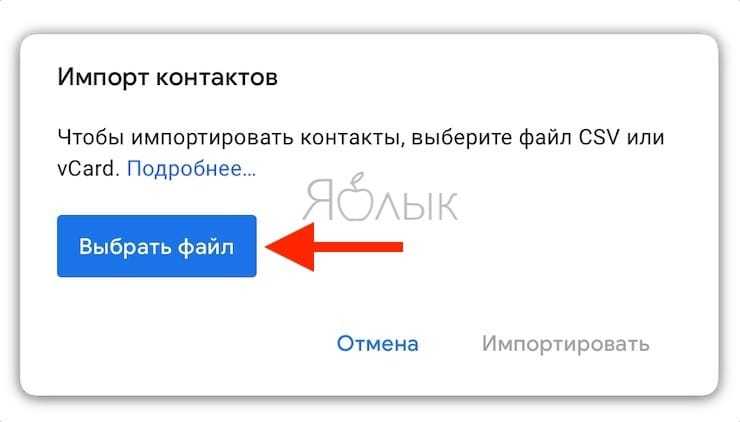
Полезный совет: если после этой операции вы видите, что некоторые контакты отображаются у вас по два раза, найдите пункт Похожие контакты в меню слева. В нем вы сможете объединить «дубли» в одну запись. Эту операцию лучше сделать именно сейчас, до того, как контакты попали на телефон.
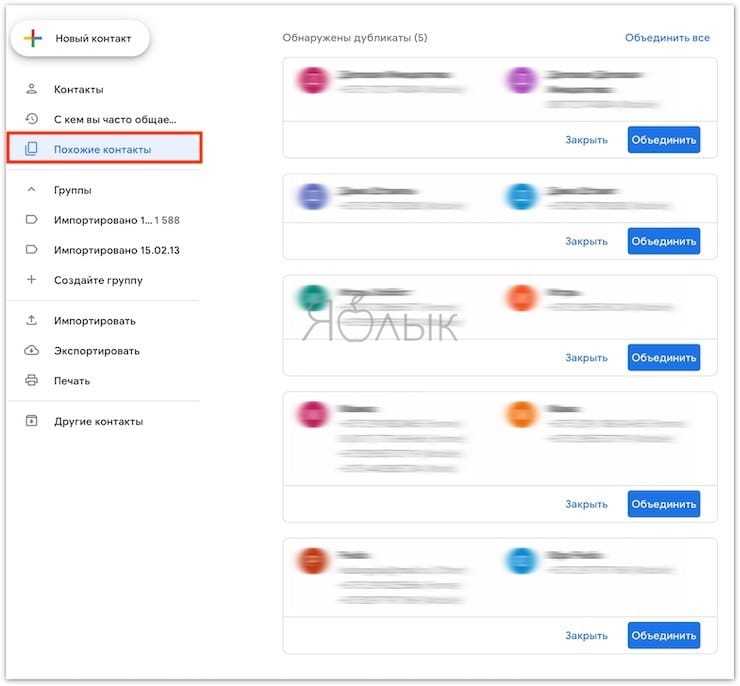
Перенос контактов с iPhone на Android-смартфон через учетную запись Google (Gmail)
Если вы ещё не включили свой новый Android, перенести контакты на него будет очень легко. Для этого просто включите устройство и при регистрации войдите в свой Google-аккаунт, который вы использовали в инструкции выше. Смартфон автоматически «подтянет» контакты из вашей учетной записи Google, и все они окажутся в телефонной книге, так что вручную ничего вводить не придется.
Если вы уже включили и настроили свой Android, то перейдите в настройки смартфона, найдите раздел Учетные записи или Учетные записи и синхронизация. В нижней части экрана вы увидите кнопку для добавления аккаунтов. Выберите Google и войдите в учетную запись. Операционная система подгрузит из вашего профиля все контакты, записи календаря и другие компоненты.
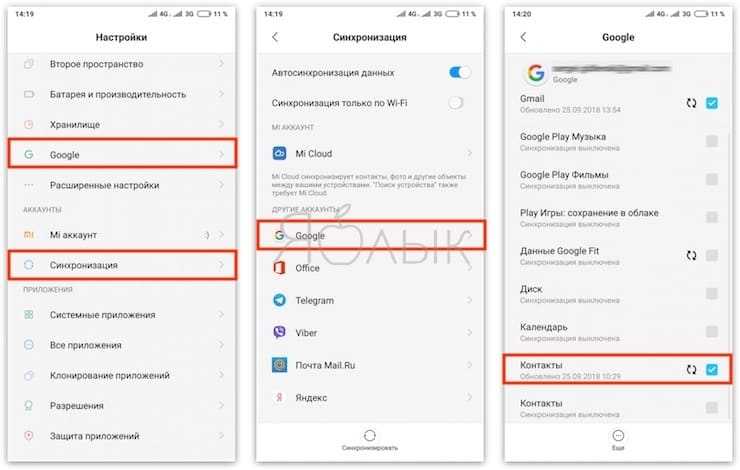
Если же вы переходите с Android на iPhone, ознакомьтесь, с нашей подробной инструкцией, которая поможет без труда перенести контакты на устройство Apple.
Перенос контактов с iPhone на Android-смартфон при помощи сторонних приложений
Если «ничем таким» вы заниматься по тем или иным причинам не хотите – просто воспользуйтесь услугами специализированного приложения! Самый популярный вариант – My Contacts Backup, приложение есть как для iOS, так и для Android. Но существут множество и других приложений. Всё, что нужно здесь сделать – установить программу, нажать на кнопку Backup для сохранения всех контактов во все тот же .vcf-файл, а затем отправить его себе на электронную почту.
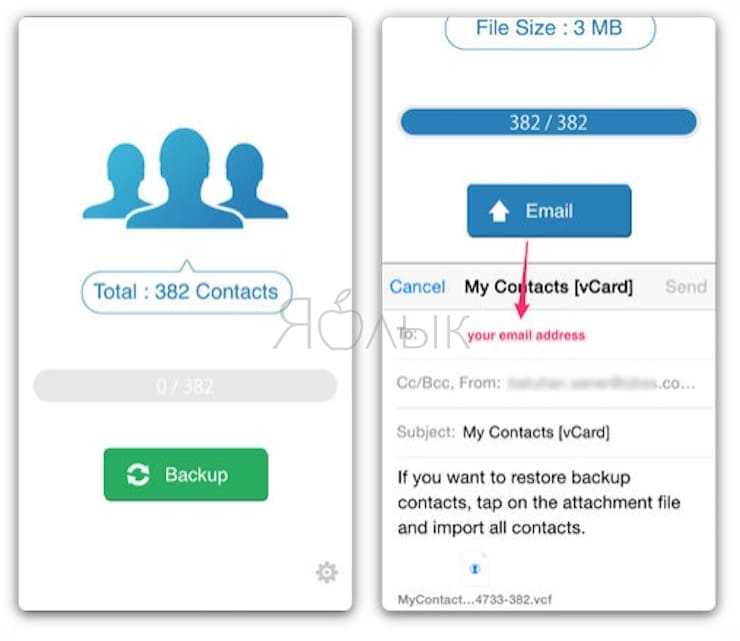
Приложение также позволяет автоматически делать резервные копии ваших контактов – что, разумеется, весьма полезно, ведь список контактов время от времени пополняется у подавляющего большинства пользователей.
Перенос контактов
Экспортировать контакты, расположенные на iPhone в смартфон или планшет с системой Android можно при помощи компьютера или онлайн сервиса.
Перенос контактов через iTunes
Компьютерная программа iTunes может без расходования трафика решить проблему, как перенести данные с айфона на андроид. Для этого:
- Сначала запустите приложение и подключите смартфон (подключайте только через оригинальный кабель)
- Далее перейдите на вкладку “Сведения” и синхронизируйте контакты
- Отмечаете контакты и нажимаете “Применить”
Данные с телефона можно хранить на компьютере, такой метод резервирования, во многих случаях, является самым надёжным. Также он не требует расходования интернет-трафика и не зависит от ограничений по скорости или объёму. - Для загрузки контактов на другой смартфон подключают его к компьютеру.
- В изменившемся окне приложения после подключения устройства выбирают нужную версию копирования, если их несколько. В строке с опцией установки галочки «Восстановить из резервной копии» выбирают необходимую – iPhone + дата и время сохранения контактов и запускают их обновление опцией «Продолжить».
Импорт контактов с iPhone на SIM-карту
По умолчанию айфоны не поддерживают функцию импорта телефонных номеров с устройства на SIM-карту. Переместить данные можно только с помощью специального софта, устройства-посредника (смартфона на Android или ПК) или джейлбрейка iOs.
Перенос на сим карту через iTunes
Для переноса данных потребуется Android устройство и компьютер с установленной программой iTunes (доступна для бесплатной загрузки с официального сайта Apple). Порядок действий:
- С помощью USB-кабеля подключите к ПК айфон и запустите айтюнс.
- Дождитесь синхронизации и в главном окне программы нажмите на значок в виде смартфона.
- В блоке «Обзор» найдите и кликните на пункт «Сведения».
- Отметьте галочкой «Синхронизировать контакты с» и в выпадающем списке выберите «Windows Contacts». По желанию вы можете использовать для этой цели «Outlook».
- В нижней части окна найдите и кликните на кнопку «Синхронизировать», чтобы начать переносить данные с айфона на компьютер.
- По завершению операции отсоедините устройство от ПК и закройте iTunes. Перейдите в меню «Пуск» и откройте персональную папку учетной записи пользователя.
- Здесь найдите и откройте директорию «Контакты». На компьютере отобразятся все перенесенные телефонные номера и другая связанная информация.
- Подключите к ПК Android устройство и скопируйте на него все необходимые карточки контактов. После этого переместите их на SIM используя встроенные средства смартфона.
Когда копирование данных на «симку» через телефон на Андроиде закончится, контакты можно использовать на iPhone. Способ не требует джейлбрейка и установки дополнительного софта.
Копирование на симку через iCloud
Как и предыдущий способ, позволяет перенести данные с iPhone на компьютер, а затем скопировать их на «симку» с помощью Android устройства. Чтобы синхронизировать данные выполните следующие действия:
- Подключите айфон к сети Интернет и перейдите в меню «Настройки».
- Здесь найдите пункт «iCloud». В зависимости от версии используемой iOs он может находится в дополнительном разделе «Учетные записи и пароли».
- Откроется список данных для синхронизации. Напротив надписи «Контакты» передвиньте ползунок в состояние «Активно».
- С помощью браузера на компьютере, авторизуйтесь в учетной записи Apple ID на iCloud.
- В главном экране облачного хранилища перейдите в раздел «Контакты». Откроется список всех телефонных номеров с iPhone.
- Теперь перенесем нужный контакт или выделим все (используя комбинацию «Ctrl» + «A»). После этого в левом нижнем углу нажмите на значок в виде шестеренки.
- В появившемся списке кликните «Экспорт vCard», чтобы перенести все данные на ПК.
Скопировав контакты на компьютер, их можно перенести на Android устройство (как описано в способе выше) и уже через смартфон экспортировать на SIM-карту. После этого ее можно будет установить в iPhone.
С помощью специального софта
Как и в предыдущем способе, для переноса контактов с iPhone на «симку», придется использовать дополнительное Android устройство. Но в этом случае для проведения операции не требуется компьютер. Порядок действий:
- Через официальный магазин приложений AppStore скачайте и установите на айфон приложение «My Contacts Backup». Либо используйте любой другой аналогичный софт.
- Запустите программу и выдайте ей доступ к списку контактов. Для этого в появившемся уведомлении выберите «Разрешить». Начнется подсчет записанных на устройстве телефонных номеров.
- Выберите «Backup», чтобы приложение сформировало единый файл в формате vcf. Его можно будет сохранить или отправить по электронной почте.
- Нажмите на кнопку «Email» и введите свой адрес. После этого кликните «Отправить».
- Откройте полученный в письме vcf-файл на Android устройстве, чтобы начать импорт контактов на «симку». После этого установите ее в айфон.
Способ подходит и в тех случаях, когда нужно просто перенести контакты с одного айфона на другой, а не SIM’ку.
Если есть джейлбрейк
Если операционная система айфона взломана (есть джейлбрейк), то перенесите контактные данные с помощью приложения SIM Manager. Оно доступно для бесплатной загрузки и не требует использования дополнительных устройств. Порядок действий:
- Скачайте и установите на айфон SIM Manager. Программа подходит для импорта, архивирования и переноса данных.
- Запустите приложение. Отобразится список доступных на iPhone контактов. Нажмите на кнопку «Write to SIM», чтобы начать переносить информацию.
- Появится окно с дополнительными параметрами. Выберите «Copy iPhone To SIM» и дождитесь, пока данные запишутся.
После этого SIM’карту можно свободно использовать в других устройствах, а все телефонные номера и другая связанная информация будет доступна для просмотра.
Как перенести контакты с iPhone через аккаунт Google
Этот способ переноса ваших контактов на смартфоне iPhone требует, чтобы у вас был аккаунт Гугл. Также необходимо будет установить приложение Google Drive на смартфон. Даже если у вас нет аккаунт в этой системе — завидите его. Это займёт пару минут.
Следуйте этим указаниям:
-
На главном экране выберите в меню иконку с настройками Айфона;
Нажмите на иконку настроек в Айфон
-
Затем вверху нажмите на блок с вашим профилем в системе Apple ID;
Выберите в настройках Apple ID
-
Ниже в меню выберите пункт iCloud;
Нажмите на iCloud в настройках
-
В этом списке нужно выбрать пункт «Контакты», а также «iCloud Drive»;
Активируйте пункт «Контакты» и «iCloud»
-
Теперь вам понадобится приложение «Google Drive» или Гугл Диск. Его можно загрузить из AppStore;
Откройте Google Drive на рабочем столе
- Необходимо войти в учётную запись Google, чтобы пользоваться виртуальным диском;
-
В приложении нажмите вверху на кнопку меню в виде трёх полосок. И в нём выберите пункт «Настройки»;
Нажмите на кнопку «Меню» в приложении
-
В настройках выберите строку, которая называется «Резервное копирование». В следующем окне нажмите «Контакты»;
Нажмите на строку «Резервное копирование»
-
В этом пункте нужно передвинуть ползунок в положение «Активно».
Передвиньте ползунок в режим «Активно»
Теперь вам необходимо взять в руки смартфон Samsung. И войти в аккаунт Google. Но только в тот аккаунт, в котором вы входили в Google Диск на iPhone. Сразу же после входа вы сможете найти контакты в телефонной книге. Синхронизация происходит автоматически. Если этого не произошло, попробуйте скачать Google Drive на смартфоне с Android (Самсунг) и активировать в приложении функцию синхронизации.
Как перекинуть информацию с помощью iPhone Transfer
Данная программа специально предназначена для того, чтобы переносить всю нужную информацию, такую как:
- Контакты и СМС – сообщения;
- Календарь;
- Историю;
- Некоторые специализированные приложения;
- Файлы, такие как фото или же видео.
Чтобы выполнить такую процедуру успешно, необходимо прежде всего не только скачать это приложение на ПК, но и также иметь провода для подключения. Стоит отметить, что данная утилита доступна как и на Mac, так и для обычного Виндовс.
После скачивания приложения и нахождения необходимых проводов следует руководствоваться следующему алгоритму:
- Запускаем программу на компьютере. Вылетает окно, в котором необходимо выбрать «Отправка с телефона на телефон». Чаще всего программа идет на английском языке. Если она не русском, то это скорее всего неофициальная версия;
- После подключаем к компьютеру оба устройства при помощи кабелей. Если подключение проходит успешно, то появится кнопка «Соединение» под каждым из устройств;
- Чтобы понять, с какого устройства будут копироваться файлы, а на какой отправляться, необходимо использовать кнопочку «Перемена», то есть телефоны можно поменять местами, чтобы случайным образом не перекинуть файлы с одного места на другое; Правое устройство – это то, куда будут отправлять данные, а устройство слева –то, откуда данные будут взиматься.
- После определения со всей нужной информацией, кликаем на кнопочку «Начать копирование», которое будет обозначать начало процесса синхронизации. Также можно выбрать те данные, которое будут перекидываться. Можно перекинуть только контакты, а можно взять весь перечень, который доступен и под силу программе.
Далее идет сам процесс копирования, который занимает столько времени, сколько вообще есть на телефоне. То есть острота процесса зависит прежде всего от того объема передаваемых данных, который поступает.
Эта программа является также отличным помощником в передаче файлов с Айфона на телефон Самсунг.
Подготовка с помощью iPhone
Адресная книга или список номеров должны быть предварительно подготовлены. На Айфоне нет возможности переместить их на SIM-карту или перекинуть на другое устройство по протоколу блютуз. Для синхронизации контактов предназначен облачный сервис iCloud. Его мы и будем использовать для выполнения переноса.
- Открываем настройки iPhone и переходим к разделу, который отмечен на показанном ниже фото.
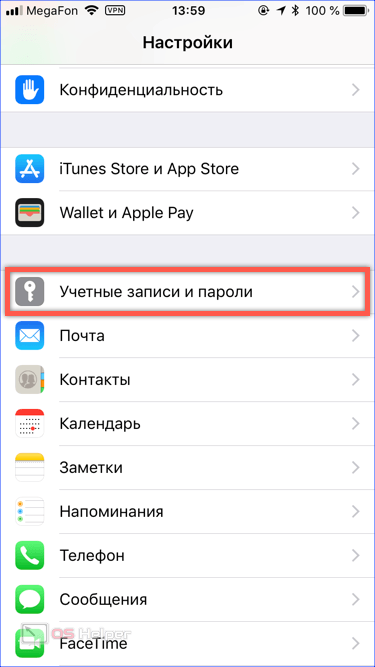
- В первую очередь нас интересует выполняется ли автоматическое копирование телефонных номеров на сервера Apple. Для этого открываем раздел, отмеченный цифрой «1». После нам потребуется добавить новую учетную запись чтобы импортировать в нее данные. Оба этих действия последовательно разберем чуть ниже.
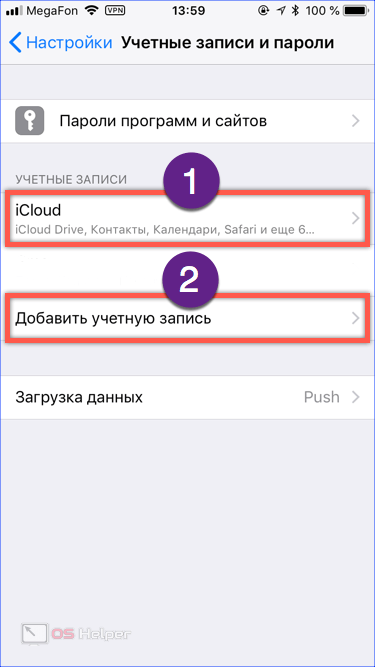
- Начнем с первого шага, который мы определили необходимым, ознакомившись с предыдущим скриншотом. Открыв параметры iCloud ищем пункт «Контакты». Переключатель напротив него должен находится во включенном состоянии.
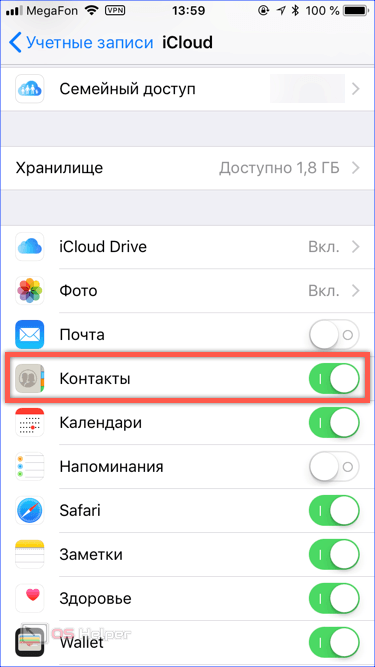
- Вторым шагом мы предусмотрели создание дополнительной учетной записи. В этом разделе настроек хранятся готовые предустановки. Выбрав нужную, останется только ввести свои данные для подключения. Поскольку Андроид является разработкой Гугл его продукты тесно интегрированы в операционную систему. По аналогии с Apple ID доступ к магазину приложений и другим сервисам предоставляется по почтовому адресу в домене Google.
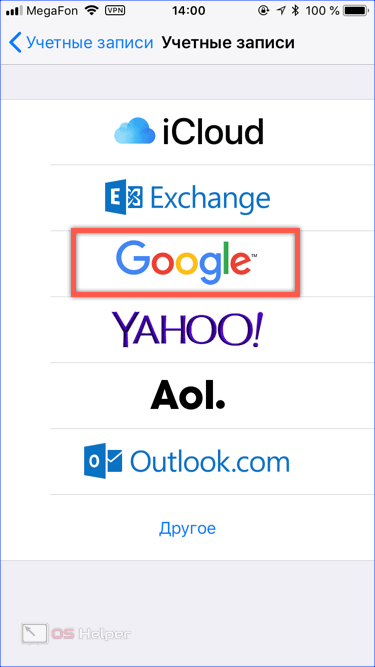
- Открыв раздел с предустановками, мы попадаем на страницу аккаунта Gmail. В поле, указанное стрелкой нужно ввести действующий почтовый адрес. Если до этого момента вы использовали другой сервис, к примеру Яндекс, сразу переходим к пункту, отмеченному рамкой. Поскольку для настройки телефона на Android аккаунт все равно понадобится создадим его заранее. До смены устройства будем использовать его как резервный, чтобы сбросить и синхронизировать контакты.
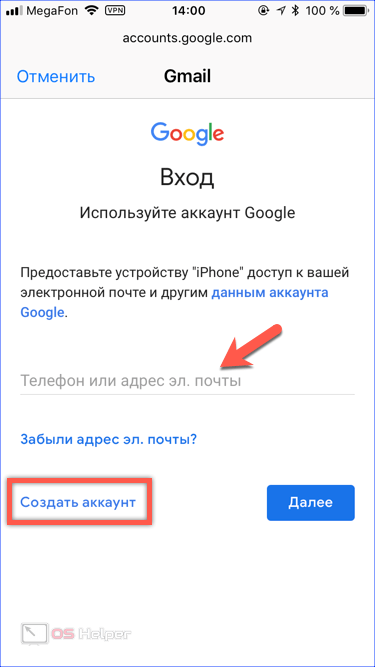
- После выполнения всех необходимых манипуляций раздел учетных записей на iPhone должен приобрести следующий вид. Под основным сервером должен появится резервный. Открываем отмеченные рамкой параметры Gmail.
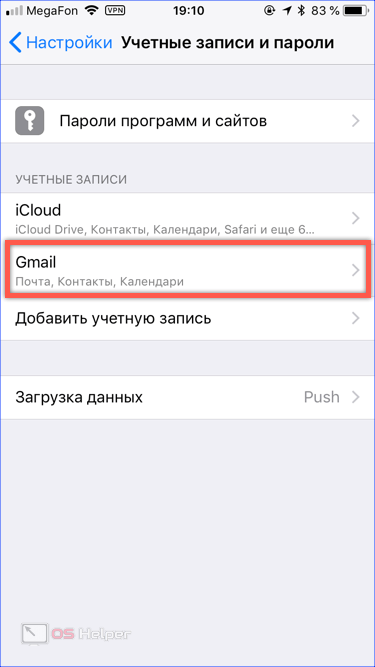
- По аналогии с iCloud включаем ползунок напротив пункта «Контакты». Перевод на резервный сервер можно считать законченным. Телефону понадобится какое-то время, чтобы перекачать контакты в другое облако, но эта операция выполняется в фоновом режиме и контроля со стороны пользователя не требует.
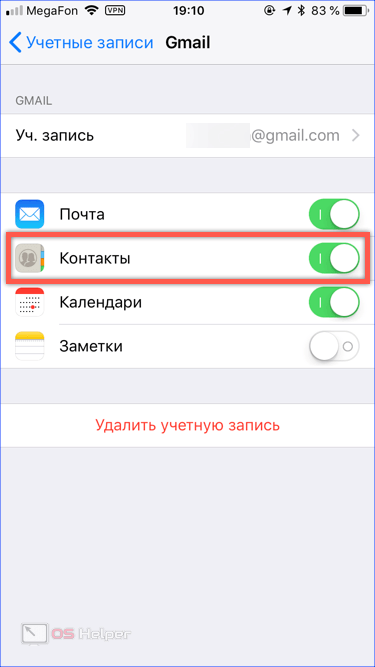
Копирование данных с Айфона на Samsung с помощью SmartSwitch
При помощи утилиты SmartSwitch можно переносить данные из телефонной книги с iPhone на любую версию Самсунг. Скачать эту утилиту вы можете в Play Market или Galaxy Store. Утилита способна копировать не только контакты, но и другие данные с Samsung. Также можно использовать как устройство посредник, беспроводную передачу данных, так и передачу по кабелю. Не исключено использование компьютера, чтобы управлять настройками и данными из iCloud. SmartSwitch может работать на мобильных устройствах другого производителя.
Рассмотрим способ подключения по кабелю. Для этого необходим Lightning с переходником на Tipe C/Tipe A.

Кабель Lightning
В общем, подойдёт любой переходник.

Соедините два устройства вместе Самсунг и Айфон
Который есть в комплекте одного или другого устройства для их соединения.
Порядок действий:
-
Когда устройства будут подключены, на Самсунге нужно включить приложение SmartSwitch;
Запустите приложение SmartSwitch
-
Теперь возьмите в руки iPhone и разблокируйте его. Также необходимо разрешить доступ смартфона Samsung к памяти Айфона;
Разрешите доступ к iPhone
-
Далее нужно ввести пароль от iOS и начнётся сканирование данных для переноса. Это займёт некоторое время. Длительность процесса может зависеть от заполнения памяти смартфона вашими данными;
Сканирование данных на iPhone
-
После этого смартфон покажет, какие данные готовы к переносу. Из списка вы также сможете выбрать, какие необходимо перенести, а какие нет. Отметьте важные галочкой;
Выберите данные для переноса на Самсунг
- Приложение SmartSwitch попытается перенести все данные: контакты, будильники, часы и даже игры. Из-за того, что платформы разные, не все игры могут быть успешно перенесены. И если быть точным, то они вовсе не переносятся. Приложение ищет аналоги для Android в соответствующих источниках;
- Единственный недостаток SmartSwitch — нет кнопки «Перенести всё». Поэтому вам нужно нажимать на кнопку каждого приложения или типа данных;
-
Нажмите внизу списка кнопку «Далее»;
Нажмите на кнопку Далее в Айфоне
-
Приложение также покажет, сколько времени займёт весь процесс. А прогресс до завершения вы сможете видеть на экране при передаче данных.
Прогресс переноса данных с Айфона на Самсунг
Необходимо напомнить, что это лишь один из нескольких способов использовать SmartSwitch. Утилита может работать в беспроводном режиме, через Wi-Fi. Всё зависит от ваших предпочтений, возможностей и ситуации.
Переброска данных с помощью Google
При покупке Самсунг оформление аккаунта Гугл является обязательным. Решение задачи упрощается и тем, что на Айфоне можно интегрироваться с платформой Гугл Контакты. Чтобы перенести контакты с iPhone на Samsung войдите в настройки Айфона и перейдите в категорию Почта, адреса, календари. Там сделайте следующее:
- жмите на раздел «Добавить учетную» запись;
- выберите сервис Гугл;
вбейте информацию из аккаунта Google (если он еще не создавался, сделайте это);
- активируйте вид данных, который планируется синхронизировать (это могут быть номера, e-mail, заметки и т. д.);
- войдите в Андроид и найдите раздел Настройки, где есть секция Аккаунты и синхронизация;
- активируйте автоматическую синхронизацию и жмите на ссылку «Добавить аккаунт»;
- введите информацию по Гугл-аккаунту, активированного на Айфон, откройте его;
убедитесь, что оба аппарата подключены к Сети и дождитесь синхронизации.
После переноса информации сделайте сброс Айфона, чтобы убрать лишние данные с памяти аппарата. Это один из наиболее удобных способов, как перекинуть информацию из телефонной книги, который подойдет всех телефонов с Андроид (не только Самсунг).
Перенос через облако
Многие владельцы старых моделей iPhone решив обновить гаджет приходят к решению купить новинку из линейки Samsung Galaxy A – A50 и выше имеют доступные ценники и весьма интересные параметры, что сделало эти модели очень популярными с момента выхода.
Для тех, кто думает, как перекинуть контакты максимально быстро и без лишних сложностей, ответ – воспользоваться облаком iCloud и приложением Smart Switch (но по-хорошему лучше соединить наши 2 устройства кабелем, а не пользоваться wi-fi переносом).
- Чтобы перенести данные с Айфона на Samsung, необходимо сделать резервную копию необходимых данных в iCloud. Для этого требуется зайти в настройки гаджета, предварительно подключив его к вай фай. Далее необходимо найти вкладку iCloud и подпункт «копия iCloud» — «создать резервную копию».
- Следующий этап настройки – установка приложения Smart Switch на ваш Galaxy A60 или любое другое устройство бренда (если оно, конечно, не установлено. А в моделях с 2018 года оно уже есть). Скачать его можно в Play Market или фирменном магазине производителя.
- После установки запускаем приложение и находим пункт «устройство iOS» — «импорт из iCloud».
- Далее для восстановления информации потребуется ввести информацию об аккаунте Apple – логин и пароль. Ждем пока устройство выполнит вход и загрузит данные об имеющихся резервных копиях. Когда все будет готово к работе, следует отметить ту информацию, которую необходимо восстановить в Samsung — контакты или другие данные, жмем «импорт» и ждем пока синхронизация будет завершена.
Утилита Smart Switch позволяет выполнить переход не только с iOS на Android, но между двумя аппаратами на Android.
Как перенести заметки на iPhone
Все зависит от того, в какой программе их раньше вел пользователь, и как хранились заметки, локально или в облаке. Если пользователь собирается и дальше использовать любимое приложение для заметок на iPhone, а его заметки хранятся в облаке, то в большинстве случаев достаточно установить на iPhone версию приложения для iOS, добавить учетную запись и провести синхронизацию.
iPhone Notes
Перенос заметок на iPhone для приложения Notes (заметки) может оказаться сложнее. Все зависит от конкретной ситуации. Например, предполагается переход с Android на iOS. Если пользователь уже вел заметки на Android, он может синхронизировать их с Gmail.
Затем, переходя на iPhone при настройке телефона добавить учетную запись Gmail и в ее настройках включить переключатели не только для почты, но и для контактов, календарей и заметок. В этом случае заметки будут синхронизироваться с учетной записью Gmail и на новом телефоне можно будет получить заметки со старого.
Также одним из вариантов переноса может быть использование специальных приложений, например, Copy My Data для iOS и ОС Android .
Evernote
Для переноса заметок с других устройств на новый iPhone при использовании Evernote не требуется каких либо специальных действий. Вот короткая инструкция по переносу заметок на iPhone при помощи Evernote.
- Нужно установить на iPhone приложение Evermote из App Store.
- Добавить в Evernote учетную запись сервиса.
- Провести синхронизацию автоматически или вручную. Чтобы провести синхронизацию вручную, нужно зайти в Настройки и выбрать там пункт Синхронизация.
Собственно, это все – просто и быстро!
Microsoft OneNote
Для переноса заметок, которые ведутся в Microsoft OneNote, также не требуется больших усилий. Сначала нужно убедиться, что записные книжки OneNote хранятся не только локально (в программе есть возможность хранить заметки локально и в облаке). Если книжки отсутствуют в OneDrive, нужно перенести их туда.
Чтобы перенести записные книжки в OneDrive, нужно:
- в десктопной версии OneNote перейти на вкладку Доступ, выбрать пункт Разрешить общий доступ к этой записной книжке;
- в разделе разрешений выбрать Интернет и далее авторизоваться в OneDrive;
- затем выбрать в разделе Расположение в интернете папку для книжке и Разрешить общий доступ к записной книжке. Теперь заметки будут доступны на любом мобильном устройстве;
- установить на iPhone из App Store приложение OneNote;
- авторизоваться в нем с помощью учетной записи Microsoft или OneDrive;
- заметки должны появиться автоматически после синхронизации с OneDrive. Если этого не случилось нужно в мобильном OneNote нажать на прямоугольник со стрелкой в правом верхнем углу интерфейса – появится меню, в котором присутствует пункт Синхронизация.
Как-то в Evernote все это немного проще, но вообще OneNote тоже предлагает хорошую функциональность.
Как перенести контакты с самсунга на самсунг: краткий гайд
Расскажем как передать данные с самсунга на самсунг…
Проблема, как перенести контакты с самсунга на самсунг, действительно существует — она стала актуальной особенно в последнее время. Перенос данных с одного самсунга на другой можно осуществить при помощи четырех способов.
- Приложение «Samsung Smart Switch Mobile» — его не нужно скачивать и оно есть на каждом самсунге.
- Через экспорт/импорт контактов — если нужно перенести только номера телефонов
- При помощи Google Диск.
- Ручное копирование данных — самый долгий и трудоемкий метод. К нему лучше прибегать лишь тогда, когда по каким-то причинам нельзя воспользоваться другими вариантами.
Начнем с последнего варианта. Поехали!
Ручной перенос
Чтобы скопировать контакты с самсунга на самунг нужно выполнить следующие действия:
- Открыть приложение «Контакты».
- Выбрать «Настройки».
- Тапнуть «Импорт/Экспорт».
- Выбрать «Экспорт на SIM карту».
Контакты будут копироваться на протяжении некоторого времени. По окончании этого процесса все номера будут перенесены в новый самсунг. После этого остаётся только установить сим-карту в новый самсунг.
Ручной перенос контактов удобен в большинстве случаев, но есть один недостаток — симка не позволяет перенести большое количество номеров, так как память на ней совсем небольшая. Если контактов много, то перенести их при помощи копирования на сим-карту не получится
Специально для Вас: Телефон пишет медленная зарядка: почему Самсунг
Решить проблему небольшой памяти симкарты просто — нужно создать файл с бэкапом телефонной книги, чтобы потом перенести всю необходимую информацию в новый самсунг.
Так решить вопрос, как перенести контакты с самсунга на самсунг, очень просто. Далее — расскажем как создать фал с бекапом контактов на самсунге подробнее.
Как экспортировать контакты на карту памяти
Перенести контакты с самсунга на самсунг можно следующим образом — берем в руки старый самсунг, с которого нужно перенести контакты — нам нужно копировать все контакты, которые находятся на SIM карте. Открываем Контакты и выбираем пункт «Импорт/Экспорт» — нам нужно экспортировать контакты во внутреннее хранилище смартфона.
Теперь берем в руки новый самсунг — открываем Контакты и тапаем «Импорт из внутренней памяти» (либо — «Импорт с карты памяти SD», в зависимости от того, куда копировали файл). Теперь просто указываем путь до файла контактов, который мы скопировали ранее.
Специально для Вас: Приложение Ростелекома Wink для TizenOS и Android TV
Как перенести контакты с самсунга на самсунг при помощи Samsung Smart Switch
Для того, чтобы передать контакты с помощью «Samsung Smart Switch Mobile», нужно убедиться, что приложение было на обоих смартфонах. Обычно Samsung Smart Switch установлен по умолчанию на всех смартфонах самсунг. Включаем вайфай на обоих смартфонах и выполняем следующие действия:
- Открываем Samsung Smart Switch на обоих самсунгах.
- Выбираем на обоих смартфонах пункт «Из Android на Galaxy». На самсунге, с которого будем передавать контакты, выбираем нужные для копирования
- файлы.
- Подтверждаем приём данных на новом самсунге.
Всё! Контакты успешно перенесены. Если не получилось, можно пробовать вариант с облаком. О нём далее.
Как перенести контакты с самсунга на самсунг через Google Диск
Перенос данных через Google Диск выполнить просто: просто залогиниваемся в облаке на старом самсунге. Затем залогиниваемся на новом самсунге и тапаем Синхронизировать данные. Теперь привязываем к старому самсунгу новый смартфон. Так решается проблема как перенести контакты с самсунга на самсунг.
Как перенести контакты на Айфон с Айфона
Переброска данных между устройствами возможна с помощью аккаунта Гугл, через Облако, с сим и прочими вариантами. Мы поговорим о наиболее распространенных и рабочих способах, которые существуют на сегодняшний день, как перенести контакты с Айфона на Айфон.
Синхронизация с Google
Самый легкий способ «вытащить» данные из Гугл, а если точнее, то из Gmail. Делается это при помощи синхронизации. Для начала делаем синхронизацию из контактов с Гугл. Далее делаем перекидку между яблочными устройствами:
- Открываем меню с Настройками, раздел Почта, адрес, календари
- В меню с учетными записями Добавляем новую учетную запись.
- Жмем на лого Гугл, для подключения почты от Gmail, введем свой логин с паролем.
- Пока проходит процесс синхронизации, пьем чашку чая.
- Заходим в эту учетку и активируем пункт Контакты.
- Берем новый геджет и делаем тоже самое.
- Вся информация будет скопирована на новый аппарат.
Через резервную копию
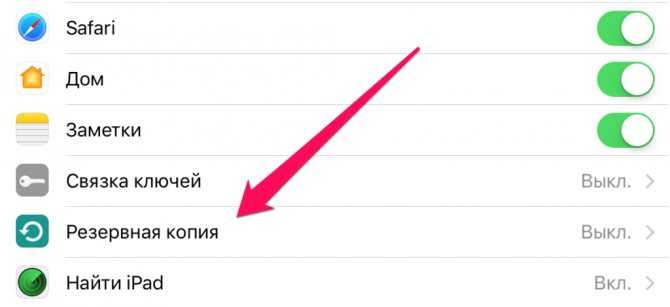
Облако имеет обширный функционал, в котором есть и создание бэкапа. А делается это так:
- Заходим в Облако, пункт Резервного копирования.
- Тапаем на Создание копии и ждем пока происходит процесс копирования. После этого его можно будет занести в Айклауд.
- На новой Айфоне заходим в Настройки и открываем Программы и данные.
- Выбираем Восстановить из копии АйКлауд. Находим нужную копию в хранилище и ждем завершение задачи.
Перенос по wi fi или bluetooth
Данный метод переноса контактов с iphone на iphone проводится в том случае, если вы уже синхронизировались с Гугл.
- Заходим в Гугл почту, в полноценную компьютерную версию
- Вверху находим и тапаем на пункте Gmail, в появившемся меню выбираем Контакты.
- Жмем Еще и выбираем Экспорт;
- Тапаем пункт Все и vCard;
- В памяти будет вся информация о каждой записи.
- Для переброски этого файла используем Wi-Fi/Bluetooth.
- На новом Айфоне просто открываем пересланный файл и все данные скопируются.
Через iCloud
У каждого владельца Айфона есть учетная запись AppleID, которая используется для закачки программ, для синхронизации с Облаком и прочих функциональных возможностей. Оно же используется и для синхронизации Контактов.
- Открываем портал АйКлауд и проводим авторизацию.
- В выбранном списке выбираем Контакты и ждем, пока загрузятся все контакты.
- Тапаем на контакте, потом жмем CMD+A (для MAC) или CTRL+A (для Win os) длч выделения всего списка.
- Жмем на иконку Шестерни и выбираем Экспорт vCard.
- Браузер в автоматическом режиме будет грузить файл с VCF-расширением, в котором хранятся все ваши данные.
- Отправляем его на новое устройство и запускаем.
- Экспорт произойдет автоматически.
С помощью iTunes
![]()
Метод для владельцев ПК или iMac, MacBook.
- Подключаемся к компьютеру Айфон, с которого нужно перенести контакты.
- Запускаем АйТюнс и выберем подключенный девайс.
- Активируем Синхронизацию контактов с: в разделе Сведений.
- Начнется синхронизация, после которой можно отключить старый смартфон и подключить новый, выбрать его в программе.
- Снова переходим в Сведения и отмечаем галочкой Синхронизирование контактов.
- Листаем вниз до пункта с контактами в подразделе Дополнений. Ставим на нем отметку.
- Жмем Применить и ждем окончания процесса копирования контактов.
С помощью приложения contact mover account sync
Contact Mover & Account Sync – очень простое и удобное приложение в плане использования:
- Скачиваем его и устанавливаем. Запускаем и обязательно коннектимся к беспроводному интернету.
- Плюсиком в левом углу внизу добавляем необходимые записи из записной книжки.
- На принимаемом Айфоне проделываем тоже самое.
- На первом гаджете должна появиться стрелка, тапаем по ней. Начнется передача данных.
Перенос контактов на iPhone через сим карту
Многие знают, что прямого метода экспорта номеров на СИМ с Айфона нет. Зато можно провести импорт данных с карты. Этот вариант затратный по времени и не очень удобный.
- При помощи сторонней утилиты создаем VCF файл и загружаем его в Облако.
- Если имеется Андроид смартфон, то все данные можно перенести таким образом.
- Потом с Андроид смартфона переносим все на СИМ.
- Нужную СИМ вставляем в Айфон и проводим Экспорт с нее. Раздел Настроек – Почта, адрес, календари — Импортируем контакты с СИМ.\
С помощью импорта из vcf файла
Можно присмотреться и к приложению для яблочных девайсов, которое создает файлы с расширением VCF. Мы говорим о программе My Contacts Backup, которая легка в использовании и обладает только одной функцией.
- Запускаем программу и жмем Backup, запуститься процесс создания нужного файла.
- Готовый файл сразу отправляем по почте на нужный смартфон.
- Процесс экспорта на новом устройстве не требует дополнительной установки приложений и начнется автоматически.































