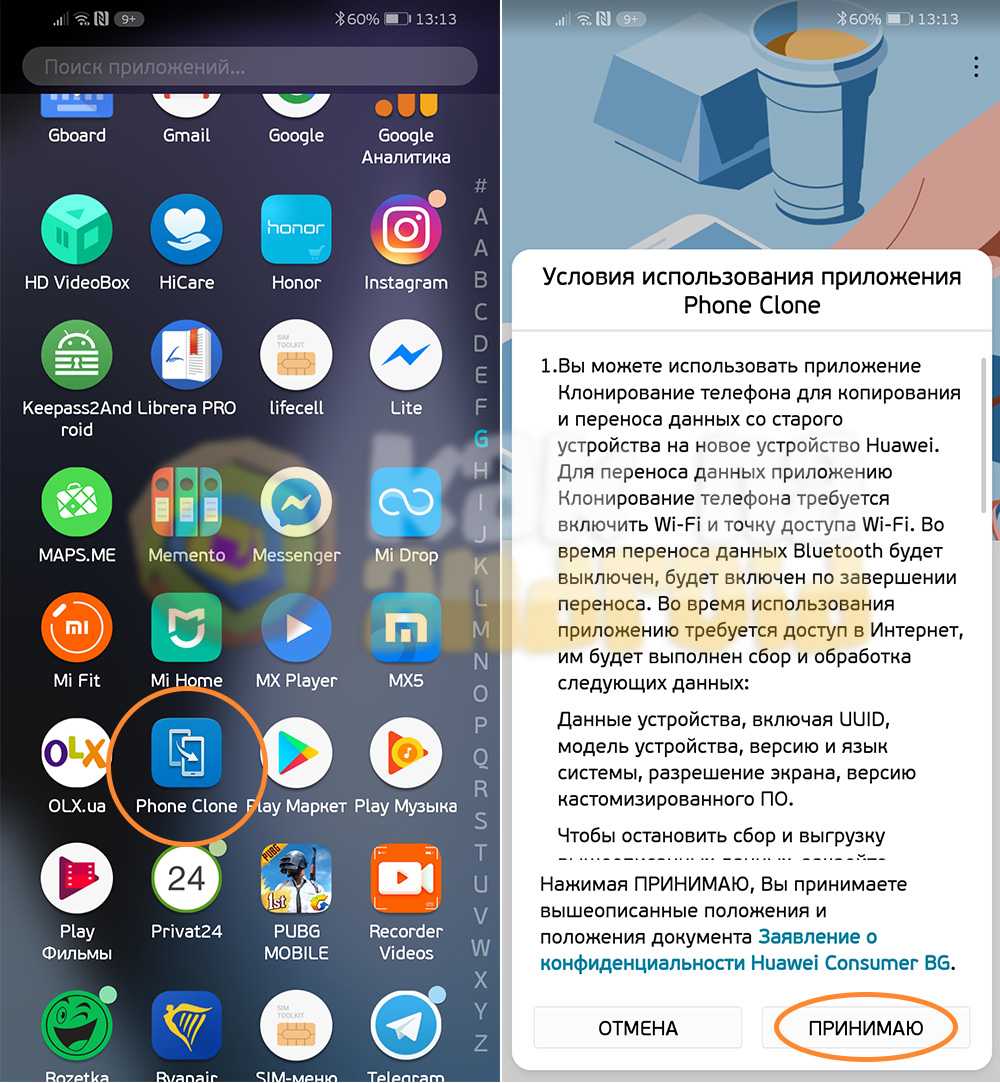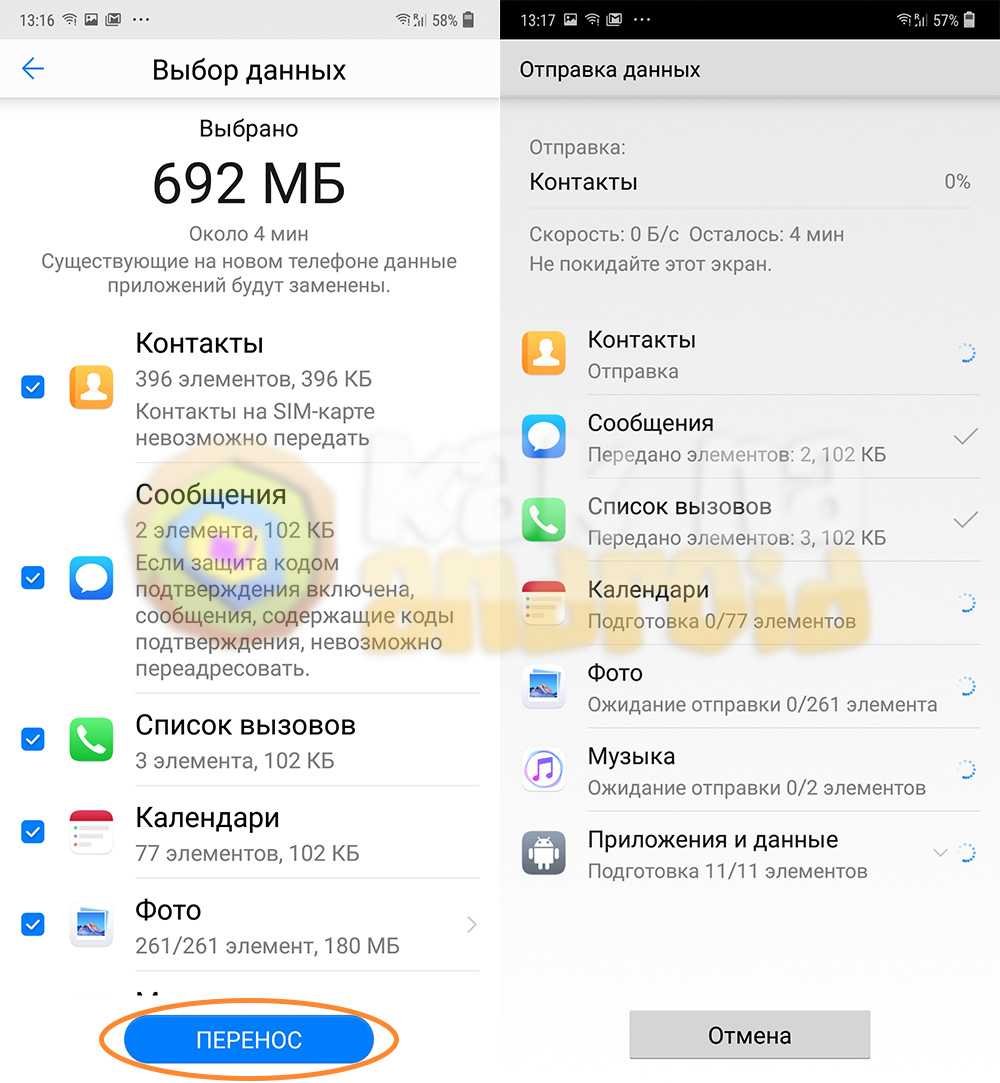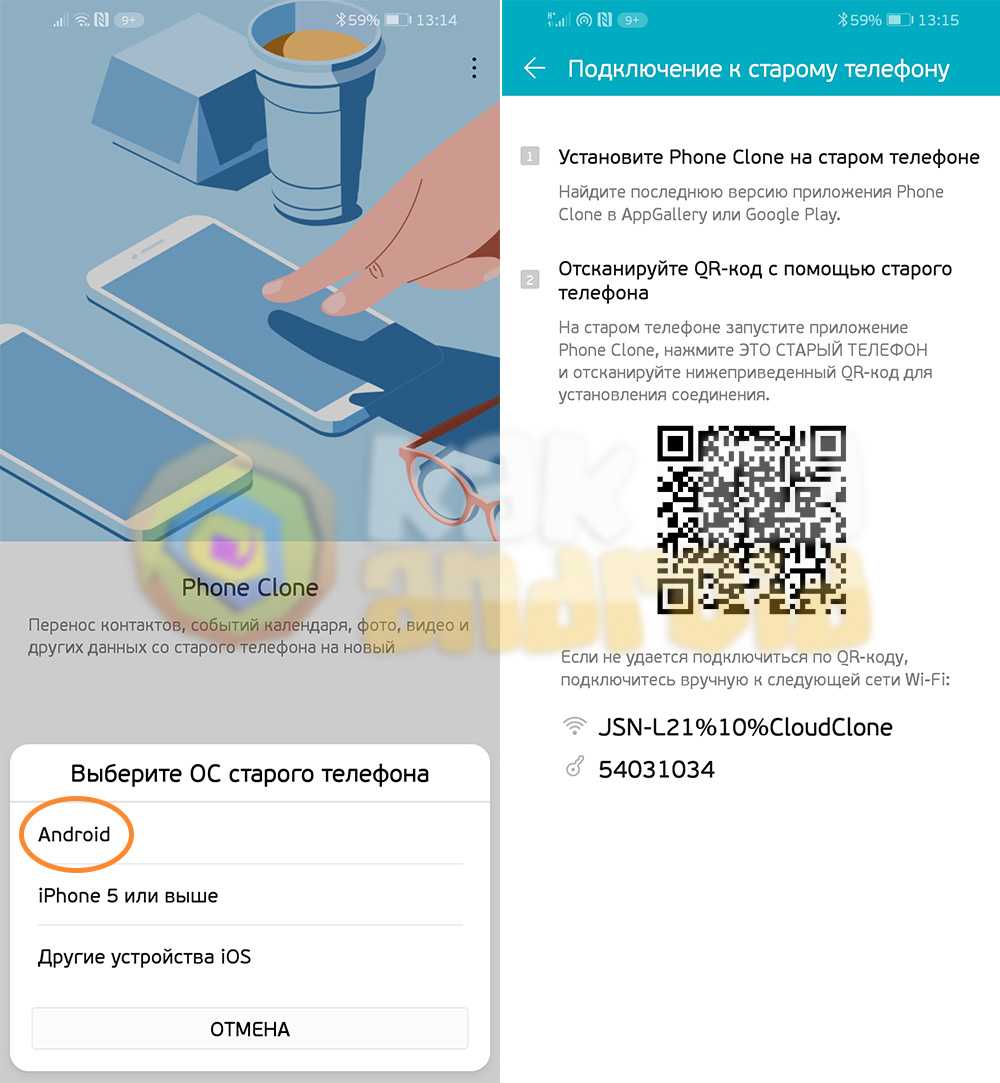Через usb-кабель
Этот вариант для тех, кто опасается, что его данные утекут в сеть.
- Подключаете старый телефон к компьютеру.
- Выбираете «Передача файлов». Теперь у вас не смартфон, а большая флешка, подключенная к ПК
- Копируете нужную информацию
- Отсоединяете телефон
- Подключаете новый
- Переносите на него скопированные сведения.
Так можно создать полный клон смартфона, даже скопировать операционную систему.
Развитие технологий движется в сторону облачных решений. Почти вся информация формируется или дублируется на серверах компаний. Времена, когда из-за потери телефона вы могли потерять многодневный труд, коллекцию фото или песен – ушли навсегда. Достаточно подключить резервное копирование и перенос данных будет осуществляться автоматически.
Используем Google Photo для переноса фото и видео
Если вам нужно перенести только личные фотографии и видеоролики без лишних массивов данных, я рекомендую использовать функционал сервиса Google Фото, который интегрирован во все Самсунги.
Если приложение отсутствует на одном из устройств, загрузите его через Google Play.
А вот, как осуществляется перенос информации при помощи Google Photo:
- Откройте приложение на старом устройстве.
- Перейдите в раздел настроек.
- Активируйте автоматическую синхронизацию.
- Войдите в Google Photo на новом устройстве, используя тот же аккаунт Гугл.
Все фотографии и видеоролики автоматически подгрузятся в ленту. Но учтите, что в Google Photo ограничено бесплатное пространство для хранения фото и видео. Поэтому в условиях большого объема мультимедиа придется оформлять подписку.
Mi cloud пойдет для владельцев смартфонов от xiaomi
Как и в случае с сервисами гугл синхронизация происходит через аккаунт в Mi Cloud. Если у вас нет аккаунта в приложении, нужно его создать. Для этого:
- Загружаете программу через Play Market. Не скачивайте эти приложения с других неофициальных сайтов, иначе рискуете установить какой-нибудь вирус.
- Указываете свои данные
- Принимаете пользовательское соглашение
- Придумываете пароль.
- Устанавливаете Mi Cloud на второй телефон.
Затем начинайте переносить данные:
- Входите в свой Mi аккаунт с обоих смартфонов;
- На старом гаджете выбираете информацию, которую нужно скопировать;
- Запускаете процесс переноса. Спустя 5-10 минут данные появятся на новом устройстве.
Фактически процедура аналогична синхронизации через Google. Однако Mi Cloud предлагает лишь 5 Гб облачного хранилища.
Перенос данных с Xiaomi на Samsung по WiFi или проводу
Перед тем, как начать переносить все ваши данные между телефонами, необходимо на свой старый телефон установить программу Smart Switch от компании Samsung.
Скачать Smart Switch
Устанавливаем программу на Xiaomi. На телефоне Samsung она уже есть. Кабель пока не подключаем.
Запускаем приложение на телефоне Samsung и выбираем раздел Получить данные.
Выбираем раздел Galaxy/Android
Выбираем Кабель или Беспроводное.
Теперь запускаем программу Smart Switch на телефоне Xiaomi. Также выбираем кабель или Беспроводное.
Если передача происходит по WiFi, то на телефоне Сяоми появится приглашение, которое нужно подтвердить.
Если по кабелю, то кабель необходимо соединить между устройствами.
Когда все прошло удачно, на Самсунге начнется поиск данных для переноса и появится окошко со списком файлов, программ, игр, сообщений, истории звонков, аккаунтов гугл и пр. которые необходимо перенести.
Выбираем необходимые разделы и нажимаем Передать.
Начнется передача данных и по ее окончанию появится окошко результата.
Все. После этого на вашем телефоне Samsung появятся все данные старого телефона. Как видите, перенести аккаунты, музыку, сообщения, историю звонков, игры и приложения не так сложно с Xiaomi на телефоны Samsung.
Install mi mover in pc using bluestacks
BlueStacks is an Android App Player that allows you to run Android apps on PC. Following are the steps on how to install any app on PC with Bluestacks:
- To begin, install BlueStacks in PC
- Launch BlueStacks on PC
- Once BlueStacks is launched, click My Apps button in the emulator
- Search for: Mi Mover
- You will see search result for Mi Mover app just install it
- Login to your Google account to download apps from Google Play on Bluestacks
- After login, installation process will start for Mi Mover depending on your internet connection.
Hints:
If you are having LOADING issue with BlueStacks software simply install the Microsoft .net Framework software in your PC. Or comment below your problem.
Плей маркет помнит наши установки в телефоне андроид
Список всех приложений, загруженных из хранилища Google с использованием указанной учетной записи пользователя, хранится в интернете.
Благодаря этому можно легко отслеживать не только приложения, которые мы использовали на старом смартфоне, но и те, которые мы когда-то устанавливали, и не помним их названия.
Для перехода к списку, в меню полей маркет выберите «Мои приложения». Google также запоминает те что вы купили.
Если вы используете Firefox или облачные сервисы, такие как Dropbox, то гарантировано, что данные, собранные на вашем смартфоне, например, закладки, данные для входа или фотографии и видео, постоянно синхронизируются с облаком.
Благодаря этому у вас будет копия данных смартфона в интернете, которая будет загружена на новое устройство после установки тех же приложений.
В зависимости от типа данных вы должны активировать автоматическую синхронизацию или возможность передачи контента в облако.
Функции синхронизации присутствуют в большинстве приложений, требующих входа в систему, таких как Facebook, Skype, Google Docs и Office 365.
Также можете синхронизировать данные некоторых игр — для этого создайте учетную запись через игровое приложение, которое позволит вам идентифицировать данные.
Контакты
Для начала рассмотрим, как перенести контакты с Хонора на Самсунг, ведь эту работу необходимо сделать в первую очередь. Отметим, что телефоны могут храниться в нескольких местах: на SIM карте, в памяти мобильного устройства или в учетном профиле. Рассмотрим каждый из вариантов:
- СИМ-карта. Этот способ применяется в редких случаях, ведь на SIM можно хранить ограниченное число номеров. Кроме того, здесь ограничено число полей и нельзя добавить изображение пользователя.
- Память. Проще всего перенести данные с Honor на Самсунг, если контакты находятся в памяти смартфона. Такой вариант более распространенный, ведь он открывает большие возможности для пользователей.
- В учетной записи. Преимущество метода в том, что информация хранится в облаке, поэтому порядок переноса данных с Хонор на Самсунг подразумевает синхронизацию с аккаунтом на телефоне Андроид. Это самый удобный вариант, если боитесь случайно удалить данные. Так будет проще восстановить контакты на телефоне Хонор.
Для удобства приведем пошаговую инструкцию с рассмотрением популярных методов переноса с Хонора на Самсунг.
Методы переноса данных
В связи с тем, что пользователи часто меняют смартфоны, количество способов, с помощью которых можно передать информацию с одного на другой с годами возросло. Сейчас их можно разделить на три категории:
- С помощью стандартных инструментов.
- При помощи сторонних сервисов.
- Перенос вручную.
Теперь поговорим о каждом из них поподробнее. К первой категории относятся инструменты, которые такие разработчики, как Huawei, Xiaomi, Самсунг и Meizu встраивают в оболочку. Яркий пример – Xiaomi со своим сервисом Mi Cloud, который заранее предустановлен в интерфейсе MIUI.
Ко второму пункту относятся все сторонние программы, позволяющие произвести передачу данных с одного устройства на другое.
Ручной метод считается самым сложным. Он требует углубленного участия пользователя, при этом необходимо использовать инструменты, которые не вошли в первые две категории.
Перенос данных через учетные записи Гугл и Самсунг
Один из наиболее простых способов перенести информацию – воспользоваться синхронизацией через аккаунты Google и Samsung. Действия следующие:
- на передающем устройстве войдите в настройки и нажмите на «Общие»;
- далее нажмите на «Архивацию и сброс» и щелкните по пункту «Архивировать»;
- вернитесь к предыдущей странице и откройте «Учетные записи»;
- в открывшемся списке выберите «Samsung account» и щелкните «Синхр. все»;
- после успешного переноса на новом телефоне войдите под той же учетной записью Samsung. На Андроиде доступна автоматическая синхронизация, поэтому через некоторое время вся перенесенная информация окажется на новом гаджете.
Перенос данных с помощью карты памяти
Для этого потребуется файловый менеджер – можно пользоваться как встроенным, установленным производителем, так и сторонним, например, «ES проводник» (бесплатное приложение на Google Play). Запустите приложение и откройте боковое меню.
- Зайдите во вкладку «Локальное хранилище» и выберите пункт Internal Storage;
- Нажмите на папку, из которой хотите скопировать информацию;
- Нажмите на нее и удерживайте – на нижней панели меню появится выбор действий;
- Выберите «Скопировать/Copy»;
- В боковой панели управлений выберите пункт «SD Card»;
- Нажмите на папку, в которую хотите скопировать информацию;
- На нижней панели меню выбе6рете «Вставить/Paste»;
Таким образом можно скопировать фотографии, музыку, документы, видео и другие файлы.
Чтобы перенести контакты на карту памяти:
- Откройте в телефоне раздел меню «Контакты»;
- Зайдите в настройки раздела меню (три вертикальные точки);
- Выберите пункт «Импорт/экспорт»;
Нажмите «Экспорт на накопитель» и дождитесь завершения операции, по которой на карте памяти будет создан файл /00001.vcf;
Вставьте карту памяти в другой телефон;
Зайдите в раздел меню «Контакты», а затем – в настройки раздела (три вертикальные точки);
Выберите вариант «Импорт из накопителя»;
Дождитесь завершения импорта контактов из карты памяти в память телефона.
Как перенести данные с Xiaomi на Xiaomi со всеми настройками и программами
Кроме таких несомненных достоинств, как современная функциональность и высокое качество сборки, бренд из Поднебесной ценится за то, что его фирменная оболочка необычайно дружественна к пользователям. В числе ее удобств — способность без труда осуществить обмен информацией между двумя устройствами.
Конечно, максимальным потенциалом обладают смартфоны, работающие на MIUI 10, 11 и 12. Благодаря тому, что производитель постоянно выпускает обновления, она бывает установлена даже на некоторых старых моделях. Однако и те, на чьих девайсах стоит 7-9 версия прошивки, могут воспользоваться специальными возможностями для дублирования данных.
Через Mi Mover
Если и на старом, и на новом смартфоне стоит MIUI 8x или выше, то вопрос, как перенести данные с Xiaomi на Xiaomi со всеми настройками и программами, сможет решить даже новичок. Этот способ поможет не только за один раз переслать с одного устройства на другое большой объем данных, но и сделать резервное копирование.
Все, что требуется — доступ к Wi-Fi и предварительно установленная утилита Mi Mover. Если она не стоит по умолчанию, можно скачать из Google Play Store:
- В меню «Системные настройки» ищут раздел «Дополнительно» (может быть обозначен как «Расширенные настройки»), а в нем — пункт Mi Mover.
- Гаджет, с которого требуется скачать информацию, отмечают как «Отправитель», а второй — «Получатель».
- На экране принимающего устройства высветится QR-код, который требуется считать через приложение с помощью камеры.
- Устанавливают соединение, появится окно с перечнем файлов. Выбирают нужные и нажимают на кнопку «Отправить». Передача может занять некоторое время, особенно если требуется создание полного бэкапа.
- По завершении на дисплее появится уведомление об успешном окончании процесса.
Через Mi Drop
Этот метод доступен даже владельцам старых моделей с версией прошивки MIUI 7. С помощью высокоскоростного Wi-Fi она позволяет обмениваться фото, видео и аудиофайлами, контактами из адресной книги и документами. В числе преимуществ — отсутствие необходимости скачивать дополнительный софт.
Для того чтобы осуществить обмен между смартфонами, требуется на обоих включить Wi-Fi и активировать функцию. Для этого достаточно просто кликнуть на ее значок — он выглядит, как круг со стрелкой, направленной в центр. Если устройство для приема не определилось автоматически, потребуется сгенерировать на нем QR-код и отсканировать его отправителем. Далее все просто:
- Находят нужный файл, нажимают на него и удерживают, пока не всплывает окно с контекстным меню.
- Выбирают строчку «Отправить», подтверждают действие на принимающем устройстве и ожидают, пока осуществится передача данных.
Этот способ также несложен и подходит для решения задачи, как перенести данные с Xiaomi на Xiaomi со всеми настройками. Перед запуском процесса необходимо на обоих гаджетах включить не только вай-фай, но и блютуз, и не отключать их, пока работа не завершится.
По Bluetooth
Переместить с телефона на телефон медиа-файлы, контакты, документы и приложения можно, используя блютуз-модуль. Этот способ доступен даже неопытным пользователям, и для него не придется задействовать сторонние приложения.
Предварительно надо осуществить сопряжение, чтобы появилась возможность передачи данных. Для этого требуется зайти в настройки Bluetooth, задав поиск, выбрать среди доступных устройств то, которое нужно, и подтвердить согласие на связь.
После этого на одном гаджете выбрать файлы, которые требуется импортировать, нажать «Отправить». На втором действие подтвердить, после чего обмен произойдет автоматически.
Экспорт и импорт контактов
Записи с номерами абонентов можно не только добавлять или изменять. Приложение «Контакты» от компании Google обладает широкими возможностями касательно импорта и экспорта подобной информации. Проблема же заключается в том, что большинство пользователей не знают о таком функционале, так как нужные пункты меню находятся не под рукой.
Импорт с сим-карты
Самый простой и доступный вариант – импорт номеров с сим-карты (если они там есть). Данный способ существует уже довольно долго: он применялся даже на старых коночных трубках. С того времени алгоритм действий почти не поменялся.
- Нужно открыть приложение «Контакты», тапнуть по кнопке с тремя полосками.
- Затем требуется выбрать пункт «Настройки».
- После этого следует тапнуть по пункту «Импорт контактов».
- Далее следует выбрать сим-карту и нажать ОК.
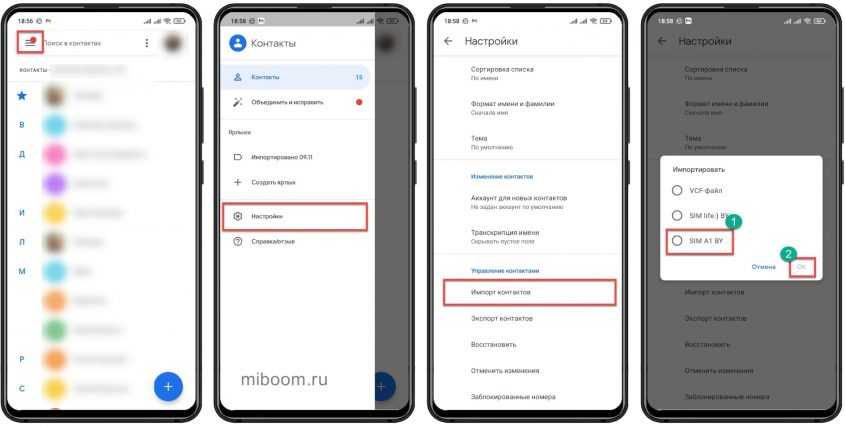
Все номера, которые были записаны в памяти симки будут перенесены на смартфон. Этот способ не особенно удобен, поскольку не будет доступна сопутствующая информация вроде фото абонента.
Импорт из файла .VCF
Есть возможность импортировать контакты из файла vCard. Но для этого нужно, чтобы они предварительно были экспортированы в данный файл. Что касается инструкции, то она практически такая же, как предыдущая, только нужно выбрать пункт «VCF-файл».
- Открыть приложение «Контакты».
- Тапнуть по кнопке с тремя полосками.
- Выбрать пункт «Настройки».
- Тапнуть по пункту «Импорт контактов».
- Выбрать VCF-файл и нажать ОК.
- После нажатия этого пункта останется только указать пункт к файлу.
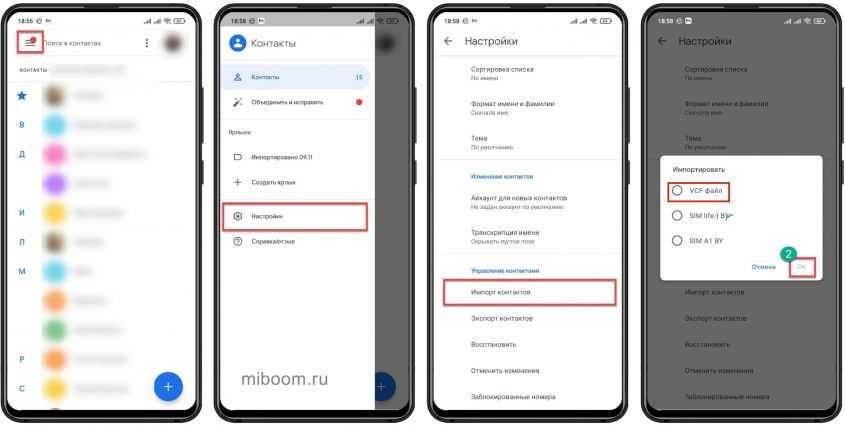
Такое восстановление контактов обычно занимает меньше времени, чем синхронизация с аккаунтом Google. Многие предпочитают именно такой вариант.
Экспорт в файл .VCF
Для экспорта контактов своя инструкция. И лучше всего экспортировать именно в файл .VCF — это даст гарантию того, что все нужные данные будут на своих местах. Инструкция достаточно простая.
- Нужно открыть приложение «Контакты», тапнуть по кнопке с тремя полосками.
- Затем требуется выбрать пункт «Настройки».
- После этого следует тапнуть по пункту «Экспорт контактов».
- Затем выберите аккаунт из предложенного списка и нажмите «Экспортировать в VCF-файл».
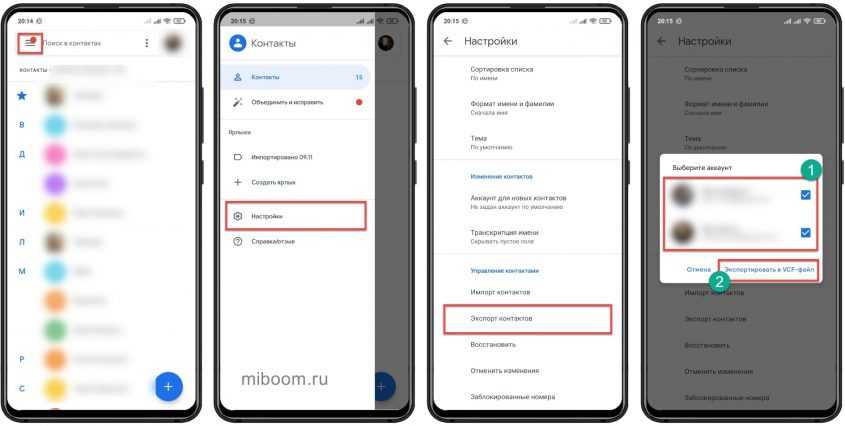
Много времени данная операция не займёт. Зато можно быть уверенным, что все необходимые записи будут в целости и сохранности. В случае чего восстановить их достаточно просто при помощи того же файла VCF. После этого файл VCF можно перенести на компьютер.
Smart Switch
Производитель разработал фирменную программу для переноса данных с Андроид на Андроид. Она подойдет как для бюджетных аппаратов производителя (например, А50 и А51), так и для флагманов в лице Galaxy S10 и S20.
Эта утилита позволяет перекинуть данные со старого телефона на новый по USB или с помощью Wi-Fi. Также вы можете скачать версию для ПК и переносить данные уже через компьютер. Алгоритм действий для каждой версии Smart Switch примерно одинаковый.
- Убедитесь, что оба гаджета включены и имеют достаточный заряд для осуществления действий.
- Программа Smart Switch должна быть предустановленной на обоих смартфонах (просмотрите список приложений). Если на каком-либо телефоне ее нет, то загрузите утилиту в Google Play.
- Откройте программу на обоих смартфонах и щелкните на пункт «Отправить данные» или «Получить данные» (на каждом устройстве выбрать свое).
- Теперь на старом Samsung вам предложат выбрать вариант переноса информации: с помощью беспроводной связи или по USB. При выборе первого варианта телефоны найдут друг друга и автоматически свяжутся. Во втором случае необходимо соединить устройства между собой кабелем USB-C или USB-A на USB-C. Выберите перенос по вайфай.
- На передающем гаджете выберите всю информацию, которую планируете перенести: сообщения, фото, телефонную книгу, заметки и прочее.
- После этого устройство уведомит вас о том, какой объем займут передаваемые данные и сколько времени продлится перенос.
- Выберите «Отправить» и разрешите перенос информации. Рекомендуем на время передачи не трогать оба смартфона: это не только ускорит процесс, но и позволит избежать потери данных.
Smart Switch – отличный способ перенести на новый телефон те данные, которые были пропущены резервным копированием. Но через приложение нельзя передать настройки сторонних приложений, а также кэша из приложений и игр.
SHAREit – программа для переноса информации на другой смартфон
SHAREit – удобное приложение, позволяющее переносить информацию между Android-устройствами. Загрузите ее в Google Play на оба телефона и выполните следующее:
- убедитесь, что оба гаджета подключены к одной и той же Wi-Fi-сети;
- на отправляющем гаджете выберите «Отправить»;
- отметьте папки, которые необходимо перенести, и еще раз щелкните на «Отправить» (Send);
- подтвердите передачу на новом устройстве.
Перенос начнется автоматически. Как только действия будут завершены, вся необходимая информация появится в памяти нового телефона.
Теперь вы знаете, как перенести все данные на новый смартфон
Выбирая способ переноса, обратите внимание на общий объем всей информации. Если данные весят меньше 1–2 ГБ, то проще всего выполнить действия по беспроводной сети
Если же объем данных составляет 5–10 ГБ, то для экономии времени рекомендуем подключить смартфоны к ПК по USB.
Watch this video on YouTube
Как перенести данные с Samsung на Xiaomi
При покупке смартфона Xiaomi вам может потребоваться перенос данных с предыдущего устройства. В этом вам поможет приложение Mi Mover. Учтите, что трансфер возможен только при переносе с любого Android смартфона (Samsung, Meizu, Huawei и так далее) на Xiaomi, а не наоборот.
Как пользоваться приложением:
Чем больше данных вы выбрали, тем дольше будет осуществляться процесс переноса. Настройки перенесенных программ сохранены не будут — их придется делать заново.
Для тех, кто пользовался смартфоном Samsung, интерфейс Ксяоми покажется несколько непривычным. Это обусловлено наличием прошивки MIUI (8, 9, 10). Однако поклонники китайского бренда отмечают ее удобство и функциональность, особенно удобной считается последняя версия — MIUI 10. Любой желающий может выполнить перенос данных с Samsung на Xiaomi и адаптировать новый гаджет под свои потребности. Выполнить это можно самостоятельно даже неопытному пользователю, с помощью современных утилит операция займет минимум времени.
Mi Cloud — действенный и функциональный инструмент
Если вы пользуетесь облачным хранилищем Mi Cloud, в котором хранятся нужные вам данные, их также можно передать на другой смартфон. Для этого следует придерживаться алгоритма:
- Выберите в разделе «Настройки» пункт «Системные приложения» — «Mi Cloud».
- При необходимости введите в полях логин и пароль от вашего Ми-аккаунта.
- Выбираем вкладку «Резервное копирование» — «Создать сейчас».
- На втором гаджете пройдите авторизацию на том же аккаунте, на котором предварительно был сделан бэкап.
- Затем выберите «Восстановление данных» и «Восстановить».
Все данные из резервной копии будут успешно восстановлены.
Перенос данных стандартными средствами
Для того, чтобы перенести информацию с одного устройство Android на другое, могут даже не потребоваться сторонние средства. Разработчики операционной системы не зря обязывают своих пользователей заводить аккаунт Google.
Это в том числе и помощь при сохранении данных, когда приобретается новый смартфон. То же самое касается компаний, производящих собственные оболочки под Андроид.
Через сервисы Google
Способ подходит для всех устройств под управлением Android, будь то Samsung, Xiaomi, LG или Huawei.
Но перед тем, как начать копировать данные, нужно убедиться, что соблюдены главные условия:
- На старом устройстве зарегистрирован аккаунт в сервисах Google.
- В памяти нового смартфона или планшета есть достаточное количество памяти, соответствующее объему жесткого диска ранее использованного гаджета.
- Версии Android если не совпадают, то хотя бы не сильно отличаются в дате выпуска. Например, при переносе информации с Android 6 на Android 9 особых проблем не возникнет, а при копировании информации с более ранних версий удастся перенести далеко не все данные.
Если нет аккаунта Google
Главным условием является первое. То есть нельзя перенести данные через Google, не имея аккаунта на старом устройстве. Если по каким-то причинам учетной записи не было, ее можно легко добавить, зарегистрировавшись в Play Market. Этот магазин приложений по умолчанию стоит на каждом устройстве под управлением Андроид.
При первом входе в Play Market программа попросит авторизоваться или зарегистрироваться. В случае отсутствия действующего аккаунта нужно пройти регистрацию. Для этого потребуется указать свое имя и фамилию, а также придумать личный адрес из латинских символов с окончанием к примеру на «@gmail», если вы хотите создать почту в Google. После этого указывается пароль и процесс регистрации заканчивается.
Создание резервной копии
После регистрации в системе можно переходить к следующему пункту. Возможно, если ранее у пользователя уже была учетная запись Гугл, он не включал резервное копирование. А эта полезная функция помогает держать все данные человека в облачном хранилище, чтобы их можно было в любой момент восстановить после потери устройства или приобретения нового.
Создание резервной копии выполняется следующим образом:
- В настройках старого планшета или смартфона открыть раздел «Восстановление и сброс».
- Открыть пункт «Резервирование/копирование данных».
- Убедиться, что в графе «Резервирование данных» выставлено значение «включено», а также передвинут в активное положение ползунок в пункте «Автовосстановление».
- Проверить правильность указанной учетной записи в графе «Аккаунт для резервирования». Она должна совпадать с той, через которую осуществлялась загрузка приложений и прочие действия на устройстве.
Соблюдение условий из представленного алгоритма поможет беспрепятственно восстановить данные на новом смартфоне.
Копирование данных
Вероятно, что предыдущие пункты даже не пригодились, но это даже хорошо, так как пользователь получил возможность сэкономить время, заранее позаботившись о создании аккаунта Google и резервной копии.
Теперь нужно переместить всю информацию следующим путем:
- Включить новый смартфон или планшет на Андроид.
- Как правило, при первом запуске устройство просит указать аккаунт Google.
- Если не было автоматического предложения об авторизации после включения гаджета, нужно зайти в настройки и открыть раздел «Восстановление и сброс», где следует указать аккаунт, который использовался на старом аппарате и передвинуть ползунок в графе «Автовосстановление» в активное положение.
- После этого вся информация, включая контакты, сообщения, приложения и аккаунты, начнет копироваться на новое устройство. Процесс занимает 5-15 минут в зависимости от того, сколько данных хранилось на предыдущем гаджете.
- Для восстановления мультимедийных файлов (аудио, фото, видео) потребуется открыть предустановленную программу «Диск». Войти в «Настройки» и подтвердить автодобавление.
Однако перенести получится не более 15 гигабайт, так как сервис предоставляет своим клиентам именно такой объем памяти в облаке. За большую вместимость придется доплатить.
Помощь облачных технологий
Плюсы этого метода очевидны, тем не менее им пользуются нечасто. Люди менее склонны доверять всему, что связано с интернетом, опасаясь кражи личных данных. Для начала надо скопировать все контакты в аккаунт Mi или Google, чтобы потом загрузить их в облако, откуда они легко скачиваются на новый девайс. Облако можно связать с разными устройствами, что позволяет пользоваться контактами на планшете, смартфоне или компьютере. Если с Xiaomi перенос контактов идет на iOS, то ничего не получится в случае использования Mi Cloud. Обязательна совместимость платформы с определенным облаком. Подойдут и другие сервисы – Яндекс Диск, DropBox и другие, вышеупомянутый порядок действий применим и к ним.
Способы переноса данных с Nokia, Samsung, HTC, Sony, Lenovo и LG
У других брендов также есть фирменные утилиты для переноса файлов между устройствами. Все телефоны Nokia, Samsung и HTC поддерживают работу с любыми облачными хранилищами. Удобнее всего передавать файлы с помощью Google синхронизации. Пошаговый способ её настройки описан выше. Работает на любых устройствах на базе Android.
Также подходят специализированные утилиты. Они удобнее, но ориентированы в первую очередь на экспорт между 2 телефонами одной фирмы.
Для передачи информации между телефонами фирмы Samsung используют программу «Smart Switch Mobile», которая доступная для скачивания в Play Маркете или Galaxy App.
Похожее приложение установлено на телефонах Sony — «Xperia Transfer Mobile». Используют реже, чем синхронизацию через Google аккаунт. HTC имеет приложение — «Средство передачи».
У смартфонов Lenovo и LG подобных утилит нет. Сложнее владельцам Nokia, которые длительное время выпускались только на базе Windows Phone. Современные продукты этой компании выпускаются на Android, однако полноценную оболочку и специальные утилиты пользователи до сих пор не получили.
Приобретая новый телефон, люди не всегда испытывают чувство радости. Теперь им придется потратить время, чтобы перенести все файлы на новый телефон.
В действительности все просто: процесс занимает не больше получаса, в зависимости от количества файлов. Чтобы сэкономить силы, лучше хранить информацию с телефона в облачных хранилищах. Тогда процесс перехода на новый смартфон будет занимать не больше 10 минут.
ОСТАВЬТЕ СВОЙ КОММЕНТАРИЙ: Статья была вам полезна?
Перенос контактов на мобильное устройство huawei из google аккаунта
- Активируйте синхронизацию контактов в Гугл аккаунте на передающем мобильном устройстве. Для этого перейдите в приложение настроек смартфона, затем выберите раздел «Аккаунты» и «Google». Активируйте строку «Контакты» для синхронизации и кликните по кнопке «Синхронизировать».
- Теперь подключите этот аккаунт Google на новом устройстве. Для этого перейдите в раздел «Аккаунты» и нажмите кнопку «Добавить аккаунт». Выберите сервис «Google» и добавьте аккаунт, на котором вы синхронизировали контакты. После успешного подключения в настройках синхронизируйте контакты. Список автоматически скопируется в память мобильного устройства.
Folder Mount (ROOT)
Хорошее и действенное приложение с двумя минусами
– надобностью проделать множество манипуляций и обязательноеналичие Рут прав . Зато с вероятностью почти 100% материалы удачно перенесутся на флеш-карту. Начинаем:
- После установки утилиты открываем ее, попадаем на главный экран и видим надпись «Список пар пустует»;
- Движением влево вызываем боковое меню: «Список пар», «Размер раздела», «Анализатор приложений». Кликаем на последний пункт;
- Высвечивается два окошка «data» и «obb» . Одно должно быть активным
- Теперь «Создать пару », подтверждаем высветившееся уведомление;
- Далее появляется новое окно под названием «Параметры папки ». Видим имя файла, источник (где находится материал в данный момент) и назначение (куда он будет перемещен). Если вся указанная информация верна и устраивает вас – кликаем на галочку вверху экрана.
- При открытии верхней шторки можем видеть, сколько процентов уже переместилось;
- И последнее финальное действие: после окончания перемещения возвращаемся в изначальное окно Folder Mount, где включаем ползунок между приложением и перемещенной папкой на SD-карте.