Что означает LAN на модеме
Не меньший интерес вызывает вопрос, что означает на модеме LAN, и в чем его отличие. Эта аббревиатура расшифровывается как Local Area Network или в переводе — «локальная сеть». Здесь подразумевается подключение разных устройств к одному роутеру, что создает единое сетевое окружение. В результате формируется группа ПК и периферийного оборудования, объединенная в локальную сеть с помощью проводов, коммутаторов и беспроводного подключения.
Также необходимо знать, что значит на модеме LAN порт. Это разъем, предназначенный для подключения к нему периферийного оборудования. В эту группу входят компьютеры, принтеры, SIP телефоны и иная техника. LAN иногда называют Ethernet-портом, требующим правильной настройки. В частности, для правильной работы нужно присвоить маршрутизатору IP-адрес для подключения с других ПК. Во избежание путаницы в случае применения DHCP требуется резервирование IP адресов в роутере вручную.
Если имеющихся портов LAN в роутере не хватает для подключения оборудования, попробуйте использовать коммутатор. Для этого предварительно задайте IP адрес и маску сети, а в качестве шлюза выберите IP-адрес главного маршрутизатора (того, в котором предусмотрен выход в Интернет)
При использовании коммутатора важно выключить на нем раздачу IP-адресов по DHCP

В состав локальной сети входит и беспроводное подключение, позволяющее подключиться к роутеру разным устройствам, в том числе смартфону. Но эта сфера касается Вай-Фай и является отдельной темой.
Разница между LAN, WAN и MAN
Сеть – это среда, которая соединяет несколько компьютерных систем общей связью. Компьютерные сети подразделяются на три основных типа на основе их размера, покрытия расстояния, скорость передачи данных и их охвата: локальные сети – LAN, глобальные сети- WAN и городские сети – MAN. Рассмотрим каждую из них в деталях и сравним по различным признакам.
Что такое LAN?
LAN, аббревиатура для локальной сети, представляет собой ограниченную сеть, которая объединяет компьютерные системы и связанные с ними устройства в пределах определенной географической области, такой как здание, офис, университетский городок или коммерческое предприятие. Они могут быть связаны специальной проволокой или радиотелеграфом или сочетанием из обоих и приборы внутри сети соединены через кабели локальных сетей. Это наиболее распространенный тип сети для передачи данных, которая состоит из соединенных между собой ПК и рабочих станций, а также и периферийных устройств, например, таких как принтер.
Что такое WAN?
WAN, аббревиатура для глобальной сети и соединенных приборов которые не ограничены и не привязаны к одной комнате, зданию или кампусу; в действительности, она удлиняет большие географические области через города, страны, или континенты. Сети устанавливаются с использованием выделенных телекоммуникационных каналов, а маршрутизатор обычно используется для подключения локальной сети к глобальной сети. Лучшим примером WAN является Интернет, который соединяет много меньших LAN и MAN через ISP.
Что такое городская вычислительная сеть MAN?
MAN, городская вычислительная сеть, является сетью передачи данных, предназначенной для объединения локальных сетей, обычно ограниченных в пределах города. Что касается охвата данных, то она охватывает большую географическую область, больше чем LAN, но меньше чем WAN. Она представляют собой высокоскоростные сети связи, которые соединяют несколько локальных сетей в одну большую сеть с общим мостом, называемым магистральными линиями. Диаметр такой сети может достигать 100 километров, и они не принадлежат какой-либо конкретной организации.
Разница между LAN, WAN и MAN
Локальная сеть, или LAN, представляет собой сеть сетевых устройств и компьютеров, которые соединены вместе, как правило, ограничивается одной комнатой, зданием, местом жительства, офисным зданием или университетским городком.
LAN – это соединение, которое подключает сеть компьютеров, и она может быть как проводной, так и беспроводной, либо сочетанием обоих типов. Глобальные сети, или WAN – это телекоммуникационная сеть или компьютерная сеть, которая объединяет несколько локальных сетей и охватывает широкую географическую область.
Городская сеть, или MAN – это гораздо более крупная сеть, которая соединяет сеть компьютеров, охватывающих географическую область, большую, чем LAN, но меньшую, чем область, покрытая WAN.
Передача в LAN, WAN, и MAN
LAN действует как автономная сеть, которая соединяет компьютеры и рабочие станции через стандартные кабели Ethernet. Некоторые беспроводные сети часто устанавливаются с помощью Wi-Fi.
В то время как Ethernet является наиболее часто используемой локальной сетью, которая управляет тем, как данные могут передаваться по локальной сети, для подключения компьютеров к сети Wi-Fi использует радиоволны.
Локальная сеть (LAN)
LAN расшифровывается как локальная сеть. Он охватывает, как следует из названия, локальную область.
Она обычно включает в себя местный офис, и довольно распространены в домах, благодаря распространению Wi-Fi.
Будь то проводная или беспроводная сеть, почти все современные локальные сети основаны на Ethernet.
Этого не было в 80-х и 90-х годах, когда использовался целый ряд стандартов. Включая NetBEUI, IPX, token ring и AppleTalk.
Во многом благодаря своей открытой технологии Ethernet теперь правит безраздельно. Он существует с начала 70-х годов и не исчезнет в ближайшее время.
Существует два способа реализации Ethernet: кабели с витой парой или беспроводные.
Кабели витой пары подключаются к коммутаторам с помощью разъемов RJ-45, похожих на телефонные гнезда. (Помнишь их?)
Кабели подключаются к коммутаторам, которые могут быть подключены к другим сетям.
Соединение с другой сетью, это шлюз, который выходит в другую локальную сеть или интернет.
Другой популярный метод доступа Ethernet — это Wi-Fi по стандарту IEEE 802.11.
Почти все новые маршрутизаторы могут использовать стандарты b/g / N. IEEE 802.11 b и g работают в диапазоне 2,4 ГГц.
В то время как ‘n’ работает в диапазоне 2,4 и 5 ГГц. Что позволяет уменьшить помехи и следовательно, повысить производительность.
Недостатками беспроводной связи являются потенциальные помехи и потенциальное подслушивание.
Интернет работает, а лампочка «Интернет» не горит
Не редко, но бывает, что индикатор не горит, а интернет через роутер работает. Так же бывает, что выходит из строя сама светодиодная лампочка (которая подсвечивает соответствующий индикатор).
Я видел случаи, когда роутер видит кабель подключенный в WAN-порт, интернет работает, но индикатор не светится из-за программной ошибки. Как будто бы роутер не видит соединение через определенный протокол. В таком случае можно попробовать обновить прошивку роутера
Или просто не обращать внимание на этот индикатор. Главное, что подключение к интернету работает на всех подключенных устройствах
Что Такое Разъем WAN и LAN на Роутере — Подключение и Настройка Сети Интернет по Кабелю
Любой, кто когда-либо настраивал самостоятельно роутер с компьютера/ноутбука по wifi или через провод, сталкивался с такими понятиями, как «WAN» и «LAN». Именно к этим портам происходит подключение кабеля провайдера (витую пару) для доступа в глобальную сеть интернет или от маршрутизатора, после чего вы можете открыть любой http адрес в браузере и установить соединение с сайтами. Интерфейс WAN, или как его еще называют Ethernet Port, и LAN присутствуют на всех роутерах не зависимо от производителя — TP-Link, Asus, D-Link, Mikrotik и так далее. У некоторых их количество может варьироваться от 2 до 5. Мы неоднократно публиковали на страницах wifika.ru инструкции по настройке интернета различных типов по wireless — Динамический IP (DHCP), Static IP, PPPoE и так далее. Сегодня же я бы хотел остановиться на самом понятии «WAN Network» — как переводится этот термин, что означает и чем отличается от LAN или Wireless LAN.
Почему роутер не видит Интернет-кабель
Итак, рассматриваем самую обычную ситуацию. Вы спокойно сидите во всемирной паутине, сёрфите сайты, заходите в одноклассники и бац…. сайт не открывается. При этом на устройствах появляется индикатор ошибки в виде восклицательного знака — это означает, что сеть без доступа в Интернет. Идём к роутеру, смотрим на его индикаторы. А там вот такая грустная картина:
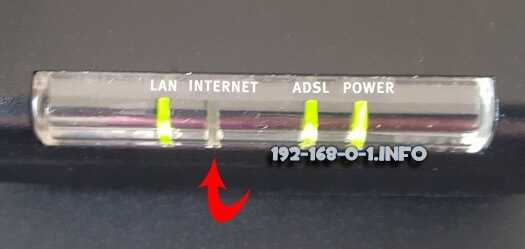
Лампочка Интернет не горит! Грусть-печаль…
Иной вариант — индикатор WAN горит красным или оранжевым цветом вместо зелёного (модемы и маршрутизаторы D-Link, TP-Link).
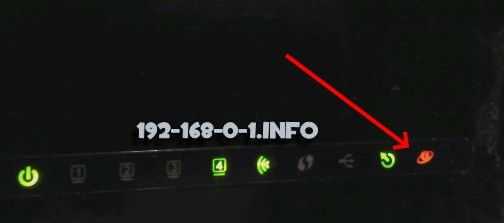
Какие могут быть причины того, маршрутизатор не подключается к сети провайдера и не видит Интернет-кабель. Вот они!
Повреждение на линии
Первое, с чего надо начинать диагностику, когда на роутере не горит значок Интернет соединения — это проверить кабель по дому.Обычно это не представляет каких-то сложностей просто взять шнур в руки и дойти по нему до входа в квартиру. Если проводка скрытая, то хотя бы до розетки. Повреждение может появится в любой момент оттуда, откуда Вы его не ждали — передавили мебелью, повредили обувью,перегрыз кот….
Если есть возможность пройти и проверить состояние кабеля в подъезде до ящика провайдера — сделайте это. Для Вас это будет несложно, но в случае обнаружения повреждения это значительно сократит время на устранение, так как можно будет сразу сообщить провайдеру об этом.
Кабель не включен физически
Если с кабелем провайдера всё в порядке, то обязательно проверьте вставлен ли он в WAN-порт роутера и вставлен ли туда до конца. Много раз встречался с тем, что из-за отломанной или прижатой лапки-фиксатора коннектора RJ45 он отходил от разъёма. Глянешь — вроде подключен, а сунешься — включен не до конца и, соответственно, соединение не поднимается и индикатор Интернета не горит.
![]()
Другой случай — кабель провайдера включен не в WAN-порт, а в LAN, то есть в те же порты, что и другие устройства. Если так, то не стоит ждать, что соединение поднимется — по умолчанию порт может подключиться к сети провайдера если только приходящий кабель включен в соответствующий порт! Скажете не может такого быть? Ещё как может. Дети или родственники двигали устройство в ходе уборки или ещё по какой-то причине и случайно переключили из одного разъёма в другой. Как определить в какой порт на роутере подключать провайдерский патч-корд? С этим, как правило, проблем не возникает. Во-первых, обычно он выделен другим цветом — синим или желтым, во-вторых, он может быть подписан, как Internet, WAN или WLAN. Вот так он выглядит на маршрутизаторах Keenetic:

На устройствах D-Link DIR-300, DIR-615 и т.п. Интернет-порт выглядит так:

А вот, например, на роутерах Tenda все Ethernet-порты одинакового цвета, но тот, в который надо включать провод провайдера подписан, как WAN — не промахнётесь!

Если кабель включен правильно, но лампочка Интернет всё равно горит красным или не горит совсем, то попробуйте такую хитрость — отсоедините кабель от роутера, подождите секунд 10 и снова подключите. Это может помочь в том случае, когда на устройстве «подвис» порт — случается и такое!
На роутере горит только индикатор питания
А вот это вообще очень интересный случай. Заключается он в том, что на роутере не горит ни одна лампочка, кроме как только светится индикатор питания. То есть ни WiFi, ни Internet, ни LAN не светится, даже если в порты подключены какие-либо устройства. Вот примерно так:

Сразу скажу — плохой знак. Ещё хуже, если он горит красным или оранжевым. Скорее всего у маршрутизатора слетела прошивка — то есть по какой то причине не загружается его внутреннее программное обеспечение. Начните с того, что перезагрузите его. Не помогает — стоит попробовать сбросить настройки роутера кнопкой Reset. Вот так это делается на D-Link, вот так на TP-Link и вот так на Asus. И уже если даже это не помогает — тогда надо тащить его грамотному специалисту, который попробует его восстановить.
Сгорел WAN-порт
Это вообще самый обидный вариант из всех возможных, так как обычно это приговор для роутера: сгорел WAN порт — значит теперь на мусорку. Случается это обычно из-за сильно электромагнитного импульса или из-за того, что на Интернет-кабель замкнуло электричество. В последнем случае разъём может даже подплавится.

Решение есть, не подразумевающее покупку нового устройство доступа есть, но оно доступно только на более-менее продвинутых в программном плане маршрутизаторах, где есть возможность перенастроить любой Ethernet-порт из LAN в WAN. Яркий пример — любой Keenetic. Там в веб-интерефейса в разделе «Порты и VLAN’ы» можно любой порт перенастроить под сеть провайдера:
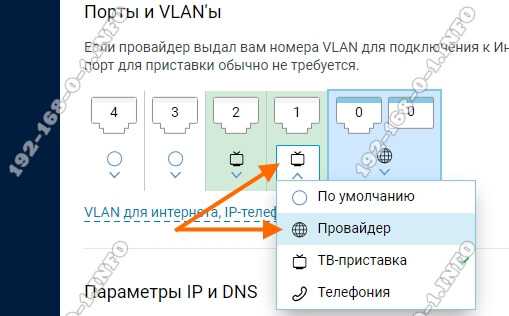
Ну а если Ваш аппарат такого не умеет, то выход из ситуации один — поход в магазин за новым. Вот как-то так!
Блог о модемах, роутерах и gpon ont терминалах.
У любого маршрутизатора, что мощного корпоративного, что маленького домашнего, есть минимум один адрес на сетевом уровне системы OSI — это IP-адрес сетевого интерфейса. Если маршрутизатор подключен к сети Интернет, то есть ещё один — внешний, на подключении к Интернет-провайдеру. Давайте подробнее рассмотрим каждый из них.
1. IP-адрес роутера в локальной сети LAN.
Почему то IP-адрес беспроводного устройство чаще всего и не могут найти простые пользователи, когда задаются целью зайти в настройки роутера. Он смотрит в локальную сеть, к которой подключены компьютеры. Как правило, большинство производителей по умолчанию делают локальную подсеть 192.168.1.X или 192.168.0.X, при этом для маршрутизатора адрес в локальной сети используется адрес 192.168.1.1 или 192.168.0.1.
2. IP-адрес роутера в Интернет (WAN IP).
WAN IP — это адрес устройства в сети Интернет, который выдается специальным устройством провайдера (BRAS, VPN-сервер и т.п.). Именно с ним вы серфите в Интернет, играете, скачиваете музыку и фильмы и именно он записывается в логах на сервере. Указать внешний адрес роутера возникает необходимость в том случае, если Вы, например, организовываете у себя сервер — файлообменный, FTP или игровой. После того, как Вы этот сервер настроите — Вам нужно будет сообщить свой внешний IP-адрес клиентам, которые будут к нему подключаться.
Как посмотреть адрес роутера?
Сделать это можно даже не заходя в настройки устройства. Для этого необходимо всего лишь перевернуть его вверх ногами. Там Вы увидите вот такую наклейку:
Как Вы видите — здесь как раз и всё и указано: MAC- и IP-адрес. Там же, кстати, обычно указывают SSID беспроводной сети WiFi, логин и пароль на доступ в веб-интерфейс настройки. Внешне наклейки различаются — у каждого производителя наклейка своя. Наклейка ASUS:
Как Вы можете заметить — везде все практически одинаково: на всех наклейках указаны «АйПи» устройства в локальной сети и его «Мак». И хотя расположены они немного иначе, их смысл одинаков. Затруднения могут вызвать только те модели, на которых вместо адреса может быть указан его хостнейм, как в случае с устройствами Netgear:
В этом случае, для доступа в настройки в адресной строке браузера надо указывать сразу хостнейм. В данном примере это — routerlogin.net . Такой вариант одновременно и удобен и нет. Если у Вас в настройках сетевого адаптера адреса DNS-сервера прописаны вручную, а не присваиваются автоматически, то роутер будет просто недоступен по хостнейму и искать IP-адрес придется уже другим способом. То же самое произойдет, если при настройке роутера используемую по умолчанию подсеть сменили в силу каких-либо обстоятельств на иную. Чтобы не гадать — какой же адрес используется — его можно легко и просто можно посмотреть в свойствах сетевого подключения. Для этого идем в «Центр управления сетями и общим доступом» — кликаем правой кнопкой мыши на значок сетевого соединения в правом нижнем углу экрана, возле часов.
В меню выбираем пункт «Состояние», затем, в окне «Состояние подключения по локальной сети», кликаем кнопку Сведения. Откроется ещё одно окно — «Сведения о сетевом подключении». В нем смотрим на строку «Шлюз по умолчанию IPv4» — это и есть IP-адрес роутера в локальной сети.
Ещё один способ — это веб-интерфейс. Конечно, если Вы вошли в него, через http://192.168.0.1 или http://192.168.1.1 — то адрес устройства в локальной сети Вы знаете, это само собой понятно. Но если Вы зашли через хостнейм — routerlogin.net , tplinklogin.net или my.keenetic.net , то в этом случае — вопрос актуален. В веб-интерфейсе все данные о адресах интерфейсов можно найти в разделе Status. Адрес устройства в локальной сети можно найти в подразделе «LAN»:
Внешний АйПи, который мы получаем от провайдера — в подразделе « WAN» .
Вот так выглядит страница статуса на D-Link:
А вот так — на ASUS:
То есть здесь та же самая ситуация — как с наклейками. Внешний вид может различаться, а вот содержимое примерно одинаковое.
Примечание: Внешний IP-адрес в сети Интернет можно узнать ещё проще, без доступа в веб-интерфейс устройства. Достаточно посетить специальный сайт. Яркий пример — сайт 2ip.ru . Он выдает вот такую информацию:
Здесь будет вся подробная информация о Вашем подключении — АйПи, хостнейм в Интернете, используемый провайдер, даже отображается версия браузера.
Еще один день, еще одна тема. Приветствую тебя! На повестке дня – WAN. WAN как сеть, и WAN как порт в роутере. Узнаем и то, и то, и даже больше – отличия от LAN тоже будут. Отставить панику, на связи генерал Ботан, предлагаю начать!
Сетевые адаптеры в диспетчере устройств Windows
В диспетчере устройств Windows есть отдельный раздел «Сетевые адаптеры», в котором отображаются все сетевые адаптеры, установленные в системе. Чаще всего это сетевая карта (LAN), адаптер Wi-Fi (WLAN), устройства Bluetooth и системные устройства: адаптер TAP-Windows, Microsoft Virtual Wi-Fi, Microsoft Wi-Fi Direct, WAN Miniport и т.д.
В этой статье я хочу рассказать об этих переходниках. За что они несут ответственность и как работают. Какие сетевые адаптеры должны быть в диспетчере устройств Windows. Как их туда добавлять и убирать. Поскольку сетевые адаптеры не отображаются в диспетчере устройств, они не удаляются, они не работают, Wi-Fi и Интернет не отображаются. В том же диспетчере устройств эти адаптеры часто отображаются с ошибками. Например, «код 31». Бывает, что рядом с адаптером появляется восклицательный знак, стрелка или сам значок прозрачный. Это означает, что в работе данного устройства есть ошибки, оно неисправно или отключено.
Мой раздел «Сетевые адаптеры» в диспетчере устройств выглядит так (в Windows 10) :
Это на ноутбуке, в котором помимо сетевой карты подключены Wi-Fi и модуль Bluetooth. Например, на обычном персональном компьютере или ноутбуке, где в этом разделе не установлены драйверы для Wi-Fi и Bluetooth, вы можете увидеть адаптер — сетевую карту (у меня этот контроллер из семейства Realtek PCIe GBE). Так как Windows почти всегда автоматически устанавливает драйвер на сетевую карту. И он присутствует практически во всех системных блоках и ноутбуках. Однако в настоящее время уже существует множество ноутбуков без сетевой карты.
Давайте подробнее рассмотрим каждый адаптер и разберемся, для чего он нужен и как работает. Рассмотрю на примере переходников в своем ноутбуке.
- Контроллер семейства Realtek PCIe GBE — это сетевая карта (LAN) от производителя Realtek (в моем случае). Требуется подключение к Интернету с помощью сетевого кабеля, который подключается к порту Ethernet на ноутбуке или ПК. Его название обычно содержит слова «PCI-E» или «Ethernet». Самыми популярными производителями этих контроллеров являются Realtek, Qualcomm Atheros, Intel. Если этот адаптер не найден в диспетчере устройств, он либо не установлен (или поврежден), либо драйвер не установлен. Подробнее об этом читайте здесь: Какой драйвер нужен для сетевой карты (контроллера Ethernet).
- Intel (R) Dual Band Wireless-AC 3160 — это адаптер Wi-Fi. Через него подключаемся к сетям Wi-Fi. На ноутбуках он обычно встроен. А на ПК необходимо приобрести и подключить адаптер USB или PCI. Если у вас настольный компьютер, прочтите статью о том, как выбрать адаптер Wi-Fi для вашего ПК. Слова, по которым можно идентифицировать адаптер Wi-Fi: «WLAN», «Wireless», «AC», «Dual Band», «802.11». Производители могут быть разными: Intel, Atheros, Broadcom. Если в Диспетчере устройств такого адаптера нет, значит он не подключен / драйвер поврежден / не установлен. Чаще всего проблема в драйверах. Поэтому статья может быть вам полезна: Как установить драйверы на Wi-Fi адаптер в Windows 7.
- Устройство Bluetooth (персональная сеть): эти адаптеры отвечают не за работу Bluetooth, а за организацию локальной сети через Bluetooth, через разные протоколы. Их могло быть несколько. Если таких адаптеров нет, адаптер Bluetooth не подключен, он не настроен или эта сеть не настроена. Может пригодиться: как включить Bluetooth на ноутбуке.
- TAP-Windows Adapter V9 — это виртуальный сетевой адаптер Windows. Его можно использовать для разных задач. Чаще всего он обнаруживается после настройки VPN, установки программ, изменяющих настройки сети.
- Минипорты WAN — это системные адаптеры, необходимые Windows для подключения к Интернету по различным протоколам (PPTP, PPPoE, L2TP и т.д.) .
Он также может отображать «Виртуальный адаптер Wi-Fi Direct (Microsoft)», «Размещенный сетевой виртуальный адаптер (Microsoft)», «Сетевой адаптер отладки ядра (Microsoft)». Это все системные адаптеры, необходимые для работы определенных функций. Чаще всего это функция развертывания Wi-Fi через командную строку или мобильные точки доступа в Windows 10.
Подключение
Рассмотрим настройки WAN подробнее. В первую очередь необходимо подключить роутер к сети. Для этого используется обычный сетевой кабель, который идет в комплекте с маршрутизатором. После этого нужно:
- Подключить один конец кабеля (обычно он синего цвета) к роутеру (в разъем LAN), а другой – к ноутбуку или сетевой карте ПК.
- Включить устройства и дождаться полной загрузки компьютера.
- Открыть окно любого интернет-браузера и ввести в адресной строке IP адрес роутера. Чтобы его узнать, достаточно уточнить модель маршрутизатора. Также, нужный адрес очень часто указывается на упаковке с роутером. Если данных нигде нет, то необходимо заглянуть в руководство к маршрутизатору.
- Нажать клавишу «Ввод».
- Дождаться загрузки страницы.
После этого нужно выполнить еще несколько манипуляций для подключения WAN.
Задачи LAN
Теперь поговорим о том, зачем же люди вообще создают эти самые локальные сети и почему в некоторых случаях нельзя пользовать глобальной.
Итак, цели создания LAN могут быть следующими:
Предоставление доступа к файлам только определенным устройствам. В глобальных сетях полноценной такой возможности нет, но есть некоторые обходные пути. Если вы хотите дать возможность использовать и изменять файлы определенным людям, к примеру, сотрудникам своей компании, самый простой и надежный способ – создание локальной сети.
Совместное использование принтеров, сканнеров и других подобных устройств. Эти самые устройства можно просто внести в локальную сеть и подключить к ней все компьютеры в том же здании. Если не использовать LAN, нужно было бы подключать тот же принтер к каждому компьютеру по отдельности, а это весьма непрактично и дорого.
Таким же образом используются и ресурсы всех компьютеров, в частности, память. Все просто – если на компьютере одного сотрудника не хватает места для хранения какой-то информации, он может оставить ее на компьютере своего коллеги, который также подключен к локальной сети.
Собственно, это все цели, которые преследуют люди, когда объединяют устройства в локальные сети. Как видим, все оказалось достаточно просто и незамысловато.
Осталось рассмотреть один вопрос – как же выглядит использование LAN?
Очень просто – пользователь, который подключен к сети, переходит на своем компьютере в папку «Сеть» и видит там папку «Users».
Он заходит в нее, затем выбирает желаемого пользователя (открывает его, как обычную папку) и видит все его ярлыки, папки и другую информацию, будто она находится на его компьютере.

Рис. 6. Папка «Сеть» на подключенном к локальной сети компьютере.
Разумеется, перед этим необходимо выполнить ряд манипуляций по настройке LAN, а также убедиться в том, что все устройства подходят для использования в локальной сети.
Но это, как говорится, «уже совсем другая история».
Еще больше понять изложенную выше информацию можно, если посмотреть обучающий урок в видео ниже.
https://youtube.com/watch?v=-sRdybh4Kgs
Что такое IP-адрес, маска, хост, адрес сети. Основы
Описание основных принципов адресации в компьютерных сетях. Объяснение, что такое IP адрес и из каких частей он состоит, что такое маска и как её применять, как определить количество хостов.
« Предыдущая запись
Как выбрать LAN-кабель?
- тип;
- материал;
- разновидность защиты;
- количество пар;
- цвет внешней изоляции.
От типа сетевого кабеля зависит его пропускная способность и расстояние, на которое будет полноценно передаваться сигнал. Сегодня LAN-сетевой кабель категорий 1-4 считается устаревшим, а самой популярной и распространенной является версия 5е. В основе такого кабеля находятся двух- и четырехпарные проводники с пропускной способностью до 1000 Мбит/сек. Допустимое расстояние, на которое будет передаваться сигнал без помех – до 100 м.
Такой тип LAN-кабеля подходит большинству пользователей, а для тех, кому требуется очень мощный сигнал, нужно обратить внимание на категорию 6, которую позиционируют как улучшенную из-за более высокого уровня пропускной способности – до 10 Мбит/сек. Но максимальная скорость влечет за собой уменьшение допустимой дистанции до 55-ти м. Чтобы выбрать LAN-кабель для интернета, нужно учесть количество пар внутри него
Кабели кат.5 имеют всего две пары, но иногда в версиях 5е встречаются 4. По 4 пары проводников скрыты и внутри сетевых шнуров, начиная с кат.6. Двухпарные кабели легче и дешевле, но специалисты рекомендуют четырехпарные модели ввиду лучшей пропускной способности
Чтобы выбрать LAN-кабель для интернета, нужно учесть количество пар внутри него. Кабели кат.5 имеют всего две пары, но иногда в версиях 5е встречаются 4. По 4 пары проводников скрыты и внутри сетевых шнуров, начиная с кат.6. Двухпарные кабели легче и дешевле, но специалисты рекомендуют четырехпарные модели ввиду лучшей пропускной способности.
Для защиты от помех применяют экранирование. Его наличие гарантирует полную защиту, только если сетевой шнур качественно заземлен, как и сетевое оборудование. Стоимость такого кабеля выше, да и обжать его намного сложнее. Специалисты рекомендуют использовать его только в коридоре или на кухне, ведь помех там намного больше из-за техники. Для комнат подойдет LAN-кабель незащищенный категории 5.
В качестве основного материала используют медь, омедненные сталь и алюминий. Модели с медью дороже и качественнее, но если выбираете кабель для домашнего применения, материал не играет большой роли. Если сетевой шнур будет находиться на открытом воздухе и подвергаться воздействию лучей солнца, рекомендуется поискать кабель со специальной оболочкой из полиэтилена.
Цвета внешней изоляции указывают на определенные особенности кабелей. Белый, серый, фиолетовый, желтый и другие яркие кабели предназначены для прокладки в помещениях, а вот черный дополнен специальным защитным слоем, поэтому может быть проложен вне стен здания. Оранжевый цвет указывает на негорючесть материала. Какой формы купить шнур – плоский LAN-кабель или круглый – не имеет значения.
Маркировка LAN-кабеля
Помимо категории (CAT) маркировка указывает на разновидность экрана изделия, количество пар проводов и их сечение. Аббревиатура UTP указывает на отсутствие экранирования, в то время как FTP и STP – на его наличие. FTP означает, что общий экран изготовлен из фольги, а STP сообщает, что материалом для общего экрана является металлическая оплетка. U/FTP свидетельствует об экранировании каждой пары проводников. LAN-кабель для роутера в домашних условиях стандартно имеет маркировку UTP Cat5e 4x2x0.48 (где «4» – количество пар, «2» – число жил и «0,48» – сечение).
Аббревиатура PR с цифрой вначале указывает на количество парных проводников внутри кабеля, а обозначение градуса сообщает, при какой температуре окружающей среды он может функционировать. Еще в маркировке могут быть написаны:
- калибр внутренней жилы или AWG (от 24 до 22)
- материал кабеля – Cu (омедненный) либо CCA (алюминиевый)
- материал наружного слоя
- метраж (стандарт – 305 м/1000 футов).
Как происходит соединение между устройствами в глобальной сети
Проще говоря, за это отвечает большое количество протоколов.
Например, одним из наиболее важных протоколов является IP (аббревиатура от «Интернет-протокол»).
Если вы не отправляетесь в джунгли (а в этом нет необходимости), этот протокол гарантирует доставку пакетов информации по сети.
А еще существует протокол TCP — «Протокол управления передачей», который реализует соединение между отправителем и получателем одного и того же информационного пакета.
То есть TCP создает условия для передачи, а IP напрямую передает необходимые данные.
Эти два протокола являются частью семейства TCP / IP. Он включает в себя и другие протоколы, но эти два являются наиболее важными, поэтому семейство и получило свое название.
Таких семейств существует большое количество и все они делятся на 6 классов, а именно:
- Транспортные протоколы. Они несут ответственность за передачу данных. Фактически, этот уровень включает TCP / IP. Ярким представителем этого класса (а также семейства TCP / IP, кстати,) является протокол UDP. Он отвечает за пересылку пакетов без установки специальных каналов (так проще).
- Протоколы маршрутизации. Они полностью отвечают за определение путей, по которым будет передаваться информация, то есть за адресацию данных. Они определяют самый надежный и самый короткий маршрут. Он включает ICMP («Протокол управляющих сообщений Интернета», который отправляет сообщение для проверки надежности пути перед отправкой информационных пакетов), «Протокол информации о маршрутизации» (RIP, который динамически обновляет информацию о пути) и другие.
- Протоколы сетевых адресов. Они отвечают за присвоение конкретных идентификаторов всем узлам в сети. Например, есть DNS («Система доменных имен»), которая представляет собой систему доменных имен. Это означает, что каждый сайт, сервер и другие компоненты в глобальной сети имеют уникальное имя, называемое доменом.
- Протоколы службы приложений. Это услуги, которые необходимы для удобства пользователя. Например, это включает HTTP («Протокол передачи гипертекста»), который позволяет вам получать информацию с веб-сайтов (используя схему клиент-сервер). А еще удивительным представителем является FTP («Протокол передачи файлов»), который передает файлы.
- Въездные протоколы. Они передают не информацию о пользователе, а специализированную информацию. В частности, это данные о состоянии сети, процессе маршрутизации и так далее. EGP (Exterior Gateway Protocol), который, по сути, является шлюзом, позволяющим передавать информацию из локальной сети в глобальную.
- Другой. Сюда входят протоколы, отвечающие за отправку электронной почты, использование каталогов и многое другое.
Вы наверняка где-то слышали об этих концепциях, но теперь вы понимаете, к чему они относятся и что они делают. Первые 4 класса являются основными.
Рис. 5. Классы интернет-протоколов
Но здесь мы постарались объяснить все максимально простым языком.
Что такое LAN
LAN – это аббревиатура и на английском звучит, как local area network. В переводе означает локальная сеть. С помощью данного разъема соединяются все компьютеры, телевизоры, и другие устройства, которые находятся в любой организации или даже дома.
На роутере в зависимости от разновидности, чаще всего можно найти 4 или 8 LAN портов ethernet. Все они помечены желтым или любым другим цветом и пронумерованы.
На некоторых маршрутизаторах или коммутаторах таких интерфейсов может быть намного больше, поскольку устройства используются для объединения большого количества компьютером, например, как на картинке ниже:
Маршрутизаторы соединяют все устройства в единую локальную паутину, чаще всего, по ЛАН кабелю UTP или FTP. Маркировка UTP означает, что кабель не экранирован, а в случае с FTP экранирование общее на все 4 пары. В принципе, в домах нет больших помех, которые гасили бы передачу информации. Подобный кабель еще называют витой парой. Он состоит из четырех пар разноцветных проводов, по которым происходит передача и прием информации. Они подсоединяются к порту в определенной последовательности через коннектор RG45.
В чем различие между портами Local Area и Wide Area
Главное различие этих двух портов — в предназначении сетей. Wide Area — сеть глобальная, с помощью которой объединены группы небольших сетей, а также компьютеры, причем их место положения никак не влияет на процесс объединения. Пользователи, машины которых подключены к сети WAN, способны общаться друг с другом из разных уголков планеты. Ограничение на процесс взаимодействия абонентов накладывает лишь скорость передачи данных.

Всемирно известная Wide Area — это Интернет, однако это далеко не единственная внешняя сеть в нашем мире. LAN является сетью внутренней, локальной, с помощью которой можно объединить части сети, выделенные вычислительные машины, которые расположены относительно неподалеку. Работу между ними обеспечивают проводные, беспроводные технологии.
Обратимся вновь к роутеру. Главное предназначение порта WAN — подключение кабеля, отвечающего за интернет-соединение. Порты LAN, в свою очередь, необходимы для подсоединения и настройки компьютера и других устройств.
Локальные сети (LAN) охватывают всего несколько километров, а связь на участках поддерживается при помощи высококачественных кабелей, которые характеризуются большой пропускной способностью (обычно это витая пара).

Глобальная Wide Area не ограничена охватом какой-то территории, но при такой организации используются телефонные провода, которые не могут похвастать ни высоким качеством, ни скоростью. Но соединения типа WAN могут основываться и на современных видах связи. Еще одно различие этих двух сетей — топология. LAN допускает использование только прямой топологии, а WAN основана на смешанной иерархической топологии.
Что касается канального уровня, то в локальных LAN один канал связи использует лишь один клиент. Глобальные же отличаются тем, что один канал связи может быть разделен сразу между несколькими клиентами.
Что показывают индикаторы?
Давайте сначала вспомним все лампочки на маршрутизаторе, и что они показывают:
- Power или индикатор питания – показывает, подключено ли устройство к электрической сети;
- WAN – показывает статус подключения к Интернету;
- Wi-Fi – расскажет о работе беспроводной сети;
- LAN 1-4 – показывают, есть ли подключенные сетевые устройства.
Какие и сколько лампочек должно гореть на роутере?
Чтобы понять, есть вообще повод для беспокойства, нужно определиться, какие лампочки должны гореть на маршрутизаторе. А чтобы определить, сколько индикаторов на роутере должно постоянно светятся, достаточно просто включить логику. Каждый из них отвечает за работу того или иного интерфейса или разъема. А значит на устройстве в рабочем состоянии и с включенным wifi, должны светиться:
Если мигают все лампочки на роутере?
Ситуация, при которой все лампочки на маршрутизаторе мигают, мне попадалась в двух случаях:
- При перезагрузке, например, после полного сброса настроек
- В результате поломки девайса. Как вариант — из-за неудавшейся прошивки
Как вариант решения могу предложить сделать опять же сброс, либо сделать аварийное восстановление.

































