Распространённые трудности подключения
Дополнительно стоит выделить популярные неполадки относительно точки доступа и соответствующие методы решения:
Не получается установить пароль для используемой сети. В большинстве случаев подобные проблемы актуальны, когда пользователь по ошибке задействует менее 8 символов;
Не удаётся синхронизироваться с точкой доступа при помощи другого гаджета
Возможно, при вводе проверочного кода были допущены неверные цифры или буквы, поэтому попробуйте снова ввести последовательность, обратив внимание на язык и правильность написания;
Устройства удалось подключить между собой, но передача данных крайне медлительная или не функционирует. Удостоверьтесь, что смартфон, который используется вместо маршрутизатора, демонстрирует стабильное соединение с Интернетом, а другой аппарат находится в допустимом радиусе действия;
Соединение обрывается без любых манипуляций
Вероятно, подобные сбои обусловлены отсутствием синхронизации, поскольку по истечению определённого периода бездействия следует самостоятельная деактивация раздачи мобильной передачи данных. Допустимая длительность функционирования может выставляться в параметрах WLAN.
На практике описаны все наиболее популярные неполадки по отношению к активации и применению точки доступа, поскольку любые иные трудности индивидуальны. В телефоне с системой андроид реализован огромный функционал, поэтому следует понимать, что такое раздача мобильной передачи данных, а также, зачем она нужна.
Точка отключается сама
Варианты решения:
- Попробовать настройки энергосбережения — могут быть опции отключения вай фай при неиспользовании для экономии заряда.
- Проверить включена ли опция: Wi-Fi > кнопка меню > Дополнительно > Сохранить подключение в спящем режиме, выставить всегда включен.
- В самом крайнем случае — можете выполнить полный сброс данных (хард ресет). Но это крайняя мера.
Обязательно нужно проверить настройки вай-фай сети. Еще совет — при желании вы можете обратится на форум 4PDA — крупнейший СНГ форум по гаджетам. Лучший. Там, создав тему — с вероятностью 90% вам смогут помочь, или по крайней мере разобраться в ситуации.
Богатая функциональность: Netgear WAC510
Эта точка доступа легко настраивается с приложения для смартфонов Netgear Insight. Если учесть относительно невысокую стоимость, то устройство становится привлекательным в том числе и для частного использования.
С помощью приложения для Android и iOS Netgear Insight первоначальная настройка WAC510 происходит легко и просто
В самом простом случае процесс первого запуска проходит следующим образом. WAC510 подсоединяется по витой паре к имеющемуся маршрутизатору. На планшет или смартфон, подключенные к беспроводной сети роутера, устанавливается приложение Netgear Insight, в котором запускается окно помощника. Дальше нужно открыть меню «Access Point | … WiFi Discovery | Connect to WIFI … | Discover Device», нажать на точку доступа, выбрать страну, в которой работает устройство (это нужно для того, чтобы определить, какие каналы точка доступа может использовать), задать имя сети (SSID) и пароль WPA2-PSK — вот и все.
Веб-интерфейс с широкими возможностями
После основных настроек подключите клиентские устройства к беспроводной сети WAC510. Кабельные устройства можно подключить через его дополнительный сетевой порт. Более подробные настройки находятся в веб-интерфейсе WAC510. Чтобы их открыть, найдите IP-адрес точки доступа в веб-интерфейсе маршрутизатора. В первую очередь нужно изменить стандартные логин-пароль «admin/password» — они находятся в меню «Management | Configuration | System | Advanced | User Accounts».
Из дополнительных опций WAC510 в качестве примера можно привести настройку WDS, которая находится в разделе «Configuration». Эта технология позволяет объединить несколько точек доступа в единую беспроводную сеть с централизованным управлением — подробные указания находятся в руководстве пользователя. Настроить WAC510 для использования в качестве маршрутизатора можно через меню «Configuration | System | Basic» — там полностью сбрасываются все конфигурации, в том числе имя беспроводной сети.
Для желающих в веб-интерфейсе Netgear предусмотрена возможность настройки всех тонкостей беспроводной сети
Практическое тестирование конфигурации и использования веб-интерфейса WAC510 оставило хорошие впечатления, хотя для применения изменений (прежде всего для перезапуска) устройству иногда требовалось немного больше времени, чем хотелось бы. Измерения производительности при помощи бенчмарка JPerf на планшете HP Pro X2 на чипе Intel AC 8265 Wi-Fi сначала немного разочаровали, особенно в полосе 2,4 ГГц, в которой работают старые смартфоны, телевизоры и другие клиентские устройства попроще. Наиболее высокой скорости, причем равномерно во всех направлениях, точка доступа Netgear достигала тогда, когда клиентское устройство находилось рядом и на одном уровне с ней.
То есть излучение сигнала, очевидно, оптимизировано скорее для равномерного покрытия окружающей области, чем для направленного действия в одну сторону, поэтому сеть с несколькими клиентскими устройствами будет демонстрировать хорошую производительность, если эти устройства удачно распределить в пространстве. Вместе с тем максимальная производительность Netgear значительно превосходит возможности старых слабых маршрутизаторов и репитеров. Потребляемая мощность же в режиме ожидания составляет примерно половину от мощности полноценного маршрутизатора беспроводной сети, а во время передачи данных она почти не повышается (с 4,3 до приблизительно 4,5 Вт).
Netgear WAC510 в сравнении с TP-Link EAP245Точка доступа TP-Link обеспечивает более высокую производительность, в то время как Netgear благодаря множеству функций представляет больше вариантов использования
Способы подключения: роутер как точка доступа Wi-Fi
Итак, что это такое, и чем отличается точка доступа от роутера? Точка доступа (Access Point) представляет собой упрощенную по функционалу версию маршрутизатора. Это два разных устройства, пусть и со схожим принципом действия. Функционал точки доступа ограничен тем, что она только подключает внешние устройства к уже действующей сети, то есть получает возможность выхода в Мировую Сеть и раздает ее через Wi-Fi, тогда как роутер выполняет большее количество операций.
По аналогии с Access Point, роутер отличается наличием DHCP-сервера, раздающего IP-адреса всем устройствам (каждому уникальный IP), а также в большинстве новых моделей маршрутизаторов есть встроенный брандмауэр, защищающий сеть. По сути, он подсоединяется к проводу от провайдера, устанавливает соединение с Мировой паутиной и транслирует к ней доступ по Wi-Fi внешним сопряженным устройствам. За это он носит название «маршрутизатор» – к каждому устройству он «строит свой маршрут» через индивидуальный IP-адрес. Поэтому, чтобы маршрутизатор сделать точкой доступа, следует отменить некоторые его опции, а потом подсоединить его через Ethernet-кабель к основному прибору с настроенной сетью.
Этот режим роутера бывает полезен, если надо транслировать «по воздуху» сигнал от модема, в котором такая функция не предусмотрена. Либо, если в большом помещении есть маршрутизатор или модем, но раздать вай-фай требуется на участке помещения, удаленном от области распространения сигнала источников сети. Тогда в проблемном месте целесообразно поместить прибор, выполняющий задачи точки доступа. Эти аппараты нужно сопрягать посредством сетевого кабеля, при этом IP-адреса назначает основной роутер, а задачей второго станет раздача Wi-Fi там, куда не доходит сигнал от первого
Важно! Оба прибора станут функционировать в общей сети, но разных подсетях
Где используется Wi-Fi
Пользоваться благами беспроводного доступа к Сети в своей квартире/доме может любой частный пользователь, приобретший и настроивший Wi-Fi роутер. Оснастить Wi-Fi модулем можно любую современную электронику, будь то компьютер, телевизор или чайник, после чего при наличии маршрутизатора и пульта управления ей можно будет управлять дистанционно, расширив ее возможности.
В общественных заведениях вайфай также используется почти повсеместно. Подключиться к Интернету при помощи своего ноутбука, планшетного ПК или смартфона можно практически в любом ресторане, баре, кафе, ТРК, гостинице. Точки доступа WiFi сегодня также работают во многих библиотеках, ПКиО и вокзалах. Это делает пребывание пользователя в общественном месте более комфортным и продолжительным.
Юридические лица тоже используют достоинства подключения Wi-Fi в своих целях. Установив мощную точку доступа к беспроводной сети с расширенной зоной покрытия, можно дополнить стационарное подключение к Всемирной паутине или даже вовсе его заменить. И чем больше у сотрудников фирмы ноутбуков и других переносных технических устройств, тем целесообразнее использование вайфая.
Тем не менее, сферы применения Wi-Fi не ограничиваются вышеперечисленными местами. Беспроводным подключением в Сети сегодня можно воспользоваться и в трамваях, и в медицинских учреждениях, и даже в самолете.
Что лучше 2,4 или 5 ГГц?
Точка доступа работает в основном с двумя подключениями Wi-Fi и по проводу. Но всё же беспроводная технология является основной. Вайфай работает на стандарте IEEE 802.11, по двум частотам 2,5 и 5 ГГц. От частоты и стандарта будет зависеть не только скорость передачи данных, но также и радиус действия. Самыми основными являются стандарты:
- а, b, g (2,4 ГГц) – скорость до 40 Мбит в сек;
- n (2,4 ГГц и 5 ГГц) – скорость до 600 Мбит в секунду;
- ac (5 ГГц)- до 6000 Мбит в секунду.
Самым оптимальным вариантом будет выбрать поддержку двух частот: 5 и 2,4 ГГц. Как вы видите у 5 ГГц скорость выше, плюс она более надёжная в плане передачи данных на небольшом расстоянии. Отклик будет меньше, а потеря пакетов почти несущественна. Но как вы наверно знаете из физики, чем больше частота волны, тем быстрее она затухает, так что радиус всё же будет больше у 2,4 ГГц.
Как настроить точку доступа на смартфоне Android для телефона, ноутбука и ПК
Настройка ТД на Android – дело совсем несложное. Раздать интернет со смартфона можно тремя способами – через Wi-Fi, Bluetooth или же через USB-кабель. Стоит отметить, что последний способ (USB) предназначен для устройств, имеющих соответствующие разъемы (обычно это компьютеры, ноутбуки и т. п.)
Итак, теперь подробнее о каждом из этих способов.
Через Wi-Fi
В зависимости от производителя и оболочки Android способы включения ТД могут незначительно отличаться. Но в целом алгоритм примерно один и тот же, различаются лишь пути прохождения шагов.
После того как вы убедились, что на смартфоне есть устройство, нужно:
- Открыть настройки телефона.
- Найти пункт «Беспроводные сети», войти в него.
- Нажать «Еще» в появившемся меню.
- Кликнуть по «Беспроводные сети» и найти пункт, связанный с точками доступа.
- Затем нужно настроить ТД: дать ей имя и установить пароль.
- После сохранения изменений возможность раздачи заработает.
Через Bluetooth
Бывает, что по каким-то причинам ТД не создается через Wi-Fi. Тогда на помощь приходит Bluetooth. Такое подключение также настраивается не слишком замысловатым способом:
- Включите Bluetooth на обоих устройствах (на раздающем и принимающем), настройте видимость и возможность подключения других девайсов.
- Выполните сопряжение устройств, – подключите их друг к другу.
- После этого идем по уже знакомому пути – в настройки смартфона, «Беспроводные сети» > «Еще» > «Точки доступа».
- Находим пункт с Bluetooth-подключением, передвигаем ползунок в активное положение.
- Готово: сопряженное устройство теперь имеет подключение к интернету.
Через USB
Этот метод подойдет для ПК и ноутбуков, так как смартфон к ним можно подключить с помощью USB-кабеля:
- Не забываем включить интернет на смартфоне.
- Вновь переходим в эти же настройки, активируем ползунок напротив USB.
- Подключаем смартфон к компьютеру посредством USB-кабеля.
- Ожидаем некоторое время, пока на дисплее ноутбука/ПК не появится новое сетевое подключение.
Настройка точки доступа на примере Самсунга
Как мы говорили выше, для разных моделей от разных производителей смартфонов алгоритм подключения может различаться в деталях.
Рассмотрим алгоритм для смартфонов Samsung.
Как Wi-Fi роутер:
- Для начала убедимся, что включен интернет.
- Затем заходим в «Настройки».
- Здесь выбираем «Подключения» > «Мобильная точка доступа», другие сети или «Еще».
- Активируем пункт «Мобильная точка доступа».
Как USB-модем:
- В этом случае перед подключением USB поступаем таким же образом, только в конце активируем не пункт «Мобильная точка доступа», а «USB-модем».
- Затем подключаем кабель и ждем появления нового сетевого подключения.
Как Bluetooth-модем:
- И, наконец, если нам необходим Bluetooth-модем, то требуется сопряжение устройств (принимающего и раздающего).
- А затем в том же пункте меню настроек активируем ползунок напротив «Bluetooth-модем».
Подключение на примере Хуавей
Теперь разберем, как раздать Internet на устройстве Huawei.
Как Wi-Fi роутер:
- Открываем настройки, не забывая включить мобильный интернет.
- Находим «Беспроводные сети», открываем их настройки.
- Жмем на «Еще» > «Режим модема» > «Точка доступа Wi-Fi».
- Затем активируем точку, задаем имя и пароль.
- Подключаемся к нашему интернет-источнику.
Как USB-модем:
- Проделываем вышеописанные шаги № 1 и 2.
- В настройках режима модема активируем «USB-модем».
- Подключаем USB-кабель.
- Ожидаем появления значка сети на компьютере.
Как Bluetooth-модем:
- Проделываем те же два шага, что и при активации Wi-Fi роутера.
- В «Режиме модема» выбираем «Bluetooth-модем».
- При этом не забываем включить Bluetooth на обеих устройствах и осуществить их сопряжение.
Что такое точка доступа или точка доступа Wi-Fi и для чего она используется?
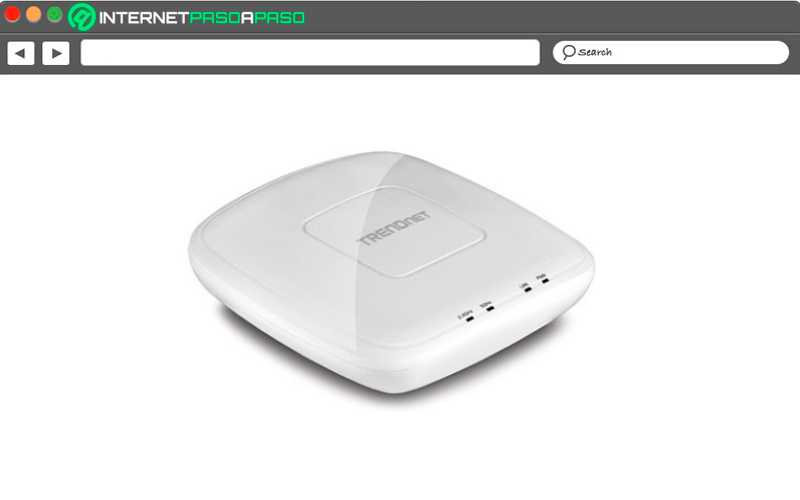
Точки доступа являются устройством, ответственным за создать беспроводную локальную сеть в зданиях или больших помещениях . Как следует из названия, его основная цель — создать точку доступа там, где ее нет , он обычно действует так, как если бы это был второй роутер в состоянии предложить лучшая связь, когда основной маршрутизатор не может обеспечить покрытие .
Это устройство должно быть подключено к маршрутизатор через кабель Ethernet, il получит максимально возможную скорость сети чтобы иметь возможность распространять его через беспроводное соединение для данного места
Важно, чтобы это устройство подключается непосредственно к Ethernet-кабелю роутера основной, потому что если он подключен через беспроводной сигнал, он не сможет функционировать, для которого предназначен
Действительно, это устройство не повторитель сигнала , кто отвечает за возьмите полученный сигнал и повторите его в определенной области, где сигнал не достиг
Принимая это во внимание, точки доступа — это устройства, которые отвечают за улучшение интернет-соединения в местах, где их мало или нет хорошего покрытия
Кроме того, он часто используется в дома с двумя и более этажами, постройки или большие площади где покрытие маршрутизатора недостаточное .
TP-Link
Для начала рассмотрим, как ограничить скорость интернета на роутере для всех клиентов данной сети. Для таких целей на роутере TP-Link есть опция контроля пропускной способности (или Bandwidth control). Пошаговая инструкция, как уменьшить скорость WiFi для всех подключенных пользователей:
- Открываем панель управления роутера. Для этого требуется открыть браузер и ввести в адресную строку сверху IP-адрес устройства – «192.168.1.1» или «192.168.0.1». Также потребуется прописать логин и пароль для авторизации. Подойдет стандартная комбинация admin/admin, если вы ее не меняли до этого.
- При желании можно ограничить не только скорость раздачи интернета, но и количество одновременно подключаемых клиентов. Для этого открываем пункт «Guest Network» и в строке «Max Guest Numbers» прописываем необходимое число.
- Теперь кликаем по тому самому пункту «Bandwidth Control». В первой же строке нужно поставить галочку, чтобы активировать контроль. Ниже есть две строки для ввода параметров. Первая – это максимальная исходящая скорость соединения, вторая – максимальная входящая скорость.
- После того, как необходимые значения введены, нажимаем по кнопке «Save» и выходим из панели управления роутером. Теперь его необходимо перезагрузить, чтобы изменения вступили в силу.
В более новой версии прошивки меню Bandwidth Control выглядит несколько иначе, однако опции все те же.
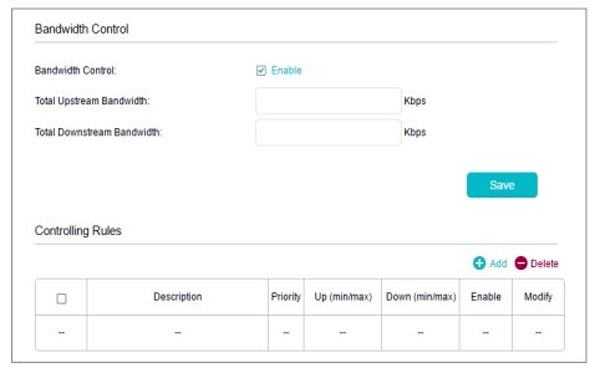
Мы разобрались, как ограничивать скорость всем подключенным устройствам без исключения, но можно ли ограничить скорость раздачи вай фай на роутере TP-Link для конкретного пользователя или нескольких? Да, ниже разберем подробнее, как это осуществить:
- Точно также открываем веб-панель роутера, набрав адрес и авторизовавшись.
- После этого переходим к разделу «DHCP», затем кликаем на подраздел «DHCP Clients List». Здесь отображен список подключенных к точке доступа устройств. Нужно скопировать MAC-адрес клиента, которому вы хотите ограничить скорость.
- Теперь переходим в другой подраздел «Address Reservation». Вставляем из буфера обмена сохраненный адрес, прописываем свободный IP (который всегда будет назначаться для этого адреса) и выбираем в третьей строке опцию «Enabled». После этого сохраняем параметры, нажав на «Save».
- Теперь снова открываем раздел «Bandwidth Control», после чего переходим в подраздел «Rules List» («Список правил»). Добавляем правило для заданного IP-адреса и назначаем предельные скорости. Если вы добавили несколько MAC адресов, то назначайте соответственно диапазон IP-адресов, для которых будет действовать данное правило.
Данный способ не поможет, если MAC адрес устройства будет меняться, а на компьютере изменить его довольно легко. В этом случае нужно сделать наоборот – запретить всем устройствам пользоваться интернетом, кроме заданных. Подробная инструкция:
- Открываем раздел «Wireless», затем переходим в подраздел «Wireless MAC Filtering».
- Активируем функцию MAC фильтрации.
-
Добавляем новое правило, кликнув по кнопке внизу «Add new».
- Прописываем адрес своего ПК и устанавливаем опцию «Enable». То же самое нужно сделать и для других устройств, которые подключаются к вашей сети.
- После проведенных действий нужно сохранить параметры и осуществить перезагрузку маршрутизатора.
Режимы безопасности сетей Wi-Fi
В данный момент насчитывается три режима безопасности беспроводных сетей разной степени надежности:
- устаревший сегодня WEP (Wired Equivalent Privacy), который обеспечивает минимальный уровень защиты;
- WPA (Wi-Fi Protected Access) обеспечивает более надежную защиту данных и делится на Personal (для частного использования) и Enterprise (для корпоративного использования), обеспечивающий многоступенчатую систему защиты информации и использующий протокол RADIUS;
- WPA2 – усовершенствованная разновидность WPA, позволяющая работать как частным пользователям, так и корпоративным.
Подключаясь к бесплатному вайфаю где-нибудь в кафе или ином публичном месте, убедитесь в том, что сеть использует режим безопасности WPA2 (в крайнем случае – WPA). Наилучший вариант – WPA2-PSK с AES-шифрованием.
Что такое точка доступа вай-фай
Вай-фай точка, или точка доступа (АР), – это беспроводной «удлинитель» проводного Интернета, который используется пользователями в двух различных вариантах:
- Принимает входящий трафик по сетевому кабелю и раздает на другие устройства за счет технологии Wi-Fi. Точка доступа дополнительно может быть оснащена антенной, предназначенной для трансляции трафика абонентам путем использования технологии Wi-Fi.
- Прием входящего трафика по беспроводному соединению, дальнейшая его передача по сетевому кабелю в режиме беспроводного клиента.
Принцип работы точек доступа
Также стоит рассказать о существовании режима точки доступа, реализация которого заключается в приеме и передаче трафика беспроводным способом – режим репитера/повторителя. Один из самых весомых недостатков использования этого режима – существенное падение скорости.
Обратите внимание! Во всех режимах работы классическая разновидность удаленных точек доступа просто транслирует интернет-трафик, не проводя с ним никаких операций. Если к удаленной точке доступа одновременно подключается несколько устройств (телефон, планшет, ноутбук, стационарный ПК и т
д.), пропускная способность между ними делится поровну, по аналогии с простейшим коммутатором. В точках доступа в подавляющем большинстве случаев проводной интерфейс ограничивается единственным LAN-портом
Если к удаленной точке доступа одновременно подключается несколько устройств (телефон, планшет, ноутбук, стационарный ПК и т. д.), пропускная способность между ними делится поровну, по аналогии с простейшим коммутатором. В точках доступа в подавляющем большинстве случаев проводной интерфейс ограничивается единственным LAN-портом.
Точки доступа марки D-Link
Приложения для раздачи Wi-Fi
Раздача интернет-трафика с мобильного устройства, без сомнения, полезная функция, в которой нуждается большое количество пользователей. Выполнить эту процедуру позволяют настройки самого гаджета, а также ряд сторонних приложений. По количеству скачиваний наибольшей популярностью пользуются следующие.
Portable Wi-Fi Hotspot
Программа упрощает работу с мобильными устройствами, прекрасно выполняет поставленную задачу и позволяет управлять точкой доступа всего в один клик. Помимо этого, в ее функции входит изменение имени сети Wi-Fi, и защита портативной точки доступа. Скачать приложение можно из магазина Google Play
Wi-Fi Hotspot
Данная утилита работает по аналогии с предыдущей. Она превращает смартфон, планшет. Ноутбук, ПК в точку доступа, позволяет раздавать интернет, обмениваться файлами. Разница состоит лишь в наличии светового индикатора. В активном режиме он приобретает голубое свечение, в отключенном – горит красным цветом.
Wi-Fi Key Recovery
Данная программа предназначена для решения тех же задач, что и предыдущие, но в отличие от них требует Root-прав. Работает на устройствах под управлением OS Android с версией 1,6 и выше. Загрузка доступна как с официального сайта разработчика, так и из магазина Google Play
Беспроводная точка доступа: что это, и для чего нужна?
В первую очередь, точка доступа, это отдельное устройство. Роутер и точка доступа, это не одно и то же. Да, во многом они похожи. Можно сказать, что точка доступа, это урезанная, более простая версия маршрутизатора. Дело в том, что беспроводная точка доступа предназначена для подключения устройств к уже созданной сети. Ее задача просто организовать подключение к интернету по Wi-Fi. Так же, она может работать в разных режимах: беспроводной клиент, мост, ретранслятор, точка доступа. Все зависит от конкретной модели.
Можете посмотреть небольшой обзор точки доступа TP-LINK EAP120.
Точка доступа не раздает IP, не подключается к провайдеру, не имеет встроенного брандмауэра и т. д. Она просто получает интернет от роутера, или модема, и раздает его по Wi-Fi. Некоторые беспроводные точки доступа, которые есть в продаже, могут раздавать IP, организовывать отдельную сеть, и даже подключаться к интернет провайдеру. Но, только по протоколу Static IP, или DHCP. Скорее всего, без роутера, или модема все ровно не обойтись. И еще один важный момент, точка доступа имеет только один сетевой разъем. Так что, по кабелю она интернет не раздает.
Например, если вам нужно раздать интернет по Wi-Fi от ADSL модема, или расширить уже существующую Wi-Fi сеть, то в этом случае точка доступа отлично подойдет. Для этого они и созданы. Как я уже писал выше, множество моделей могут работать в режиме клиента, или в режиме репитера. Многие современные маршрутизаторы так же умеют работать во всех этих режимах.
В режиме точки доступа, мы подключаем ее к роутеру, или модему по сетевому кабелю, и получаем доступ к интернету по Wi-Fi сети. Если вы хотите соединить беспроводную точку доступа «по воздуху», то можно настроить режим моста (WDS), или в режиме репитера. Нужно уже смотреть, что лучше всего подходит конкретно в вашем случае.
Роутер и точка доступа
Сам по себе маршрутизатор, так же выступает в роли точки доступа, он позволяет подключаться к Wi-Fi сети. К тому же, практически каждый роутер может работать в режиме AP. У некоторых производителей, например у ASUS, ZyXEL, этоn режим просто включается в настройках роутера. Позже, я обязательно напишу подробную инструкцию по настройке этого режима работы на маршрутизаторах разных производителей.
В режиме точки доступа, на роутере обязательно отключается раздача IP адресов (DHСP), брандмауэр, и преобразование IP адресов (NAT). Просто отключается несколько возможностей маршрутизатора, и он превращается в Access Point.
На некоторых роутерах, нет как такового режима работы AP. Там нужно просто вручную отключить DHСP-сервер, и выполнить еще несколько настроек.
Выводы
Если вы не знаете, какое устройство вам нужно, маршрутизатор, или точка доступа, то лучше спросить у знающих людей, или же купить обычный маршрутизатор. Точку доступа покупайте только в том случае, когда вы точно знаете, что она вам подходит.
Практически любой роутер может работать в режиме Access Point. А сама точка доступа не может выполнять роль маршрутизатора. Она лишена многих возможностей, которые есть в обычном роутере.
Кстати, обычный ноутбук, или компьютер с Wi-Fi адаптером так же можно превратить в беспроводную точку доступа. Я уже писал, как запустить точку доступа в Windows 10. А если у вас Windows 7, то смотрите эту статью.
118
Сергей
Полезное и интересное
Настройка хамачи.
Переходим к сути, заходим в параметры.
Еще раз параметры.
Нажимаем дополнительные настройки.
Листаем вниз и находим локальный UDP и TCP адреса.
Нажимаем на UDP адрес и видим внизу две строки «Значение».
Во вторую маленькую строку пишем — 1337 и жмём установить.
С TCP делаем тоже самое, только вместо 1337 — 7777.
Поднимаемся чуть выше и видим поле «Использовать прокси-сервер».
Нажимаем на это поле и снова видим «Значение», только не с двумя строчками, а с двумя пунктами «Да» и «Нет».
У вас будет стоять «Да», как на картинке, но Вы ставите «Нет».
С настройкой программы закончили, но это ещё не всё.
Теперь заходим в центр управления сетями и общим доступом,
сделать это можно через панель управления.
Зашли. Теперь слева нажимаем кнопку «Изменение параметров адаптера».
В открывшемся меню нажимаем кнопку Alt, чтобы получилось вот так.
Нажимаем дополнительно —> дополнительные параметры, чтобы открылось вот такое окно.
В разделе подключения видим Hamachi, жмём на него ЛКМ.
Справа видим стрелочки, поднимаем с помощью них хамачи в самый верх.
Снизу видим еще один подраздел «Привязка для Hamachi».
Убираем галочки со всех протоколов версии 6, чтобы получилось вот так.
Закрываем это окно, больше оно не понадобится.
После закрытия мы находим кнопку Hamachi, в том же окне, где и заходили в дополнительные
параметры.
После того как нашли жмёте по этой кнопке ПКМ —> Свойства.
Также убираем галку с протокола версии 6.
Жмём ЛКМ —> Свойства по протоколу версии 4.
Жмём «Использовать следующий IP-адрес».
IP-адрес возьмём из хамачи. Он находится возле кнопки включения/выключения хамачи, жмём на него и выбираем «Копировать адрес IPv4».
Маска подсети и основной шлюз заполняются автоматически, кликом по их строке.
В этом же окне жмём еще раз дополнительно.
Внизу открывшегося окна видим «Метрика интерфейса», в строке ставим число 10.
Поздравляю! Вы закончили настройку программы и сети.
Как скачать Skin Changer для Counter-Strike: Global Offensive.
Хотелось бы сделать примечание, Вашему другу придётся сделать тоже самое,
также если не получается, попробуйте отключить брандмауэр.
Вам осталось лишь создать сеть, пригласить в неё друга и вы можете играть вместе!
Еще один способ поиграть с друзьями по сети здесь.
Узнайте Как запустить программу без прав администратора.
Мобильная точка доступа в телефоне — что это такое?
Приветствую друзья! Современные девайсы, такие как телефон, планшет, и даже некоторые часы — поддерживают интернет по Wi-Fi. Ничего удивительного нет. Но в ОС Андроид есть полезная опция — создания точки доступа. Сегодня я постараюсь простыми словами описать — что это, для чего нужна.

Это пример обычной точки доступа (фирма TP-Link). Обычная для обычного проводного интернета. И представьте — современный смартфон может тоже создавать точку доступа. Скажу даже более — теоретически при использовании переходника для подключения обычных устройств USB — можно подключить USB-сетевую карту и воткнуть в нее обычный провод Ethernet.. но это совсем уже другая история..






























