Как работает Xiaomi Mi TV Stick и для чего она нужна?
В первую очередь для просмотр разного медиаконтента на экране вашего телевизора (с разрешением до 1920×1080) . Приставка подключается к интернету по Wi-Fi, после чего мы можем смотреть фильмы, сериалы, ТВ каналы через интернет. Для этого можно использовать разные онлайн-кинотеатры (их положения) . Такие как: Netflix, ivi, MEGOGO, Amediateka, START, Amazon Prime Video и т. д. Практически все они работают по платной подписке. Очень часто эти приставки используют для просмотра видео на YouTube. Можно слушать музыку и радио через отдельные приложения. Есть возможность установки приложений и игр из Play Маркет. Если немного заморочиться, можно установить приложения через .apk файл. Например, HD Video Box, Wink и смотреть разные фильмы, сериалы и ТВ-каналы бесплатно (или почти бесплатно) . Можно настроить просмотр торрентов (онлайн, не загружая их) .
Так как в Mi TV Stick есть Bluetooth, то можно подключить беспроводные наушники, Bluetooth колонку, мышку, клавиатуру и т. д. Более подробно об этом я писал в статье как подключить Bluetooth устройство к Xiaomi Mi Box S, TV Stick или другой Android ТВ приставке.
Приставка на Android TV, а это значит, что в ней отлично работает голосовой поиск и функция Chromecast, с помощью которой можно транслировать изображение на телевизор с мобильных устройств, или компьютера. Через Chromecast можно транслировать только фото, видео и музыку из приложений, которые это поддерживают. Например, из приложения YouTube на вашем телефоне. Или через браузер Chrome на компьютере. Если вы захотите полностью дублировать экран своего телефона (на Android или iOS) , то придется установить на Mi TV Stick отдельное приложение. Например, AirSсreen.
Из Play Маркет, или через .apk файл файл можно установить браузер для просмотра сайтов. Я об этом писал в статье как установить браузер на Xiaomi Mi Box S или другую Android TV приставку. В официальном магазине приложений на Android TV доступны два неплохих браузера: Puffin и TVWeb Browser.
Есть возможность настроить управление с телефона. Так же можно использовать телефон для установки приложений на приставку (для передачи файлов) , так как USB в этой версии нет, то закинуть .apk файл можно либо через облако, либо через телефон по локальной сети.
Не видит Wi-Fi
Если Ми Бокс не видит именно вашу сеть, значит проблема в самом маршрутизаторе.
Канал и диапазон
Часто приставки от Xiaomi не ловят диапазон 5 ГГц, хоть и поддерживают его. Решение — сменить диапазон или канал сети.
- Откройте веб-интерфейс роутера (если маршрутизатор от Xiaomi, адрес админки — miwifi.com).
- Выберите «Настройки беспроводного режима» или что-то подобное, зависит от модели роутера.
- Поменяйте диапазон на 2.4 ГГц и перезагрузите роутер, а затем приставку.
- Если не помогло — смените канал. Для 5 ГГц можно поставить 6, для 2.4 ГГц — 44.
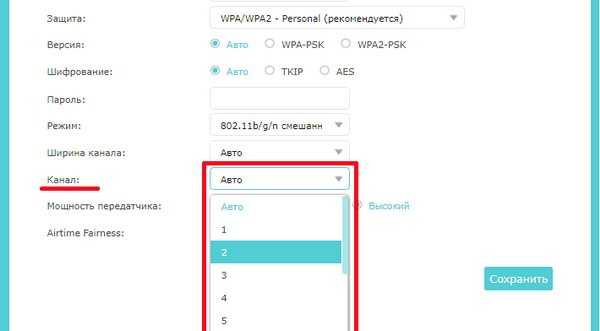
Снова перезагрузите устройства и попробуйте подключиться к Wi-Fi.
Скрытая сеть (необходимо добавление вручную)
Возможно, ваш роутер передает невидимую сеть, и именно по этой причине приставка не может увидеть беспроводное соединение. Часто соединение указывают как «скрытое» для защиты от несанкционированного доступа. Для успешного подключения просто нужно добавить сеть вручную.
- Откройте на приставке раздел «Сеть и интернет». В списке отобразившихся соединений выберите «Добавить сеть».
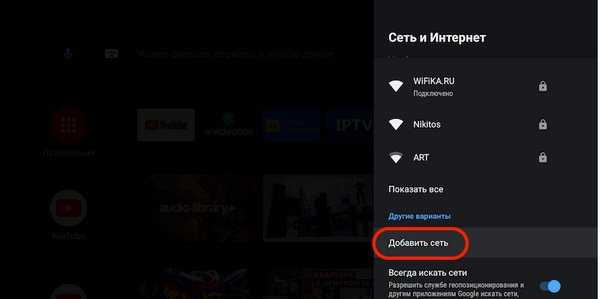
Вручную введите название Wi-Fi и пароль.
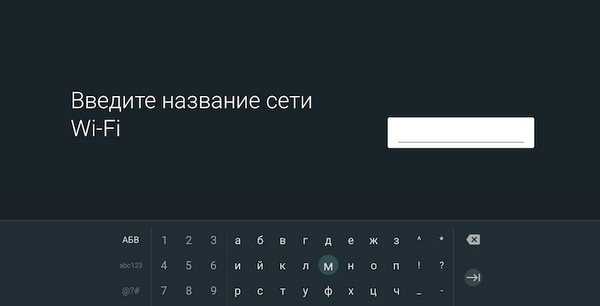
Функция «Показать все сети»
В настройках сети на Mi Box S отображаются только подключения с самым сильным сигналом. Если сигнал Wi-Fi слабый, необходимо нажать на кнопку «Показать все» и в открывшемся списке найти название домашней сети.
Сеть пропадает и плохо работает
С проблемой видимости в основном разобрались, но пользователи приставки в откровениях нам говорят и о другой беде – плохой работе. Т.е. сеть видна, но в процессе все жутко лагает или же Xiaomi Mi Box 3 просто теряет Wi-Fi. На этот счет у нас тоже есть несколько мнений.
- Расположите приставку как можно ближе к роутеру. Обычно проблема возникает из-за расстояния. У всех условия разные, так что для чистоты эксперимента рекомендую расположить их очень близко друг к другу. Помогает? Есть потери сигнала? Или сеть до сих пор отваливается?
- Если не помогло, тут нужно знать точную скорость – причем и вашего интернета по тарифу и текущую актуальную (любой сервис замера скорости поможет). В моей практике была ситуация, когда человек очень жаловался на плохой роутер в доме, т.к. он не воспроизводил видео FullHD на Youtube. Точнее воспроизводил, но с жуткими тормозами. Решение было найдено вскоре – его скорость интернета по тарифу была всего лишь 1 Мбит/c, чего для такого видео явно недостаточно. Это к тому, что скорость нужно замерить и реально оценить возможности.
- Перегревы – именно выпадения сети и постоянное переподключение обычно связано с перегревом. Тут как в компьютере – чуть перегрел и он сразу перезагружается в целях безопасности. На роутерах и приставках такое бывает нередко (особенно старых китайских) – т.е. оцените на ощупь температуру, поставьте в проветриваемое место (видел, у некоторых роутеры стоят зимой на батареях, не надо так делать).
- Сбрасываем роутер, сбрасываем приставку – после полного сброса и настройки с нуля вопросы должны исчезнуть. В противном случае имеем дело с каким-то физическим ограничением или поломкой. Этот же способ поможет, если выдается ошибка «Нет подключения». Радикально, но срежет все остальные проблемы.
Ситуации у всех различаются, поэтому если хотите поразмышлять или поделиться – опишите свою проблему как можно полнее. Как проявляется ошибка, что именно пытались открыть, расстояние, конкретные модели, тарифы, текущие скорости и т.д. Только в комплексном подходе любую ошибку можно побороть. А наша задача – всего лишь навести вас на правильную мысль.
| Сегодня прилетело обновление на мою приставку.И теперь я не могу посмотреть ни ролики,ни фильмы,ни тв-каналы.Всё потому что обрывается интернет.Включаешь ролик,он показывает минут 5 и останавливается.Перезапускаешь wi-fi, всё работает минут 5 и опять та же история.Что мне делать? |
filter’ | из Redmi Note 4
| вернуться на старую версию. |
NetBalamut Ответить | из MI MAX 2
каким образом?Подскажи как?
Михаил 1703946423 | из MI MAX 2
| у меня так и на старой и на новой |
filter’ | из Redmi Note 4
прошить ТВ бокс старой версией прошивки. Как сделать есть видео на Ютубе.
4150107285 | из Redmi 5A
| у меня без конца стал перезагружаться. Ни одна кнопка не реагирует. Руки бы оборвать программистам. Ни хочу гемороится с прошиванием. Пускай новую приставку выдают, а эту себе оставляют. Жопорукие. |
DaniilPro | из Redmi 6A
| Поменял роутер tp link на роутер от xiaomi. теперь без обрывов, вроде. |
Руссотуристо1658303242 | из Redmi 3S
| у меня так же 12 было, но с 13 числа я удалил hd videobox, и установил его заново только новым по-моему 2.9.0 и все заработало заново все гуд стало! |
NetBalamut Ответить | из MI MAX 2
| Решил проблему перепрошивкой роутера TP-LINK и изменением настроек.Теперь «вафля» не отваливается |
vlivnov | из MI 6
| уже пол года куча пользователей сидит с подобными проблемами, а разработчики не шевелятся. Я понимаю, что box 3 это своего рода конструктор умного телевидения, но почему-то этот конструктор после прошивки стал напоминать классику АвтоВАЗа, где нужен молоток и разводной ключ. Xiaomi, вроде как уже пора решить проблему, уж коль замахивается на мировое господство |
NetBalamut Ответить | из MI MAX 2
Я проблему обрыва вафли решил.Появилась другая.Утром приставка не включается с пульта.Пока питание не сбросишь,не включишь.А днём нормалёк
Рекомендации
* Рекомендуется загружать изображения для обложки с разрешением 720*312
Производители техники постоянно пытаются удивить простых потребителей чем-то новым и прогрессивным. Телевизоры с функцией SmartTV в свое время очаровали многих тем, что вместе с широким экраном покупатель получает практически целый компьютер внутри с возможностью выходить в интернет, смотреть любимые фильмы и сериалы онлайн. Однако цена была привлекательной далеко не для всех. Именно поэтому появились приставки Smart, наделяющие простой телевизор всеми теми же функциями, но за низкую цену.
Когда mi box 3 постоянно теряет сеть wifi
Даже если настройка сети вайфай прошла успешно, бывает такое, что у приставки xiaomi mi tv box 3 методически отваливается wifi, то есть происходит постоянное переподключение.
Если приставка продолжает терять вайфай, может помочь:
- Та же самая перестановка роутера ближе к приставке.
- Смена канала передачи сигнала.
- Временное выключение приставки. Возможно, mi box 3 просто работает слишком долгое время и перегрелся. Если на ощупь корпус кажется слишком теплым или даже горячим, пора дать устройству отдохнуть.
Плохая скорость может также объясняться помехами, создаваемыми соседними роутерами. В таком случае нужно высчитывать время, когда определенный канал максимально свободен (то есть к нему не подключены другие устройства) или попробовать комплексный метод настройки:
В настройках роутера переключить «Диапазон радиочастот» на g+n, установить «Канал» 7 и поменять «Ширину канала» на 40 МГц. Затем нужно дождаться, когда приставка снова подключится к заново настроенному вайфай (перед этим она потеряет пользовательское подключение).
Обратите внимание! Пункты настройки «Диапазон» и «Ширина» доступны не у всех моделей роутеров. Например, в NetGear с ними экспериментировать не получится
Mi box3 низкая скорость wifi
Низкая скорость подключения может стать причиной слишком долгого запуска и обновления приложений. В таком случае необходимо измерить номинальную и фактическую скорость интернета (тарифную можно узнать у провайдера, а измерить реальную – на любом сайте, измеряющем скорость). Если скорость действительно слишком низкая, чтобы приставка работала корректно, стоит рассмотреть другие тарифы интернета.
Обратите внимание! Можно также попробовать удалить пользовательские настройки не только на приставке, но и на вайфай роутере. Сброс можно сделать в настройках, выбрав все пункты по умолчанию (стоит обратить внимание на пункт «Канал», нужно, чтобы там стоял автоматический выбор вместо одного конкретного)
Затем перезагрузить оба устройства и снова провести подключение.
Очевидно, что однозначной и быстрой панацеи для решения проблем с приставкой Xiaomi Mi Box 3 найти нельзя (разве что сбросить настройки и приставки, и роутера, но это самый радикальный способ). Главное не нужно торопиться пробовать что-то сразу, а сесть и последовательно разбираться с каждым из предложенных пунктов.

Если Xbox невидит ни одной беспроводнойсети , наиболее вероятная причина в поломке . Если не работает подключение к нужной беспроводнойсети , то вероятная причина . Как подключить PS3 кWiFi : возможности приставки для подключения ее. 0. 19.05.2019.

Если Mi
Robot Vacuum не подключается кWi —Fi , нужно заменить плагин. Делается это так . Также, если пылесос не поддерживаетWi —Fi 5 Ghz, тогда при подключении устройства к роутеру нужно исключить в названиисети все спецсимволы; настроить управление с другого телефона; скачать обновленную версию.
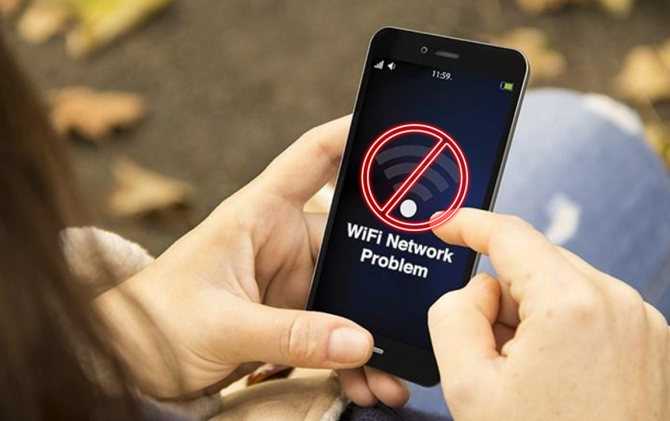
Телефон невидит вай фай: основные причины, почему смартфон перестал ловить беспроводнуюсеть . . В ситуации, когда телефонневидит 5 ГГцсетьWiFi , стоит зайти в интерфейс маршрутизатора и вручную поменять номер канала на любой с 36 до 140. Роутер неисправен. Если на устройстве не горит ни один.
Отключается Wi-Fi, приставка теряет связь с роутером, обрывы соединения
К сожалению, Wi-Fi на приставках Xiaomi Mi Box S и Xiaomi Mi TV Stick не всегда работает стабильно и быстро. В отдельных случаях и сценариях использования Wi-Fi на приставке может автоматически отключаться. Просто теряется соединение с Wi-Fi сетью. Соединение периодически отваливается. Так как проблема неоднозначная, очень сложно дать какие-то конкретные и рабочие решения. К тому же, причина может быть как на стороне Смарт приставки, так и на стороне роутера.
Если вы столкнулись с такой проблемой, то желательно проверить, как будет работать Wi-Fi соединение с другим роутером. Я же поделюсь своими наблюдениями и дам несколько рекомендаций, которые помогут сделать беспроводное соединение более стабильным.
Используйте диапазон Wi-Fi 5 GHz
Если у вас двухдиапазонный роутер, то я рекомендую подключать ТВ приставку Сяоми к сети в диапазоне 5 ГГц. Этот диапазон менее загруженный и более быстрый. Скорость соединения будет выше.
Если в этом диапазоне наблюдается потеря соединения, то вы можете протестировать работу соединения в диапазоне 2.4 ГГц. Если приставка установлена далеко от роутера, или спрятана за телевизором, то проблемы с подключением могут быть из-за плохого сигнала или помех. А в диапазоне 5 ГГц он (сигнал) как правило немного хуже по сравнению с 2.4 ГГц. Особенно это актуально для Xiaomi Mi TV Stick, так как есть много отзывов, что у этой приставки слабый прием Wi-Fi в диапазоне 5 ГГц.
Бывает, что роутер объединяет Wi-Fi сети (на разных диапазонах) в одну сеть. Устройства сами, автоматически выбирают диапазон. В таком случае желательно разделить сети. Сделать это можно отключив функцию Smart Connect или Band Steering в настройках роутера.
Обновите прошивку Xiaomi Mi Box S или Mi TV Stick
Осязательно обновляйте прошивку. Вот на мою Ми Бокс буквально несколько дней назад пришло обновление ПО. В описании новой версии было написан, что улучшена работа Wi-Fi в диапазоне 5G.
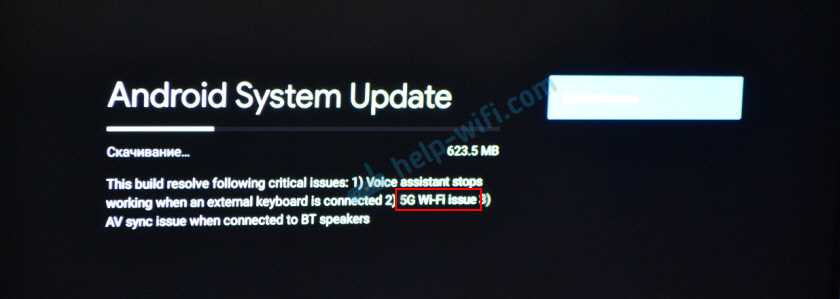
Обновить прошивку можно в настройках, в разделе «Настройки устройства» – «Об устройстве» – «Обновление системы».
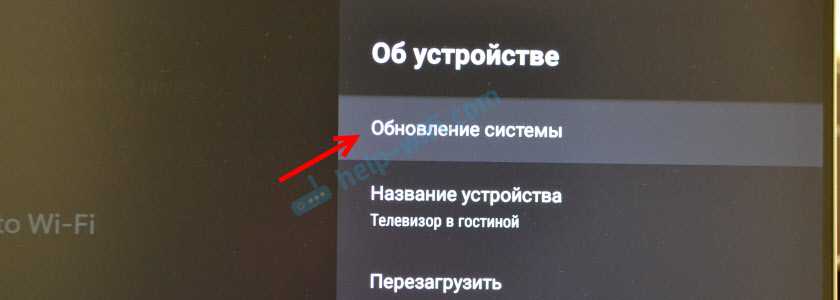
Устройство должно быть подключено к интернету.
Смените ширину канала, канал, режим в настройках роутера
В интернете можно найти очень много информации о нестабильном соединении с Wi-Fi в диапазоне 2.4 ГГц на приставке Xiaomi Mi Box S. И очень много положительных отзывов, что эта проблема решается сменой ширины канала с «Авто» на «20 MHz» в настройках роутера. Обязательно примените это решение.
Кроме смены ширины канала так же можно поэкспериментировать со сменой канала (более подробно об этом я писал в начале статьи) и с режимом сети. Для диапазона 2.4 ГГц рекомендую ставить режим «802.11n» или «n only» (но не на всех роутерах есть такая возможность), а для 5 ГГц – 802.11n/ac.
Режим сети, канал и ширину канала можно сменить в настройках роутера. Как правило, эти все настройки находятся на одной странице. Для каждого диапазона настройки меняются отдельно. После смены параметров не забывайте сохранять настройки и перезагружать роутер.
Совет: для начала попробуйте сменить только ширину канала на 20 MHz.
На примере того же роутера TP-Link:
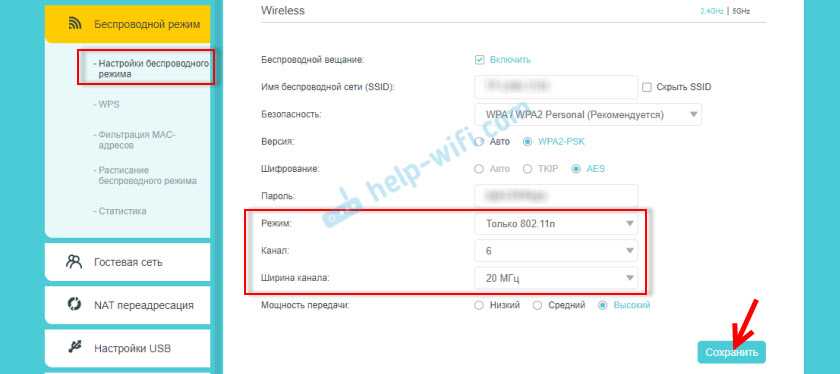
На старом веб-интерфейсе TP-Link (есть еще точно такой же по расположению пунктов меню, но зеленый):
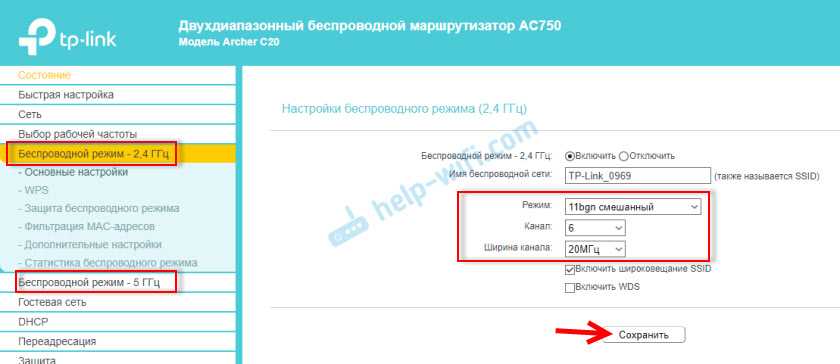
На роутерах ASUS:
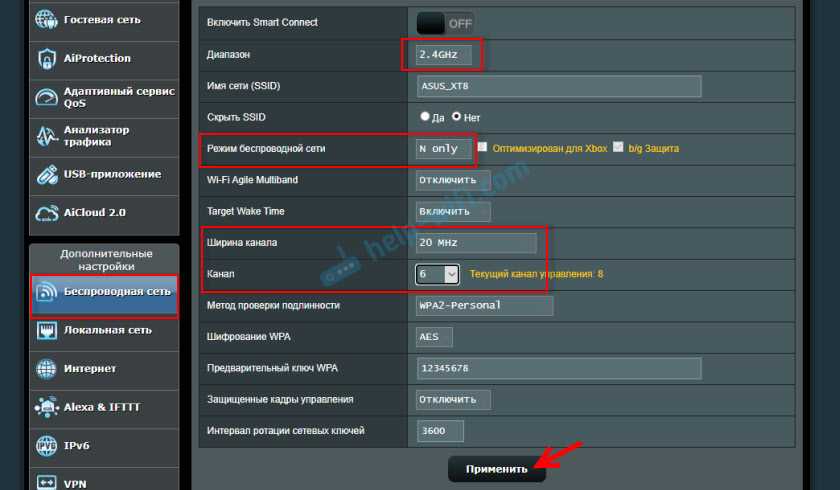
Настройка канала, ширины канала и режима беспроводной сети на D-Link:
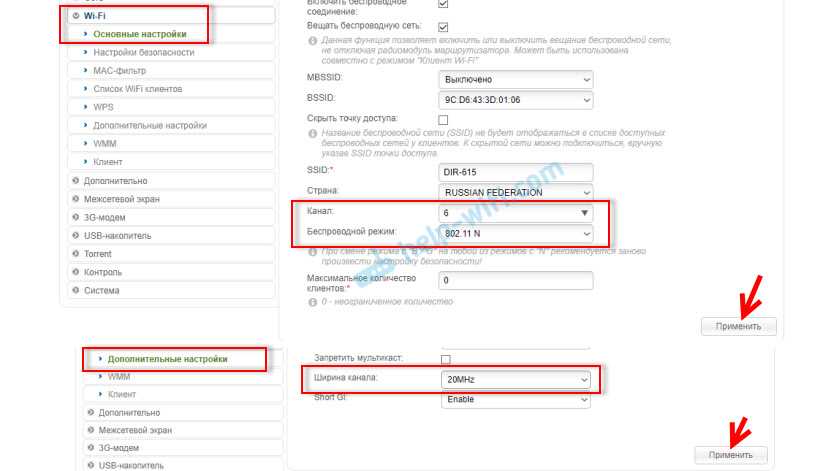
И на примере роутера ZyXEL Keenetic:
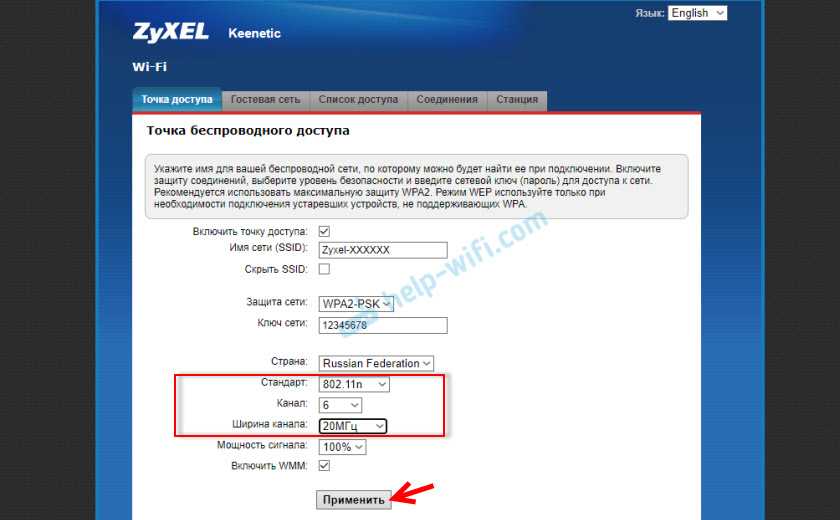
Зачистка контактов
В ряде случаев проблема, которая кажется нам сильно важной, оказывается на поверхности и для её решения необходимо проделать максимально простые манипуляции
При поиске любого рода неисправностей в первую очередь нужно обратить внимание на механическую часть вопроса. Если ваш девайс не заряжается, проверьте все возможные внешние электрические соединения, в которых может оказаться обрыв цепи
В случае с браслетом Xiaomi Mi Band таких соединений не так уж много.
На фото хорошо видны два контакта, окисление которых приводит к нарушению нормального режима зарядки. Постарайтесь хорошо зачистить эти контакты. Как показывает практика, такой метод может оказаться весьма эффективным и поможет вам без лишних проблем устранить возникшую неприятность. Следует предполагать, что эти контакты окисляются под воздействием влаги, которая попадает в устройство. Несмотря на заявления производителя об водонепроницаемости корпуса, если постоянно мочить браслет, принимать душ или ванную, вполне реально что подобная проблема возникнет из-за окисления контактов. Если хорошо присмотреться к конструкции браслета можно заметить, что модуль не совсем герметично прилегает к ремешку. Поэтому, для избежания подобных ситуаций, постарайтесь лишний раз не мочить браслет, даже с учётом того, что производитель даёт на это добро.
Модельный ряд продукции Xiaomi с инфракрасным портом
Стандарт IrDA, или ИК-порт, был распространен в 2000-х гг. Он использовался для обмена данными между устройствами, но был впоследствии заменен на более технологичные аналоги беспроводной связи — Bluetooth и Wi-Fi.
Xiaomi вновь стала использовать IrDA в последних моделях смартфонов. Порт применяется в качестве элемента управления электронными приборами: телевизорами, кондиционерами, проигрывателями и другой техникой. Первыми телефонами Xiaomi, получившими инфракрасные передатчики, были Redmi Note 2 и Mi 4, а полный перечень гаджетов с IrDA представлен в таблице.
| Серия смартфонов Xiaomi | Модель |
| Redmi | 3S; 3X; 3 Pro; 4; 4A; 4X; 4 Pro; 5 Pro; 6 Pro; 7 |
| Redmi Note | 2; 3; 4; 4X; 5; 5A (Y1); 6 Pro; 7; 7 Pro |
| Mi Max | 2; 3 |
| Mi | 4; 4A; 4C; 4S; 5; 5C; 5X (A1); 6; 6X (A2); A2 Lite; 8SE; A3; 9; 9SE |
Первые впечатления от Mi TV Stick
Девайс крайне лёгкий и не ощущается в руке. Это огромный плюс, потому что на HDMI-разъём в телевизоре не будет оказываться никакого воздействия, которое в теории могло бы привести к повреждениям.
Mi TV Stick мне достался в подарок на день рождения. Но о его покупке я думал и раньше, ведь это полноценная ТВ-приставка с Android TV, которая стоит всего 3 тысячи рублей. С учётом стоимости — это шедевр, и его мне было дико интересно изучить.
Сама приставка выполнена в виде флешки, вот только вместо USB на ней находится HDMI 2.0.
Конечно, эту штуку вы держите в руках лишь один раз, когда достаёте из коробки и подключаете к телевизору. Но всё равно отмечу, что корпус выполнен из чертовски приятного пластика. Никаких тебе скрипов, зазубрин. Китайцы сделали настолько хорошо, что, правда, даже не к чему придраться.
А, нет, есть к чему…
Ещё в комплекте есть небольшой удлинитель в входом и выходом HDMI, чтобы наиболее удобно разместить донгл в разных вариантах расположения разъёмов в телевизоре.
Чтобы заставить Mi TV Stick заработать, необходимо подключить его к питанию через microUSB. Конечно, за 3 тысячи рублей грех жаловаться на этот разъём, тем более что в комплекте идёт подходящий кабель, даже с блоком питания. Но Type-C был бы как-то попривычнее.
Сам разъём для питания располагается на нижней грани, и поэтому никакие провода за телевизором не торчат, особенно если всё подключить к USB-порту в самом телевизоре.
К слову про HDMI. Он здесь имеет поддержку CEC. Если вдруг кто не знает, это такой протокол, с которым вы можете включать, выключать телевизор и управлять на нём громкостью, используя пульт и функции подключенного устройства. Всё это включается опционально в настройках телевизора.
Конечно, не пульт от Apple TV, но тоже ничего.
Ещё в комплекте с Mi TV Stick идёт шикарный пульт. Он работает через Bluetooth, а для питания используются две мизинчиковых батарейки.
Корпус выполнен из матового пластика, поэтому сам пульт лёгкий, в руке не ощущается, а расположение кнопок на нём идеально подогнано под большой палец, поэтому осуществлять навигацию с ним суперудобно.
Среди установленных сервисов Бесстыжие нашлись на КиноПоиске, и вуаля — можно переходить к просмотру.
Ещё выделанная кнопка для Google Ассистента, сверху вырез под микрофон, поэтому можно, не парясь, голосом найти нужный фильм или сериал. Плюсом отмечу поиск по всем сервисам. Всё же Android TV в этом хорош.
Что здорово, приоритетным источником выводится тот, на котором у вас есть действующая подписка или где контент уже приобретён. В общем, жёсткой интеграции с Google Play Фильмами и их навязыванием нет, и это круто.
Подключение смартфонов Xiaomi, Meizu, Samsung к телевизору через Вай-Фай
Современность диктует свои условия: меньше проводов, больше связи «по воздуху». И это правильно, кому нужны эти бесконечные провода под ногами, которые портят интерьер и вечно путаются. В современных телевизорах есть функция Smart TV, которая помогает сопрягать ваш смартфон с телевизором по Wi-Fi соединению без потери качества. Данные телевизоры должны иметь собственный модуль Wi-Fi для того, чтобы всё работало корректно — иначе никак. Смартфон к такому телевизору можно подключить несколькими способами.
Больше всех эту функцию в своих телевизорах продвигает компания Самсунг. Они активно продвигают функцию All Share control. Данная фича позволяет управлять всей техникой со смартфона — удобно. Всё настраивается максимально легко и интуитивно. Нужно скачать на смартфон приложение All Share control, зарегистрироваться там и всё, телевизор и смартфон готовы к работе вместе.
На телевизорах LG есть аналогичная функция. Она называется Smart Share. Суть и способ сопряжения смартфона и телевизора те же: приложения-регистрация-пользование.
Если не привязываться к конкретной марки смартфона или телевизора, то наиболее удобным и популярным способом подключения смартфона к телевизору через Wi-Fi — Wi-Fi Direct.
Алгоритм настройки Wi-Fi Direct:
- Заходим в настройки смартфона
- Находим пункт «Беспроводные сети»
- Включаем качельку Wi-Fi Direct
- Заходим в настройки телевизора
- Находим раздел «Сеть»
- Активируем тот же Wi-Fi Direct
- Устройства находят друг друга и соединяются
- Экран смартфона дублируется на телевизоре
- Действие завершено
Сброс к заводским настройкам
Для восстановления работы сбросьте параметры до заводских настроек. Стоит отметить, что при этом все параметры удалятся. Загруженные программы также исчезнут с памяти. Для выполнения процедуры следуйте инструкции
- на пульте управления найдите клавиши «Домой» и «Опции»;
- удерживайте кнопки на ПДУ одновременно;
- достаньте кабель из устройства;
- через тридцать секунд подключите технику к системе электропитания;
- подождите, пока на экране появится специальное меню;
- активируйте функцию «Полное удаление».
- На стандартном пульте нажмите такие клавиши, как указано на картинке ниже.
- При наличии Блютуз на пульте кликаем на «круглую кнопку» и клавишу со значком «стрелки».
Сброс к заводским настройкам
Чтобы исправить работу устройства нужно сбросить настройки к стандартным.
При этом будут удалены все существующие приложения, которые вы установили, например, файловый менеджер или Chrome.
Сбросить настройки нужно «жёстким» методом, а не через стандартное меню.
Для этого нужно зажать одновременно две кнопки («Домой» и «Опции») при включении приставки.
Вот, как это должно выглядеть:
Теперь, когда у вас 2 свободные руки, вытащите провод электропитания из устройства. Подождите 20 секунд и включите приставку обратно в сеть.
Светодиод ТВ бокса Xiaomi загорится, и если вы сделали всё правильно — откроется меню восстановления.
Выберите опцию «Полное удаление всех приложений и данных» (Wipe all data).
После завершения процесса вы получите такую же быструю ТВ приставку, как и в первый день после покупки.
Делитесь своим опытом!
Другие важные настройки
Если вы не хотите обходиться минимумом доступного контента, предлагаем внести дополнительные данные. Они помогут выжать с вашего Smart TV с LED-экраном больше: улучшить качество картинки, сделать проще переключение между устройствами, изменить внешний вид, повысить стабильность, подключить дополнительные устройства и прочее.
Добавление аккаунта
Важный этап, так как без этого нельзя будет поставить приложение из Play Market. После добавления своего профиля, устанавливать приложения можно будет беспрепятственно.
Инструкция по добавлению аккаунта:
- Переходим в «Настройки».
- Выбираем пункт «Аккаунты и вход».
- Жмем на пункт «Добавить аккаунт».
- Указываем логин и пароль с помощью пульта.
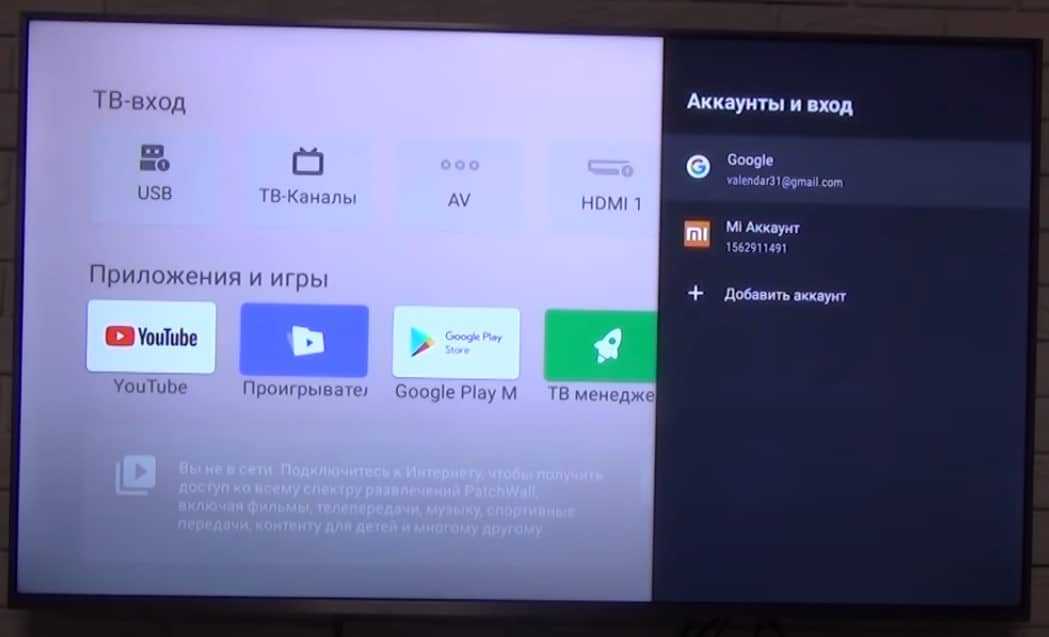
Рекомендуем подключать ТВ к своему основному аккаунту, так будет проще продолжать просмотр роликов на YouTube с телефона на телевизоре и наоборот. Плюс будет доступна история поиска в браузере Google Chrome.
Установка приложений
Вряд ли большинству будет достаточно тех приложений, которые установлены на ТВ с завода. Есть много интересных сервисов, которые можно установить с магазина и бесплатно смотреть фильмы, трансляции, сериалы в высоком разрешении. Вот список самых полезных приложений для телевизора. Для этого потребуется доступ к интернету и вход в свой аккаунт.
Как установить приложение на Xiaomi Mi TV:
- Открываем Google Play Market (установлен по умолчанию).
- Вводим в поиск название приложения или выбираем из общего списка.
- На странице приложения нажимаем «Установить».
Есть и другой способ, который подразумевает установку приложений из установочных apk-файлов. Чтобы это сделать, вам потребуется скачать файл на смартфон или ПК и передать на телевизор через флешку. Затем включаем «Неизвестные источники» в разделе «Настроек» под названием «Безопасность и ограничения». После это можем запустить файл, найдя его через проводник, и приложение скоро будет установлено.
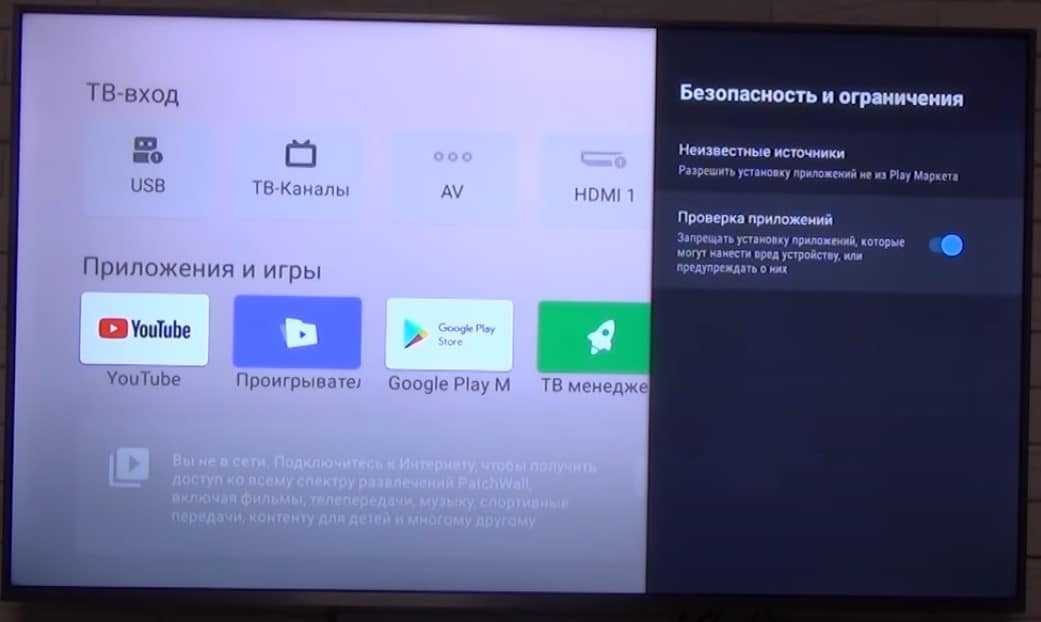
Настройки цвета
Если посмотреть обзоры Xiaomi Mi TV и сравнить с тем, что получаете после покупки, легко заметить некоторые отличия цветов. Как часто упоминают, картинка экрана имеет некоторый уклон в зеленые цвета. Это связано не с моделью телевизора, а с прошивкой. На новом телевизоре проблема решается очень быстро.
Что нужно сделать:
- Открываем «Настройки», затем – «Настройки устройства».
- Жмем на «Изображение» и выбираем «Режим» в положение «Пользовательский».
- Корректируем параметры. Обычно нужно на несколько делений сместить влево «Оттенок» и цвет становится более приятным для глаз, чуть теплее. Никто не мешает настроить картинку по своему вкусу.
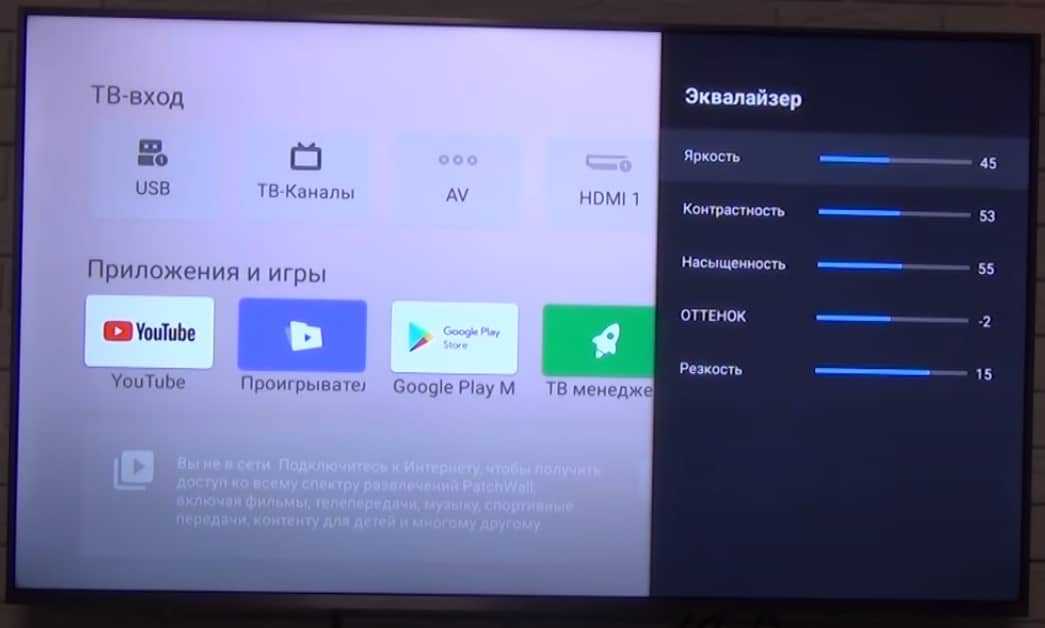
Изменить лаунчер
И на приставке, и на телевизоре с Android TV можно изменить внешний вид рабочего стола. Сторонние лаунчеры позволяют более гибко персонализировать главный экран и часто довольно ярко выглядят. Это не обязательная настройка, можно делать, можно и оставить как есть – дело вкуса.
Инструкция по изменении лаунчера:
- Заходим в Play Market, вводим слово launcher (можно и на русском) и выбираем вариант из списка. Если уже знаете название приложения, лучше ввести его. Также можно установить из apk-файла, как мы писали в разделе про инсталляцию приложений.
- Переходим в «Настройки» — «Приложения» — «Начальный экран» и выбираем в качестве основного сервиса тот лаунчер, что установили недавно.
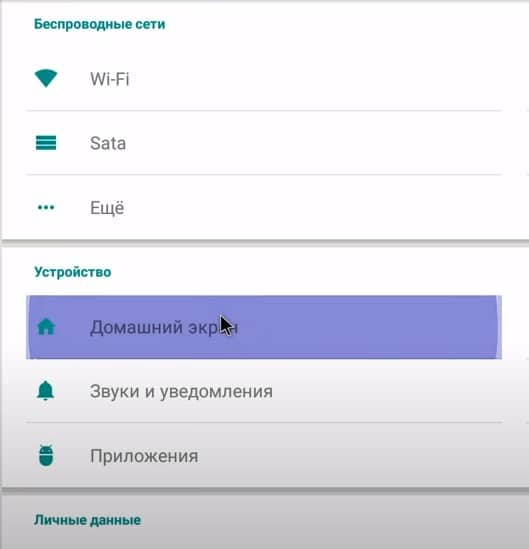
Обновить ТВ
Периодически разумно обновлять свой телевизор, чтобы избежать зависаний и других проблем, особенно в совместимости с приложениями.
Инструкция по обновлению по воздуху:
- Идем в «Настройки» — «Настройки устройства» на вкладку «Об устройстве».
- Нажимаем на «Обновление системы».
- Жмем на кнопку «Проверить обновления» и ждем.

Можно и вручную прошить телевизор, но это значительно сложнее. В большинстве случаев стоит воспользоваться автоматическим методом.
Что делать
При восстановлении работоспособности YouTube начните с простых шагов и постепенно переходите к более сложным настройкам.
Почистите историю, кэш и сохраненную информацию
Если вдруг не работает Ютуб на ТВ приставке Андроид, начните с удаления лишнего «мусора». Сделайте следующие шаги:
- Войдите в раздел Настройки.
- Перейдите в Приложения.
- Отыщите в перечне Ютуб.
- Удалите данные и почистите кэш.
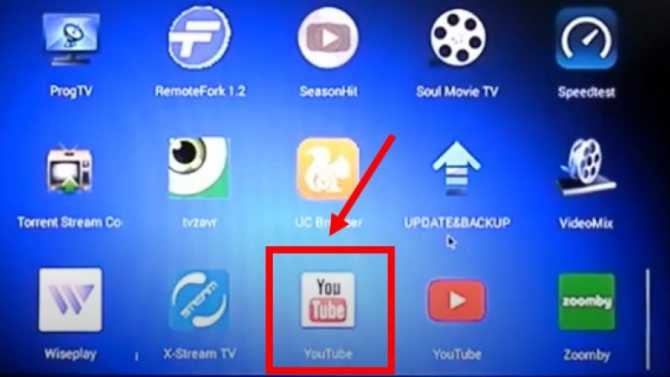
Если YouTube открылся, но работает неправильно, попробуйте почистить историю. Для этого пройдите следующие шаги:
- Перейдите в программу.
- Кликните на иконку своего аккаунта.
- Войдите в секцию Настройки.
- Перейдите в раздел История и конфиденциальность.
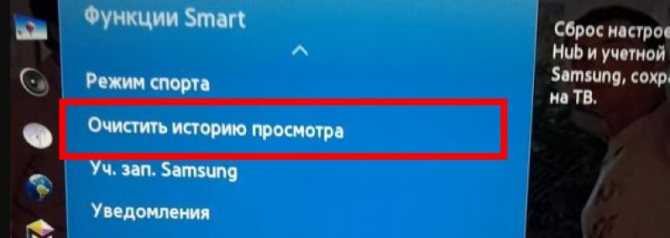
Жмите на кнопки Очистить историю просмотра / Поиска.
После выполнения этих шагов перезапустите программу и / или оборудование.
Проверьте подключение к Интернету
Иногда на Андроид приставке не работает Ютуб из-за отсутствия подключения к Сети. Для проверки откройте браузер на девайсе и попробуйте войти на какой-то другой сайт.
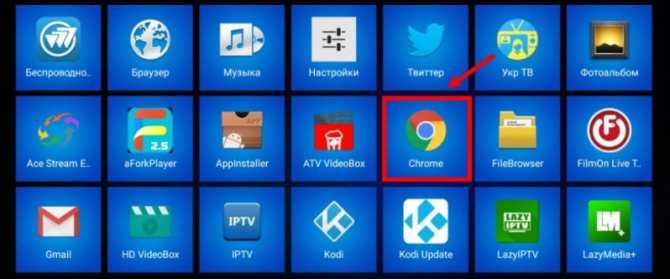
Если с этим нет проблем, и Интернет работает, значит, YouTube дал сбой по иной причине. При наличии трудностей в соединении с Интернетом появляется сообщение об отсутствии подключения к Сети. Для решения проблемы попробуйте перезагрузить приставку и подключиться заново к Интернету.
Проверьте Гугл аккаунт
Бывают ситуации, когда Ютуб на Андроид приставке запускается, но видео не работает. Причиной могут быть сбои в работе учетной записи. Для решения проблемы сделайте следующее:
- Войдите в настройки.
- Выйдите из учетной записи.
- Подключитесь снова путем ввода личного логина и пароля.
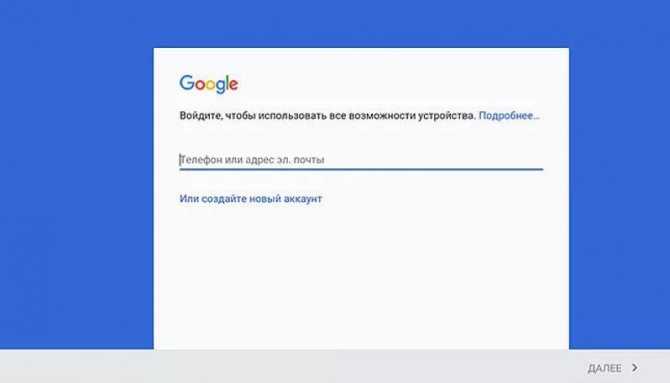
Для проверки версии проверьте, доступны ли другие Гугл-сервисы — Gmail-почта, Карты или другие опции. Как вариант, авторизуйтесь на YouTube под другими данными. Если трудности возникают только в одном каком-то профиле, убедитесь в правильности его настроек и отсутствии блокировок. Проверьте софт на факт включения родительского контроля. Если он активен, деактивируйте опцию.

Обновите программу
Если на Андроид приставке вдруг не работает Ютуб, причиной может быть применение устаревшей версии. Как правило, приложение обновляется автоматически, но при отсутствии результата сделайте работу вручную через Гугл Плей или настройки программы.

Разгрузите оборудование
Бывают ситуации, когда приложение YouTube не открывается из-за нехватки ОЗУ в устройстве с Android. В таких обстоятельствах закройте лишние приложения и тем самым разгрузите девайс. Проблема часто проявляется при попытке посмотреть объемный ролик в высоком разрешении.
Удалите лишнее ПО и проверьте Андроид приставку на вирусы
Бывают ситуации, когда на девайсе не работает Ютуб после установки какой-то программы. Попробуйте удалить ее полностью, а после проверьте работоспособность сервера. Как вариант, деинсталлируйте все программы, которые были установлены за последнее время. Как только вы убедитесь, что Ютуб работает, возвращайте софт по одному и контролируйте работу видеохостинга.
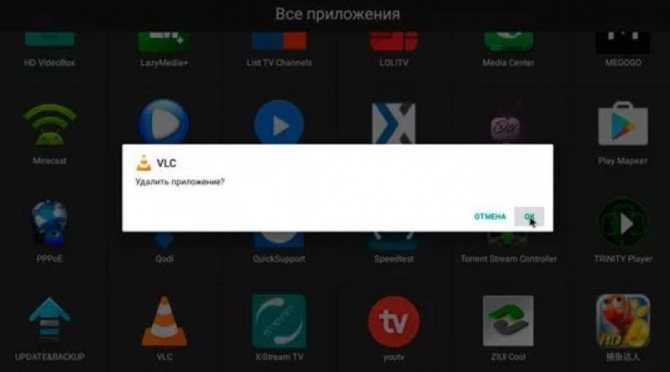
Дополнительно проверьте ОС Андроид на вирусы. Для этого можно скачать любое из доступных приложений на Гугл Плей и выполнить сканирование.
Вернитесь к прошлой версии
Если проблема появилась после обновления ПО на приставке, попробуйте «откатиться» к прошлой версии Андроид. Трудность в том, что для этого требуется прошивка оборудования и наличие определенных знаний. При отсутствии опыта лучше обратиться за помощью к профессионалам.
Теперь вы знаете, почему на Андроид приставке часто не работает Ютуб, и что делать для устранения проблемы. Начните с простой перезагрузки оборудования, проверки Интернета и обновления ПО. Если это не помогло, может потребоваться удаление конфликтующих программ, очистка истории и другие шаги. Также проблема может скрываться в самом сервисе, который временно не работает. В таком случае необходимо просто подождать восстановления его работоспособности.
Не загружается Андроид ресивер : Один комментарий
На INVIN km5 пытался избавиться от предложения обновить ПО . В » настройках» остановил поти все приложения-ничего не помогало. Через некоторое время решил удалить на начальном экране иконку «загрузки». После этого при включении начальный экран появляется на очень малое время . Дальше черный экран . Что делать, как восстановить прошивку. Программой Burning Tool не получается .
В современных реалиях имеется большое количество некачественных smart tv приставок, которые не работают, не включаются или же у них возникают другие поломки во время эксплуатации. Чтобы не стать жертвой некачественного устройства, покупайте tv box в нашем магазине, так как прежде чем выставить на продажу ту или иную модель, мы тщательно проверяем ее на предмет появления каких-либо недостатков в работе
Чтобы смарт тв приставки не ломались — покупайте их в проверенных местах. Все боксы, непрошедшие нашу проверку мы публикуем в нашем блоге о smart tv, в статьях мы отмечаем выявленную проблему или же другие недостатки, из-за которых мы отказываемся ее продавать нашим покупателям.
Тем не менее брак бывает во всех устройствах, и сегодня мы расскажем, что делать если смарт тв приставка:
- Не обнаруживается теликом (smart tv приставку не видит телевизор)
- Не видит флешку
- Не видит Wi-Fi
- Не включается или не загружается
Что стоит проверить в первую очередь
Если неисправность до сих пор не устранена, то пора переходить к настройкам вайфай-маршрутизатора. Найти их можно путем введения локального адреса 192.168.0.1 (или 192.168.1.1) в адресной строке браузера.
Важно! Если зайти в настройки через IP-адрес не получается, страница слишком долго грузится или не отображается, можно попробовать ввести вместо адреса доменное имя маршрутизатора. Для каждой модели роутера они разные
Например, для модели NetGear это будет routerlogin.net. Затем ввести логин и пароль (дефолтные параметры ввода обычно написаны на задней стороне роутера).
Имена домена наиболее распространенных производителей:
- routerlogin.net – NetGear
- tplinkwifi.net – TP-Link
- http://rt – Ростелеком
- asusrouter.com – Asus
Проблемы со связью
Пункты в настройках подключения, которые помогут устранить проблему.
- Режим подключения (диапазон радиочастот). После входа в настройки, найти строку «беспроводной режим». Попробовать поменять режим на любой из четырех доступных (B, G, N, mixed).
- Опции безопасности. Возможно логин и пароль были изменены, а переподключение к приставке не было произведено. Стоит проверить конфигурации этих параметров в первую очередь.
- Имя сети SS >
Обратите внимание! Большинство устройств работают на частоте 2,4 ГГц, где можно использовать с 1 по 13 канал. Если на устройствах установлены разные каналы, то они не будут отображаться друг у друга
В графе «Настройки беспроводной сети» найти выпадающее меню «Канал». Рекомендуется сначала попробовать установить 1, 6 или 11 канал.
- Частота и сила передачи сигнала. Некоторые новые устройства работают на частоте 5 ГГц вместо 2,4 ГГц, тогда приставка ми бокс не будет ловить пользовательский вайфай. Можно попробовать провести подключение с обычным роутером на 2,4 ГГц (он же и самый распространенный). На роутере 5 ГГц можно поменять частоту на более низкую. В разделе «Беспроводная настройка» найти строку «Беспроводной режим». Поставить флажок на 2,4 ГГц, затем сохранить и перезагрузить. Если же, наоборот, не хватает мощности роутера, когда он находится в другой комнате, тв приставка тоже не сможет видеть wifi, тогда стоит увеличить силу сигнала или переставить его ближе к приставке.
Пульт – как заставить работать
Пульт от приставки mi box 3 работает от блютус соединения, а питание получает от батареи. Если стало очевидно, что проблема именно в пульте, то вот несколько пунктов, которые следует проверить.

- Попробовать сменить батарейки. Вполне возможно, что элемент питания просто исчерпал себя.
- Перезапустить блютус подключение. Блютус соединение не всегда сохраняет устойчивость, поэтому пульт может потерять контакт. Если перезапуск приставки не устранил проблему, можно также попробовать сбросить настройки на заводские или обновить систему.
- Обратиться в сервисный центр. В случае поломки приставки или пульта лучше не пытаться самостоятельно починить устройства, а первым делом отнести все профессионалам.
Как загрузить YouTube видео
Иногда у пользователей mi box 3 возникает проблема с запуском видеохостингового сайта YouTube. Как и в случае с пультом, неполадки YouTube могут возникать по нескольким причинам:
- Низкая скорость вайфай. Именно в случае недостаточной скорости передачи данных возникает эффект «бесконечной загрузки». Можно попробовать снизить качество воспроизведения видео или разобраться с подключением вместе с провайдером.
- Несоответствие версий приложения и устройства. В этом случае экран оповещает об ошибке или приложение вылетает. Стоит попробовать переустановить или обновить приложение или обновить саму приставку.


































