Проводим сброс аппаратных настроек
Аппаратный сброс настроек может реально помочь при отсутствии картинки на экране. Провести сброс может каждый пользователь без какой-либо подготовки.
Для сброса настроек необходимо:
- Отключить зарядное устройство от ноутбука
- Извлечь батарею
- Зажать кнопку включения ноутбука на 20-25 секунд (это нужно для того, чтобы удалить остаточный заряд устройства и сбросить тем самым все аппаратные настройки)
- Вставить батарею обратно в ноутбук
- Подключить зарядное устройство
- Включить ноутбук
- С помощью клавиш с изображением стрелок выбрать загрузку операционной системы в обычном режиме
Многие пользователи положительно отзываются о данном методе. У многих людей после сброса настроек монитор ноутбука снова начинал работать, и никаких проблем с изображением не возникало. Если Вам этот способ не помог, читайте дальше.
что компьютер не включается
Очень часто, люди говорят, что вообще ноутбук не включается, и подразумевают, что не загружается Windows. Это не совсем верное рассуждение, но оно популярно в среде обычных пользователей. Следовательно, когда кто-то говорит, что у него не включается компьютер, знайте, что под этой жалобой владелец может подразумевать следующее:
- компьютер действительно не включается: реакция на нажатие нажатие кнопки питания отсутствует полностью.
- компьютер включается, но не до конца: иногда это ограничивается включением индикаторов на системном блоке и клавиатуре, иногда — звуками системного динамика, иногда при нажатии кнопки питания начинают работать вентиляторы, а дальше ничего не происходит. Общая деталь одна — экран остается черным.
- компьютер включается и сразу выключается или уходит в бесконечную перезагрузку до появления картинки на экране.
- компьютер включается и работает, но на нем не запускается операционная система.
Первые 3 ситуации имеют аппаратное происхождение, то есть связаны с неисправностью или некорректным подключением оборудования. Последняя — чаще всего вызвана ошибками операционной системы, возникшими, например, из-за неудачного обновления Windows 7 до Windows 10, а также сбоями драйверов устройств. В случае с драйверами запуск Windows обычно прерывается синим экраном смерти — BSOD.
В более редких случаях невозможность загрузки ОС тоже связана с проблемами железа — как правило, оперативной памяти или жесткого диска.
Как исправить чёрный экран на рабочем столе без диспетчера задач
Если ваши возможности ещё больше ограничены и «Диспетчер задач» не открывается, используйте залипание клавиш. Нажмите несколько раз на Shift, после чего будет звуковой сигнал и появится окно, информирующее о залипании. Перейдите по доступной ссылке и в меню поиска введите «Система» — «Защита системы». Осталось только сделать восстановление, откатив Windows до последнего нормального состояния.
Важно, что эта функция по умолчанию выключена. Чтобы настроить откат системы в меню «Защита системы» откройте «Настроить» и активируйте восстановление
Также вы можете создать точку восстановления самостоятельно, дав ей имя.
Проблемы программного обеспечения
Недавно установленное программное обеспечение может быть причиной нарушения работы драйверов видеокарты. В этом случае при загрузке ноутбука отображается черный экран без явных признаков нормального входа в систему в виде звука приглашения.
Чтобы удалить недавно установленные программы, требуется загрузиться в безопасном режиме. Для этого:
- при окончании загрузки БИОСа нажимается кнопка F8;
- если ноутбук не выводит на дисплей диагностических сообщений, можно быстро нажимать и отпускать кнопку постоянно сразу после включения;
- при появлении на экране текстовых строк с вариантами загрузки следует выбрать безопасный режим.

После включения ноутбука в безопасном режиме следует удалить недавно установленные программы. После перезагрузки работа системы будет восстановлена.
Если на дисплее черный фон с курсором?
С этой ситуацией нередко сталкиваются пользователи ноутбуков на Windows. Единственное, что при этом отображается на экране это лишь стрелка, которая исправно слушается мышь, то есть владелец ПК может двигать курсор по черному полю и на этом все текущие функции современного лэптопа заканчиваются.
К счастью, такой симптом часто указывает на исправность аппаратной составляющей машины и придется лишь чуть подправить программную компоненту.
Загрузчик не может справиться со своими функциями из-за системного сбоя в одном из многочисленных фалов.
Отыскать проблемный файл порой не могут быстро даже специалисты, поэтому рядовому пользователю сразу рекомендуется для устранения сбоя прибегнуть к возможности безвредного включения ноутбука для последующего восстановления Windows.
Причины, по которым ноутбук включается, но нет изображения.
Когда ноутбук включается, но нет изображения- надо понимать, что проблема на аппаратном уровне. Что бы её решить нужно понимать как завязаны компоненты между собой.
Не стоит путать неисправность, когда на ноутбуке при включении совершенно нет никакого изображения, с неисправностью, когда при старте показывает различные системные картинки и надписи, а когда дело доходит до загрузки Windows или после того как прошла загрузка появляется черный экран. (иногда черный экран с курсором) Это совершенно две разные неисправности, ведь когда при старте на ноутбуке есть изображения и надписи, а потом все тухнет- будьте уверены проблема в 90% случаев находится на программном уровне и она достаточно легко устранима. (исключение составляет лишь проблема с жестким диском и оперативной памятью. Как проверить жесткий диск и оперативную память вы можете узнать здесь. Находится это в 5ом пункте.)
Итак, давайте рассмотрим все причины по которым ноутбук включается, но нет изображения:
- Требуется чистка ноутбука от пыли.
- Проблема с матрицей или со шлейфом матрицы.
- Проблема с оперативной памятью.
- Неисправна видеокарта или материнская плата.
А теперь давайте я немного расскажу о каждой причине, из-за которых ноутбук включается, но нет изображения в отдельности. Поехали!
1. Требуется чистка ноутбука от пыли.
Со временем любому ноутбуку требуется чистка от пыли, смазывание вентилятора и замена термопасты на процессоре и видеокарте. Подробнее о том, как это сделать вы можете узнать нажав на ссылки выше. Во время чистки ноутбук полностью разбирается, убирается вся пыль, а затем собирается в обратной последовательности. Есть достаточно простой способ понять, что вашему ноутбуку нужна чистка от пыли. При его включении, через некоторое время из решетки радиатора начинает дуть очень горячий воздух, а если коснуться решетки, то скорее всего рука долго не сможет терпеть такую температуру. Это верный признак того, что ноутбук нуждается в чистке. Для того, что бы его почистить от пыли- его нужно полностью разобрать. Если вы не уверены в своих силах- отнесите ноутбук в сервисный центр, где вам его почистят за денежку, или же если думаете, что сможете это сделать самостоятельно- найдите на YouTube видео сборки разборки вашего ноутбука и делайте всё, как рассказано и показано там. Если после чистки все также, ноутбук включается, но нет изображения, читайте статью дальше.
2. Проблема с матрицей или со шлейфом матрицы.
В данном случае все просто. Ноутбук включается, но нет изображения потому что есть проблема с матрицей или её шлейфом. Проверить эту теорию достаточно просто. Следует подключить ноутбук к монитору стационарного ПК или к телевизору через VGA или HDMI кабель (что удобнее) и если на мониторе или телевизоре изображение появилось- нужно менять матрицу. Поменять её не сложно. Подробнее о том, как это сделать вы можете узнать здесь. Заказать любую матрицу можно в интернете, главное заказать именно ту, которая вам нужна и ничего не перепутать. Для того что бы этого не произошло, извлеките старую матрицу и у вас появится образец для покупки.
Если изображение не появилось на подключенном устройстве (монитор, телевизор) — читаем статью дальше.
4. Неисправна Видеокарта или материнская плата.
Данные причины, из за которых ноутбук включается, но нет изображения является на мой взгляд самыми печальными. Если дело действительно в видеокарте или материнской плате, то ремонт вам встанет очень дорого. Иногда проще купить новый ноутбук. В любом случае, если все вышеперечисленное вам не помогло и ноутбук по прежнему включается, но не изображения, я советую отнести его в сервисный центр, отдать 300 рублей за диагностику и точно узнать причину и есть ли смысл ремонта. Для ознакомления предлагаю почитать статьи «Замена видеокарты» и «Замена материнской платы«.
(Visited 11 427 times, 4 visits today)
Процедура устранения последствий сбоя в безопасном режиме
Если после запуска ноутбука в безопасном режиме всё равно компьютер автоматически перезагружается, то необходимо провести «Восстановление системы». Для этого сразу после начала загрузки компьютера нужно нажать кнопку «F8». После этого в меню восстановления операционной системы нужно выбрать версию ОС, к которой удобно вернуться: выбирать нужно тот отрезок времени, когда дисплей функционировал правильно.
Если получилось запустить операционную систему и монитор заработал, то необходимо обновить драйвера видеокарты и биос. Даже при правильно функционирующем экране, проводить обновление драйверов нужно постоянно, с периодичностью минимум месяц. Лучше настроить автоматическое обновление драйверов, чтобы избежать проблем с их работой.
Ноутбук не загружается, но слышен шум вентиляторов
Иногда ноутбук не включается из-за нерабочего экрана, хотя само устройство загружается. Возможно, просто не горит подсветка. Для включения можно использовать «горячие» клавиши. Их обычное сочетание – кнопка Fn, нажимаемая одновременно с F2, F4, F5 и др. в зависимости от модели и производителя лэптопа.
Иногда не подает надежд и сам монитор, также вместо изображения на экран могут выводиться всевозможные артефакты.

Чтобы проверить, действительно ли неисправен только он, ноутбук следует подключить к внешнему монитору.
Порядок подключения внешнего монитора
Для этого дополнительно потребуется кабель, он должен соответствовать интерфейсам на внешнем мониторе и ноутбуке. Обычно на новых устройствах больше совсем не присутствует устаревший VGA-интерфейс, зато имеется современный HDMI.

Могу порекомендовать дальше следующий порядок их подключения:
- соедините кабелем ноутбук и монитор;
- подключите девайсы к электросети;
- включаться должен сначала монитор, затем – ноутбук.
Если на монитор нормально не загружается изображение, настройте на лэптопе режим его передачи, для чего одновременно нажмите Fn и одну из функциональных клавиш F1…F12 в зависимости от производителя. На ней обычно схематически изображен монитор и ноутбук. Эта кнопка отвечает за вывод изображения – на ноутбук, на монитор или подает его на оба устройства.
Проблемы с видеокартой
Если на внешнем устройстве признаков жизни ноутбука обнаружить не удалось, но все индикаторы горят, частая причина поломки – дискретная видеокарта. Из-за частого запуска «тяжелых» приложений, игр, плохой работы системы охлаждения и сильной запыленности устройства видеокарты перегреваются и быстро выходит из строя.
Исправить проблему можно либо заменив сгоревший модуль, либо просто его отключив. Если он выключился, то нормально работать станет уже встроенная графика, но серьезные игры на ноутбуке уже не пойдут. Переключение можно осуществить в BIOS, выставив для сгоревшей карты параметр Disable. Помимо описанных неисправностей устройство часто не грузится из-за неработоспособности процессора или системной платы.
Неверные настройки BIOS
Другой случай – загорается картинка заставки, на дисплее может отображаться информация о ноутбуке, но далее он показывает сообщение об ошибке, динамик начинает пищать или вообще ничего в итоге не происходит, система не загружается. Основная причина таких проблем – неверные настройки BIOS. Нужно просто сбросить их по умолчанию. Для этого:
- Зайдите в BIOS, нажав сразу после включения питания несколько раз подряд кнопку Del (для версии Award), F2 или F10 (для AMI), иногда для входа в БИОС используются клавиши F1, F3, F10 или F12.
- Найдите строчку Load BIOS Defaults или что-то похожее (в разных версиях BIOS название может отличаться).
- Выйдите из БИОС, сохранив измененные настройки.
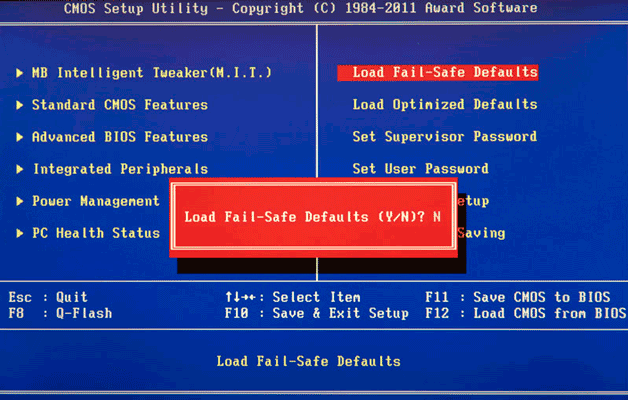
Если система опять не запускается, следует обратить внимание на другие модули ноутбука – их неисправность может вызвать ту же проблему
Другие неисправности, не позволяющие ноутбуку загрузиться
Когда имеются проблемы с тем, что перестал работать жесткий диск, их также можно по некоторым признакам диагностировать. Для этого достаточно просто прислушаться к жизни HDD – двигатель слишком долго может раскручивать диск в безуспешных попытках считывания информации, головки также могут долгое время циклично потрескивать. После этого он вообще «виснет».
Когда при загрузке высвечивается сообщение «Error loading operating system» или что-то подобное, то проблема может также быть вызвана аппаратным или программным сбоем жесткого диска. Однако обычно причина невозможности загрузки в этом случае – забытая в USB-разъеме флешка или оптический диск в приводе.
Бесконечная цикличная перезагрузка ноутбука еще до загрузки ОС случается из-за проблем с материнской платой. Конкретно это может быть перегрев южного моста или короткое замыкание. Их источником часто служит пробой по USB. Плохая работа блока питания может вызывать проблему быстрого выключения лэптопа сразу после начала загрузки – он гаснет из-за того, что аккумулятор просто перестал заряжаться.
Что делать
Если в начале работы не включается экран ноутбука, необходимо провести ряд проверок, позволяющих понять, в чем заключается неисправность.
Проверка исправности экрана ноутбука
Нужно выяснить, в порядке ли экран ноутбука. Этот способ может помочь разобраться с проблемой если устройство включается, а все индикаторы светятся. Т. е. поломка связана с дисплеем.
Для осуществления диагностики нужно присоединить ноутбук к внешнему устройству, используя клавиши переключения режима отображения. Затем необходимо перезагрузить ноутбук. Если он включился, а оперативная система загрузилась, — то это неполадки с экраном.
Настройки bios
Когда с дисплеем все в порядке, неполадки бывают связаны со сбоями в настройках BIOS. Чтобы устройство начало функционировать нормально, необходимо совершить откат настроек к заводским.
Сброс настроек bios
Для сброса настроек нужно войти в BIOS. На Windows 7 вход выполняется следующим образом:
- Перезагрузить ноутбук.
- Когда устройство включится, в течение 10 секунд нажимать на «F10» или «F1». Кнопку следует не удерживать, а нажимать несколько раз с короткими интервалами.
- Нажать клавишу «F9».
- Кликнуть «Enter».
- Нажать кнопку «F10».
- Кликнуть «Enter».
Клавиша «F9» сбрасывает настройки до заводского состояния. Нажатие кнопки «F10» позволяет выполнить сохранение и перезагрузить ноутбук.
Проверка планок оперативной памяти
Для проверки планок ОП(Оперативной Памяти) придется разобрать ноутбук. Следует предпринять такие шаги:
- Отсоединить устройство от сети питания.
- Достать батарею.
- Если в корпусе устройства в наличии специальный отсек для ОП, следует открутить его крышку.
- Если отсека нет, нужно снять заднюю крышку ноутбука полностью.
- Найти планки ОП.
После выполнения этих действий нужно извлечь все планки и вставлять их по одной, поочередно проверяя на предмет неисправности.
В Windows 7 проверить состояние ОП можно с помощью программы «средство проверки памяти Windows». Она запускается в меню «Пуск» посредством команды «mdsched». Эта программа выполнит проверку, и при неисправности планки выдаст ошибку памяти.
Переустановка модуля оперативной памяти
Для переустановки модулей следует выполнить такой алгоритм:
- Отсоединить ноутбук от сети.
- Извлечь аккумулятор.
- Снять заднюю крышку или крышку отсека для ОП.
- Отогнуть фиксаторы, удерживающие ОП.
- Достать модули.
- Продуть разъемы.
- Вставить модули обратно, сменив их положение.
Если в ноутбуке 2 разъема для ОП, а планка лишь одна, можно вставить ее в другой разъем.
Оперативная память вставляется под углом 45⁰. Ее следует прочно установить в пазах и прижать сверху до щелчка фиксаторов.
Ноутбук собирается, аккумулятор возвращается на место, устройство подсоединяется к сети.
Проверка аккумулятора
А чтобы узнать, являются ли причиной возникновения темного экрана проблемы с аккумулятором или кабелем, необходимо произвести замер напряжения на выходе блока питания.
Это делается с использованием мультиметра. К выходным контактам блока питания прикладываются щупы мультиметра. А после указатель мультиметра переводится в позицию 20 В. На экране должно отобразиться напряжение с незначительной погрешностью.
Если неполадка в блоке питания, проще купить новый. Потому что его ремонт требует замены компонентов и является трудоемким процессом.
Переустановка windows
Переустановку Windows стоит делать, если не удалось решить программную ошибку иным способом. Существует 2 метода.
Метод № 1: Если получилось запустить систему в безопасном режиме, то нужно:
1. Через команду Выполнить написать: ms-settings:recovery.
2. Выбрать пункт «Вернуть компьютер в исходное состояние».
3. Нажать кнопку «Начать».
Затем программа сброса предлагает два варианта:
- Сохранить файлы: программа затронет только системные файлы, всё остальное удалено не будет. Затем запуститься процесс переустановки системы.
- Удалить всё: выполняет полное удаление диска, все файлы будут удалены навсегда. Вернуть их будет невозможно. Это самое безопасное решение, но стоит иметь в виду, что это довольно долгий процесс (в зависимости от размера диска).
Метод № 2: с помощью установщика Windows
Благодаря этому методу устанавливается совершенно новая версия Windows. Все файлы текущей установки системы будут храниться в течение 30 дней в папке C:Windows.old.
Вот несложный алгоритм действий:
- Для начала нужно создать установочный USB-накопитель Windows.
- Загрузить компьютер на установочном USB-накопителе Windows в БИОСе, чтобы получить доступ к установщику Windows 10.
- Выбрать региональные и языковые параметры.
- Нажать кнопку «Установить сейчас».
- Появится экран ввода ключа продукта Windows 10: нужно ввести лицензионный ключ, либо выбрать вариант «У меня нет ключа продукта». Ноутбук, на котором была установлена Windows 10, не будет этого экрана. Устройство имеет OEM-лицензию Windows 10 благодаря ключу SLP, зарегистрированному в прошивке UEFI материнской платы, которая автоматически считывается установщиком Windows.
- Выбрать нужную версию Windows
- Принять условия лицензионного соглашения.
- Выбрать носитель на который нужно установить систему.
После выполнения этих операций начнется процесс установки новой ОС.
Сломался компьютер и теперь не можете выполнять поставленные задачи?
Обратитесь в наш сервисный центр для провидения диагностики и устранения неисправности.
Нам важно, чтобы ваш компьютер работал и ничего не мешало вам заниматься вашим делом. Мы предлагаем вам:. Мы предлагаем вам:
Мы предлагаем вам:
- Бесплатный выезд мастера
- Бесплатная диагностика на дому
- Гарантия на ремонт до 3-х лет
- Предоставляем чек и гарантийный талон
Оставьте заявку, и получите скидку 15%!
Оставить заявку
Если на дисплее черный фон с курсором
При перегреве компьютера или его комплектующих может отключаться как экран полностью, так и исчезать изображение частично. Чаще всего подобные сбои происходят при перегреве видеокарты. В этом случае поможет полное выключение устройства и его охлаждение.
Проверять температуру устройств внутри компьютера необходимо постоянно, чтобы избежать неприятностей, используют бесплатное приложение «Priform Speccy».
Температура видеокарты указана в разделе «Графические устройства»
В этой же утилите можно узнать температуру и других устройств, при перегреве которых возможны неполадки с дисплеем:
- Центральный процессор может при перегреве вызвать резкие включения и выключения монитора.
- При перегреве в системной плате возможны неполадки во всех элементах компьютера.
- Если перегрелся жесткий диск – возникнут проблемы с приложениями и файлами на ноутбуке.
После того как произошёл сбой настроек или случились неполадки в работе ноутбука, единственным способом восстановить функционал до поломок, это произвести процедуру безопасной загрузки компьютера.
Леново не включается: Электрический ток
Иногда остаточный электрический заряд может привести к включению вашего ноутбука. Выполняя следующие шаги, вы эффективно истощаете свой ноутбук от любого электричества и начинаете все, что может привести к его включению.
- Отсоедините адаптер переменного тока и извлеките аккумулятор.
- Удерживайте кнопку питания не менее пятнадцати секунд.
- Не заменяя батарею, подключите адаптер переменного тока к ноутбуку.
- Нажмите кнопку питания, чтобы включить ноутбук.
Примечание. Если этот процесс не работает для вас, повторите и удерживайте кнопку питания в течение одной минуты или дольше на шаге 2.
Ноутбук не реагирует при нажатии на кнопку включения
То, из-за чего совсем не наблюдается признаков жизни лэптопа – в основном проблемы с питанием. Могу посоветовать дальше сразу исключить очевидные вещи, например, проверьте, поступает ли на устройство напряжение. Для чего просто подсоедините блок питания к сети – на большинстве адаптеров имеется лампочка.
Если она горит, то девайс исправен. На ноутбуке также есть индикаторы, которые горят, показывая, что устройство подключено к сети.
Когда лампочка не горит и не подает признаков жизни, то это свидетельствует о нерабочем блоке питания. Иногда индикаторы не горят из-за разболтавшихся разъемов. Продлить жизнь БП можно довольно легко – нужно включаться, сначала вставляя в ноутбук штекер от него, а затем уже подсоединять устройство к сети. Так не загорается искра при подключении, из-за чего контакты медленнее выходят из строя.
В случае, когда все индикаторы при включении горят, проблема может быть и в других устройствах. Могу посоветовать дальше выполнить следующие действия:
- Извлеките из ноутбука батарею и подключите устройство от сети через БП уже без нее. Если лэптоп запускается, лампочка горит, то выход – покупка новой батареи.
- Если признаков жизни ноутбук не подает, поставьте батарею на место.
- Отключите внешние устройства.
Если после их отключения индикация нормально загорается, ноутбук работает, поочередно подключайте внешние девайсы – так можно будет определиться, из-за чего вызван сбой.
Что предпринять в случае такого сбоя?
Если при включении ноутбука темный экран, а у пользователя нет специального диагностического оборудования, а тем более должного опыта, то доверить работу мастеру из ремонтного центра будет хорошим решением.
Однако, имея хотя бы небольшой опыт управления компьютерной техникой и подробное руководство перед глазами, с конкретными рекомендациями по устранению причин ошибок, владелец ноутбука сможет не только сэкономить значительную часть семейного бюджета (ремонт ноутбуков — дорогостоящее мероприятие), но и овладение ценными навыками, которые неоднократно будут вам на помощь в сложных ситуациях, часто возникающих с цифровыми технологиями.
Важное примечание: все пошаговые инструкции, описанные ниже, представлены только в информационных целях и не требуют их выполнения. Автор руководства не несет ответственности за халатные действия пользователей

К сожалению, не все сотрудники сервисных центров добросовестно выполняют свои обязанности. Бывают ситуации, когда владелец ноутбука дает крупную сумму за устранение мелких проблем. Например, после включения ноутбука может отображаться только черный квадрат и курсор.
Первым делом мастер отключит аккумулятор от устройства и оставит компьютер лежать до следующего дня. На следующий день после установки всех снятых компонентов ноутбук иногда снова начинает загружаться и нормально работать.

Конечно, владелец ноутбука об этом не будет проинформирован, а просто возьмет с него деньги, якобы за замену каких-то аппаратных компонентов.
Следует отметить, что стоимость комплектующих к ноутбуку пока не доставляла искреннего удовольствия.
При отсутствии проблем с аппаратной частью ПК, то в подавляющем большинстве случаев пользователь может справиться с программными проблемами самостоятельно.
Экран
Иногда проблема заключается в неисправности дисплея ноутбука. Теоретически он будет работать, но вот изображение пользователь так и не увидит. Если речь идет о повреждении дисплея, то экран на ноутбук «Леново» требуется ставить новый. Это делается только в сервисных центрах. И то далеко не всегда.
Чаще всего при неисправности дисплея приходится просто покупать новый ноутбук
И не важно, какой фирмы было устройство — «Леново» или ASUS, например. Главное, что причины поломки у всех лэптопов одинаковые
Теперь понятно, почему не работает ноутбук «Леново». Не включается монитор, перезагружается система или наблюдается любой иной сбой гаджета — разные ситуации были рассмотрены. Помощь сервисных центров в подобных раскладах требуется далеко не всегда.
Устранение проблемы
Оно заключается в поиске устройства или внутреннего компонента из-за которого происходит зависание. Из опыта можем сказать, что очень часто виновником оказывается жесткий диск. Особенно если зависание на логотипе производителя ноутбука сопровождается отчетливым потрескиванием или скрежетом.
Контактный пятак внутри платы жесткого диска
Чтобы это проверить достаточно отключить жесткий диск и попробовать запустить ноутбук без него. Зависания на логотипе нет – значит виновник жесткий диск. Но это не значит, что его нужно выбрасывать и срочно бежать за новым. Нередко помогает чистка контактов на нем.
Если извлечение жесткого диска никак не повлияло на ситуацию, то значит проблема не в нем. Извлекаем жесткий диск из ноутбука. Следующим шагом будет извлечение батареи из ноутбука на несколько минут. Также не лишним будет отключение и внутренней батарейки. Для этого нужно снять заднюю крышку. Извлекаем батарею из ноутбука.
Пример легкосъемной батарейки BIOS в ноутбуке.
После нескольких минут простоя без батареи собираем все на место и пробуем включать. Известно достаточно случаев, когда зависание происходило из-за клавиатуры, которая когда – то заливалась жидкостью. Поэтому если вы сами можете отключить клавиатуру и запустить ноутбук без нее, то этот вариант обязательно стоит попробовать. Отключение клавиатуры в ноутбуке для проверки.
Далее, при отсутствии результата, следует проверить DVD привод. Пробуем извлечь его. В большинстве ноутбуков делается это очень легко. Вам достаточно открутить один болтик с обратной стороны возле дисковода и вытащить его наружу, поддев чем нибудь тонким. Снятие дисковода ноутбука. Пробуем запускать.
Последним, что можно попробовать сделать в домашних условиях для решения данной проблемы, это извлечь оперативную память, протереть на ней контакты и установить на место. Для извлечения памяти металлические защелки разводим в стороны.
Все остальные варианты связаны с серьезным вмешательством в материнскую плату. Возможно придется перепрошивать BIOS или даже менять мосты (северный, южный). Поэтому если все вышеописанное вам не помогло и ваш ноутбук по прежнему зависает при включении на логотипе производителя, то лучше отнести его в специализированный сервис.
Прибор долго включается
Что делать, если ноутбук не включается быстро, а заставляет ждать несколько минут? Для начала разобраться в причинах:
Слишком «тяжелый» антивирус. Некоторые антивирусные программы потребляют довольно много ресурсов оперативной памяти и процессора. А поскольку антивирус обычно стоит в автозапуске, то это замедляет загрузку системы. Попробуйте загрузить более легкий вариант антивирусного софта, некоторые из них не уступают по надежности гигантам. Засоренный системный реестр. Нужно периодически очищать при помощи специальных утилит. Хороший способ это сделать — использовать бесплатный CCleaner. Проблемы с железом. Рекомендуется каждые два года носить ноут в сервис для профилактики. Быстрее всего изнашивается система охлаждения. Но также долгая загрузка может быть связана с жестким диском или неправильным подключением компонентов. Операционная система не той разрядности. Ноутбук не запускает такую систему, которая не подходит ему по разрядности
Обратите внимание, что на устройство с оперативной памятью менее 4 Гб ставится только Windows 32х. Если оперативки более 4 Гб, то необходимо установить систему 64х
Посмотреть, какая ОС установлена в данный момент, можно в свойствах «Моего компьютера».











![[решено] не включается ноутбук - черный экран. все способы решения.](http://mst63.ru/wp-content/uploads/d/b/3/db32663a55ce037b7665833aab2c3bc0.jpeg)















![[решено] проблемы с черным экраном ноутбука lenovo](http://mst63.ru/wp-content/uploads/2/5/6/256b92dff98ebf8f43ee65dc6672c03a.jpeg)






