Используя облачные хранилища
Когда необходима передача данных с телефона на компьютер удаленно, используют облачные сервисы от Яндекс, Google, Mail или DropBox. Принцип их работы идентичен, в качестве примера использован Яндекс.Диск:
- Проследуйте в «Play Маркет».
- Тапните по строке поиска.
- Введите название «Яндекс.Диск», нажмите «Установить» возле первой выдачи.
- Запустите приложение и авторизуйтесь под учетной записью Яндекс.
- Нажмите клавишу «+».
- Выберите «Файлы с устройства».
- Найдите документ, выделите его и нажмите «Загрузить на диск».
- В браузере на ПК введите «Яндекс.Диск».
- Тапните по первой ссылке.
- После авторизации, проследуйте во вкладку «Последние», где будет находиться загруженный документ.
Выбор переноса данных зависит от удобства для пользователя. Самый простой с помощью кабеля, если рядом нет шнура, подойдет Wi-Fi или Bluetooth. Когда необходимо передать файлы удаленно — используйте облачные диски.
Способ 2: Приложения для передачи файлов
Данный способ подойдет тем юзерам, которые предпочитают любые задачи решать при помощи специальных апплетов. Приложения необходимо устанавливать на оба устройства, а на одном из них будет нужен запустить мобильный и настроить точку доступа Wi-Fi.
Самыми популярными программами для передачи всевозможных файлов, от музыки и видео до контактов из телефонной книги являются SHAREit и Xender.
SHAREit
При помощи этого приложения музыку с телефона на телефон можно передавать не только отдельными треками, но и целыми альбомами. Программа отличается интуитивным интерфейсом. Чтобы передать файлик, надо пройти несколько простых шагов:
- Войти в программу под логином из любой доступной социальной сети
- Нажать на кнопку «Отправить»
- Выбрать файл
- Найти получателя.
После чего в считанные секунды выбранный музыкальный трек окажется на другом телефоне.
Xender
Версия ОС: Android 2.2 или более поздняя
Истинным меломанам, готовым всю свободную память своего смартфона забить любимой музыкой, будет нужен надежный, мощный и доступный смартфон, на котором прослушивание треков можно смело растянуть на несколько десятков часов
В таком смартфоне важно учесть несколько технических характеристик:
- Емкая батарея для длительного воспроизведения аудио
- Мощный , который обеспечит стабильную работу аудиоприложения и не затормозит систему при передаче музыкальных файлов.
- Модуль LTE 4G. Высокоскоростное подключение поможет не только быстро закачать нужный трек из Интернета, но и обеспечит надежное сопряжение через точку доступа во время обмена музыкой при помощи приложений.
Купили Android смартфон и не знаете как по Bluetooth передавать файлы? На этой странице мы посмотрим как передавать файлы через блютуз на андроиде
например на компьютер, ноутбук, планшет или другой телефон.
Вы можете перекидывать фотографии, видео, музыкальные и другие файлы по блютус как с андроида на андроид так и на другие устройства поддерживающие технологию Bluetooth. В нашем примере мы посмотрим, как передавать фотографию с галереи андроида через блютуз на другое устройство. Все другие файлы передаются так же.
Открываем галерею и выбираем фотографию или картинку и открываем его. Сразу же на верхней части экрана андроида вы увидите небольшое меню. Если меню скрылось, то снова дотроньтесь к картинке и меню снова появится. На некоторых андроид устройствах сразу появится иконка для передачи файла по Bluetooth
, а на некоторых иконка, где нужно открыть дополнительное меню, где будет и функция блютуз. Смотрите ниже на прикрепленный скриншот, на первом вы видите иконку с блютузом, а на втором нажимаем другую иконку, где откроется дополнительное меню.
Если на вашем андроиде сразу появился иконка меню, то нажимаем по нему и смартфон начнет поиск доступных устройств для передачи файла.
Если у вас не появился иконка блютуз как на первой картинке, то вам нужно нажать на иконку которая указана на втором скриншоте. После этого откроется меню, где так же выбираем пункт Bluetooth. Смотрите на скриншот ниже.
Выбрав блютуз ваш андроид начнет поиск доступных устройств, выберите нужное устройство в списке доступных. Если вы не нашли нужное устройство, возможно вы забыли включить блютус на принимаемом телефоне. Так же иногда нужно включить видимость блютуза в андроиде
или на другом принимаемом устройстве, для этого на устройстве которое вы не можете обнаружить зайдите внастройки Bluetooth и включите видимость телефона, обычно видимость длится две минуты в течении которого устройство видно для поиска блютуз. Если не успели найти, то снова открываем видимость. Для приема файла через блютуз подтвердите на принимаемом устройстве.
Как видите ничего сложного, в основном проблемы с передачей файлов по Bluetooth с андроида
возникают у тех кто впервые пользуются андроидом. Если вы не пользуетесь блютуз, то отключите его, чтоб зря не кушал заряд батареи.
- Надеюсь что вам помогла данная статья как с андроида передать файлы по блютуз на ноутбук, планшет или телефон.
- Если у вас есть какие ни будь дополнения или полезные советы, то вы можете их добавить ниже в отзывах.
- Отзывы, комментарии и полезные советы можно добавить ниже.
- Большая просьба оказывать взаимную помощь, помогать полезными советами и способами решения проблем.
- Спасибо за отзывчивость, помощь и полезные советы!!!
Как подключить смартфон и компьютер через Bluetooth
Для того, чтобы подключить смартфон к компьютеру, вам нужно включить Bluetooth.
Большинство Android смартфоном имеют значок
Bluetooth
в выпадающем меню быстрых настроек. Если на вашем смартфоне нет такого значка, тогда перейдите в меню Настройки
и включите Bluetooth
.
Чтобы включить Bluetooth на Windows 7, вам нужно нажать на кнопку Пуск
, затем выбрать «Устройства и принтеры
». Дальше нажмите на «Добавить устройство
», и подождите, пока компьютер обнаружит смартфон. Затем нажмите на кнопку «Далее
».
Чтобы включить Bluetooth на Windows 10, нажмите на кнопку Пуск и введите «Bluetooth
». Выберите «Настройки Bluetooth». Если Bluetooth выключен, включите его, затем выберите модель своего смартфона и нажмите на «Соединить
».
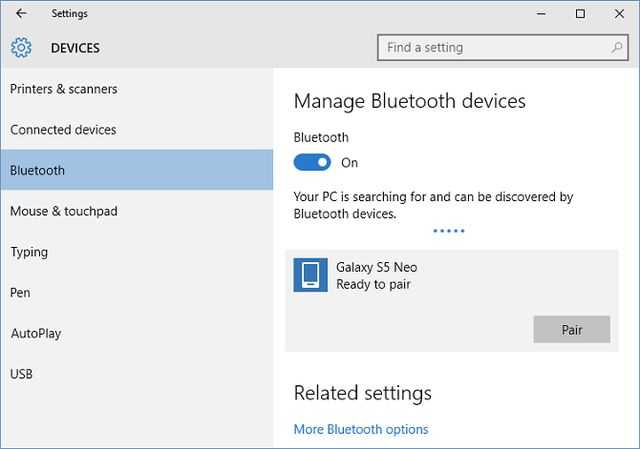
Следуйте инструкциям, которые появились на экране вашего компьютера или смартфона. Скорее всего, вам придется ввести пароль
. После того, как вы это сделаете, смартфон будет автоматически подключаться к компьютеру. Все просто!
Соединение между смартфоном и компьютером будет происходить до тех пор, пока на одном из устройств не будет выключен Bluetooth. Как известно, Bluetooth является технологией малой дальности. На смартфонах дальность Bluetooth составляет порядка 10 метров, в то время как большинство ноутбуков или настольных ПК обеспечивают работу Bluetooth в пределах 100 метров.
Зачем использовать передачу файлов Bluetooth?
Существует множество способов переноса файлов с смартфона на смартфон, Android на Android или с одной платформы ОС на другую. Хотя Bluetooth не самый быстрый способ, он имеет минимальное количество необходимых требований — нет приложения, нет кабеля / оборудования, нет сети Wi-Fi, нет соединения для передачи данных 3G / 4G, что делает его довольно удобным.
Допустим, вы столкнулись со старым другом и хотите быстро поделиться несколькими фотографиями между смартфонами. Вот как Bluetooth превосходит другие варианты.
- Bluetooth против USB-кабеля: Вы всегда помните, чтобы носить USB-кабель / зарядный кабель вашего смартфона, куда бы вы ни отправились? Возможно нет. И если вы это сделаете, то, скорее всего, вы подключаетесь к стандартному USB-порту, а не непосредственно к другому мобильному устройству.
- Bluetooth против кабеля OTG: Так что, возможно, вы несете свой кабель для передачи данных в любое время, а также у вас есть кабель USB OTG (On-The-Go). Это может работать для передачи файлов, но только если и то и другое устройства поддерживают USB OTG а также имеют правильные соединения для кабелей. Но теперь вы переносите два кабели всегда.
- Bluetooth и OTG Flash Drive: Существуют флеш-накопители с двумя разъемами для использования с компьютерами и смартфонами / планшетами. Хотя удобнее, чем вышеупомянутый вариант, OTG а также совместимость разъемов между устройствами по-прежнему требуется.
- Bluetooth против Personal Hotspot: Можно настроить и использовать личную точку доступа (привязку) на iOS или Android. Однако не все устройства имеют эту опцию. Те, которые обычно требуют ежемесячной абонентской платы через оператора мобильной связи, чтобы включить эту функцию. И тогда вам понадобится сильный сигнал 3G / 4G, который не всегда гарантируется (например, внутри парковочных структур, офисных зданий, магазинов Costco и т. Д.).
- Bluetooth и портативный медиа-концентратор / жесткий диск: Некоторые портативные медиа-концентраторы и жесткие диски способны передавать свою собственную локальную беспроводную сеть для подключения устройств. Тем не менее, мобильному устройству потребуется приложение для компаньона продукта, прежде чем он сможет подключиться и загрузить / загрузить (скорость не гарантируется) в любых файлах. Кроме того, вы должны всегда помнить, чтобы принести диск а также зарядите его.
- Bluetooth против Wi-Fi Direct: Передача файлов по Wi-Fi direct — это очень похожий процесс с файлами по Bluetooth. Но Wi-Fi direct не так универсален, как Bluetooth, и не многие устройства поддерживают эту функцию. И некоторым устройствам, поддерживающим Wi-Fi direct, требуется специальное приложение для его использования.
- Bluetooth против облачного хранения / Электронная почта: Вы не можете ошибиться при сохранении и отправке файлов через облачное хранилище и / или электронную почту. Однако, в настоящий момент, каждое устройство для того чтобы загрузить / загрузить файлы или получить доступ к электронной почте, необходимо иметь достаточно сильное соединение данных / интернет.
- Приложение Bluetooth vs. File Transfer: При поиске в Google Play Store или в App Store от Apple вы можете найти множество приложений, которые передают файлы с одного устройства на другое. Но имейте в виду, что некоторые из них работают только в том случае, если оба устройства имеют одно и то же приложение, а некоторым может также понадобиться беспроводная сеть или подключение к данным.
Типы передаваемых файлов
Вы можете передавать практически любой тип файла по Bluetooth: документы, фотографии, видео, музыку, приложения и т. Д.Если вы можете перейти к системе папок компьютера / смартфона, чтобы найти конкретный файл, вы можете отправить его. Просто имейте в виду, что принимающее устройство должно иметь возможность распознавать тип файла, чтобы использовать / открывать его (т. Е. Если вы отправляете PDF-документ с одного устройства, другому потребуется программное обеспечение или приложение для чтения / доступа к этому PDF-файлу ).
Существенным ограничением использования Bluetooth для передачи данных является размер файла (ов) по сравнению с скоростью передачи — в основном, влияет на ваше время и терпение. Скорость передачи Bluetooth зависит от версии:
- Bluetooth 2.x имеет максимальную скорость передачи данных 2,1 Мбит / с (около 0,25 МБ / с)
- Bluetooth 3.x имеет максимальную скорость передачи данных 24 Мбит / с (около 3 МБ / с)
- Bluetooth 4.x имеет максимальную скорость передачи данных 24 Мбит / с (около 3 МБ / с)
- Bluetooth 5.x имеет максимальную скорость передачи данных 50 Мбит / с (около 6 МБ / с)
Предположим, вы хотели использовать Bluetooth для отправки фотографии со своего смартфона на смартфон друга, и, предположим, размер файла составляет 8 МБ. Если у обоих смартфонов есть версия Bluetooth 3.x / 4.x, вы можете ожидать, что одна фотография будет перенесена примерно через три секунды. Как насчет одного музыкального файла размером 25 МБ? Возможно, вы ожидаете подождать около девяти секунд. Как насчет видеоролика на 1 ГБ? Вы можете ожидать около семи минут. Но имейте в виду, что эти времена отражают Теоретическая / максимальная скорость. Фактические (например, реальные) скорости передачи данных значительно меньше чем указанный максимум. Таким образом, на практике это 8 ГБ фото более вероятно потребует полная минута времени передачи.
Когда вы смотрите на другие способы передачи данных, Bluetooth является сравнительно медленным по количеству. Например, USB 2.0 (общий для смартфонов, компьютеров / ноутбуков и флеш-накопителей), как говорят, имеет эффективную пропускную способность до 35 МБ / с — практически в 11 раз быстрее, чем максимальная скорость Bluetooth 3.x / 4.x. Скорость Wi-Fi может варьироваться от 6 МБ / с до 18 МБ / с (в зависимости от версии протокола), которая находится где-то между двумя-шести раз быстрее, чем максимальная скорость Bluetooth 3.x / 4.x.
Синхронизация фото через iCloud
При помощи облачного хранилища от компании Apple в считанные секунды можно перенести фотографии и видео. Пользователи могут получить доступ к содержимому как на сайте https://www.icloud.com/, так и через скачанную программу на компьютер с Windows. После выполненных действий все снимки будут автоматически синхронизироваться между устройствами по мере добавления, а также изменения на любом из девайсов будут корректироваться на всех платформах, привязанных к единой учетной записи Apple ID.
Перед началом убедитесь, что на iPhone стоит последняя версия прошивки для корректной работы. Загрузите утилиту iCloud на официальном сайте https://support.apple.com/ru-ru/HT204283.
Примечание: если вы до этого синхронизировали файлы через iTunes, а после этого активируете данную функцию, то появится сообщение вида «Фото и видео, синхронизированные с iTunes, будут удалены». В результате все снимки из галереи останутся на компьютере, на котором производился перенос, а фотографии с iPhone удалятся.
- Проверьте, подключены ли оба устройства к беспроводной сети Wi-Fi. Если да, то продолжайте следовать инструкции;
- Авторизуйтесь на ПК в скачанном приложении iCloud под той же учетной записью, что и на том устройстве, с которого вы желаете синхронизировать галерею;
- Запустите функцию «Фото iCloud», если она еще не активирована. Для этого на своем iPhone запустите «Настройки», перейдите в самую первую вкладку, где написано ваше имя, далее в «iCloud» и установите тумблер в активное положение на строчке «Фото iCloud»;
- Откройте скачанную программу и включите ту же самую функцию. После этого действия все фотографии и видео отобразятся на компьютере или в браузере. К тому же, к ним можно получить доступ и на компьютере – на Windows создастся специальная папка, где вы можете найти все интересующие файлы. Она так и будет называться «iCloud Photos».
ES Проводник
ES Проводник – популярный бесплатный файловый менеджер. Здесь есть и своя «читалка» для книг, и менеджер загрузок, и музыкальный плеер, и много других функций, в том числе и нужная нам. Перед тем как передать по Блютуз приложение с помощью этого метода, следует выполнить следующие действия:
- Скачать ES Проводник из Гугл Плей и установить его.
- Запустить ES Проводник.
- Вызвать меню с левой стороны экрана, в разделе «Библиотеки» выбрать «APP». Также значок «APP» может быть доступен на главном экране.
- После выбора «APP», появится список установленных на смартфоне приложений. Долго нажмите пальцем на том, которое хотите передать.
- Теперь есть два варианта: резервировать или сразу перекинуть приложение по Блютузу с телефона на телефон.
- Резервирование создаст *.apk-файл и поместит его в папку «backups/apps». После этого его можно отправить как файл, а на принимающем гаджете – открыть и установить.
- Если сразу пересылать программу и выбрать «Блютуз» как способ доставки, то она будет установлена на принимающем гаджете немедленно, без сохранения файла.
Ответ на вопрос, можно ли передать по Блютузу приложение, положительный только для телефонов на Андроиде. Системы от Apple не поддерживают установку из сторонних источников.
Как на айфоне передать через Bluetooth фото
Процедура осуществляется довольно легко. Для этого нужно?
- Открыть главное меню айфона. Перейти в галерею и отыскать нужный для передачи файл. В данном случае это фотография.
- С помощью касания пальцем открыть снимок. Далее повторно нажать на фотку, после чего в углу экрана откроется список команд, среди которых будет «Функции». Нажать на нее и выбрать передачу через Bluetooth.
- На следующем этапе перед пользователем откроется перечень устройств, которые сопряжены с айфоном. В списке будет содержаться модель или название телефона. Если необходимый девайс отсутствует, то необходимо воспользоваться инструментом поиска. Процедура будет осуществляться в пределах 10 метров от доступных объектов. После успешного поиска нажать на передачу.
- Далее на устройство для получения файла придет запрос для подтверждения согласия передачи. В некоторых случаях потребуется ввести защитный код. Как правило, для этого используется комбинация 0000.
- Если необходимо передать одновременно несколько фотографий, то в галерее нужно зажать конкретный файл, после чего появится возможность выделения нескольких элементов. Выбор нужного файла осуществляется с помощью галочки.
- Снова нажать на команду «Функции», а после перейти к передаче выбранных объектов.
- После проведения процедуры отключить модуль Bluetooth во избежание лишнего расхода энергии. Стоит помнить, что своевременное отключение позволяет обезопасить телефон от взломов со стороны злоумышленников.
Если не получается передать фото с айфона по блютузу
Вячеслав
Несколько лет работал в салонах сотовой связи двух крупных операторов. Хорошо разбираюсь в тарифах и вижу все подводные камни. Люблю гаджеты, особенно на Android.
Задать вопрос
Вопрос эксперту
Что делать, если не получается передать фотографию через Bluetooth?
Это может происходить по следующим причинам: • В айфоне установлена устаревшая операционная система, в результате чего он не может войти в сопряжение с другим устройством iOS; • Слишком большое расстояние между мобильными телефонами. Из-за этого слабый сигнал; • На линии для передачи данных находится препятствие, которое блокирует сигнал; • В одном или обоих устройствах слишком малый запас энергии; • Возможно, на каком-то телефоне отключен модуль блютуз. Если ничего не помогло, рекомендуется обратиться в сервисный центр. Возможно в устройстве проблемы на аппаратном уровне.
https://youtube.com/watch?v=qaTS0I_YBa8
4.6 / 5 ( 34 голоса )
Способ 2: Как передать фото с компьютера на телефон через Bluetooth
У большинства ноутбуков есть модуль Bluetooth, который часто используется для подключения периферийных устройств. Мобильные телефоны также комплектуются этим модулем. Для ПК потребуется блютуз адаптер. Для того чтобы перекинуть фотки с ноутбука на смартфон выполните следующее:
- Blutooth должен быть включен на компьютере и телефоне. Последний должен быть видим другими устройствами.
- Клик правой кнопкой мышки по фотографии вызовет дополнительное меню, где есть пункт “Отправить”. При наведении на него указателя выпадет список способов, среди которых есть Bluetooth.
- Откроется окно, в котором будут показаны найденные устройства. Среди них нужно будет выбрать свой телефон.
- На экране мобильного устройства появится всплывающее окно, в котором нужно подтвердить принятие фотографии.
- Следует дождаться окончания передачи картинки. Это займет некоторое время. Соединение не должно прерываться в процессе загрузки.
- Фотография окажется среди файлов в папке загрузки, если в настройках не был установлен другой путь.
Данный способ подходит и для передачи файлов с телефона на компьютер. В этом случае фотография выбирается из памяти телефона. Опция “Поделится” расположена в меню, вызов которого зависит от версии системы и оболочки.
По Wi-Fi для Android
В отличие от Apple, устройства на Android могут напрямую отправлять файлы по Wi-Fi на компьютер. Пользователю нужно только выделить нужные изображения в галерее и через Wi-Fi Direct отправить их на компьютер. Мы рассмотрим, как происходит процесс отправки снимков через сторонний софт.
Приложения для передачи данных по Wi-Fi
Программы можно скачать в Google Play бесплатно. Но некоторые из них требуют покупки лицензии для неограниченного доступа к функционалу программы.
AirDroid
Простая программа для передачи файлов с мобильных устройств на ПК. Поддерживает русский язык. Для того, чтобы загрузить фото со смартфона на компьютер, необходимо:
- Запустить приложение и зарегистрировать учетную запись.
- Кликнуть на AirDroid Web.
- Открыть браузер на ПК и ввести ссылку, отображающуюся в окне программы.
- На экране отобразится интерфейс для скачивания фото с Андроида.
Mi Drop
Приложение разработано специально для устройств бренда Xiaomi, но запустить его можно на любом смартфоне Android.
С конца 2019 года эта программа была переименована в ShareMe.
- Запустите приложение и нажмите на кнопку «Отправить на ПК».
- Тапните на кнопку «Запустить». Выберите тип соединения – с паролем или без.
- Отобразится адрес, который нужно ввести в браузере для подключения к телефону.
Pushbullet
Приложение работает через Google. Для того, чтобы скачать с телефона фотографию:
- Запустите программу и авторизуйтесь.
- Откройте pushbullet.com на компьютере.
- Авторизуйтесь в том же Google-аккаунте. Если у вас его нет, то вот вам статья о том, как создать почтовый ящик на Google.
- Откроется окно чата, куда можно отправлять файлы из одного устройства на другое.
- Для отправки изображения тапните по значку скрепки.
SHAREit
Программа бесплатная, но для передачи данных необходимо установить приложения на смартфон и компьютер. Дальнейший порядок действий после установки и запуска:
- Кликнуть на кнопку «Показать штрих-код».
- Запустить сканирование штрих-кода в приложении на смартфоне.
- После установки соединения между телефоном и компьютером, начать отправлять файлы.
Облачные хранилища
Загрузка снимков в Google Drive и их дальнейшее сохранение на ПК намного проще работы со специализированными программами.
На облачном диске Google любой пользователь может бесплатно хранить до 15 Гб данных. Доступ к импортированным файлам можно получить с мобильного телефона, планшета, компьютера.
- Скачать на телефон Google Drive и запустить приложение.
- Тапнуть на крестик в нижнем правом углу и сохранить на диск нужные файлы через кнопку «Загрузить».
- Запустить браузер на компьютере и открыть страницу Google Drive (https://drive.google.com/drive/u/0/my-drive).
- Ввести логин и пароль, использованные для авторизации в облачном хранилище на смартфоне.
- Кликнуть правой кнопкой мыши по нужному файлу и выбрать «Скачать».
У Google также есть приложение Google Drive для ПК. Она позволяет получить доступ к файлам без запуска браузера. Кроме импорта и экспорта фотографий пользователь может воспользоваться другими опциями приложения: работать с офисными инструментами, заниматься групповым редактированием файлов и т. д.
Программа доступна для виндовс и macOS.
С помощью утилиты Bluetooth File Transfer
Использование Bluetooth File Transfer — это довольно простой способ передать любую игру и программу с одного мобильника на другой. Как и остальные утилиты из нашего обзора, приложение можно скачать с плеймаркета, причем совершенно бесплатно. У него есть и платная версия, но ее отличие заключается лишь в отсутствии встроенной рекламы.
Перекинуть с помощью Bluetooth File Transfer уже установленные в памяти телефона программы по Bluetooth можно следующим способом:
- Запускаем утилиту на мобильнике.
- В главном меню устанавливаем галочку напротив пункта «Apk».
- В появившемся списке файлов отмечаем нужные нам программы и игры, после чего кликаем на кнопку «Share».
- Откроется окно, в котором необходимо выбрать способ отправки данных на другой телефон (в нашем случае Bluetooth).
Дальнейшие действия по установке нужно выполнять в стандартном режиме, уже на телефоне-приемнике. Напоминаем, что перед установкой переданных apk файлов потребуется войти в меню системных настроек Андроида и включить возможность устанавливать приложения с неизвестных источников. Для передачи приложения с одного мобильника Андроид на другой подойдет любая утилита, которая может конвертировать активную программу в Apk файл. Подобную функцию имеет Clean master, а также ряд других приложений, основная задача которых заключается в обеспечении стабильной работы ОС. Алгоритм действий для этой операции любыми другими утилитами будет максимально похож на те, которые описаны в 3 способах выше.
Среди юзеров остаются и ценители классического способа прослушивания музончика, когда трек загружается на смартфон и проигрывается через встроенный плеер или приложение. Появляется вопрос: как передать музыку с телефона на телефон? Конечно, можно отправить файлик по электронной почте или через облачный сервис. Но на это может уйти немало времени. Для быстрой удобной передачи треков есть два простых способа:
- Передать музыкальный файлик через Bluetooth
- Воспользоваться специальным приложением
Быстрая навигация
Включаем и настраиваем Bluetooth
Первым делом нужно включить «синий зуб» на обоих гаджетах. На телефоне его можно найти либо в шторке, либо внутри настроек. Два пути активации Android и iOS-девайсов собраны в таблице.
| Через шторку | Через настройки |
| Выйти на рабочий стол | Зайти в настройки девайса |
| Смахнуть вниз, опустив шторку | Выбрать «Bluetooth» |
| Нажать на иконку Bluetooth | Нажать кнопку «Включить» |
Теперь осталось запустить «синий зуб» на компе. Как правило, компы уже идут со встроенным блютуз-драйвером. Пользователю достаточно только перевести рубильник на «Включить». В макбуках и ПК эта процедура немного отличается. В компах и ноутбуках под эгидой MacOS это проходит в три этапа.
- Переместиться к статус-меню (справа вверху).
- Кликнуть на само меню.
- Тапнуть на «Включить Блютуз».
Всё, готово к работе!
Способ подключения в ПК на Windows 10 крайне похож, только панель находится в другом месте: снизу справа.
1. Переместиться на панель уведомлений
Она находится возле часов, немного правее и выглядит как «облачко» из комиксов.
2. Кликнуть на значок, что похож на «тучку» в комиксах
Это развернет быстрое меню.
3. Тапнуть на знак блютуза
Функция включится на компе.
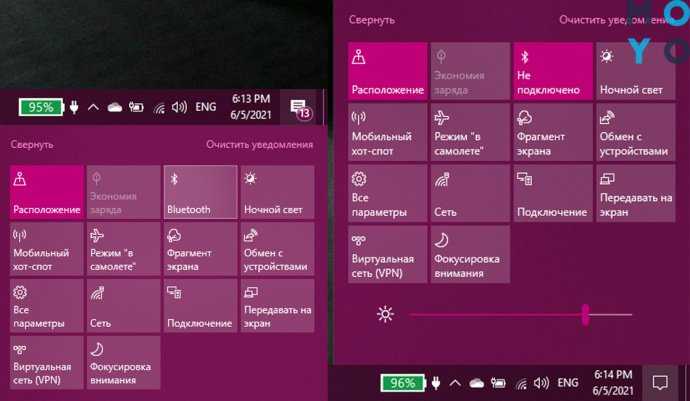
Всегда на связи: Как узнать пароль от Wi-Fi: 4 спасительных варианта
Если у вас Huawei
Если ваш старый или новый смартфон выпустила китайская Huawei, то вы не сможете воспользоваться переносом данных через аккаунт Google. Но не сказать, что от этого процесс переноса сильно усложнится.
Вам нужно скачать и установить на оба смартфона приложение Phone Clone. Сначала запустите приложение на старом устройстве и дайте ему все необходимые разрешения. После этого вам предложат отсканировать QR-код на новом смартфоне. Запустите программу на новом гаджете, получите соответствующий QR-код и синхронизируйте смартфоны между собой.
После этого выберите те данные, которые вы хотите скопировать на новый смартфон и запустите процесс переноса.
Как вы видите, ничего сложного в работе с Phone Clone нет, правда сам способ подходит только для переноса данных на смартфон Huawei.





![Как фото с телефона перекинуть на компьютер? [через шнур от зарядки, блютуз, wifi] – технологикус](http://mst63.ru/wp-content/uploads/9/2/b/92b6e6cff9d2d1d4812a63a4bd28325e.jpeg)




























![Передача файлов по wifi с компьютера на андроид – обзор лучших способов [2020]](http://mst63.ru/wp-content/uploads/6/9/b/69b96f53539140136882f351889b004e.jpeg)