Через Wi-Fi
Способ 1: с помощью проводника
Перед началом работы убедитесь, что ваш проводник поддерживает передачу файлов по Wi-Fi. Если нет, установите «Файловый менеджер +» в магазине Google Play.
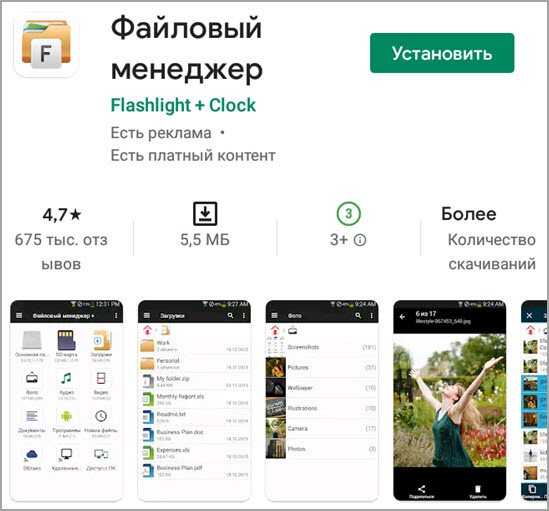
Действие на ПК: открываем общий доступ
1. Щелкните правой кнопкой мышки по папке, в которую будете переносить фотографии. Выберите «Свойства».
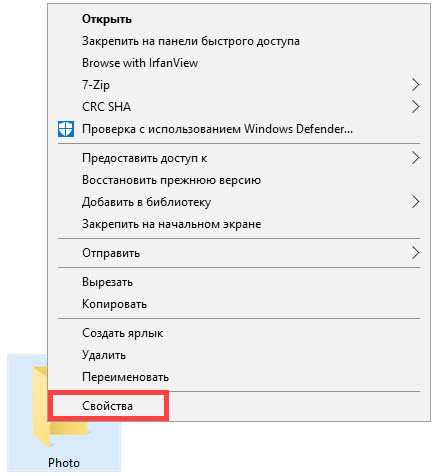
2. Перейдите на вкладку «Доступ» и кликните по кнопке «Общий доступ».
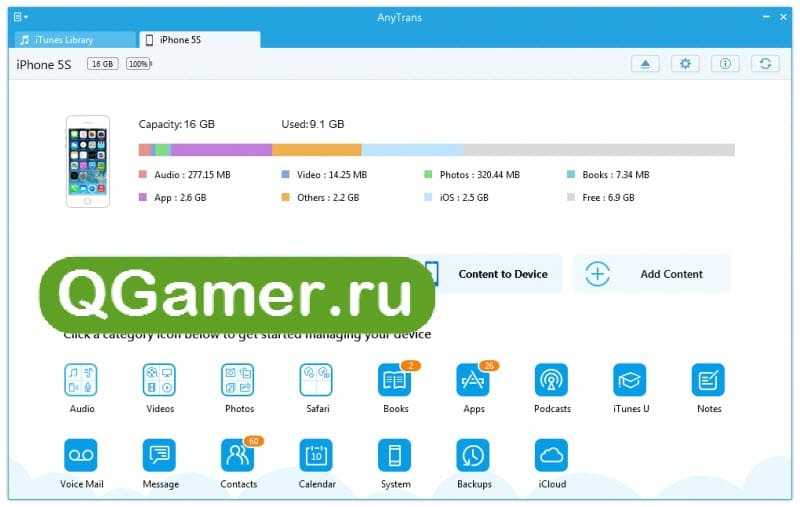
3. Нажмите на поле выбора пользователей и выберите «Все».
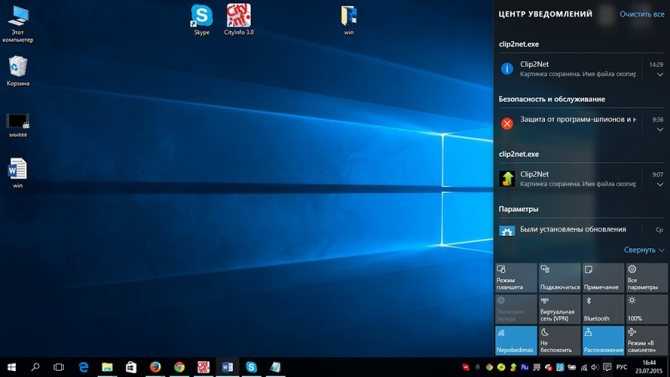
4. Убедитесь, что в разрешениях установлено «Чтение и запись». Кликните «Поделиться».
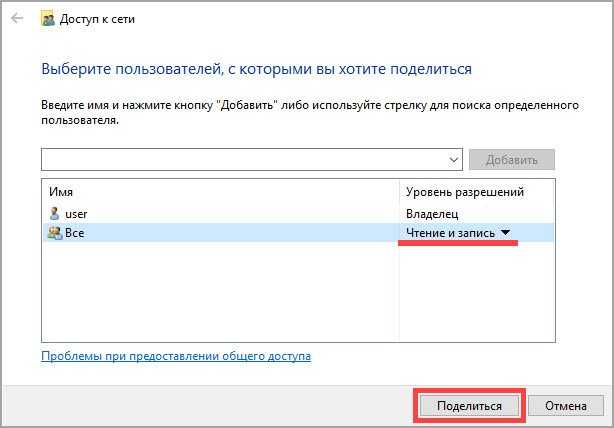
Готово: доступ к папке открыт. Далее нам понадобится IP адрес компьютера.
5. В меню Пуск напечатайте «Командная строка» и откройте программу.
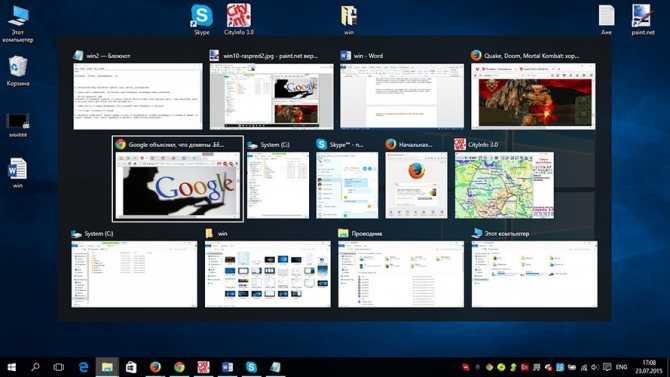
6. Введите команду ipconfig и нажмите клавишу Enter.
Запомните адрес в строке «IPv4-адрес».
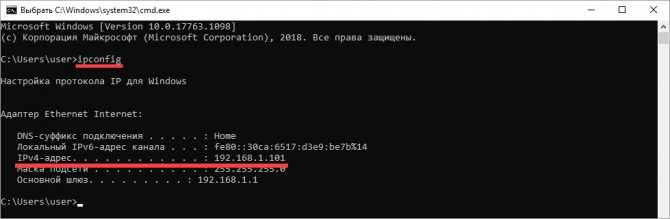
Действие на смартфоне: подключение к папке
1. Переходим в проводник смартфона и открываем «Удаленные службы».
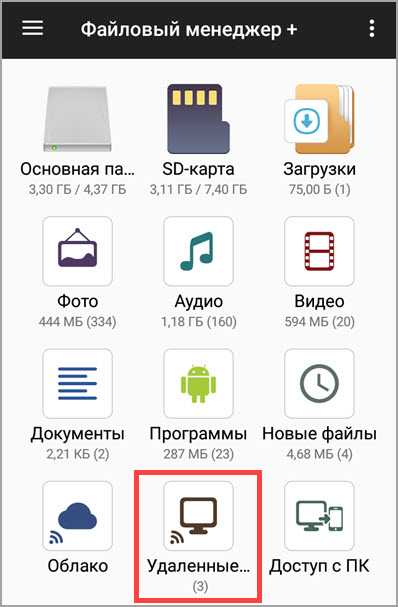
2. Выбираем «Локальная сеть».
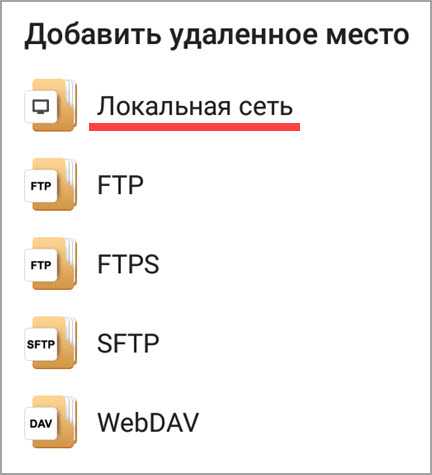
- В поле «Хост» вводим IP адрес ПК.
- Печатаем имя пользователя и пароль для входа в комп и жмем «ОК».
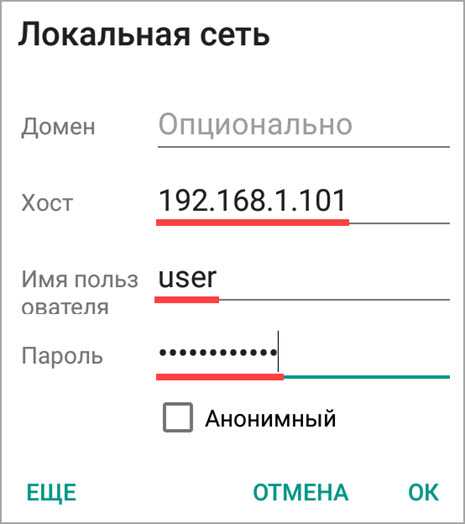
3. Откроется расшаренная папка, куда можно будет скопировать фотки с телефона.
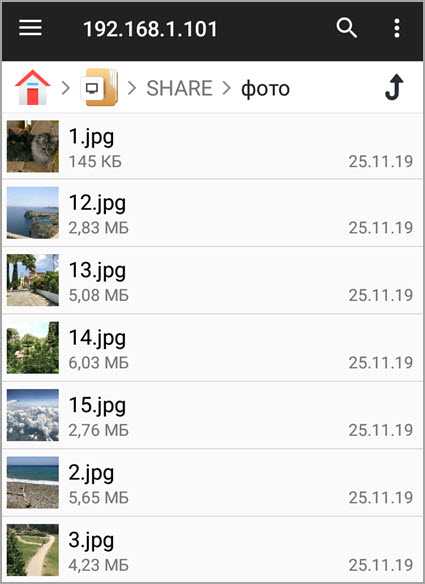
Способ 2: с помощью SHAREit
Если предыдущий способ показался сложным, можно пойти более простым путем и установить приложение SHAREit на смартфон и компьютер.
Установите на телефон приложение SHAREit из Google Play.
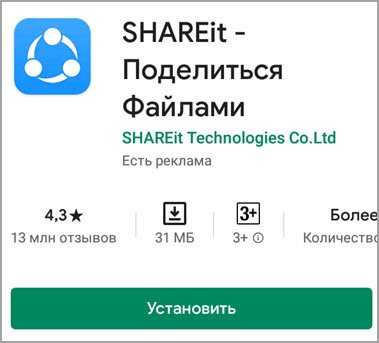
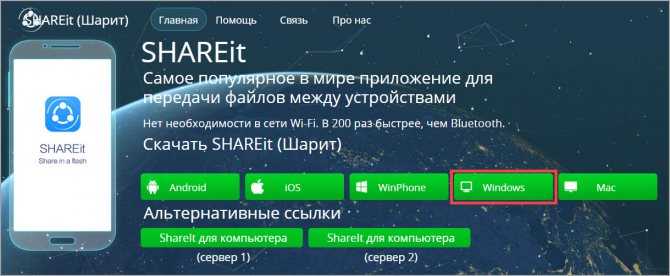
Шаг 2: запуск и обмен
1. Запустите программу на ПК и нажмите кнопку «Показать штрих-код».
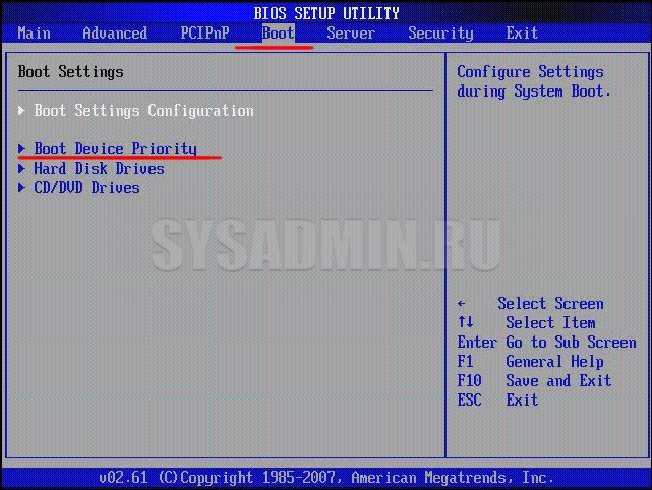
Откроется штрих-код, который мы отсканируем на телефоне.

2. Запустите приложение SHAREit на смартфоне и нажмите кнопку «Отправить».
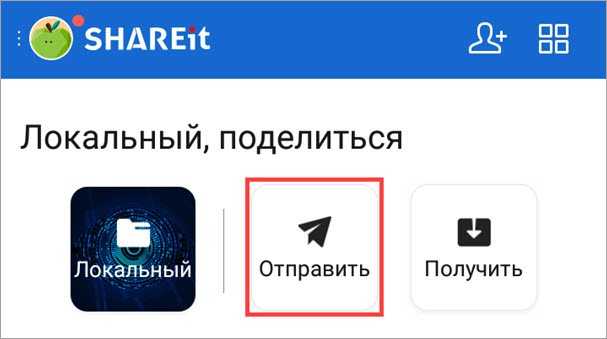
3. Выберите изображения из галереи и нажмите «Отправить».
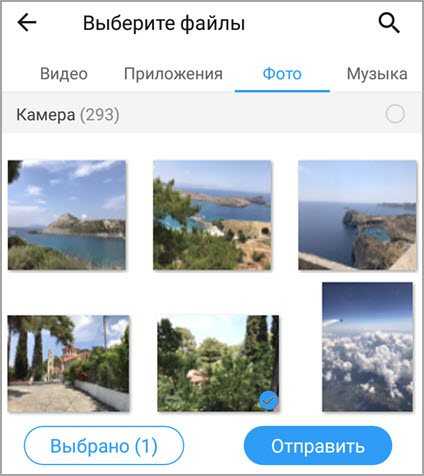
4. В окне поиска получателя выберите «Подключить к ПК».
5. Наведите камеру смартфона на штрих-код программы SHAREit. Произойдет соединение и передача данных.
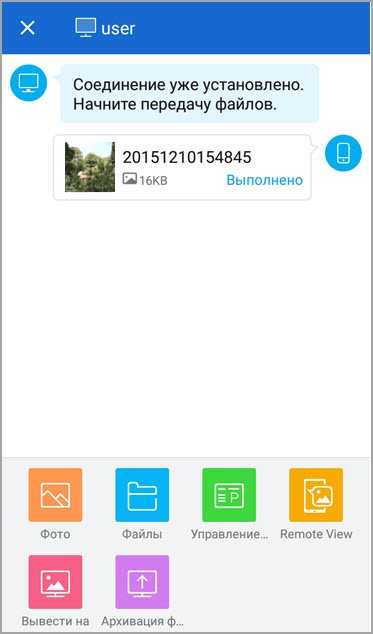
6. На ПК придет уведомление об успешно принятом файле.
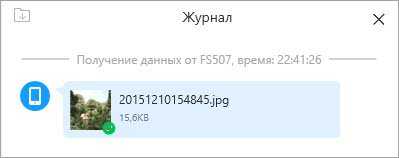
По умолчанию все переданные фотки вы найдете в папке «Загрузки» – «Телефон» – «photo».
Resilio Sync
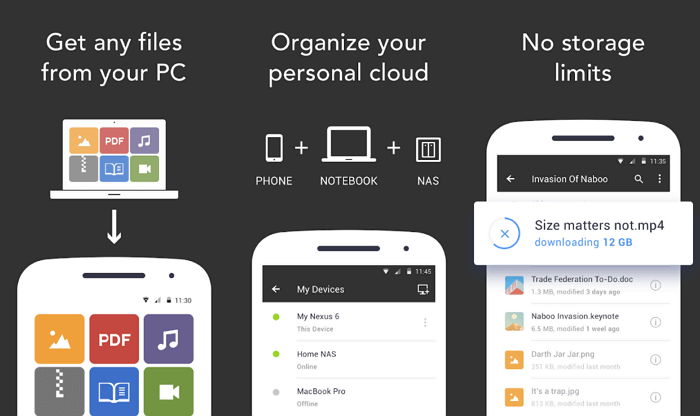
Resilio Sync, ранее называвшийся BitTorrent Sync, – самый простой способ обмена файлами. В отличие от упомянутых выше вариантов, Resilio Sync работает на архитектуре peer-to-peer, которая используется в торрент-трекерах. Это означает, что данные передаются напрямую, без привлечения сторонних серверов или облачных хранилищ.
Как только установите приложение на телефон и компьютер, выберите файл, который хотите передать — приложение создаст ссылку и QR-код. Теперь остается только ввести эту ссылку в браузер или отсканировать QR-код. Как только вы это сделаете, начнется скачивание.
Также Resilio предлагает массу других функций, включая синхронизацию папок, в том числе с зашифрованных облачных хранилищ. Таким образом можно легко передавать содержимое целых папок с компьютера на Android и наоборот.
Однако в бесплатной версии передача ограниченна только между двумя устройствами. Если гаджетов больше, придется покупать платную версию, которая стоит 60 долларов.
Передача при помощи Instashare
Instashare – одна из лучших программ для передачи любых типов файлов между устройствами на IOS и не только.
- ;
- .
После установки софта, для передачи файлов нужно всего лишь взять и перетащить их на одно из доступных устройств. При первой передачи программа попросит добавить устройство на которое осуществляется передача файла в доверенные. О статусе загрузке можно наблюдать смотря на строку загрузки.
Также Instashare позволяет передавать файлы в облачные сервисы, например, DropBox или облако Mail.ru.
Есть приведенное выше достаточно сложно для вас, посмотрите видео и научитесь передавать файлы без труда.
Использование специальных программ
Многими разработчиками было «изготовлено» приложений, которые предназначены для обмена информацией между ПК и смартфонами на операционной системе Android. Преимущественно они бесплатные и превосходно справляются с поставленной задачей.
При помощи WiFi File Transfer
Приложение WiFi File Transfer передает данные с ПК на смартфон и обратно через веб-сервер. Предварительно утилиту нужно установить на смартфон. Для этого пользователь заходит в Play Market, и поисковой строке вводит название приложения. Остается дело за малым, нажать «Установить» и ждать окончания установки.
Следующий этап — запуск окна приложения. На главной странице необходимо нажать «Старт».
Программой автоматически будет сгенерирован адрес веб-сервера, переходя на который пользователь получает доступ ко всем данным, хранящимся на телефоне.
Теперь на ПК необходимо запустить любой обозреватель и указать адрес, сгенерированный приложением выше в навигационной строке.
Передача данных через WiFi с помощью Pushbullet
Еще один распространенный сервис, который используют для передачи данных — Pushbullet. Для выполнения операции необходимо установить приложение бесплатно в Play Market на свое мобильное устройство.
После запуска программы, необходимо зарегистрироваться в системе. На смартфоне действия предельно просты, а на компьютере открывают любой браузер и через настройки находят доступные расширения. С помощью поиска необходимо найти утилиту Pushbullet. В диалоговом окне потребуется подтвердить инсталляцию.
Следующий этап — после установки надо кликнуть на иконку расширения, которая будет отображаться в правой части окна, пройти регистрацию.
Регистрация на Pushbullet
Для обмена данными достаточно перетащить файлы на панель расширения браузера или путем нажатия на кнопку «Push It».
С помощью AirDroid
Это еще один функциональный и бесплатный сервис. Разработчики приложения — Sand Studio.
Последовательность действий выглядит практически так же, как и в предыдущих разделах. После инсталляции утилиты, ее необходимо запустить.
После запуска программы на главном окне нужно нажать на иконку камеры, расположенной в самом низу. Далее, в любом браузере на ПК надо найти сервис разработчиков. Для сопряжения ПК со смартфоном достаточно последний навести камерой на QR-код, изображенный на мониторе.
Программа SHAREit
Чтобы обмениваться информацией с помощью приложения SHAREit, нужно устанавливать приложение на обоих устройствах одновременно.
После запуска программы обязательно условие — согласие на обработку персональных данных и сбор информации о способах использования приложения.
Непосредственно для обмена данными на главной странице приложения нужно нажать «Начать» и выполнить следующие действия:
Передача файлов через Xender
Это приложение имеет много общего с программой AirDroid. Для обмена данными нужно выполнить следующие действия:
- Установить приложение на смартфон через Play Market.
- Запустить приложение на смартфоне, на главной странице нажать иконку красного цвета, на которой изображен «+». Из выпадающего списка выбрать «Подключение к компьютеру».
- Для сопряжения с ПК понадобится воспользоваться QR-кодов на сайте сервиса.
- Выполняя подключение к персональному компьютеру, на телефоне обязательно нужно нажать «Принять» для подтверждения.
Устройства подключены и можно передавать файлы с ПК на смартфон и обратно.
Документ
Чтобы передавать фотографии в исходном разрешении через мессенджеры и социальные сети, нужно отправлять их не как изображения, а как документы (файлы). Этот способ работает во всех популярных сервисах и приложениях для общения.
Чтобы воспользоваться этим методом, при передаче картинки нужно выбирать не «Фото», а «Файл» или «Документ». Тогда оно отправится бес сжатия, и ваш собеседник получит картинку в исходном качестве. В каждом приложении установлено свое ограничение на максимальный размер передаваемых файлов, но оно всегда достаточно большое, чтобы передать качественную фотографию без проблем.
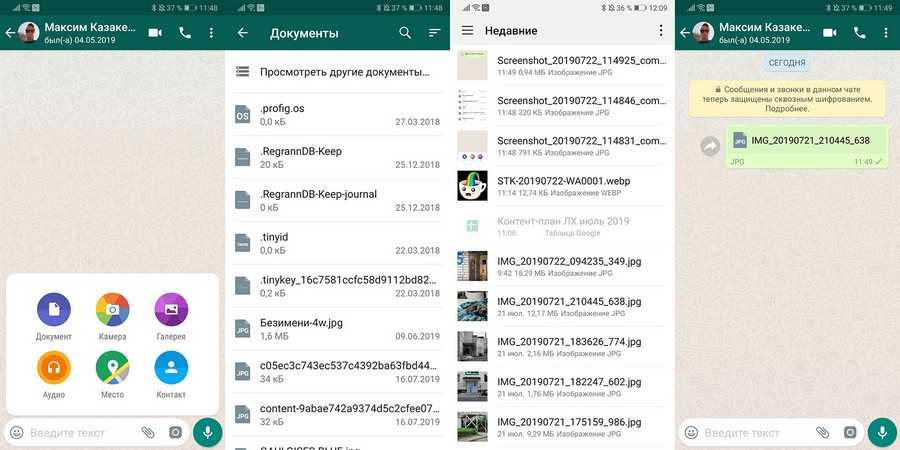 Отправить фото как документ
Отправить фото как документ
Если вам нужно отправить сразу несколько фотографий, лучше всего предварительно запаковать их в архив, а затем передать его документом. Так общий размер станет меньше, но качество фото не потеряется.
Передача файлов при помощи программы ES Проводник
![]()
Очень универсальным приложением является ES File Explorer. Если вы используете его с умом, вы можете делать с ним классные вещи, например, скрывать файлы из галереи или удалять стандартные (системные) приложения на Android. Если у вас еще нет этого приложения, рекомендую скачать и установить его на свой смартфон, а для того, чтобы передавать файлы по Wi-Fi, для вас сделана пошаговая инструкция:
- Загрузите и установите приложение ES File Explorer на оба мобильных телефона;
- Скачать ES Проводник
- Запустите файловый менеджер;
- Выберите файлы для отправки и нажмите на пункт «Еще» в правом нижнем углу экрана;
- Нажмите кнопку «Отправить» (не путайте с пунктом меню «Отправить»);
- Телефон начнет сканировать сеть в поисках доступных устройств Android для передачи;
- Выберите второй смартфон в списке и подтвердите свое желание передать файл по WiFi;
- Укажите в операционной системе Android путь, куда вы хотите передать файл;
- В случае успешного завершения копирования данных на экране мобильного телефона появится соответствующее сообщение.
Специальный софт для этой задачи
Play Market предлагает массу программ для переноса фотографий. На практике очень удобными оказались следующие:
- PhotoSync — Transfer Photos;
- Photo Transfer App;
- Photo Transfer.
Далее приведен общий обзор каждой из них.
PhotoSync — Transfer Photos
Разработчик приложения – компания Touchbyte. Программа специально заточена под передачу фотографий. Она также может отправлять и получать видеофайлы на устройства с любым типом операционной системы. Работает следующим образом.
- Установив программу, надо создать персональную учетную запись. На процедуру уходит более пяти минут.
- Посредством программного интерфейса пользователь открывает галерею.
- После выбора нужных изображений галочкой надо выбрать опцию отправки в облачный сервис.
- Запустив софт на другом смартфоне и авторизовавшись под своим логином и паролем, достаточно переместить изображения во внутреннюю память с облачного хранилища, либо на флеш-накопитель.
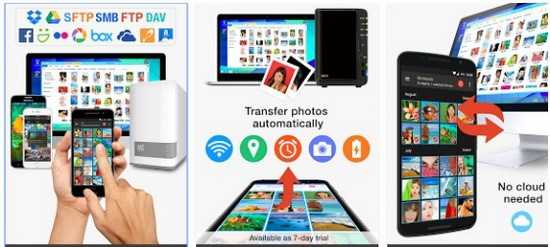
Программа PhotoSync – Transfer Photos
Photo Transfer App
Создатель программы – студия Bitwise Software SL. Здесь также поддерживается возможность передачи фото на любые типы устройств, включая персональные компьютеры с ОС Windows или Mac.
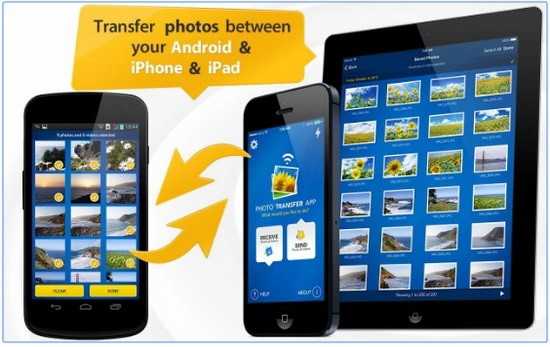
Программа Photo Transfer App
Можно скачать бесплатную и платную версию. В первой ограничено количество изображений, передаваемых за один раз – до 5 штук. Для осуществления операции программа Photo Transfer App должна быть установлена на каждом из устройств.
Photo Transfer
Еще одна неплохая программа, с помощью которой пользователи могут передавать фото по беспроводной сети. Здесь реализована функция резервного копирования фото на персональном компьютере при отсутствии достаточной памяти на смартфоне. Доступна функция переноса всех фото на новое устройство. Это отличное решение для тех, кто недавно приобрел телефон, и нужно быстро скопировать всю галерею сразу.
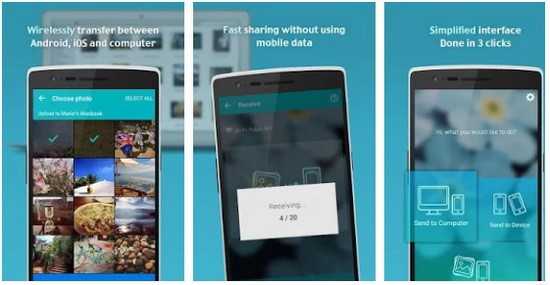
Программа Photo Transfer
Отличительной особенностью является простота интерфейса. Отправка ведется «в фоне», после ее завершения появляется специальное уведомление. Принцип работы идентичен предыдущим вариантам ПО:
- Photo Transfer устанавливают на два смартфона.
- Устройства подключаются к единой беспроводной сети.
- Проводится отправка через Wi-Fi протокол.
Недостаток – отсутствие Photo Transfer в Плей Маркете. По неизвестным причинам ее удалил сам разработчик. Тем не менее, программа все равно доступна на других популярных порталах, посвященных софту.
https://youtube.com/watch?v=GjGaGeXiFAU
Активация Wi-Fi
Первым делом для осуществления передачи файлов с компьютера на Андроид по Wi-Fi является активация данного формата беспроводной связи на смартфоне. Это можно сделать следующим образом:
- зайти в настройки телефона;
- первыми пунктами меню будут идти сетевые возможности;
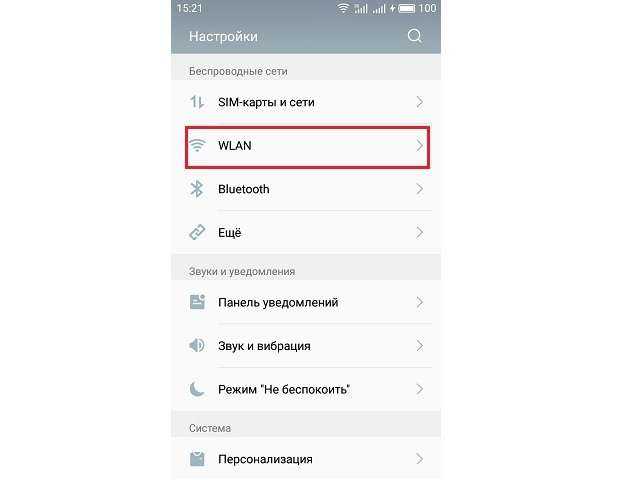
следует выбрать Wi-Fi и активировать его, передвинув ползунок или поставив галочку;
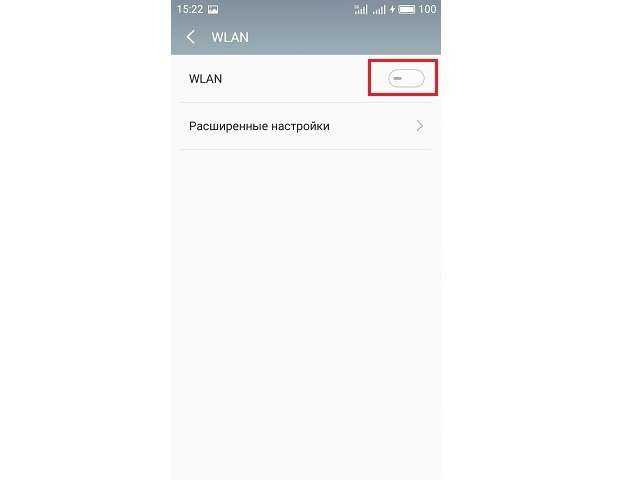
подключение к обнаруженной сети не является обязательным, поскольку при передаче файлов по Wi-Fi с Андроида на компьютер не всегда требуется наличие Интернета.
Обратите внимание
После этого можно переходить непосредственно к осуществлению обмена информацией.
Как передать файлы с компьютера на телефон через Wi-Fi
Активная работа или повседневное пользование разнообразными гаджетами требует различных подходов к такой проблеме, как передача файлов по Wi-Fi с компьютера на Андроид. Опытные пользователи предпочитают применять несколько проверенных методов, представленных ниже.
Через облачное хранилище
Современные устройства предоставляют к ним свободный доступ, если не подходит специализированный сервис для Android или iOS, его легко сменить на Яндекс. Диск, Dropbox и прочие варианты, а для Виндовс — OneDrive.
Удобства хранилищ заключаются в возможности систематизации информации и загрузке ее больших объемов. Для способа существуют собственные требования:
- наличие установленного софта с хранилищем;
- аккаунта с названием, аналогичным наименованию диска.
Данная методика считается надежной и простой, позволяет зайти в облако с любого девайса.
FTP сервера
Метод подходит для копирования и распространения файлов между различной аппаратурой. Единственная проблема — в необходимости настройки компьютера и смартфона, требующая:
- Установки на телефон сервера через магазин Play Market.
- Открытия софта на нем, активизации сервера и копирования его адреса.
- Входа в «мой компьютер» на ПК, добавления нового элемента в сетевое окружение.
- Ввода серверного адреса, скопированного с мобильного.
- Установка флажка возле подраздела анонимного посещения.
- Проверки появления ярлыка в папке — при успешном выполнении задачи.
После нажатия на значок пользователю станет доступным содержание памяти телефона и компьютера. При присоединении в общую точку доступа открытие сервера с папками доступно в любое время.
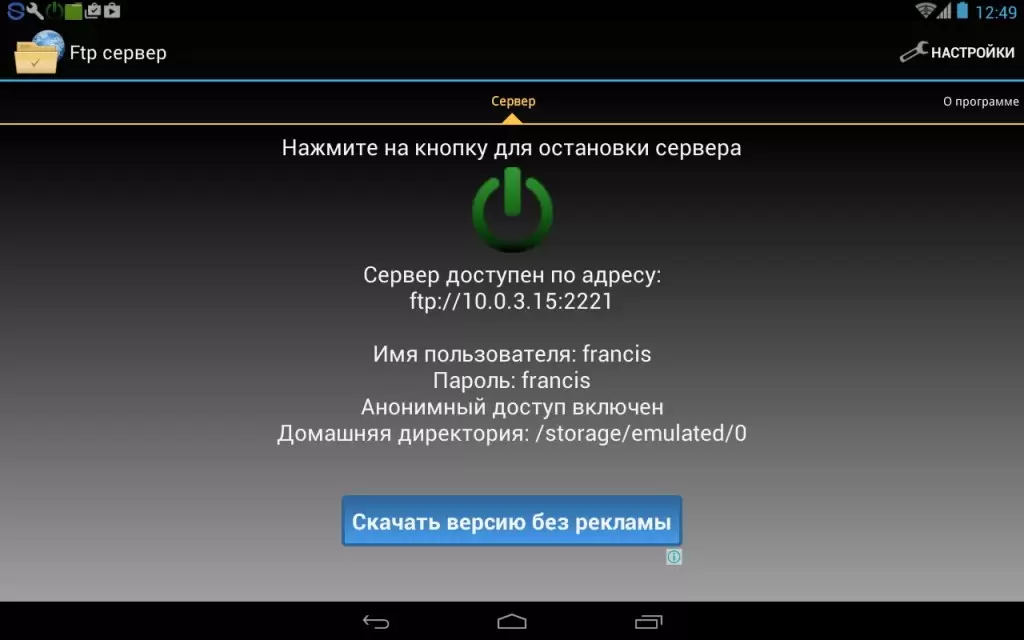
Приложение FTP сервер
WEB-сервер
Передать пользовательские файлы с компьютера на Андроид по Wi-Fi можно по аналогии с предыдущим решением. Единственная разница заключается в способе соединения, через стандартный браузер:
- после скачки и установки Веб-сервера нужно запустить закачанный софт;
- в утилите будет указан сервисный адрес для обозревателя ПК;
- его следует скопировать, ввести в адресную строчку, подтвердить действие кнопкой входа.
Содержимое памяти сотового появится на дисплее, для передачи данных достаточно нажать на специальные кнопки, расположенные в блоке «перемещения данных на устройство». По аналогии производится обратная передача файлов с телефона на персональный компьютер по Wi-Fi.
Передавать документацию можно любым из указанных методов, решение остается за пользователем.
Как передавать файлы с использованием “облака” или файлообменников
Наверное, самый простой способ обмена данными — облачное хранилище
Здесь неважно, используете ли вы девайсы в домашней локальной сети и связаны ли они как-либо. Так называемое «облако» представляет собой сервис, оказывающий услуги хранения файлов
Выглядит все очень просто: вы регистрируетесь на обычном сайте и получаете определенный объем памяти (обычно 5-10 Гб) и можете пользоваться им как угодно. За дополнительную плату количество свободного пространства в хранилище можно расширить до 100, 500, 1000 и более Гбайт. Это удобно с точки зрения не только экономии памяти на физических носителях (ведь все хранится на удаленных серверах), но и обмена.
Достаточно загрузить нужный документ, например, с телефона в «облако», авторизоваться в своем аккаунте с другого устройства и скачать файл обратно. При желании можно даже предоставить на него ссылку друзьям или коллегам, чтобы они могли скачать его в пару кликов.
Из наиболее популярных облачных сервисов выделяют Google Drive, Dropbox, OneDrive от Microsoft. Последний обычно устанавливается вместе с Windows 10. Такой способ хоть и может показаться не самым удобным, но он не требует настройки (кроме регистрации в «облаке»), а также позволяет обмениваться файлами между устройствами с любой операционной системой: Windows, Android, iOS, macOS, Linux.
Передача данных между мобильными девайсами
Мы покажем вам, как загружать файлы на телефон Android с ПК по беспроводной сети. Но мы также хотим показать способ отправки файлов по Wi-Fi с одного Android-устройства на другое на более высокой скорости, чем по Bluetooth.
Чтобы упростить процедуру передачи, подключите оба Android-устройства к одной и той же точке доступа Wi-Fi. На обоих устройствах установите и запустите «ES File Explorer”.
На втором девайсе
Выполните следующую последовательность действий:
- После запуска браузера сделайте (не отрывая палец, проведите пальцем по экрану) слева к центру, чтобы отобразить дополнительное меню.
- Выберите строку «Сеть».
- Нажмите «FTP».
- Теперь для более точного подключения нажмите «Создать» в левом нижнем углу окна.
- Далее нажмите на строку «FTP».
- В строке “Сервер” напишите адрес, который выдал первый, например: 192.168.2.106
- В поле «Порт» введите цифры, которые указаны в адресе после двоеточия, в нашем случае это 3721.
- Ставим галочку «Анонимно»
- Нажмите кнопку «ОК».
- Затем нажмите на созданный ярлык для подключения к первому устройству.
Вы можете передавать, скачивать, просматривать и управлять файлами между двумя смартфонами/планшетами со второго устройства.
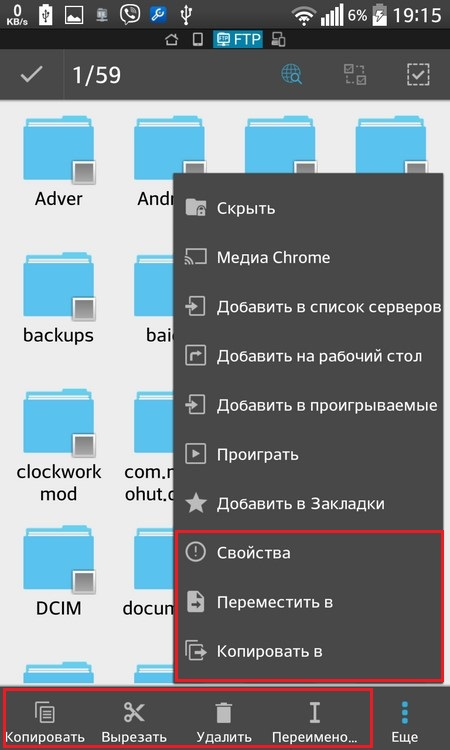
- https://pc-users.ru/android/kak-peredavat-fajly-po-wifi-s-telefona-na-telefon-na-androide.html
- https://gadgetmir.org/faq/kak-peredavat-fajly-mezhdu-android-smartfonami-po-wi-fi.html
- https://www.devicegid.ru/kak-peredat-faily-s-komjutera-na-telefon-cherez-wifi-25
- https://WiFiGid.ru/raznye-sovety-dlya-windows/peredacha-fajlov-po-wi-fi-mezhdu-noutbukami
- https://mirinfo.ru/wi-fi/peredacha-faylov-s-kompyutera-na-android.html
- https://AndApps.ru/androidsecret/kak-peredat-faylyi-cherez-wi-fi-na-android
- http://v-androide.com/instruktsii/wi-fi/peredavat-fajly.html
- https://besprovodnik.ru/kak-peredat-faily-s-telefona-na-komputer-cherez-wifi/
Флеш-накопитель
Если беспроводные способы передачи данных по каким-то причинам вам не подходят, вы можете просто воспользоваться картой памяти, установленной на вашем смартфоне. Для этого нужно:
- Переместить на карту памяти (microSD) те файлы, которые впоследствии требуется скинуть на ПК.
- Вытащить флеш-накопитель из смартфона и поместить его в специальный картридер. Кроме того, карточку можно вставить в USB-переходник, похожий на обычную флешку и предназначенный для работы с MicroSD.
- Вставить картридер или переходник в соответствующий разъем на компьютере.
После подключения все действия с таким носителем ничем не отличаются от действий с флешкой.
Передать файл используя WI-FI Direct
Этот способ работает без установки дополнительного ПО, но мне удалось успешно передать файлы только между двумя устройствами Samsung, со смартфоном LG ничего не получилось. Тут, видимо, тоже зависит от того, для чего эта технология используется в конкретном смартфоне. Ниже приведен скриншот справки телефона LG, применимый к этой функции.
В отличие от них, с устройствами Samsung проблем не было
Заходим в настройки и во вкладке wi fi ищем надпись Wi-FI Direct. Для разных моделей смартфонов и планшетов расположение кнопки может отличаться, в этом случае следует обратиться к инструкции к вашему устройству.
- Затем вам нужно соединить два устройства, между которыми вы планируете передавать файлы.
- Передача файлов аналогична обмену данными по bluetooth, сложностей быть не должно.
- Как это работает можно посмотреть на видео под спойлером.
Как это работает?
Как отправить файл с компьютера на телефон через WiFi
Многие пользователи задаются вопросом, как передать файлы с телефона на компьютер через wifi и обратно. Сделать это можно при помощи встроенных и сторонних утилит, предназначенных как раз для таких целей.
Для передачи пакетов данных «по воздуху» были разработаны специальные приложения. Существуют утилиты, функционирующие через web-сервер, остальные при работе задействуют FTP-сервера.
Важно! Независимо от того, какой способ будет использоваться, нужно, чтобы оба устройства были подключены к одной точке доступа, иначе передать пакеты данных не удастся
Использование встроенных опций
Как передать файлы с компьютера на компьютер через Wifi
Практически все современные гаджеты на ОС Android имеют встроенную опцию, предназначенную для передачи данных со смартфона на смартфон или со смартфона на ПК и наоборот. Называется эта утилита Wi-Fi Direct.
Использование приложения имеет одну особенность — не каждое мобильное устройство корректно работает с этим программным компонентов.
Для обмена данным нужно придерживаться следующего алгоритма действий:
- Зайти в «Настройки».
- Перейти в раздел «Сетевые опции», где и должно в одной из строк фигурировать название приложения.
- Запустить утилиту и сопрячь устройства.
В завершении остается приступить к обмену данными. Принцип использования напоминает алгоритм использования Bluetooth.
При помощи WiFi File Transfer
Приложение WiFi File Transfer передает данные с ПК на смартфон и обратно через веб-сервер. Предварительно утилиту нужно установить на смартфон. Для этого пользователь заходит в Play Market, и поисковой строке вводит название приложения. Остается дело за малым, нажать «Установить» и ждать окончания установки.
Следующий этап — запуск окна приложения. На главной странице необходимо нажать «Старт».
Программой автоматически будет сгенерирован адрес веб-сервера, переходя на который пользователь получает доступ ко всем данным, хранящимся на телефоне.
Теперь на ПК необходимо запустить любой обозреватель и указать адрес, сгенерированный приложением выше в навигационной строке.
Передача данных через WiFi с помощью Pushbullet
Еще один распространенный сервис, который используют для передачи данных — Pushbullet. Для выполнения операции необходимо установить приложение бесплатно в Play Market на свое мобильное устройство.
После запуска программы, необходимо зарегистрироваться в системе. На смартфоне действия предельно просты, а на компьютере открывают любой браузер и через настройки находят доступные расширения. С помощью поиска необходимо найти утилиту Pushbullet. В диалоговом окне потребуется подтвердить инсталляцию.
Следующий этап — после установки надо кликнуть на иконку расширения, которая будет отображаться в правой части окна, пройти регистрацию.
Регистрация на Pushbullet
Для обмена данными достаточно перетащить файлы на панель расширения браузера или путем нажатия на кнопку «Push It».
Использование специальных программ
Все способы бесплатной авторизации для сети WIFI в метро и возможные проблемы
Многими разработчиками было «изготовлено» приложений, которые предназначены для обмена информацией между ПК и смартфонами на операционной системе Android. Преимущественно они бесплатные и превосходно справляются с поставленной задачей.
С помощью AirDroid
Это еще один функциональный и бесплатный сервис. Разработчики приложения — Sand Studio.
Последовательность действий выглядит практически так же, как и в предыдущих разделах. После инсталляции утилиты, ее необходимо запустить.
После запуска программы на главном окне нужно нажать на иконку камеры, расположенной в самом низу. Далее, в любом браузере на ПК надо найти сервис разработчиков. Для сопряжения ПК со смартфоном достаточно последний навести камерой на QR-код, изображенный на мониторе.
Программа SHAREit
Чтобы обмениваться информацией с помощью приложения SHAREit, нужно устанавливать приложение на обоих устройствах одновременно.
После запуска программы обязательно условие — согласие на обработку персональных данных и сбор информации о способах использования приложения.
Непосредственно для обмена данными на главной странице приложения нужно нажать «Начать» и выполнить следующие действия:


![Как фото с телефона перекинуть на компьютер? [через шнур от зарядки, блютуз, wifi] – технологикус](http://mst63.ru/wp-content/uploads/5/7/a/57a84b67101e71372ebed920243768cb.jpeg)













![Программа для передачи файлов по wifi с телефона на компьютер [обзор]](http://mst63.ru/wp-content/uploads/b/2/0/b209cd8673af4fe4f6756b259df41213.jpeg)











![Передача файлов по wifi с компьютера на андроид – обзор лучших способов [2020]](http://mst63.ru/wp-content/uploads/6/9/b/69b96f53539140136882f351889b004e.jpeg)




