Способ 5: Ручная чистка мыши
Последний способ актуален только для тех, кто не боится разбирать мышку. Запасные ножки для этого не будут лишними, так как чаще всего их нужно снимать для доступа к шурупам, но обычно можно приклеить такой же набор, без замены. Мышь нужно будет разобрать, открутив все крепления. Их позиция по каждой модели разная, поэтому конкретных рекомендаций нет.
Затем посмотрите на переключатель, на котором активирован двойной щелчок. Убедитесь, что сама кнопка не сломана и не имеет видимых дефектов. Если мышь стоит дорого и вы впервые сталкиваетесь с такой задачей, лучше всего отнести ее в сервисный центр, чтобы при ручной разборке случайно не повредить хрупкую проводку и саму плату.
Опишите, что для вас пошло не так. Наши специалисты постараются ответить как можно быстрее.
См. Также: Создание точки восстановления и восстановление Windows 7
Что делать, если не работает двойной клик на мышке
Возможны случаи, когда изменения настроек не приносят пользы, и ярлыки открываются одиночным кликом, вместо двойного. Такая неисправность может возникать вследствие неправильной работы драйверов после обновления.
Для того чтобы это исправить, необходимо выбрать «Мой компьютер» — «Свойства» — «Диспетчер устройств».
Затем нужно открыть подменю с названием «Мыши и иные указывающие устройства», выбрать подключённую мышь и, щёлкнув правой кнопкой, удалить её. Затем необходимо перезагрузить ПК. После перезагрузки Windows подключённая мышка должна снова появиться в списках устройств и проблема должна исчезнуть. В случае, если неисправность осталась актуальной, следует обновить драйвера на устройстве.
Если данный способ не помог, возможно, проблема носит аппаратный характер. Следует проверить целостность кабеля или разъёма.
Почему появляется двойной клик
Двойной клик сам по себе – это очень полезная функция. Однако он бывает не всегда удобен для пользователей. Поэтому в настройках предусмотрен вариант, когда клики мышью «упрощаются». Сделать это можно, нажав сочетание клавиш, поэтому вы не всегда можете понять, что включили «залипание», изменили свойства папок или скорость нажатий. Если вы случайно включили одну из этих настроек, то вам может показаться, что мышка делает двойной клик, когда не должна так действовать.
Второй тип ошибки – сбой в драйвере. Её очень просто убрать. Если проблема касается этого пункта, то вы и дальше сможете без проблем пользоваться мышкой.
Третья неполадка, связанная с двойным нажатием, более серьёзная. Она касается механического износа. Каждый раз, когда вы кликаете по кнопке, контакт замыкается. Сигнал об этом поступает на микропроцессор. Но если контакт изношен, то происходит его колебание и многократное нажатие в течение нескольких миллисекунд. После чего он «успокаивается». Это явление называется «дребезг контакта». Если производитель мышки не предусмотрел данную ситуацию, компьютер будет воспринимать её как двойной щелчок мыши.
Износ микропереключателя
Самая популярная причина проблемы «двойного клика» левой клавиши – переключатель, изношенный из-за частых нажатий или низкого качества этой детали. Некачественная мышь может сломаться всего через 1-2 месяцев. Иногда выходит из строя правая клавиша. Но обычно её нажимают намного реже, и расположенный справа микропереключатель служит почти столько же, сколько сам манипулятор.
Порядок действий по решению проблемы следующий:
- Открыть мышь. Для этого придётся открутить 2 или 3 винта, которые могут иногда располагаться под резиновыми накладками, а также извлечь защёлки из пазов.
- Найти сломанный микропереключатель, который обычно располагается под кнопкой. При появлении проблем с доступом к переключателю может понадобиться извлечь плату.
- Снять крышку переключателя, поддев её иглой или другим острым или тонким предметом. В процессе желательно быть аккуратным, чтобы не сломать защёлки. А ещё – не потерять небольшую кнопку, которая может выпасть из-под крышки.
- Снять пластинку с переключателя. Скорее всего, проблема заключается именно в этой детали. Отогнув язычок пластинки пинцетом, можно увеличить её подпружинивающую силу.
- Вставить пластинку обратно, надеть крышку переключателя и собрать мышь обратно, не забыв поставить назад снятые резиновые накладки.
В некоторых случаях микропереключатель придётся заменить полностью. А иногда его вообще не нужно ремонтировать – достаточно решить проблемы с программным обеспечением. Но для того чтобы разобраться, как именно устранять неполадки, следует сначала выполнить диагностику. Доверить такую работу стоит специалисту сервиса. Хотя, если связываться с ремонтными мастерскими не хочется, или мышь, по мнению пользователя, уже отслужила свой срок, лучше купить другой манипулятор.
Проблема с программным обеспечением
Не всегда причиной двойного клика является микропереключатель. Есть вероятность, что кнопка кликает дважды при одном нажатии из-за неправильно работающих драйверов. Убедиться в том, что такая проблема существует, можно, подключив манипулятор к другому ПК или ноутбуку, и проверив, будут двойные клики или нет. Если симптомы исчезают, следует настроить или переустановить программное обеспечение:
Перейти в Панель управления, найти раздел «Мышь» и настроить скорость выполнения двойного клика. Увеличив её, можно уменьшить частоту таких проблем. Здесь же стоит проверить наличие залипания, которое придётся отключить.
- Удалить драйвера мыши в Диспетчере устройств и переустановить их заново. Обычно установка выполняется автоматически после перезагрузке ПК.
- Использовать специальные программы, устраняющие проблемы с двойным кликом. Например, Left Mouse Button Fix Free.
Если решение проблем с программным обеспечением не помогло устранить двойные клики, перед пользователем снова возникает дилемма. Можно заменить манипулятор новым – или обратиться в сервис.
Всё о чём вы еще не знали
В этой статье мы решаем проблему непроизвольного, двойного клика, которого не должно быть в принципе. То есть исправляем глюки и нарушения программного обеспечения, а возможно и механически настраиваем грызуна…
Привет, у меня мышка logitech на ноутбуке, начала непроизвольно делать двойной клик левой кнопки, при одном нажатии. Это ненормальное явление, ни что иное как, проблема, которую сегодня решим.
Есть два пути разрешить ситуацию, у вас решение может отличаться от моего, так как мыши и системы наши с вами разные, делаем диагностику! Здесь два пути решения, механический и программный, сейчас всё поймёте.
Проблема
В этой статье мы решаем проблему непроизвольного, двойного клика, которого не должно быть в принципе. То есть исправляем глюки и нарушения программного обеспечения, а возможно и механически настраиваем грызуна…
Если вы просто хотите изменить двойной клик на одиночный, для того что бы не мешать родителям спать, Кстати, на заметку если ещё не знаете как установить приложения Android, , ВКонтакте, игры и приложения, почитайте этот пост.
Анализ
Я пришёл к выводу, что моя проблема заключается в самой мышке, это мне подсказала сама Windows, совсем недавно, я перешёл с 7ки на 8.1 и проблема двойного клика осталась.
Как вывод можно, предположить, что неполадки в самой мыши.
Как исправить, механическим путём, чуть ниже. Сейчас, вам нужно подумать, провести небольшой анализ.
Возможно вы меняли ОС недавно, но дв. клик остался?
Это же можно подтвердить удалением драйверов девайса, переустановкой.
Если у вас крутой, геймерский аппарат, то 100% к нему в комплекте идёт диск с дровами.
Удалите старые драйвера и поставьте заново, а лучше, посетите сайт производителя и скачайте свежий драйвер, для вашей операциоки. Как определить настоящий оф
сайт и отличить его от двойника читайте здесь, (важно!)
А вот таким способом переустанавливаем стандартный драйвер мыши в Windows:Пуск => Панель управления => Диспетчер устройств =>
Выбираем свою мышку. Правой кнопкой вызываем контекстное меню, «Свойства».
Вкладка «Драйвер», и удаление драйвера «Удалить».
Не спорим со всеми предупреждениями Windows, соглашаемся.
Если все гладко, то драйвер полностью удалиться, после этого мышь перестанет работать.
Теперь извлеките разъём и перезагрузите компьютер, это не обязательно, но лишним точно не будет.
Раз мышь отключена, для перезагрузки компьютера используем клавиатуру.
После перезагрузки, подключаем мышь обратно в разъём, система автоматически определит устройство и установит заново драйвер.
Если двойной клик не куда не исчез, а просто сходил попить чаю и вернулся, делаем вывод, что решение заключается не в обеспечении а в самом девайсе. И его нужно править для этого:
И так, берём стамеску, молоток напильник и действуем как этот парень на одном из форумов:
, а если серьёзно, давайте рассмотрим как это делается.
Механический способ
Разбираем мышку, выкрутив несколько болтов с нижней части, моя проблема заключалась в том что, увеличился прогиб пластины, изменился до неприличного состояния в микро выключателе левой кнопки мыши, на рисунке показано как разобрать и исправить, этот нюанс:
Соблюдая осторожность и последовательность:
1. Выкручиваем шуруп2. Вынимаем микросхему3. Отсоединяем питание от микросхемы4. Подносим микросхему к свету
5. Выправляем пластинку.5.1. Ножом отсоединяем эту коробочку.5.2. Руками извлекаем пластинку, выгибаем её почти до плоского состояния.5.3. Устанавливаем её обратно.5.4.
Ножницами для зажатия удерживаем щелкунчик и помещаем его в коробочку.5.5. Этими же ножницами берём всю конструкцию за щелкунчик и вставляем коробочку обратно.
5.6.
Пальцами защёлкиваем, она защёлкнулась и всё.
6. Подсоединяем шнур питания обратно к микросхеме.7. Вставляем микросхему.8. Закручиваем шуруп (ы).
Лог ваших действий может немного отличаться от моих, так как конструкции разные, но суть от этого не меняется.
Выводы
Как всегда всё упирается в качество изготовления, как следствия дешевизны нашего выбора.
Так, что ребята желаю вам поменьше проблем, и удачного выбора!
Помогли ли вам мои советы? Остались вопросы?
Перейти на более старую версию драйвера
Хотя обновления часто могут исправить проблемы, иногда они также вызывают их. Если вы выполнили обновление Windows или обновили свою мышь, и она начала двойной щелчок после обновление, то проблема может быть в самом обновлении. Хорошая новость в том, что вы можете вернуться к Предыдущая версия.
- Откройте диспетчер устройств.
- Щелкните правой кнопкой мыши HID-совместимую мышь и выберите «Свойства».
- Выберите вкладку Драйверы.
- Выберите Откатить драйвер (если доступно).
- Выберите ОК.
Если вы подозреваете, что ошибка была вызвана обновлением драйвера или системы, это лучший способ их исправить.
Как убрать двойные нажатия мыши Logitech?
Парадоксально, но проблема часто возникает с новыми мышами Logitech. Компания официально подтвердила, что осведомлена о проблемах, поэтому предлагает варианты их устранения.
Проверка настроек мыши
Если поблизости нет работающей мыши, вы можете использовать кнопку Tab, которая переместится к следующему элементу пользовательского интерфейса. Кнопка Enter может открыть элемент.
Что мы должны сделать:
- Нажмите комбинацию Win + R, введите «control» в поле и нажмите клавишу Enter.
- Находясь в «Панели управления», в пункте «Вид» установите вид «Крупные значки» (расположены в правой верхней части экрана).
- Откройте пункт «Мышь».
- Переместите ползунок, регулирующий скорость двойного щелчка, до минимального значения.
Помогли? Если ситуация не изменилась, то следует провести еще одну манипуляцию.
Инструкции:
- Нажмите клавиши Win + S, введите фразу «Открыть настройки» и выберите найденный раздел.
- Установите флажок «Открыть дважды и выбрать одним щелчком», затем «Применить» изменение и закройте окно.
- Перезагрузите компьютер и убедитесь, что ваша мышь работает правильно.
Разряд статического заряда (для беспроводных)
С помощью инструкции, предложенной в этом разделе, вы можете удалить накопившийся заряд, который мешает нормальной работе Bluetooth-мыши.
Алгоритм действий:
- Отключите мышь с помощью кнопки или включите ее корпус.
- Выньте из устройства батарейки или аккумулятор.
- Теперь, снова и снова, вы должны щелкать левой кнопкой, а затем правой кнопкой мыши. Делать это нужно 45 секунд.
- Верните мышь в рабочее состояние, вставив батарейки и включив ее.
Проверка драйверов мыши
Часто проблемы с мышами Logitech вызваны устаревшим, неправильно установленным или отсутствующим драйвером. Стоит переустановить.
Руководство по переустановке драйвера:
- Нажмите комбинацию клавиш Windows + R, введите devmgmt.msc и нажмите кнопку Enter.
- В новом окне откройте список «Мыши и другие указывающие устройства».
- Выберите установленную мышь Logitech, щелкните правой кнопкой мыши параметр «Удалить устройство».
- Отключите мышь, извлеките батареи и дайте ей постоять пару минут, затем снова выполните процедуру сопряжения.
- Windows автоматически извлечет драйвер мыши из своей памяти и установит необходимое программное обеспечение в системе. Если система сама этого не сделала, вам нужно будет скачать драйверы с официального сайта.
Стандартная настройка
Для начала открыв меню «Пуск» следует перейти в «Панель инструментов» , которая позволяет изменять параметры и функциональные возможности Вашего компьютера.
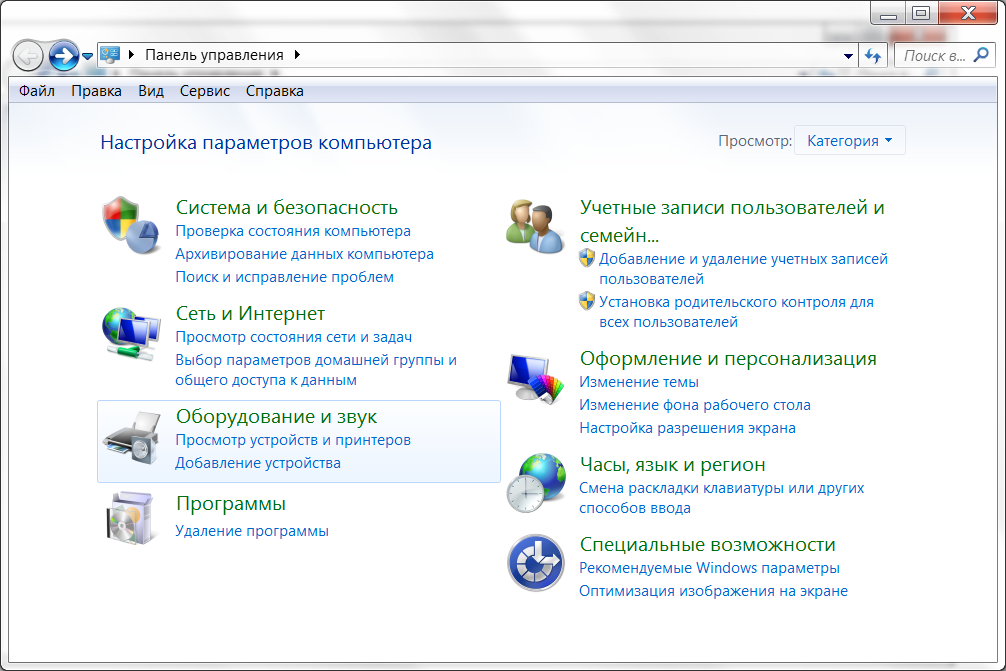
Далее выбрать раздел «Оборудование и звук» , с помощью которого пользователь может добавлять или удалять оборудование, ставить на него различные пакеты драйверов и в частности перенастраивать его функционал.
Перейдя в раздел, выбираем пункт «Мышь» .
Выбор устройства в разделе
Откроется окно со свойствами гаджета. В нем можно будет поменять назначение кнопок – эта функция предназначена для тех, у кого ведущая рука левая.
Стоит отметить, что левшам лучше приобретать манипуляторы, форма которых выполнена симметрично, тогда обмен будет удобен.
Также предоставляется возможность отрегулировать с помощью специальной шкалы скорость выполнения двойного щелчка, которая иногда выставлена совсем непривычно.
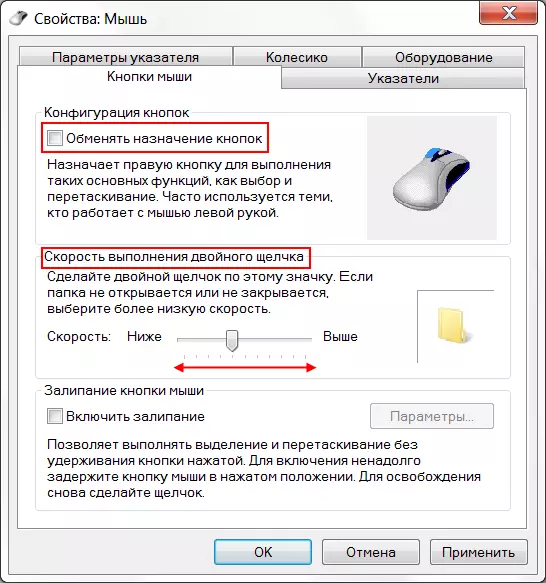
Свойства и выбор кнопок
Если перейти на следующие вкладки, то можно ознакомиться и с другими функциями. Так в «Указателях» можно изменить внешний вид «стрелочки» и полностью подстроить ее под себя.
Некоторые из вариантов обладают даже анимацией, а кроме этого можно снять или наоборот включить тень от курсора.
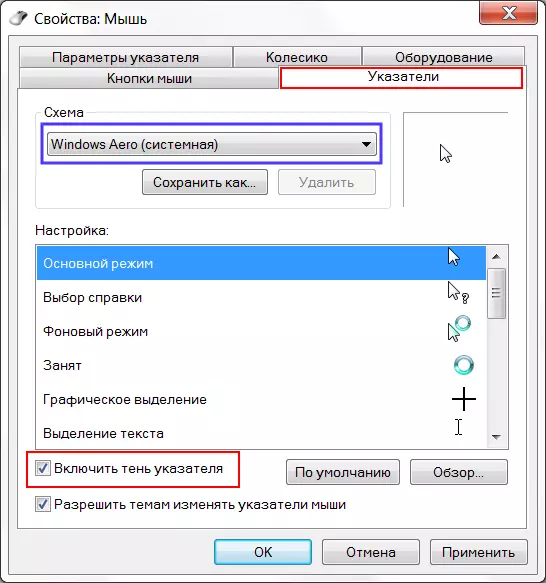
Включить тень от курсора
«Параметры указателя» позволят отладить скорость движения «стрелочки», а также предоставят несколько дополнительных возможностей: отображать след указателя, скрывать его во время набора текста и обозначать его при нажатии на клавишу Ctrl .
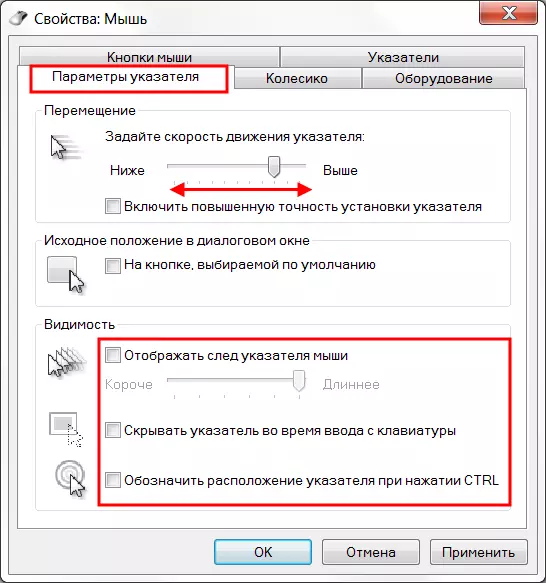
Вкладка Параметры указателя
Во вкладке «Колесико» легко разобраться с прокруткой страниц, так, чтобы она соответствовала желаниям пользователя.
Вертикальная является всем привычной, и она поможет вам более комфортно работать с текстовыми документами или же повысит удобство при времяпровождении за играми.
В свою очередь, горизонтальная прокрутка, как правило, присутствует не у всех.
Чаще всего применяется при просмотре веб-страниц в Интернете, размер которых не всегда сопоставим с расширением экрана пользователя.
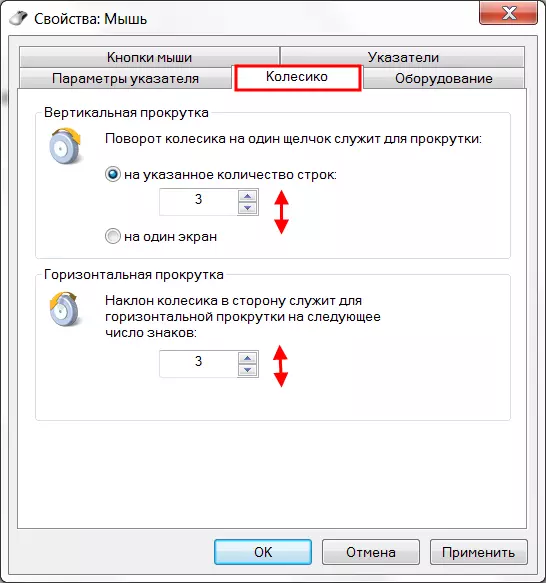
В «Оборудовании» указана вся доступная информация о подключенных гаджетах.
Раздел включает в себя отчет об их состоянии, драйверы, которые ими используются, а также некоторые справочные данные.
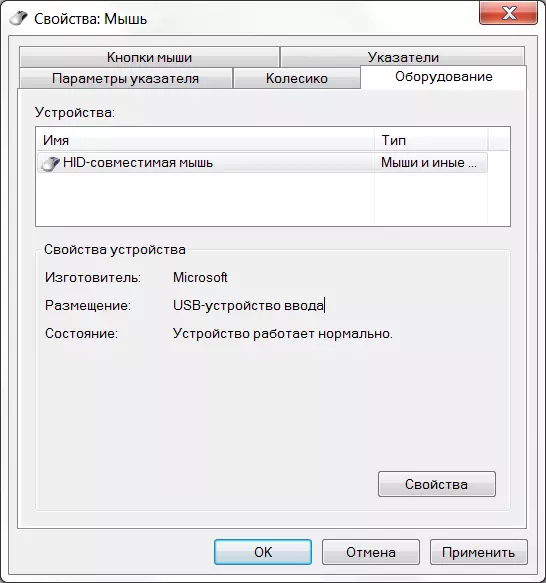
Информация в разделе Оборудование
Помимо этого способа внести свои коррективы в работу гаджета, есть также иной, тоже начинающийся с перехода в «Панель управления» .
В ней выбираем «Специальные возможности» , а после пункт «Изменение параметров мыши» .
Раздел Специальные возможности
В открытом окне видим набор самых оптимальных настроек, среди которых отдельным блоком выделены поправки, касающиеся цвета, размера и оттенка курсора.
Еще допускается включение управления указателем с клавиатуры и активация окна при наведении на него курсором.
Вкладка Облегчение работы с мышью
Эта информация поможет, если манипулятор не вмещает в себя дополнительных кнопок, его установки в этом случае предусмотрены центром обслуживания компании «Microsoft».
Но если ваш гаджет значительно отличается от других, то простым разбором свойств не обойтись.
https://youtube.com/watch?v=M81HdLtixYc
Способ 3: свойство user-select
Существует нестандартное CSS-свойство , которое делает элемент невыделяемым.
Оно когда-то планировалось в стандарте CSS3, потом от него отказались, но поддержка в браузерах уже была сделана и потому осталась.
Это свойство работает (с префиксом) везде, кроме IE9-:
Читайте на эту тему также Controlling Selection with CSS user-select.
В IE9- нет , но есть атрибут unselectable.
Он отменяет выделение, но у него есть особенности:
- Во-первых, невыделяемость не наследуется. То есть, невыделяемость родителя не делает невыделяемыми детей.
- Во-вторых, текст, в отличие от , всё равно можно выделить, если начать выделение не на самом элементе, а рядом с ним.
Левая часть текста в IE не выделяется при двойном клике. Правую часть () можно выделить, т.к. на ней нет атрибута .
В действии:
Этот текст невыделяем в IE, кроме дочерних элементов
Причины
Наиболее распространенная причина — износ микропереключателя, в результате которого начал происходить дребезг контактов. На левую кнопку мыши всегда приходится больше нажатий, чем на правую (и наоборот, если вы левша и настроили мышь под левую руку), а микропереключатель рассчитан на очень большое, но все-таки ограниченное количество нажатий. Исправить это можно самостоятельно, потребуются ваша аккуратность и полчаса времени. Если вашей мыши уже несколько лет и вы не хотите заниматься ремонтом, проще всего пойти в магазин и купить новую мышь.
Двойной щелчок вместо одинарного не обязательно связан с неисправностью мыши. Это может быть чисто программная проблема с драйверами или дополнительным программным обеспечением.
Чтобы определить, в чем причина в вашем случае, попробуйте подключить мышь к другому компьютеру или ноутбуку. Если симптомы сохранятся, то дело, очевидно, в микропереключателе.
Что делать, если у вас лагает мышь
Первое, что вам следует сделать, это проверить, связана ли проблема с вашей мышью или с вашим компьютером и его программным обеспечением, и вы можете легко проверить это, подключив мышь к другому ПК и проверив, происходит ли то же самое, а также подключив другой мышь в ваш компьютер. и делаем то же самое. Если то же самое происходит, значит, с мышью все в порядке, но если то же самое происходит снова с другой мышью, проблема связана с вашим компьютером, а не с мышью. Убедитесь, что мыши подключены к одному и тому же USB-порту, и если произойдет то же самое, попробуйте другой USB чтобы узнать, связана ли проблема с портом.
С другой стороны, рекомендуется обновить драйвер мыши, по крайней мере, общий драйвер операционной системы. Для этого щелкните правой кнопкой мыши кнопку «Пуск» и выберите «Диспетчер устройств». В открывшемся окне отобразите «Мыши и другие указывающие устройства» и найдите свою мышь (если ее собственное имя не отображается, как на следующем снимке экрана, сделайте это с помощью «HID-совместимой мыши».
Как только устройство будет обнаружено, просто щелкните по нему правой кнопкой мыши и выберите опцию «Обновить драйвер». Появится мастер, который проведет вас в процессе поиска и установки драйвера, для которого вы должны выбрать первую опцию: Автоматический поиск драйверов. Обо всем остальном позаботится система.
Еще одна вещь, которую вы можете сделать в отношении программного обеспечения, – это отключить опцию «Прокручивать неактивные окна» в Windows 10. Эта опция позволяет вам использовать прокрутку мыши в окнах, отличных от того, которое вы выбрали, просто наведя на него указатель мыши. И, как ни странно, это процесс, который вызывает нагрузку на CPU / ЦЕНТРАЛЬНЫЙ ПРОЦЕССОР и может вызвать увеличение задержки мыши.
Для этого щелкните левой кнопкой мыши по кнопке «Пуск» и выберите «Настройки» (значок шестеренки). Затем выберите «Устройства», а слева – «Мышь». Вы увидите опцию внизу.
Остерегайтесь программного обеспечения
Было обнаружено, что некоторые конкретные приложения вызывают задержку мыши по неизвестным причинам, и все они связаны со звуком. Чтобы проверить, заключается ли в этом проблема, рекомендуется «убить» процессы:
- Realtek HD Audio Manager.
- Компонент NVIDIA High Definition Audio.
Чтобы остановить эти процессы, щелкните правой кнопкой мыши пустое место на панели запуска и выберите «Диспетчер задач». Выберите вкладку «Процессы» и найдите вышеупомянутые процессы; щелкните их правой кнопкой мыши и выберите «Завершить задачу» или выберите их левой кнопкой и нажмите кнопку «Завершить задачу», расположенную в правом нижнем углу экрана.
Наконец, также было обнаружено, что Кортана, Microsoftпомощник, вызывает большую задержку в мыши, поэтому стоит попробовать отключить его, если он у вас был активен. Для этого щелкните левой кнопкой мыши кнопку Cortana на панели задач, а затем выберите параметр «Настройки» (значок шестеренки). Затем перейдите на вкладку «Поговорите с Кортаной» и убедитесь, что все параметры отключены.
После этого попробуйте еще раз, чтобы увидеть, продолжаете ли вы испытывать высокую задержку мыши или, наоборот, какое-либо из этих действий повысило ее производительность.
Как убрать двойной щелчок мышью в Windows 10 — видео
В завершение — короткое видео, в котором наглядно демонстрируется отключение двойного щелчка мышью и включение одного клика для открытия файлов, папок и программ.
А вдруг и это будет интересно:
- Windows 10
- Android
- Загрузочная флешка
- Лечение вирусов
- Восстановление данных
- Установка с флешки
- Настройка роутера
- Всё про Windows
- В контакте
Почему бы не подписаться?
07.09.2017 в 09:13
Это самое первое, что я делаю после переустановки виндоус. а потом уже все остальные настройки. для чего был выдуман двойной щелчок по умолчанию, для меня это очередная тайна от майков покрытая мраком. такая же как и почему майкрософт не сделают менеджер буфера обмена. кнопку завершения работ на панели задач, (я умею ее делать но почему с бубном надо каждый раз шаманить) и т.д и т п….
13.06.2018 в 12:09
Здравствуйте, в Виндовс XP/7 файлы и папки выделялись при наведении мыши, а открывались двойным щелчком, в Виндовс 10 приходится щелкать три раза, один раз выделить и два раза что бы открыть, как вернуть два щелчка и выделение наведением курсора? описываемый в статье способ наведение и один щелчок не всегда удобен.
17.09.2020 в 07:48
Здравствуйте! Подскажите пожалуйста, можно ли реализовать такой сценарий , ( скорей всего это будет батник) в котором при запуске, сразу включить один щелчок мышью в параметрах проводника… Для меня это было бы удобно при работе чрез RDP клиент на андроид , что бы не тапать по два раза на экран. Ну и быстрый переход в обычный режим…
09.11.2020 в 19:58
Спасибо. Помогло. Правда с точностью до наоборот. )))
Как убрать двойной клик мыши
Для того, чтобы все вернуть как было, нужно в настройках щелчка мыши выбрать пункт «Открывать двойным, а выделять одним щелчком». Т.е. опять заходим в «Файл -> Изменить параметры папок и поиска» (Упорядочить) и выбираем нужный пункт.
Все станет работать по старому. Двойной клик вместо одного будет открывать папки и файла, а один клик их просто выбирать.
Бывают такие случаи, когда данные манипуляции не помогают и на компьютере все равно остается одинарный клик мыши вместо двойного. Чтобы избавиться от этого можно попробовать удалить устройство с компьютера. Щелкаем на иконке «Мой компьютер» правой клавишей мыши и заходим в «Свойства».
После этого полностью перезагружаем компьютер. При загрузке Windows устройство должно быть установлено по новой.
Если ни один из предложенных методов не помогает, то сходите и купите себе новую мышь, потому что скорее всего дело в ней.
Выпить чай или кофе? А с какими печеньками? Дело вкуса — дело тонкое. Сегодня говорим о щелчках мыши. Кому-то нравится нажимать два раза, чтобы открыть файл или папку, а кто-то предпочтет нажать всего раз и Windows предоставляет нам такую возможность.
Прежде всего, где найти эту опцию, куда проследовать? Идем по пути:
«Пуск» — «Панель управления» — «Параметры папок» (или «Свойства папки»)
Итак, чтобы первым щелчком на папке или файле его выделить, а вторым открыть сделайте следующее:
- Открываем «Параметры папок«. Как это делается вы читали в данной статье, выше.
- Выбираем пункт «Открывать двойным, а выделять одним щелчком» ( 1 )
Чтобы при наведении курсора на папку или файл его выделить, а щелчком открыть:
Выбираем пункт «Открывать одним щелчком, выделять указателем» ( 2 )
Вот и все премудрости. Всего доброго, не забудьте подписаться на обновления блога.
Обычно все папки открываются двойным нажатием кнопки мыши. Это может быть как привычно, так и неудобно для разных пользователей. В случае, если такой способ открытия папок некомфортен, или есть какие-то особенности, например, неисправности компьютерной мыши, обеспечить открытие можно и нажатием одной кнопки. Сделать это достаточно просто, достаточно действовать согласно простому алгоритму.
Также данный алгоритм поможет пользователю в случае, если сбились настройки или другой пользователь изменил их.
Шаг 4: Выключите задержку тачпада (в ноутбуках)
Windows 8.1 и 10 оснащены функциями, полезными для пользователей ноутбуков, в том числе функцией замедления реакции на клики при вводе. Случалось ли у вас когда-то, что вы набирали текст на ноутбуке и случайно коснулись ладонью сенсорной панели, в результате чего курсор мыши перескочил?
Задержка тачпада служит для того, чтобы предотвратить такие ситуации. Когда ноутбук обнаруживает, что вы работаете на клавиатуре, то включается задержка на клик. Тем не менее, эта функция может быть не удобна для игроков, которые играют на ноутбуках мышками и вот почему.
Оказывается, что в некоторых случаях функция блокирует действие кнопок мыши, подключенной через USB. Если вы играете на ноутбуке, то руки, как правило, все время находятся на клавиатуре – остальные устройства ввода, по соображению системы, не должны быть задействованы.
Функция задержки воспринимает игру так же, как набор текста, и блокирует клики мыши в течение короткого промежутка времени, и, к сожалению, периодически (кнопка срабатывает через раз). В этом случае функцию задержки на ноутбуке можно отключить.


























![Мышь продолжает щелкать сама по себе в windows 10 [лучшие решения]](http://mst63.ru/wp-content/uploads/2/9/b/29bd2caee7505c3c0ca007a2d241aaaa.jpeg)







