Как настроить дополнительные кнопки обычной и беспроводной мыши
Какими бы были современные компьютеры, если бы Дуглас Энгельбарт не изобрел в свое время компьютерную мышь? Это, наверное, одно из самых удобных средств управления всеми типами ПК.
Самый стандартный вариант мыши – двухкнопочная. Левая кнопка отвечает за основное действие (запуск, выделение и т.п.), а правая – за дополнительные опции (вызов контекстного меню выделенного объекта, рабочего стола и т.д.). Хотя назначение клавиш можно легко поменять (специально для левшей).
Современные производители таким функционалом не ограничиваются и придумывают все больше кнопок, интегрированных в мышь.
Так, возможны следующие варианты:
- Колесо горизонтальной прокрутки (для работы с табличными процессами, иногда заменяется опциями наклона влево/вправо колеса вертикальной прокрутки).
- Кнопка, совмещенная с колесом прокрутки (при нажатии вызывается быстрое перемещение по документу).
- Кнопки управления медиаплеером (воспроизведение, пауза, перемотка, управление звуком и т.п.).
- Тройной выстрел (фирменная фишка X7 Razer).
- Кнопка/кнопки для заранее заданных комбинаций нажатий (с функцией записи набранных последовательностей).
- Движение назад/вперед (для управления персонажами без клавиатуры). И многое другое.
В большинстве случаев настройка дополнительных кнопок мыши возможна только после установки соответствующих драйверов и специфичного программного обеспечения.
Хотя часть функций может быть доступна и сразу после подключения (по технологии Plug-and-Play).
Таким образом, чтобы, например, настроить боковые кнопки на мыши необходимо воспользоваться скачиванием актуальных драйверов с сайта производителя, указав в поиске модель вашей мышки.
Разберем последовательность настройки кнопок на примере мыши Logitech и их официальной программы SetPoint.
Чтобы изменить задачу, которую выполняет кнопка мыши, выполните следующие действия.
- Запускаем утилиту SetPoint Settings (Пуск > Программы > Logitech > Мышь и клавиатура > Настройки мыши и клавиатуры ).
- Заходим во вкладку окна Моя мышь, выбираем вашу модель из списка.
- Выбираем кнопку, которую необходимо настроить в поле Select Button.
- Далее выбираем нужную нам функцию в поле Select Task (ПРИМЕЧАНИЕ. Можно нажать кнопку с символом «?» для получения подробного описания задач).
- Теперь нажимаем кнопку Применить (Apply), чтобы сохранить настройки.
Данный алгоритм настройки кнопок схож на большинстве программ популярных производителей.
Некоторые производители предпочитают дополнительную установку специальных утилит для геймерских многокнопочных мышей, быстрый вызов которых возможен из системного трея (обратите внимание, что часть активных приложений в трее могут быть свернуты в специальное меню для экономии пространства). В окне управления можно настроить все доступные опции, например, вот так может выглядеть интерфейс настройки игровой мыши Logitech Gaming Mouse G600:
В окне управления можно настроить все доступные опции, например, вот так может выглядеть интерфейс настройки игровой мыши Logitech Gaming Mouse G600:
Как изменить dpi онлайн
Когда нет возможности воспользоваться графической программой, то может возникнуть вопрос, как поставить dpi в необходимом значении. В таких случаях можно использовать специальные приложения, которые работают в онлайн-режиме. Одним из таких приложений является Convert Town. Здесь не возникнет особых трудностей, как установить dpi. Достаточно перетащить необходимый файл на страницу онлайн-программы, подождать пока он конвертируется, а затем скачать его в обновленном виде к себе на компьютер. Также есть такой онлайн-инструмент, как Img2Go, с которым не возникнет вопросов, как уменьшить dpi или как поставить 800 dpi. Достаточно выбрать необходимые файлы на компьютере и переместить их в конвертер, и платить за такую программу конвертации не нужно. Существует еще огромное количество вариантов программ, где можно уменьшить или увеличить дпи, в том числе и бесплатных.
Как настроить DPI на мышке
Для начала стоит разобраться в том, что же такое вообще дпи. Эта таинственная аббревиатура расшифровывается как Dots Per Inchs, что простыми словами означает количество точек, преодолеваемое мышкой во время её перемещения. Одним словом, это чувствительность аксессуара, которая не слишком существенна во время простого использования, но играет огромную роль для тех, кто играет в игры или пользуется такими программами как Photoshop.
Для того чтобы повысить продуктивность не только в играх, но и в обычной работе, нужно обязательно знать значение DPI своей мышки и то, какими способами его можно повысить. Иногда, впрочем, требуется, наоборот, понизить значение, чтобы использование компьютера стало более комфортным. Обычные мыши, к которым мы все привыкли, имеют значение DPI примерно в 1000. Но существуют и специальные геймерские модели, в которых этот показатель значительно выше — и это неудивительно, ведь именно в играх требуется максимальная чувствительность всех составляющих, чтобы процесс доставлял удовольствие и можно было добиться каких-либо результатов.
Но если у вас не такое продвинутое устройство, переживать не стоит. Нужно всего лишь знать, как поменять DPI на мышке.
Сделать это можно двумя способами: с помощью специальной кнопки, которая присутствует далеко не на каждой модели и стандартными средствами системы Windows.
Как поменять скорость движения курсора
Существует два варианта смены настроек мыши, подключенной к персональному компьютеру – через дополнительно установленное приложение или встроенные в операционку инструменты.
Фирменное программное обеспечение
С игровыми элементами в комплекте поставляется отдельное ПО, с помощью которого можно изменить сенсу на подсоединенной мышке. Изменить параметры DPI можно следующим образом (на примере программы Mouse Clicker):
- скачать установочный пакет файлов приложения, распаковать и активировать софт;
- кликнуть по строке «Настройки» (здесь можно узнать действующие показатели);
- затем пункт «DPI»;
- чтобы понизить чувствительность, курсор нужно передвинуть влево;
- если нужно повысить показатели – значок требуется переместить вправо.
Внимание! Представленный софт указан для примера. Пользователь может использовать любое доступное программное обеспечение – то, что предоставлено в комплекте, скачанное из интернета. Обычно инструкции несложные, доступны начинающим пользователям
Обычно инструкции несложные, доступны начинающим пользователям.
Встроенное средство Windows
Для использования внутренних блоков управления пользователю нужно выполнить следующие шаги:
кликнуть по значку «Пуск» на мониторе, перейти в раздел «Параметры»;
выбрать подраздел «Устройства»;
- откроется дополнительное рабочее окно, где в правой части нужно посмотреть необходимые настройки («Мышь», или «Mouse»);
- с левой стороны раскроется список характеристик подключенной мыши, которые можно настроить самостоятельно;
- в новом окне выбрать вкладку «Настройки чувствительности» («Pointer Options»);
- в верхней части будет расположена панель с небольшим ползунком – если нужно будет снизить показатели, передвигают влево (ближе к «Slow»), если требуется увеличить – то вправо, соответственно.
После внесенных изменений пользователю нужно нажать «ОК» или «Принять» («Apply»). Кроме указанных показателей можно уменьшить число повторений от движений курсора (небольшое повторение двигающегося изображения). Изменения вносятся сразу, перезагрузка не нужна. Поэтому можно изменять значения несколько раз, пока устройство не будет двигаться нужным образом.
Чувствительность мышки определяет, насколько комфортным будет для юзера использование персонального компьютера
Важно устанавливать подходящие параметры. Установить нужную резкость можно через стороннее программное обеспечение или внутренние средства.
Как узнать DPI мыши онлайн
На просторах сети есть полезные сервисы. Они упрощают жизнь простого пользователя ПК. К ним относится Mouse Sensitivity. Он поможет определить показатели DPI, выполнив минимальное количество действий.
Этот способ подойдет, если цель проверить величину параметра, заявленного производителем. Однако перед началом использования нужно отключить системную опцию. Она может помешать.
У меня на компьютере установлен Windows 10. Поэтому не обессудьте, но рассказывать придется именно на ее примере. Однако на других ОС последовательность действий будет похожа.
Для начала кликните по меню «Пуск» и над кнопкой выключения компьютера найдите иконку в виде шестеренки. Она отвечает за открытие меню настроек.
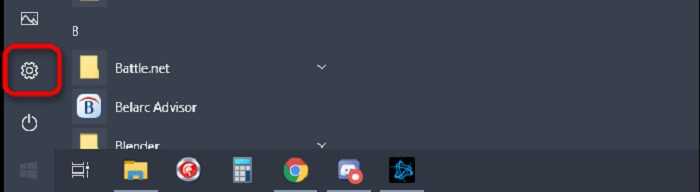
Дальше найдите категорию «Устройства». Она расположена в самом верху центрального столбца прямо над пунктом «Персонализация».
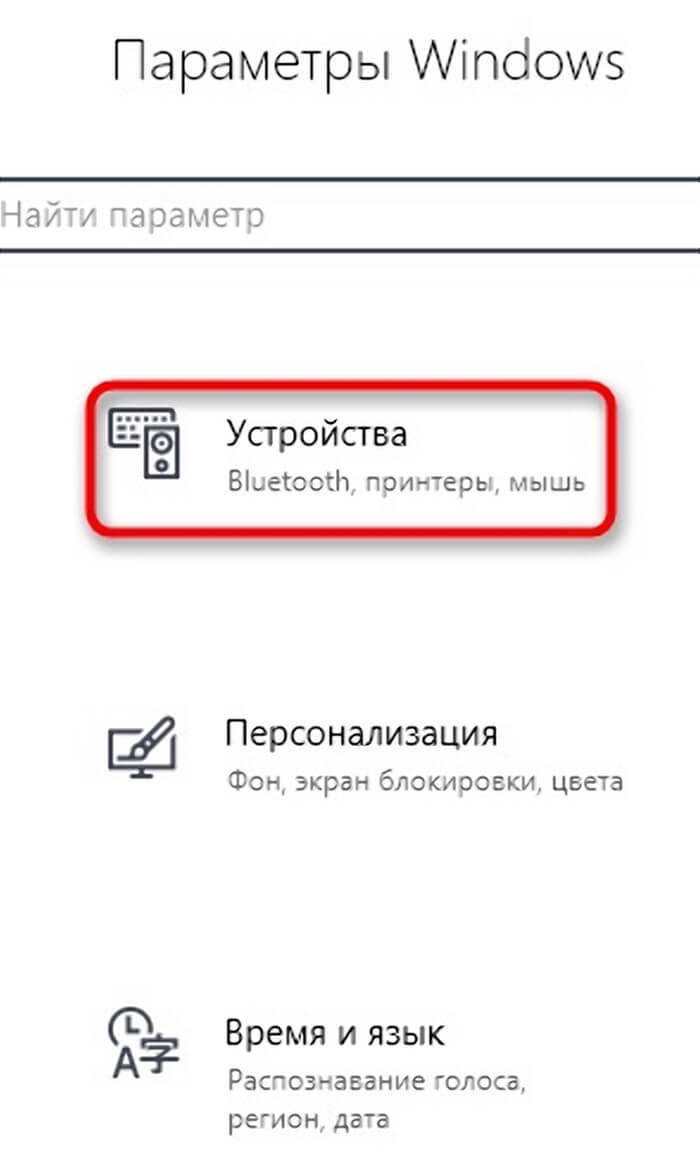
С левой стороны окна найдите раздел «Мышь». Кликните на него левой кнопкой мыши.
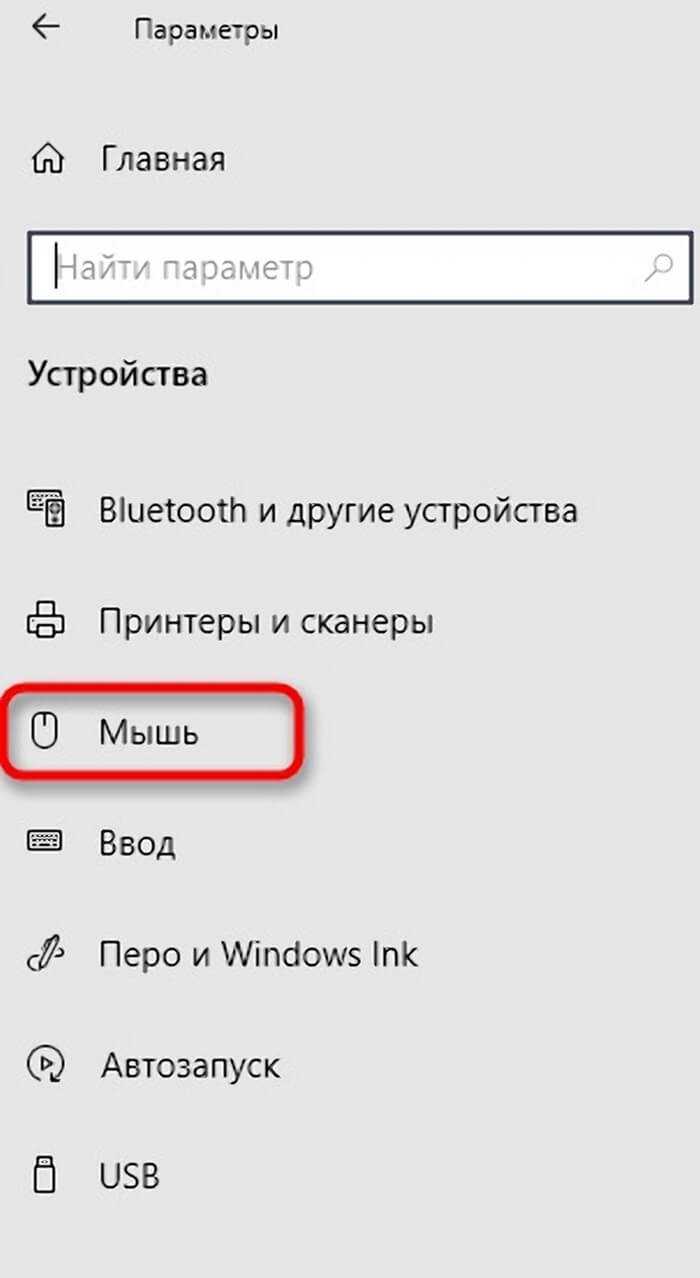
- После этого в правой части окна «Параметры» будет показаны все возможные настройки, которые можно применить к устройству.
- Тут надо найти строку «Дополнительные параметры мыши». Наведите на нее курсор и кликните два раза по левой кнопке мыши.
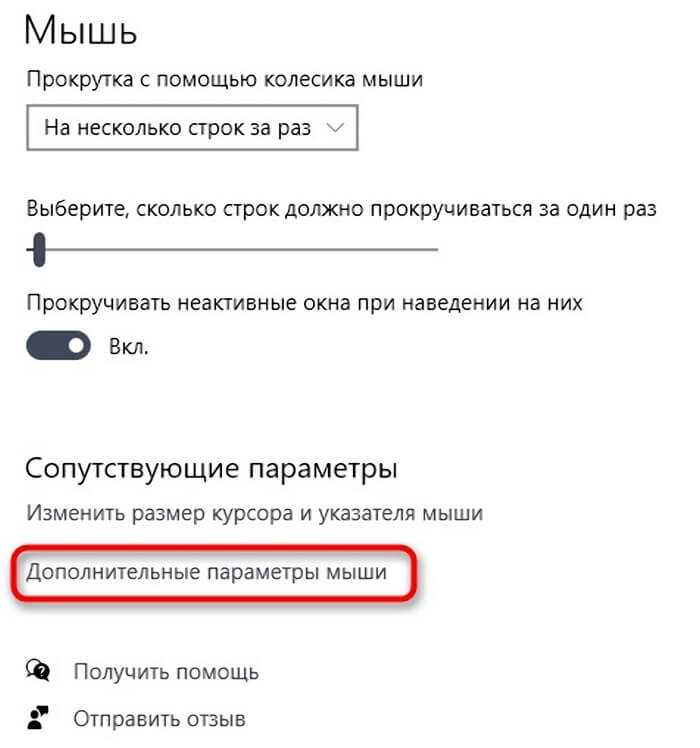
- При этом откроется еще одно окно. В нем сверху есть много вкладок. Вам будет нужна «Параметры указателя».
- Теперь вам понадобится включить повышенную точность установки указателя. Для этого ставим галочку рядом с соответствующей надписью.
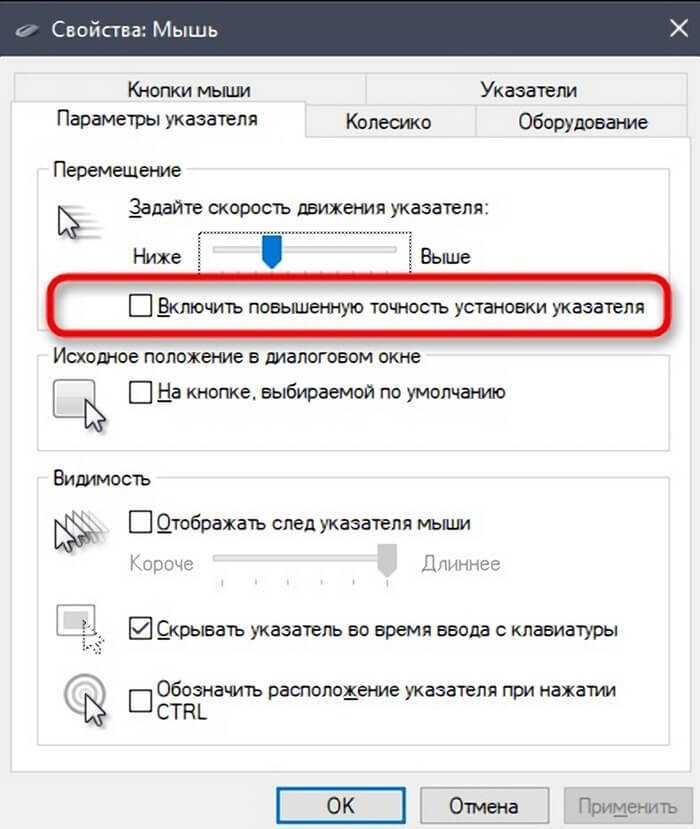
- Подготовительные работы завершены.
- Вы можете смело переходить на сайт Mouse Sensitivity.
- Для начала обозначьте, какая размерность должна быть у единиц измерения. Вам подойдут сантиметры (см).
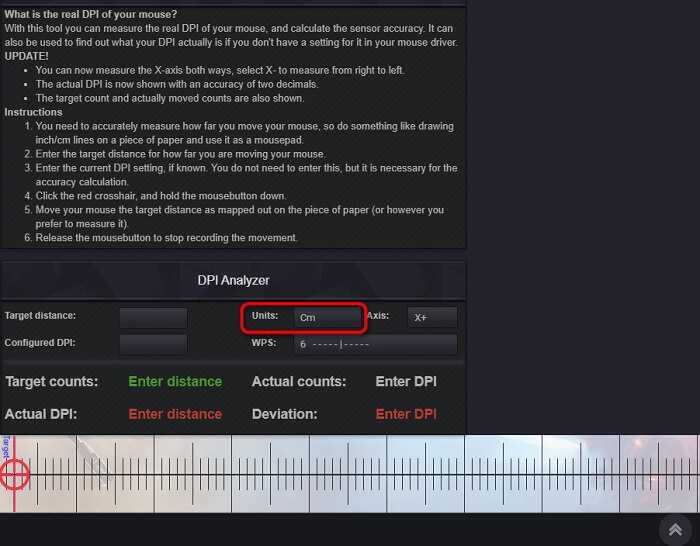
Теперь придется измерить ширину своего монитора линейкой или сантиметром. Этот параметр нужно ввести в графу «Target distance».
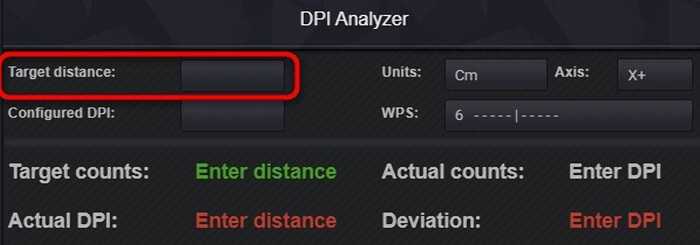
Дальше зажимаем курсором красный указатель и проводим вправо до конца экрана. Не переусердствуйте. Нельзя выходить за его границы.

В результате в окне «Actual DPI» появится значение. Его нужно сравнить с указанным в паспорте изделия.

Настройка мыши
У координатного устройства «Мышь» можно изменить чувствительность следующих его элементов:
Посмотрим, как это процедура выполняется у каждого элемента в отдельности.
Переход в свойства мыши
Чтобы настроить все вышеуказанные параметры, для начала следует перейти в окошко свойств мыши. Разберемся, как это сделать.
- Щелкайте «Пуск». Войдите в «Панель управления».
Затем переходите в раздел «Оборудование и звук».
Для тех пользователей, которые не привыкли перемещаться по дебрям «Панели управления», есть и более простой метод перехода в окошко свойств мышки. Кликните «Пуск». В поле поиска вбейте слово:
Среди результатов поисковой выдачи в блоке «Панель управления» будет элемент, который так и называться «Мышь». Зачастую он находится в самом верху списка. Щелкайте по нему.
Регулировка чувствительности указателя
Прежде всего выясним, как выполнить регулировку чувствительности указателя, то есть, настроим скорость движения курсора относительно перемещения мышки по столу. Именно этот параметр в первую очередь интересует большинство пользователей, которых волнует вопрос, поднятый в данной статье.
- Переместитесь во вкладку «Параметры указателя».
В открывшемся разделе свойств в блоке настроек «Перемещение» находится ползунок под названием «Задайте скорость движения указателя». Путем его перетягивания вправо можно увеличить скорость передвижения курсора в зависимости от перемещения мыши по столу. Перетягивание этого ползунка влево, наоборот, замедлит скорость движения курсора. Отрегулируйте скорость так, чтобы вам было удобно пользоваться координатным устройством. После выполнения необходимых настроек не забывайте нажимать кнопку «OK».
- Для выполнения манипуляций по настройке соответствующего элемента переместитесь во вкладку свойств, которая так и называется «Колесико».
В открывшемся разделе имеется два блока параметров, которые называются «Вертикальная прокрутка» и «Горизонтальная прокрутка». В блоке «Вертикальная прокрутка» путем переключения радиокнопки имеется возможность указать, что именно последует за поворотом колесика на один щелчок: прокрутка страницы вертикально на один экран или на указанное количество строк. Во втором случае под параметром можно указать число прокручиваемых строк, просто вбив цифры с клавиатуры. По умолчанию это три строки. Тут также экспериментируйте, чтобы указать оптимальное для себя числовое значение.
В блоке «Горизонтальная прокрутка» все ещё проще. Тут в поле можно ввести количество знаков горизонтальной прокрутки при наклоне колесика в сторону. По умолчанию это три знака.
После выполнения настроек в этом разделе кликайте «Применить».
Регулировка чувствительности кнопок
Наконец, взглянем, как регулируется чувствительность кнопок мышки.
- Переместитесь во вкладку «Кнопки мыши».
Тут нас интересует блок параметров «Скорость выполнения двойного щелчка». В нем путем перетягивания ползунка устанавливается временной интервал между щелчками по кнопке для того, чтобы он засчитался, как двойной.
Если вы перетяните ползунок вправо, то для того, чтобы щелчок рассматривался системой как двойной, вам придется сократить интервал между нажатиями кнопки. При перетягивании ползунка влево, наоборот, можно интервал между нажатиями увеличить и двойной щелчок при этом все равно будет засчитан.
Для того чтобы посмотреть, как реагирует система на вашу скорость выполнения двойного щелчка при определенном положении ползунка, кликните дважды по иконке в виде папки справа от ползунка.
Если папка открылась, то это значит, что система засчитала два нажатия выполненных вами, как двойной щелчок. Если каталог остался в закрытом положении, то вам либо стоит уменьшить интервал между нажатиями, либо перетянуть ползунок влево. Второй вариант действий является более предпочтительным.
После того, как вы подобрали оптимальное для себя положение ползунка, жмите «Применить» и «OK».
Как видим, настроить чувствительность различных элементов мышки не так уж сложно. Операции по регулировке указателя, колесика и кнопок осуществляются в окне её свойств. При этом главным критерием настройки является подбор параметров для взаимодействия с координатным устройством конкретного пользователя для максимально комфортной работы.
Источник
Как изменить частоту опроса мыши
Теперь, когда вы знаете, какова частота опроса вашей мыши, вы можете ее изменить. Как изменить частоту опроса мыши в Windows 10, зависит от того, какая у вас мышь. Для большинства фирменных игровых мышей существует несколько способов изменения частоты опроса.
Если у вас нет фирменной игровой мыши, вы все равно можете изменить частоту опроса. Вот как:
Изменение частоты опроса фирменных игровых мышей
Есть два способа изменить частоту опроса игровой мыши.
Опция 1
Некоторые игровые мыши, такие как Zowie EC2-B — CS: GO Edition, оснащены кнопками, которые позволяют пользователям изменять частоту сообщений мыши. Нажимая кнопки, пользователи могут увеличить или уменьшить частоту опроса своей мыши.
Вариант 2
Фирменные игровые мыши, такие как Zowie и Razer, поставляются с сопутствующими приложениями. Если ваша мышь не поставляется с приложением, поищите служебное программное обеспечение для устройства на веб-сайте производителя.
Как только вы найдете драйвер, вы можете его загрузить и установить. С установленным программным обеспечением вы должны иметь возможность устанавливать разные клавиши для различных функций, изменять DPI и даже изменять частоту отчетов / частоту опроса.
Выберите оттуда желаемую частоту опроса для вашей мыши.
Изменение частоты опроса других мышей
Если у вас нет фирменной игровой мыши, вы все равно можете изменить частоту опроса. Во-первых, посмотрите, не указал ли производитель частоту опроса, поддерживаемую вашей мышью. Если ваша мышь поддерживает более высокую частоту опроса, вы можете попробовать этот метод.
Вам нужно скачать.rar или перейдите на этот драйв и скачиваем папку. Извлеките файлы из папки. Внутри папки вы найдете приложение для проверки скорости мыши, которое вы можете использовать для проверки скорости опроса, прежде чем пытаться ее изменить.
Вы найдете текстовый документ с именем Readme, который будет содержать пошаговые инструкции по изменению частоты опроса вашей мыши. Держите его открытым, чтобы не испортить ступеньки.
Переместите файл ATSIV из папки на диск C. Затем откройте командную строку от имени администратора.
Введите cd C: \ ATSIV и нажмите клавишу ВВОД. Затем введите . \ Devcon.exe find * mouse * и снова нажмите Enter. Это покажет вам имя вашего идентификатора мыши. Скопируйте идентификатор мыши, он понадобится вам позже.
Перейдите в папку ATSIV и отредактируйте файл ATSIV.bat. В блокноте вы увидите, что там написан другой идентификатор мыши. Вам нужно заменить его на свой идентификатор мыши и сохранить заметку.
Теперь вам нужно выбрать файл ATSIV.bat и запустить его от имени администратора. Вернитесь в извлеченную папку и откройте папку с именем sweetlow. В папке вы найдете значок с надписью setup. Снова запускаем от имени администратора. Откроется диалоговое окно с указанием на него указателя мыши.
Убедитесь, что в нижней части диалогового окна установлен флажок «фильтр на устройстве». Рядом с ним вы найдете «выбранный курс». Кликните раскрывающееся меню, чтобы изменить частоту опроса мыши. Затем нажмите «установить службу» и, наконец, нажмите «перезапустить».
Ваш экран будет мерцать. Теперь вы можете проверить скорость мыши и посмотреть, не изменилось ли она.
Примечание: Вам придется выполнять этот процесс каждый раз при перезапуске устройства, если только вы не используете планировщик задач для планирования задачи автоматического изменения частоты опроса.
Этот процесс изменения частоты опроса вашей мыши может не работать, если у вас нет административного доступа или если ваша мышь не может поддерживать более высокую частоту опроса. Обязательно внимательно следуйте инструкциям, иначе вы можете получить неработающий драйвер Windows.
Настройка
Особенным моментом является настраивание необходимых параметров. Таким образом, пользователь делает всё возможное для придания удобства в процессе работы. Чтобы справиться с данным изобретением, разберём сначала первый способ. Для этого следует действовать по ниже описанной последовательности:
- Такой метод отличается от всех своей простотой и доступностью. Поскольку при этом используется исключительно одна кнопка. Она находится непосредственно на мышке. С её помощью переключается режимы dpi. Выглядеть она может по-разному.
- Следовательно, после её обнаружения следует повысить либо понижать показатель характеристики.
Второй же вариант исхода события заключается в применении изначальных средств операционной системы. На windows можно совершить следующие манипуляции:
- Сначала надо открыть панель управления. В зависимости от установленной версии это достигается различными этапами. В случае если вы всё же не нашла раздел, то можно воспользоваться поиском, где нужно будет ввести название.
- Далее, после открытия, следует найти строку «мышь» и нажать на неё один раз правой кнопкой.
- После чего можно совершать переход во вкладку «параметры указателя», а потом в «перемещение».
- В завершение стоит перемещать ползунок влево или вправо. Зависит от вашей нужды.
Отличной рекомендацией служит проверка чувствительности прямо в игре. Чаще всего за это отвечают клавиши «-» и «+». Таким образом, можно настроить точность.
Многие пользователи имеют совершенно неправильное представление о том, что такое DPI на мышке.
Обычно производители не стесняются писать на коробках или в характеристиках различных моделей о том, что их творение является сверхреволюционным, ведь у него очень много этих самых DPI.
Подобная характеристика есть у фотоаппаратов. Поэтому многие думают, что DPI на мышке и DPI на фотоаппарате – это одно и то же самое.
Но это вовсе не так. А упоминание этой характеристики большими символами на коробке – это чисто маркетинговый ход и ничего больше.
Давайте же разберемся в том, что означает DPI для мышки и как узнать величину этой характеристики на Вашей модели.
Узнаем DPI своей мыши
Ответить на вопрос «DPI – что это?» мы уже можем.
Чтобы узнать значение этого параметра для своей мышки, лучше всего сделать следующее:
Посмотреть модель мышки. Обычно она пишется на нижней стороне. Также можно взять коробку от нее и посмотреть указанную там модель. Допустим, модель у нас SVEN CS-505. На рисунке №1 видно, откуда мы это взяли.
Рис. №1. Мышь SVEN CS-505 с моделью, написанной на задней стороне устройства
- Вводим в любой поисковик запрос типа « dpi». В нашем случае это будет «SVEN CS-505 dpi».
- В результатах поиска видим количество dpi на выбранной нами модели. В нашем случае это будет так, как показано на рисунке №2.
Рис. №2. Результат поиска по запросу «SVEN CS-505 dpi»
Также можно зайти на любой сайт, где можно сравнить цены разных магазинов, найти там нужную модель и среди ее характеристик найти параметр под названием «разрешение…» (после этого слова варианты могут быть самыми разными – «сенсора мыши», «оптического сенсора» и так далее).
В любом случае, перед словом «dpi» будет стоять интересуемое нас количество. Таким образом можно узнать dpi своей мышки.
Разрешение мониторов измеряется пикселями
Говоря о разрешении постоянно происходит страшная путаница. Под разрешением в Фотошопе понимают количество пикселей на 1 квадратный дюйм, под разрешением монитора подразумевают количество пикселей по ширине и высоте экрана. Что говорить о разрешении камеры или разрешении фотоаппарата.
Причина путаницы в неправильно переведенных терминах английского языка. Люди постоянно путают слова resolution и dimension. Винить их за это не стоит, смысл действительно очень схож.
Но сейчас мы говорим о разрешении мониторов. Под разрешением вашего монитора подразумевается его ширина и высота в пикселях. И не более.
Когда я учился в школе, компьютерные мониторы имели разрешение не более 800 на 600 пикселей. И это считалось весьма неплохо. У некоторых счастливчиков были мониторы 1024 на 768 пикселей. Эти, понятно, считались самыми крутыми на всю школу.
Время прошло, сегодня у моих родителей средний монитор с разрешением 1920 на 1080 пикселей. Что это значит, выражаясь простым языком? Это значит что за 10 лет наши мониторы получили дополнительную 1000 пикселей, по высоте и ширине. Но их физический размер остался примерно таким же. Мониторы не выросли в два раза. Возможно немного разошлись по ширине. Widescreen, знаете ли. Но и разрешение изменило пропорции.
Так сколько же пикселей в одном дюйме вашего монитора?
Цифровое разрешение манипуляторов
Так как мир не стоит на месте на сегодняшний день существую методы сравнения полученных изображений даже не попиксельно, а по субпикселям.
Вследствие этого при смещении мыши даже на одну точку, сенсор может определить сдвиг на 4-7точек! Из-за этого очень важно, чтоб на фотографии было меньше шума. Чем меньше цветовых выбросов на изображении, тем лучше происходит трекинг
Реальные фотографии, сделанные манипулятором, выглядят как размытые волны в градациях серого. Передвигая мышку в сторону более светлые пиксели заменяют соседние более томные на картинке (а значит и значения в матрице меняются таким же образом). Считывая такие изменения устройство понимает, куда оно двигается.
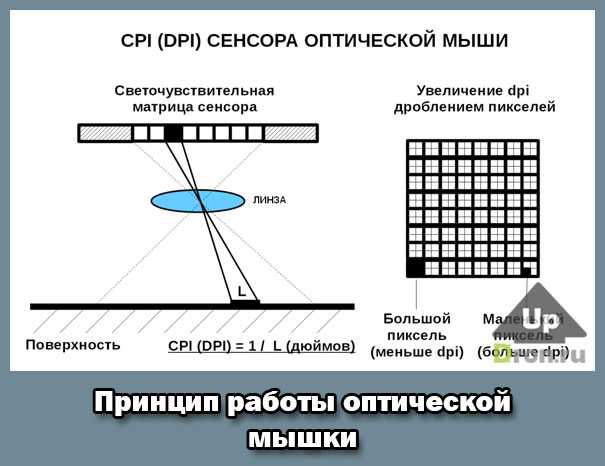
Кстати, пользователь может сам настроить силу яркости, при которой сенсор будет регистрировать сдвиг. Это и определит количество «цифровых» считываний, которые придутся на один реальный сдвиг светочувствительного элемента на матрице.
Однако мы не советуем вам устанавливать этот показатель так, чтобы мышь ловила даже самые незначительные изменения цвета. На всех фотографиях есть шум в большей или меньшей степени. А такой радикальный шаг может повлиять на качество трекинга в негативную сторону.
Что значит этот показатель
DPI расшифровывается как «Dots Per Inchs». Это «разрешение» или «чувствительность», заложенные в устройство на аппаратном уровне, при его создании. Например, когда мышь с 2500 DPI перемещается по столу на 1 дюйм – около 2.5 см – то она сообщает компьютеру, что переместилась на 2500 «точек». На компьютере драйвер интерпретирует эту информацию, и мы видим, как на экране двигается курсор.
![]()
При этом, каждой из 2500 точек может соответствовать один пиксель, четверть пикселя и так далее – это определяется конкретной программой, в которой вы работаете, настройками в системе и так далее. То есть большой показатель не значит, что указатель будет «летать» по экрану, а девайсом будет сложно управлять. Вы всегда можете поменять DPI на мышке, настроить его «под себя». Но не выше определённого предела, заложенного в устройстве.
За «настоящее» значение чувствительности отвечают оптический датчик и микропроцессор мыши. Если вы работаете с программами, где нужна повышенная точность, например Photoshop или видеоредакторами, и вас крайне раздражает, что курсор «не попадает» в нужную точку с первого раза, то вам нужно уточнить характеристики или настроить девайс
Другой распространённый пример – игры, где важно сочетание скорости и точности, например онлайн-шутеры. Вот для чего нужно знать показатель «точек на дюйм». Это верхний предел возможностей устройства
Если вам важна точная работа или игры, то он значит для вас ещё больше
Это верхний предел возможностей устройства. Если вам важна точная работа или игры, то он значит для вас ещё больше.

Определение DPI
Начнем с того, что действительно DPI расшифровывается как «dots per inch», как и в фотоаппаратах. Но там эта характеристика означает количество точек на дюйм – чем больше точек в каждом дюйме, тем четче получается фотография.
В случае с мышкой корректнее будет говорить CPI, то есть «counter per inch» или «отметок на дюйм».
У мышек этот показатель фиксирует то, на сколько нужно переместить курсор мыши при физическом ее передвижении на один дюйм.
К примеру, у мышки DPI равен 500. Пользователь берет в руки мышку и передвигает ее на 1 дюйм, то есть на 2,5 см вправо. На компьютер посылается сигнал о том, что курсор необходимо переместить на 500 отметок вправо.
Если мышь передвигается на 2 дюйма, то есть 5 см, курсор передвигается на 1000 отметок и так далее.
Все значения опираются на то, что 1 дюйм передвижения мыши равен значению DPI (в нашем примере это 500).
Что касается того, какое именно значение имеет одна такая вот «отметка», то на каждом мониторе это значение индивидуальное. Все зависит от разрешения монитора и некоторых других характеристик.
К примеру, если одна отметка ровняется 100 пикселей, то передвижения мышки на 1 дюйм вправо передвинет курсор мыши на 100 пикселей вправо на экране монитора.
К примеру, если мышка поддерживает 1000 DPI, а монитор сможет потянуть только 500, то покупать эту мышку точно не стоит.
А вообще, значение мыши подстраивается под монитор. Если на нем стоит определенное значение «отметки», то курсор будет перемещаться согласно этому параметру.
Но в некоторых случаях монитор просто не успеет обработать такое количество «отметок» за единицу времени. В любом случае, больше, чем стоит в настройках, он обрабатывать не будет.
Итак, если сказать просто, DPI на мышке – это количество отметок на мониторе (соотношение отметок к пикселям зависит от конкретной модели монитора и его настроек), которое соответствует одному дюйму перемещения мыши.
А теперь поговорим о том, как узнать на мышке и на мониторе и как настроить этот самый параметр на мониторе.
Как изменить скорость мышки на Windows
Изменить можно не только скорость перемещения курсора в виндовс, а именно дипиай, но и другие, более узкие параметры: скорость прокрутки текста, щелчка или другое. Для того чтобы разобраться во всех этих тонкостях, придётся внимательно изучать предлагаемые в Панели управления настройки.
Разные модели компьютеров, а также версии операционной системы, могут иметь иногда существенные, а иногда лишь мелкие отличия. Поэтому если вы хотите идеально настроить мышь под себя, то нужно действовать методом проб и ошибок. Многое также зависит от производителя и модели самой мышки.
Увеличить скорость
Увеличить скорость работы может быть необходимо в случае с двойным щелчком. Это одна из наиболее часто используемых команд, которые выставлены в Windows. Но иногда приходится сталкиваться с тем, что щелчок не срабатывает или программа открывается слишком долго. Возможно, проблема в механическом повреждении или загрязнении устройства, но будет нелишним попытаться просто увеличить скорость щелчка.
- Для этого перейдите в настройки и выберите параметр «Мышь».
- На первой вкладке «Кнопки» вы увидите пункт «Скорость двойного щелчка». Именно с его помощью можно решить проблему с долгим открыванием самых разных программ. Очевидно, что никакого механического вмешательства больше не потребуется.
Чтобы изменить скорость перемещения и чувствительность, в общем, необходимо перетянуть соответствующий ползунок вправо. Большинство пользователей уверяют, что комфортная работа получается тогда, когда он стоит чуть вправо от середины. Но в данном случае настройки индивидуальны — попробуйте несколько положений бегунка и выберите для себя лучшее.
Уменьшить скорость
Если же скорость нужно уменьшить, то ползунок передвигается влево. Таким образом можно значительно изменить чувствительность и скорость работы мыши.
Некоторые производители, в большинстве случаев, те, кто производит геймерские модели, предлагают вместе с устройством специальное программное обеспечение. Оно представляет собой программу, в которой можно дополнительно изменить самые разные настройки мышки.
Внутренний интерфейс каждой такой программы может существенно отличаться, но чаще всего вы сможете найти нужные параметры в меню драйверов под пунктами «Перемещение мыши» или другими похожими названиями. Это позволит подкорректировать более тонкие настройки, чтобы мышь была чувствительна именно настолько, насколько нужно для того или иного вида деятельности, связанного с работой компьютера. Уменьшить скорость можно также и в некоторых играх — иногда курсор слишком стремительно летает по экрану, что мешает игроку выполнять все нужные задания правильно. Кроме того, можно корректировать чувствительность во время разных квестов, чтобы получить максимум преимуществ.
Теперь вы знаете, что такое DPI компьютерной мышки, для чего нужен этот параметр и как его изменить. Обладая этими знаниями, вы сможете сделать своё устройство идеально подходящим для себя, а также поймёте, стоит ли приобретать дорогостоящую модель, если есть возможность значительно повысить комфортность использования самостоятельно.
Источник
Настройка на мыши A4Tech X7
Как настроить DPI мыши X7? Многие начинающие пользователи задаются этим вопросом, поскольку не могут найти ничего похожего на настройку чувствительности в официальном программном обеспечении от производителя. Здесь все просто. На корпусе мышки Х7 есть неприметная овальная кнопка черного цвета. Она располагается на верхней части корпуса. Именно эта кнопка и отвечает за смену чувствительности устройства. Нажатие на эту кнопку может увеличить DPI до 6000. А это уже совсем другой уровень.

Х7 — геймерская мышь. Поэтому наличие такой опции не удивляет. Но даже некоторые бюджетные мышки способны иметь такую «фишку». Некоторые не особо игровые модели мышей «Дефендер» также имеют такую кнопку. Это весьма удобно, так как можно работать с документами на одном уровне чувствительности, а как только запущена игра, то тут же можно включить повышенный уровень. Теперь мы знаем все о том, как настроить DPI мыши Х7. Проблем с поиском «волшебной кнопки» не должно возникнуть ни у кого.
























![Какой dpi лучше использовать для игр? [чувствительность мыши]](http://mst63.ru/wp-content/uploads/e/3/a/e3a52b813ab76e847168fbf8baa78bfa.png)









