В завершение
Наушники беспроводные Jbl Endurance Dive однозначно достойны внимания, но подходить к их выбору нужно со всей осторожностью, сравнивая все их достоинства и недостатки. Преимуществом наушников является встроенный плеер, позволяющий не брать с собой на пробежку, в бассейн или куда-то ещё смартфон
К тому же, наушники удобно сидят и не спадают. У них хорошая автономность и они быстро заряжаются, быстро подключаются. Звук чистый, со слегка завышенными частотами. Кому-то может не хватать басов, кому-то — объёмности звучания, но всё это лишь дело вкуса. Хорошее качество сборки и комплектация — есть амбушюры на выбор, шнур для зарядки, чехол. УJbl Endurance Dive цена меньше, чем у подобных устройств Sony, этим они и привлекательны. Но есть и недостатки, которые могут склонить пользователей переплатить, но купить более комфортный аксессуар. К управлениюJbl Endurance Dive нужно будет приспосабливаться. По крайней мере пару дней уйдет на то, чтобы разобраться со всеми командами и не путаться в них. В воде сенсор лучше отключать, а это ограничивает управление.Купить Jbl Endurance Dive или выбрать другую модель — это решать стоит после взвешивания всех плюсов и минусов
Для бега и плавания наушники идеально подходят в случае, если вам не так важно переключение треков. В конце концов ведь можно подобрать трек-лист, в котором будет нравится каждая композиция и переключать ничего не придется
Куда вставлять штекер для подключения наушников

После определения аудиоразъема, вставьте штекер в конец кабеля наушников внутри компьютера. Как только это будет сделано, Windows должна автоматически распознать наушники и направить звук к ним. Кроме того, в зависимости от аудиочипа, которым оснащен ПК, в нижней правой части рабочего стола может появиться сообщение, указывающее на успешность операции.
После установления соединения, если нужно отрегулировать громкость наушников, нажмите на символ динамика, расположенный в правом нижнем углу панели задач (рядом с системными часами) и двигайтесь вправо или влево. В зависимости от того, хотите ли вы увеличить или уменьшить уровень звука, курсор на соответствующей полосе регулировки прикрепляется к появившемуся полю.
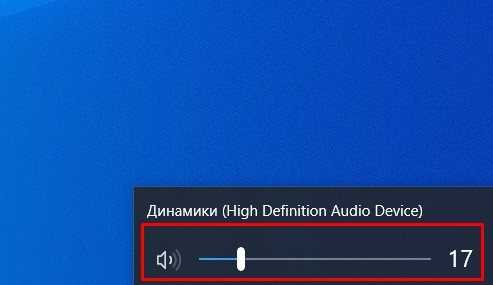
По-прежнему используя данный флажок, можете при необходимости быстро сменить аудиоустройство, с которого воспроизводится звук. Для этого нажмите стрелку в правом верхнем углу, выберите интересующее устройство в открывшемся меню, затем нажмите кнопки «По умолчанию» и «ОК», чтобы подтвердить изменения.
Где купить и сколько стоит

Мой выбор из всего того, что я нашёл на Aliexpress, остановился на модели Q7. Он так и называется – блютуз микрофон Q7. Его легко можно найти через поиск на Алиэкспресс, я покупал вот здесь .
Заказывал в апреле 2017. Заказ обошёлся примерно в 35$. Шёл до Вологодской области две недели. Пришёл в целости и сохранности и без повреждений. Выглядит он, как обычный динамический микрофон, но с кубиком посередине.
 Кликните на картинку для увеличения
Кликните на картинку для увеличения
Очень оригинальный дизайн мне сразу приглянулся. По виду он более эстетичен в сравнении с другими моделями. Если бы вспомнить, у репортёров из новостей на микрофонах бывают такие кубики с логотипом канала.
А на Q7 в кубике располагаются два динамика вправо и влево. Эти два динамика закрыты мелкой металлической решёткой, что понятно с точки зрения сохранности самих динамиков.
Как настроить кнопку на гарнитуре Андроид
В большинстве случаев на Андроид-гарнитуре присутствует всего одна кнопка, но и ее можно настроить на выполнение различных действий при нажатии.
Самый быстрый и простой способ сделать это — через простое и понятное приложение SmartKey , которое можно без проблем скачать в Google Play, и которое отлично работает на всех современных моделях Андроид-смартфонов без необходимости в доступе к учетной записи главного администратора.
При этом предусмотрено три вида нажатия: одиночное, двойное и трехкратное.
Реакция на нажатие клавиши настраивается с учетом текущего состояния смартфона — приложение учитывает, включен ли плеер, поступил ли входящий вызов или смартфон просто находится в режиме ожидания. 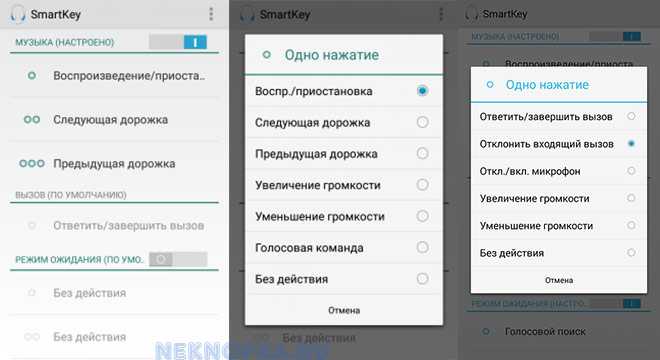
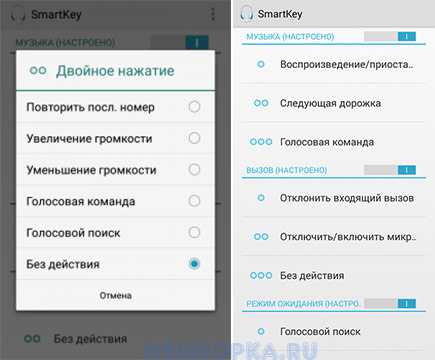
Кнопка на гарнитуре наушников Android при помощи приложения СмартКей настраивается очень просто:
- Устанавливаем и запускаем приложение;
- Задаем настройки для функции «Музыка», т.е. какие действия будут выполняться при нажатии кнопки гарнитуры во время работы стандартного музыкального проигрывателя. Для этого нужно включить выбранный режим, переключив бегунок в режим «ВКЛ». Назначаем действие для однократного нажатия, выбрав любое из предложенных: воспроизведение/пауза, следующая дорожка, предыдущая дорожка, увеличение громкости, уменьшение громкости, голосовая команда. Аналогичным образом назначаем действия для двукратного и 3-кратного нажатия;
- Задаем настройки для функции «Вызов», т.е. какие действия будет выполнять смартфон при нажатии кнопки гарнитуры во время входящего вызова. В этом пункте для одиночного, двойного и трехкратного нажатия доступны следующие действия: ответить/завершить вызов, отклонить входящий вызов, включить/отключить микрофон, увеличить громкость и убавить громкость.
- Задаем настройки для «Режима ожидания» при подключенной гарнитуре. Для каждого из трех видов нажатия доступны следующие действия: повторить (вызвать) последний номер, увеличить громкость, убавить громкость, включить голосовую команду, запустить голосовой поиск.
Достаточно установить соответствующие настройки и закрыть приложение, чтобы они сохранились.
Почему в Discord не работает микрофон в наушниках
Микрофонами пользуется большинство интернет-пользователей. Дистанционная работа и серверные игры требуют наличия аппаратуры, без которой общение будет невозможным. Пользователи часто сталкиваются с тем, что Дискорд не видит микрофон от наушников. Причинами могут быть:
- несовместимость ПО и устройств;
- неисправность микро;
- неполадки в настройках.
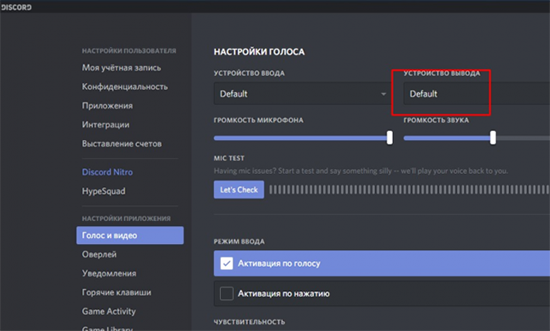
Проверка микрофона в настройках Дискорда
Если не работает микрофон в дискорде в наушниках, нужно:
- Проверить наличие звука у собеседника и правильность подключения аппаратуры.
- Перегрузить канал связи.
Обновить приложение — запустить Дискорд от имени Администратора, проверить обновления (программа обновляется автоматически, но возможны сбои). Сравнить актуальную версию с последней на сайте разработчиков.
Проверить, подтверждены ли номер телефона и адрес электронной почты, чтобы полноценно пользоваться функциям.
В меню «Настройки» выбрать раздел «Голос и видео». В устройстве ввода выбирается нужный микрофон, активация по голосу. Переключатель по голосу должен быть выключен. Чтобы избежать проблем с дальнейшим подключением, устанавливают автоматическое подключение аппаратуры и регулируют звук. Можно сбросить голосовые настройки и переподключиться заново.
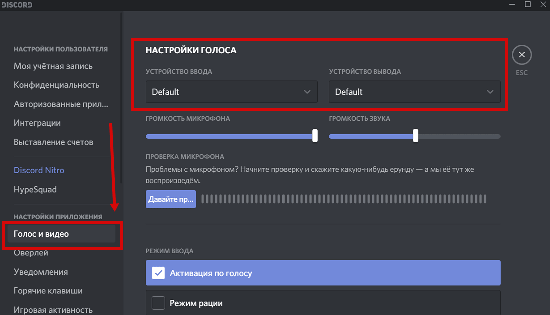
Если микрофон по-прежнему не работает, нужно обратиться в техническую поддержку Дискорда (ответ наступает в течение нескольких часов).
Проверка микрофона другими способами вне Дискорда
Существует несколько альтернативных способов проверить исправность микрофона в наушниках. Это можно сделать с любых используемых гаджетов.
На компьютере
Проверить, работает ли микрофон в наушниках на ПК можно с помощью:
- Системных настроек. В меню «Пуск» выбирать «Панель управления», раздел «Звук», или в нижнем углу кликнуть на иконку динамиков — «параметры звука».
Микрофон должен работать как основное устройство. Здесь же можно проверить запись микрофона (windows 10). В windows 7 из «панели управления» переходят в раздел «Оборудование и звук» во вкладку «Звук» — «Запись». Для проверки звука нужно что-нибудь сказать (справа от иконки появятся полоски зеленого цвета).
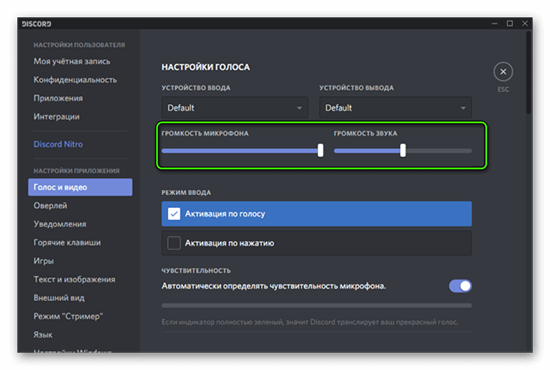
- В этом приложении можно позвонить контакту и проверить, есть ли звук.
- Диагностика проблемы. Функция включает в себя проверку драйверов, звука, решение проблем. В панели управления переходим в
- Для проверки есть онлайн-сервисы, где можно определить распознаваемость микрофона «Поиск и исправление проблем». В оборудовании открыть «Устранение неполадок звукозаписи». Ошибка устраниться автоматически.
- Переустановка драйвера. В поиске -«диспетчер устройств», нажать Win+R. Ввести в окне devmgmt.msc и подтвердить. Далее в списке выбирается микрофон и с помощью правой кнопки, в появившемся окне обновляются драйвера (по подсказкам Windows), или запросить ПО, перейти в раздел свойств и с помощью сети скачать их.
На телефоне
Исправить проблему на телефоне можно с помощью:
- Обычных звонков. Подключив наушники к телефону, нужно выбрать контакт телефона, позвонить и узнать, проходит ли сигнал.
- Скайп. В этой программе есть специальный сервис «echo», который сделан для проверки связи. Для этого нужно позвонить в службу, которые перенаправят ваши фразы на сотовый. Останется только прослушать записанное.
Когда в Дискорде не работает микрофон, нужно проверить подключение, не выключен ли звук в программе, на наличие механических повреждений. Затем следует перезагрузить приложение, заново подключить гарнитуру и только потом предпринимать другие методы решения.
Можно переустановить приложение. Полное удаление может исправить ситуацию (при деинсталляции не должно остаться файлов Дискорда на компьютере).
Как поменять местами каналы в драйвере звуковой карты
Иногда после проверки наушников оказывается, что левый и правый не соответствуют каналам, которые видит звуковая карта. Причины в неправильной распайке на заводе, в кривых драйверах, в начинке устройства, которая осуществляет распределение звука
Но что делать, если крайне важно правильное позиционирование ушей справа и слева? Есть, по крайней мере, 2 способа это исправить:
Как после проверки наушников поменять левый и правый каналы с помощью Equalizer APO:
- После скачивания и установки программы зайдите в Program Files (мой компьютер, локальный диск C);
- Открыть папку Equalizer APO;
- Далее папку config;
- Создать текстовый файл и назвать его любым именем;
- Открыть файл и скопировать туда следующую надпись «Copy: L=R R=L»;
- Закрыть все вкладки;
- Запустить Equalizer APO;
- В окне будет строчка с настройками карты. Их нужно удалить, кликнув на значок минус;
- Теперь нажать на плюс, затем control, и далее Include (Include Configuration File);
- В новой строке с настройками будет предупреждение об ошибке — No file selected. Выберете значок папки, а затем найдите созданную ранее папку;
- Запустите и сохраните изменения кнопкой Power рядом со строкой новой конфигурации;
- Проведите проверку наушников на левый и правый.
![]()
Внимание! Внесенные с помощью утилиты изменения коснуться всех устройств воспроизведения, а не только наушников. Поменяются местами и колонки
Но конфигурацию вы можете отключить в любой момент.
Как отключить микрофон в наушниках
Отключаются наушники аналогично тому, как активируются:
В Диспетчере задач: разверните ветку «Аудиовходы и аудиовыходы», правым кликом по микрофону отключите его.
В параметрах звукозаписывающего устройства – установите флажок возле «Отключить».
Здесь же перейдите в «Дополнительные свойства…» и выберите «Не использовать…».
В параметрах громкости (Панель управления) – через правый клик вызовите команду «Отключить».
Если микрофон включается переключателем – переведите его в соответствующее положение.
Радиоинженер (по первому высшему образованию). С раннего детства слушаю разнообразную музыку. Всегда интересовался звуковоспроизводящей аппаратурой, которую обновлял множество раз. Я увлеченный любитель и музыка по жизни всегда со мной. Увлекаюсь HI-Fi уже более 20 лет.
В этой статье я покажу, как настроить работу микрофона на Bluetooth наушниках, при их подключении к компьютеру, или ноутбуку с установленной Windows 10. Чтобы можно было использовать наушники в качестве Bluetooth-гарнитуры для общения в разных программах (Zoom, Viber, Скайп и т. д.) , в играх, или использовать микрофон для других задач. Это очень удобно, без проводов.
Практически все беспроводные наушники имеют встроенный микрофон. Как какие-то классические модели, так и популярные сегодня TWS (раздельные) наушники, спортивные модели и т. д. Даже в Bluetooth колонках обычно есть микрофон и его так же можно использовать на компьютере или ноутбуке. И если при подключении таких наушников к мобильным устройствам проблем с работой микрофона нет, то в той же Windows 10 микрофон может не работать. Не редко его нужно дополнительно включать, настраивать и проверять работу в разных приложениях.
Я проверил работу микрофона на двух наушниках: JBL E45BT и AirPods 2 (как оказалось, микрофон на AirPods так же отлично работает в Windows 10) . И на беспроводной колонке Sony. Проверял как на ноутбуке, так и на компьютере с подключенным USB Bluetooth адаптером. На ноутбуке у меня изначально микрофон не работал вообще. Он отображался в настройках, но был не активный, меня через него не слышали. Как позже оказалось, он был отключен в настройках конфиденциальности. Расскажу об этом в статье более подробно, вдруг у вас такой же случай.
Настройка и проверка микрофон на беспроводных наушниках
Первым делом нужно подключить беспроводные наушники к компьютеру. Скорее всего, у вас они уже подключены. Если нет, смотрите инструкцию: как подключить Bluetooth наушники к компьютеру или ноутбуку на Windows 10. И отдельная инструкция по подключению AirPods.
Дальше нужно проверить статус подключенных наушников. Возле них должно быть написано «Подключенный голос, музыка» (может быть только «Подключенный голос») . Это значит, что наушники могут использоваться как Bluetooth-гарнитура.
Дальше открываем параметры звука и переходим в «Панель управления звуком».
Откроется окно, в котором нужно перейти на вкладку «Запись». Там должен быть наш микрофон (наушники) и он должен быть включен. Выбран как устройство по умолчанию (нажав на него правой кнопкой мыши) .
Чтобы проверить, работает микрофон или нет, нужно начать что-то говорить, или постучать по наушниках, и в этот момент смотреть на шкалу справа. Она должна двигаться.
Такую же проверку можно выполнить в настройках практически любого приложения, которое использует микрофон. Например, в Скайпе.
Микрофон, который появился после подключения беспроводных наушников отображается в системе и работает. При разговоре шкала определения уровня громкости микрофона двигается. AirPods 2 в качестве Bluetooth-гарнитуры в Windows 10 работают отлично.
Дальше мы рассмотрим возможные проблемы и их решения.
Настройка гарнитуры с микрофоном на ПК
Перед тем, как настраивать наушники с микрофоном на компьютере, их следует подключить. У системного блока для подключения есть 2 разъема, розовый для записывающего устройства и светло-зеленый — для динамиков и гарнитуры. Проще всего работать с USB-наушниками — для них подходит любой разъем версии 2.0, которых у любого настольного ПК не меньше трех.
Если у гарнитуры стандартные 3,5-миллиметровые штекеры, сначала стоит определиться, куда их правильно включать. Если у наушников и микрофона общий шнур и мини-джек, для подключения нужен комбинированный разъем. Обычно такой есть у телефонов и некоторых ноутбуков – при его отсутствии придется покупать специальный переходник.
Для обычной компьютерной гарнитуры с двумя отдельными штекерами процесс подключения будет самым простым. Штекеры разных цветов вставляют в соответствующие разъемы на передней или задней панели системного блока. У ноутбуков те же порты расположены спереди или сбоку.
Подсоединение через «блютуз»
Единственная модель, которая работает на основе технологии Bluetooth, – это беспроводные наушники. К тому же нужно, чтобы ваш ПК имел специальный адаптер, который обычно продаётся в наборе со звуковым оборудованием.
Так как подключить наушники с микрофоном к компьютеру (Windows 7) через «блютуз»?
Существует 2 вида адаптеров: внешний, который подсоединяется к USB-порту и внутренний — он требует установки драйвера.
Для этого зайдите в панель управления «Виндовс 7», найдите графу «Диспетчер устройств» и откройте её. Вы увидите список, где нужно найти «блютуз» устройства. Затем с помощью вспомогательной программы (утилита) активируйте адаптер на ПК. Для этого можно использовать программу Blue soliel, которая подходит для данной операционной системы. Далее, следуя указаниям в инструкции, подключите наушники. И, наконец, проверьте, появились ли они в перечне «блютуз»-устройств. После чего можно проверить их работоспособность.
Вот мы и разобрались, как подключить наушники с микрофоном к компьютеру («Виндовс 7»).
Виды штекеров
Для начала определяют, в какой порт будет подключаться аппаратура.
Существует 3 вида аудиогарнитуры:
- Комбинированные устройства (наушники и микрофон). Кабель снабжен 2 штекерами: зеленого и красного цвета. Провод имеет 2 контактных площадки для правого и левого ушей.
- Наушники и микрофон (совмещенные устройства). От первого типа отличаются присутствием единственного штекера. На кабеле находятся 3 контактных площадки – для 2 наушников и микрофона. Такую схему подключения имеют мобильные проводные гарнитуры.
- Раздельные наушники и микрофон. Система состоит из 2 независимых устройств: первое имеет 2 контакта, второе – 1. Компоненты способны работать отдельно друг от друга.
Есть ли микрофон в наушниках JBL
В Сети часто звучит вопрос, есть ли микрофон в беспроводных наушниках JBL, ведь наличие такой опции удобно и позволяет общаться без дополнительных помощников. Сразу отметим, что почти все Блютуз-модели комплектуются этим устройством, а общее количество доступной гарнитуры ЖБЛ исчисляется сотнями. Это сделано для того, чтобы пользователь мог отвечать на звонки, общаться в мессенджерах, участвовать в обсуждении во время онлайн-игр и т. д. Гарнитура без микрофона менее функциональна, поэтому в современных устройствах она, как правило, предусмотрена.
С учетом сказанного возникает вопрос, как включить микрофон на JBL Tune 500 и других беспроводных моделях наушников. В большинстве моделей никакой отдельной кнопки активации не предусмотрено. Устройство включается и отключается в автоматическом режиме после подключения и выключения соответственно.
Активация происходит в том случае, когда это необходимо с учетом программных задач. К примеру, при нажатии на кнопку приема звонка происходит автоматическая активация, а собеседник будет слышать ваш диалог. Это удобно и позволяет не заморачиваться с постоянным включением.
Еще один вопрос — где у наушников JBL находится микрофон, ведь визуально его не видно. В большинстве случаев он спрятан в корпусе и отличается особой чувствительностью. Но в некоторых моделях он является выносным и встроен на краю специальной планки. В таком случае, чтобы включить Mic, достаточно опустить устройство, а для отключения — поднять. Такой вариант, в частности, актуален для Quantum 400.
При подключении наушников JBL с микрофоном к ноутбуку нужно учесть, что в ПК предусмотрен свой спикер. Это значит, чтобы включить гарнитуру, нужно пройти несколько дополнительных шагов:
- Подключитесь к ноутбуку.
- Жмите правой кнопкой мышки по динамику справа внизу возле часов.
- Кликните на кнопку «Открыть параметры звука».
Пролистайте список до категории «Ввод» и в появившемся перечне выберите микрофон, если Windows видит два.
Как вариант, войдите в панель управления и вкладку «Звук», а в разделе «Запись» жмите правой кнопкой мышки по записывающему устройство и жмите «Использовать по умолчанию», чтобы включить его. Если микрофон отключен с помощью специальной планки, ее необходимо опустить и тем самым включить спикер.
Еще один вариант — использование диспетчера устройств. Чтобы включить девайс, жмите на комбинацию Win+R, введите devmgmt.msc и найдите в списке интересующее оборудование. Чтобы активировать его, жмите правой кнопкой мышки и кликните на «Задействовать» или «Включить».
Отметим, что в большинстве случаев ничего делать не нужно, и девайс сопрягается автоматически. Если же это не произошло, микрофон можно включить в наушниках JBL вручную с помощью рассмотренных выше методов.
Запись собственного голоса
После этого нам нужно выбрать микрофон в качестве устройства ввода по умолчанию и убедиться, что громкость увеличена.
Для этого мы проделываем те же шаги, что и для наушников.
- Щелкните правой кнопкой мыши значок звука на панели задач.
- Выберите «Открыть настройки звука».
- Затем выберите «Панель управления звуком» справа.
- Потом выберите вкладку «Запись».
- Выберите микрофон.
- Нажмите «Установить по умолчанию».
- Откройте окно «Свойства».
- Выберите вкладку «Уровни».
- Отрегулируйте громкость соответствующим образом.
Обязательно запустите свое любимое приложение VoIP (Discord — отличный вариант) или записывающее программное обеспечение, чтобы проверить микрофон.
Некоторые приложения могут полностью контролировать микрофон и соответствующим образом регулировать уровни, в то время как другие позволяют вам управлять громкостью в программном пакете, чтобы не открывать это окно записи каждый раз.


































