Почему не работает один беспроводной наушник
Есть несколько причин, которые могут вызвать эту проблему, в первую очередь нужно узнать, что же случилось.
1. Просто не заряжен, плохой контакт в футляре для зарядки.
2. Загрязнение вкладыша.
3. Затопление водой.
4. Разряженный аккумулятор.
5. Неправильные настройки.
6. Устройство просто не поддерживает такой тип связи, часто такое бывает со смартфонами, а на компьютере все работает нормально.
7. Произошла рассинхронизация.
8. Стоят настройки на работу только, когда вкладыш находится в ухе.
Важно! Если у вас не TWS-наушники, а, например, накладные — соединенные ободком, то скорее всего проблема носит в себе механический характер. Поэтому чаще всего лучше всего обратиться к специалисту, который сможет разобрать вам гаджет и сказать точно в чем проблема
Возможные проблемы
Если наушники не подключаются, необходимо проверить несколько пунктов. В первую очередь требуется проверить зарядку AirPods – поместить устройства в зарядный чехол, подождать некоторое время. Нелишним будет перезагрузка персонального компьютера.
В случае, когда звука по-прежнему нет, нужно открыть окно настроек Bluetooth и попробовать переподключить Аирподсы. Рядом с наименованием требуется кликнуть на кнопку «Разорвать соединение», затем выполнить процесс сопряжения со второго пункта. Дополнительно нужно проверить следующие ситуации:
- иногда проблема соединения заключается в неисправности наушников (чаще ситуация связана с поддельными элементами или неправильной сборкой конструкции);
- дополнительно нужно проверить, отключена ли функция экономии расхода электроэнергии встроенного инструмента Bluetooth (находится в блоке диспетчера устройств, подраздел «Управление питанием (электропитанием)»);
В большинстве случаев помогает стандартная перезарядка наушников и принудительная перезагрузка персонального компьютера.
AirPods разных поколений взаимодействуют не только с продуктами Apple. Устройства можно соединить с ПК (компьютером или ноутбуком), работающим на базе ОС Windows 10. Представленные инструкции несложные, подойдут начинающим пользователям
Важно выполнять указанные шаги последовательно, наблюдая за работой устройств
Не работает микрофон на наушниках при подключении к телефонам iPhone, Android
Разъемами, распаянными по стандарту ОМТР (в обиходе — «под Nokia») оснащались мобильные телефоны, выпущенные не позже 2011 года. Для них подходят гарнитуры Panasonic RP-TCN, Samsung GH59-09752A и пр. Что касается современных смартфонов, работающих под управлением ОС Android, то все они имеют разъемы для подключения гарнитуры, распаянные по стандарту CTIA (в обиходе — «под Samsung») и совместимы с такими устройствами, как например, Beats Tour, Earphone MEP 100 и др.
Необходимо отметить, что подключенная к смартфону, работающему под управлением ОС Android, гарнитура, которая разрабатывалась для моделей iPhone 5-8, работать будет плохо. Невозможность использования всего ее функционала связана с различиями в принципах идентификации управляющих сигналов. Мобильные устройства, изготовленные компанией Apple, работают с гарнитурой ее собственного производства. Примером могут служить наушники Apple EarPods with Remote and Mic. Также «яблочные» смартфоны и планшеты совместимы с гарнитурами Marshall Major FX, Monster Turbine Pro Copper и другими, разработанными специально для моделей Apple.
В последнее время на рынке появились смартфоны Sony MDR NC-31, укомплектованные гарнитурами с функцией шумоподавления. Эти аксессуары оснащены двумя микрофонами, а для их сочленения со смартфоном используется 5-ти контактный штекер типа TRRRS. С телефонами, оснащенными другими типами разъема, такая гарнитура работать не будет.
Неверный микрофон в настройках Скайп
Если вы не услышали себя после повторного сигнала, то, возможно, ваш микрофон был неверно определился в настройках. Чтобы это проверить, выполните несколько простых действий:
- Справа от вашего аккаунта находится кнопка дополнительного меню, нажмите на нее;
- В открывшимся меню кликните по «Настройкам»;
- Среди пунктов слева найдите «Звук и видео»;
- Попробуйте издать какой-либо звук, и если кружки (см. скриншот) начнут окрашиваться синим цветом, можно понять, что микрофон работает;
- Если кружки не окрашиваются, вместо «Устройства связи по умолчанию» выберете ваш микрофон, а затем опять издайте звук и посмотрите на кружочки, далее пройдите тест Echo заново.
Как включить микрофон в игре
С этим – все намного проще.
Заходите в игру, а затем – в ее настройки.
Находите раздел «голосовой чат».
Смотрите, на какие клавиши звук активируется и включен ли голосовой чат вообще.
Настраиваете громкость входящего и исходящего звука.
Обратите внимание на пункт переключения канала, может просто у вас был включен другой канал.
А вот практический совет от MAIL
Настройки голосового чата можно изменить следующим образом:
Перейдите в Настройки игры -> Раздел «Звук» -> Пункт «Голос».
Здесь вы можете настроить:
- Кнопку активации голосового чата
- Канал
- Громкость
Если голосовой чат не срабатывает, убедитесь, правильно ли подключен микрофон на вашем ПК.
Не работает микрофон в Gameloop — Решение проблемы
Настройки Gameloop
- Нажмите на три горизонтальные полоски вверху эмулятора.
- Откройте «Настройки» (Settings) и перейдите в раздел «Движок» (Engine).
- Нажмите на опцию «Recording» и выберите название своего микрофона.
- Нажмите «Сохранить» (Save) и перезапустите эмулятор.
Настройки Windows
Windows 7
- Нажмите правой кнопкой мышки на значок динамика на панели задач, возле меню переключения языка и часов. Если значка динамика нет, нажмите на стрелочку вверх. Тогда он появится.
- Откройте меню «Звуковые устройства» и перейдите в раздел «Запись».
- Нажмите на название своего микрофона и выберите «По умолчанию».
- Выберите «ОК», чтобы сохранить настройки.
Windows 10
- Нажмите правой кнопкой мышки на значок динамика на панели задач.
- Выберите «Открыть параметры звука»
- Найдите и выберите свой микрофон возле опции «Ввод».
Дополнительные меры
- Откройте свойства остальных устройств в меню «Звуковые устройства» и всюду выберите «Не использовать это устройство» в подменю «Применение устройства».
- Убедитесь, что ваш микрофон подключен к компьютеру. Если он подключен, это должен быть порт розового цвета.
- Подключите ваш микрофон к другому компьютеру, чтобы проверить, что он рабочий.
https://youtube.com/watch?v=NGGHuf3j5Qw
Как включить микрофон на телефоне через наушники
Частая неисправность — это выход из строя микрофона на наушниках. Данная проблема имеет две причины:
- во первых отказ микрофона либо разъема, входа на телефон. Для проверки используется другое устройство;
- еще одна причина в том, что чувствительность устройства работающего посредством гарнитуры настроена на — 0. Случается такое не часто, изменить положение возможно зайдя в инженерное меню. Для этого необходим код доступа, для каждой конкретной модели он свой.
Оказавшись в меню, требуется переход во вкладку – Hardware, там выбирается строчка — Earphones and Mic либо аналогичное название, оно может изменяться. Чувствительность определяет — Speech Enhancement. Требуется испробовать разные параметры и настроить таким образом, чтобы микрофон в наушниках стал работать. Стоит зафиксировать данное значение меню на случай, если будут возникать проблемы со звучанием.
Проверка контактов и зарядных портов AirPods
Вы регулярно чистите наушники AirPods? Многие владельцы наушников не делают этого, что может привести к замедлению подзарядки или полному её отсутствию.
Как и в случае с любым электронным устройством, внешние разъёмы могут собирать пыль и грязь. Грязь скапливается на контактах для подзарядки и мешает заряжать устройство.
Инструменты для очистки контактов AirPods
Вам потребуется зубная щётка с мягкой щетиной, чистая микрофибра и межзубная щётка.
Для начала посмотрите на контакты подзарядки на чехле AirPods. Очистите разъём при помощи зубной щётки с мягкой щетиной.
Используйте зубную щетку с мягкой щетиной для очистки разъёма для подзарядки на чехле
Когда вы очистили внешний контакт на чехле, проверьте и очистите внутренние контакты при помощи межзубной щетки.
Читать также: Обзор смартфона OnePlus 8 Pro: каким должен был стать OnePlus 7 Pro
Очистите внутренние контакты на корпусе наушников
Используйте изопропиловый спирт 70% и чистую микрофибру для очистки разъёма для подзарядки наушников. Не лейте туда жидкость.
Проверьте и очистите концы наушников, чтобы избавиться от грязи на контактах
Используйте мягкую зубную щётку, чтобы пробраться внутрь разъёмов для подзарядки
После очистки положите наушники в чехол и заряжайте на протяжении 15 минут. Проверьте наличие иконки подзарядки на iPhone.
В большинстве случаев проблемы решаются после очистки от грязи.
Как перезагрузить AirPods?

Часто некоторые проблемы с наушниками AirPods можно решить простой перезагрузкой устройства. Для этого необходимо выполнить следующие шага:
- Погрузите оба наушника в бокс для зарядки, закройте крышку, и подождите 30 — 40 секунд.
- Откройте крышку кейса, и дождитесь подключения гарнитуры к вашему мобильному девайсу.
- Зайдите в раздел Bluetooth в Настройках телефона или планшета, выберите AirPods.
- Теперь вам следует выбрать команду «Забыть это устройство».
- Затем вам необходимо на боксе нажать на кнопку настроек (она расположена на задней части кейса). При этом бокс должен быть открыт!
- Производите настройку до тех пор, пока на индикаторе сначала не появится желтый цвет, затем белый.
- Затем на мобильном устройстве вам необходимо произвести повторное подключение наушников.
Почему не работает микрофон в PUBG?
Есть две причины, по которым микрофон может не работать. Первая, не получается установить контакт между игрой и микрофоном (эмулятор PUBG mobile не может получить доступ к последнему). Вторая, связь не работает в месте вашего проживания. При первом случае, делаем следующее:
- Позвоните другу перед запуском ПУБГ.
- Запустите приложение, оставаясь на связи.
- Начните поиск матча или создайте команду, пригласив друзей.
- Сбросьте звонок. Должен сохраниться доступ к микрофону. Это позволит скоординировать действия.
Для звонка не обязательно использовать платные системы, подойдут и бесплатные, типа Вайбер. Можно сначала запустить игру, свернуть ее, включить микрофон, а затем развернуть PUBG.
Существует еще один метод, который подойдет для обоих случаев. Для этого используем VPN:
- Для начала нужно найти VPN. В зависимости от браузера, используем App Store или другие магазины приложений.
- Открыв VPN, нажимаем запустить или установить соединение (кнопка Connect).
- Это позволит данным перенаправляется через сервер другой страны.
- Снова запускаем игру.
Банальные методы проверки
Как бы это не было очевидно проверьте штекер микрофона, лучше всего вытащить его и снова подключить к пк. Потом необходимо выяснить работает ли микрофон в других играх или программах. Если микрофон перестал работать во всех играх и программах то скорее всего он вышел из стоя и вам придётся покупать новый. Если же микрофон не работает только в PUBG то заходим в настройки Управление и переназначаем кнопку голосового чата.
Так же необходимо зайти в Звук и поменять режим голосового чата на противоположный установленному у вас. После этого перезагрузите игру и проверьте работает ли голосовой чат. Некоторым игрокам данный способ помогал, но конечно это не панацея.
Не работает голосовой чат в PUBG
Первое что нужно проверить это не выключен ли голосовой чат в игре, для этого нажмите несколько раз сочетание клавиш Ctrl+T. Далее нужно проверить какой голосовой канал включен, для этого нажмите Ctrl+Y.
Повторное подключение airpods к компьютеру windows 10
Если ранее Аирподсы уже подключались к персональному компьютеру (стационарному или портативному), определенные настройки (драйверы, параметры подключения) должны сохраниться. Иногда ПК не может сразу обнаружить наушники, поэтому требуется повторное соединение. Этапы действий пользователя:
запустить рабочее окно функционала Bluetooth (через поисковик или панель задач);
- в нижней части представленного списка кликнуть по пункту «Аудио»;
- выбрать строку «AirPods»;
- нажать кнопку «Подключиться».
Персональное устройство оповестит о подключении звуковым уведомлением. Под наименованием «Аирподс» появится строка «Подключенный голос, музыка».
Причины проблемы
Как правило, беспроводные наушники подключаются к ПК и другим совместимым устройствам по протоколу Bluetooth. Это оптимальный стандарт, позволяющий не только передать четкий и качественный звук, но и обеспечить стабильное воспроизведение на расстоянии до нескольких метров.
Если гарнитура подключена, но вы не слышите музыку, то, скорее всего, вы имеете дело с одним из нескольких факторов:
- минимальный уровень громкости;
- параллельное использование другого устройства воспроизведения;
- устаревшие драйверы;
- ошибка службы поддержки Блютуз.
Это лишь главные причины, способные вызывать проблему. Но порой ошибка возникает вследствие других факторов. В любом случае, неполадки напрямую связаны с Bluetooth-соединением, поэтому устранение проблемы будет осуществляться через поиск ошибок при подключении.
Частые проблемы и пути решения
Бывают ситуации, когда ПК / ноутбук не видит микрофон JBL Quantum 100 и его не удается включить. Для решения проблемы попробуйте сделать следующие шаги:
- Убедитесь, что Mic вставлен в разъем и надежно зафиксирован.
- Нажмите на кнопку включения голосового девайс.
- Попробуйте обновить ПО в диспетчере по алгоритму, который рассмотрен выше.
- Убедитесь в целостности штекера.
- Запустите «Устранение неполадок» в пункте «Обновление и безопасность» и выберите «Воспроизведение звука». Таким способом часто удается определить, почему не работает микрофон наушников JBL Quantum 100. Система анализирует ситуацию, и при наличии ошибки выдает ее.
- Перезагрузите ПК и еще раз попробуйте настроить оборудование по принципу, который рассмотрен выше.
- Убедитесь в наличии доступа ПК к Mic. Для этого зайдите в «Параметры» найдите пункт «Конфиденциальность микрофона» через поиск и разрешите приложениям к нему доступ. Также жмите «Изменить» и дайте разрешение на пользование Mic на этом девайсе.
- Попробуйте выполнить глобальную переустановку драйвера и установите ПО заново.
В большинстве случаев эти шаги помогают решить вопрос, когда устройство не видит микрофон наушников JBL Quantum 100. Нельзя исключать ситуацию, когда причиной проблемы является техническая неисправность. В таком случае может потребоваться обращение в сервисный центр для диагностики и определения неисправности.
Теперь вы знаете, как включить голосовое устройство JBL Quantum 100, и в чем особенности процесса. В большинстве случаев достаточно вставить девайс в разъем, подключиться к ПК / ноутбуку или другому устройству, а после нажать специальную кнопку. Если включить таким способом не удалось, всегда можно сделать настройки с учетом рассмотренной выше схемы.
Источник
Что делать, если AirPods стили тихо играть?
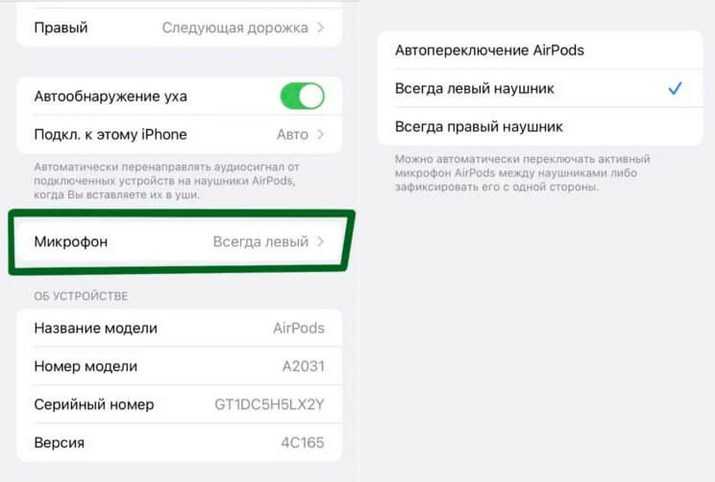
Если ваши наушники стали тише проигрывать музыку, или ваш собеседник перестал вас слышать, то можно произвести некоторые настройки гарнитуры в мобильном устройстве. Но для начала, мы советуем проверить по очереди микрофон обоих наушников. Это действие легко выполнить:
- Необходимо подключить гарнитуру к мобильному девайсу. Например, к iPhone.
- Далее требуется перейти в Настройки телефона и выбрать раздел Bluetooth.
- Затем следует выбрать в списке вашу гарнитуру.
- Напротив AirPods есть символ «i», на который необходимо нажать.
- В новом окне необходимо выбрать пункт Микрофон.
- Здесь вам нужно по очереди запустить проверку микрофонов каждого наушника.
Если один из микрофонов работает плохо, проверьте все настройки, которые выставлены к гарнитуре. Возможно, кто-то нечаянно снизил чувствительность микрофона. Поставьте чувствительность на должный уровень, чтобы вам было комфортно. Если все настройки в порядке, то следует отнести AirPods в сервисный центр и рассказать о проблеме.
Общая проблема – механические повреждения
Если вам не помогли все предыдущие варианты решения, то стоит готовиться к худшему – к возможным механическим повреждениям устройств.
Диагностика механических повреждений устройства проста – подключите их к заведомо исправному гаджету или ПК и протестируйте устройство на нем. Если все сработало – устройство исправно и проблема в компьютере, если нет – относите микрофон или динамики к компьютерному мастеру.
Диагностика разъемов компьютера так же проста, попробуйте подключить рабочие микрофон и динамики к разъему, а затем, если вы подключали устройства к корпусу, то подключите их к разъемам материнской платы или наоборот. После этого попробуйте протестировать рабочие устройства заново, если рабочий разъем заработал, а тот, к которому вы ранее подключались, нет, то следует отнести компьютер к мастеру.
Что делать, если не работает беспроводная гарнитура?
У вас не работает микрофон от наушников? Первым делом нужно проверить, действительно ли аппаратура неисправна. На компьютере это делают так:
- Нажмите на иконку динамика в системной строчке.
- Выберите «Открыть параметры звука».
- Найдите «Bluetooth и другие».
- В разделе «Звук» должны отображаться ваши наушники, а рядом с ними подпись «Подключенный голос…»
- Перейдите к «Панели управлениями звуками».
- Опуститесь ко вкладке «Запись».
- Убедитесь, что нужный микрофон выбран устройством по умолчанию.
- Рядом с его названием вы заметите шкалу: начните что-либо говорить в гарнитуру или постучите по ней пальцами. Если микрофон рабочий, шкала начнет заполняться цветом.
Что, если не работает микрофон наушников на ноутбуке? Путей решения проблем с микрофоном от беспроводной аппаратуры несколько. Чаще всего в разделе «Параметров» «Bluetooth и другие» рядом с названием гарнитуры светится лишь надпись «Подключенная музыка» или всплывает знак «Отключено», «Прерванное соединение». В таких случаях поступают так:
- В разделе «Bluetooth и другие» удаляют наушники.
- Перезагружают компьютер.
- Включают блютуз-модули на компьютере, а затем на гарнитуре — связывают устройства.
- Если во вкладке «Запись» по-прежнему возле «Головного телефона» статус «Отключен», активируйте его, кликнув правой кнопкой и выбрав «Включить».
- Если возникла надпись «Соединение прервано», нажмите на название микрофона ПКМ, выберите в появившемся меню «Подключить».

Перестал работать микрофон на наушниках? Можно действовать через классическую «Панель управления»:
- Перейдите в «Оборудование и звук», а затем — к «Устройствам и принтерам».
- Нажмите на название наушников ПКМ, выберите «Свойства».
- Перейдите на вкладку «Службы» и отметьте галками все блютуз-службы, после чего нажмите «Применить».
- Обновите драйверы для блютуз-модуля.
Если же микрофон не хочет работать с определенным приложением, действуйте так:
- Войдите в «Параметры», в поисковой строчке введите «Микрофон».
- Остановитесь на «Параметрах конфиденциальности микрофона».
- Отметьте «вкл» «Разрешить приложениям доступ к микрофону».
- В появившемся списке проверьте, что доступ к гарнитуре открыт для необходимых программ.

Некорректное обновление программы
В некоторых случаях обновления в системе могу становиться криво. Причин этому много. Настройки пользователя, вирусная активность, обрыв соединения в момент обновления. В этом случае могу не работать какие-то функции. В этом случае рекомендуется переустановить программу для связи.
Проверьте теперь работает ли микрофон.
Проблемы с драйверами
Если на ПК вследствие вирусной активности или критических ошибок слетели драйверы устройств для микрофона, их нужно переустановить.
Что делать, если в Скайпе не слышно меня собеседнику:
Естественно, само устройство должно быть исправно и на ПК не должно быть вирусов.
Проблема со звуком на стороне собеседника
Если вы все проверили, а ваш собеседник вас так и не слышит уточните в переписке у него, работают ли у него динамики, не забыл ли он отключить/подключить наушники. И уточните, возможно у него отключен звук на устройстве. По аналогии ему рекомендуется проверить настройки динамиков, а также не слетели ли у него драйверы устройств.
Не работает микрофон на телефоне: причины и способы устранения
Поломки бывают разные – аппаратные или программные.
Внутрь устройства может попасть вода или грязь, которые становятся причиной повреждения. Пользователь может пытаться удалить их из аппарата, и непреднамеренно поломать гаджет. Микрофон может перестать работать из-за механического воздействия в результате падения.
Но часто происходит сбой программы. Владелец устройства способен сам устранить эту неполадку, проведя откат системы до заводских настроек. Также аппарат можно «перепрошить».
Аппаратные поломки самостоятельно устранить тяжело. Зачастую требуется обращение в специализированный сервисный центр или ремонтную мастерскую. Проблема может быть в отошедшем контакте или его окислении.
Если проблема со звуком возникает при использовании диктофона, воспроизведении записи с помощью проигрывателя или какой-либо программы (Скайп, Вайбер, Телеграм, Вотсапп), то причину следует искать в настройках самого приложения. Часто помогает банальная переустановка этого ПО.
А теперь более подробно о возможных причинах выхода из строя микрофона в устройствах на базе Андроид.
Программный сбой
Программные неисправности – распространённая причина неполадки микрофона. Чтобы исключить обыкновенный программный сбой, нужно сначала произвести перезагрузку устройства. Зачастую этого достаточно. Аппарат нужно выключить, вытащить аккумулятор минимум на 10 сек. После это вставить батарею, включить гаджет и совершить тестовый звонок.
Если проблема не решена, то нужно подключить аппарат к компьютеру с помощью USB-кабеля. Проверить наличие последней версии программного обеспечения и необходимого драйвера (его активность и работоспособность).
В случае не возможности провести синхронизацию устройства с ПК, нужно воспользоваться услугами сервисного центра.
Перед этим стоит подключить Bluetooth-гарнитуру и совершить тестовый звонок. Если есть возможность разговаривать, то это не программная ошибка.
Пыль и грязь
Смартфон, который долгое время находится в эксплуатации, в итоге засоряется. В щели и отверстия проникают частички пыли, мусора и т.д. Это редко приводит к полному выходу из строя звука. Однако такая неисправность однозначно приведёт к искажению передачи голоса (иногда дефекты весьма значительны).
Для устранения такого рода дефектов достаточно провести чистку устройства. Это легко сделать в домашних условиях при помощи иголки, зубочистки, ватной палочки. Но не следует забывать, что неаккуратное использование этих инструментов чистки может привести к более серьёзным повреждениям.
Плохой контакт
Если предыдущие два метода не помогли, то есть вероятность, что отсутствует контакт или испортилась сама деталь. Первым делом нужно найти (или приобрести) исправный микрофон. Не стоит самостоятельно приступать к такому ремонту без опыта обращения с паяльником и канифолью.
Плохой контакт, некачественная пайка или нарушение контакта под действием механического воздействия – частая причина не работы микрофона.
Инструкция по его замене:
- Снять заднюю крышку аппарата.
- Удалить батарею, флешку, симки.
- Открутить винтики и снять часть корпуса, чтобы открыть доступ к плате.
- Отпаять повреждённый микрофон (имеет внешний вид таблетки на тоненьком шлейфе, расположенной в специальной камере-углублении в корпусе).
- Припаять новую деталь.
- Провести сборку гаджета в обратном порядке.
Попадание влаги
Следствием попадания влаги внутрь аппарата может стать полное исчезновение передачи голоса при звонке. Чаще всего это происходит в результате окисления контактов. Для устранения этой проблемы достаточно зачистить окисленные контакты.
При попадании влаги непосредственно в микрофон, поможет только полная замена детали.
Действия по очистке и замене элементов следует проводить по алгоритму, изложенному в предыдущем пункте.
Микрофон на наушниках
Поломка микрофона наушников у телефона – проблема распространённая. Делится она на две причины:
- Поломка микрофона в гарнитуре или входа для наушников на самом аппарате. Что именно поломалось, легко установить, воспользовавшись другим гаджетом и подобной гарнитурой.
- Уровень чувствительности микрофона гарнитуры выставлен на «0». Исправить это можно через инженерное меню (описано выше).
Основные причины неисправностей микрофона на наушниках
Почему не работает микрофон на наушниках? Чаще всего он отказывается служить по следующим причинам:
- На компьютере, ноутбуке или смартфоне сбиты необходимые настройки.
- Гарнитура подключена неправильно, в другой порт.
- Сами наушники с микрофоном технически неисправны.
- Используемая гарнитура несовместима с устройством, его операционной системой.
- Неисправны гнезда, порты, штекеры.
- В системе отсутствуют необходимые аудио-драйверы.
- Компьютер был подвержен вирусному заражению.
Выясним, что делать, если не работает микрофон.
Проверка работы микрофона
Итак, не работает микрофон на наушниках. Первым делом нужно убедиться, что установлены и обновлены до последней версии все необходимые драйверы звуковой карты. Обычно они входят в стандартный комплекс ПО, но могут «самоустраниться» при обновлении или установке системы.
Чтобы проверить наличие нужных драйверов на компьютере, сделайте следующее:
- Зайдите в «Диспетчер устройств».
- Перейдите к подзаголовку «Звуковые и игровые устройства».
- Перед вами откроется перечень драйверов.
- Активируйте их автоматическое обновление.
- Если никаких драйверов нет, найдите и установите стандартный Realtek HD Audio.
Не работает микрофон на наушниках Windows? Другая частая причина, по которой вдруг перестает нормально функционировать эта аппаратура — общий сбой системы. Здесь делу поможет последовательная диагностика:
- Если у вас беспроводная гарнитура, проверьте состояние Bluetooth-модуля. При необходимости активируйте его или обновите установленные драйверы.
- Кликните правой клавишей мышки на иконку динамика в системном трее.
- Остановитесь на пункте «Записывающие устройства».
- Там должен находится искомый микрофон — убедитесь, что на его иконке стоит зеленая галка, а сама гарнитура выбрана устройством по умолчанию.
У вас Windows 10: не работает микрофон на наушниках. Убедитесь, что звук действительно не записывается. Для этого на компьютерах и ноутбуках с Windows:
- Подключают гарнитуру к устройству.
- Заходят в «Пуск»: Все программы — Стандартные.
- Выбирают приложение «Звукозапись».
- Кликают на кнопку активации диктофона.
- Произносят несколько слов в микрофон.
- Завершают запись и прослушивают — если звука нет, проблема действительно существует.
Не работает микрофон при подключении наушников? Еще один простой способ проверки работоспособности микрофона:
- Убедитесь, что используемому вами браузеру открыт доступ к устройству.
- Перейдите на сайт webcammictest.
- Нажмите на «Проверить микрофон».
- Скажите несколько фраз — если индикатор на экране начнет колебаться, устройство работает. В противном случае компьютер его «не видит».
Настройка правильного функционирования микрофона
Не работает микрофон на наушниках: что делать? Чтобы с ним не было проблем при использовании, необходимо правильно настроить гарнитуру на компьютере:
- На системном трее нажмите на иконку динамика.
- Перейдите в меню «Микшер».
- Проверьте, что подключенная гарнитура отображается здесь и вернитесь обратно на главный экран.
- По тому же значку динамика кликните уже правой кнопкой мышки.
- В появившемся меню остановите выбор на «Устройствах звукозаписи».
- Дважды кликните на необходимом микрофоне.
- Перейдите ко вкладке «Уровни» и отрегулируйте ползунки так, чтобы звук вас устраивал.
- В заключение в тех же «Устройствах звукозаписи» выберите настроенный микрофон гарнитурой по умолчанию.
Но все равно микрофон на наушниках не работает на компьютере. Тут нужно разобраться с драйверами:
Микрофон тихо записывает звук
Если вы не хотите разбирать ваше устройство и микрофон всегда записывал звук плохо, вы можете попробовать усилить его. Подходит для Android устройств.
Для этого зайдите в режим разработчика на вашем устройстве. В этом меню есть разные настройки, в том числе и уровень записи звука.
В целом, уровень шума будет выше, но зато вас будет лучше слышно. Если и это не помогло, то придётся менять старый микрофон на новый.
А еще можно попробовать поставить более мощный микрофон на место старого (если корпус телефон позволят это сделать). На бюджетные устройства ставят маленькие микрофоны и их можно поменять на новые, которые размером будут больше. Соответственно, и звук такие микрофоны запишут больше, лучше и качественнее.
Исправление 3: установите обновления windows
Microsoft выпускает обновления для Windows 10, чтобы исправить определенные проблемы и предложить новые функции. Много раз пользователи обнаруживали, что их проблемы были решены после запуска обновлений Microsoft Windows, и были пользователи, которые сообщали, что микрофон начал работать после обновления Windows 10 до последней сборки.
Поэтому следуйте инструкциям ниже, чтобы установить последние обновления Windows.
- нажмите Windows logo key и я одновременно на клавиатуре, чтобы открыть настройки Windows. Затем щелкните Обновление и безопасность .
- На панели Центра обновления Windows щелкните Проверить обновления . Windows автоматически проверит и загрузит последние доступные исправления. Если после нажатия кнопки вы видите, что вы в курсе, ваш компьютер подтверждает, что на нем установлены все обновления Windows.
- Перезагрузите компьютер и проверьте микрофон AirPods после завершения всего процесса.
Если это исправление не работает для вас, возможно, вам подойдет следующее.
Проверка микрофона на физические повреждения
Прежде чем искать причину неисправности в системе устройства, необходимо визуально проверить сам микрофон. Возможно, причиной служит засор или попадание влаги. Не исключено, что устройство не работает по причине так называемого «лага», то есть телефон просто заглючил и его необходимо перезагрузить.
В каждом телефоне на базе Android имеются скрытые инженерные функции. Эти функции спрятаны от пользователя на случай нечаянного сбоя настроек. Скрытое меню служит скорее разработчикам, чем рядовым владельцам Android, так как необходимы для завершительного тестирования работы устройства. Они позволят протестировать работу всех систем Xiaomi и выявить неполадки.
Чтобы открыть скрытое инженерное меню на всех смартфонах Xiaomi, необходимо открыть раздел «Настройки», зайти в меню «Об устройстве» и пять раз нажать на раздел «Версия ядра».
В открывшемся меню будет отражено пять разделов:
- Automatic Test — позволит протестировать все параметры телефона автоматически.
- Single Item Test — проанализирует каждую систему отдельно.
- Test Report — покажет результат проверки.
- SW add HW version — отобразит версию Xiaomi.
- Device View — даст информацию об оборудовании Xiaomi.
Чтобы протестировать только микрофон, необходимо зайти в раздел «Single item test». Данное меню можно открыть напрямую, путем ввода комбинации в телефонном наборе *#*#6484#*#* или *#*#4636#*#*. Меню содержит в себе более 25 тестов различных систем и компонентов телефона:
- Key — кнопоки;
- Blacklight — яркость дисплея;
- TouchPanel — сенсор;
- TFlash — карта памяти;
- Bluetooth;
- SIM Card;
- Vibration — вибрация;
- кольцевая проверка – проверка микрофона;
- LCD — цвета дисплея;
- GPS;
- Gyro — работа гироскопа;
- G-sensor — датчик скорости;
- Proximity Sensor — затухание экрана при разговоре;
- Optical Sensor — оптический сенсор;
- Magnetic Sensor — магнитный сенсор;
- RTC — встроенные часы;
- Speaker — разговорный динамик;
- Receiver — стандартный динамик;
- Headset — разъем под гарнитуру;
- LED — индикатор уведомлений;
- FM — радио;
- Camera — камера и вспышка;
- Battery — аккумулятор;
- Wi-Fi;
- Torch — фонарик.
Для тестирования работы микрофона выберете кольцевую проверку или на других версиях Xiaomi раздел «Микрофон». Система потребует подключить гарнитуру к телефону и говорить в микрофон. Датчик системы покажет силу работы и воспроизведет звук в наушники. Если тест показывает, что запись не идет и датчик не показывает силу, то поломка не связана с настройками Xiaomi.

































