Для чего может быть полезен Bluetooth
Технология Bluetooth является наиболее распространённой системой беспроводной передачи данных после протокола Wi-Fi. В то время как Wi-Fi используется больше для организации локального беспроводного доступа к интернету, технология Bluetooth зарекомендовала себя как наиболее эффективный способ для обмена информацией на небольших расстояниях.
Радиус действия приёмников и передатчиков, работающих по этому протоколу, постепенно увеличивается, но на сегодняшний день пока не превышает 60 метров. Технология может быть использоваться для передачи файлов, приёма и передачи звукового сигнала, отправки и приёма различного рода команд. Соединяя компьютер и другое устройство при помощи этого протокола, можно, например, без труда управлять внутренней памятью смартфонов, забирать готовые снимки из фотоаппарата, управлять телевизором, подключать к ПК беспроводную акустику или наушники и так далее.

Часто задаваемые вопросы прежде чем выбрать
— Оснащен ли мой компьютер заводским устройством Bluetooth
В настоящее время только небольшая часть персональных компьютеров имеет в своем распоряжении модуль Bluetooth.
Тем не менее, расширение любого компьютера очень простое, а главное — доступное.
— Какой диапазон выбрать
Это находится в тесной зависимости от целей, для которой вы планируете использовать блютуз.
Если вы хотите, чтобы соединиться с другом, который находится в пределах нескольких метров, то можете использовать устройство с классом любого диапазона.
На данный момент цены низкие. Однако, покупая, присмотритесь к программному обеспечению, так как оно являются наиболее важным параметром. Успехов.
Потребительский выбор Avantree
Этот адаптер от Avantree используют, когда нужен дополнительный диапазон. Отличный выбор для людей, которые нуждаются в большом радиусе действия связи. При отсутствии помех устройство работает без проблем до 20 метров, что подходит для потоковой передачи музыки на большие расстояния с помощью совместимого устройства. Нет никаких помех качества, так как сигнал очень стабилен. Независимо от того, какие файлы передаются — HD-видео или игры, этот адаптер использует мощную технологию aptX Low Latency, чтобы обеспечить необходимую скорость передачи.
Покупатели с удовольствием делятся мнением о модели и отмечают, что, если нужно переключать операционные системы, нет необходимости снова подсоединяться к адаптеру. Одна вещь, которая отличает эту модель от конкурентов, — это добавление внешней USB-карты, а также встроенного аудиопередатчика. Вот почему он идеально подходит для прослушивания аудио.
Выбираем Блютуз адаптер для компьютера
При выборе Блютуз адаптера я советую ориентироваться по таким параметрам:
Вот фото характеристик моего адаптера:
Ориентируйтесь по параметрам, о которых я писал выше. Думаю, что этой информации вам будет достаточно для того, чтобы выбрать нормальный и подходящий Блютуз адаптер для своего компьютера.
Еще несколько советов по выбору и конкретные модели
Главное не спешите. Почитайте отзывы. Изучите характеристики. Так же советую не покупать самые дешевые адаптеры. Особенно, если вам нужен адаптер для подключения хороших Bluetooth наушников, для передачи файлов, подключения джойстика и т. д. Мало того, что они плохого качества, так еще и устаревшей версии. Да, они могут быть намного дешевле. Но не исключено, что вы его потом просто выбросите, или пойдете сдавать в магазин.
Вот например адаптер STlab B-122. Стоит всего чуть больше двух долларов (и это в наших магазинах). Но там Bluetooth версии 2.0 с поддержкой голосового режима и куча разных проблем при соединении с другими устройствами. Да, он будет работать, но подойдет далеко не для всех задач. Так же возможно придется повозится с поиском подходящих драйверов. Такие дешевые адаптеры вообще не советую покупать. И версию 2.0 лучше не берите.
Тот что выбрал я – Grand-X Bluetooth 4.0 (BT40G), стоит уже почти 9 долларов. Но там уже версия Bluetooth 4.0, первый класс и неплохие отзывы. Есть еще более дорогие модели. Например, Bluetooth-адаптер Trust 4.0. И более дешевые – F&D BD-10 и STlab 4.0 (B-421). Если вы привыкли доверять более популярным компаниям, то можете посмотреть ASUS USB-BT400.
Основные характеристики
Выбрать адаптер Bluetooth довольно просто, если вы знаете, на какие параметры нужно обращать внимание
Версия протокола
Как уже говорилось выше, Bluetooth появился очень давно, и за всю историю своего существования получил множество крупнейших обновлений. Первый состоялся в 2004 году. Так появилась версия 2.0, которая продается по сей день. Но мы не рекомендуем покупать устройства с таким старым программным обеспечением. Лучше присмотримся к самой популярной версии на рынке — 4.0.
В отличие от своих предшественников, он имеет более широкую полосу пропускания, более широкий охват сигнала, более стабильные соединения и более низкое энергопотребление. Также иногда встречаются версии 4.1 и 5.0, но эти модели дороже. Для подключения периферии достаточно вышеупомянутой 4.0.
Интерфейс подключения
Это фактический тип разъема, в который будет вставлен модуль. Самые популярные адаптеры совместимы с USB 2.0. Но это далеко не единственный вариант. Вы можете найти устройство, которое вставляется практически в любой слот. Например, в PCI-E или M.2. Правда, такое использование слотов можно назвать нерациональным, ведь другие комплектующие компьютера не обладают такой богатой совместимостью с различными интерфейсами. Поэтому рекомендуется использовать только USB.
Класс мощности
Это диапазон покрытия. Чем выше класс, тем большую территорию охватит сигнал. Самый низкий класс — 3, имеет зону покрытия всего 1 метр. Этих устройств давно нет в наличии, так что не волнуйтесь. Минимум, который вы получите, — это класс 2, который покрывает до 10 метров. И лучшим на данный момент является 1-й класс, которому подлежат полные 100 метров. На самом деле эти цифры намного ниже, потому что на сигнал влияют многие факторы, не зависящие от вас. Например, сложная геометрия помещения или другие сигналы, работающие на той же частоте.
Поэтому мы рекомендуем покупать только самые мощные устройства. В спецификациях этот параметр указывается редко, но на официальном сайте разработчиков часто можно найти такую информацию. Итак, если вы не хотите, чтобы звук в ваших наушниках прерывался каждые две секунды, когда вы находитесь в соседней комнате от источника сигнала, вам нужно немного углубиться в функции.
Профили
Проще говоря, это поддержка нескольких функций и технологий. Устройство определенного типа подключается с помощью определенного профиля. Например, при подключении к наушникам используется профиль Headphone. С его помощью звук передается в монорежиме. Чтобы иметь в своем распоряжении стереосигнал, ваш адаптер (например, гарнитура) должен поддерживать профиль A2DP.
Подобных технологий много, и перечислять их все нет смысла. Практически все современные модули поддерживают пакет базовых профилей, которого хватит для 99% устройств, но есть исключения. Так что мы также уточняем эту информацию на сайте производителя.
Комплектация
Если вы хотите по максимуму избавиться от проводов и интегрировать в свой компьютер не только Bluetooth, но и Wi-Fi, вы можете сделать это, купив специальное устройство. Он сочетает в себе две технологии и стоит значительно меньше, чем покупка двух адаптеров по отдельности. Кроме того, таким образом вы не заработаете дополнительные слоты. Правда, скорее всего, речь пойдет о PCI-E, но тем не менее.
Что является более совместимым?

Apple предпочитает Bluetooth для своей беспроводной клавиатуры и мыши. яблоко
Задержка это еще не все. Для мыши USB-RF требуется USB-ключ, и не все устройства имеют такие традиционные полноразмерные порты USB (также называемые USB-A).
Bluetooth более совместим с большим количеством устройств, поскольку вы можете использовать его периферийные устройства с устройствами, у которых нет портов USB-A. Поскольку USB-C продолжает расти, владение беспроводной РЧ-мышью или клавиатурой станет более сложным. Вы можете купить мышь USB-C , но что делать, если на вашем ноутбуке есть только порты USB-C, а на рабочем столе нет? Вы можете получить адаптер (который потерял еще одну деталь) или мышь, которая поставляется с USB-C и USB-A .
Что касается клавиатур, мы не смогли найти какие-либо варианты беспроводного USB-C от известных производителей.
У периферийного устройства Bluetooth такой проблемы нет; это полностью беспроводной. Даже если на вашем рабочем столе нет Bluetooth, эту проблему можно решить с помощью ключа Bluetooth . А поскольку он остается подключенным к вашему рабочему столу, вам не нужно беспокоиться о его потере.
Некоторые устройства, такие как iPad Pro, вообще не имеют традиционных USB-портов и либо поддерживают, либо начинают использовать мышь. Если вы хотите использовать мышь на планшете, модель Bluetooth, скорее всего, будет работать лучше всего. Даже планшеты с USB-портами, такие как Surface Pro, обычно работают с периферийными устройствами Bluetooth.
Особенности версий Bluetooth и дополнительные возможности
С постепенным развитием и доработкой протокола Bluetooth компания-разработчик этой технологии продолжает выпускать более новые и совершенные версии
При выборе адаптера вам обязательно стоит обратить внимание на поддерживаемую им версию протокола. Чем выше это значение, тем большей функциональностью, радиусом действия и энергоэффективностью обладает адаптер
Максимальная на сегодняшний день версия имеет индекс 4.1 и позволяет установить стабильную связь с устройствами, находящимися в радиусе 60 метров
Эта версия обладает наиболее экономной системой использования энергии, что очень важно при подключении к мобильным устройствам, работающим от заряда аккумулятора. Важными преимуществами самых новых версий Bluetooth являются постепенно возрастающая скорость передачи данных и автоматическое восстановление потерянного соединения

Если приобретён адаптер, поддерживающий наиболее актуальную версию протокола и на ПК под управлением Windows установлена соответствующая программа для связи с определённым устройством, функциональность Bluetooth заметно возрастает, и его можно использовать для самых разных целей. Программа для соединения со смартфоном или планшетом позволит без проводов соединять Windows и iOS или Android для передачи фотографий и выхода в интернет. Программа, совместимая с вашей аудиосистемой, позволит включить музыку, управлять её воспроизведением и громкостью.
Если ваша квартира оснащена системой «умный дом», существует специальная программа, которая позволит регулировать яркость освещения или удалённо включать различные бытовые приборы. Функциональность, которая появится у вас при использовании этой технологии передачи данных, ограничена только количеством устройств, находящихся в вашем доме или офисе и поддерживающих подключение по Bluetooth.
Как подключить Bluetooth к компьютеру Windows 10?
С самим подсоединением Bluetooth-адаптера быть не должно. Если у вас простой USB-адаптер, то его надо просто подсоединить к соответствующему разъёму. Если же вы приобрели внутренний адаптер, то вам надо открыть свой системный блок и воткнуть модуль в материнскую плату. Как правило, он находится в задней части корпуса. После этого компьютер можно будет запускать.
Когда запустится ваша операционная система, то она тут же сообщит, что найдено новое устройство. Вставьте диск в дисковод, который должен прилагаться в комплекте к адаптеру и установите драйвера.
Вот и все! На этом процесс подключения Bluetooth-адаптера завершен. Теперь осталось активировать устройство и произвести настройку.
Популярные модели
- среди бюджетных вариантов, отличающихся минимальными ценами, но и небольшой скоростью передачи данных (протокол 2.0): Tekram TM-303, STLab B-122 и CLiPtec ZB626;
- в среднем ценовом диапазоне и с поддержкой протоколов 4.0 и 4.1: Grand-X BT40G, IOGEAR GBU521 и STLab B-421;
Рис. 8. Модель адаптера Grand-X BT40G стоимостью около 600 руб.
среди сравнительно недорогих моделей, обеспечивающих и Bluetooth, и Вай-Фай, и подключающихся через порт USB 2.0: Edimax EW-7611ULB (Wi-Fi до 150 Мбит/с, Блютуз – 3 Мбит/с).
При необходимости обеспечить оба вида беспроводного подключения стоит обратить внимание на модели Intel 7265NGW.АС, Intel 7260HMW.АN и ASUS PCE-AC55BТ, поддерживающие передачу данных на скорости до 867 Мбит/с для Wi-Fi и до 3 Мбит/с для Блютуз. Устройства подключаются к портам M2 и PCI-E
Потребительский выбор Avantree
Этот адаптер от Avantree используют, когда нужен дополнительный диапазон. Отличный выбор для людей, которые нуждаются в большом радиусе действия связи. При отсутствии помех устройство работает без проблем до 20 метров, что подходит для потоковой передачи музыки на большие расстояния с помощью совместимого устройства. Нет никаких помех качества, так как сигнал очень стабилен. Независимо от того, какие файлы передаются — HD-видео или игры, этот адаптер использует мощную технологию aptX Low Latency, чтобы обеспечить необходимую скорость передачи.
Покупатели с удовольствием делятся мнением о модели и отмечают, что, если нужно переключать операционные системы, нет необходимости снова подсоединяться к адаптеру. Одна вещь, которая отличает эту модель от конкурентов, — это добавление внешней USB-карты, а также встроенного аудиопередатчика. Вот почему он идеально подходит для прослушивания аудио.
Выбираем Блютуз адаптер для компьютера
При выборе Блютуз адаптера я советую ориентироваться по таким параметрам:
Вот фото характеристик моего адаптера:

Ориентируйтесь по параметрам, о которых я писал выше. Думаю, что этой информации вам будет достаточно для того, чтобы выбрать нормальный и подходящий Блютуз адаптер для своего компьютера.
Еще несколько советов по выбору и конкретные модели
Главное не спешите. Почитайте отзывы. Изучите характеристики. Так же советую не покупать самые дешевые адаптеры. Особенно, если вам нужен адаптер для подключения хороших Bluetooth наушников, для передачи файлов, подключения джойстика и т. д. Мало того, что они плохого качества, так еще и устаревшей версии. Да, они могут быть намного дешевле. Но не исключено, что вы его потом просто выбросите, или пойдете сдавать в магазин.
Тот что выбрал я – Grand-X Bluetooth 4.0 (BT40G), стоит уже почти 9 долларов. Но там уже версия Bluetooth 4.0, первый класс и неплохие отзывы. Есть еще более дорогие модели. Например, Bluetooth-адаптер Trust 4.0. И более дешевые – F&D BD-10 и STlab 4.0 (B-421). Если вы привыкли доверять более популярным компаниям, то можете посмотреть ASUS USB-BT400.
Как подключить Блютуз наушники к компьютеру с дополнительным адаптером?
Некоторые модели беспроводных наушников продаются вместе с дополнительным адаптером для ПК, который внешне похож на флэшку. Благодаря такому подходу, даже если на стационарном ПК Bluetooth отсутствует, всё равно получится использовать наушники. Действия следует проделать такие:
- Активировать гарнитуру.
- Воткнуть адаптер в USB порт на ноуте или компьютере.
- В меню «Пуск» в поисковой строке написать словосочетание «Подключение устройств», а затем нажать на «Просмотр устройств и принтеров».
Просмотр устройств и принтеров
- Нажать ПКМ на свободную область и выбрать «Добавление устройств».
- Операционная система запустит поиск устройств, которые подключены. Одновременно с этим процессом начнётся и инсталляция всех необходимых драйверов. Когда всё закончится, появится сообщение, в котором говорится, что устройство добавлено.
- Затем всё в том же окне «Устройства и принтеры» нажать на гарнитуру, используя ПКМ, а затем выбрать пункт «Операции Bluetooth».
Окно «Устройства и принтеры»
- Система самостоятельно отыщет все нужные службы. В конце нажать на «Слушать музыку».
Далее остаётся только запустить любой проигрыватель на ПК, видео, киноленту или песню в интернете, чтобы услышать, как звучат только что подключённые наушники. Если в процессе установки возникнет какая-либо ошибка, то стоит поставить драйвера с диска, который предоставляется в комплекте с гарнитурой.
Что делать если нет Блютуз модуля?
Далеко не во всех компьютерах, а особенно стационарных, имеется Bluetooth адаптер. Если так получилось, что на ПК он отсутствует, да и наушники были куплены без этого дополнительного модуля, у пользователя не останется другого выбора, кроме как приобрести такой прибор отдельно. Правда, перед покупкой желательно выяснить радиус действия.
Есть 2 варианта адаптеров. В первом случае PCI модуль подключают напрямую к материнской плате. В магазине есть большой ассортимент таких приборов. Одни из них невелики и имеют строго ограниченный функционал, тогда как другие имеют гораздо больше функций, Wi Fi маршрутизаторы, а также специальные антенны, по которым принимаются и передаются данные. Для таких модулей нужно свободное место в материнке под PCI порт.
PCI-E адаптер с Bluetooth и Wi-Fi
Второй вариант называют внешним адаптером. Он подключается через USB входа, размещённые на корпусе системного блока. В нём не такой широкий функционал по сравнению с PCI адаптером, да и скорость передачи данных немного ниже. Однако есть один существенный плюс: чтобы подключить устройство к компьютеру, не придётся открывать системный блок, а достаточно вставить его, как обычный флэш-диск, в свободный USB порт.
Bluetooth USB адаптер
Включаем передатчик
Проще всего активировать передатчик на Windows 10, потому что, какой бы адаптер пользователь не приобрёл, в 99% случаев после его подключения ОС сама найдёт, загрузит и установит все нужные драйвера. По итогу нужно подождать примерно 10 минут, после чего в трее появится синий значок Bluetooth, свидетельствующий о том, что передатчик активирован и находится в ожидании Блютуз устройств.
В диспетчере устройств при этом появляется дополнительный раздел «Bluetooth» и имя подключённого адаптера. Если ОС не опознает гаджет, то он будет показан как неизвестное устройство. В таком случае пользователю придётся самостоятельно ставить драйвера. Сделать это можно одним из двух способов:
- Инсталлировать драйвер с диска, если он шёл в комплекте с адаптером. Там может быть и специальная программа, позволяющая управлять функциями приобретённой модели передатчика.
- Если приобретён адаптер от какого-либо именитого изготовителя, можно посетить его официальный сетевой ресурс, найти там своё оборудование и скачать к нему драйвер. В большинстве случаев он там есть, но бывают исключения.
Инструкции по подключению
Теперь начинаем подключение Bluetooth к вашему компьютеру или ноутбуку. Для USB адаптеров здесь нет ничего сложного – воткнули в любое свободное гнездо, и он уже работает:

Обычно все драйверы распознаются самостоятельно, и уже из коробки можно сразу же подключать сторонние устройства. Поэтому сначала я покажу, как можно подключать другие девайсы на разных операционных системах, а уже в самом конце рассмотрим процесс поиска драйверов. Так что выбирайте нужные для себя пункты и переходите к ним, а лишнее пропускайте.
Windows 10
Надеюсь, вы уже успели перейти на эту чудесную «десятку». В плане блютуз тут все заводится как надо – воткнули и сразу же появился в трее значок:
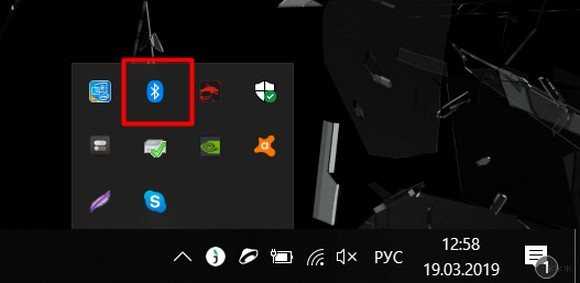
Если же значка нет, то самая распространенная причина такой проблемы – отсутствие правильного драйвера в системе. Как с этим бороться, будет ниже по ходу статьи. Здесь же пока примем, что все работает как надо без лишних танцев с бубнами, значок на месте, а в «Диспетчере устройств» с блютуз-адаптером нет никаких проблем:
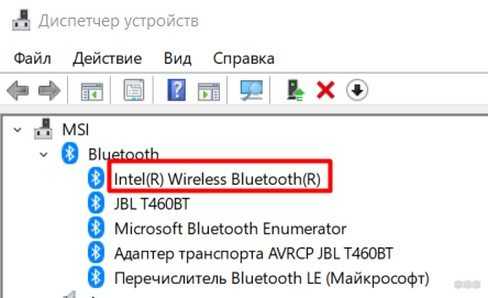
Чтобы добавить нужное устройство, здесь есть 2 возможных варианта, которые приведут к одному и тому же:
- Если доступен значок – щелкаем по нему, «Добавление устройства Bluetooth»:
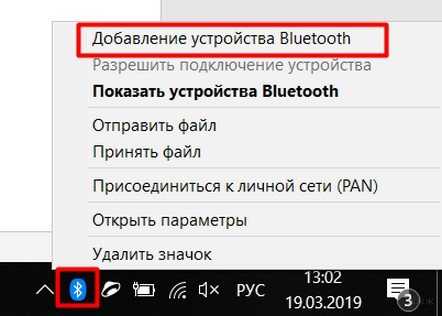
- Альтернативный путь: Параметры – Устройства – Bluetooth
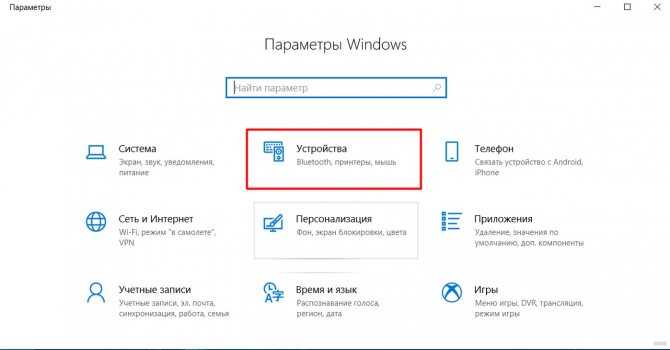
В итоге в обоих вариантах вы придете к такому окну, где нужно выбрать пункт «Добавление Bluetooth или другого устройства»:
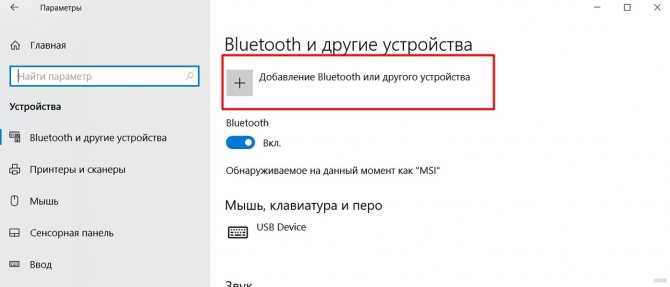
Далее компьютер начнет искать все доступные активные устройства. Позаботьтесь включить ваши наушники или телефон в режиме видимости, иначе ПК их просто не найдет. Есть 2 варианта подключения: обычный без пароля (простые устройства на прием вроде наушников) или с подтверждением пароля для создания сопряжения (может запрашивать на телефонах, планшетах, некоторых гарнитурах и т.д.). В первом случае все сопрягается самостоятельно, во втором – придется просто подтвердить действие подключение на сопрягаемом устройстве.
Вот пример поиска моих наушников JBL (в ожидании соединения Bluetooth индикатор моргает белым цветом):
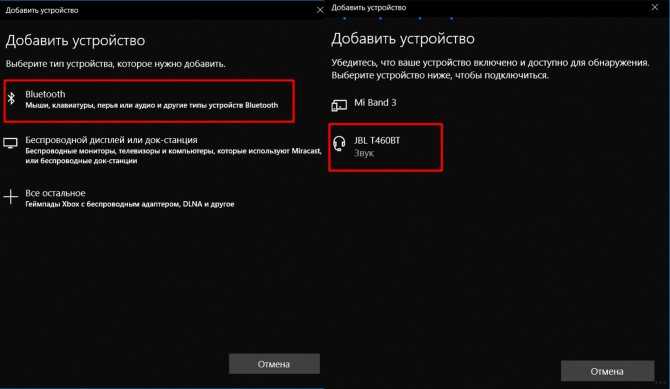
А вот уже подключение к телефону с запросом подтверждения. Ничего сложного, просто нужно еще тыкнуть один раз кнопку Подключить на смартфоне:
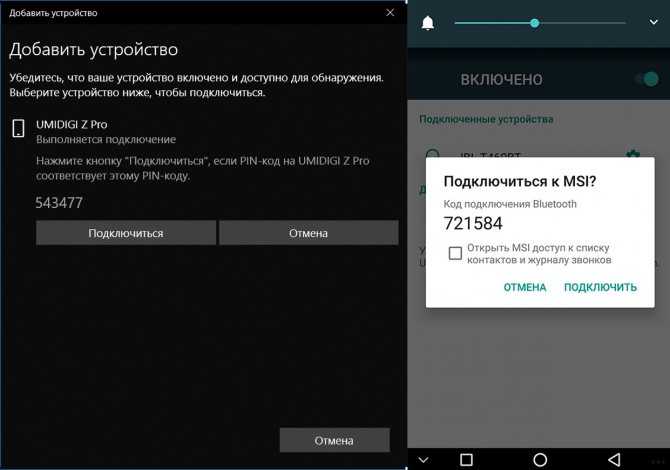
Все должно заработать.
Windows 7 и другие
Что касается Windows 7 и ее собратьев XP и 8 – на удивление в основе все адаптеры подключаются также самостоятельно без проблем. За редким исключением для какой-то модели приходится уходить в поход на поиски нужного специфичного драйвера. Да и сам алгоритм подключения здесь примерно такой же, так что и останавливаться подолгу не вижу смысла:
- Ищем значок – Добавить устройство
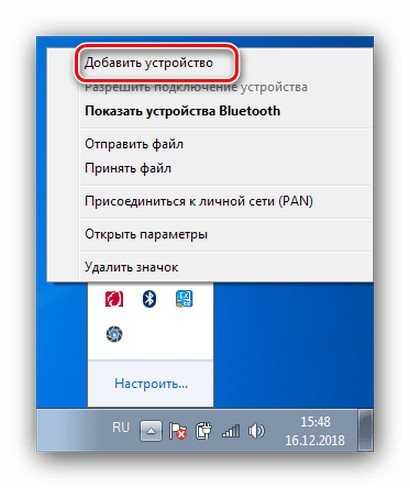
- Далее все как обычно: ищем доступные устройства и сопрягаемся с ними с запросом подтверждения или без такого:
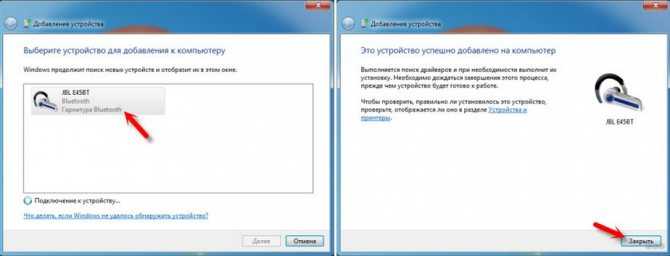
Подключение беспроводных наушников к компьютеру без блютуз
Телефон, в этом случае будет являться посредником между гарнитурой и ноутбуком. Синхронизация телефона и ПК будет происходить посредством беспроводной связи Wi-Fi. Это означает, что оба устройства должны работать от одного роутера.
Гарнитура будет связана с телефоном через Bluetooth. Соответственно, получится следующая цепочка: ПК → Телефон → Блютус наушники.
В этом подключении Bluetooth наушников к ноутбуку вам поможет программа для ПК – SoundWire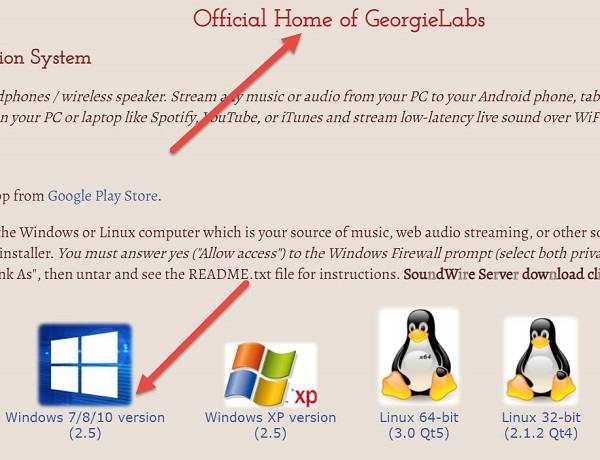 и для Андроида – SoundWire (free)
и для Андроида – SoundWire (free)
- Устанавливаете программу SoundWire на устройство с ОС Windows и загружаете приложение SoundWire (free) с Плэй Маркет на свой смартфон.
- Далее в программе на ПК находите “IP сервера” и вписываете его в приложение SoundWire (free) на смартфоне. Более настраивать в программе ничего не нужно.
- После нажатия кнопки “ОК” произойдет синхронизация двух программ, а соответственно ПК и смартфон синхронизируются.
- В программе на ПК статус “Disconnected” (красного цвета) сменится на “Connected” (зеленого цвета).
- Беспроводные наушники подключаете к телефону по Bluetooth.
- Запускаете любую музыку на ноутбуке для проверки и слышите музыку в гарнитуре.
При таком подключении есть два нюанса:
- Звук будет идти в наушниках и динамиках колонок. Чтобы звук динамиков исключить, нужно убрать его в настройках компьютера на ноль
- При таком соединении будет идти небольшая задержка. Это незаметно при проигрывании музыки или просмотре видео. Но в играх задержка будет мешать
Используем командную строку
Управление состоянием беспроводных устройств возможно и из командной строки. Но этот способ куда сложнее, чем все вышеперечисленные.
- для этого нам понадобится программка DevCon . Также нам понадобится ID модуля Bluetooth. Программу можно без труда найти в сети;
- ID можно подсмотреть в диспетчере устройств (выше описывается, как туда попасть) открыв карточку блютус-адаптера и перейдя на вкладку «сведения». В выпадающем меню следует выбрать ИД оборудования. Первое значение и будет нашим ID;
- распаковав архив с программой DevCon, копируем файл devcon.exe в директорию C:Windowssystem32;
- запускаем командную строку. Сделать это быстро, можно нажав комбинацию клавиш Win+R. Затем ввести команду «cmd». Откроется командная строка, в которую вводим следующую команду: «devcon enable ID» (вместо «ID» вводим реальный ИД блютус адаптера).
Для частого использования можно немного упростить этот процесс. Команду: «devcon enable ID» можно поместить в пустой текстовый файл, который затем сохраним с расширением *.bat. Для включения адаптера достаточно будет запустить этот файл с командой.
Как активировать Bluetooth на компьютере?
Включить Bluetooth на ПК можно двумя способами::
- Через диспетчер устройств
- Через настройки самого адаптера
- Для входа в диспетчер задач используйте клавиши Пуск+R
- В новом окошке введите команду devmgmt.msc

Запуск диспетчера устройств
- Нажмите Enter
- Вам откроется нужный инструмент
- В списке разделов найдите «Сетевые адаптеры» и разверните его
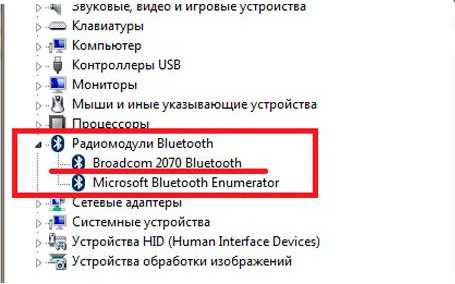
Сетевые адаптеры
Выберите свой адаптер правой кнопкой мыши и нажмите на «Включение» или «Отключение»
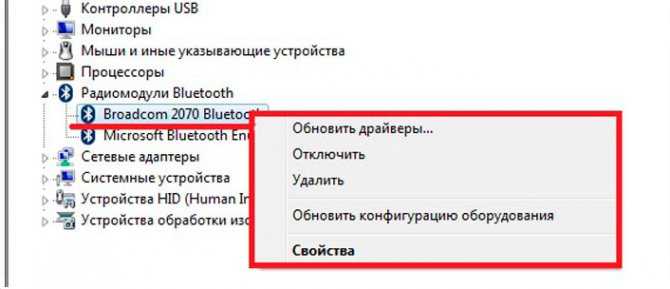
Активация и отключение устройства
Для активации Bluetooth в настройках устройства найдите среди иконок возле часов снизу справа соответствующую иконку
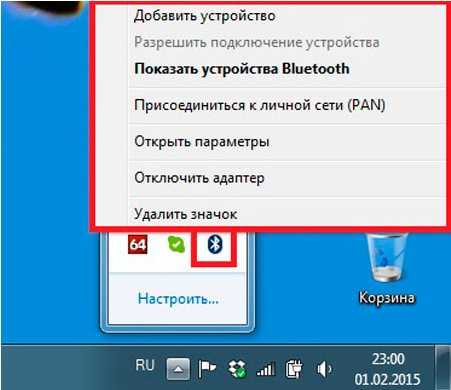
Иконка в системном трее
Если кликнуть по ней правой клавишей мыши, то откроется вы увидите несколько пунктов, среди которых нужно выбрать соответствующее действие Например, если вам надо включить адаптер, то выберите строку с таким названием
Классы и виды
| Класс | Диапазон действия |
| 4 | 2-5 метров |
| 3 | 5-9 метров |
| 2 | 10 метров |
| 1 | 50 метров |
Измерение нарисовано приблизительно и в идеальных условиях. Скорость распространения сигнала уменьшается из-за толщины стен, материала, а также из-за ауры сисадмина, работающего поблизости в серверной.
Обычно уровень сигнала усиливается антенной, которую можно установить вместе с устройством. Поэтому перед покупкой нужно примерно представить, для чего нужен переходник и как далеко вы убежите от рабочей базы.
Они делятся по типам:
- Внешний.
- В помещении.
- Модульный: например, гарнитура, в которой сразу есть все необходимое.
Включение Bluetooth
Когда вы убедились, что ваш компьютер с Windows 10 поддерживает Bluetooth, вам нужно включить Bluetooth. Для этого выполните следующие действия.
В разделе «Параметры»
Нажмите кнопку пуск > Параметры > устройства > Bluetooth & другие устройстваи включите Bluetooth.
В центре уведомлений
Если вы не видите Bluetooth в центре уведомлений, это можно изменить следующим образом.
Разверните «Быстрые действия» На панели задач выберите Центр уведомлений ( или ) > Развернуть. Здесь должен отобразиться элемент Bluetooth. Он будет отображаться как Bluetooth или Не подключено.
Добавьте Bluetooth в центр уведомлений. Нажмите кнопку пуск > Параметры > системные > уведомления & действия> быстрые действия. Перейдите к пункту Добавить или удалить быстрые действия и включите функцию Bluetooth.
Примечание: Дополнительные сведения о том, как изменить список приложений и параметров, которые отображаются в центре уведомлений, см. в разделе Изменение параметров уведомлений и действий в Windows 10
Как добавить Bluetooth на любой ТВ?
Добавление функции Bluetooth на модели телевизоров, отличных от вышеупомянутых брендов, не представляет особых проблем. Следуя нижеприведённой инструкции, даже самый неопытный пользователь легко справится с задачей.
Порядок действий:
Обратите внимание на тип адаптера — аккумуляторный или нет. Во втором случае устройство подключите к источнику питания
На адаптерах с батареями обычно имеется светодиод, сигнализирующих о разрядке.
Теперь активируйте устройство, чтобы оно перешло в режим сопряжения. Этот шаг зависит от модели. Внимательно прочитайте инструкцию к блютуз-адаптеру. Практически все прототипы активируются включением кнопки питания на 3–4 секунды, пока светодиод не начнет мигать красной и синей лампочкой.
Следующий шаг — перевод телевизора в соответствующий режим. Перейдите в «Меню», выберите «Руководство по подключению». Здесь следуйте последовательности предлагаемых шагов. После нажмите на параметры динамика — появится вкладка Bluetooth. Когда телевизор перейдет в режим работы по беспроводной связи, поставьте «галочку» напротив пункта «Доступные выходы».
Если все шаги выполнены правильно, функция Bluetooth будет добавлена на телевизор. После этого можно использовать для управления не только пульт ДУ, но и собственный смартфон.
Видео, как подключить функцию Bluetooth:
 Смотрите это видео на YouTube
Смотрите это видео на YouTube
Часто задаваемые вопросы прежде чем выбрать
— Оснащен ли мой компьютер заводским устройством Bluetooth
В настоящее время только небольшая часть персональных компьютеров имеет в своем распоряжении модуль Bluetooth.
Тем не менее, расширение любого компьютера очень простое, а главное — доступное.
— Какой диапазон выбрать
Это находится в тесной зависимости от целей, для которой вы планируете использовать блютуз.
Если вы хотите, чтобы соединиться с другом, который находится в пределах нескольких метров, то можете использовать устройство с классом любого диапазона.
На данный момент цены низкие. Однако, покупая, присмотритесь к программному обеспечению, так как оно являются наиболее важным параметром. Успехов.
Как найти на компьютере Блютуз приемник
Если у вас ноутбук, тогда вы можете проверить наличие данного модуля у вас. Для этого находим на клавиатуре Bluetooth-значок, он обычно расположен на клавише F3.
В обычных стационарных ПК данный модуль устанавливается крайне редко и присутствует в редких сборках. Чтобы проверить это нужно просто зайти в диспетчер устройств:
- Нажимаем правой кнопкой на «Компьютер», который находится на рабочем столе.
- Выбираем «Свойство».
- Далее нажимаем «Диспетчер устройств».
- В разделе сетевые адаптеры или отдельным разделом, должно быть название Bluetooth. Иногда данный модуль присутствует, но драйвер не установлен. Он будет располагаться в разделе «Другие устройства».
Если его нет, то нужно приступить к выбору.
Для чего он нужен?
Если вы все еще не понимаете, для чего нужен адаптер Bluetooth, я дам вам основные возможности, которые он открывает пользователю:
- Передача файлов с ПК на смартфон или планшет и наоборот. Почти все мобильные телефоны оснащены передатчиком BT;
- Беспроводное соединение двух компьютеров, расположенных близко друг к другу;
- Подключение клавиатур, мышей и другого беспроводного оборудования, поддерживающего этот протокол связи, к ПК. Особенно удобно пользоваться беспроводными наушниками, когда не можешь шуметь в квартире или хочешь поговорить по скайпу, не садясь за монитор.
Преимущества использования адаптера:
- Низкое энергопотребление радиосвязи. Включение устройства не сильно повлияет на энергопотребление компьютера или скорость разряда аккумулятора ноутбука.
- Его можно подключить к любому ПК с портом USB 2.0 или 3.0;
- Низкая стоимость расширения возможностей. Иногда выгоднее купить компьютер без встроенного чипа и USB-модуль, чем тратить деньги на более продвинутый пакет;
- Связь остается стабильной даже при наличии препятствий между устройствами:
- Доступность в подавляющем большинстве смартфонов и планшетов.
Блютуз на стационарном компьютере (ПК)
Если у вас новая, и особенно игровая материнская плата, то обязательно посмотрите ее характеристики. Еще на самой плате должны быть разъемы под антенны (или сами антенны, которые просто прикручиваются).

В таком случае достаточно скачать необходимый драйвер с сайта производителя материнской платы и установить его.
Если у вас материнская плата без встроенного Bluetooth/Wi-Fi модуля, то придется покупать USB Bluetooth адаптер. Есть и PCI (которые устанавливаются внутри системного блока), но их очень мало и в них сразу идет поддержка Wi-Fi (например, Asus PCE-AC55BT, PCE-AC55BT).
А вот Bluetooth адаптеров, которые подключаются в USB-порт и которые можно использовать как на ПК, так и на ноутбуках (при необходимости) есть очень много. У меня вот такой адаптер:

Подключаем его к ПК, устанавливаем драйвер (если система сама не установит) и получаем поддержку Блютуз.
Более подробно о выборе Bluetooth-адаптера и о том, как его подключить и настроить я не рассказываю лишь по той причине, что делал это в отдельных статьях:
- Как выбрать Bluetooth адаптер для компьютера
- Настройка Bluetooth на компьютере (ПК). Подключение Bluetooth адаптера и установка драйвера
После настройки вы сможете подключать к своему компьютеру Bluetooth наушники, колонки, мышку и даже AirPods можно подключить к компьютеру на Windows. А техника от Apple не очень дружит с устройствами от других производителей.
Выводы: сделать Блютуз не сложно, но одними программами и настройками не обойтись. Нужен сам модуль (устройство). В этом многие заблуждаются, думая, что это какая-то программа, после установки которой все волшебным образом заработает.


![➥блютуз адаптер для компьютера: как выбрать!? [гайд 2019]](http://mst63.ru/wp-content/uploads/0/d/d/0dd6442d9e79b82baadada185abd57a8.png)






























