Проблемы с активацией спящего режима
Некоторые пользователи отмечают то, что данная опция не активна в меню настроек. При нажатии на раздел данной функции ничего не происходит. Для устранения проблемы имеется простое решение. Это может зависеть от включенного энергосберегающего режима. Он расположен совсем в другом пункте настроек, и данная функция включается для экономии заряда батареи.
Для того чтобы отключить опцию энергосбережения на Honor или Huawei нужно:
- Перейти в раздел «Настройки».
- Далее выбрать пункт «Батарея».
- Отключить «Режим энергосбережения».
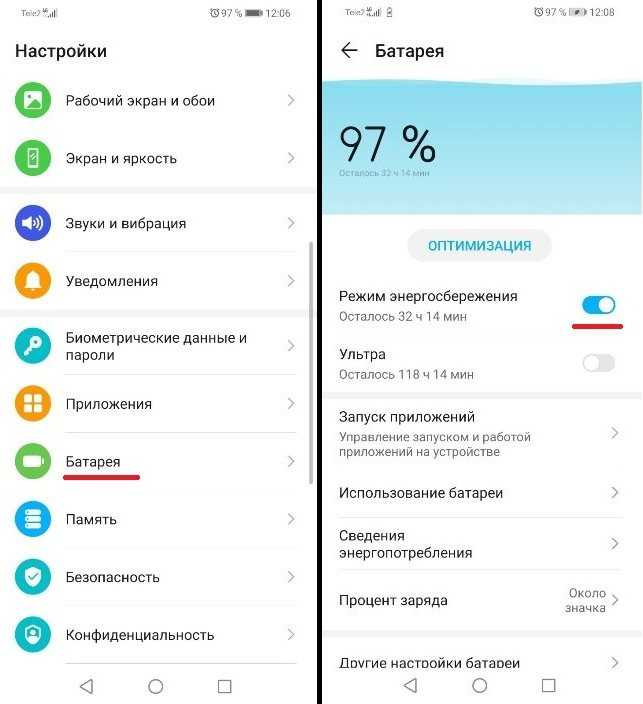
Данный вопрос о невозможности изменения режима ожидания устранен. Для проверки следует зайти в пункт «Экран и яркость». Теперь пользователь может настраивать данную опцию по своему усмотрению.
Функции экрана блокировки
На стандартном экране блокировки изображена красивая картинка, время, какое-то приветствие. Чтобы перейти в его меню необходимо сделать свайп вверх с нижнего края экрана, остальные направления в этом режиме недоступны и приведут к запросу пароля. В появившемся в нижней части экрана меню появится два ряда значков управления. Среди них обязательно будут функции работы с картинками:
- Остановить – приостанавливает смену картинки на экране блокировки при каждом новом его открытии.
- Проигрывать – отменяет предыдущее действие. Выбрав эту функцию, смартфон будет показывать разную картинку при каждом нажатии.
- Избранное – внесет изображаемую в данный момент картинку в папку «Избранные».
- Удалить – избавить память телефона от текущей картинки.
- Переслать – позволит отправить снимок заставки любым доступным способом.
- Подписка – поможет сохранить понравившуюся картинку на постоянной основе. В стандартном режиме они удаляются через 3 месяца со всех папок, кроме «Избранное».
Кроме этого в нижнем ряду панели управления будут предложены программы, не требующие разблокировки экрана для своей работы. В большинстве смартфонов Huawei это калькулятор, фонарик, таймер и секундомер.
Уведомления на экране блокировки
При включении экрана — вы можете видеть уведомления в виде пропущенных звонков, сообщений из почты, мессенджеров и так далее. Для настройки уведомлений переходим в Настройки > Приложения и уведомления > Диспетчер уведомлений.
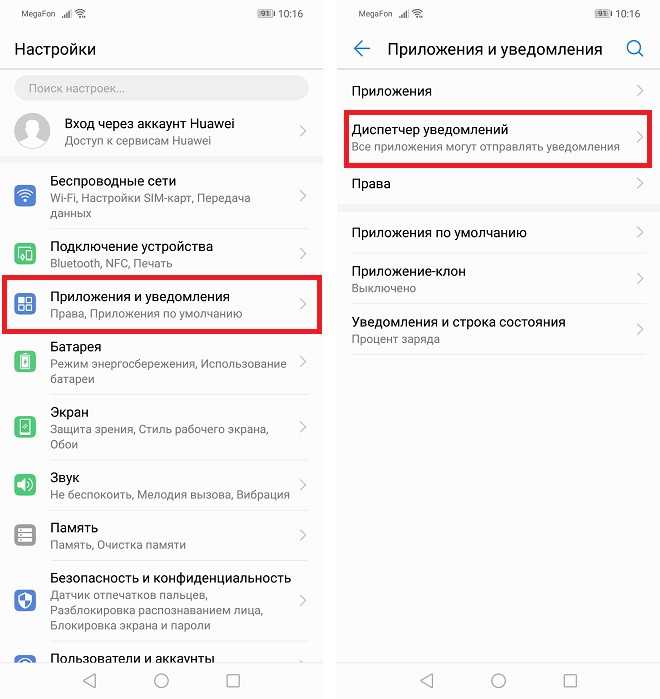
Жмем на иконку в виде трех точек и в открывшемся меню жмем Уведомления на экране блокировки.
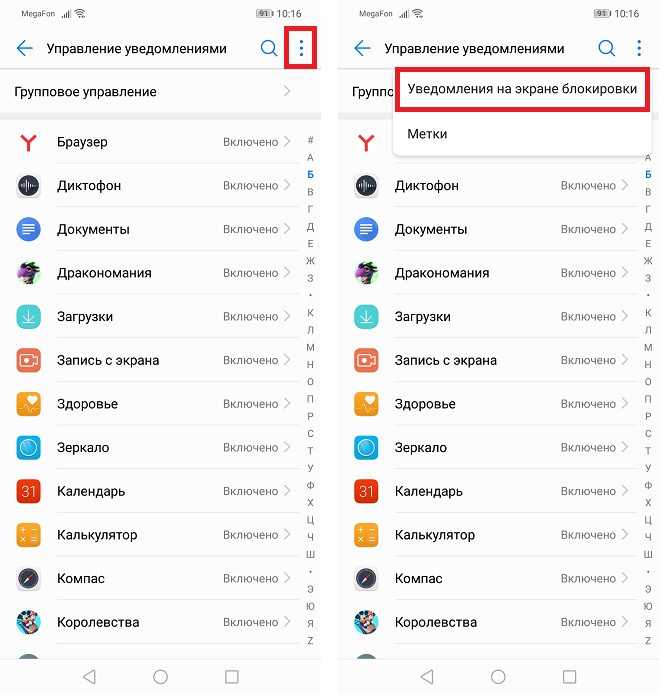
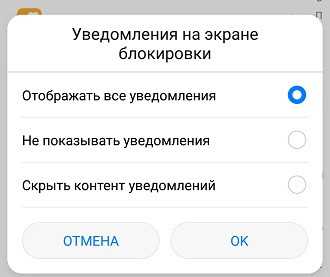
Здесь всего 3 пункта:
- Отображать все уведомления — все уведомления и их содержимое будут показаны на экране блокировки.
- Не показывать уведомления — тут все ясно, они не будут отображаться на экране.
- Скрыть контент уведомлений — уведомления будут показаны, но их содержимое скрыто. Вы просто увидите приложение, из которого оно прошло.
Навигационная кнопка
Под дисплеем Honor 9 расположена сенсорная панель, в которую встроен дактилоскоп. Помимо выполнения очевидной функции разблокировки по отпечаткам пальцев, эта панель может играть роль многофункциональной кнопки. Заходим в настройки, пункт «Навигационная кнопка» и выбираем, каким образом будет совершаться управление смартфоном — только лишь одной клавишей или комбинацией из трёх кнопок.
В первом случае, когда выбрана одна лишь сенсорная кнопка, и аппаратом можно будет управлять жестами по ней: меню многозадачности выводится свайпом влево, для выхода на рабочий стол необходимо удерживать клавишу, а для выхода назад — один раз нажать.
Если такое управление вам не по душе, можно включить три обычные для Android клавиши — «Домой», «Назад» и «Многозадачность». Также производитель даёт возможность поменять их расположение. Например, Google настаивает, что кнопка «Назад» должна быть слева, однако многие пользователи считают, что тянуться туда неудобно и логичнее её поставить справа, под большим пальцем. В общем, с Honor 9 таких проблем не будет — настраивайте навигационные клавиши, как вам удобно.
Функции для управления экраном блокировки
У блокировки дисплея Хонор и Хуавей помимо защитной функции имеется целый ряд других характеристик, созданных для удобного управления устройством без необходимости введения пароля или сканирования отпечатка пальца. Стиль экрана блокировки телефона можно изменить по своему желанию и это тоже является одной из «фишек» EMUI.
EMUI допускает использование следующих возможностей:
Как поставить меняющиеся обои на телефоны Huawei и Honor
- Изменение внешнего вида, включая шрифты, картинки, расположение часов и иконок.
- Мгновенная съемка даже на заблокированном устройстве.
- Отображение ряда виджетов.
- Подсчет пройденных шагов, если включен шагомер.
- Отображение подписи, которая будет транслироваться.
- Ответы на входящие вызовы.
- Включение различных предустановленных программ первой необходимости.
Настройка каждой функции требует соблюдения пошаговых инструкций, прописанных ниже. В случае неудачного результата без возможности восстановления исходных данных самостоятельно, всегда можно вернуться к заводским настройкам. Все ранее установленные функции будут работать как раньше.
Приложение «Блокировка экрана» — поможет защитить ваш Honor
Кроме стандартных способов ставить защиту на экран Хонора вы можете также воспользоваться специализированными мобильными приложениями, одним из которых является «Блокировка экрана».
Приложение «Блокировка экрана» доступно на Плей Маркет
Функционал данного приложения позволяет установить различные способы блокировки типа:
- «Pattern»;
- «Застёжка-молния»;
- С помощью passcode;
- Как на iPhone.
Также возможности приложения позволяют создавать виджеты на главном экране для удобной настройки, отображать показатель заряда батареи на экране блокировки, устанавливать динамические обои, показывать часы и другое.
Устанавливайте удобную блокировку с помощью функционала приложения
Функции экрана блокировки
На стандартном экране блокировки изображена красивая картинка, время, какое-то приветствие. Чтобы перейти в его меню необходимо сделать свайп вверх с нижнего края экрана, остальные направления в этом режиме недоступны и приведут к запросу пароля. В появившемся в нижней части экрана меню появится два ряда значков управления. Среди них обязательно будут функции работы с картинками:
- Остановить – приостанавливает смену картинки на экране блокировки при каждом новом его открытии.
- Проигрывать – отменяет предыдущее действие. Выбрав эту функцию, смартфон будет показывать разную картинку при каждом нажатии.
- Избранное – внесет изображаемую в данный момент картинку в папку «Избранные».
- Удалить – избавить память телефона от текущей картинки.
- Переслать – позволит отправить снимок заставки любым доступным способом.
- Подписка – поможет сохранить понравившуюся картинку на постоянной основе. В стандартном режиме они удаляются через 3 месяца со всех папок, кроме «Избранное».
Кроме этого в нижнем ряду панели управления будут предложены программы, не требующие разблокировки экрана для своей работы. В большинстве смартфонов Huawei это калькулятор, фонарик, таймер и секундомер.
Коротко о фитнес-браслете
Функционал этого устройства не отличается от других подобных гаджетов, он привычен и понятен, а интерфейс интуитивно прост. В фитнес-браслете Huawei Band 2 Pro есть хорошая влагозащита, а также защита от проникновения пыли внутрь устройства. Кроме того, браслет оснащен шагомером, умным будильником, измерителем пульса, калорий и т.д. Здесь пользователи найдут множество различных и полезных функций.
Есть и еще одна важная и уникальная деталь в Huawei Band 2 Pro – наличие GPS-датчика, что обеспечивает максимальную точность при измерении подсчёте пройдённых шагов и расстояния в целом.
Устанавливаем дату и время на смартфоне Honor или Huawei
Самый простой способ всегда оказываться в нужном месте в нужное время – выбрать автоматическую установку даты и времени. В этом вопросе настройка смартфонов Honor и Huawei максимально проста. Открыв «Настройки» и зайдя в нем в подраздел «Система», выбираем «Дата и Время».
Ставим галочку напротив строки «Автонастройка» и полностью полагаемся на свой телефон. С этого момента система будет ориентироваться на сотовые вышки и автоматически определять часовой пояс.
Если по какой-либо причине система дала сбой, и время определилось не правильно, все можно поправит в ручном режиме. Для этого никуда не выходим, а в этом же разделе просто снимаем активацию настройки автоматического режима. Как только автонастройка будет отключена, ниже появятся две строки с ручным вводом даты и времени.
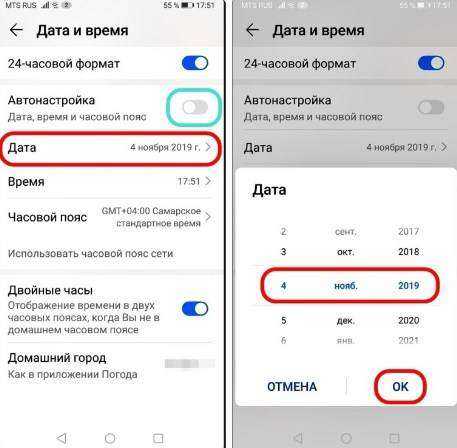
Нажимаем на «Дата» и выставляем текущее число, месяц и год, а затем повторяем процедуру со строкой «Время». Все действия подтверждаем кнопкой «Ок».
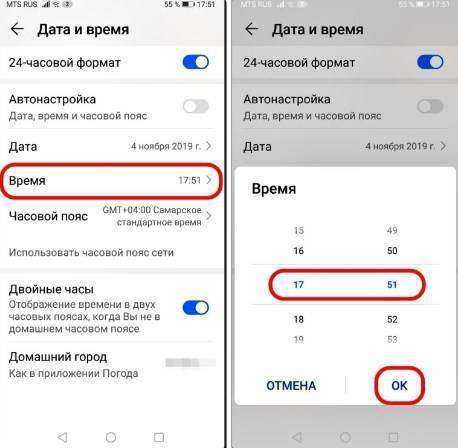
Завершающий этап настройки даты и времени подразумевает установку часового пояса. По аналогии с предыдущими пунктами, выбираем «Часовой пояс» и активируем нужный.
Теперь смартфон будет работать отлично, но только в этом выбранном часовом поясе. Для людей, которые любят путешествовать и в скором времени сменят часовой пояс, на этом этапе следует вновь активировать автонастройку. После выполненных вручную настроек автоматическая система определения будет работать корректно.Поделиться ссылкой:
От правильно установленной даты и времени на смартфоне зависит буквально все, поскольку жизнь любого современного человека тесно к ними связана. Некоторые люди, чтобы никогда не опаздывать, переводят время на 10-15 минут раньше, тем самым давая себе некоторую фору. Во всех современных смартфонах на операционной системе Android дата и время устанавливаются автоматически, но если они выставлены неправильно, либо их требуется изменить, то сделать это можно в ручном режиме за пару минут.
Изменить дату и время можно на абсолютно любом смартфоне от Samsung, Sony, HTC, Huawei, Xiaomi, LG или любой другой компании. Чтобы сделать это необходимо запустить приложение «Настройки», а затем в разделе «Система и устройство» нажать на кнопку «Дополнительно». Здесь, в самом верху, будет раздел под названием «Дата и время», который и требуется открыть для внесения изменений.
В зависимости от прошивки и версии Android, этот раздел может иметь разные переключатели. Чтобы вручную настроить время и дату нужно отключить настройку «Дата и время сети», после чего чуть ниже самостоятельно установить желаемую дату и время. Здесь же можно активировать 24-часовой формат времени, а также включить автоматическое использование часовых поясов, которые будут подбираться на основе местоположения смартфона через GPS.
Заметим, что путь до раздела «Дата и время» на всех мобильных устройства под управлением Android может отличаться, поэтому самый простой способ найти этот раздел – в приложении «Настройки» в поиске сверху ввести его название.
Looks like you have blocked notifications!
Присоединяйтесь к нам в Twitter, Facebook, ВКонтакте, YouTube, Google+ и RSS чтобы быть в курсе последних новостей из мира технологий будущего.
Необходимо переместить время на экране блокировки Хуавей или Хонор? Многие пользователи сталкиваются с проблемами при выполнении этой операции на мобильных телефонах с ОС Android. В нашей статье будет рассмотрен данный вопрос и предоставлена интересующая вас информация.
Как вернуть часы на экран Android + ТОП-4 виджета с часами
Смартфон для современного человека является основным источником для просмотра времени, особенно при отсутствии умных часов. Бывают и такие случаи, что со своей задачей устройство не справляется. На нем может просто исчезнуть время с рабочего стола или экрана блокировки. Тогда-то и возникает вопрос, как вернуть часы на экран Android. Ответы мы опишем далее.
Почему на смартфоне пропали часы?
Вследствие некоторых действий пользователя или ошибок время может исчезнуть. Регулярность появления проблем между всеми устройствами, вроде Samsung, Xiaomi, Honor и прочими, приблизительно равная. Единственное исключение – смартфоны Asus. Их особенность в том, что в фирменной оболочке ZenUI часы работают не отдельным виджетом, а встроены в сервис погоды. В случае удаления предустановленного приложения пропадает и время.
Почему пропадают цифровые часы на экране телефона:
Как вернуть часы на экран блокировки?
Скорее всего вернуть часы на заставку удастся обычной сменой темы. Android и большинство оболочек не позволяют пользователю самостоятельно отключать или включать отображение времени. Скорее всего отсутствующие часы на планшете – это результат установки соответствующей темы. Если ее заменить, отображение времени должно появиться снова. Порой дополнительно придется установить оригинальное приложение погоды.
Как вернуть часы на рабочий стол Android?
Ситуация с начальным экраном значительно проще, даже удаленный виджет крайне просто восстановить вручную.
Как установить часы на главный экран Android:
Важно! Все разновидности виджетов для отображения времени требуют много места на экране, особенно это касается стрелочных часов. Чтобы их установить, придется освободить от ссылок быстрого доступа минимум 2 строки или создать новый экран и вынести время туда
Виджеты часов на Android:
Еще один вариант, как вернуть время на экран телефона Android – установить из Play Market специальные приложения. Они добавляют свои виджеты в тематический раздел, откуда можем их вынести на основной экран. Достоинство способа в том, что можем установить ПО с крупным циферблатом или аналогом механических часов и более гибко их настроить.
Chronus
Перед нами многофункциональный набор виджетов, в том числе для часов. В нем можем настраивать как рабочий стол, так и экран блокировки. Благодаря отличной оптимизации фонового сервиса, использование виджета практически не отражается на расходе энергии аккумулятора.
MiClock
Тем, кто желает установить часы на телефон с уникальной темой, идеальной подойдет MiClock. Приложение также поддерживает максимальную персонализацию контента: изменение цвета, размера, теней, фона и стиля текста всех элементов часов.
DIGI Clock
Это целый набор настраиваемых приложений часов на Android, который включает 5 размеров виджета: от самого маленького 2х1 до крупного 6х3 для планшетов. Пожалуй, самый популярный вариант — большие часы на экран смартфона 4х2. Приложение открывает доступ к изменению фона, шрифтов, значков, контуров и теней, позволяя настраивать внешний вид под любые потребности.
READ Как правильно установить вакуумный расширительный бак
Always On
Программа в первую очередь предназначена для использования с OLED-дисплеями и AMOLED-матрицами. Это не значит, что ее нельзя использовать на IPS, но подобное решение приведет к значительному повышению энергопотребления. Она позволяет настроить постоянное отображение времени на заблокированном экране.
Остались вопросы по поводу настройки или восстановления часов на Android? Мы с радостью на них ответим.
Как отсканировать QR-код на телефоне? ТОП приложений
Почему сбивается время на телефоне Хонор и Хуавей
Мобильная вышка оператора не постоянная причина сбоя времени в смартфоне. Иногда проблема кроется в самом гаджете. Просмотрите кэш. Возможно, его давно не чистили и это подвергло телефон к системному сбою. Лучше скинуть устройство до заводских настроек, чтоб разгрузить внутреннюю память.
Итак, в нашем материале рассмотрели три способа, как поставить точное время на телефонах Хонор и Хуавей:
- через «Настройки»;
- через «Виджеты»;
- используя стороннее приложение.
Как обновить Honor и Huawei до Android 10: список обновляемых телефонов
Также обсудили возможные причины смещения часов и как это исправить. Надеемся, вы правильно воспользовались выложенной информацией, чтоб использовать полный функционал смартфона для облегчения нашей жизни.
Настройки скрытого меню
У скрытого меню есть свои настройки. Здесь вы сможете заблокировать стиль рабочего экрана, изменить его масштаб, включить автоматическое выравнивание и непрерывную прокрутку экранов.
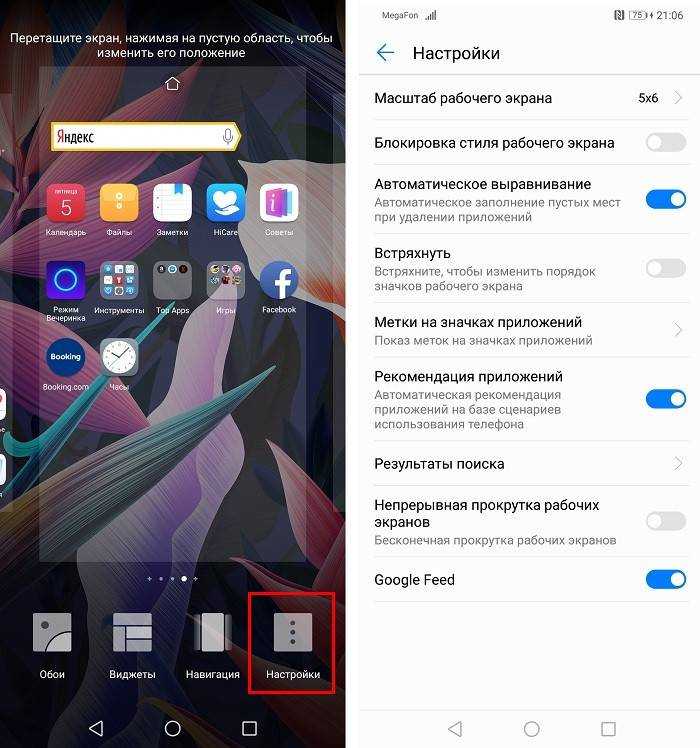
Активировав функцию встряхивания, вы сможете упорядочить разрозненные иконки на рабочем столе слегка тряхнув смартфоном. Делать это нужно в режиме скрытого меню:
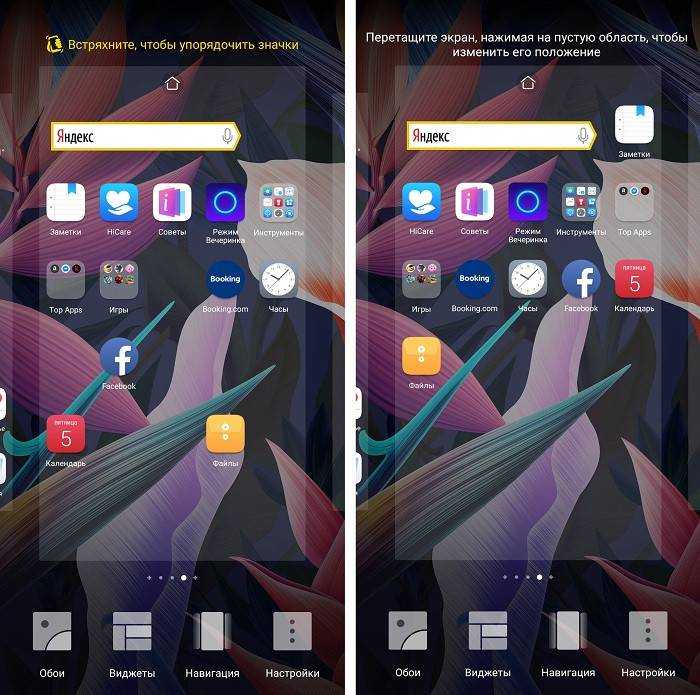
Этот пункт отвечает за изменение эффектов при переходе между экранами. На выбор есть 8 вариантов анимации.
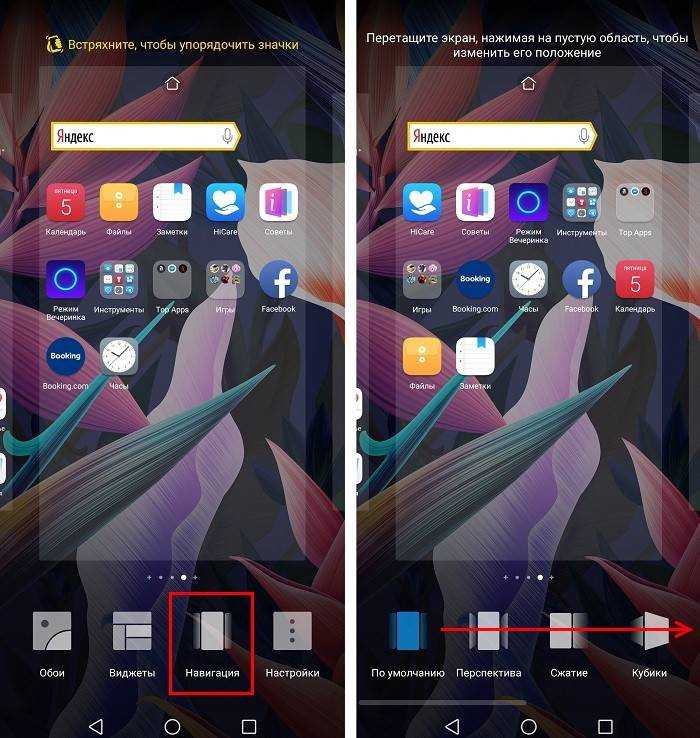
Виджеты
Этот пункт нужен для добавления новых виджетов на экран.
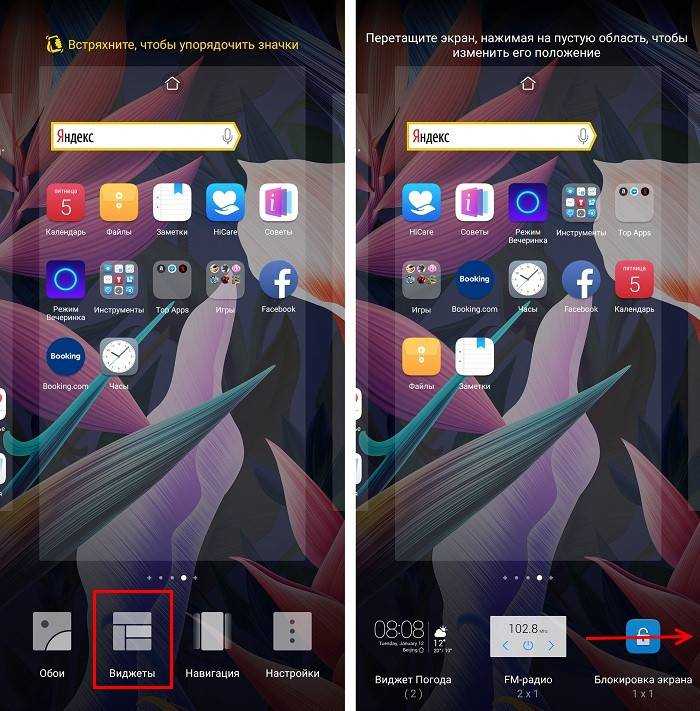
Для удаления добавленного ранее виджета нужно зажать на нем палец и перетянуть в верхний правый угол, где появится иконка Удалить.
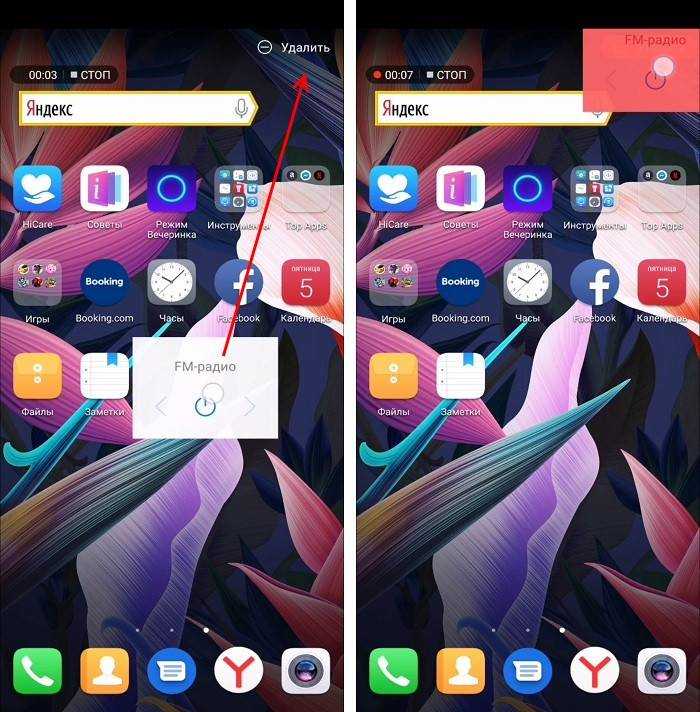
Как настраивается время на телефонах Honor
Существует сразу несколько методов, используя которые можно настроить часы на смартфоне. Многие пользователи предпочитают пользоваться автонастройкой (об этом ниже), однако иногда возникают ситуации, когда установить время нужно вручную. К примеру, если владелец смартфона хочет, чтобы устройство немного отставало от официальных часовых поясов.
Для настройки необходимо сделать следующее:
- Разблокировать устройство.
- Найти на рабочем столе и открыть ярлык «Настройки».
- Перейти в раздел «Система».
- Выбрать в открывшемся меню пункт «Дата и время» (меню довольно большое, упростить поиск можно, введя «время» в строке поиска).
- Отключить опцию «Автонастройка», передвинув соответствующий тумблер (в противном случае телефон не даст установить собственные параметры).
- После отключения появятся поля «Дата» и «Время».
- Выделить пункт «Время», установить нужный параметр, нажать на кнопку «Ок». При необходимости, сделать то же с датой.
- Выйти из меню.
После этого будет отображаться время, настроенное пользователем. Можно установить любые параметры (по обеим пунктам). Чтобы повторно произвести настройку, необходимо действовать так же.
Использование автосинхронизации времени и даты
Если вы хотите иметь под рукой гаджет с установленным точным временем, то необходимо использовать синхронизацию. Существует два способа получить точное время на экране своего смартфона – использовать стандартные возможности или использовать приложения для смарт-синхронизации.
Обычная автосинхронизация включается в настройках. Вам необходимо активировать пункт с одним из названий:
- автоматические дата и время;
- использовать дату и время сети;
- синхронизировать с сетью.
Но учтите, что после активации этой опции вы не сможете вручную изменять параметры даты и времени. Этот вариант также не отмечается особой точностью – погрешность в среднем около 500 миллисекунд.
Умная синхронизация времени с помощью приложения для телефона
«Умная» синхронизация включается при помощи приложений. Для ее проведения необходимо вмешиваться в системные настройки, поэтому такие программы требуют права «суперпользователя». Без них они не будут работать. Все приложения для смарт-синхронизации имеют сходный интерфейс. Разберем принцип управления ими на примере ClockSync. Это приложение завоевало положительные оценки от многих пользователей. Работать с ним нужно по инструкции:
- Скачайте и запустите приложение.
- На основном экране вы увидите текущее время, установленное на смартфоне, а также более точное значение, доставленное со специального сервера. Как правило, разница в данных может быть более 20 секунд.
- При помощи кнопок в нижней части экрана вызовите контекстное меню (обычно для этого используется пиктограмма нескольких палочек или окон, расположенная справа).
- Нажмите на пункт меню «Синхронизировать».
- Приложение попросит у вас root-доступ. Разрешите ему менять системные настройки при помощи кнопки «Предоставить».
- После синхронизации расхождения в данных на главном экране быть не должно – в третьей строке должно стоять значение «0».
Если у вас стоит обычная прошивка, не дающая прав суперпользователя, необходимо перед использованием приложения изменить его настройки. Для этого вызовите контекстное меню и выберите пункт «Настройки». Самой первой строкой в нем будет включение режиме без Root. Установите маркер рядом с этой строчкой.
Способ поменять параметры смартфона вручную
Наиболее простым способом установить правильно часы на Honor будет следующий:
- Перейдите в настройки вашего телефона, нажав на значок «Настройки»;
- В перечне настроек найдите раздел «Система»;
- В этом разделе выберите пункт «Дата и время»;
В данном случае активирована опция автоматической даты и времени
После открытия смотрим, используется ли здесь автоматическое дата и время (активирована опция «Дата и время сети»).
Если нет, тогда активируйте её, и после этого автоматически будут выставлены данные от вашего оператора.
Тапните на «Время» и установите корректное время
Если да, тогда деактивируйте данную опцию, и установите параметры вручную. Для этого сначала тапните на пункт «Дата» и установите правильную текущую дату. Затем тапните на пункт «Время», и установите нужное вам значение.
Установите корректное отображение часового пояса Хонор
Также стоит активировать пункт «Часовой пояс сети» для корректной установки часового пояса.
После этого настройка правильного времени на вашем Honor будет завершена.
Изменение картинки или отключение блокировки экрана в Windows 10
Не всем удобно в течение дня выключать свой ноутбук или компьютер, особенно, если вы отходите всего на пол часа
Но, как обезопасить себя, причем не важно – дома или на работе, и быть полностью уверенным, что в ваше отсутствие никто не поменял настройки, не удалил нужные файлы? Для этого существует экран блокировки. На нем отображается актуальное время и подробные или краткие сведения тех приложений, которые вы выберите в настройках
Настраивать его очень просто, а если переживать вам не за что, то блокировка экрана Windows 10 может вовсе не понадобиться и можно спокойно данную функцию отключить. Вот давайте разберемся с этими и другими вопросами в данной статье.
Выключение запроса пин-кода на телефоне Хонор
В каждом мобильном устройстве есть pin-код. Это пароль, который предоставляет устройству СИМ-карта оператора. По умолчанию этот пароль всегда активирован. И при включении телефона его необходимо вводить для получения доступа к ОС. Код можно подсмотреть на пластиковой карте, на которой была прикреплена Sim-карта.
Чтобы выключить pin-код оператора на Хоноре:
- Открываем настройки;
- Находим пункт «Расширенные настройки»;
- Затем выберите пункт «Конфиденциальность»;
- Найдите блок под названием «Блокировка SIM-карты» и выберите нужного оператора, выберите «Пин-код»;
- Передвиньте ползунок в положение «Неактивно».
Если речь идёт о коде, который задаётся отдельно в мобильном устройстве Honor для блокировки экрана, то в этом случае вы не сможете его нигде найти. В случае, если он забыт, и вы не можете вспомнить пин-код устройства, необходимо перепрошивать мобильный телефон. Так как эта проблема не решается сбросом настроек или Hard Reset. После такой процедуры смартфон продолжает требовать код для входа.
Windows XP
Здесь контрольное место занимает оригинальный ждущий режим. Для его запуска:
- нажимаем в меню «Пуск» кнопку «Выключить»,
- выбираем в появившемся окне соответствующий пункт.
Ждущий режим в Windows XP
После этого компьютер не выключится, но перейдёт в состояние покоя — экран погаснет, а количество потребляемой энергии сильно снизится. При этом полного отключения не будет: чтобы пробудить машину, достаточно пошевелить мышкой, на некоторых устройствах — нажать кнопку включения. Если вдруг происходит отключение питания, компьютер удаляет всю несохранённую информацию.
«Ждать» ПК на Windows XP начинает, как правило, самостоятельно, если на нём долго не производить никаких действий. Сделано это опять же в целях экономии. Как убрать его? К сожалению, нет возможности сделать это полностью —ожидание в любом случае будет присутствовать и активироваться, даже если вы этого не хотите. Однако можно заменить его «сном».
Спящий режим в Windows XP также доступен. В чём его отличие?
- Компьютер создаёт специальный файл, в котором сохраняет текущее состояние рабочего стола и прочих процессов.
- Питание отключается полностью.
- При возвращении в активное состояние загружается созданный файл, и экран предстаёт перед юзером в том виде, в котором он его оставлял.
Как активировать «Сон»?
- Заходим в настройки рабочего стола.
- Открываем вкладку «Заставка».
Вкладка «Заставка» в Windows XP
- Жмём на «Питание».
- В окне свойств выбираем раздел «Спящий режим».
- Ставим галочку «Разрешить использование спящего режима». Тут же будет указано, сколько места на диске требуется для создания файла.
«Разрешить использование спящего режима» в Windows XP
- Нажимаем «Применить».
Теперь в окне «Выключить компьютер» появится значок «Спящий режим» вместо ждущего. Если этого не произошло, удерживаем клавишу Shift и эти два значка сменяются.
Как отключить спящий режим на телефоне
При необходимости способность режима ожидания может быть отключена. Для этого нужно:
- Зайти в меню «Настройки».
- Затем нажать на «Экран и яркость».
- Далее активировать значок «Никогда».
Данное действие способствует выключению спящего режима на Honor или Huawei. А дисплей смартфона отключается только при нажатии блокировки. Но производители не рекомендуют использовать данную возможность, так как гаджет будет работать с включенным дисплеем длительное время. Это может сказаться на работе экрана и смартфоне в целом. Также на подсветку дисплея тратиться большой заряд аккумулятора.
Настройки скрытого меню
У скрытого меню есть свои настройки. Здесь вы сможете заблокировать стиль рабочего экрана, изменить его масштаб, включить автоматическое выравнивание и непрерывную прокрутку экранов.
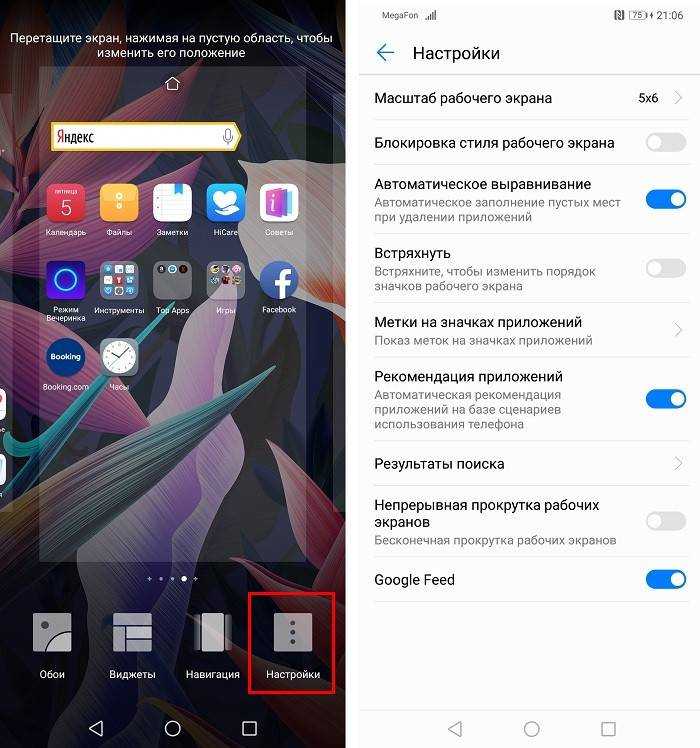
Активировав функцию встряхивания, вы сможете упорядочить разрозненные иконки на рабочем столе слегка тряхнув смартфоном. Делать это нужно в режиме скрытого меню:
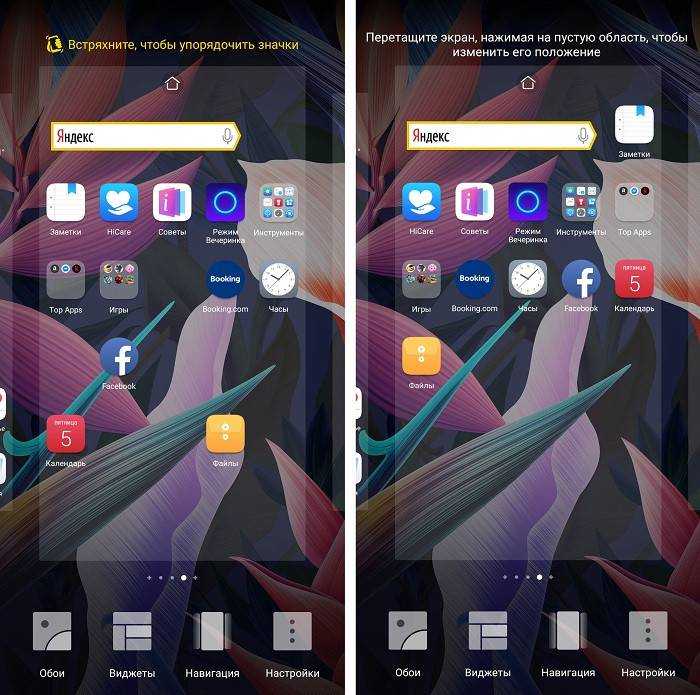
Этот пункт отвечает за изменение эффектов при переходе между экранами. На выбор есть 8 вариантов анимации.
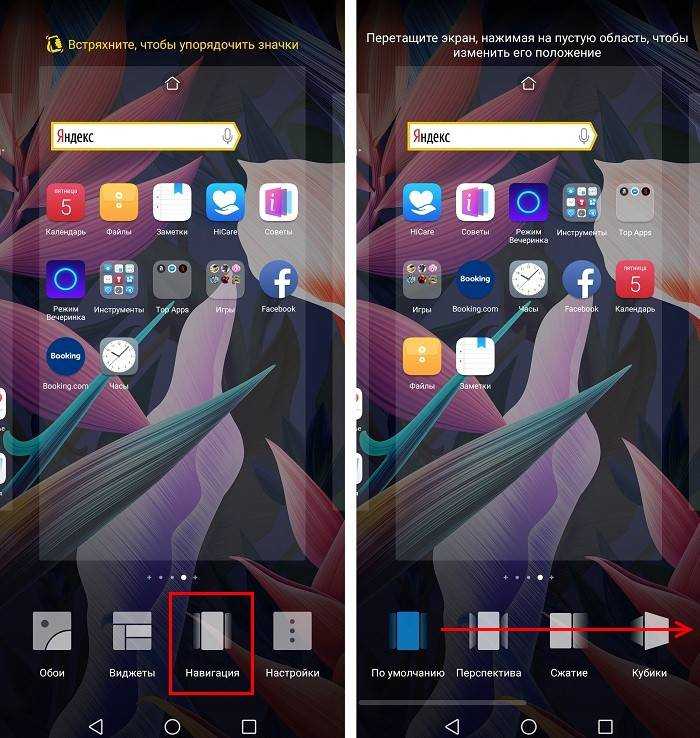
Виджеты
Этот пункт нужен для добавления новых виджетов на экран.
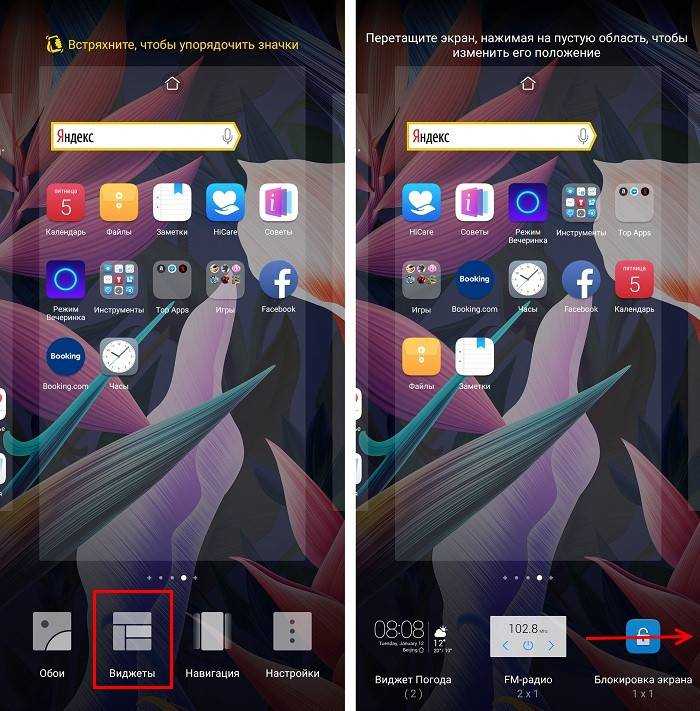
Для удаления добавленного ранее виджета нужно зажать на нем палец и перетянуть в верхний правый угол, где появится иконка Удалить.
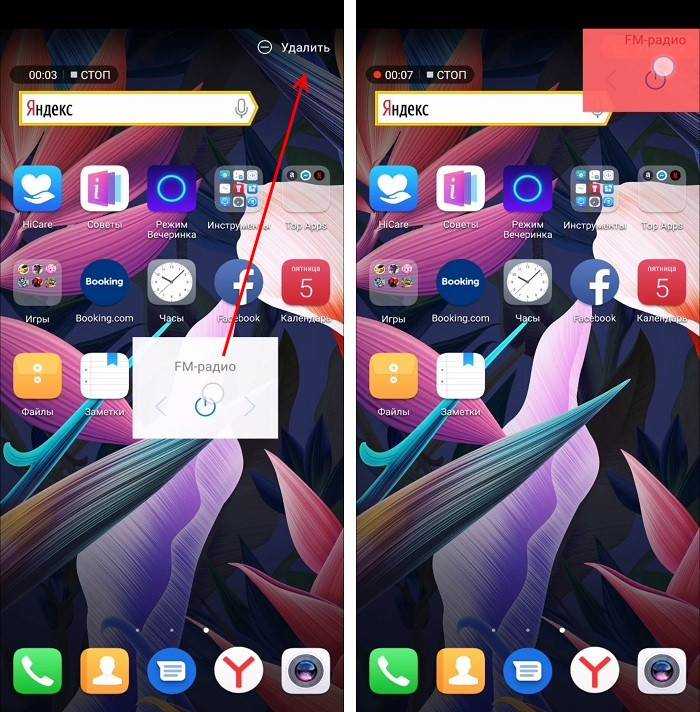
Каким образом выключить графический ключ на Хонор
Одним из основных способов блокировки дисплея на смартфонах Huawei является графический ключ. Обычно, это девять точек на экране, которые нужно соединить в правильном порядке. Ключ задаётся самими пользователем.
Графический ключ в Хонор
Отключать его нам также приходится вручную. Если вы купили телефон бывший в употреблении и не можете разблокировать, свяжитесь с владельцем и узнайте у него соответствующие данные для входа.
Порядок действий:
- Откройте настройки телефона Honor;
- Выберите пункт «Безопасность и конфиденциальность»; Выберите «Конфиденциальность и безопасность»
- Далее выберите строку «Блокировка экрана и пароли»;
- Теперь найдите строку «Выключить пароль разблокировки» и подтвердите в новом окне. Выберите пункт «Выключить пароль разблокировки экрана»
Теперь вы сможете входить в систему без ввода графического ключа. Если его необходимо включить, пройдите снова по тому же пути и выполните активацию. Вам нужно будет придумать новую комбинацию точек для вашего Хонора, которые нужно соединять для ответа. Вы можете использовать старую комбинацию, если она вам больше нравится. Мы рассмотрели инструкцию отключения блокировки, если нам известен ключ. Теперь попробуем отключить её, если ключ мы не знаем.
Приложение Delayed Lock
Настройки программы Delayed Lock также позволяют выставить отчет до автоматической блокировки. Однако софт скачивается на английском и устанавливается не на все смартфоны. Например, на HTC он срабатывает не всегда. Модели Хуавей и Хонор его поддерживают, однако не все, а те, на которых стоит Андроид 5.0 и выше. Его также возможно загрузить в Google Play или другом источнике в интернете. Софт есть в открытом доступе, и он бесплатный.
Сравнивая эти два варианта, возможно сказать, что первый софт более удобный и понятный для новичков. Второй — также функциональный, но интерфейс менее адаптированный людей, которые ранее не использовали таких приложений.
Если у Вас остались вопросы или есть жалобы — сообщите нам
Блокировка экрана выполняет две основных функции: защита данных пользователя в случае утери девайса и защита от фантомных нажатий при ношении телефона в кармане. Функциональность у смартфонов с выходом новой EMUI очень расширилась, поэтому стоит более подробно обсудить, как настроить экран блокировки на Honor и Huawei и какие новые функции добавили в EMUI 8 и EMUI 9.
Clocksync — удобное приложение для настройки системы смартфона на андроиде
Приложение «ClockSync» имеет очень высокий рейтинг на Плей Маркет, и не мудрено. Ведь функционал данного приложения позволяет синхронизировать системное время вашего Хонор через Интернет по протоколу NTP с проверенными серверами точного времени. Программа будет особенно полезна, если ваш сотовый оператор не работает с NITZ (автоматической синхронизацией времени), или отправляет вам неверное время, или ваши часы в автоматическом режиме убегают назад или вперёд.
Приложение «Clocksync» имеет высокий рейтинг на Плей Маркет
Данное приложение предлагает два режима работы:
| Режимы: | Описание: |
|---|---|
| Автоматический (если телефон рутирован) | В этом случае корректное время устанавливается автоматически, точность времени – от 1 до 20 миллисекунд, поддерживается ведение статистики (среднее смещение в день, откорректированное время и другое). |
| Ручной (без рута) | Это режим, в котором выполняется ручная синхронизация времени на устройстве. Имеется специальный помощник для установки времени. Установка разницы между фактическим временем и временем на вашем Хоноре. Если разница превышает указанный параметр, вы получите звуковой сигнал. |
Приложение «Clocksync» покажет разницу между системным и точным временем
Среди других возможностей приложения отметим отображение времени последней синхронизации, мануальная установка смещения часового пояса, подробные данные об NTP-сервере и другое.
Настройка яркости экрана с помощью стандартного набора инструментов
Чтобы попасть в профильное меню, необходимо сделать всего два шага:
- Первый – в иконках обнаружить ту, которая напоминает визуально шестеренку. Кликнуть по ней;
- Второй – в предложенном списке нажать на раздел, который имеет название «Экран».
Что здесь можно поменять или откорректировать:
- Выставить автоматическую или пользовательскую яркость. Для первого варианта достаточно, чтобы рядом со словом «Авто» стояла галочка. Если владелец мобильной техники хочет задать собственные параметры яркости, то ему следует убрать эту галочку. В этом случае рядом активируется специальный ползунок, который можно двигать вправо или влево, тем самым, изменяя нужный человеку параметр;
- Цветовая температура. Для этого необходимо нажать на слово «Цвета». Активируется дополнительное окошко, где можно будет увидеть окружность, в которых цвета плавно перетекают один в другой. Пользователь может сместить отметку таким образом, чтобы выбрать наиболее насыщенный вариант определенной цветовой гаммы. То есть, если передвинуть отметку в левую сторону, то на экране все будет отдавать зеленным оттенков, в правую – синим. И так далее.
Также можно выбрать просто один из трех предложенных режимов: по умолчанию, холодно, тепло.
То есть, все в этом разделе достаточно просто. Поэтому выполнить необходимую настройку сможет абсолютно каждый.

































