О черной теме для Хуавей и Хонор
Темная расцветка на смартфонах предустановлена заранее. Это касается не только современной оболочки EMUI 9, но и других телефонов с операционной системой Android. Начиная от Андроид 4.4 компании Хуавей и Хонор предоставляют своим клиентам возможность смены основного системного цвета. Этот параметр встроен по умолчанию.
На форуме XDA Developers обнародовали версию Deep Black, которая позволяет изменить базовую системную оболочку телефона с белого на черный. Автор идеи — юзер с ником «maurydes».
Основные особенности такой оболочки для смартфона Хуавей и Хонор:
- значительная экономия заряда батареи;
- не напрягает глаз;
- отчетливые изображения иконок и надписей.
Ниже изображен пример того, как выглядит черное оформление на Huawei.
Экономия батареи происходит за счет того, что темные пиксели AMOLED-экрана деактивируются. Поскольку такой тип дисплея требует дополнительного потребления аккумулятора, экономия при использовании черной расцветки сразу положительно сказывается на частоте зарядки.
Настройка экрана блокировки Хуавей и Хонор
Важно! Все скриншоты, использующиеся в статье, сделаны на Huawei P20 Pro с версией Андроид 9 и EMUI 9.0.0. На более старых или новых версиях расположение пунктов меню может значительно отличаться
Поменять стиль экрана блокировки
Изменение влияет не только на картинку дисплея, но и на его общую функциональность. В некоторых темах отображаются дополнительные виджеты, которыми можно пользоваться без анлока. Функциональность других тем сильно ограничена: показывается только количество пройденных шагов, время и подпись.
Экран блокировки на Андроидах от Хуавей можно изменить двумя способами:
- Через основные настройки.
- С помощью приложения «Темы».
Через настройки
Перед тем как сменить стиль экрана блокировки, определитесь с удобным для вас способом. В зависимости от него и действуйте в рамках приведенной инструкции. Настройки – основной способ внесения изменений в функционал телефона.
Для внесения изменений необходимо:
- Запустить Настройки.
- Выбрать вкладку Рабочий экран и обои.
- Нажать на «Темы», дождаться загрузки и изучить предложения от Хуавей.
Через приложение «Темы»
Темы – программа, разработанная компанией Хуавей для своих смартфонов. Хуавей не разрешает устанавливать лаунчеры с Google Play, так как они могут помешать корректной работе EMUI. Поменять оформление можно только в официальном магазине «Темы», предустановленном на всех гаджетах.
Особенности:
- При включении главной страницы отображаются кнопки «Категории», «Рейтинг», «Коллекции» – в них содержатся все темы, имеющиеся в магазине.
- При включении рейтинга можно выбрать платные, бесплатные и новые темы. В зависимости от выбранной категории предложения меняются.
- Например, во вкладке «Бесплатные» можно увидеть сотни предложений для оформления внешнего вида дисплея и вида меню.
Внимание! Применение новой темы ведет не только к изменению картинки, но и программных значков меню, поэтому будьте внимательны. Вернуть картинки на экране блокировки Хуавей после изменения внешнего вида можно только через настройки «Разблокировка Журнал»
Для установки одного из видов дизайна нужно:
- Нажать на предложение.
- Внизу открывшейся страницы выбрать «Загрузка».
- Дождаться загрузки и потом нажать на «Применить».
- После этого приложение свернется и выбранный внешний вид будет применен.
Скрыть уведомления
Скрыть информацию из уведомлений можно только через Настройки. Допускается полное сокрытие без отображения, сокрытие конфиденциальной информации или полный показ.
Для сокрытия необходимо:
- Запустить Настройки.
- Перейти во вкладку «Уведомления».
- Нажать на «Уведомления на…».
- Выбрать необходимый вид отображения.
Важно! На EMUI ниже версии 9.0.0 Вкладка «Уведомления» объединена с приложениями и называется «Уведомления и приложения». Общий порядок действий немного отличается
Поставить меняющиеся обои
Настроить автоматическую смену обоев можно через Настройки, для этого требуется:
- Выбрать пункт «Рабочий экран и обои».
- Нажать на «Разблокировка журнал».
- Выбрать подписки и фотографии, которые хочется видеть.
Если на экране блокировки не меняются изображения, а «Разблокировка журнал» отсутствует в настройках, то этот пункт меню можно включить.
Для включения «Разблокировка журнал» нужно:
- Запустить Темы.
- Нажать внизу на вкладку «Я».
- Выбрать пункт меню «Настроить».
- Нажать на Стиль «Разблокировка журнал».
- После этого Журнал вернется.
В старых версиях EMUI Разблокировки журнала просто нет, поэтому заняться управлением журналом блокировки не получится.
Переместить часы
Переместить время на Хуавей можно только при замене общей темы смартфона через «Темы». На скриншотах выше видно, как меняется положение часов и добавляется новый функционал. Перемещение часов и изменение дизайна возможно на всех телефонах без исключения, включая Хонор 10, младшие и старшие модели, флагманы серии Mate и фотофлагманы серии P.
Сделать подпись
Подпись на экране блокировки телефона включается через Настройки:
- В настройках выбрать пункт «Рабочий экран и обои».
- Нажать «Подпись…»
- Ввести текст.
- Нажать «Сохранить».
Важно! В зависимости от выбранного дизайна расположение подписи может отличаться. В некоторых случаях она располагается в центре, в других внизу или где-нибудь сбоку
Количество шагов на экране блокировки устанавливается таким же образом, как и подпись, только в последнем пункте необходимо поставить значок отображения шагомера. Если шаги не считаются или не отображаются, то требуется заняться настройками «Huawei Здоровье», так как именно эта программа отвечает за шагомер.
Как поставить меняющиеся обои на телефоны Huawei и Honor
Как на Хонор и Хуавей сделать меняющиеся обои – вопрос, интересующий многих пользователей. Далеко не каждый владелец современного смартфона предпочитает стандартную тему. В основном, все стараются установить уникальный стиль на свой телефон. В статье мы изучим, как на устройстве с оболочкой EMUI установить меняющийся фон.
Автоматическая смена обоев Huawei и Honor
Главное преимущество автоматической смены изображений на рабочем столе заключается в том, что пользователи могут беспрепятственно настраивать и менять картинки для демонстрации. Чтобы включить представленную опцию на Хуавей или Honor, необходимо выполнить следующее:
- Зайти в параметры.
- Далее перейдите во вкладку «Экран».
- Найдите раздел с фонами.
- Возле функции произвольной смены картинок перетяните ползунок на позицию «Вкл.».
В этом же разделе можно выполнить настройку.
Как настроить обои на экране блокировки Huawei
Настройка рассматриваемой функции не отличается сложностью. Например, чтобы активировать автоматическое обновление картинок для рабочего стола потребуется:
- Зайти в настройки.
- Нажать на «Безопасность».
- Затем «Блокировка журнала» – «Разблокировка».
- Далее «Подписки».
- В этом разделе выберите понравившиеся подборки и нажмите кнопку «Обновить».
- При необходимости перенесите изображения в раздел «Избранное». Это поможет сохранить нужные подборки, т.к. они обновляются раз в три месяца.
Как установить меняющиеся обои на экран блокировки Huawei и Honor
- Зайдите в стандартное приложение «Галерея».
- Найдите папку «Разблокировка журнала».
- По желанию удалите изображения стандартным способом, переместив их в корзину.
- Для добавления новых фонов перетащите картинки в данную папку.
Таким образом вы самостоятельно настраиваете показ изображений. Для отключения функции снова войдите в параметры и в разделе фонов передвиньте ползунок на соответствующую позицию.
Перестали меняться обои на экране блокировки: причины и что делать?
Перестала работать опция? Обратите внимание на следующие факторы:
- Активность функции. Возможно, в ходе программного сбоя или после нового обновления Android опция по автоматической смене обоев отключилась.
- Перезагрузите смартфон. Часто простой перезапуск системы помогает исправить ошибки.
- Третье решение – выполнить Hard Reset. Но данный вариант следует использовать в крайнем случае, т.к. он подразумевает полное удаление пользовательской информации с памяти устройства.
Сброс параметров до заводских станет отличным решением для исправления многих ошибок в телефоне. Но, это решение не стоит использовать первым, возможно проблема устранится другими методами, например, перезагрузкой системы.
Также проблема может скрываться в действиях самого пользователя. Допустим, вы недавно устанавливали не официальную прошивку на смартфон ради уникального оформления, функций и т.д. Учтите, далеко не все версии ОС могут поддерживать опцию по смене картинок.
Настройка экрана блокировки Huawei Honor – пошаговая инструкция
Для того чтобы настроить экран блокировки на Huawei Honor под свои нужды (вынести необходимый список виджетов) следует выполнить следующую пошаговую инструкцию:
- Чтобы произвести настройки экрана блокировки нужно войти в «Настройки» смартфона.
- На первой странице выберите пункт «Безопасность и конфиденциальность».
- Далее выберите пункт «Блокировки экрана и пароли».
- На следующем экране раздела «Блокировки экрана и пароли» вы можете: в пункте «Стиль экрана блокировки»: изменить стиль экрана блокировки; или в пункте «Разблокировка Журнал»: осуществить настройки Журнала блокировки; в пункте «Подпись на экране блокировки»: создать подпись на экране блокировки; в пункте «Шагомер на экране блокировки»: включить шагомер и на экране блокировки будут отражаться количество пройденных шагов за день.
Автоматическая смена обоев Huawei и Honor
Главное преимущество автоматической смены изображений на рабочем столе заключается в том, что пользователи могут беспрепятственно настраивать и менять картинки для демонстрации. Чтобы включить представленную опцию на Хуавей или Honor, необходимо выполнить следующее:
- Зайти в параметры.
- Далее перейдите во вкладку «Экран». Как настроить обои на экране блокировки Huawei Настройка рассматриваемой функции не отличается сложностью. Например, чтобы активировать автоматическое обновление картинок для рабочего стола потребуется:
- Зайти в настройки.
-
Нажать на «Безопасность».
Сортировка рабочих столов
Первым делом нужно вызвать скрытое меню. Для этого на рабочем столе Хуавей (Хонор) сводим два пальца на экране по направлению к центру. Второй способ — нажать и удерживать палец на экране.
Теперь вы легко можете поменять столы местами обычным перетягиванием между экранами. Для этого снова зажимаем палец в режиме скрытого меню на рабочем столе и перетаскиваем на свое усмотрение.
Для выбора экрана по умолчанию жмем на иконку домика в верхней части — она должна стать синей.
Чтобы добавить новую страницу — свайпаем рабочий стол до появления пустого экрана и нажимаем на плюсик. Для удаления нажимаем крестик в нижней части экрана как показано на скриншоте ниже:
Рабочий стол EMUI
Кстати, тема рабочего стола особенно актуальна в свете недавних нововведений. А именно — начиная с EMUI 9, Huawei будет блокировать возможность установки сторонних лаунчеров на свои смартфоны. Этот шаг можно понять. Цель производителя — обеспечить одинаковый пользовательский опыт для всех покупателей и избавиться от лишнего негатива, который связан с нестабильной работой прошивки из-за некачественного стороннего ПО. И вне зависимости от того, как мы относимся к подобной политике компании, у нас появляется дополнительный повод разобраться в функциях и настройках рабочего стола, встроенного в прошивку. Ведь альтернативы уже не будет — в любом случае.
Включаем рабочий стол с меню приложений в EMUI
По умолчанию на рабочем столе EMUI нет ярлыка или жеста для запуска классического меню всех установленных приложений, как в чистом Android. При этом иконки программ располагаются непосредственно на рабочих столах (да, совсем как в iPhone), что провоцирует некоторый беспорядок, особенно если приложений много. Можно, конечно, просто раскидать ярлыки по папкам. Но не всем пользователям по душе подобное решение. Если вы относитесь к их числу, то у меня для вас хорошие новости — меню приложений можно активировать в настройках.
Вернее, вы просто можете переключиться на второй, альтернативный лаунчер с классическим ярлыком меню приложений в нижней панели. Его можно настраивать независимо от первого варианта — создавать дополнительные экраны, размещать ярлыки и виджеты. Обе разновидности рабочего стола присутствуют в системе параллельно. И между ними можно переключаться в любой момент времени через меню настроек: Экран / Стиль рабочего экрана в EMUI 8 или Рабочий экран и обои / Стиль рабочего экрана в EMUI 9.
Настройки лаунчера EMUI
Раз уж зашла речь про лаунчер, заглянем и в его немногочисленные опции, в которых, тем не менее, есть все необходимое обычному пользователю. Для вызова настроек достаточно сделать щипок на любом экране рабочего стола.
После этого появится эскиз редактирования рабочего стола EMUI в котором можно перемещать иконки и группы иконок между экранами (выделяя их тапом), перетаскивать сами экраны, меняя их относительное положение, а также назначать любой из экранов главным (на который вы будете попадать при действии «дом»).
Кроме того, внизу вы можете заметить панель инструментов, при помощи которых можно менять обои, добавлять виджеты, настраивать эффекты листания экранов и перейти в дополнительные параметры.
Также в данном меню можно найти тонкую настройку отображения меток на иконках приложений (маленький индикатор непрочитанных уведомлений), активировать автоматические рекомендации приложений в глобальном поиске (проведите вверх или вниз по рабочему экрану и увидите их), включить непрерывную прокрутку рабочих экранов по кругу и отключить крайний левый экран с лентой новостей и подсказок Google. Ну вот вроде все про рабочий стол, переходим к следующему разделу.
Навигация с помощью жестов
Так же, как разблокировка лица, это одна из тех функций, которая сейчас доступна для множества устройств. Honor 10 предложит вам два разных типа жестов навигации. Давайте посмотрим их.
1. Внеэкранная навигационная кнопка: с ее помощью вы сможете полностью использовать экран. Это позволит использовать ультразвуковой сканер отпечатков пальцев для навигации на вашем устройстве. Вы можете включить это, выполнив следующие действия: Перейдите в Настройки➞Система➞Системная навигация➞ Кнопка навигации вне экрана. Если вы хотите узнать о том, как перемещаться с помощью этой функции, просто нажмите Подробности, и он покажет вам различные жесты.
2. Экранная навигационная клавиша: вы видели новые жесты навигации для Android P? Honor 10 предлагает что-то подобное, и это интересно. Вперед и включите это, выполнив следующие действия: Перейдите в Настройки➞Система➞Системная навигация➞Кнопка навигации на экране. Вы можете нажать Настройки там, если хотите узнать больше о навигации по этой клавише
Обратите внимание, что здесь работает быстрый переключатель, который не работает с кнопкой навигации вне экрана
Приложение рабочий стол не отвечает
Причины
Есть несколько причин, по котором на Huawei появляется ошибка «Раб. экран не отвечает»:
- сбой в работе устройства или самой прошивки;
- «криво» установленное обновление;
- некачественный сторонний лаунчер;
- работа вредоносного ПО.
Пути решения
В большинстве случаев, избавиться от данной проблемы помогает банальная перезагрузка устройства.
Если же нет, попробуйте зайти в «Настройки» — «Диспетчер памяти» и очистить кэш смартфона или удалить ненужные приложения. Возможно, телефону просто не достаточно оперативной памяти для загрузки рабочего экрана, так как она забита лишними программами.
Если ошибка начала появляться после перепрошивки или обновления Android, попробуйте откатить настройки устройства до заводских.
Перед откатом настроек обязательно сохраните все свои данные в облаке или на внешнем носителе — при сбросе они все безвозвратно удалятся.
И последний вариант — зайдите в диспетчер приложений, найдите там программу «Рабочий экран Huawei», затем нажмите на «Память» — «Сброс». После этого перезагрузите устройство.
Функции экрана блокировки
На стандартном экране блокировки изображена красивая картинка, время, какое-то приветствие. Чтобы перейти в его меню необходимо сделать свайп вверх с нижнего края экрана, остальные направления в этом режиме недоступны и приведут к запросу пароля. В появившемся в нижней части экрана меню появится два ряда значков управления. Среди них обязательно будут функции работы с картинками:
- Остановить – приостанавливает смену картинки на экране блокировки при каждом новом его открытии.
- Проигрывать – отменяет предыдущее действие. Выбрав эту функцию, смартфон будет показывать разную картинку при каждом нажатии.
- Избранное – внесет изображаемую в данный момент картинку в папку «Избранные».
- Удалить – избавить память телефона от текущей картинки.
- Переслать – позволит отправить снимок заставки любым доступным способом.
- Подписка – поможет сохранить понравившуюся картинку на постоянной основе. В стандартном режиме они удаляются через 3 месяца со всех папок, кроме «Избранное».
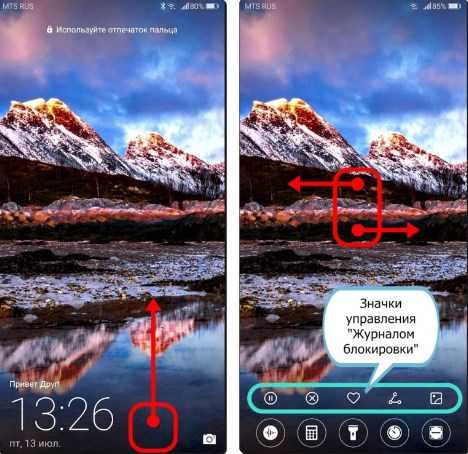
Кроме этого в нижнем ряду панели управления будут предложены программы, не требующие разблокировки экрана для своей работы. В большинстве смартфонов Huawei это калькулятор, фонарик, таймер и секундомер.
Как правильно ставить живые обои
Пользователю следует понимать, перед тем как установить живые обои на андроид, их необходимо найти. В стандартных настройках телефонов имеется несколько неплохих вариантов, но их немного. Соответственно, если пользователь захочет расширить свой каталог, то сделать это можно будет также двумя способами:
- скачав предварительно анимированную иллюстрацию в Интернете;
- воспользовавшись специальным приложением.
Во втором случае многие пользователи рекомендуют программу Live Wallpaper. Это специальный сервис, предоставляющий обширный каталог живых обоев.
Установка заставки при стандартном варианте выглядит следующим образом:
- Открыть настройки телефона, перейти в раздел «Экран».
- Выбрать в списке пункт «Обои», а затем «Живые обои».
- Определиться с наиболее подходящим фоном и установить его.
Процедура завершена. Картинка на экране начинает двигаться и создавать прекрасное настроение.
Обратите внимание! Благодаря широкому выбору и ассортименту картинок новые можно устанавливать хоть каждый день. Чтобы установить обои, можно воспользоваться специальным приложением
Чтобы установить обои, можно воспользоваться специальным приложением
Как настроить изображения журнала блокировки на Honor и Huawei
На телефонах Хонор и Хуавей допустима следующая настройка изображений журнала разблокировки:
- выбор тем;
- удаление ненужных картинок;
- добавление своих фотографий;
- отметка понравившихся.
Важно! Для того чтобы меняющиеся обои на Андроид стали доступны, необходимо сначала активировать опцию
Как включить
Установить журнал разблокировки довольно просто. Для этого нужно лишь скачать новую тему и после её установки нажать на кнопку «Сохранить».
Если вы использовали в качестве обоев определённое фото, сделать смену картинок на разблокировке экрана вновь активной можно следующим образом:
- Заблокируйте телефон;
- Нажмите на кнопку питания;
- Свайпом вверх с нижней части экрана вызовите меню и нажмите на кнопку «Проигрывать».
Как добавить свою картинку
Поставить в журнал свои фотографии можно следующим образом:
- Зайдите в меню настроек телефона.
- Выберите пункт «Безопасность и конфиденциальность».
- Затем пункт «Блокировка экрана и пароли».
- Далее «Разблокировка Журнал» и «Подписки».
- Нажмите на пункт «Добавлено мной» и в открывшемся окне найдите кнопку «Добавить».
- Выберите альбом, с которого хотите загрузить фотографию, затем саму картинку и нажмите на галочку в верхнем правом углу.
После этого изображение появится в альбоме «Добавлено мной».
Как самостоятельно обновить список обоев
Картинки журнала систематически обновляются. При нежелании ждать новых, можно проверить их наличие самостоятельно. Для этого выполните первые четыре пункта приведенной сверху инструкции, после чего выполните следующие действия:
- зайдите в альбом «Загружено»;
- нажмите на кнопку «Обновить»;
- дождитесь окончания процесса обновления.
В результате при наличии новых картинок, они будут загружены автоматически. В противном случае на экране отобразится сообщение об их отсутствии.
Как удалить ненужные фото
Удаление не понравившихся изображений происходит следующим образом:
- откройте альбом «Загружено»;
- выберите все ненужные фото и нажмите кнопку «Удалить».
Как включить/отключить автообновление картинок
В телефонах Хонор и Хуавей предусмотрена автоматическая смена картинок на экране разблокировки. Для этого требуется лишь наличие Wi-Fi и подключение соответствующей опции. Включается она так:
- «Настройки» → «Безопасность и конфиденциальность».
- «Блокировка экрана и пароли» → «Разблокировка Журнал».
- «Автообновление по Wi-Fi», здесь необходимо переместить бегунок вправо.
- Отключение опции происходит обратным действием — перемещением бегунка влево.
Как заменить обои
Вполне достаточно следуя приведенным выше инструкциям сначала добавить свои фото в альбом «Добавлено мной», а затем удалить все ненужные из папки «Загружено». Для сохранения результата потребуется дополнительно отключить опции автоматического обновления и удаления файлов.
Личное пространство
Private Space поможет вам использовать два телефона на одном устройстве. Когда вы создаете личное пространство, оно будет создавать копию вашего устройства (как это было сделано с завода), а затем вы можете добавлять различные приложения в соответствии с вашими предпочтениями. Вы также можете связать определенный отпечаток с личным пространством, и всякий раз, когда вы открываете свое устройство, используя этот связанный отпечаток, оно будет напрямую открываться в личном пространстве. Это может быть полезно, если вы хотите дать свое устройство, например ребенку. Включение PrivateSpace в Honor 10 легко, и вы можете сделать это, выполнив следующие действия: Перейдите в Настройки➞Безопасность и конфиденциальность➞PrivateSpace.
Как настроить журнал разблокировки на Хонор и Хуавей?
Чтобы самостоятельно выбирать набор картинок для заставки, достаточно воспользоваться интерфейсом смартфона. Раздел, позволяющий управлять обоями, находится в меню устройства, поэтому для изменения его параметров достаточно войти в него и установить собственные настройки. Разработчики предусмотрели сразу несколько функций, помогающих настроить внешний вид экрана, начиная от сохранения понравившихся изображений и заканчивая добавлением своих обоев.
Включение
Чтобы включить смену тем на смартфоне, нужно:
- открыть экран, но не вводить пароль, код или графический ключ;
- открыть меню управления, проведя пальцем снизу вверх;
- запустить смену картинок нажатием соответствующей кнопки.
В результате изображение начнёт меняться при каждом включении телефона. Главное, чтобы владелец телефона добавил в список доступных тем нужные ему заставки. Настройка картинок происходит в отдельном разделе меню в настройках гаджета.
Добавление картинки
Простейший способ добавить на собственную картинку потребует следующих действий:
- зайти в настройки смартфона и открыть раздел, посвящённый безопасности устройства;
- перейти в подраздел паролей и выбрать пункт «разблокировка журнала»;
- после чего останется перейти в подписки и открыть альбом «добавлено мной»;
- последним шагом станет нажатие значка «+» («добавить») и выбор нужного изображения в галереях и папках (предварительно стоит загрузить его с сайта или внешнего источника).
В результате выбранный файл окажется доступен для использования.
Обновление списка обоев
Выше уже упоминалось, что базовые альбомы регулярно обновляются. Разработчики иногда добавляют новые альбомы и убирают старые (каждые 3 месяца). Если владелец смартфона считает, что разработчики забыли провести очередное обновление, он может обновить альбомы самостоятельно. Для этого понадобится зайти в папку «загружено» и нажать кнопку «обновить» (в некоторых моделях данная папка способна называться иначе).
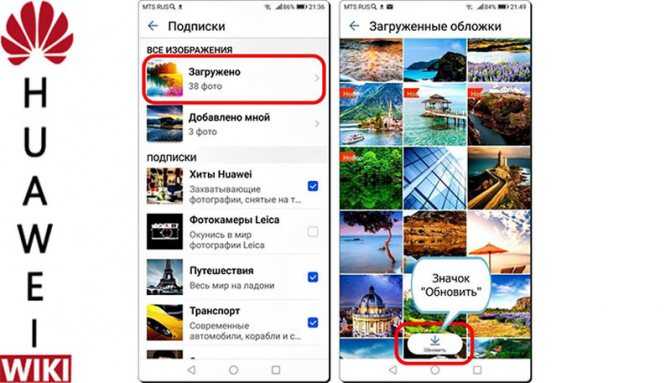
Как удалить ненужные картинки?
Избавиться от ненужных картинок с экрана блокировки и вызовов можно с помощью уже упомянутого раздела меню. Пользователям придётся:
- войти в папку «загруженные»;
- выделить ненужные файлы;
- нажать кнопку «удалить» в перечне доступных действий.
В результате во время звонков и при включении дисплея удалённые картинки появляться не будут, поскольку они полностью исчезнут с телефона.
Ответы на популярные вопросы
Почему после перезагрузки всегда нужно вводить пароль?
Со следующим обновлением EMUI будут введены новые функции и приятные мелочи, которые помогут пользователям сделать жить легче. Помните, перед тем как изменять экран блокировки ознакомьтесь со всеми особенностями стилей и применяйте только те, которые вам действительно подходят.
Наталья Михайлова
У меня на экране блокировки фотографии меняются где-то по часу,как можно изменить,чтобы менялись на каждую разблокировку экрана?(на телефоне huawei y6 prime 2018)
Huawei Y6 2019. Не меняются экраны блокировки. Стоит только стандартный. Что делать?
Я хочу чтобы на экране блокировки время показывало посередине, как это сделать? У меня хонор 8х
Попробуйте длительным нажатием перенести иконку часов в сторону (прямо на экране блокировки), если не поможет — смените тему.
У меня при изменение темы меняются значки,но не меняется экран блокировки .
Смену экрана блокировки может не поддерживать ваша модель или сама тема. Пробуйте разные варианты.
Экран блокировки Huawei Honor так же как и у большинства смартфонов предназначен для защиты данных, которые хранятся на устройстве в случае потери или кражи. Так же экран блокировки используется от непреднамеренных нажатий на иконки и виджеты, для того чтобы случайно не запустить приложения, совершить звонок, отправить сообщение или же просто сбить настройки рабочего стола. В сегодняшней статье я расскажу вам о способах управления и настройки экрана блокировки на смартфонах Huawei Honor.
Экран блокировки HuaweiHonor – какие функции выполняет
Экран блокировки (локскрин) Huawei закрывает доступ ко всем рабочим столам и приложениям. Каждая версия операционной системы имеет свой собственный локскрин.
Важно знать: На некоторых (последних) моделях Huawei в графической оболочке включают фирменный экран блокировки. Чем выше версия операционной системы, тем продуманней становится блокировочный экран смартфона
В моделях Huawei с ОС Android от 4.0 и выше прямо с экрана блокировки можно попасть в меню звонков, сообщений или запустить камеру в телефоне. Частым является и то, что есть желание сделать локскрин продуманнее и полезнее, разместить на нём виджет музыкального плейера, погоды, виджет доступа к тому или иному приложению. Часто встречается и раздражение от необходимости разблокировать телефон для переключения треков. Всё это решается установкой кастомных локеров, полностью настраиваемых под себя.
Что делать если «Разблокировка Журнал» не работает
Основной причиной того, что опция не работает, может быть использование неподходящей темы. В данном случае решением проблемы является ее смена.
Важно! Не забудьте нажать кнопку «Сохранить» при появлении соответствующего запроса, иначе опция так и не заработает. При отключении автообновления системы (Андроид 9 и выше) журнал блокировки экрана работать не будет
Опция установлена по умолчанию на таких моделей как:
При отключении автообновления системы (Андроид 9 и выше) журнал блокировки экрана работать не будет. Опция установлена по умолчанию на таких моделей как:
- Honor 10 Lite.
- Honor 10.
- Huawei P Smart 2019 и так далее.
То есть для его активации нужно подключить соответствующую опцию.





![Как изменить экран блокировки на android – 4 способа [2020]](http://mst63.ru/wp-content/uploads/c/7/e/c7e289b3860612a876d87ef97381bc0c.png)























