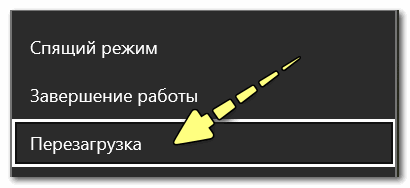Windows 10
В Windows 10, так же можно заменить картинку экрана непосредственно через настройки компьютера. Для этого:
- Открываем Параметры (Пуск — значок шестеренки).
- Выбираем пункт «Персонализация».
- В нем, на боковом меню выбираем пункт «Экран блокировки»
- Откроется окно с настройками изображения экрана блокировки.
Для замены фона на нужную картинку, необходимо найти секцию фон, и в выпадающем списке выбрать «Фото», и выбрать нужную картинку.
Так же можно выбрать пункт «Слайд-шоу», и указать папку, картинки из которой будут использоваться для динамически сменяемых картинок фона экрана блокировки.
Как поменять картинку на рабочем столе: инструкция
С первого взгляда вопрос о том, как поменять картинку на рабочем столе, прост до безобразия
Но не стоит забывать о людях, которые первый раз в жизни сели за компьютер и не важно, сколько им лет — пять или пятьдесят. Сегодня мы постараемся разложить по полочкам всю информацию о смене фона рабочего стола на персональном компьютере специально для тех, кто взялся за мышку в первый раз
Подготовка
Первое, что нужно сделать начинающему пользователю перед тем, как пользоваться этой инструкцией и пытаться поменять картинку на рабочем столе, — это определить вашу версию операционной системы. Способ смены обоев на рабочем столе в любой из них одинаков, однако по-разному могут называться функции, вкладки, элементы меню управления.
Если вы не знаете версию Windows, установленную на вашем персональном компьютере, следует сделать следующее.
- Находим на экране значок «Мой компьютер» и нажимаем на него правой кнопкой мышки.
- Входим в меню «Свойства».
- Нас интересует подпункт либо вкладка «Система».
- Находим взглядом версию операционной системы.
- Если на рабочем столе нет значка «Мой компьютер», а при входе в меню «Пуск» перед вами возникает картинка, как на рисунке выше, то у вас установлена Windows 8.
Windows 7+
Большинство современных компьютеров, которые вы можете приобрести в магазинах, имеют предустановленную операционную систему. На компьютерах, приобретаемых у официальных распространителей, будет инсталлирована Windows 8 либо в редких случаях Windows 7.
Конечно, последняя разработанная версия «восьмёрки» была признана неудачной даже «Майкрософтом», однако её продолжают распространять под предлогом того, что обновление до следующей версии будет бесплатным.
Итак, как поменять картинку на рабочем столе Windows 8 и Windows 7?
Эти операционные системы во многом похожи друг на друга, но и отличаются тоже очень сильно. Если вы используете «восьмёрку», то после стартового экрана с «плиткой» вам надо перейти на сам рабочий стол. После этого все действия для обеих систем будут одинаковы.
- Чтобы поменять картинку на рабочем столе, нажмите правой клавишей мышки на любом свободном пространстве вашего экрана.
- В открывшемся меню находим и нажимаем «Персонализация». Перед вами должно появиться окно с управлением свойствами рабочего стола.
- Справа внизу находим подпункт «Фон рабочего стола». Жмем.
- В открывшемся окне нам необходимо выбрать папку, в которой лежат нужные нам изображения. Это могут быть как существующие в системе при установке фотографии и картинки, так и ваши собственные.
- Нажимаем обзор и указываем путь к папке, в которой находятся интересующие нас фото. Открываем.
- Как видите, все изображения теперь показаны в этом меню управления. Вам остаётся только поставить галочки напротив тех, которые вы хотели бы видеть на вашем рабочем столе, и указать период времени, через который они будут меняться.
Вот и всё, как понимаете поменять картинку на рабочем столе не так уж и сложно.
Старые ОС
Не надо быть гением, чтобы понимать, что развитие технологий не стоит на месте. Одни операционные системы сменяют другие, но это не означает, что предыдущие версии стоит забывать. Если вы приобрели старенький компьютер с рук, то не исключено, что при проверке обнаружите на нем одну из более старых систем. Ничего плохого в этом нет. Они намного стабильнее и удобнее новых. Как поменять картинку на рабочем столе Windows XP или Vista?
- По сути, способ точно такой же, как и в предыдущем случае. Вам необходимо нажать правой кнопкой мышки на рабочем столе, только теперь нас интересует подпункт «Свойства рабочего стола» или просто «Свойства».
- Переходим во вкладку «Рабочий стол».
- Здесь вы можете выбрать одну из предложенных картинок, которые были предустановлены в системе. Либо нажав кнопку «Обзор», можно выбрать ту, которую хотите, из вашей коллекции.
Дополнительные способы
Есть и другие методы, как поменять картинку на рабочем столе. Например, специальные гаджеты (программы) под названием «DeskTop Wallpaper» и «SwapWall». Они включают в себя все функции по управлению рабочим столом, которые вы могли бы видеть на операционной системе Windows 7. Однако их главное преимущество в том, что они могут быть установлены на более ранние ОС, в которых нет автоматической смены картинок.
Надеемся, что прочитав эту статью, у вас больше не возникнет вопроса о том, что нужно, чтобы поменять картинку на рабочем столе компьютора. Это не так сложно, как может показаться на первый взгляд неопытному пользователю.
Установка слайд-шоу
С тем, как поменять заставку на столе Windows 10 мы разобрались, но существует более развернутая и интересная особенность системы – это создание слайд-шоу. Таким образом, на экране блокировки вы будете наслаждаться не просто одной, единственной картинкой, но они будут постепенно меняться.
Для установки такого спецэффекта необходимо в том же разделе меню, в выпадающем списке «Фон», выбрать вместо «Фото» — «Слайд-шоу». После этого вы можете указать папку, в которой находятся целевые изображения, и они будут транслироваться на нужный экран.
Здесь же существует ссылка «Дополнительные параметры…», в ней можно более тонко задать, какая заставка при включении компьютера Windows 10 вас интересует и её поведение. Можно установить переход в режим блокировки при отсутствии активности, установить фильтрации картинок по подходящему размеру и подсказать системе, есть ли необходимость брать фотографии с папки «Пленка». Также можно указать, нужно ли выключать монитор, когда проигрывается слайд-шоу.
Такая нехитрая функция поможет разнообразить работу с вашей системой, так экранная заставка Windows 10 будет меняться с определённым интервалом. Тем не менее, этот ход не повысит продуктивность использования ПК, а вот настройка транслируемых приложений, может это сделать.
Способ 4: Программа для смены фона рабочего стола
Пользователи, желающие не тратить время на поиски картинок, могут установить программу, которая будет делать это за них. Подобных приложений не так уж и много, и самые современные варианты можно найти в фирменном Microsoft Store. Устаревший, хоть и известный софт типа DesktopMania мы рассматривать не будем, так как набор картинок у него сомнительного качества. Вместо этого разберем одно из приложений, доступных в магазине для Windows 10.
- Установите приложение и запустите его.
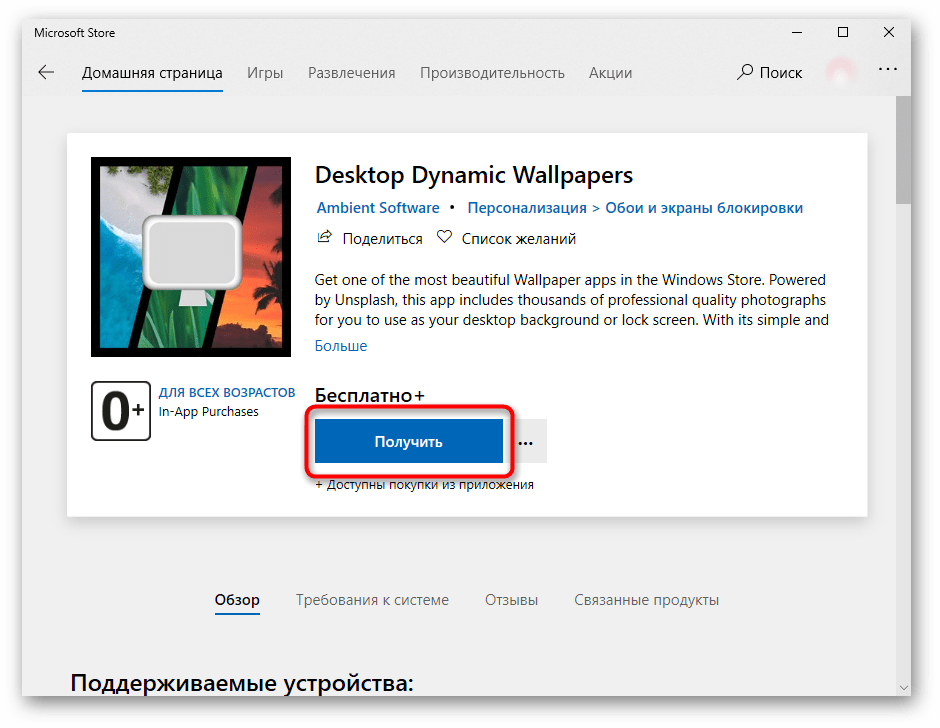
На вкладке «Home», открытой по умолчанию, сразу будут отображаться последние добавленные обои. Листая страницы кнопками «Next» и «Prev», выберите изображение, которое хотите видеть фоновым.
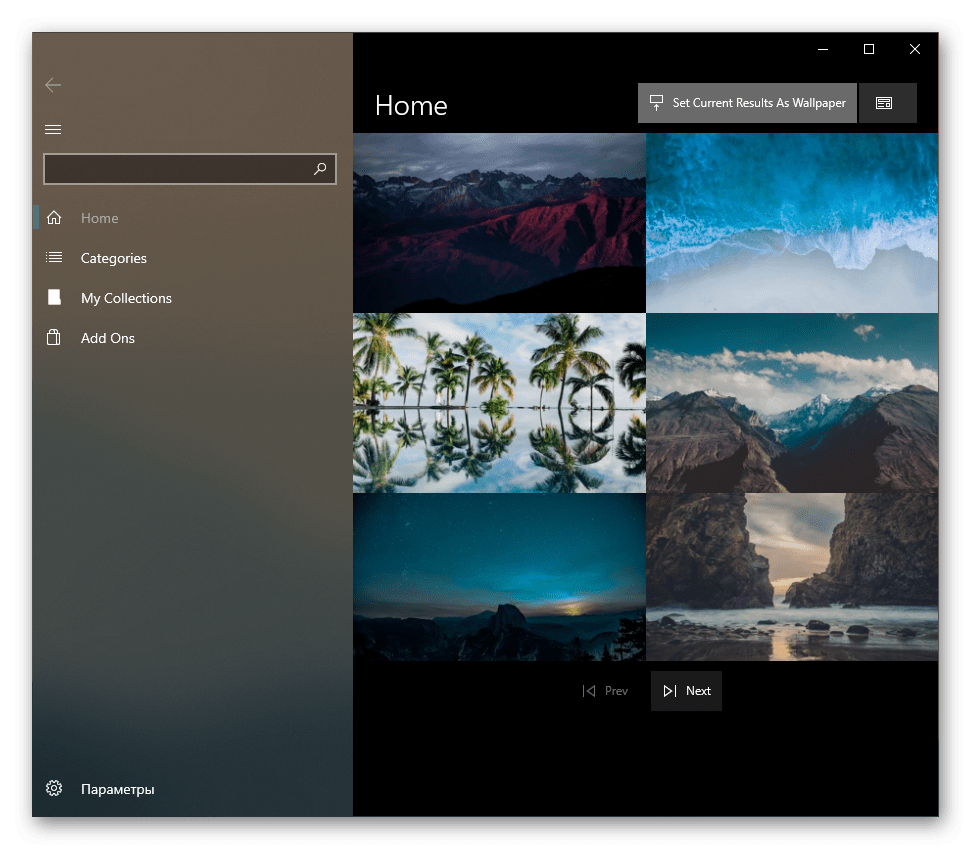
Кликните на плитку с ним и после открытия нажмите «Set As Wallpaper».
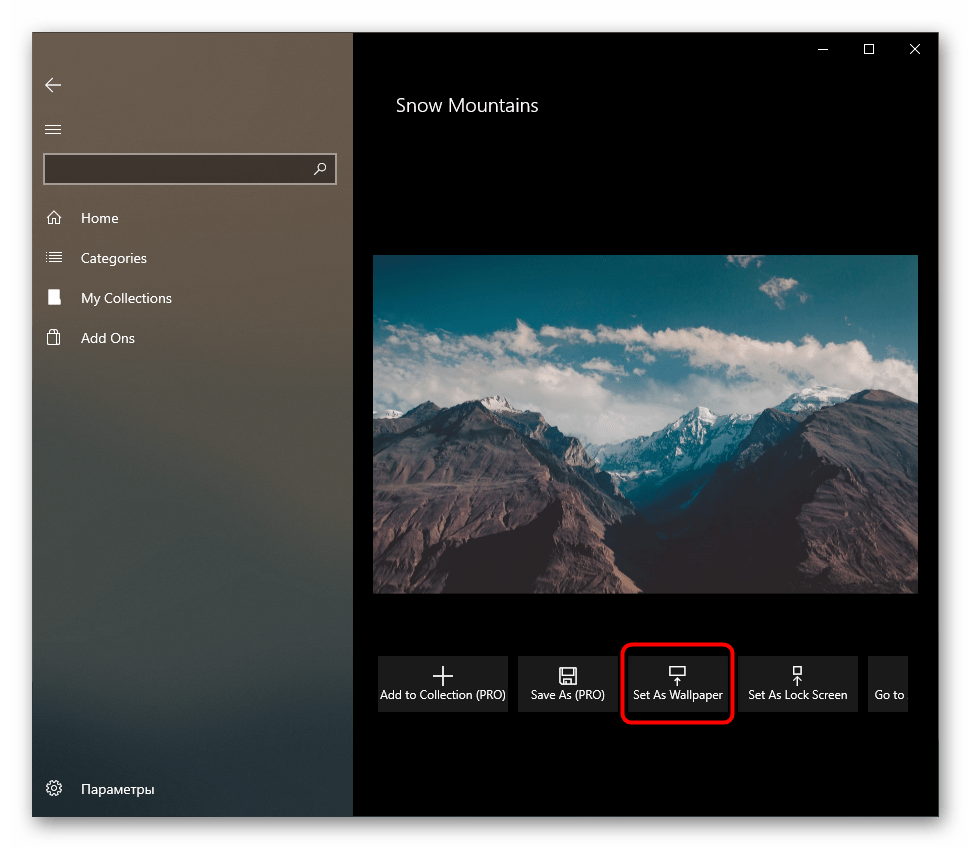
Подтвердите свое решение и проверьте, был ли установлен фон.
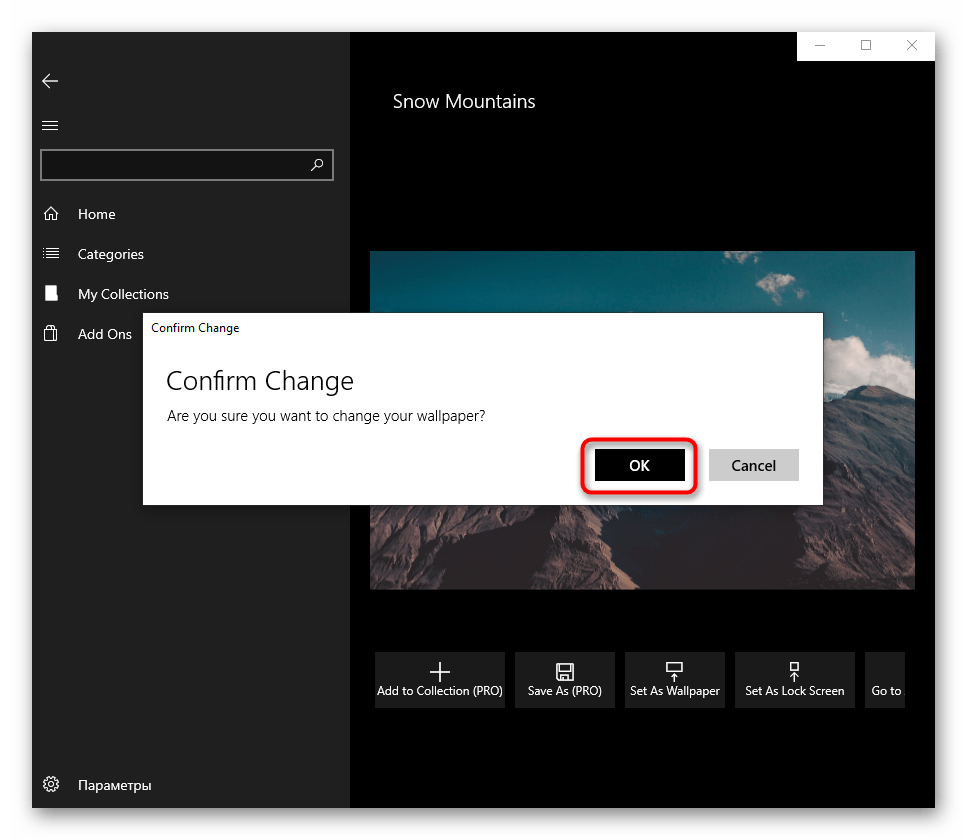
В первый раз приложение уведомит о том, что сейчас включено динамическое переключение изображений, и предложит выключить эту функцию. Если вы не хотите, чтобы картинка сама менялась спустя время, нажмите «Yes», а если устраивает вариант автоматической смены, выберите «No» — во втором случае выбранный фон не будет установлен.
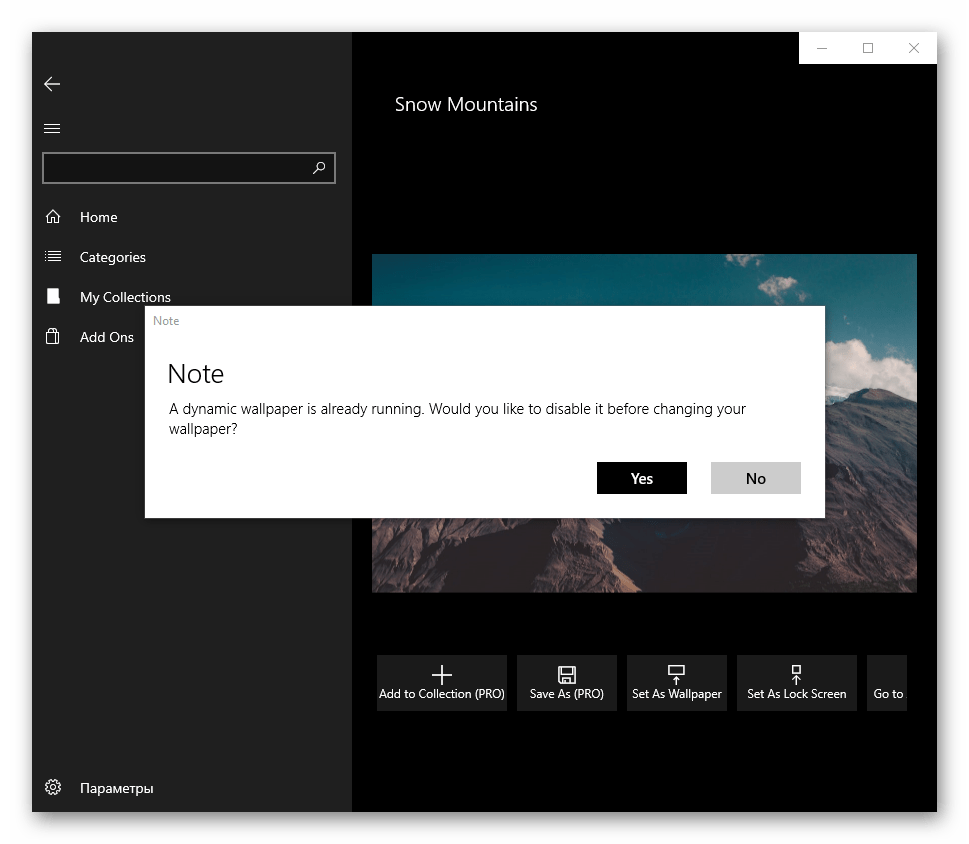
Вы также можете обратиться к тематическим разделам, перейдя в «Categories».
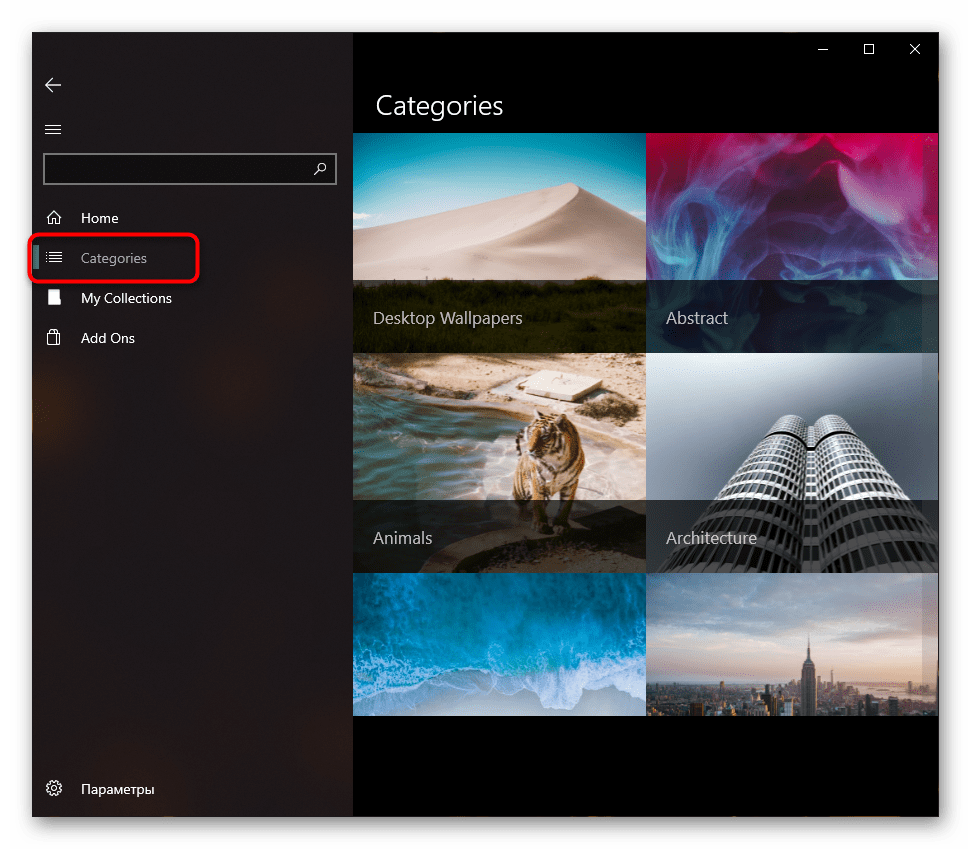
Выбирается и устанавливается картинка из категорий точно таким же образом.
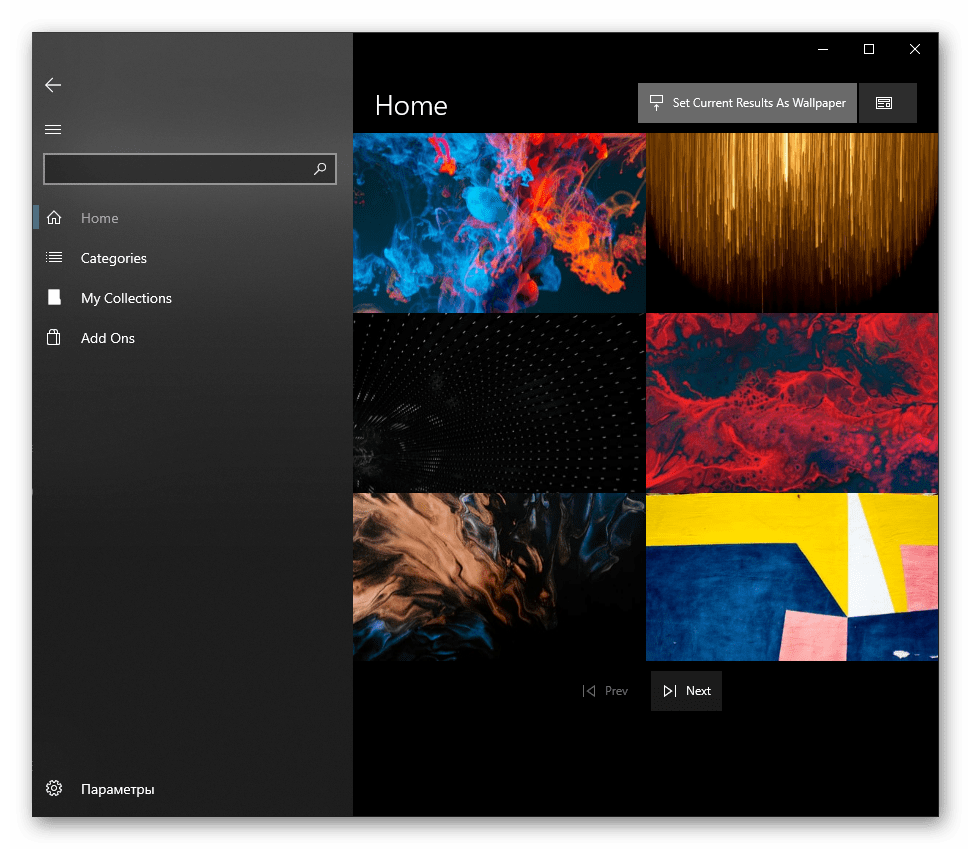
При желании настроить автоматическую смену изображений перейдите в «Параметры» и активируйте там соответствующую функцию. Дополнительно можете установить время, через которое фон заменится другим.
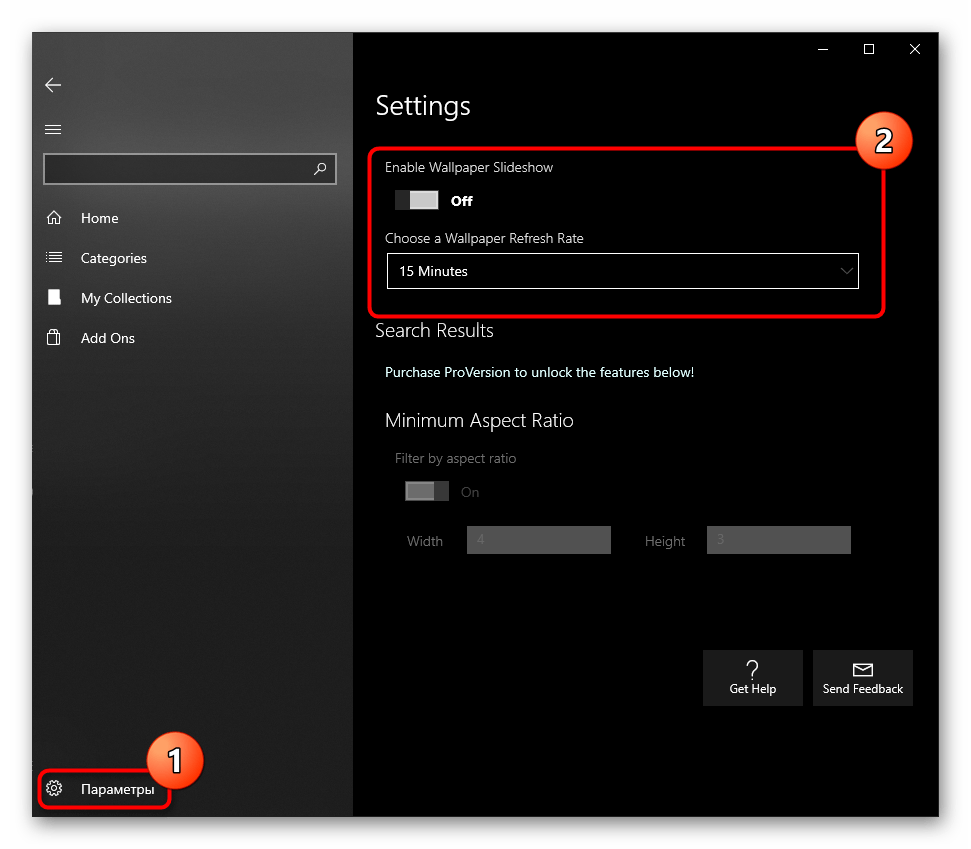
Остальные функции приложения платные, но стоят недорого. Купить их можно в разделе «Add Ons».
Аналогами Desktop Dynamic Wallpapers выступают следующие приложения из Microsoft Store:
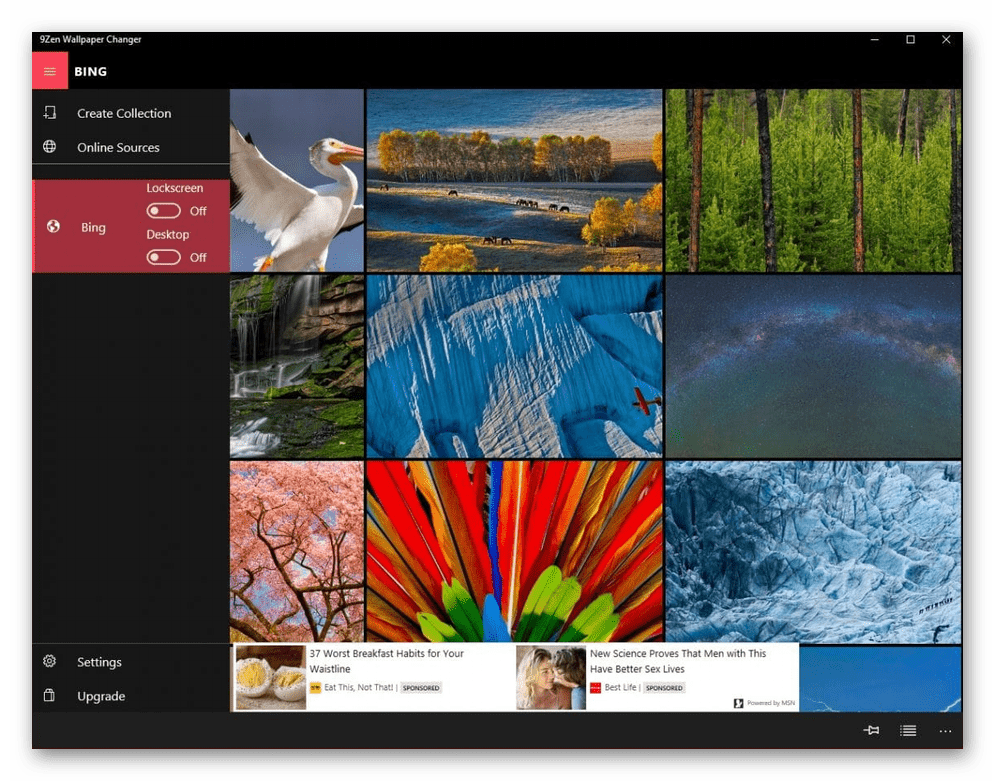
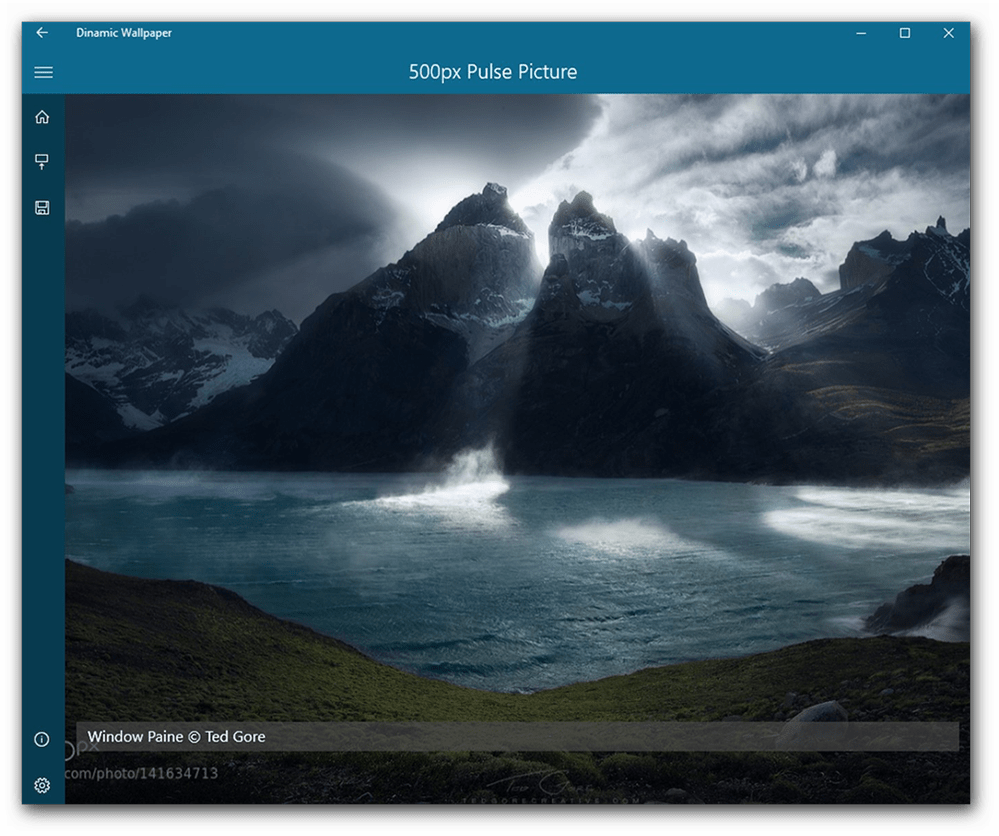
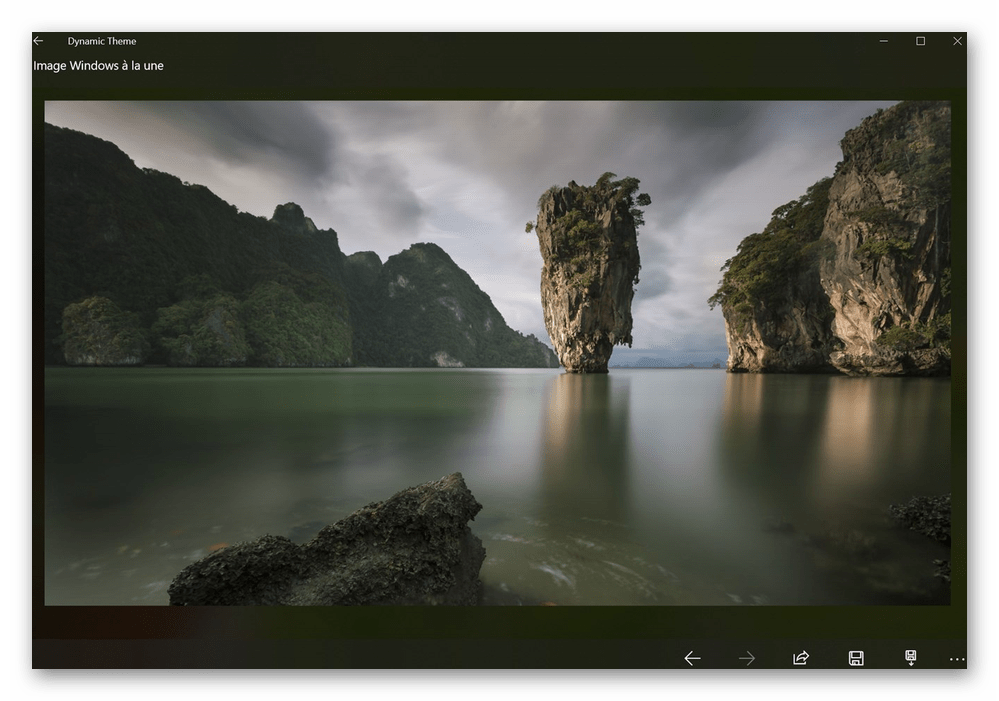
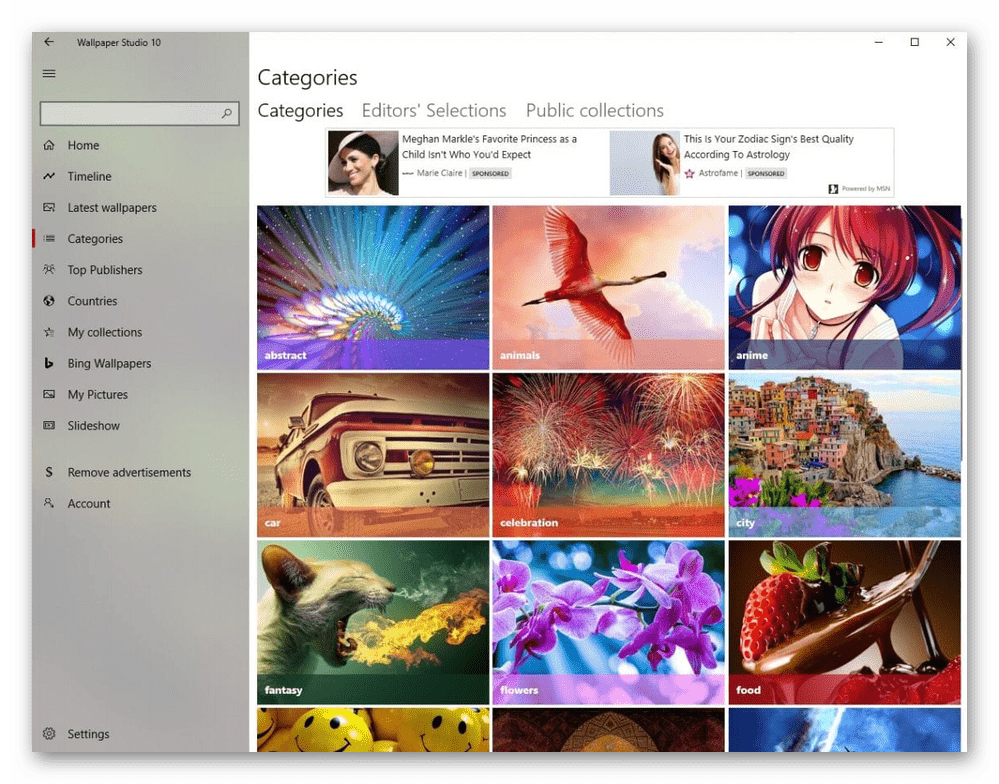
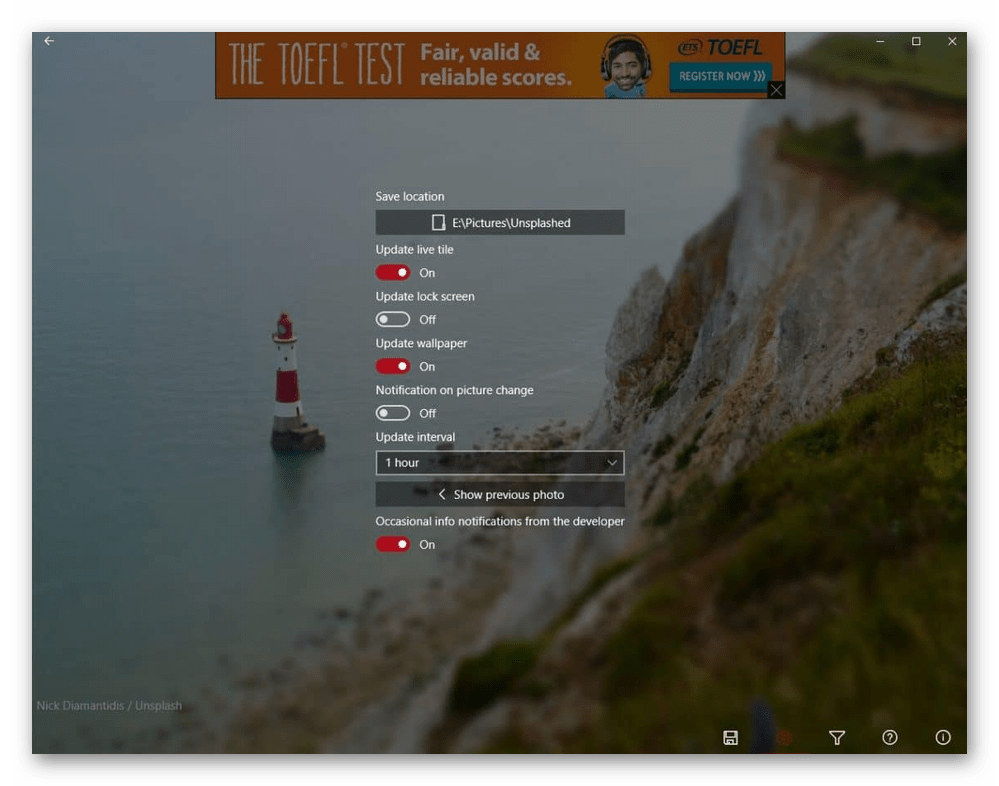
Все эти приложения выполнены в стиле Windows 10, как вы можете заметить, поэтому разбираться в них не понадобится — инструкция выше практически полностью применима и к ним. На наш взгляд, наиболее интересными кажутся backiee — Wallpaper Studio 10 и Splash! — Unsplash Wallpaper, но вы вправе выбрать любое, ведь набор изображений везде разный.
Настройка экрана приветствия Windows 10
Новая операционная система Windows 10 буквально пестрит визуальными обновлениями. Не обошлось ни одного места, где бы не изменился дизайн. В том числе это относится и к такому разделу, как экран приветствия. Мы его видим каждый раз, когда включаем компьютер. Естественно, что со временем стандартная заставка, которой так и блещет экран приветствия, надоест и её захочется сменить. Но как это сделать?
Изменение фонового изображения
Глубокий синий цвет, в который окрашен экран приветствия, многим надоедает очень быстро. И если картинку экрана блокировки поменять чрезвычайно просто средствами системы, то с экраном входа всё не так просто. Microsoft при создании Windows 10 не предусмотрела такой возможности.
Кстати, поменять поднадоевшее изображение на блокировочной панели достаточно легко. Необходимо просто зайти через «Настройки» в «Персонализация» и там найти соответствующий пункт.
К счастью, об этой потребности позаботились сторонние разработчики. Ими была создана специальная утилита, носящая название Windows 10 Login Background Changer. Эта программа легко ищется в Интернете и не требует даже скачивания. Достаточно просто её запустить и выбрать новое изображение на экран.
Как пользоваться утилитой
Необходимо найти и скачать данное приложение на свое устройство. Желательно из проверенных источников во избежание заражения компьютера вирусами. После этого скачанный архив распаковывается в удобную директорию.
Важно! Использование утилиты может привести к ошибкам в операционной системе, так как изменяет первоначальные параметры. Хоть вероятность и небольшая, это стоит учитывать
Чтобы запустить приложение, необходимо в выбранной директории найти папку GUI и открыть её. В ней лежит исполняемый файл W10 Logon BG Changer. Он необходим, чтобы запустить утилиту и работать с ней. Чтобы она работала корректно, нужно воспользоваться администраторскими правами.
Как только вы запустите программу, появится информационное окошечко с предупреждением. Если вы согласны на риск – просто кликните на Yes и продолжите работу.
Итак, мы подошли к самому главному – непосредственно изменение изображения на экране приветствия. После запуска программы появится справа окно серого цвета. Надо выбрать тот файл, который будет служить новой фоновой заставкой, что можно сделать кликом по «Название файла фона» (в русской и английской версии находится в одном и том же месте). Там вы отыскиваете свой файл и затем применяете изменения.
Важно! Предварительно узнайте, какое у вас разрешение экрана и подгоните соответсвующее изображение под размер. В противном случае возможно возникновение проблем
При этом помните, что слишком светлое изображение не даст вам увидеть, какое имя пользователя прописано. Конечно, для ПК с одним владельцем это не критично, но для мультипрофильных устройств очень важно.
После завершения процедуры появится уведомление, что утилита смогла заменить изображение на фоне. И теперь его можно будет увидеть при каждом включении Windows 10.
(Visited 11 679 times, 27 visits today)
windowsprofi.ru
Советы по выбору хороших обоев для Windows

Во всяком случае, хорошие или нет обои, которые, конечно, зависит от их желаний.
Например, некоторые любят картинки с простыми характеристиками, а некоторые нет.
Кроме того, есть несколько советов от меня, которые могут быть вашими соображениями при выборе обоев .
1. Чистая тема лучше
Некоторые любят сложные темы, а некоторые простые. Теперь, если я сам более склонен к уборке .
Зачем? Потому что эта чистая тема не надоедает быстро, и на нее также удобно смотреть, хотя на рабочем столе много значков .
2. Убедитесь, что разрешение соответствует
Какое разрешение у вашего ноутбука? Ну, обои должны быть скорректированы, конечно. Например, HD или Full HD.
Причина в том, что если разрешение не подходит, то обои не подойдут и не будут обрезаны.
3. Убедитесь, что это не размыто
Как получилось, много обоев уже HD или Full HD, но все еще размыто.
По этой причине убедитесь, что качество хорошее, а не битое, чтобы экран выглядел более крутым позже.
4. Настройте параметры цвета на рабочем столе.
Как насчет темы? Это должно быть совместимо с обоями .
Выбор два. Настройте обои или настройки цвета на рабочем столе. Для тех, кому интересно, метод такой:
- Щелкните правой кнопкой мыши на рабочем столе .
- Затем выберите Персонализировать .
- Войдите в меню « Цвета» .
- Затем отрегулируйте настройки цвета там.
Позже изменения будут видны на панели задач . Попробуй проверить.
Установка слайд-шоу на Андроид в качестве обоев на рабочий стол
Поставить несколько обоев в виде слайд-шоу стандартными средствами нельзя. Для этого придется воспользоваться бесплатной программой Wallpaper Changer. Приложение позволяет создать набор слайдов из нескольких картинок, подогнать их под размер экрана, задать временной интервал и многое другое.
1. Загрузите и установите Wallpaper Changer из Google Play Market 2. Запустите приложение 3. Перейдите во вкладку «Альбомы»
4. Выберите стандартный альбом «default album» или создайте свой
5. Загрузите графические файлы в альбом с помощью кнопки добавления 6. Во вкладке «Изменить» задайте интервал смены изображений в минутах, часах или днях
7. По желанию измените дополнительные параметры во вкладке «Настройки»
8. Закройте приложение
Слайд-шоу создано. Теперь его нужно установить на рабочий стол.
1. Перейдите в «Настройки» Андроид 2. Проследуйте по пути «Экран» «Обои» «Живые обои» 3. В открывшемся списке выберите пункт «Wallpaper Changer»
Убираем заставку Сменить пользователя при загрузке Windows 7
Продолжаем настраивать операционную систему под свой вкус. Иногда нужно настроить систему так, чтобы она после загрузки запускалась сама и программы которые стартуют автоматически (например, скачивание фильмов, ) продолжили свою работу в Ваше отсутствие. Этому мешает окно выбора пользователей, ведь нужно сначала войти в систему.
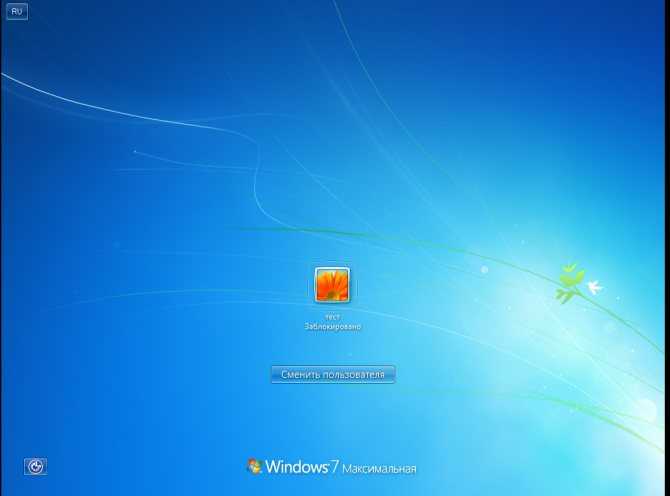
По сути мы сейчас сделаем вход в систему автоматическим; если пароль на вашу учетную запись установлен, то его не нужно будет больше вводить. Сначала нажимаем сочетание клавиш Win+R . И в строку «Выполнить» вводим команду netplWiz, и жмем Enter:
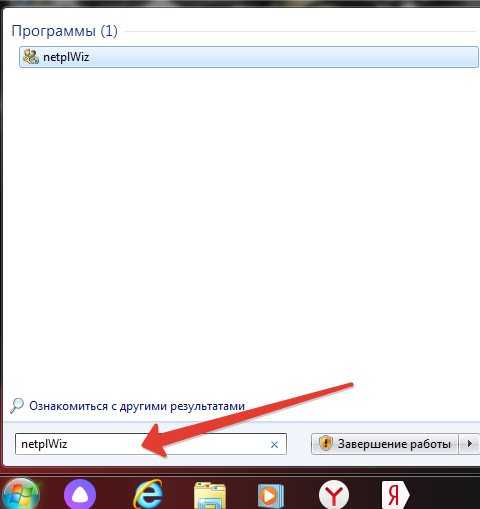
Мы попадем в оснастку «Учетные записи пользователей», где нужно убрать галочку «Требовать ввода пароля» у выбранного пользователя.
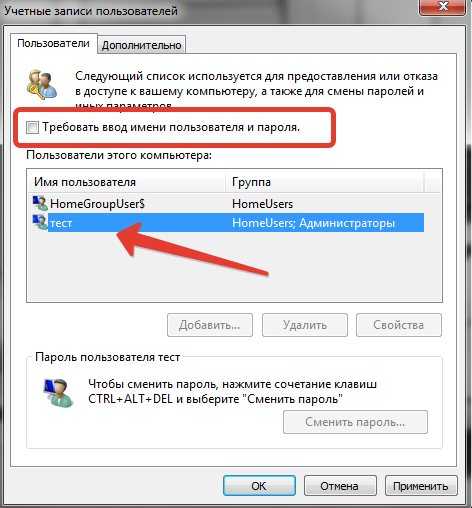
Если пароль у вас отсутствует, то ничего больше заполнять не нужно. Если он есть нужно ввести в соответствующие поля выбранного пользователя. В этой же оснастке можно сменить пароли, а так же во вкладке «Дополнительно» управлять параметрами паролей и пользователями:
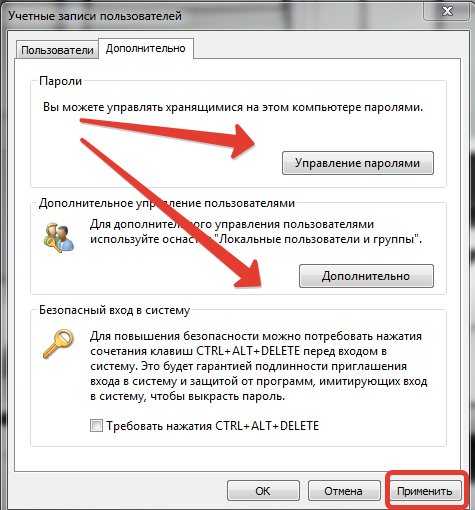
Как сделать заставку на «Рабочий стол»: настройка персонализации
Несмотря на то что устаревшие версии Windows все еще пользуются некоторой популярностью у пользователей (например, та же XP), отталкиваться будем от последних модификаций. В них, как известно, наряду с классическими способами установки картинок на экран появились и более усовершенствованные методы.
Для начала давайте посмотрим, как сделать заставку экрана для компьютера.
Для этого через ПКМ на свободной части «Рабочего стола» нужно перейти к пункту персонализации, а затем в разделе фона просто выбрать картинку из стандартного набора, присутствующего в любой версии и сборке системы, или через кнопку обзора указать местоположение сохраненного на компьютере изображения. Об этом, по всей видимости, знают все. Попутно следует из списка выбрать параметры расположения картинки на экране и применить сделанные изменения.
Однако такой способ, если можно так сказать, выглядит уж слишком громоздким или, если хотите, «дедовским». В последних версиях Windows обращаться к вышеописанным опциям совершенно необязательно.
Достаточно просто выбрать нужное изображение, а затем через меню ПКМ на файле перейти к пункту установки его в качестве основного фона «Рабочего стола». При этом следует учесть, что картинка будет установлена во весь экран, поэтому при несовпадении пропорций самого изображения и экрана (или разрешения) могут наблюдаться некоторые искажения, но их, в принципе, можно исправить при помощи множества программ, называемых графическими редакторами.
Причины появления проблемы
Наиболее вероятными и самыми распространенными причинами сужения изображения на мониторе являются:
- Неправильно выставленное разрешение экрана;
- Отсутствие ;
- Подключение дополнительного монитора или телевизора;
- Неверные настройки монитора.
Теперь более подробно рассмотрим каждую из причин. И начнем с самой простой и очевидной.
Неправильное разрешение в настройках графики
Подобная ситуация может возникнуть сразу после установки или переустановки Windows. Реже причиной неправильно выставленного разрешения является игра или другое приложение, в котором можно менять разрешение экрана.
Проверяется и исправляется это очень просто. Нужно нажать на свободном месте рабочего стола и в открывшемся меню выбрать «Параметры экрана» либо «Разрешение экрана» либо «Персонализация».
Вход в настройки разрешения экрана в Windows 7
Вход в настройки разрешения экрана в Windows 10
В случае выбора двух первых пунктов вы сразу попадете в нужное окно изменения разрешения экрана. Если вы выбрали «Персонализация», то в открывшемся окне слева внизу выбираете «Экран» и далее слева вверху «Настройка разрешения экрана».
Здесь в пункте «Разрешение» нужно перебирать значения до тех пор, пока изображение на экране не расширится до нужных размеров. Чаще всего напротив нужного значения будет написано «(Рекомендуется)».
Изменение разрешения экрана в Windows 7
Изменение разрешения экрана в Windows 10
Добавление слайд-шоу
Помимо демонстрации статического изображения, в ОС от Microsoft предусмотрен динамический режим смены картинок на экране заставки. При такой настройке параметра обои будут поочередно сменять друг друга через заданные промежутки времени.
Для того чтобы установить режим слайд-шоу, потребуется выполнить следующие действия:
Открыть раздел «Персонализация», повторив описанные в предыдущем разделе шаги.
Перейти в раздел «Экран блокировки» и открыть список меню «Фон».
Вместо выбранного ранее параметра «Фото» необходимо остановиться на значении «Слайд-шоу».
- Система выведет сообщение о том, что для работы данного режима потребуется выбор более чем одного изображения.
- Затем нажать на кнопку «Добавление папки» и в появившемся окне указать путь к папкам, в которых размещены подходящие картинки.
Применив выбранное значение, можно ознакомиться с будущей презентацией в режиме предварительного просмотра, нажав на соответствующую кнопку в левой части картинки.
В режиме слайд-шоу можно поставить на прокрутку выбранные изображения, а также применить дополнительные атрибуты для просмотра. Перейти в них можно при нажатии на одноименную кнопку «Дополнительные параметры слайд-шоу». Здесь пользователю будут доступны настройки папок и изображений, а также функция отключения подсветки дисплея после окончания демонстрации слайд-шоу.
Удаление заставки
Пришла очередь разобраться, как убрать заставку на Windows 10 вовсе, что облегчит включение и загрузку системы, также снизит время до полноценного запуска ОС. Обычно для этой цели используется один из двух способов: редактор реестра и групповые политики.
Групповые политики не сильно актуальны в использовании, так как в домашней версии системы у вас нет к ним доступа. В реестре же можно произвести такую же настройку и этот способ более универсален. Для удаления экрана блокировки нужно:
- Нажмите Win + R и введите regedit;
- Проследуйте по пути HKEY_LOCAL_MACHINE\SOFTWARE\Policies\Microsoft\Windows\Personalization;
- В целевом каталоге необходимо создать параметр DWORD 32 бита и присвоить ему имя NoLockScreen;
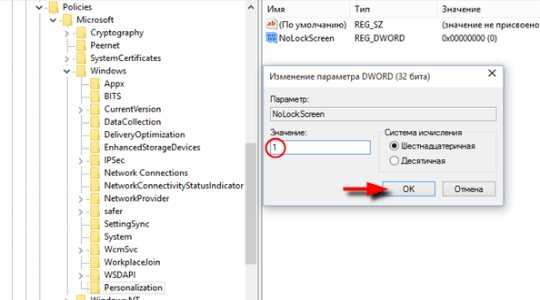
Теперь ПКМ и выберите «Изменить». В поле значение нужно указать 1, а система исчисления шестнадцатеричная.
Если возникнет желание вернуть экран блокировки к первоначальному виду, выполните процедуру точно также, но установите значение 0 или просто удалите параметр.
Теперь вы знаете, как сменить заставку Windows 10, выключить её вовсе и настроить под себя. Windows в этом плане весьма продвинутая система и открывает возможности гибкой персонализации.
Оцените материал
Рейтинг статьи 3.3 / 5. Голосов: 3
Пока нет голосов! Будьте первым, кто оценит этот пост.
Как поменять обои на ноутбуке Windows 10, 8 и 7
Поскольку каждый ноутбук не всегда использует одну и ту же версию Windows, шаги по смене обоев , безусловно, разные.
Пожалуйста, отрегулируйте, да.
1. Как изменить обои для ноутбука с Windows 10
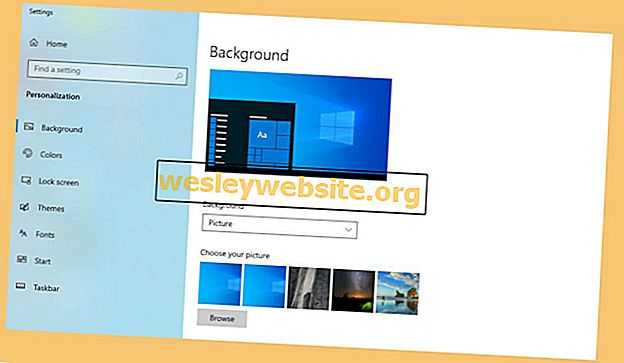
Сначала мы начинаем с Windows 10, да. Это потому, что средний пользователь ноутбука в настоящее время использует версию Windows 10 на своем ноутбуке.
В Windows 10 обои по умолчанию доступны с различными вариантами, которые являются очень полными и, возможно, хорошим выбором. На самом деле, если версия Windows является последней, есть и другие варианты.
Помимо возможности использовать обои по умолчанию, мы также можем заменить обои на ноутбуке с Windows 10 на собственное изображение по желанию.
Ну, вот шаги по его замене:
- Сначала щелкните правой кнопкой мыши на рабочем столе Windows, затем выберите меню « Персонализация» .
- В столбце « Фон» выберите параметр « Изображение» .
- Затем измените обои на своем ноутбуке или нажмите « Обзор», чтобы использовать сами фотографии / фотографии.
Это грубая идея, да. Чтобы быть более понятным, я постараюсь сделать учебник более подробным:
Шаг 1 . Щелкните правой кнопкой мыши пустой рабочий стол Windows, затем выберите меню « Персонализация» в появившихся параметрах.
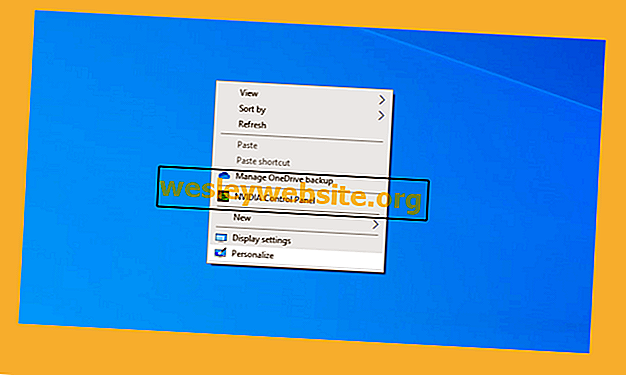
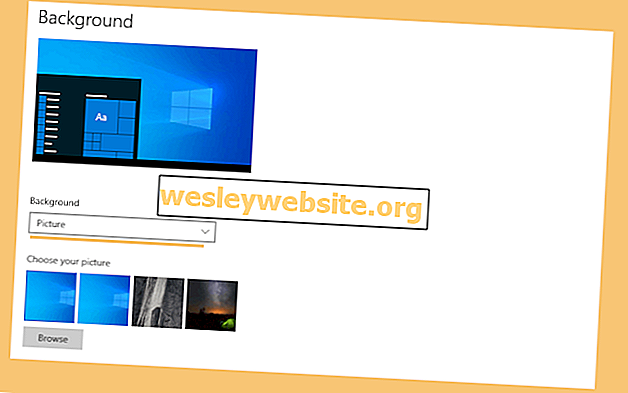
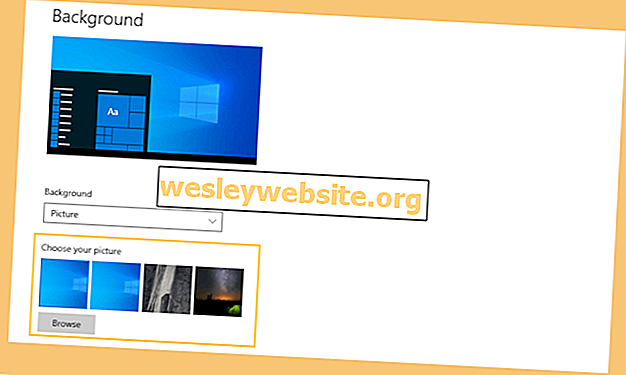
Готово. Действительно легко, верно?
О да, в настройках « Фон» ранее можно было выбрать один из трех вариантов, а именно:
- Картина
- Сплошной цвет
- И слайд-шоу.
Это разница:
| Картина | Сплошной цвет | Слайд-шоу |
| Для обычных обоев (тип изображения). | Для однотонных обоев ( тоже может быть на заказ ). | Для обоев, которые могут изменить себя (автоматически). |
Просто попробуйте в любом случае. Как круто.
Для слайд-шоу я объясню ниже.
Хотите знать, как избавиться от надоедливой рекламы на ноутбуках?
2. Как поменять обои в Windows 8
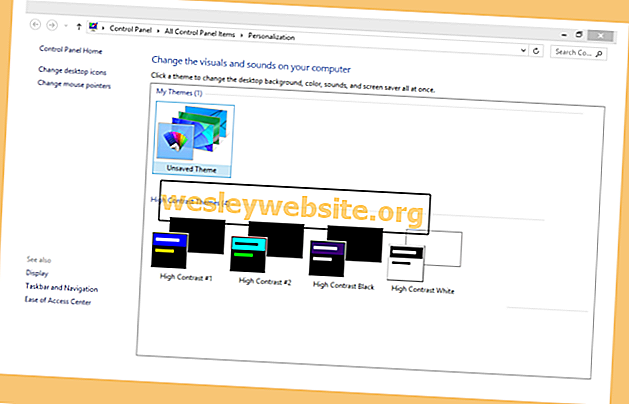
Windows 8 раньше была популярна на ноутбуках, которые в основном имеют функции сенсорного экрана .
Сам внешний вид очень похож на Windows 10. Однако шаги по смене обоев несколько иные.
Вот как можно изменить обои в Windows 8:
- Сначала щелкните правой кнопкой мыши пустой раздел экрана на рабочем столе .
- Выберите меню « Персонализация», доступное там.
- Затем выберите меню « Фон рабочего стола» .
- Если это так, выберите обои, которые вы хотите.
- Вы также можете нажать Обзор , если вы хотите выбрать обои из ваших собственных фотографий.
Кроме того, есть и другие более простые способы. Вы можете открыть Проводник , а затем открыть папку, в которой хранятся обои .
Теперь на изображении, которое вы хотите сделать в качестве обоев , щелкните правой кнопкой мыши на изображении, затем выберите параметр « Установить в качестве фона рабочего стола» .
Таким образом, внешний вид на рабочем столе автоматически изменится (этот метод может быть применен и в Windows 10).
Так чисто! Это как чистить оперативную память на ноутбуке.
3. Как поменять обои в Windows 7
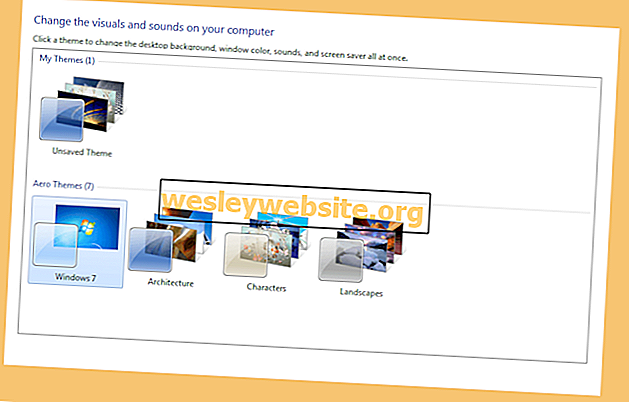
Современный дисплей Windows, можно сказать, набирает популярность с момента появления Windows 7. На самом деле, до сих пор много пользователей, вы знаете.
Изменение обоев в Windows 7 более или менее похоже на Windows 8.
Вот как это изменить:
- Щелкните правой кнопкой мыши пустую часть рабочего стола и выберите « Персонализация» .
- После появления нового окна выберите Фон рабочего стола .
- Выберите нужные обои .
- Или вы также можете нажать Обзор, чтобы добавить новые обои .
4. Как сделать обои для слайд-шоу на Windows
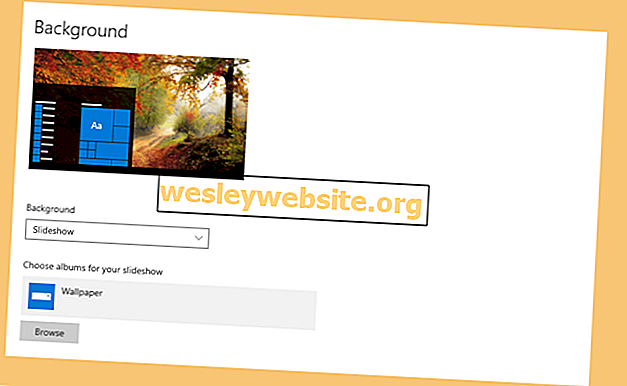
Как я уже говорил, это слайд — шоу обои будут отображать изображения , которые автоматически чередуются на экране рабочего стола.
Например, изменения минут 1, изменения минут 2 и т. Д. Таким образом, этот вариант очень подойдет для вас, кто:
- Быстро скучно с выражением лица.
- Хочу отличаться от других.
- Хочу украсить внешний вид Windows.
И многое другое.
Для самого метода это действительно просто. Можно через Персонализацию или через Проводник . Я обычно использую второй вариант:
Шаг 1 . Сначала сохраните данные обоев в 1 папке. Упомянутые здесь данные представляют собой набор изображений, которые будут использоваться в качестве обоев позже.
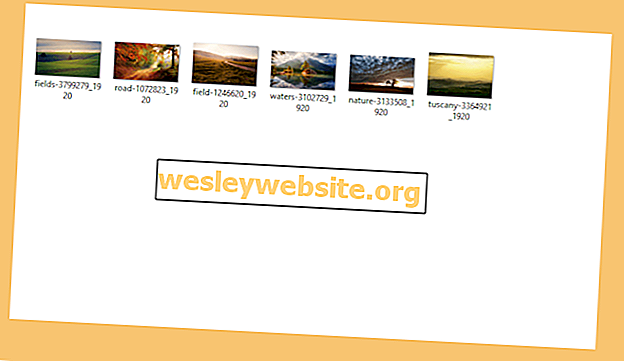
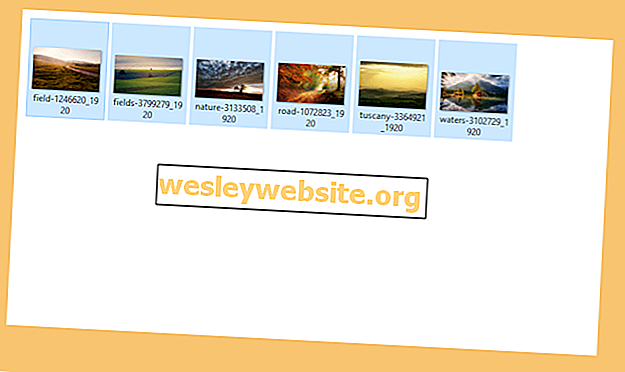
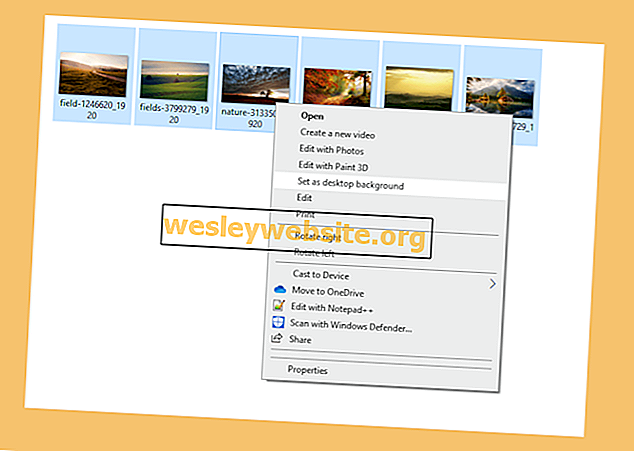
Готово. Действительно легко, верно?
Как подобрать кабель
В прошлом разделе было сказано, что для подключения внешнего монитора на Windows 10 помимо двух устройств и операционной системы нужны ещё кабели. И если с первыми двумя пунктами проблем возникнуть не должно, но третий вызывает вопросы.
Так, разъёмы на видеокарте бывают четырёх видов – VGA, DVI, HDMI или Displayport. Эти же названия имеют и соответствующие кабели. Необязательно, но желательно, чтобы дополнительные разъёмы у видеокарты и второго монитора были идентичны. При наличии USB Type C это не имеет значения.
Кабель стоит подбирать под интерфейс, но обычно он идёт в комплекте с дисплеем, как и стандартный провод питания, который и потребуется. Если на карте свободный разъём отличается от того, что на устройстве – пригодятся переходники (Рисунок 5).

Рисунок 5. Внешний вид кабелей для подключения второго монитора
Подбор провода происходит в зависимости от качества монитора. Оценив последние по матрице и диагонали экрана можно определить, какие из них хуже, какие – лучше. На основе качества и используются кабели – чем лучше дисплей, тем лучше для него интерфейс. «Рейтинг» от самого лучшего к худшему выглядит так:
- DisplayPort.
- HDMI.
- DVI.
- VGA.
Лучше подключение нужно для основного устройства, для дополнительного – любое из оставшегося.
Свойства экрана — Замена фонового рисунка рабочего стола
Если Вы много работаете за компьютером, то однообразный фоновый рисунок со временем может надоесть и появится желание заменить его на что-то более оригинальное. Кроме того, заменив фоновый рисунок, вы покажете другим сотрудникам, что вы, оказывается, разбираетесь в компьютере!
Как изменить фоновый рисунок в Windows 7
Нажав правую кнопку мыши (курсор должен быть на чистом рабочем столе, а не на каких-нибудь вкладках, ярлыках), вызываете контекстное меню.
Рис.1
В открывшемся меню выбираем Персонализация
Рис.2
Нажимаете ссылку Фон рабочего стола.
Рис.3
В открывшемся окне вы можете выбрать фон из нескольких десятков рисунков, которые есть по умолчанию в операционной системе Windows 7. Для просмотра, кликаете по эскизам рисунков и они, на ваших глазах, появляются на экране монитора. Когда выберете рисунок — нажмите кнопку Сохранить изменения, чтобы понравившийся рисунок стал фоном рабочего стола.
Если поставить галочки на нескольких изображениях, тогда станет активным поле Сменять изображение каждые и из выпадающего списка вы можете выбрать интервал времени, через который изображения будут сменять друг друга.
Фотографию лучше заранее сделать соответствующей размеру экрана Вашего монитора, иначе она будет обрезана, или искажена. Посмотрите как сделать фотографию нужного размера с помощью фотошопа.
Изменение фона рабочего стола в Windows XP
Нажав правую кнопку мыши на пустом экране, вызываете контекстное меню. В нем выбираете нижнюю строчку — Свойства.
В открывшемся окне Свойства: Экран нажимаем вкладку Рабочий стол:
Рис.4
Именно здесь вы можете установить цвет или фоновый рисунок экрана.
Если вы хотите, чтобы экран вашего монитора был одноцветным, тогда на вкладке Цвет 1 из выпадающего списка выбираете любой цвет, который вам нравится (черный, желтый, красный и т.д.). А в поле Фоновый рисунок 2 щелкаете по верхней строчке (нет). При этом на экране монитора, который виден посередине вкладки, появится выбранный вами цвет. Если этот цвет вам нравится, тогда нажимаете кнопку применить, а потом ОК. Все — экран монитора окрасился в ваш любимый цвет.
https://www.youtube.com/watch?v=w—HRw0j1b4
Но красивее будет, если экран не одноцветный, а установлен фоновый рисунок. Рисунок можно выбрать из стандартного набора Windows. Для этого в поле Фоновый рисунок 2 щелкаете курсором по названиям рисунков и эти рисунки будут появляться на экране монитора-образца. В данный момент там виден стандартный рисунок Windows XP под названием Безмятежность. Выбрав какой-то рисунок, вы нажимаете кнопку Применить, а потом ОК и этот рисунок появится на вашем рабочем столе — на экране вашего монитора.
Но, через некоторое время вам надоедят все стандартные рисунки и появится желание найти что-нибудь новенькое.
Множество рисунков есть на CD — дисках и в Интернете. Можете подобрать себе несколько рисунков и потом менять их каждую неделю. Чтобы вывести на экран такой рисунок, нажимаете кнопку Обзор и с помощью проводника Windows находите файл с этим рисунком на вашем компьютере. Выбранный файл появится в списке Фоновый рисунок 2 Теперь нажимаете кнопку Применить, а потом ОК и ваш рисунок на экране.
Обращаю внимание только на то, что рисунок должен находиться на жестком диске, а не на CD. То есть, понравившийся рисунок нужно сначала скопировать с CD — диска, а потом уже устанавливать его фоновым рисунком
Но, возможно, вам и этого покажется мало. Вы пожелаете сделать фоновым рисунком свои фотографии. Это тоже возможно.
Только желательно, чтобы рисунок соответствовал вашему экранному разрешению. Если разрешение экрана 1024 х 768, то и размер фотографии должен быть таким же. Потому что, если фотография больше экрана, то на экране разместится только часть фотографии и не обязательно лучшая.
Если размер фотографии будет меньше экрана, то тогда нужно будет в поле Расположение 4 выбирать вариант. Фотографию придется или разместить по центру или растянуть, или замостить ею экран, что, в любом случае, будет не очень красиво. Значит, фотографию нужно предварительно подготовить.
Вас, также, может заинтересовать:
Как добавить новые картинки?
Кого-то может не удовлетворять небольшое разнообразие скринсейверов, доступных по умолчанию, поэтому можно попытаться добавить новые. Для этого понадобиться найти на просторах Интернета новые заставки в формате .scr.
Данные файлы следует закинуть по пути C:WINDOWS\System32. К слову, там можно отыскать и другие предустановленные скринсейверы и запустить двойным кликом. При желании можно создать ярлык нужной заставки, разместить его на рабочем столе и запускать, когда нужно, не дожидаясь простоя.
А добавленную заставку теперь можно увидеть в списке.
Заключение
Вот мы и разобрались, как установить заставку на компьютере или как поменять текущую. Особых сложностей возникнуть не должно, разве что придётся поискать нужную панель на Windows 10. Можно выбирать предустановленные скринсейверы или применять загруженные, но помните, что в последнем случае высока вероятность наткнуться на вирусы.
Как поставить/убрать обои на экран блокировки телефона Android
Стандартные методы
В качестве обоев подойдет любая картинка или заставка, находящаяся в памяти телефона. Для этого следует выполнить такие шаги:
- Жмем «Настройки», выбираем меню «Экран».
Переходим в раздел «Обои», открываем его.
Теперь указываем, для какого именно экрана будут установлены обои. Нам следует выбрать «Экран блокировки».
В открытом окне сразу нужно выбрать, где искать новую картинку. Если вы скачали обои из интернета, то лучше использовать «Галерею». Вам нужно найти изображение и нажать на него для выбора.
Нужна помощь?
Не знаешь как решить проблему в работе своего гаджета и нужен совет специалиста? На вопросы отвечает Алексей, мастер по ремонту смартфонов и планшетов в сервисном центре.
Приложение CM Locker
Программа отлично подойдет для пользователей тех гаджетов, в которых отсутствует стандартная опция по изменению настроек.
Инструкция:
- Скачиваем из Плей Маркета и инсталлируем CM Locker. Открыв окно программы, жмем «Защитить», чтобы выполнить активацию главных опций утилиты.
После осуществления настроек перед вами откроется главная страница. Во вкладке «Темы» следует выбрать и заказать понравившийся вариант оформления гаджета.
Используя нижнюю панель, открываем раздел «Обои», где выбираем подходящее изображение.
Если вы хотите добавить несколько фото из памяти гаджета, то откройте страницу «Я», выберите «Мои». Там изначально располагается одно изображение, которое указано программой, а также кнопка «+», чтобы загружать новые картинки.
Жмем на пиктограмму «+» для запуска галереи. Указываем подходящее изображение путем запуска файла или нажатия на верхней панели «Применить».
После этого произойдет автоматическая блокировка экрана, чтобы пользователь смог увидеть, какой именно вид будут иметь обои. При разблокировке для картинок используется эффект размытия.
При желании пользователь может оперативно переключаться между разными обоями в программе, выбрав необходимый файл и нажав «Задать». При внесении изменений разблокировка будет демонстрироваться в обычном виде и с домашним экраном.
Особенностью этой утилиты является возможность полностью изменить классическую систему защиты гаджета. Поэтому у пользователя могут появиться определенные трудности.
Если CM Locker сравнить со стандартной функцией, то в этой программе намного удобней контролировать блокировку. Это гарантирует надежный уровень защиты.
DIY Locker
Данное приложение позволяет эффективно настраивать экран блокировки. К особенностям софта относится то, что фотографии можно использовать в качестве пароля. Пользователь их может выбрать самостоятельно.
После активации графического ключа следует связать нужные картинки для разблокировки гаджета. Из них создается последовательная цепочка.
При помощи данного приложения нельзя интегрировать живые обои. В настройках доступно множество ярких картинок, которые имеют разрешение HD.
Echo Notification Lockscreen
Утилита является отличной заменой стандартной функции блокировки экрана. При помощи данного софта можно работать с живыми обоями на экране блокировки.
Преимуществом программы является сдержанный интерфейс, стабильная работа и эффективность. Утилита позволяет устанавливать картинки на экран блокировки и работать с интересными опциями. Если у вас не меняется картинка стандартными средствами, данная утилита поможет вам решить вопрос.











![Как поменять обои на экране блокировки – инструкция + советы [2020]](http://mst63.ru/wp-content/uploads/0/b/0/0b0ec42ae5d6d3710270de5f1b644f39.jpeg)