Ответ на пост «Ошибка ценою в сломанную жизнь»
Здравствуйте. Посоветуйте пожалуйста ,как быть. Решил произвести апгрейд компьютера Lenovo S20-00. Столкнулся с такой проблемой ,хочу установить на него SSD диск ,но при этом сохранить существующий . На плате есть два разъема ,фото прилагаю, под названием ODD , суть вопроса смогу-ли Я как-то через них подключить новый диск ,возможно-ли это и что будет нужно?
Lenovo S20-30Ребят, нужна помощь по переустановки Windows. Полностью ноут не включается. Была установлена Win.
Lenovo s20-00 la-B621p Не стартуетВсем привет Принесли моноблок был пробит транзистор PQ9,И в коротком RT8298 Поменял транзистор .
Моноблок Lenovo S20 не загружаетсяЗдравствуйте. Моноблок Lenovo S20 не загружается с первого раза. При включении слышна работа.
Lenovo s20-00 (la-B621p) запаролен биосдоброго времени всем. приол моноблок с запаролиным биосом. решил для начало прошить дамп но не где.
Lenovo s20-30 Laptop. Windows 7. Драйвер на USB 3.0Здравствуйте. Компьютер изначально был с Windows 8 (USB 3.0 работал). Устал от неё вконец, и.
Lenovo S20-30 черный экран после логотипа WndowsЗдравствуйте. Имеется нетбук Lenovo s20-30 с windows 8.1 на борту. После включения вылезает.
S20 ultra и S20 plusКоллеги, приветствую. Кто в теме. Имею S8 Plus вполне рабочий ещё. Хотел бы получить совет по.
Апгрейд Lenovo G505Здравствуйте! Есть старенький ноутбук (родителей), появилась необходимость на время забрать его.
Апгрейд Lenovo G505Здравствуйте! Необходимо сделать апгрейд ноутбука Lenovo G505 59428192, увеличить ОЗУ и с жестким.
Апгрейд Lenovo H215Доброго дня всем! Имеется следующий системник Системная плата Lenovo H215 10029 Оперативка.
-
Intel celeron g5900 обзор
-
Ибп dexp cee e 1200va обзор
-
Hp mobile broadband что это
-
Hp deskjet plus ink advantage 6075 ошибка е0
- Как разобрать asus p53e
Добавление и увеличение оперативной памяти ноутбука по оптовой цене. Только у нас это возможно.
Многих пользователей не удовлетворяет объем ОЗУ
портативного компьютера, так как ее может не хватать для выполнения специальных ресурсоемких задач. Особенно, если это касается инженерных программ. Выход все же есть, можно добавить оперативную память в ноутбук.
Но сделать это, не так просто. Намного сложнее, чем на стационарном компьютере. Понадобиться установка
новых модулей памяти. Первое, что волнует наших клиентов, сколько стоит
такая услуга. Мы можем с уверенностью сказать, что стоимость на увеличение оперативной памяти ноутбука
у нас действительно самая доступная.
Главные преимущества:
1. Оперативка
устанавливается и меняется только квалифицированными специалистами, которые проходят специальное обучение, и обладают большим опытом.
2. В работе используются только оригинальные комплектующие. Не смотря на это их цена — минимальная. Мы починим HP, Asus, Acer, Sony Vaio, Samsung, Toshiba, Lenovo, Dell.
3. После того, как ремонт будет осуществлен, мы выдадим гарантию на всю технику сроком до 1 года.
Сколько времени понадобиться на то, чтоб заменить оперативную память ноутбука?
По времени, на замену оперативки в ноуте уходит от 20 минут.
Пример из жизни.
В нашу мастерскую обратился клиент с проблемой. Дело в том, что установленной памяти ему не хватало для комфортной работы. Он хотел увеличить память. Наши специалисты сразу же приступили к работе. В первую очередь лэптоп продиагностировали. За счет установки дополнительных модулей проблема была решена. Перед тем, как вернуть технику, было проведено тестирование. Как только мы переубедились в том, что все отменно работает, выдали гарантию сроком на год. Уже через час пользователь смог забрать свой аппарат и наслаждаться его отменной работой.
Я уже говорил, что такое устройство, как ноутбук можно улучшить путем добавления новых компонентов или замены на другие. К сожалению не каждый ноутбук подвергается модернизации, зато почти у каждого можно увеличить оперативную память.
Если вашему ноутбуку несколько лет, но у него довольно хороший процессор, а может и видеокарта, но мало оперативки, то вы можете такой ноутбук улучшить. Обычно максимальной объем оперативной памяти у каждого ноутбука разный, например, 8 Гб или 16 Гб. Перед покупкой модулей оперативной памяти нужно разобраться в некоторых нюансах, о которых мы сейчас поговорим.
Зачем это нужно?
Как уже было сказано, объем оперативной памяти напрямую влияет на скорость работы и стабильность системы в целом. Однако, основная задача оперативной памяти – обеспечить одновременную работу с как можно большим количеством информации. Иначе говоря, чем больше оперативной памяти – тем больше вкладок в браузере вы сможете открыть без их перезагрузок, тем больше местности будет прорисовано в играх, тем больше документов вы сможете открыть единовременно
Несмотря на всю кажущуюся неважность, этот компонент весьма важен, и подумать об апгрейде стоит

Эффективность производительности оперативной памяти
Как узнать оперативную память на ноутбуке
Перед тем как приступать к замене оперативной памяти, нужно определиться с тем, какие в ноутбуке порты для ее установки, а также сколько их всего.
Обратите внимание: Далеко не всегда все слоты для оперативной памяти заняты в ноутбуке. Зачастую есть несколько свободных слотов, соответственно, новую оперативную память можно добавить к уже имеющейся
В операционной системе Windows 10 появился удобный инструмент прямо в “Диспетчере задач”, который позволяет посмотреть, что именно за оперативная память используется в ноутбуке, а также сколько слотов занято. Чтобы это сделать, нажмите Ctrl+Alt+Del и перейдите в “Диспетчер задач”, после чего выберите сверху вкладку “Производительность” и переключитесь в левом столбце на колонку “Память”. После этого станет понятно, как много оперативной памяти сейчас в ноутбуке, какая это память, сколько всего слотов под память, а также на какой скорости она работает.
Если ваш компьютер не обновлен до Windows 10, есть и другие способы, как узнать информацию об оперативной памяти без разбора корпуса устройства. Самый простой из вариантов — использовать одно из сторонних приложений, например, программу CPU-Z. Она позволяет узнать данные о компьютере, в том числе об оперативной памяти.
Сведения об оперативной памяти указаны на вкладке SPD. По выпадающему списку можно определить, сколько всего слотов для оперативной памяти в компьютере.
Если после переключения на один из слотов, в нем не содержится информация об оперативной памяти, это говорит о том, что данный слот пустой.
Тип оперативной памяти можно узнать на вкладке, которая содержит модуль памяти, он указан в самом начале информации об установленном модуле. Там же можно посмотреть размер данного модуля памяти и производителя.
Если нужно узнать общее количество памяти на ноутбуке, сделать это можно на вкладке Memory.
Подобным образом можно определить, сколько всего свободных слотов под оперативную память имеется в ноутбуке, а также какие модули нужно приобрести, чтобы не возникло проблем с совместимостью.
Важно: Если вы планируете приобретать в ноутбук дополнительную память, лучше, чтобы модули RAM были одинаковыми (как минимум, по объему). Это требуется, чтобы компьютер мог работать в двухканальном режиме
Что такое Qualified Vendor List и как он может помочь при подборе памяти
По сути, это список, включающий все «доверенные» плашки — то есть такие, которые прошли проверку у производителя и точно будут работать на вашем лэптопе, не нанося ему никакого вреда. В таблицах приводятся и наименования планок ОЗУ, которые подвергались тестированию, но по одной или нескольким причинам не прошли испытание. Напротив них стоят прочерки, минусы, косые крестики или иные подходящие пиктограммы — все эти обозначения сильно облегчают задачу пользователю, решившему поставить оперативку в ноутбук.
Если подобранной вами «памяти» в перечне вообще нет, значит, они просто не проверялись — возможно, потому что только что вышли и ещё не знакомы производителю. Можете использовать такие продукты на свой страх и риск — возможно, ничего критического и не случится.
Кроме того, в таких таблицах указываются не минимальные, а номинальные параметры. Если в спецификации стоит частота 1,8 миллиарда флопсов, то именно с такой частотой плашка и будет функционировать — «понижать» частоту до 1,3 мегагерц не нужно. Впрочем, если замеры производителя материнки и «памяти» расходятся, первый укажет в таблице свои данные — в отдельной колонке или в качестве значения по умолчанию.

Как уже отмечалось, ставить в старое устройство «продвинутые» плашки особого смысла не имеет. Велика вероятность, что такое оборудование попросту не будет опознано, и вы лишь зря потратите деньги. В лучшем случае, если такая опция поддерживается производителем, плашка будет работать с меньшей производительностью — а значит, вы могли бы приобрести для своей машины вариант подешевле, как раз на такой режим использования и рассчитанный.
Как сделать апгрейд ноутбука самостоятельно
При покупке ноутбука большинство пользователей не планируют замену компонентов на более производительные, а некоторые вообще не знают о такой возможности. В свою очередь архитектура современных портативных компьютеров достаточно гибкая, а рынок насыщен предложениями, позволяющими «прокачать» любой лэптоп.
Установка скоростного накопителя
Твердотельные накопители — далеко не новый продукт, долгое время они являлись прерогативой дорогих игровых ноутбуков. Массовое распространение получили совсем недавно, но в бюджетных моделях жесткие диски встречаются до сих пор. Если в ноутбуке в качестве единственного накопителя установлен HDD, то начать стоит именно с его замены на SSD.
Перед покупкой твердотельного накопителя необходимо решить три вопроса:
- Выяснить, какое устройство установлено в данный момент.
- Предусмотрен ли дополнительный отсек.
- Определиться с достаточным объемом.
Как определить текущее устройство
- Открываем диспетчер устройств: Windows, Поиск, «Диспетчер устройств».
- Разворачиваем вкладку «Дисковые устройства».
- По названию ищем информацию о модели в интернете.
Многие современные ноутбуки комплектуются SSD «из коробки». В таком случае замена накопителя не повлияет на работу устройства, а слабая отзывчивость связана с нехваткой ОЗУ или непроизводительным процессором.
После определения типа накопителя стоит выяснить конфигурацию оборудования в ноутбуке. Современные модели предусматривают следующие варианты:
- Один отсек 2,5 дюйма. Допустима установка только одного накопителя. При замене HDD на SSD, первый использовать не получится.
- Один отсек 2,5 дюйма + дисковод. На место дисковода можно установить дополнительный накопитель. Для этого понадобится адаптер, который представлен в двух типоразмерах: 9,5 и 12,7 мм.
- Один отсек 2,5 дюйма + M.2. Наиболее распространенный сейчас вариант. В зависимости от комплектации, установлен жесткий диск 2,5 дюйма или SSD M.2, в дорогих комплектациях оба накопителя. В зависимости от заводской конфигурации, пользователь может или доукомплектовать модель жестким диском необходимого объема или скоростным SSD M.2.
- Другие, менее распространенные.
Использование SSD позволяет заметно повысить отзывчивость устройства. Сильнее всего влияет на время включения, запуска игр и программ. В зависимости от состояния HDD, его замена на SSD позволит ускорить запуск системы минимум в 2-3 раза.
Оперативная память
Увеличение объема оперативной памяти или ее замена на более производительную является распространенным вариантом апгрейда портативного компьютера. В последнее время производители часто используют интегрированное ОЗУ: чипы распаяны прямо на плате и заменить их в домашних условиях не получится. В таких моделях пользователь получит в лучшем случае один слот для увеличения объема оперативной памяти.
Устройства такого формата есть во всех ценовых категориях. Прежде всего нетбуки и ультрабуки. Но встречаются модели, позиционирующиеся в качестве игровых, например, Acer Nitro 5 Spin. Если предполагается увеличение объема оперативной памяти, такие девайсы стоит обходить стороной. В этом поможет описание на сайте.
Возможность апгрейда оперативной памяти определяется количеством слотов и параметрами процессора. Чаще всего на плате два разъема под ОЗУ. Если есть свободный разъем, необходимо узнать параметры установленного модуля и купить аналогичный.
Помните, при использовании модулей с разными частотами и таймингами (задержками), память будет работать на показателях менее производительной планки. Для функционирования двухканального режима модули должны иметь одинаковый объем. Максимальный объем оперативной памяти приводится при использовании всех слотов. Например, максимальный объем памяти 32 ГБ указан для двух планок по 16 ГБ, а не одной на 32.
Частоту ОЗУ стоит выбирать, исходя из максимально допустимой для процессора. Узнать этот параметр можно в описании на сайте магазина или на официальном сайте производителя ЦП.
Если максимальная частота оперативной памяти ограничена возможностями процессора, то выбор таймингов ограничивает только бюджет. Зависимость между задержками и производительностью обратная: чем меньше тайминги, тем выше уровень производительности и дороже стоимость.
Объем оперативной памяти — очень важный показатель. При нехватке ОЗУ в работе системы появляются неприятные подтормаживания, зависания при сворачивании/разворачивании окон, открытии вкладок в браузере. Оптимальный объем зависит от сценария использования.
Задействование носителя и указание размера выделяемой памяти
Теперь производим правый клик на отформатированном носителе в обычном «Проводнике» и выбираем раздел свойств.
В новом окне переходим на вкладку ReadyBoost и активируем строку разрешения использования данного устройства для указанной технологии (размер будет установлен автоматически, задействовав максимально возможное пространство). Если нужен меньший объем, активируется строка использования чуть ниже, а размер указывается вручную. Но вообще, рекомендуется использовать максимум.
После этого в том же «Проводнике» можно будет увидеть, что устройство почти полностью заполнено, а свободными остаются только 100 Мб пространства. Так и должно быть. Заполненное место и будет использовано для кеширования файлов. Согласитесь, прирост существенный.
1) Как посмотреть основные параметры оперативной памяти
Я думаю, что такую статью целесообразно начать с основных параметров оперативной памяти (собственно о том, что вас спросит любой продавец, когда вы решите приобрести память).
Самый простой и быстрый вариант узнать какая память уже у вас установлена — это воспользоваться какой-нибудь спец. утилитой для определения характеристик компьютера. Рекомендую Speccy и Aida 64 (далее в статье буду приводить скриншоты, как раз из них).
——————————————-
Speccy
Сайт: https://www.piriform.com/speccy
Бесплатная и очень полезная утилита, которая быстро поможет определить основные характеристики вашего компьютера (ноутбука). Рекомендую иметь ее на компьютере и иногда посматривать, например, за температурой процессора, жесткого диска, видеокарты (особенно, в жаркие дни).
Aida 64
Сайт: https://www.aida64.com/downloads
Программа платная, но она того стоит! Позволяет узнать все что нужно (и не нужно) о вашем компьютере. В принципе, частично ее заменить может первая приведенная мной утилита. Какую использовать -выбирайте сами…
——————————————-
Например, в утилите Speccy (рис. 1 ниже в статье) после запуска достаточно открыть вкладку RAM, чтобы узнать все основные характеристики оперативной памяти.

Рис. 1. Параметры оперативной памяти в ноутбуке
Обычно, при продаже оперативной памяти, пишут следующее: SODIMM, DDR3l 8Gb, PC3-12800H. Краткие пояснения (см. рис. 1):
SODIMM — размер модуля памяти. SODIMM — это как раз память для ноутбука (Пример, как она выглядит см. на рис. 2).
Type: DDR3 — тип памяти. Существуют так же DDR1, DDR2, DDR4
Важно отметить: если у вас тип памяти DDR3 — то вместо нее установить память DDR 2 (или наоборот) — нельзя! Более подробно об этом здесь:
Size: 8192 MBytes — количество памяти, в данном случае она составляет 8 ГБ.
Manufacturer: Kingston — марка производителя.
Max Bandwidth: PC3-12800H (800 MHz) — частота работы памяти, влияет на производительность ПК. При выборе оперативной памяти следует знать, какую память может поддерживать ваша материнская плата (об этом ниже)
Подробно о том, как расшифровывается это обозначение, см. здесь:

Рис. 2. Маркировка оперативной памяти
Важный момент! Скорее всего, вы будете иметь дело с DDR3 (так как она щас наиболее распространена). Есть одно «НО», DDR3 есть нескольких видов: DDR3 и DDR3L, и это разные виды памяти (DDR3L — с низким потреблением питания, 1,35В, в то время как у DDR3 — 1,5В). Несмотря на то, что многие продавцы (да и не только они) заявляют о том, что они обратно-совместимы — это далеко не так (сам неоднократно сталкивался с тем, что некоторые модели ноутбуков не поддерживают, например, DDR3, тогда как с DDR3L — работают). Чтобы точно идентифицировать (на 100%) какая у вас память — рекомендую открыть защитную крышку ноутбука и посмотреть визуально на планку памяти (об этом ниже). Так же можно посмотреть по вольтажу в программе Speccy (вкладка RAM, прокрутить в самый низ, см. рис. 3)

Рис. 3. Вольтаж 1,35В — память DDR3L.
Как увеличить объём видеопамяти с помощью BIOS?
. Но можно воспользоваться и двумя другими способами:
Способ войти в BIOS напрямую из Windows 10:
Нажимаете на значок с уведомлениями, где находится вариант «Параметры»;
Переходите в раздел «Обновление и безопасность» далее выбираете вкладку «Восстановление»;
В пункте «Особые варианты загрузки» выбираете «Перезагрузить сейчас»;
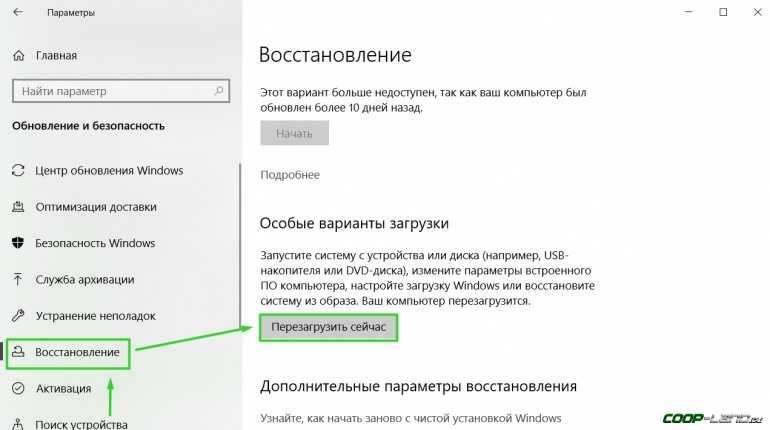
После перезапуска вы окажитесь в голубоватом меню ОС, где нужно выбрать вариант с «Диагностикой» далее «Дополнительные параметры» теперь остаётся выбрать «Параметры встроенного ПО» и «Перезагрузить» компьютер;
Сразу после рестарта вы окажитесь в панели управления BIOS.
В поисковой строке меню «Пуск» введите команду cmd клик правой кнопкой мыши по командной строке выбираете вариант «Запуск от имени администратора»;
В открывшемся окне введите теперь другую команду shutdown.exe /r /o, благодаря ей компьютер начнёт перезагружаться;
Следом вы окажитесь в меню, где нужно сделать всё то, что было указано в первом варианте входа в BIOS;
Выбираете «Диагностику» «Дополнительные параметры» «Параметры встроенного ПО» «Перезагрузить».
Теперь в настройках BIOS необходимо отыскать опцию, отвечающую за распределение оперативной памяти, для нужд видеоадаптера. При этом учтите, что в зависимости от модели материнской платы и версии прошивки БИОСа, опция может иметь другое название. Абсолютно то же самое касается и структуры пользовательского интерфейса – расположение может быть разным.

Перед тем как начнёте вносить изменения, рекомендуем изучить характеристики материнки. Но в любом случае нужно:
Найти раздел, связанный с интегрированными устройствами или параметр, который отвечает за память по типу «BIOS VGA Sharing Memory» / «Graphics Memory Allocation» (значение может отличаться из-за модели, но смысл всегда один и тот же);
После придётся подобрать значение объёмов для используемой видеопамяти. При этом пытаться выкрутить опцию на максимум не рекомендуется, если не хотите, чтобы графический адаптер был перегружен и усилились зависания (значение лучше устанавливать максимум в два раза больше того, что указано по умолчанию);
Как установите необходимые параметры, остаётся лишь сохранить все изменения (обычно за это отвечает клавиша
), выйти из панели управления BIOS и перезагрузить компьютер.
Для более производительных видеоадаптеров существует ещё один вариант – программа «MSI Afterburner». Благодаря ей можно постепенно увеличивать тактовую частоту процессора дискретной видеокарты и тем самым увеличить производительность
Но, как и в случае с BIOS, если решили заняться манипуляцией с памятью графического адаптера, всегда соблюдайте осторожность. Ведь из-за чрезмерной нагрузки устройство может отказаться работать, а компьютер войдет в режим вечной перезагрузки
В таком случае следует снизить параметры или вообще вернуться к базовым.
Как установить оперативную память в ноутбук
Когда память куплена и готова к установке, пришло время ее заменить. Это весьма простая процедура, которая займет у вас не больше 15 минут времени.
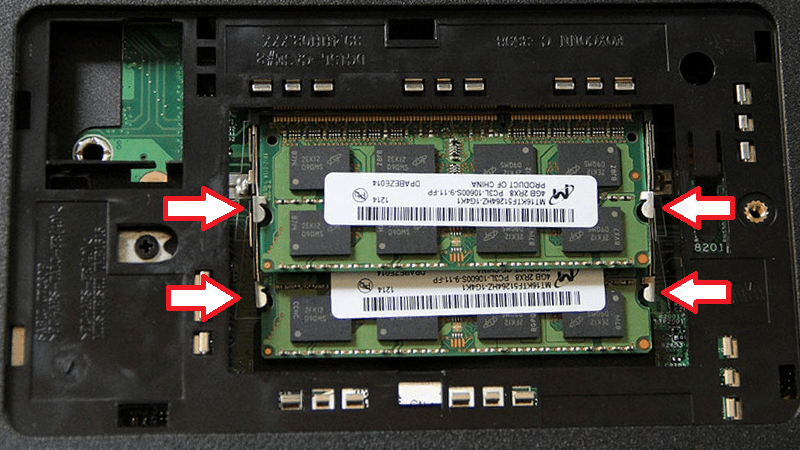
На этом процедура замены памяти завершена. Вам не надо ничего настраивать, оптимизировать или изменять. Если вы не ошиблись при подборе памяти, BIOS сам обнаружит новую оперативку и компьютер включится как обычно. В диспетчере задач после этого вы сможете увидеть свою новую память и наслаждаться увеличенным объемом доступной оперативки.
Есть среди нас активные пользователи компьютеров и ноутбуков, которые одновременно запускают несколько программ и приложений и работают сразу со всеми, например, в силу своей профессии, специальности. Таким людям, безусловно, необходима замена оперативной памяти в ноутбуке. О целесообразности такого действия для других людей можно поспорить. Ведь скорость работы ноутбука зависит не только от объема оперативной памяти, но и от типа, частоты процессора, установленной операционной системы, видеокарты и т.д. Увеличение объема оперативной памяти для простых пользователей целесообразно до 2Гб. Для тех же, кому часто необходимо работать с графикой, CAD- системами и с видео, можно увеличить объем оперативной памяти и до 3 Гб, а то и 4Гб. Кроме того, стоит учитывать следующее: 32- битные системы могут реально использовать только 3Гб памяти, для использования 4 Гб, необходимо поставить 64-битную систему.
Оперативная память (Random Access Memory)
— часть системы компьютерной памяти, в которой временно хранятся данные и команды. В процессе работы программам необходим быстрый доступ к этим данным, командам.
Оперативное запоминающее устройство, ОЗУ
— техническое устройство, реализующее функции оперативной памяти.
В ноутбуках используется динамическая оперативная память – модули rimm, которые бывают разных типов (DDR2 SDRAM или DDR3 SDRAM). И, если вы задумались, как увеличить оперативную память на ноутбуке, то именно такой модуль вам и необходимо заменить.
А теперь рассмотрим, что необходимо сделать до непосредственной замены модуля.
- Переверните ноутбук и откройте защитную крышку слота памяти, с помощью отвертки. Посмотрите сколько всего слотов памяти. Прикрутите крышку обратно. Информация о количестве слотов нужна, чтобы определить, что именно вам необходимо. Если слот один, то необходимо просто заменить старый модуль на новый, с большим объемом памяти. Если их два, то можно просто добавить один такой же. Подробнее смотрите ниже;
- В спецификации к ноутбуку или на корпусе модуля оперативной памяти узнайте тип модуля;
- Узнайте максимальную частоту, поддерживаемую материнской платой.

Выберите нужную версию (на рисунке отмечено красными стрелками). В появившемся окне выберите Download now. Укажите место, куда необходимо сохранить файл и начните скачивание.
По окончанию загрузки запустите файл cpu-z_1.61-setup-en.exe с вашего ноутбука. Выйдет следующее окно:

Выбираем “Next ”

Ставим галочку напротив «I accept the agreement», что означает, что вы соглашаетесь с пользовательским соглашением. Выбираем “Next”
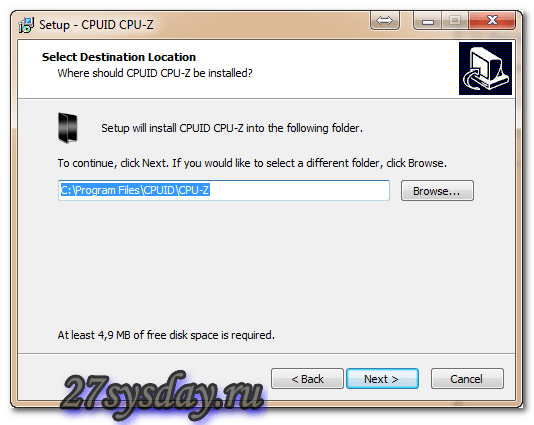
Выбираем диск, на который будет установлена программа. Выбираем “Next”

Убираем галочки и выбираем “Next”
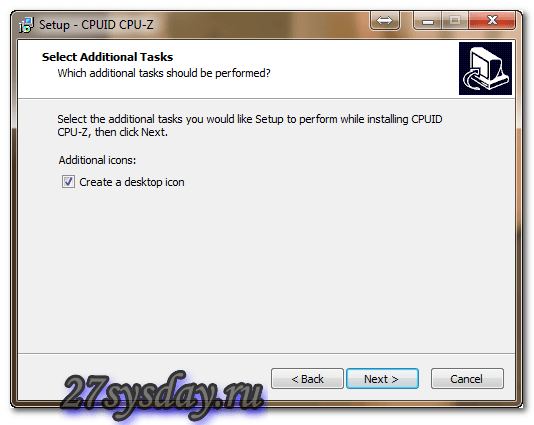
Галочка напротив “create a desktop ikon” говорит о создании ярлыка программы на рабочем столе. Выбираем “Next”

Выбираем install.

Убираем галочку. Выбираем Finish.
Программа установлена. Запускаем ярлык на рабочем столе.
Нас интересует вкладка Memory(память).

Разберемся, что показывает программа.
- Type – тип установленного модуля оперативной памяти.
- Size – объем установленной памяти.
- Dram Freguency – частота шины памяти.
Чтобы определить количество разъемов под оперативную память, воспользуемся вкладкой SPD.

Выбираем поочередно все слоты в выпадающем списке раздела MemorySlotSelection. По количеству строк определяем количество слотов. Здесь их 4.
Если слот свободен, выходит следующая картинка:

Теперь определимся с частотой памяти, с которой может работать материнская плата.
Для этого на вкладке Mainbord в поле Manufacturerи Model смотрим производителя и модель материнской платы. В поисковике находим характеристики, в том числе, и поддерживающую частоту.
Набрав необходимую информацию, можно смело ступать в магазин за модулями. Теперь осталось лишь проследить, чтобы частота модуля не превышала максимальную частоту, поддерживаемую материнской платой. А если берете второй модуль, чтобы его частота совпадала с частотой старого модуля. И не прикасайтесь к разъемам золотистого цвета. Это может привести к повреждению модуля.
Проверка установки RAM
Когда вы закончите установку оперативной памяти, нужно убедиться, что она работает правильно. В зависимости от вашего ПК, BIOS может отображать объем памяти на экране начальной загрузки. Если вы этого не видите, вы можете загрузить BIOS своего ПК или просто запустить операционную систему, а затем проверить там объем распознанной оперативной памяти. В Windows 10 вы можете просто зайти в Настройках (Win+i) → Система → О системе или открыть Диспетчер задач.
Если на вашем ПК меньше оперативной памяти, чем следовало бы, есть несколько возможных объяснений.
Во-первых, вы допустили ошибку во время установки, и один или несколько модулей не полностью установлены. Чтобы решить эту проблему, просто вернитесь и дважды проверьте, что все модули полностью вставлены в свои слоты.
Следующая возможность заключается в том, что ОЗУ несовместимо с вашей материнской платой (возможно, неправильного поколения), или вы установили модуль, ёмкость которого превышает допустимую для разъёма. Вам нужно вернуться к проверкам совместимости и убедиться, что вы используете правильную оперативную память.
И, наконец, если все остальное не помогло, возможно, у вас неисправный модуль памяти, который необходимо заменить.
Связанная статья: Что делать, если компьютер не видит память
Какие виды видеоадаптеров существуют?
Для того, чтобы понять, как можно увеличить видеопамять ноутбука, необходимо установить, какая графическая карта в нем установлена. Всего существуют две разновидности видеоадаптеров:
- Интегрированные. Используется в бюджетных ноутбуках, а также в легких переносных моделях — ультрабуках и нетбуках. О наличии такой платы говорит общее расположение разъемов LAN, USB и HDMI. Такая видеокарта отличается низкой производительностью и не предназначена для игр.
- Дискретные (внешние). Ими укомплектованы высокопроизводительные игровые ноутбуки и большинство компьютеров. Такие графические адаптеры вынесены за пределы процессора и имеют собственную систему охлаждения.
Что такое VRAM
Приложения и программы с интенсивной графикой используют большое пространство системной памяти для визуализации графических данных с высоким качеством, цветом, четкостью и определением. В этих случаях ваша система может попасть в нехватку оперативной памяти и бороться за буферизацию высокоинтенсивных графических программ, так как ваша видеокарта разделяет системную память. Если вам не нужно буферизовать высококачественные видео приложения, ваш ПК работает нормально с ОЗУ. В противном случае для буферизации высококачественного визуального отображения на монитор вам понадобится специальный тип памяти, называемый Video RAM (VRAM).
Видеопамять предназначена для специальной обработки видео высокой интенсивности быстрее, чем оперативная память системы. Графические карты или графический процессор используют видеопамять (VRAM), встроенную в нее для хранения изображений и видеоданных. VRAM также называется виртуальной оперативной памятью и используется как память GPU для легкой обработки графических приложений, игр, сложных текстур и 3D-графики.
В последних игр и видео, может потребоваться воспроизведение видео с разрешением 1080p или 4k, которое требует большого количества VRAM. Кроме того, VRAM обрабатывает больше пикселей для изображений с более высоким разрешением, чтобы отображать их лучше. При этом современные игры требуют более подробной детализации и точных системных требований для их запуска на вашем мониторе, а наличие недостаточного количества VRAM приведет к большой перегрузке графического процессора.
Если у вас недостаточно VRAM, вы не сможете запускать современные игры. В таком случае вам потребуется графическая карта с большими характеристиками, чтобы легко загружать сложные текстуры с изображениями в высоком разрешении.
Подводим итог
В рассмотренной статье показано, как легко можно определить характеристики модулей памяти, увеличить или заменить их. Поэтому с задачами, описанными в статье, должен справиться практически любой обладатель ноутбука или стационарного ПК.
Также стоит отметить, что в некоторых ПК невозможно произвести увеличение или замену ОЗУ. Например, в ноутбуке Lenovo IdeaPad 100S отсутствует возможность замены оперативки. Еще одним важным моментом, который стоит учитывать, является разрядность операционной системы, установленной в компьютере.
Например, если у вас на компьютере с 4 ГБ стоит 32-х разрядная операционная система Windows 10, то добавив на такой компьютер дополнительный модуль памяти, ОС просто не увидит его. Поэтому в этом случае убедитесь, что у вас установлена 64-х разрядная операционная система Windows на ноутбуке или стационарном ПК. А мы свою очередь надеемся, что материал, изложенный в статье, поможет вам увеличить или заменить ОЗУ в вашем компьютере.
Еще один не маловажный момент- сброс настроек до заводских в БИОС. Кто то может сказать, что никогда ничего там не менял и зачем там, что то сбрасывать. На самом деле я знаю случаи, когда сброс до заводских настроек реально решает проблемы решение которых не очевидно. Для того, что бы сбросить настройки нажмите кнопку «Exit» в БИОС и в появившемся меню выберите «Загрузить настройки по умолчанию» или на вытащите на несколько секунд батарейку на материнской плате и поставьте назад.











![Как увеличить оперативную память на ноутбуке – инструкция [2020]](http://mst63.ru/wp-content/uploads/c/3/5/c35fddfe35b41487cfab792b8f65bd44.jpeg)




















