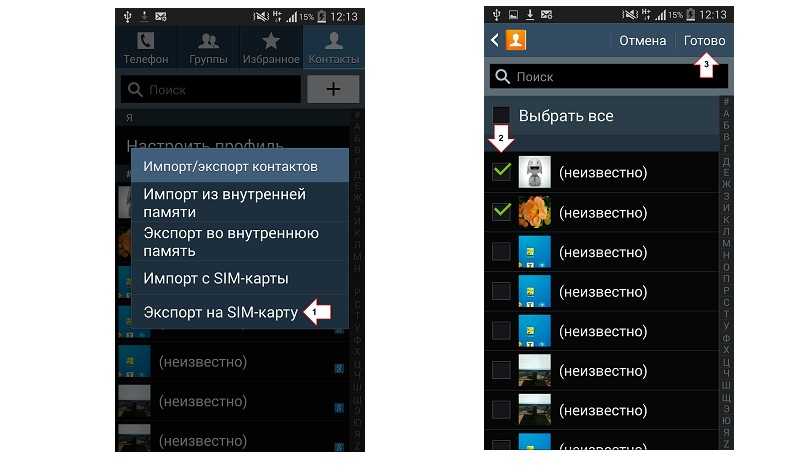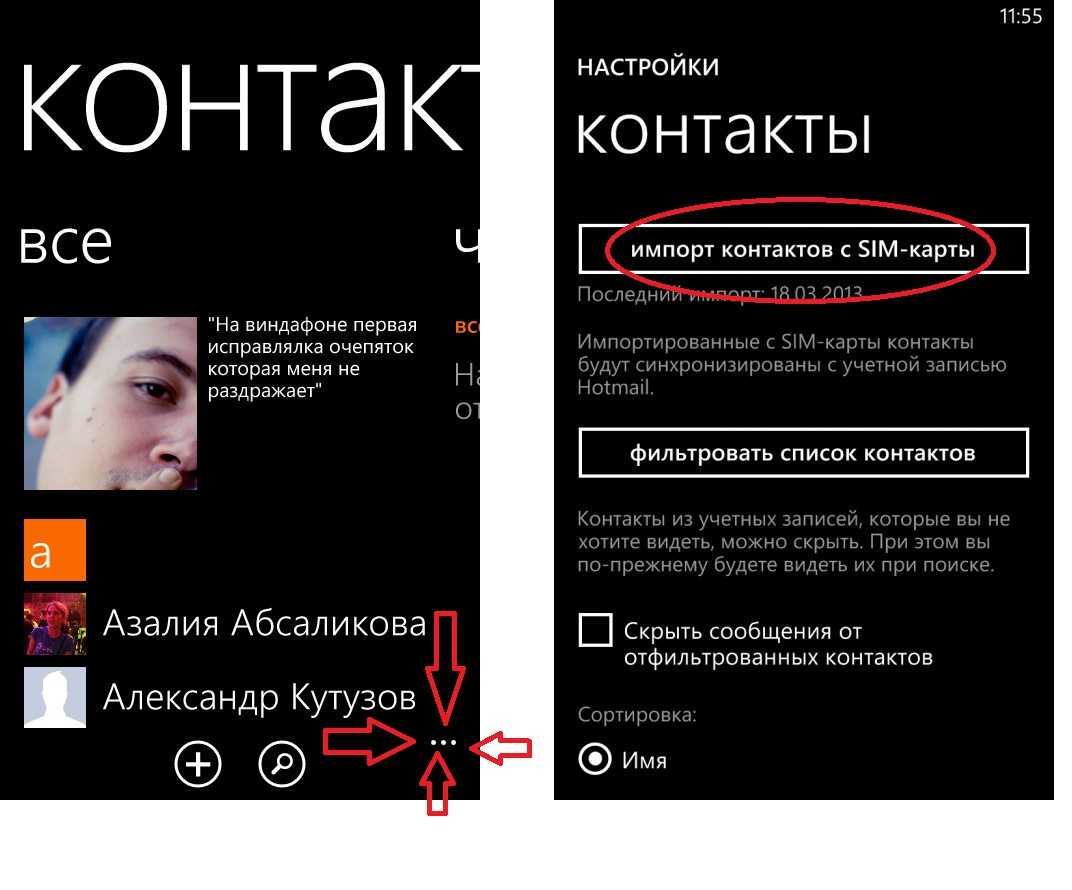Дальнейшие действия с файлом и возможные ошибки
Когда вам удалось перенести файл с контактами на компьютер, то вы можете не просто хранить его на диске, а обезопасить данные ещё лучше, либо же получить дополнительную пользу. Вот что вы можете сделать с файлом:
- перенести его в облачное хранилище, например Яндекс Диск;
- скопировать на флешку;
- открыть с помощью стандартных программ Windows – Контакты или Outlook.
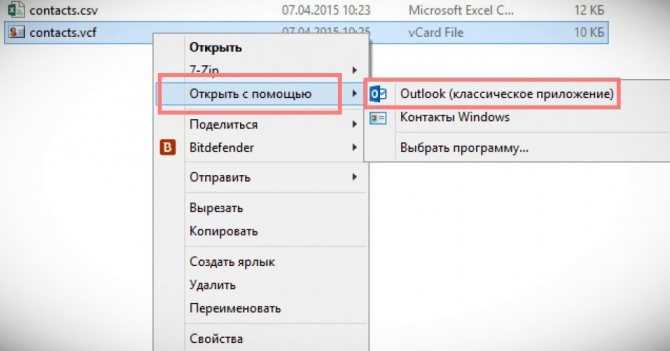
Последний пункт очень полезен: вы сможете использовать все записи телефонной книги на компьютере или в почте. Единственный нюанс – на этом этапе может возникнуть ошибка с отображением имён записей.
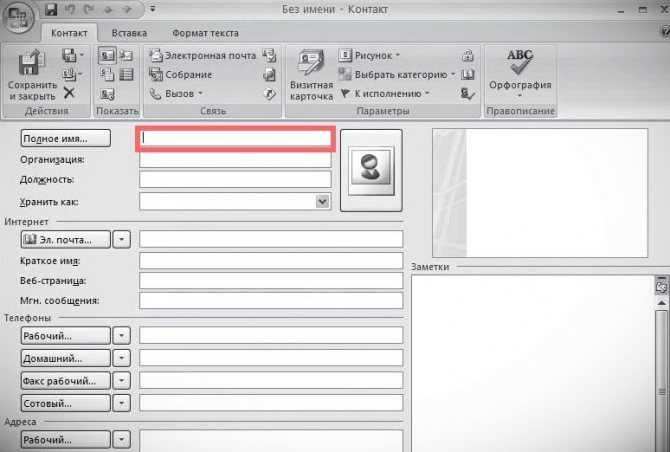
Исправить его можно, поменяв кодировку. Для этого придётся установить текстовый редактор с расширенными функциями. Я использую «Notepad++». Откройте файл, перекодируйте его с помощью меню «Кодировка» – Кириллица – Windows 1251 и сохраните. Теперь имена должны отображаться правильно.
Итак, вопрос о том, можно ли перенести контакты с телефона на компьютер, не стоит – сделать это очень просто. Теперь вы знаете несколько способов, которые помогут вам сохранить и обезопасить свои данные. Выберите из них самые удобные для себя, и дальше эти действия можно выполнять автоматически. А если вы подключите синхронизацию контактов, то сможете, например, их сразу же загрузить на новый телефон, даже без использования компьютера.
Синхронизация нескольких адресов почты (Gmail и Outlook)
Для включения подобной процедуры настройте импорт сообщений в Google. С его помощью вы сможете получать всю почту из разных аккаунтов и сервисов. Для получения новых писем достаточно лишь настроить автоматическую пересылку.
Для этого нужно:
- Откройте почту Гугл, желательно на компьютере. Пересылка включается только на этой почте.
- Войдите в «Настройки», найдите там необходимый нам пункт «Пересылка» – «Добавить адрес» – «Продолжить» – «Ок».
- Перейдите по присланной ссылке и подтвердите, что хотите сохранять копии писем.
При необходимости данную опцию достаточно легко выключить. Копии приходят обычно сразу же, но иногда возможны задержки.
https://www.youtube.com/watch?v=0Wfrp4aqw3c
Перенос контактов между Windows Phone и Android устройствами
Способ 2
Сохранить данные и конвертировать в нужный формат. В предыдущей главе мы рассказали, как сохранить контакты с помощью сервиса Outlook. Некоторые Android-устройства не могут распознать формат *.csv, в котором сохраняются номера. Аналогично, при экспортировании данных с Android, некоторые Windows-смартфоны не распознают формат *.vcf, в котором операционная система сохраняет контакты.
Решить проблему поможет любой компьютер, работающий под управлением Windows. Достаточно выполнить несколько простых действий (рассмотрим на примере конвертации csv в vcf):
Шаг1
. Перейти по адресу C:users*имя учетной записи пользователя*Contacts (вместо C: может быть любой другой раздел жесткого диска, на котором установлена операционная система) и нажать кнопку «Импорт »
Шаг 2
. Выбрать формат, в котором сохранен файл с контактами и нажать кнопку «Импорт »
Шаг 3
. Нажать кнопку «Обзор », указать путь к искомому файлу и нажать кнопку «Далее »
Шаг 4
. Установить галочки напротив нужных параметров (имя, фамилия, улица, город, телефон, и так далее) и нажать кнопку «Готово ». Все контакты будут извлечены из файла и перемещены в папку Contacts.
Шаг 5
. В этом же окне нажать кнопку «Экспорт », выбрать формат, в котором будет сохранен файл, и нажать кнопку «Экспорт »
Шаг 6
. Указать путь к папке, в которую будут сохранены номера и нажать кнопку «Ок ». Контакты будут экспортированы в нужный формат
Шаг 7
. Скопировать файлы в смартфон и открыть. После этого номера будут сохранены в адресной книге телефона
Аналогичным образом производится конвертация из vcf
вcsv . Стоит учесть, что иногда сохранение данных в другом формате происходит не совсем корректно, и в таких случаях пользователю придется вручную править контакты.
Способ 3
Перенести контакты между Outlook и Gmail аккаунтами. Для этого нужно, после сохранения данных в сервисе Outlook, зайти на сайт , где хранятся контакты пользователя в аккаунте Google, нажать кнопку «Импортировать
» и выбрать вариант «Импортировать из файла CSV или vCard », после чего указать путь к файлу с данными. Будет произведен импорт номеров, и при следующей синхронизации на Android-смартфоне появятся все перенесенные контакты.
Смена смартфона и переход на иную операционную систему заставляет пользователей серьёзно задуматься, как перенести контакты с Windows Phone на Android. Решать подобную проблему приходится всем владельцам телефонов, купивших аппарат новой модели. Это касается экспорта файлов из любой модели Нокиа, включая Lumia, хотя отдельные марки и виды мобильных, вроде 6310i, нуждаются в подобных операциях в меньшей степени.
Разобраться в сложившейся ситуации несложно, поскольку разработчики постоянно предлагают клиентам свежие программы и утилиты, позволяющие решать все возникающие сложности. Но в данном случае положение усложняется тем, что используемые на сотовых операционные системы имеют слишком мало общего, а потому стандартные методы и действия не подходят.
Первая мысль, посещающая большинство пользователей, связана с последовательной самостоятельной перепиской людей и номеров. Но подобный подход тяжело назвать эффективным и удобным, к тому же никто не застрахован от ошибок и опечаток, которые сделают конечный результат переписки ненадёжным. Именно поэтому необходимо присмотреться к альтернативным методам переноса контактов с Windows Phone на Android:
- с помощью облачного хранилища;
- воспользовавшись специальными приложениями и программами;
- перенеся файлы напрямую.
Каждый упомянутый подход имеет собственные положительные и отрицательные стороны, которые требуется учитывать. Так, не все существующие приложения одинаково успешно переправляют файлы с Виндоусфона, иногда программы работают со сбоями или вовсе не позволяют достичь желаемого эффекта.
Не стоит игнорировать и ситуацию, в которой оказался пользователь. Отдельные подходы позволяют обойтись без применения дополнительных приборов (компьютеров, ноутбуков), другие выглядят крайне простыми и удобными, но требуют использования ПК, без которого передача телефонной книги невозможна.
Простейший способ переноса
Самым простым способом перенесения контактов является использование SD-карты. В устройстве под управлением Windows Phone, необходимо войти в телефонную книгу, а затем в меню выбрать «экспорт». В момент экспорта, нужно будет выбрать носитель информации. Через несколько минут будет создано определенное количество файлов с расширением VCF. Время экспорта и количество созданных файлов зависит от размера списка контактов в адресной книге.
Когда экспорт будет завершен, карту памяти нужно извлечь, а затем вставить в Android-устройство. Если контактов будет слишком много и не захочется с ними долго возиться, для импорта лучше всего использовать специализированное приложение, которое способно импортировать файлы vCard.
Важно отметить, что после переноса устройство, лучше всего включить синхронизацию с Google аккаунтом. Таким образом, можно будет значительно быстрее перенести контакты
Как перенести контакты с Windows Phone через Outlook
Третьим способом переноса ваших контактов является встроенная служба Microsoft Outlook. Но здесь есть своя доля разочарования. Дело в том, что перенос не будет являться корректным, и если вы сохраните все свои контакты в Оутлуке, то использовать их на Андроид телефоне сможете только посредством соответствующего приложения из Плей Маркета.
Вы не сможете отправлять или читать СМС от тех номеров, которые записаны в контактах приложения, но звонить все также можете без проблем. Но выход есть, слегка другим путем, но при помощи все того же Outlook’а.
Перенести ваши личные контакты можно зайдя на официальном сайте Оутлука через компьютер. Войдите под своим логином, и найдите кнопку Экспорт контактов. Этот пункт можно найти во вкладке «Люди» и далее «Управление». Выбираем пункт – Экспорт контактов для других служб. После вы сможете сохранить все контакты в формате таблицы CSV.
После того как мы получили готовый файл со всеми данными, нужно использовать учетную запись Google. Заходим в почтовый сервис Gmail, логинимся и ищем пункт «Контакты». Далее нажимает на кнопку «Импорт» и буквально через 2-3 минуты все контакты будут успешно перенесены. После по аналогичному принципу, мы заходим в тот же аккаунт на Андроиде. Все готово, теперь вы можете увидеть, что все ваши контакты были успешно импортированы, и сохранены в почтовом сервисе.
Локальный перенос контактов с Windows Phone на Android
Ещё недавно это было немыслимо: файловая система Windows Phone была такой же закрытой, как и в iOS, к тому же не поддавалась джейлбрейку. К счастью, сейчас на Windows-телефонах с SD-картой вы сможете экспортировать базу контактов, не прибегая к облачному обмену.
Подавляющее большинство приложений для бэкапа контактов в Windows Phone носит одно и то же имя – Contacts Backup (и куда администрация смотрит?) Для нас наиболее интересным выглядит приложение, разработанное Amaze Pictures Inc. Оно позволяет сохранять резервные копии в файлах .VCF даже на смартфонах, не оснащённых картой памяти.
Скачать приложение можно по адресу https://www.windowsphone.com/ru-ru/store/app/contacts-backup/8fc95611-fb8a-4483-9277-864fed3fcb5e.
Для полноценной работы необходимо, чтобы смартфон на Windows Phone и компьютер находились в одной беспроводной сети. После того, как приложение создаст копию телефонной книги, оно предложит вам набрать в строке браузера IP-адрес, через который вы скачаете ZIP-архив на свой компьютер. При желании вы можете включить в архив и фотографии, соответствующие абонентам.
Распакуйте файл и скопируйте содержащийся в нём файл .VCF на Android-смартфон, чтобы там импортировать его содержимое в телефонную книгу.
Если для вас принципиально, чтобы копия ваших контактов не попадала в Интернет, то это приложение – оптимальный выбор. Другие подобные приложения для Windows Phone используют «облачное» копирование на диск OneDrive.
В любом случае, копирование контактов с Windows на Android теперь не составит для вас проблемы.
Перемещение контактов с помощью файла vcf
Первый способ скопировать все содержимое адресной книги вашего смартфона с Windows Phone – это экспортировать данные в специальный файл vcf, передать его на телефон с Android и уже там импортировать через стандартный инструментарий. Таким образом, кстати, часто переносятся контакты с Андроида на Андроид, да и вообще сохранение каталога абонентов в текстовом формате vCard (расширение vcf) дает возможность просматривать и редактировать его на любом устройстве, например, на обычном компьютере или ноутбуке. Правда, необходимость эта возникает не так часто.
Для импорта/экспорта контактов в Windows Phone предусмотрена штатная утилита Передача данных.
Как правило, она установлена на смартфоне по умолчанию и скачивать ее не требуется. Если по какой-то причине приложение отсутствует на вашем телефоне, то найти и установить его можно абсолютно бесплатно через официальный магазин Microsoft.
Запускаем программу и сразу же выбираем пункт «Экспортировать на SD-карту».
После индексации приложение предложит сохранить на съемный носитель три типа данных – Контакты, Сообщения и MMS. Отмечаем галочкой только Контакты и жмем кнопку Пуск.
Спустя несколько секунд появится сообщение об успешном экспорте контента с телефона на СД-карту. Здесь же будет указан путь, по которому можно будет найти созданный VCF-файл (у нас получилось D:/backup/Data/20180109154016/Contact).
Теперь есть как минимум два варианта переноса файла на устройство с Андроид – либо вынуть карту памяти и вставить ее в новый смартфон, либо передать файл с одного телефона на другой через Bluetooth. Мы выбрали второй способ, для реализации которого необходимо наличие на смартфоне любого файлового менеджера. В нашем случае будет использоваться приложение Metro File Manager.
После его запуска переходим в раздел SD-карта, а потом в папку /backup/Data/20180109154016/. Здесь отмечаем галочкой файл Contact.vcf, после чего нажимаем Поделиться – Bluetooth.
Далее просто выбираем телефон-адресат из списка и подтверждаем на нем принятие файла.
Разумеется, на обоих смартфонах Bluetooth должен быть включен. Если данные передаются между телефонами впервые, то сначала необходимо выполнить сопряжение устройств с подтверждением цифрового кода.
Если по какой-то причине вам не удалось настроить соединение по Bluetooth, перенести vcf-файл с одного мобильника на другой поможет компьютер, который будет использоваться как промежуточное звено. Сначала подключим к ПК исходный телефон (с Виндовс Фон) и скопируем контакты в любое место на жестком диске. Потом подключим второй телефон и закачаем на него сохраненный ранее файл.
Теперь, когда файл vCard оказался на целевом смартфоне, необходимо осуществить импорт контактов. В старых версиях Андроид (4.4.2) заходим в «Контакты» и выбираем в меню «Импорт/экспорт».
Затем на странице «Копировать из» устанавливаем переключатель в положение «Память устройства», а на странице «Копировать в» выбираем «Телефон».
Жмем кнопку «Далее» и устройство само найдет файл vcf, после чего данные автоматически импортируются в адресную книгу.
На современных смартфонах с Android 7.0 все делается примерно по той же схеме. Выбирается «Импорт/экспорт», а потом «Импорт из накопителя».
Далее указывается куда сохранить контакты.
Еще один способ добавить контакты из vcf-файла в адресную книгу – просто попытаться открыть его. Телефон сам предложит импортировать данные.
Перенос контактов между Windows Phone устройствами
В мобильных устройствах, работающих на Windows, пользовательские данные хранятся в «облачных» сервисах Microsoft. Поэтому перенести контакты с Windows Phone на другой смартфон с этой же ОС очень просто – достаточно войти в учетную запись пользователя на втором телефоне и установить соединение с интернетом: номера телефонной книги и контакты из Skype будут перемещены в новый аппарат автоматически.
Также можно воспользоваться услугами сервиса Outlook, чтобы экспортировать контакты из Windows Phone. Последовательность действий следующая:
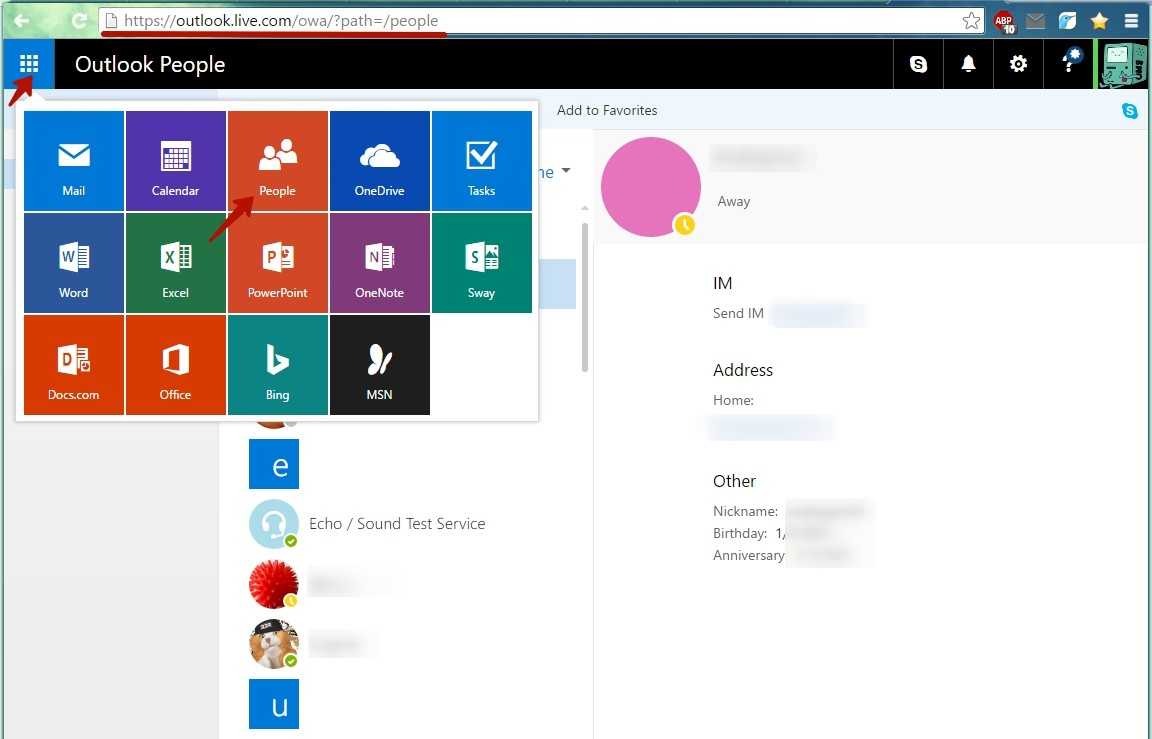
Шаг 2. Нажать кнопку «Manage» и в выпадающем меню выбрать пункт «Export contacts»
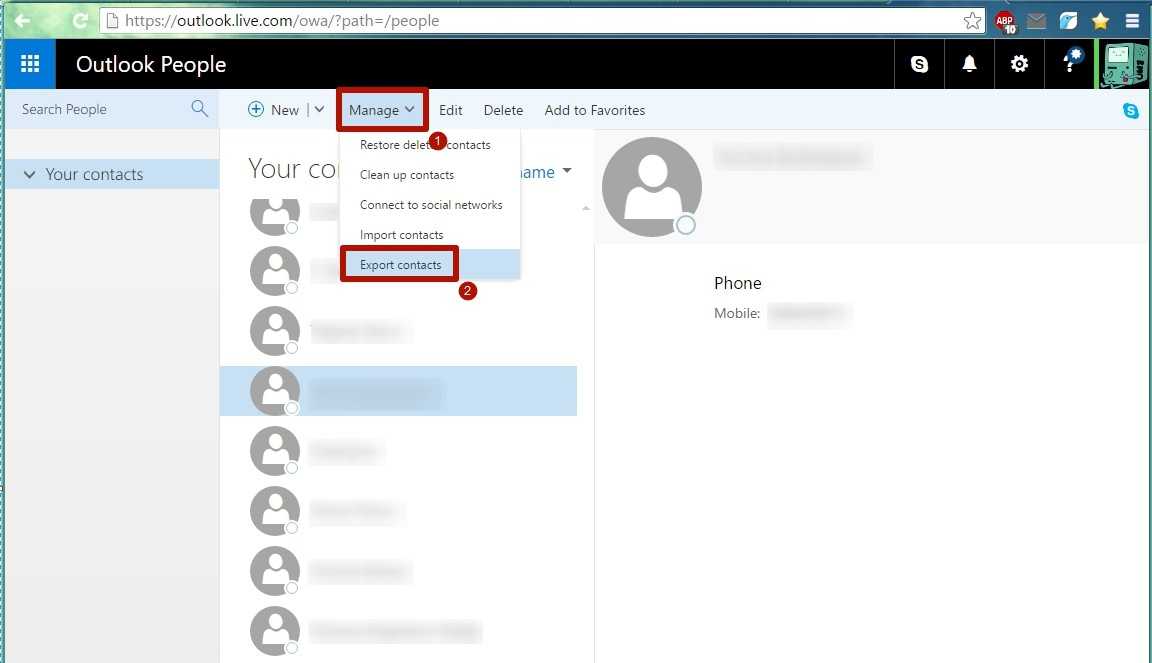
Шаг 3. Выбрать, какие контакты необходимо скопировать, и нажать кнопку «Export». Адресная книга будет сохранена в формате *.csv
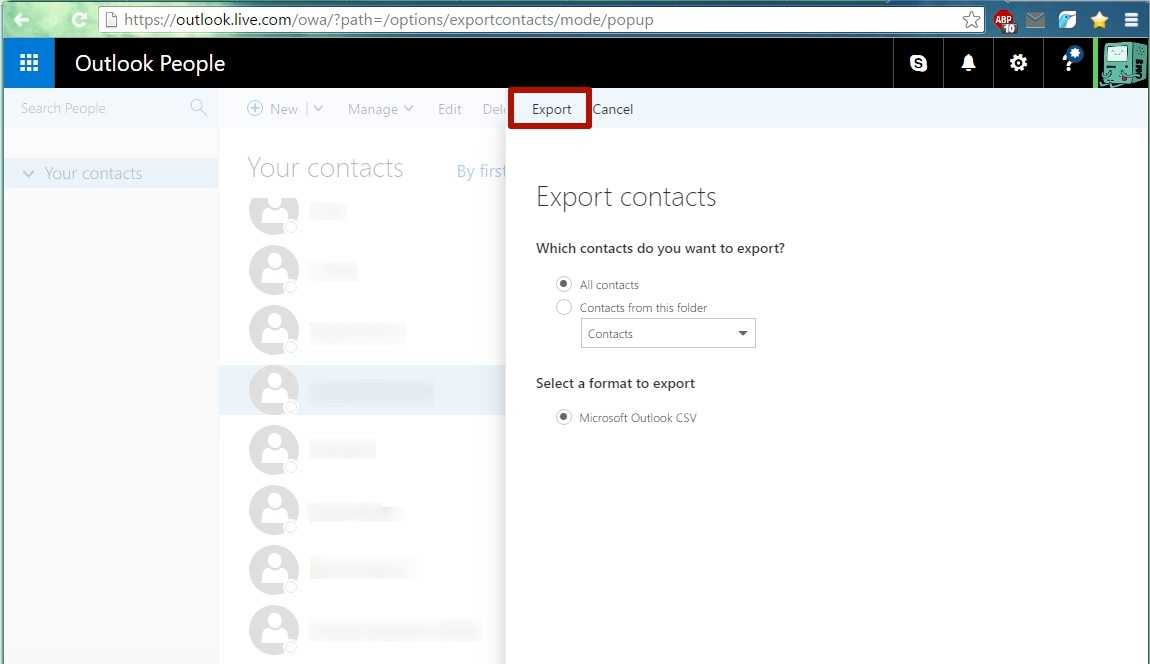
Шаг 4. Скопировать файл с контактами на смартфон и открыть. Номера будут сохранены в память телефона.
Также после выполнения операции экспортирования можно перейти на сайт Outlook, войти в аккаунт пользователя, который желает импортировать контакты, нажать кнопку «Manage», в выпадающем меню выбрать пункт «Import contacts», указать формат импорта «Outlook 2010, 2013, or 2016» и задать путь к файлу, где хранятся данные, после чего нажать кнопку «Upload». При следующем подключении смартфона с этим же аккаунтом пользователя, произойдет синхронизация номеров.
Перенос контактов с Android на Windows Phone через компьютер
Можно поступить несколько иначе, использовав для экспорта и импорта компьютер и любой установленный веб-браузер. Многие специалисты во избежание появления ошибок рекомендуют Internet Explorer.
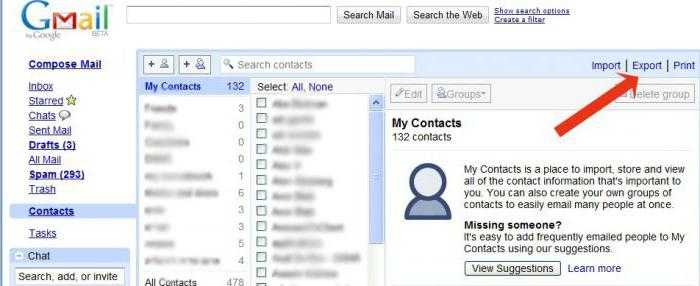
В браузере нужно войти в свой почтовый ящик Gmail, после чего нажать кнопку с названием почты в верхнем углу слева и из меню выбрать строку контактов. Затем в окне справа нажимается кнопка «Дополнительно», а из меню выбирается строка экспорта. При запросе системы насчет того, какие именно данные необходимо экспортировать, выбирается «Группы» и «Мои контакты».
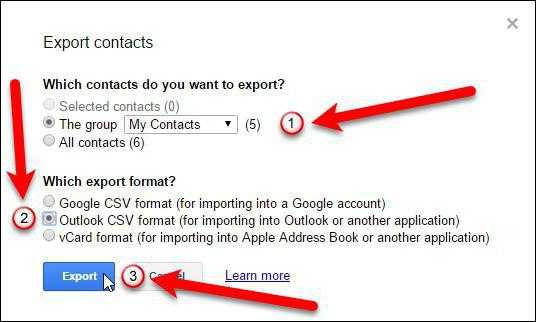
В окне установки предпочитаемого формата следует использовать CSV для Outlook и нажать кнопку сохранения. Файл телефонной книги будет записан на жесткий диск в папку, указанную по умолчанию (например, Downloads).
Теперь нужно зайти на сайт Outlook, ввести свои регистрационные данные (адрес указанной почты и пароль), в левом верхнем углу нажать кнопку в виде квадратика и выбрать меню «Люди». Далее осуществляется переход в раздел импорта, где используется кнопка начала импорта. Из предложенных вариантов выбирается Google, а затем указывается местоположение сохраненного файла с контактами.
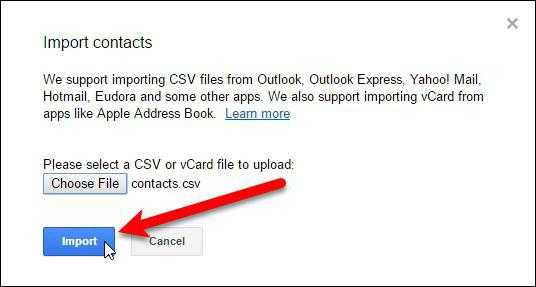
После выбора файла сначала нажимается кнопка отправки, а потом – кнопка импорта. По окончании этих действий импортированные контакты появятся на новом гаджете (интернет-подключение должно быть активным).
Как перенести контакты с Lumia на Android:
В связи с тем, что учетная запись Google и Android-смартфоны вещи неразделимые, то перенести контакты с Nokia Lumia лучше всего посредством синхронизации контактов с аккаунтом Гугл. Для этого сделайте следующее:
- откройте меню настроек в вашем Lumia
- перейдите в раздел “Почта + учетные записи”
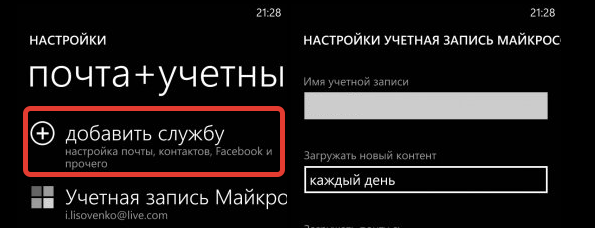
- нажмите “Добавить службу” и выберите “Google”
- введите данные аккаунта Гугл, которые будете использовать на телефоне Android
- во всплывающем окне нажмите “Принять”
- теперь нажмите на созданный аккаунт в списке и проверьте, чтобы напротив поля “Контакты” стоит галочка.
- синхронизация контактов начнется автоматически.

При покупке нового смартфона пользователь, конечно же, захочет сохранить все номера со старого аппарата. Принцип работы с контактами отличается на различных операционных системах, и в этой статье мы рассмотрим, как скопировать данные с телефона под управлением Windows Phone или передать их на него, в зависимости от ситуации.
Локальный перенос контактов с Windows Phone на Android
Ещё недавно это было немыслимо: файловая система Windows Phone была такой же закрытой, как и в iOS, к тому же не поддавалась джейлбрейку. К счастью, сейчас на Windows-телефонах с SD-картой вы сможете экспортировать базу контактов, не прибегая к облачному обмену.
Подавляющее большинство приложений для бэкапа контактов в Windows Phone носит одно и то же имя – Contacts Backup (и куда администрация смотрит?) Для нас наиболее интересным выглядит приложение, разработанное Amaze Pictures Inc. Оно позволяет сохранять резервные копии в файлах .VCF даже на смартфонах, не оснащённых картой памяти.
Скачать приложение можно по адресу https://www.windowsphone.com/ru-ru/store/app/contacts-backup/8fc95611-fb8a-4483-9277-864fed3fcb5e.
Для полноценной работы необходимо, чтобы смартфон на Windows Phone и компьютер находились в одной беспроводной сети. После того, как приложение создаст копию телефонной книги, оно предложит вам набрать в строке браузера IP-адрес, через который вы скачаете ZIP-архив на свой компьютер. При желании вы можете включить в архив и фотографии, соответствующие абонентам.
Распакуйте файл и скопируйте содержащийся в нём файл .VCF на Android-смартфон, чтобы там импортировать его содержимое в телефонную книгу.
Если для вас принципиально, чтобы копия ваших контактов не попадала в Интернет, то это приложение – оптимальный выбор. Другие подобные приложения для Windows Phone используют «облачное» копирование на диск OneDrive.
В любом случае, копирование контактов с Windows на Android теперь не составит для вас проблемы.
Перенос контактов с Windows Phone на Android можно осуществить через внутренние возможности телефонов, а также использовать сервисы Microsoft и Google. Если раньше телефоны на Windows были закрыты для подключения сторонних приложений, то теперь можно настроить синхронизацию и отправить контакты в облако. Возможен перенос через беспроводную сеть, посредством USB-порта, через специальные утилиты.
Поиски способа переноса данных связаны с особенностью Виндовс Фонов. Они не сохраняют контакты на сим-карту, поэтому, если просто переставить её в новый телефон – никаких номеров в телефонной книге не будет. Кроме того, у многих пользователей список контактов гораздо больше, чем вмещает в себя симка.
Выберите один из способов, который кажется наиболее удобным, и начните экспортировать номера.
Через SD-карту
Чтобы перенести контакты с Windows Phone на Android, используйте стандартную функцию «Передача данных». Если она не установлена на смартфоне, то можно её скачать на официальном сайте Майкрософт.
Далее действия следующие:
- Открываем программу.
- Нажимаем на пункт меню «Экспортировать на SD-карту».
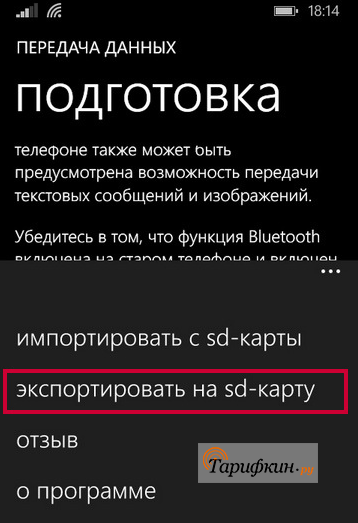
- Система спросит, какие типы данных нужно сохранить на карту памяти.
- Среди вариантов ответа выбираем Контакты – ставим на этом пункте галочку.
- Нажимаем на Пуск.
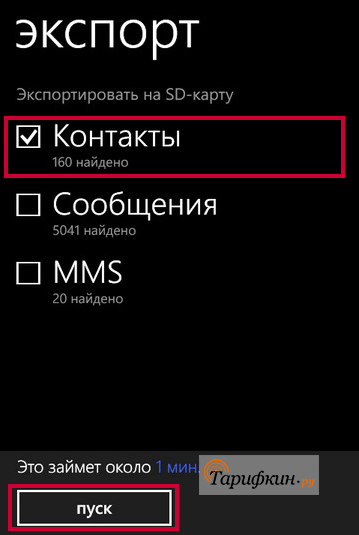
Процесс будет длиться около минуты. После этого появится сообщение, что экспорт контактов завершён. Там же всегда указывается путь, по которому можно найти сохранённый на карте VCF-файл.
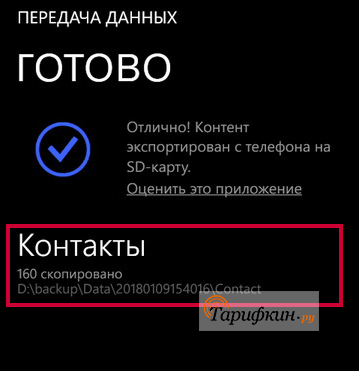
Как скопировать и сохранить контакты телефонной книги из телефона на платформе Android.
Как скопировать и сохранить контакты телефонной книги из телефона на платформе Android.
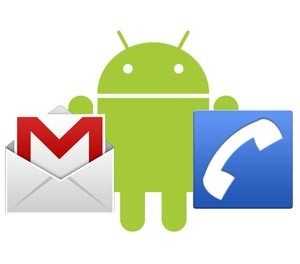
У каждого пользователя в смартфоне на базе Android хранится большое количество контактных данных, начиная от мобильного телефона, заканчивая ICQ, электронной почтой и прочими сервисами, в том числе и социальные сети. Иногда возникает необходимость смены телефона, соответственно, приходится и все контакты копировать на другой аппарат. Что же делать в таком случае пользователю? Как можно перенести контакты с Андроида на Андроид?
Разработчики Android предусмотрели такую возможность и внедрили несколько стандартных инструментов для копирования и переноса контактных данных. Также есть и специализированные программы, с помощью которых пользователь в несколько кликов сможет скопировать данные. Мы расскажем о каждом способе отдельно!
Основные способы переноса контактов между устройствами Андроид
- Сохранение на Sim-карту
- Синхронизация в Google
- Передача по каналу Bluetooth
Способ 1 — Сохранение контактов на Sim-карту
Как правило, пользователи меняют телефоны, а сим-карту оставляют прежнюю. В таком случае можно скопировать контактные данные на SIM, и на новом телефоне выполнить экспорт данных с этой карты.
Единственный минус данного способа — ограниченный объем памяти SIM. Делается так:
- Чтобы сохранить контактные данные, зайдите в настройки своего телефона.
- Выберите вкладку «Еще», и нажмите на пункт меню под названием «Управление SIM-картой».
- Далее нажмите вкладку «Скопировать контактные данные на SIM». Вам нужно будет нажать «Ок» для подтверждения операции.
- На экране появится оповещение о том, что начался процесс копирования. Обычно он занимает от нескольких секунд до 5 минут в зависимости от параметров телефона и количестве переносимой информации.
- Как только вы вставите SIM-карту в новый телефон, у вас появится полный список контактных данных со старого устройства! Не забудьте перенести их на телефон.
Так же на некоторых старых устройствах, как правило под управлением Android 2.3, можно выполнить подобное действие следующим образом:
- Перейдите в телефонную книгу и вызовите дополнительное меню нажатием на сенсорную кнопку или специальную иконку (как правило, в верхней части экрана).
- В появившемся окне выберите пункт с названием «Импорт/экспорт» или что-то подобное.
- Теперь в списке выберите «Экспорт на SIM-карту».
- Затем поставьте галочки возле нужных контактов или нажмите на «Выбрать все». Далее нажмите на кнопку «Экспорт» и подождите несколько секунд, чтобы успешно перенести контакты на другой Андроид.
Способ 2 — Синхронизация в Google
В смартфонах на базе Андроид имеются встроенные функции для синхронизации данных, и контакты тому не исключение. Вы можете без особых проблем сохранить контакты в облаке Google под своей учетной записью, а потом перенести их на новое устройство, как только авторизуетесь под своим логином и паролем.
Способ 3 — Передача по каналу Bluetooth
Это отдельная функция, позволяющая передавать контактные данные при помощи беспроводной сети Bluetooth со старого устройства на новое. Причем по умолчанию она активируется при включении нового телефона. Если вы не воспользовались ею ранее, то выполните следующие действия, описанные ниже:
- Выберите вкладку «Контакты» и нажмите пункт меню «Перемещение данных».
- Нажмите «Далее» и из списка выберите марку телефона (телефон, с которого будут передаваться данные).
- Еще раз нажмите «Далее» и из общего списка выберите модель смартфона. Встроенная система помощи поможет вам в этом.
- Опять нажмите кнопку «Далее» и включите беспроводную связь Bluetooth на своем старом аппарате, где хранятся контактные данные.
- В течении нескольких секунд система выведет полный список устройств, в котором вам нужно будет выбрать свой аппарат.
- Чтобы синхронизироваться со старым смартфоном, на новом будет запрошен специальный пароль. Как только пароль будет введен, появится список контактов. Выберите все записи, которые нужно перенести и нажмите вкладку «Далее». В течении нескольких минут все записи будут отправлены на новый телефон!
Выводы
Все перечисленные способы отлично работают и позволяют без проблем перенести и скопировать контакты с Андроида на Андроид. Также стоит учесть тот факт, что для данной ОС разработано огромное количество приложений, позволяющих не только сохранить контакты, но еще и создавать резервные копии, чтобы отправлять их по почте, хранить в облаке.
Например, вам часто приходится добавлять новых людей в записную книжку смартфона. Постоянно делать это вручную трудно, да и не всегда удобно. За вас это может сделать специальная программа с заданным алгоритмом, например, по определенным дням!
Переносим контакты на Windows Phone
На новом смартфоне требуется выполнить несколько простых действий.
- Войдем в «Настройки» и выберем пункт «Почта + учетные записи», далее нажмем «Добавить службу»;
- В открывшемся меню выбираем «Google», соглашаемся с политикой конфиденциальности и нажимаем «Соединиться»;
- Вводим данные от своей учетной записи Google (от той, которая использовалась на Android-смартфоне) и нажимаем «Sign in»;
- Теперь принимаем запрос на доступ нажатием кнопки «Accept»;
- Ждем, пока наши контакты «переедут».
Как видим, нет абсолютно ничего сложно – переход с Android на Windows Phone по инструкции занимает считанные минуты. Кстати, такой способ полностью синхронизирует все данные, которые использовались на старом смартфоне, включая письма из почты и данные календаря. Если вам это не нужно, достаточно снять галочки при выборе пунктов синхронизации.
Копирование контактов с Windows на Android через сим-карту, СМС
Устройства, работающие с операционной системой виндовс, могут проводить перенос контактной информации только по одному пути с симки на гаджет. Встроенного функционала копирования сведений со смартфона на симку нет. Данные со старого смартфона дублируют, затем отправляют их на флешку или через сервис облачного хранилища. Указанные методы описаны в предыдущих подразделах.
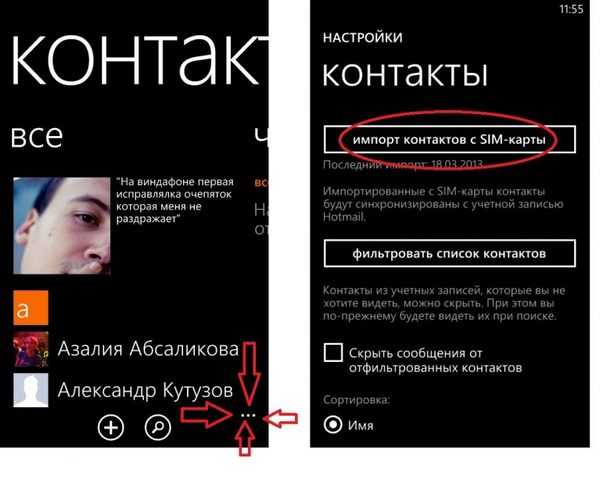
Импорт через симку
Второй способ передачи контактных сведений — через текстовые сообщения. Для осуществления операции используется приложение «Передача моих данных», а программное обеспечение сделает перевод СМС на СД-карточку.
К сведению! К несложным вариантам относят дальнейшую перезапись информации через Bluetooth (беспроводную персональную сеть), но при условии наличия соответствующей гарнитуры.
Дублирующий вариант — перемещение записей на персональный компьютер. Многие пользователи часто используют доступ к номерам сотовых через ноутбук, чтобы их скопировать, достаточно пройти несколько шагов:
- На ноуте входят в магазин и разыскивают в списке ярлык «Люди».
- Устанавливают утилиту и проводят его запуск на персональном компьютере. Соединяют смартфон и ПК дата-кабелем.
- В приложении ищут «АДД аккаунт» и по системному запросу вводят сведения для входа в программу. Без них дальнейшие действия невозможны.
- Процедура с переброской контактов на персональный компьютер проходит только после завершения аутентификации, после успешного входа она станет в нем доступна. В дальнейшем сохраненную информацию можно отправить в облачное хранилище и переписать в память устройства.
Перенести контакт с Windows Phone на Android можно несколькими методами, пользователи самостоятельно подбирают наиболее подходящий для них вариант. Итоговый переход зависит от наличия дополнительных устройств (адаптеров, дата-кабелей) или свободного доступа к беспроводной сети. Процесс не займет много времени, и вскоре обладатель смартфона может общаться со своими близкими в прежнем режиме.
Как сохранить контакты Android на компьютер
Если вам потребовалось сохранить контакты с Android телефона на компьютер для тех или иных целей — нет ничего проще и для этого предусмотрены средства как на самом телефоне, так и в аккаунте Google, в случае если ваши контакты синхронизируются с ним. Есть и сторонние приложения, позволяющие сохранять и редактировать контакты на компьютере.
В этой инструкции покажу несколько способов экспортировать ваши контакты Android, открыть их на компьютере и расскажу, как решить некоторые проблемы, наиболее распространенная из которых — неправильное отображение имен (показываются иероглифы в сохраненных контактах).
Сохранение контактов с использованием только телефона
Первый способ самый простой — вам достаточно только самого телефона, на котором сохранены контакты (ну и, конечно, потребуется компьютер, раз уж мы переносим эту информацию на него).
Запустите приложение «Контакты», нажмите по кнопке меню и выберите пункт «Импорт/Экспорт».
После этого вы можете выполнить следующие действия:
- Импорт с накопителя — используется для импорта в книгу контактов из файла во внутренней памяти или на SD карте.
- Экспорт на накопитель — все контакты сохраняются в файл vcf на устройстве, после этого вы можете его передать на компьютер любым удобным способом, например, подключив телефон к компьютеру по USB.
- Передать видимые контакты — этот вариант полезен, если вы предварительно в настройках установили фильтр (так, чтобы отображались не все контакты) и вам требуется сохранить на компьютер только те, которые показываются. При выборе данного пункта вам не будет предложено сохранить файл vcf на устройство, а только поделиться им. Вы можете выбрать Gmail и отправить этот файл себе же на почту (в том числе на ту же самую, с которой отправляете), а потом открыть на компьютере.
В результате вы получаете файл vCard с сохраненными контактами, который могут открывать почти любые приложения, которые работают с такими данными, например,
- Контакты Windows
- Microsoft Outlook
Однако с указанными двумя программами могут быть проблемы — русские имена сохраненных контактов отображаются как иероглифы. Если вы работаете с Mac OS X, то там этой проблемы не будет, вы легко импортируете данный файл в родное приложение контактов от Apple.
Вопрос №2. Как перенести контакты на Windows Phone?
Вариантов есть несколько – взять из своих учетных записей (Google, Facebook, Skype и так далее), из облака или из старого телефона.
Начнем с самого простого – как перенести записи с прошлого телефона. Делается это очень просто:
Шаг 1. На старом телефоне нужно копировать все номера на SIM-карту. К примеру, если на старом телефоне стоит Android, нужно зайти в «Контакты», нажать клавишу «Меню», выбрать «Импорт/экспорт контактов», затем «Экспорт на SIM-карту» (на фото ниже выделено стрелкой №1), выделить их (стрелка №2) и нажать «Готово» (стрелка №3).
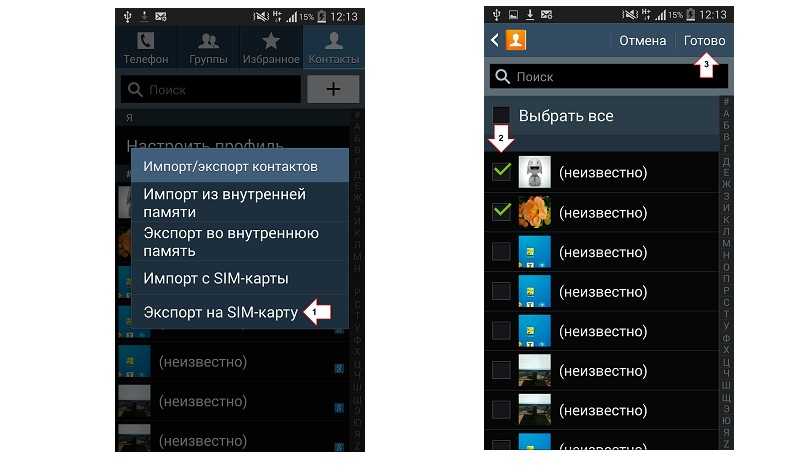
Процесс экспорта данных на SIM-карту на Android
В других операционных системах процесс практически такой же, отличаться могут только названия пунктов меню.
- Шаг 2. Вставить карту в новый телефон.
- Шаг 3. На новом телефоне с Windows Phone нужно зайти в «Контакты» и нажать кнопку «Дополнительно» (выглядит как троеточие, на рисунке ниже она выделена стрелками), затем «Настройки», после чего нажать на «импорт контактов с SIM-карты».
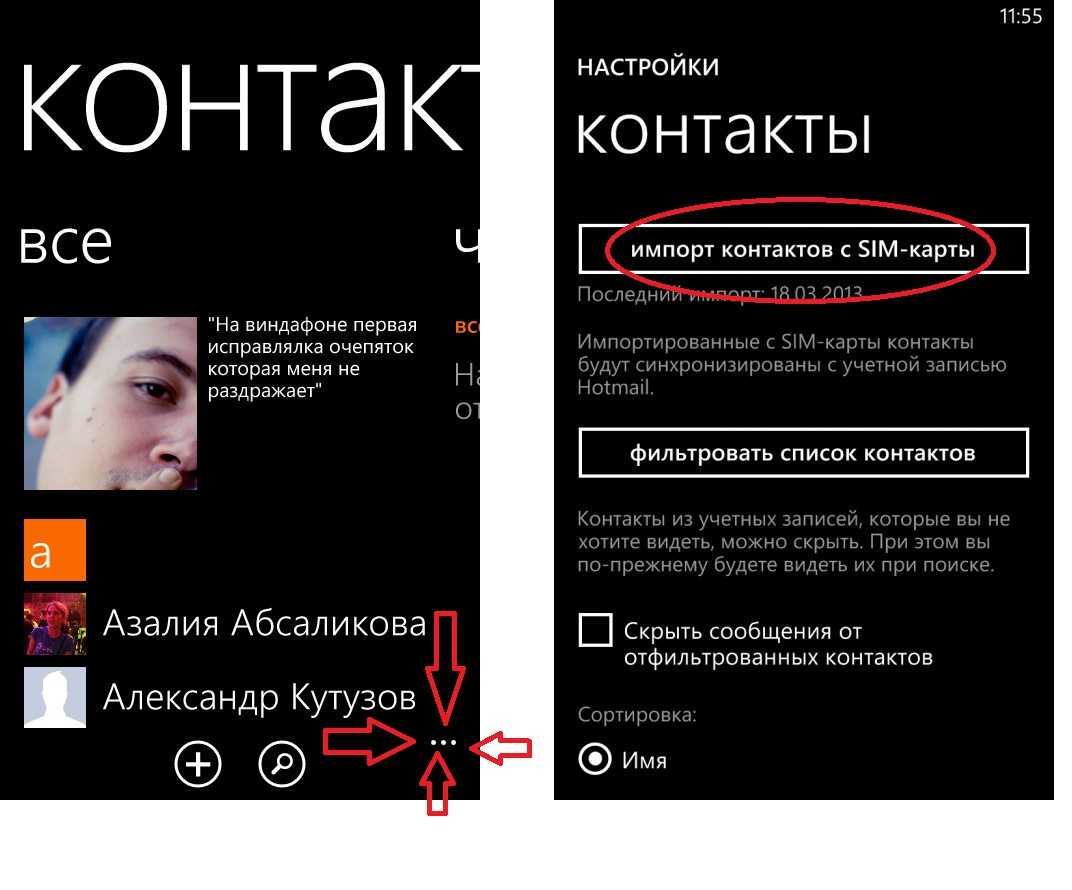
Процесс импорта контактов с SIM-карты
Если номера находятся в облаке, к примеру, Outlook.com или вы хотите перенести их из социальных сетей, то нужно настроить свою учетную запись.
Для этого выполняем следующие действия:
- Заходим в настройки.
- Выбираем пункт «Почта+учетные записи».
- Нажимаем «Добавить службу» (данная кнопка показана на рисунке а).
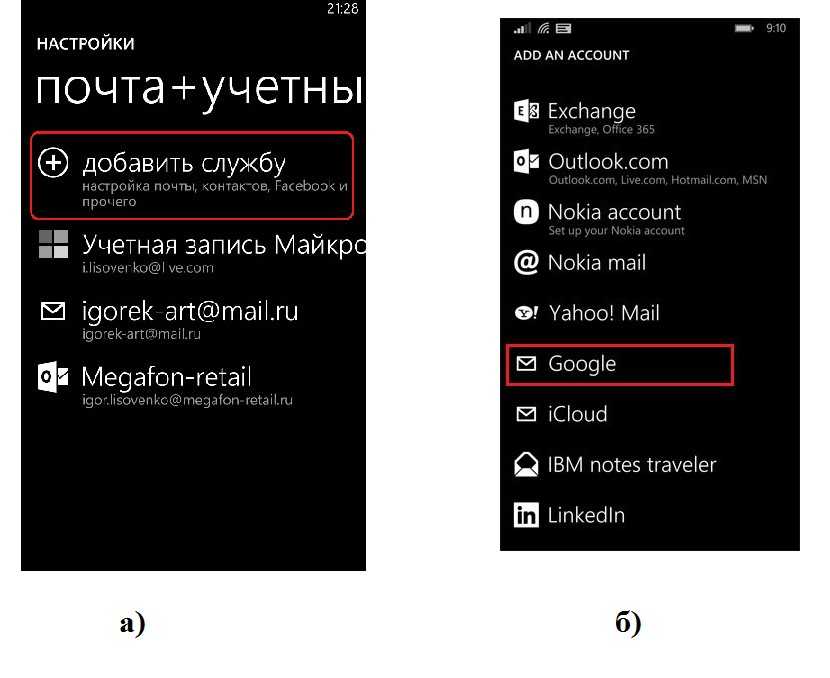
Окно учетных записей и окно добавления аккаунта в Windows Phone
- Выбираем Outlook, Facebook, Google, Yahoo или другой интересующий нас сервис (на Рисунке №5 б показано окно выбора аккаунтов, там выбрана запись в Google, можно выбрать любую другую).
- Вводим свой логин и пароль от своего аккаунта и авторизуемся.
- Дело сделано! После этого все возможные данных из подключенных учетных записей перенесутся в телефон.