Зачем это нужно?
Далеко не каждый человек осознает, для чего нужно сохранять контакты с телефона на ноутбук или компьютер. Но достаточно привести всего пару примеров, после чего все вопросы отпадут. Самый яркий сценарий – использование ПК в качестве резервного хранилища. Перекинув контакты на дополнительное устройство, вы обезопасите себя от возможного сбоя в работе смартфона, после которого записи телефонной книги могут исчезнуть.
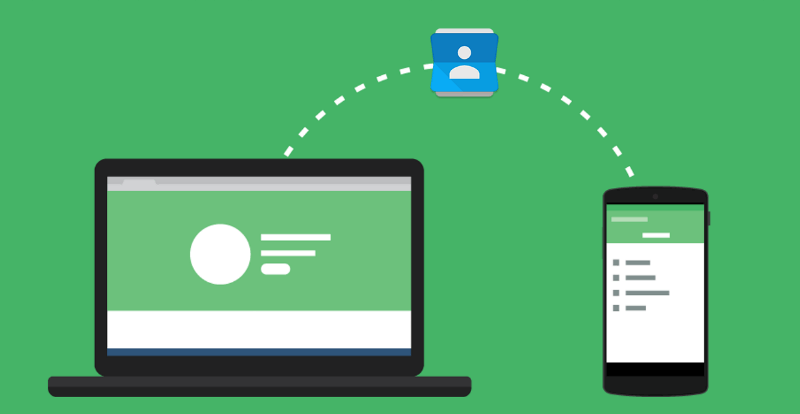
На этом случаи, когда требуется перенести список абонентов, не заканчиваются. Ни для кого не секрет, что при подключении к интернету компьютер может использоваться в качестве средства связи. В этом отношении наличие всех необходимых контактов будет как нельзя кстати.
Также ПК можно использовать для переноса номеров с целью их дальнейшего использования в профессиональных целях, чтобы вручную не переписывать контактные данные каждого абонента. Например, это может потребоваться, когда вы составляете список клиентов или заказчиков.

Создание бэкапа контактов в ручном режиме
Рассматривая, как перенести контакты на ПК, следует отметить ручной способ резервирования. Для этого необходимо знать, в какой папке хранятся контакты на Android. Вся информация с телефонной книги находится в каталоге data (файл contacts.db). При потребности можно выполнить его копирование на компьютер или на внешний носитель:
- Рутируем телефон с помощью программы ROOT Master или другой схожей утилиты. Дело в том, что директория data и файл contacts.db являются системными. Поэтому для работы с ними нужны права Суперпользователя.
- Скачиваем и запускаем проводник Root Explorer.
- Через него попадаем в папку, где хранится требуемый файл.
- Копируем данный документ на внешнюю карту micro sd, а затем на ПК.
- Если нужно, редактируем контакты на компьютере программой Microsoft Outlook.
Что делать с поврежденными девайсами?
Остается добавить, что перенести контакты со сломанного телефона на компьютер, в зависимости от степени повреждения, бывает невозможно. В лучшем случае можно воспользоваться своей учетной записью, к которой привязан контакт-лист. Продвинутым пользователям можно посоветовать применение протокола Android Debug Bridge или сокращенно ADB. Но такая методика может применяться исключительно к тем моделям смартфонов, на которых еще до повреждения или поломки была активирована откладка по USB. В противном случае никакого эффекта ожидать не стоит.
В наше время, когда смартфоны, планшеты и соцсети стали неотъемлемой частью повседневной жизни, у многих пользователей возникают проблемы с управлением бесчисленными контактами. В этой статье рассмотрены несколько эффективных способов сохранения данных, используя которые вы сможете навсегда забыть о проблемах, связанных с поиском нужных номеров телефонов.
Старайтесь использовать корректные данные людей и компаний при занесении их в телефонную книгу, так как в дальнейшем это поможет избежать путаницы. Также решите заранее, где будете хранить эти данные. Если ваши контакты будут синхронизироваться с онлайн-аккаунтом, то впоследствии будет проще . Для сохранения номеров телефонов можно использовать сторонние приложения или встроенные. Какой вариант лучше — выбирать вам, исходя из возможностей устройства и собственных потребностей.
Способ 1: Контакты Google
Этот способ подойдет тем, кто пользуется почтой . Так вы сможете получать рекомендации о добавлении новых контактов, исходя из того, с кем переписываетесь, а также легко находить нужные данные с любого устройства.
Этот способ удобен тем, что вы всегда сможете найти все контакты в одном месте и получить к ним доступ с любого устройства. А это значит, что никакой импорт, экспорт и прочие манипуляции больше не понадобятся. Вместе с тем потребуется принять меры по усилению безопасности своего аккаунта и, что самое главное, не забыть от него пароль. Сохранять номера телефонов в аккаунте Гугл можно также с помощью других приложений.
Способ 2: Встроенное приложение «Контакты»
Встроенное приложение для управления контактами на Андроид отличается простотой в использовании, но функциональность может меняться в зависимости от версии системы.
- Запустите приложение: его можно найти на домашнем экране или во вкладке «Все приложения».
Нажмите на плюсик. Как правило, он расположен в верхнем или нижнем правом углу главного окна приложения.
Если появится диалоговое окно, выберите аккаунт или место сохранения. Обычно доступно сохранение на устройстве или в аккаунте Гугл.
Введите имя, фамилию и телефонный номер. Для этого тапните по соответствующему полю ввода и, используя клавиатуру, напечатайте данные.
Чтобы добавить фотографию, тапните по иконке с изображением камеры или контура человека.
Нажмите «Добавить поле»
, чтобы ввести дополнительную информацию.
Нажмите «ОК»
или «Сохранить»
в верхнем правом углу экрана, чтобы сохранить созданный контакт. На некоторых устройствах эта кнопка может выглядеть как галочка.
Ваш новый контакт сохранен и готов к использованию. Для удобства можно добавлять часто используемые номера телефонов в «Избранное»
, так вы сможете быстрее их находить. В некоторых устройствах также доступна функция добавления ярлыка контакта на домашний экран для быстрого доступа.
Способ 3: Сохранение номера в дайлере
Наверное, один из самых распространенных и простых способов сохранения телефонных номеров, доступный на любом устройстве.
Способ 4: True Phone
Удобный и функциональный менеджер контактов, доступный бесплатно в . С его помощью можно с легкостью сохранять номера телефонов, импортировать и экспортировать их, отправлять данные в другие приложения, создавать напоминания и т.д.
Наверняка каждый после покупки нового смартфона задавался вопросом: «А как с телефона на телефон перекинуть контакты?». Причём сделать это наиболее безболезненно как для самого гаджета, так и для нервной системы владельца.
Попробуем разобраться и перечислить наиболее популярные способы переноса контактов со старого на новый телефон: посредством стороннего софта, персонального компьютера и прочего подручного оборудования.
Как перенести контакты с Android на компьютер с помощью Android Manager
Указанные два метода имеют свои ограничения. Во-первых, только некоторые бренды телефонов Android имеют такие функции экспорта. Для второго вы должны иметь учетную запись Gmail и синхронизировать контакты с приложением. Третий метод, представленный здесь, является универсальным, который работает для всех телефонов Android, независимо от того, какой это бренд или какая версия Android.
TunesBro DroidGeeker — это идеальное решение для удобного управления устройством Android, включая резервное копирование и восстановление контактов, управление приложениями и смс, передача файлов, восстановление данных и т. Д. Вы можете передавать все контакты или только выбранные. Таким образом, неиспользуемые контакты не появятся на новом телефоне. Йо также может редактировать контакты на компьютере, что намного быстрее, чем на смартфоне.
- Установите и запустите Android Manager на ПК или Mac. Это начальный шаг, который позволяет вам безопасно перенести все ваши контакты. Вам необходимо скачать программное обеспечение, а затем установить его на свой компьютер. Это очень быстрый и простой шаг, который занимает как можно меньше времени. После установки вам нужно открыть программу и нажать кнопку «Перенос», чтобы перейти к шагу 2.
- Подключите телефон Android к компьютеру. Как только телефон Android был обнаружен компьютером, вы должны нажать «Да» на вашем телефоне. Вам также необходимо включить отладку USB , которая необходима для продолжения. После сканирования он сможет автоматически анализировать весь контент, хранящийся на вашем устройстве.
- Начните переносить контакты Android на ПК или Mac. Процесс анализа устройства может длиться около 3-5 минут в зависимости от ОС Android и модели телефона. После завершения анализа он сможет отображать на экране различные элементы, такие как приложения, SMS, контакты и музыка. Для экспорта контактов необходимо выбрать в меню « Информация» -> « Контакты» нажать «Экспорт». В раскрывающемся меню необходимо выбрать «Экспорт всех контактов на компьютер». Следующим шагом будет выбор локальной папки на вашем компьютере для хранения экспортированных контактов.
Это три простых шага, которые вы должны выполнить, чтобы легко перенести все ваши контакты с Android на компьютер. Это очень простой и простой шаг, когда вы используете программное обеспечение MobileGo, которое было оценено как лучшее программное обеспечение для передачи контактов, SMS, музыки, приложений и видео среди других. Попробуйте сегодня, загрузив его, и вы поймете, сколько вам не хватает
Универсальные способы сохранения контактов
Есть два универсальных способа, которые можно использовать для копирования контактов на любых платформах (Android или iOs).
Использование аккаунта Google
Возможна синхронизация записной книжки в смартфоне с существующим аккаунтом Google. Он создается при регистрации почты Gmail или при активации сервисов при запуске девайсов под управлением Андроид.
- Перед тем, как начать копировать контакты с записной книжки на компьютер, нужно проверить работает ли смартфон под нужной учетной записью. Переходят в «Настройки», находят строку «Аккаунты и синхронизация», кликают по Google».
- Если нужный аккаунт привязан, заходят в настройки синхронизации и устанавливают флажок около строки «Контакты».
- Если аккаунт при запуске не был привязан к телефону, то вводят логин и пароль.
Если установить флажок около строки контакты в настройках синхронизации, то все созданные записи в телефонной книге будут автоматически сохраняться на сервере в почте Google.
Чтобы обновить данные из телефонной книги на сервере Google-аккаунта, следует кликнуть по команде «Синхронизировать».
Скопировать контакты можно прямо из телефонной книги.
- Заходят в почту на компьютере. Открывают страницу с контактами.
- В левой части меню кликают по строке «Экспортировать». Выбирают один из вариантов «Все» или «с кем часто общаетесь».
- Выбирают нужный формат итогового файла. Если смартфон работает на платформе Андроид, рекомендуют выбрать *.csv, для iOs – *.vCard.
Готовый файл сохраняют, чтобы в последствии загрузить записную книжку на новый телефон или восстановить их при необходимости.
Есть еще один способ сохранить контакты с телефона на компьютер, когда нет синхронизации телефонной книги с аккаунтом Google.
- Заходят в телефонную книгу на смартфоне.
- Вызывают меню кликом по трем точкам с левой стороны. Отмечают записи галочкой на свое усмотрение. Нажимают по кнопке для передачи копии.
- Некоторое время потребуется для создания резервного файла. По окончании процесса выбирают аккаунт Gmail для передачи.
Использовать почту Gmail для переноса контактов можно использовать с одинаковым успехом, как для Android, так и iOs устройств.
Мессенджеры
Особенность такого способа в том, что копирование записей с телефонной книги будет происходить только для тех людей, что пользуют аналогичным мессенджером. Поэтому получится сохранить только часть контактов.
Дополнительно на компьютере должна стоять десктопная версия мессенджера. Скопировать контакты можно с помощью Viber, WatsApp, ВК. После установки проводят синхронизацию номеров или используют встроенные функции импорта/экспорта в программах.
Как перенести контакты с Android на компьютер
Большинство пользователей ведут телефонную книгу на своем смартфоне и со временем накапливают там большое количество контактов. Для того чтобы не потерять все эти контакты вместе с смартфоном их нужно время от скидывать на компьютер. В данной статье мы рассмотрим сразу два способа, как перенести контакты с Android смартфона на компьютер.
Перенос контактов с Android на компьютер с помощью экспорта
Самый простой вариант переноса контактов с Андроид смартфона на компьютер это перенос с помощью экспорта контактов из приложения «Контакты». Экспортировав контакты таким образом вы получите файл в формате vcf, который можно потом импортировать в любое приложение для работы с контактами, как на другом телефоне так и на компьютере.
Экспортировать контакты достаточно просто. Для начала вам нужно запустить приложение «Контакты» на своем Андроид телефоне. После этого откройте контекстное меню в этом приложении (это делается при помощи на экране или сенсорной клавиши под экраном).
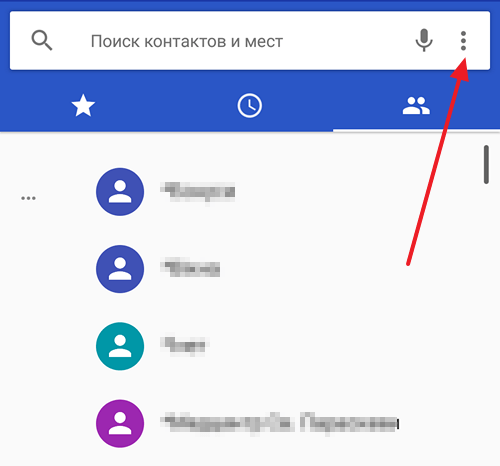
После этого в появившемся меню выберите пункт «Импорт/Экспорт».
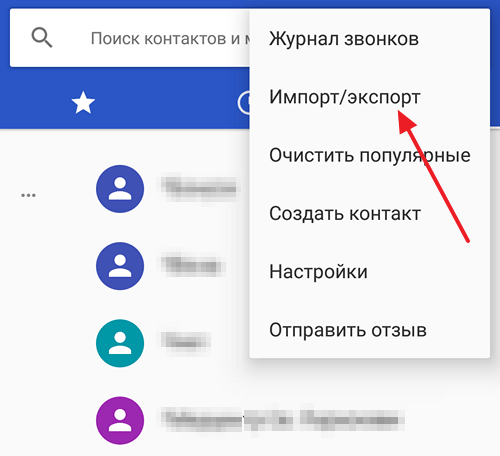
В результате на экране появится меню с несколькими вариантами переноса контактов. Здесь нужно выбрать вариант «Экспорт в файл VCF». В некоторых случаях данный вариант может называться «Экспорт во внутреннюю память» или «Экспорт на карту памяти SD».
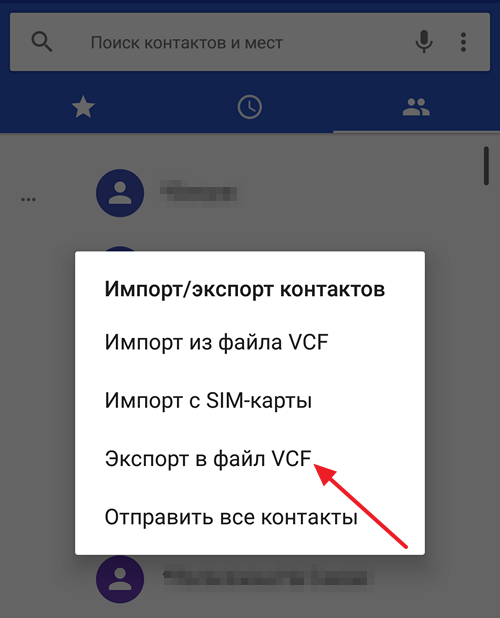
После этого приложение «Контакты» перенесет все контакты из своей базы в файл с расширением vcf, который будет сохранен во внутренней памяти или на карте памяти SD, в зависимости от того, какой вариант переноса вы выбрали.
Дальше вам нужно скопировать этот vcf файл на компьютер. Это можно сделать любым удобным вам способом. Например, вы можете подключить Андроид к компьютеру с помощью USB кабеля и просто скопировать этот файл как и любой другой, либо вы можете переслать файл по почте или загрузить в облачное хранилище.
В дальнейшем вы можете использовать контакты из vcf файла так как вам это удобно. Vcf файл можно импортировать в почтовую программу (например, в Outlook или Mozilla Thunderbird), в другой телефон или в почтовый сервис.
Перенос контактов с Android на компьютер с помощью Google
Также вы можете перенести контакты с Андроида на компьютер с помощью сервиса «Google Контакты». Для того чтобы этот способ переноса сработал, нужно, чтобы контакты на Андроиде синхронизировались с аккаунтом Google.
Для того чтобы убедиться, что ваши контакты синхронизируются, зайдите в Настройки Андроида и откройте раздел «Аккаунты – Google». В данном разделе настроек будет список всего, что синхронизируется с аккаунтом Google. Найдите там пункт «Контакты» и убедитесь, что он включен.
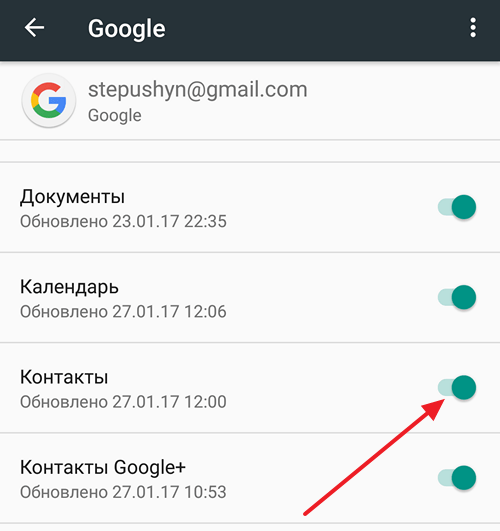
Если контакты синхронизируются нормально, то можно приступать к их переносу. Для этого с помощью браузера зайдите на сервис «Google Контакты», который доступен по адресу https://contacts.google.com, откройте там раздел «Еще» и выберите пункт «Экспорт».
После этого вам предложат открыть старую версию интерфейса «Google Контакты». Согласитесь, и подождите пока загрузится старый интерфейс. В старом интерфейсе вам нужно нажать на кнопку «Еще» и в появившемся меню выбрать пункт «Экспорт».
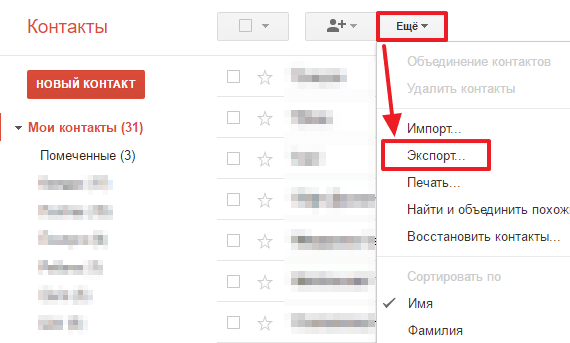
В результате перед вами откроется окно с настройками экспорта. Здесь сначала нужно указать, какие именно контакты вы хотите перенести. Можно выбрать некоторые отдельные контакты, группу контактов либо все контакты.
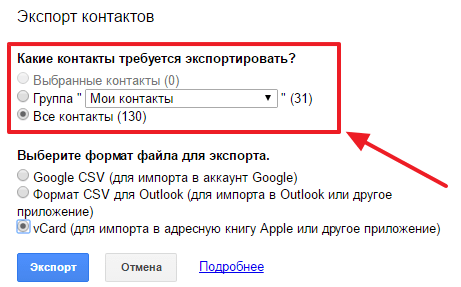
После этого нужно выбрать формат для экспорта. Здесь доступно три формата: Google CSV (для переноса контактов в другой аккаунт Google), формат CSV для Outlook (для переноса контактов в программу Outlook), vCard (для переноса контактов в адресную книгу Apple либо в другую программу). В большинстве случаев оптимальным будет формат vCard, поскольку он достаточно универсален и поддерживается большинством программ.
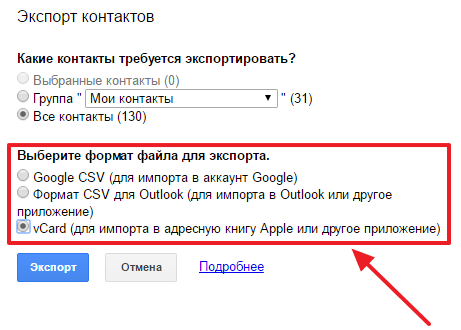
После выбора контактов и формата нужно просто нажать на кнопку «Экспорт» и скачать получившийся файл. В дальнейшем с помощью данного файла контакты можно перенести на другой телефон или в другую программу.
Используя только смартфон
Это самый простой способ сохранения информации с мобильного устройства на ПК. Сначала пользователю необходимо активировать встроенное приложение «Контакты», выбрать опцию «Настройки» и отметить там пункт «Экспорт/Импорт». Это позволит получить доступ к следующим функциям:
| Функция |
Описание |
| Импорт данных с накопителя. | Позволяет переместить информацию из файла со встроенной либо внешней памяти в адресную книгу. |
| Экспорт на мобильное устройство. | Можно экспортировать все контакты в файл vcf, а затем сбросить его на ПК любым доступным способом. |
| Передать видимые контакты. | Подойдет тем пользователям, которые активировали фильтр. Это позволяет отметить и передать только нужные контакты. |
Полученный после выполнения всех этих действий текстовый файл vcf можно открыть с помощью Microsoft Outlook или Контакты Windows, а при необходимости даже распечатать. К сожалению, иногда при работе с этим софтом возникает проблема — русские буквы в контактах отображаются некорректно. При этом у пользователей Mac OS X таких неприятностей не будет.
Причина проблемы в том, что на Андроид текстовая информация сохраняется в кодировке UTF-8. Стандартный софт Виндоус по умолчанию пытается открыть его в Windows-1251. Для устранения проблемы необходимо выполнить следующие действия:
- Импортировать контакты с помощью программы, работающей с кодировкой UTF-8.
- Добавить в файл vcf специальные теги, указывающие на используемую кодировку.
- Сохранить файл в Windows-1295.
Наиболее простым среди всех рассмотренных способов является третий. Для решения поставленной задачи можно использовать продвинутый текстовый редактор Notepad ++. Сначала следует с его помощью открыть нужный файл, а затем зайти в опцию «Кодировки». В выпадающем меню навести курсор на пункт «Кодировка», а затем выбрать «Кириллица» и Windows -1251. После сохранения файла Outlook откроет его корректно.
Использование облака
В последнее время проводные технологии уступают место беспроводным аналогам. Поэтому наряду с классическим вариантом, позволяющим скинуть файл контактов со смартфона на компьютер, стоит рассматривать альтернативный способ, не требующий прямой синхронизации устройств. Действовать нужно по следующей инструкции:
- Запустите на смартфоне приложение любого доступного вам облачного сервиса (например, Google Drive).
- Пройдите авторизацию, если этого не было сделано ранее.
- Нажмите на кнопку «+», чтобы выгрузить список абонентов в облако.
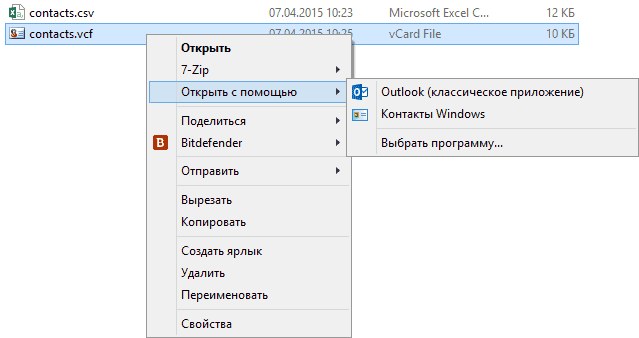
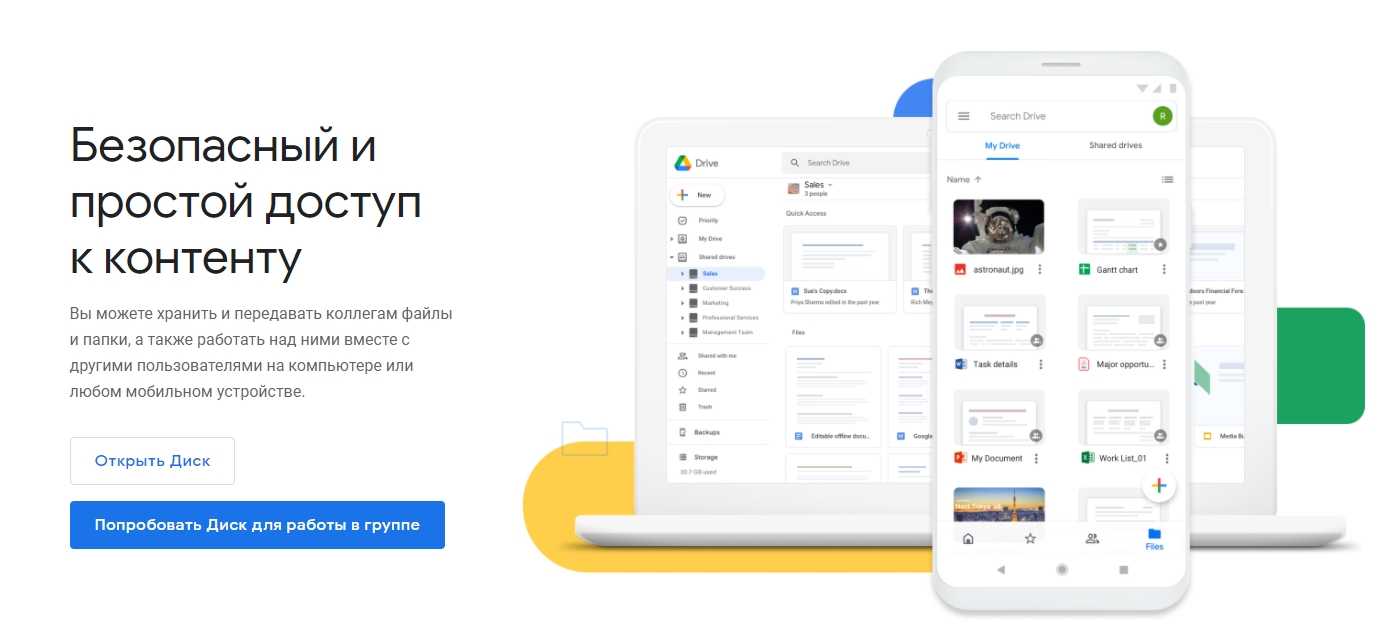
- Авторизуйтесь.
- Откройте общий список файлов.
- Кликните ЛКМ по названию VCF-визитки.
- Нажмите на кнопку «Загрузить», которая обычно представлена в виде иконки со стрелкой вниз.
- Выберите место сохранения информации и нажмите на кнопку «Сохранить».
Несмотря на то, что инструкция переноса средствами облачных хранилищ выглядит массивной, люди, имеющие учетную запись в Google Drive или на других сервисах, способны выполнить указанные действия за пару минут.
Способ 1. Через аккаунт Google
У каждого пользователя Андроид-смартфона должен быть создан аккаунт в Google, с помощью которого устанавливаются и обновляются приложения. Через свой аккаунт можно в два этапа выполнить копирование номеров.
Перед тем, как перенести контакты с телефона на компьютер, необходимо выполнить синхронизацию:
- Войти в настройки смартфона
- Выбрать «Аккаунты»
- Нажать на пункт Google или добавить его с помощью команды в списке
- Выставить переключатель напротив пункта «Контакты»
- Нажать на меню в правом верхнем углу
- Нажать «Синхронизировать»
После этого можно приступать непосредственно к копированию номеров. Происходит это с помощью настроек системного приложения «Контакты». В данной программе заложена функция экспорта и импорта. Все номера упаковываются в файл vcf, который затем можно отправить по электронной почте:
- Запустить интернет на смартфоне
- Открыть «Контакты»
- Нажать на выпадающее меню
- Выбрать пункт Импорт/экспорт
- В качестве источника экспорта указать сим-карту или внутреннюю память
- Выбрать электронный адрес
- Указать контакты для переноса
Через несколько секунд все контакты будут сброшены на почту. Их можно оставить в электронном ящике или перенести в память ПК.
Кстати, номера из телефонной книги в виде файла vcf можно скопировать и на SD-карту, а затем через кардридер перенести на жесткий диск компьютера
В этом случае важно, чтобы на карте не были установлены приложения, которые удалятся после ее извлечения
Универсальные способы
Сначала рассмотрим универсальные способы, которые будут работать как на смартфонах под управлением Android, так и на iOs девайсах.
Аккаунт Google
Первый способ – это синхронизация с гугл аккаунтом. Подойдет для всех платформ (Андроид или iOs), в том числе для переноса с сим карты.
Google профиль создается при регистрации почты Gmail. Необходим для удобной и корректной работы сервисов Гугл на девайсе под управлением Android.
Пошаговое руководство для Android:
- Убедитесь, что гаджет привязан к аккаунту гугла. Обычно это действие делают при первичной настройке девайса, сразу после включения.
- Зайдите в настройки (пиктограмма «шестеренка»). Найдите вкладку «Аккаунты и синхронизация».
- В новом меню отыщите строчку «Goolge».
- Здесь отображается активный гугл-аккаунт, к которому привязано устройство. Проверьте галочку напротив «контакты».
Чтобы получить к ним доступ:
- Войдите на компьютере под этим профилем на https://contacts.google.com/,
- Нажмите «Экспортировать», здесь можно выбрать «ВСЕ» или «С кем часто общаетесь»,
- Выберите формат файла Google CSV, Outlook CSV или vCard (для iOs),
- Жмите «Экспорт», готовый файлик скачается на ПК,
- Готово!
Второй способ: экспорт через Gmail:
- Зайдите в телефонную книгу «контакты» и тапните по трем точкам в верхнем углу.
- Откройте вкладку «настройка» в новом меню. В новом окне перейдите по строчке «импорт и экспорт».
- Найдите запись «отправить». Нажмите по ней, и выберите из предложенных вариантов «Gmail».
Все данные автоматически скопируются на почту в почтовый сервис гугла.
Месенджеры
Популярные мессенджеры, такие как: WhatsApp, Viber, Telegram видят только номера тех пользователей, у которых установлено подобное приложение. Поэтому список абонентов будет всегда не полный.
Для переноса данных на компьютер, придется установить версию мессенджера для ПК:
- Версию Вацап для Виндовс скачать тут, вытащить номера через браузерный вариант — не получиться,
- Вайбер для Windows и macOS (10.13 и новее) брать тут,
- Телеграм здесь, можно скачать как полноценный установочный вариант, так и портативную версию.
Есть два способа переброски номеров с мессенджера на компьютер:
- Вручную. Выделить абонентов, зайти в профиль человека и там скопировать номер,
- Использовать встроенные опции мессенджеров для экспорта данных.
Вариант 1. Перенос данных при поддержке Google сервиса
В современном веке все кто пользуется смартфонами с ОС Андроид создают аккаунт в Google. Так как он необходим при обновлении приложений, скачанных программ из Play Маркет, или обычной регистрации на всем известном канале YouTube и т.д. Перед выполнением переноса данных на компьютер следует провести синхронизацию.
- Перейдите в настройки Андроида и выберите «Аккаунты». Переходим в настройки Андроида и выбираем «Аккаунты»
- Выберите далее «Google» или команду для его дополнения в список. Активируйте (если выключен) пункт «Контакты». В Google активируем пункт «Контакты»
- Перейдите в меню (в верхнем углу многоточие) и нажмите «Синхронизировать». Переходим в меню (троеточие) и нажимаем «Синхронизировать»
После этой операции на телефоне, вы можете начать копировать номера. В этот раз понадобится пункт в опциях телефона под названием «Контакты». В этом приложение есть параметр экспорта и импорта. Все хранящиеся номера экспортируются в файл VCF формата. Его следует отправлять по электронной почте.
- Включите интернет в телефоне.
- Откройте ярлык «Контакты», нажмите на многоточие и в новой вкладке выберите строчку «Импорт/экспорт». Открываем «Контакты», нажимаем на троеточие и в новой вкладке выбираем строчку «Импорт или экспорт»
- Выберите один из предоставленных источников — электронный адрес (свою учётную запись Google). Воспользуйтесь кнопкой «Выбрать все». Выбираем один из источников для экспортирования данных и нажимаем «Выбрать все»
Таким способом все данные в формате VCF будут отправленные на вашу почту. И теперь сохранить вы можете их сохранить на компьютер, при этом на почте они останутся пока сами не удалите письмо.
Перенос контактов с Андроида на Андроид
С помощью импорта/экспорта — по интернету
Самым простым вариантом является простой импорт и экспорт контактов с телефона на телефон. Все предельно просто.
1. Откройте стандартное приложение контактов на своем устройстве. Нажмите на значок с тремя точками или полосками в верхней правой части, чтобы открыть меню управления. Выберите там пункт импорта и экспорта.
2. Если появится окно с вопросом о формате — выбирайте VCF, если нет — то просто сохраняйте книгу на карту памяти или телефон, главное, чтобы потом вы могли перекинуть полученный файл на другой смартфон. На симку переносить не стоит, т.к. там ограниченная память и все не поместится.
3. Передайте этот файл на новый телефон, можно перекинуть по USB, можно скинуть по почте или любым удобным вам способом. Зайдите на нем также в «Контакты», откройте их настройки нажав на троеточие и выберите пункт импорта и экспорта. Импортируйте файл указав к нему путь.
Данные будут скопированы. Они могут быть немного изменены, т.к. эта функция может неправильно иногда обрабатывать имена. Приложения, которые будут описаны ниже работают по такому же принципу.
С помощью импорта/экспорта — через компьютер по USB
Этот способ часто помогает если нет возможности воспользоваться интернетом и устройство не поддерживает карты памяти.
1. На телефоне откройте стандартное приложение контактов, нажмите на значок троеточия в правой верхней части и выберите пункт экспорта и импорта. Экспортируйте в формате VCF в удобную для вас папку.
2. Подсоедините оба смартфона к компьютеру и перекиньте этот файл с одного аппарата на другой.
3. На втором телефоне зайди в контактную книгу и откройте настройки, кликнув по троеточию в правой верхней части. Выберите пункт импорта и экспорта. Импортируйте файл указав путь, куда вы его скопировали.
С помощью импорта/экспорта — другими способами
Также, это файл можно передать по: Bluetooth, почте, на флешке, Вайберу, WhatsApp, Вконтакте или любым другим удобным для вас вариантом.
В любом случае, вначале делаете экспорт телефонной книги, а затем передаете ее на другой смартфон, где просто импортируете. Сам файл можно перекинуть из файлового менеджера.
Как скопировать контакты с андроида на андроид — с помощью гугл аккаунта
Можно использовать синхронизацию гугл аккаунта между текущим смартфоном и новым. Плюс этого метода еще заключается в том, что ваши контакты всегда будут актуальны и синхронизированы между всеми телефонами, которые вы используете. Главное, чтобы на них был рабочий интернет.
1. Откройте на текущем телефоне настройки и перейдите в раздел «Аккаунты». Посмотрите добавлена ли учетная запись, если нет, и вы вообще ее не делали, то — создайте и прикрепите ее к устройству. О том, как это сделать написано в статье — как создать новый гугл аккаунт.
Откройте прикрепленный аккаунт и установите галочки у пункта синхронизации контактов. Не забудьте нажать на кнопку синхронизации.
2. На втором телефоне также зайдите в настройки, добавьте эту же учетную запись и нажмите на кнопку синхронизации.
Контакты будут перенесены все и полностью — это самый простой способ держать свои устройства синхронизированными.
Если вы не хотите подключать гугл аккаунт к другому смартфону, а экспорт просто не работает — можно воспользоваться специальными приложениями — об этом читайте ниже.
Как передать контакты с андроида на андроид — приложения
Рассмотрим несколько приложений, которые позволяют сделать это. Выберем только те у которых самый большой рейтинг и лучшие отзывы на Google Play.
Move Contacts Transfer/Backup
Адрес: Move Contacts Transfer/Backup
Поможет быстро и качественно перенести необходимые данные с одного смартфона на другой. Есть поддержка и моделей не на ОС Андроид. Работает очень быстро и стабильно.
X-Transfer — Share/Backup Files/Contacts/SMS/Calls
Адрес: Move Contacts Transfer/Backup
Качественное приложение, для передачи мобильных номеров на Android. Кроме них можно еще скопировать и множество других данных.
Smart Transfer: File Sharing App
Адрес: Smart Transfer: File Sharing App
Отличный вариант без головной боли перенести телефонную книгу со своего старого аппарата на новый. Дополнительно есть поддержка: фото, видео, файлов, настроек и т.д.
Интересно! Другие приложения, которые могут перенести книгу с номерами можете посмотреть в материале — перенос данных с андроида на андроид. Там выложены действительные качественные решения.
В заключение
Как видите, вариантов сделать это есть масса, основные из них банально собирают всю телефонную книгу в VCF файл, который потом можно импортировать на другом аппарате. Кстати его можно использовать и на айфоне.
Инструкция для Андроид
Теперь рассмотрим общие способы копирования контактов под системой Android. В большинстве из них используют метод создания файла с расширением *.vcf, с последующим переносом файлика на компьютер.
Расскажем про ряд приложений, которые помогают скопировать телефонную книгу.
С помощью компьютера
Список номеров в операционной системе Android преобразуется в базу упорядоченных записей при конвертации в файл *.vcf («*» — имя файла). Его можно перекинуть на любое удобное место в ПК и хранить как резервную копию.
Для копирования на компьютер:
- Откройте телефонную книгу в смартфоне. Перейдите в основное меню через три точки.
- Войдите в настройки и откройте вкладку «экспорт и импорт».
- Найдите вкладку «экспорт в память». Нажмите ее. Система укажет путь, куда будет сохранен файл *.vcf.
- Подключите сотовый к компьютеру при помощи USB-кабеля и переведите его в режим «передача данных» (MTP).
- Теперь смартфон виден для Виндовс как съемный носитель. Вы можете открыть папку из проводника и найти нужный файл с контактами. По умолчанию он сохраняется на SD-карту.
Если ПК не видит флешку, попробуйте перенести .vcf файл с SD-карты во внутреннюю память гаджета.
Специальными программами
Для переноса контактов на комп или ноутбук можно воспользоваться специальными приложениями.
Перечислим самые популярные из них:
- Export Contacts. Англоязычное приложение для копирования телефонной книги в одно из расширений: csv, excel, html, json, pdf, vcf, tsv, xml. Распространяется бесплатно. Утилиту можно скачать с официальной страницы разработчика в Play Market.
- Contact to Excel. Приложение работает с табличным форматом офиса. Сохраняет всю доступную информацию. На каждый профиль идет: ФИО, адрес и три номера. Единственные минус: нет разделения пробелом в имени и отчестве, при переброске в таблицу.
- Dr.Fone. Программа с богатым функционалом. Однако пользователи в интернете отмечают, что за большинство действий взимают плату. Приложение копирует абонентов методом восстановления. То есть, она создает резервную копию справочника. Скачать Dr.Fone.
- Super Backup. Еще одно приложение, которое позволяет сделать резервную копию. Программа сбросит телефонную книгу во внутреннюю память устройства, SD-карту или в облачный сервис. Распространяется бесплатно. Есть встроенная реклама.
Во время установки приложений, либо при переносе номеров, не забудьте дать разрешение (доступ) к телефонному справочнику.
SD карта
Сохранение данных на флешку аналогично переносу резервной копии телефонной книги на ПК:
- Зайдите в настройки «контактов». Выберите «экспорт и импорт».
- Нажмите «экспорт в память». Обычно файл сохраняется в директории: /sdcard/*. vcf.
Телефонная книга скопирована на SD-карту. Теперь ее можно достать и вставить в картридер, для последующего переноса на жесткий диск компьютера или ноутбука.
Отправить файлом по почте
После того, как вы сохранили готовый vcf файл на съемном накопителе, его можно отправить по почте и открыть на ноутбуке с Виндовс или MacOs. Просто найдите его в проводнике или другом файловом менеджере, зажмите иконку с файлом, после чего тапните по «отправить». В небольшом окне нажмите по почте «Gmail».
Google-аккаунт
Большая часть владельцев телефонов и планшетов на Андроиде заводит аккаунт Google, позволяющий, скачивать и устанавливать приложения и игры из Плей Маркета. Но не только: благодаря функции синхронизации получить доступ к хранящимся на устройстве контактам можно без каких-либо дополнительных манипуляций. Делается это просто:
Открыв «Настройки», пользователь пролистывает меню вниз.
Пока не найдёт раздел «Облако и учётные записи».
Переходит в подраздел «Учётные записи».
Выбирает пункт Google.
Находит свой аккаунт.
И включает в нём синхронизацию контактов, передвинув ползунок в положение «Включено».
Возвращается к списку учётных записей.
И нажимает на кнопку «Синхронизировать» — две замыкающиеся друг на друга стрелочки слева.
В контекстном меню выбирает пункт «Контакты».
На открывшейся странице можно найти всю ценную информацию: имена, адреса электронной почты, сотовые и стационарные номера.
Чтобы сохранить данные на компьютер в удобном формате, не подключая телефон, нужно отметить галочками в чекбоксах нужные позиции.
Или выбрать сразу все.
После чего развернуть меню «Ещё».
И найти опцию «Экспортировать».
Нажав в новом окошке на ту же кнопку, владелец телефона или планшета на базе ОС Андроид сможет скачать список контактов.
В виде электронной таблицы, которую можно открыть в Excel.
Или в уже привычном формате VCF.
На этом всё; контакты успешно перенесены с телефона на компьютер, и ими можно пользоваться так, как юзер посчитает нужным — например, скопировать на другое мобильное устройство или перенести на флешку.





![Как сохранить контакты с андроида на компьютер? – подробная пошаговая инструкция [2020]](http://mst63.ru/wp-content/uploads/5/7/5/5758197bf698f8a3ba40bea2d0d3d39e.png)

























