Что делать — ноутбук включился, но экран чёрный?
Дело кроется в следующих причинах:
- Вы недавно переключали лэптоп на внешний монитор с отключением штатного? Проверьте, возможно «затемнение» отключается парой кнопок.
- «Засорение» винчестера ненужными и неработающими файлами, отсутствие чистки и оптимизации. Наведите порядок на жёстком диске и реестре. После удаления хлама и перезагрузки появится изображение и улучшится работоспособность устройства.
- Горят все индикаторы, судя по звукам работает вентиляция, и идёт загрузка. Не подает признаков жизни только дисплей – неисправна видеокарта или матрица. При подключении внешнего монитора нет изображения? Точно — поломка видеокарты. Немногие пользователи справятся с её заменой, позвоните в мастерскую.
- Неполадки в шлейфе монитора и его разъёмов. Проверьте соединения и сам шлейф, подключите заново.
- Могло заклинить кнопку выключения на экране. Случается от повреждений или попадания жидкости. У старых лэптопов она находится на передней панели. Трудней с более новыми, здесь кнопка в поворотном механизме. Для её ремонта ноутбуки разбирают.
- Неисправна лампа подсветки или сгорел её инвертор (трансформатор). При этом бывают сначала искажения изображения, по краям монитора или полностью. Дисплей в таких случаях может быть белого или серого цвета. Работает лампа подсветки, но экран чёрный — неисправность в матрице или её соединении. Негодные лампы меняют в мастерских. То же с трансформатором, да, иногда он подлежит восстановлению. Впрыскивают шприцем трансформаторное масло и т. д. постоянно разбирая ПК. Проще и выгодней замена.
Причины
Синий экран на ноутбуке с сообщением об ошибке появляется при неправильном выполнении кода в режиме ядра.
Рассмотри, какие причины могут вызвать проблему, приводящую к появлению BSOD:
Несложно заметить, что причин, почему выскакивает синий экран смерти достаточно много. Основываясь на собственной статистике, компания Майкрософт сообщает, что около 70% случаев появления BSOD связана с проблемными драйверами.
Некоторый процент ошибок возникает из-за приложений, которые выполняют собственный код в режиме ядра. При некорректной работе таких программ также возникает синий экран смерти.
Основные типы приложений, которым требуется выполнения собственного кода в режиме ядра:
Устранение возможных неполадок в работе ОЗУ
Затруднения подобного рода часто вызываются и из-за нарушения функционирования оперативки, при этом вероятно поврежден сам модуль, либо проблема может появляться по причине не достаточно плотного контакта в слотах.
Решению вопроса помогут следующие мероприятия:
- Отсоединения планки ОЗУ от лэптопа;
-
Чистка контактов слотов и на самом модуле или модулях, если их установлено несколько в ноутбуке;
- Испытать, как будет работать аппарат после изменения мест установки планок ОЗУ в другие гнезда. Если все сделано правильно, то ПК не будет пищать.
Примечание: это простое мероприятие по извлечению планок ОЗУ часто помогает, так как обычно причиной плохих контактов бывает присутствие на них влаги, которая может там появляться не только при пролитии жидкости пользователем на аппарат, но и из-за резких перепадов температур и процесса конденсации влаги из окружающего воздуха.
Особенно часто с такой проблемой люди сталкиваются морозной зимой, когда мобильный ПК приходится долгое время переносить в условиях низких температур.
После того, как девайс внеся в теплое помещение, сразу начинают производить его пуск, при этом он покрывается влажным конденсатом из воздуха не только снаружи, но и внутри.
Переустановка модуля оперативной памяти
Изображение так же может не выводится из за неправильной установки модуля памяти или проблем с контактами (очень часто этот способ помогает избавиться от проблемы «не включается ноутбук и появляется черный экран» после попадания на него воды или влаги, но перед этим убедитесь, что ваш ноутбук полностью сухой и не в коем случае не выполняйте ни каких действий если он не просох).
Для этого необходимо извлечь модуль оперативной памяти, продуть разъемы.
— Если у вас установлена одна планка оперативной памяти, а доступно 2 разъема под нее, просто поменяйте местами.
А сейчас разберемся как извлечь оперативную память.
- При разборе ноутбука самым первым действием необходимо отключить его от питания, а также извлечь батарею, а после только приступать к самой разборке.
- На многих ноутбуках есть отведенный специальный отсек для оперативной памяти, его необходимо открутить. Если вам не повезло и на вашем ноутбуке нет такого отсека, необходимо полностью открутить заднюю крышку ноутбука.
На рисунке показано как выглядит отсек под оперативную память.
На рисунке под цифрой 1 показано куда необходимо отгинать фиксаторы.
- Аккуратно извлеките оперативную память, продуйте разъемы и можете их поменять местами.
Оперативная память вставляется под углом 45 градусов и ее необходимо плотно зафиксировать в пазах.
После этого необходимо надавить сверху на оперативную память, чтобы сработали фиксаторы и они защелкнулись. После этого можете приступать к сборке ноутбука.
- Обратно соберите ноутбук, вставьте батарею и подключите в сеть. Включайте ноутбук.
Для этого необходимо зайти на сайт производителя, найти и скачать последнюю версию BIOS. В архиве будет файлик readme в нем подробная инструкция по установки.
Переустановку BIOS необходимо выполнять в самом последнем случае, а вообще лучше обратится в сервисный центр, т.к проблема может быть вовсе не в BIOS, а к примеру, в северном или южном мостах, видеокартой и т.д.
P.S Если вы заметили что ваш ноутбук систематически выключается и появляется черный экран, я рекомендую ознакомиться с «5-ю причинами внезапного выключения ноутбука».
Не включается ноутбук Lenovo, черный экран и не горят индикаторы
Более серьезные проблемы, которые привели к тому, что не включается ноутбук Lenovo g580, g50, g500, b590, g505, b560, g585, b570e, Ideapad 100 или других моделей – является выход из строя жизненно-важных для него элементов: видеокарты, оперативной памяти, жесткого диска, материнской платы или экрана.
Если при включении вашего гаджета вы слышите реакцию (запуск работы кулера, характерный звук запуска ОС), но при этом нет изображения на экране – проблема с видеокартой или экраном (матрицей).
Проблема жесткого диска определяется системой с выводом на экран соответствующего сообщения на черном или синем экране о критической ошибке в работе.
Сам по себе HDD крайне редко ломается. Часто этому предшествует падение или интенсивная тряска аппарата.
О вышедшем из строя блоке оперативной памяти, ноутбук уведомит пользователя специальным звуковым сигналом. Значит, его необходимо заменить.
Самая жестокая, в отношении владельца поломка – это выход из строя материнской платы. Как правило, ремонт часто не дает длительного результата и в итоге все сводится к тому, что плату нужно заменить на новую. В большинстве случаев это дорогостоящий компонент и замена выйдет не дешево.
Оперативная память
Не включается ноутбук «Леново»? Что делать? Подобная ситуация не исключена ввиду конфликта оборудования. Например, видеокарты и оперативной памяти. Или вообще «оперативка» сломалась. Актуально для старых ноутбуков или тех, что были модифицированы в той или иной степени. Особенно когда пользователь самостоятельно перебирал «железо» устройства.
Как правило, если проблема кроется в оперативной памяти, то ноутбук будет при включении издавать определенный сигнал. Не услышать его невозможно. Решается все или починкой ноутбука (компьютер относят в сервисный центр, затем забирают работающий гаджет), или покупкой нового устройства.
Заряд аккумулятора
Как включить ноутбук «Леново», если батарея вставлена, но устройство все равно не хочет работать? Не стоит исключать, что заряда у аккумулятора нет. В таком случае не получится работать за ноутбуком без дополнительного включения оного в сеть.
Достаточно присоединить к машине специальный провод питания, а затем его вставить в розетку. А далее — немного подождать. На передней панели лэптопа должна загореться лампочка, обозначающая заряд батареи. Немного ожидания (обычно несколько часов) — и можно без дополнительных проводов работать с «Леново». Правда, до тех пор, пока батарея снова не разрядится. Как показывает практика, хватает в среднем заряда на 4 часа.
Что делать, если не запускается ноутбук Lenovo
Как сказано выше, причиной лагов при запуске ноутбука может быть любое периферическое устройство, не работающее корректно. Попробуйте отключить все девайсы, подключенные через порты USB. Если проблема в каком-то из них, лэптоп нормально запустится.

Инструкция по диагностике проблем с питанием
Первое, что нужно проверить — розетка, куда вы обычно вставляете адаптер питания от ноутбука. Подключите сюда любое другое устройство, чтобы определить, работает ли она.
Для тестирования блока питания лучше воспользоваться мультиметром. Красный штырь нужно вставить внутрь штекера ноутбука, там, где есть разъем под подобный штырь в корпусе девайса. Черный штырь прислоните к внешней части коннектора. Рабочее напряжения блока питания обычно от 15 до 20 вольт. Также можно воспользоваться аналогичным адаптером питания. Если при этом на ноутбуке будет гореть светодиод, сигнализирующий о зарядке батареи, значит проблема в адаптере.

И еще причина того, что ноут не запускается, может быть банальна — владелец попросту забыл зарядить батарею. Попробуйте поставить устройство на зарядку и включить через пару часов. Может помочь в том числе и чистка контактов с помощью ластика — как на самой батарее, так и на лэптопе. Если ноут вообще не реагирует на нажатие кнопки включения, то скорее всего — сломалась именно она. Неработоспособный ноут при попытке запуска, по крайней мере, должен издать хотя бы слабый щелчок. Можно попробовать починить кнопку, но для этого уже нужно раздирать ноутбук. Конструкция этой детали примитивная, поэтому оптимальный вариант ремонта — полная ее замена: если что-то внутри физически сломалось, починить уже невозможно.
Что можно сделать в домашних условиях
Еще одна причина, из-за которой ноут может не включаться — отсутствие контакта системной платы с оперативной памятью. В этом случае будут работать кулера и гореть светодиоды, но даже заставка материнской платы не запустится и вы увидите черный экран.

В этом случае нужно будет разобрать ноутбук. Алгоритм действий:
- Отключить питание и извлечь аккумуляторную батарею.
- С помощью крестовой отвертки открутить винты на нижней крышке, в том числе в отсеке для установки батареи. Некоторые из них могут быть спрятаны под наклейками или ножками ноута.
- Аккуратно поддеть и снять пластиковую накладку на клавиатуре, защищающую кнопки.
- Демонтировать клавиатуру, надавив парой шлицевых отверток на специальные пазы со стороны монитора. Отключить шлейф клавиатуры от материнской платы.
- Крестовой отверткой открутить все винты, которые вы увидите. Демонтировать оптический привод.
- Снять нижнюю крышку. Отсоединить компоненты, которые мешают добраться до планки оперативной памяти.
В ноутбуках ОЗУ размером не превосходит пары спичечных коробков, сложенных вместе. Выглядит она как текстолитовая печатная плата с несколькими чипами на ней. Вставляется этот компонент в слот параллельно материнской палате в нижней части, со стороны нижней крышки. Для очистки контактов RAM можно воспользоваться канцелярским ластиком или медицинским спиртом.
И раз уж вы разобрали лэптоп, заодно почистите его от пыли. Являясь проводником тока, она может быть причиной короткого замыкания и не давать устройству включиться. Продуйте все «внутренности» компьютера, воспользовавшись бытовым феном, пылесосом или баллончиком со сжатым воздухом.
Не рекомендуется устанавливать металлические насадки — только пластиковые. При контакте металла с электронными компонентами возможнее пробой статического электричества и выход из строя дорогостоящих деталей.
Нет батареи
Кто хоть немного разбирается в механизмах работы ноутбука, да и любых современных устройств, понимает, что компьютер не будет работать без батареи. Именно потому эта причина считается простой. Чтобы её решить, не надо быть гением. Даже особых знаний для этого не потребуется. Видите, что место, где должен быть аккумулятор, пусто? Значит, надо его поставить обратно. Если дело было именно в нём, то ноутбук без проблем заработает.
Как правило, батарея находится в нижней части устройства. Чтобы проверить её наличие, просто переверните ноутбук. Если увидите, что нижняя панель собрана не полностью, надо купить новую батарею. Если есть старая, просто поставьте её на место.
Конечно, для большинства опытных пользователей такая проблема может показаться даже смешной. Но не стоит забывать, что отсутствие батареи может не быть очевидным. В том смысле, что она вроде стоит на месте, но неплотно прилегает или попросту компьютер по какой-то причине её не «видит». Это уже более серьёзная поломка, с которой надо обратиться к мастеру. Как правило, её причиной может стать брак или длительная эксплуатация устройства, в связи с чем оно попросту перестало работать так, как нужно.
Так что, если ноутбук не желает включаться, хотя нормально работает, когда подключить зарядное устройство к сети и к ноутбуку, надо присмотреться к батарее. Скорее всего, проблема именно в ней. Замените, и все будет хорошо.
Альтернативные варианты, как можно включить ноутбук
Спец. кнопки для входа в BIOS/UEFI
Внимательно осмотрите свой ноутбук. На некоторых устройствах (например, на ряде моделей ноутбуков Lenovo) встречаются специальные кнопки для входа в BIOS. По сути, это дополнительная (аварийная) кнопка включения устройства, и если основная кнопка у вас не работает — то попробуйте использовать ее.
Для справки. Вообще эта кнопка («со стрелочкой», см. фото ниже) используется непосредственно для входа в BIOS (а не доп. аварийная для включения). Нажимают её, когда ноутбук выключен. После нажатия, устройство включается и на экране появляется стартовое меню с предложением войти в BIOS или осуществить норм. загрузку.
Где ее искать, как она выглядит : чаще всего она располагается либо рядом со входом для питания, либо рядом с кнопкой включения устройства. Как правило, чтобы нажать на нее, нужно воспользоваться карандашом (ручкой).
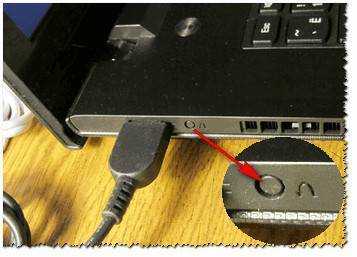
Lenovo B70 — кнопка для входа в BIOS рядом с входом для питания. Нажимать удобнее всего карандашом или ручкой

Lenovo G700 — кнопка входа в настройки устройства (в том числе BIOS)
После включения ноутбука с помощью такой «аварийной» кнопки: просто выберите вариант «Normal Startup» и продолжите работу в обычном режиме. Либо, если варианта нормальной загрузки нет, нужно войти в BIOS и выйти оттуда без сохранения — устройство должно перезагрузиться.
Button Menu // Lenovo
Кстати, если у вас наблюдаются проблемы с включением устройства, то, как вариант, можно не выключать его, а переводить в спящий режим . Просто из спящего режима ноутбук можно вывести с помощью любой кнопки клавиатуры или мышки. Чтобы настроить автоматический перевод ноутбука в спящий режим, зайдите в панель управления Windows в раздел «Электропитания» (см. скрин ниже).
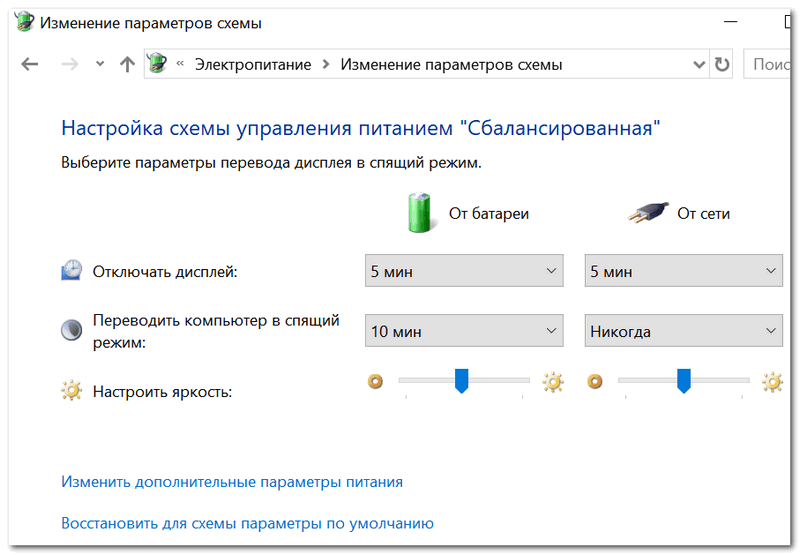
Разборка ноутбука и замыкание контактов кнопки
Важно! Разборка устройства может являться причиной в отказе от гарантийного обслуживания. К тому же, не аккуратными и поспешными действиями можно привести устройство к еще более дорогостоящему ремонту, чем простая замена кнопки питания (поэтому, все что делаете по советам ниже — делаете на свой страх и риск). Вообще, кнопка Power (Включение) предназначена для замыкания контактов, подающих импульс для включения ПК/ноутбука
Условно говоря, если сама кнопка не работает, то эти контакты можно замкнуть любым токопроводящим предметом, например, обычной отверткой
Вообще, кнопка Power (Включение) предназначена для замыкания контактов, подающих импульс для включения ПК/ноутбука. Условно говоря, если сама кнопка не работает, то эти контакты можно замкнуть любым токопроводящим предметом, например, обычной отверткой.
Кстати, наверное, многие помнят, как в популярных боевиках, чтобы завести машину, ломают замок и вместо ключа используют несколько проводков, замыкая их между собой. Здесь все то же самое .
То бишь, на материнской плате должны быть разъемы PWRSW: если отключить от них кнопку и замкнуть контакты PWR и Ground на 0,5÷1 сек. — устройство включится!
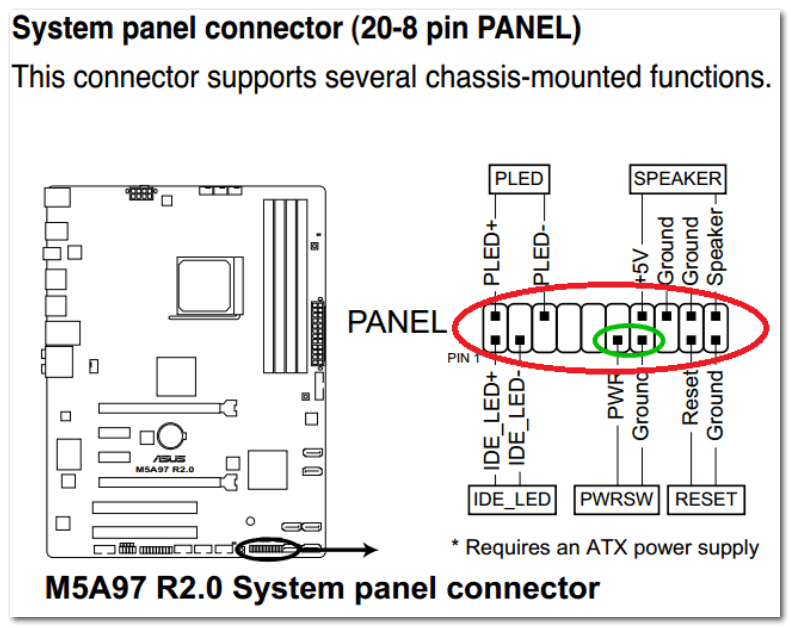
Типовая схема (мат. плата)
Однако, здесь могут быть свои сложности. Конструкций ноутбуков великое множество, и далеко не всегда так просто добраться до кнопки включения. В этой статье (разумеется) я не могу привести пошаговую инструкцию по разборке ноутбука (используйте для этого спецификацию к устройству, и обзоры разборки на специализированных ресурсах) .
В своем примере ниже, привел пару фото ноутбука с очень простой разборкой:
- чтобы добраться до кнопки питания достаточно поддеть защитную крышку, располагающейся рядом с клавиатурой;
- далее под кнопкой питания располагается небольшая плата со шлейфом, который идет к мат. плате. Здесь есть два пути : можно отверткой замкнуть контакты на самой этой небольшой плате, а можно отключить шлейф от мат. платы и замкнуть контакты непосредственно на ней.

Вместо кнопки замыкаем контакты отверткой
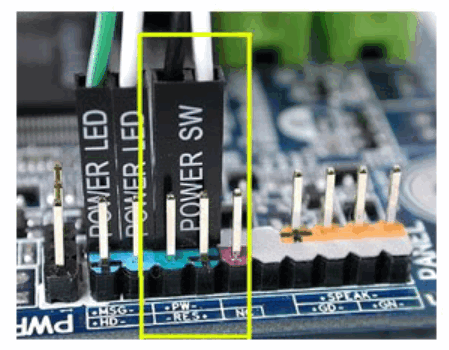
Можно замкнуть контакты на материнской плате
Как вариант, можно вместо кнопки вывести шлейф из корпуса ноутбука. И для включения устройства, вы будете замыкать контакты между собой. В общем-то, здесь есть варианты.
P S
Кстати, хочу отметить, что если ваш ноутбук никак не реагирует на кнопку включения — возможно, что с самой кнопкой все в порядке и причина кроется в другом:
- севшая аккумуляторная батарея;
- неисправный блок питания (в т.ч. повреждение кабеля питания);
- тех. неисправность мат. платы, процессора и пр.
Рекомендую ознакомиться с одной из прошлых моих статей о том, почему может не включаться ноутбук (в ней указаны основные причины, и как их можно решить).
Дополнения по теме приветствуются.
Черный экран на ноутбуке и не включается — что делать

Как я писал выше, причины, по которым ноутбуки не включаются, могут быть очень прозаичными, но, к сожалению, это не всегда так.
Бывает, что произойдет аппаратный сбой — тогда вам придется принимать во внимание значительные затраты. Черный экран в ноутбуке может быть именно по этой причине. Если вы слышите звуки работающих компонентов, когда нажимаете включатель питания, подключите внешний монитор (можно современный телевизор) к гнезду VGA или HDMI
Такая процедура приблизит вас к выяснению того, что заставляет видеть только черный экран
Если вы слышите звуки работающих компонентов, когда нажимаете включатель питания, подключите внешний монитор (можно современный телевизор) к гнезду VGA или HDMI. Такая процедура приблизит вас к выяснению того, что заставляет видеть только черный экран.
Если изображение появится на внешнем экране, это значит, что вам не нужно менять видео карту — она работает и правильно взаимодействует с монитором. В этом случае вам необходимо проверить настройки операционной системы.
Возможно, экран просто был отключен, а подключение к внешнему монитору было активировано. Также могли повредиться контакты в корпусе, соединяющие экран с остальной частью компьютера.
Что делать, если нет изображения на внешнем мониторе, подключенном к ноутбуку? Существует много признаков отказа видеокарты. Что делать в этой ситуации?
Видеокарта
А какие еще варианты могут быть? Все ранее перечисленные расклады — это весьма распространенные явления. Но их очень быстро исключают
Как поступить, если ноутбук «Леново» черный экран выдает? Важно обратить внимание на то, что происходит с устройством в целом
Например, когда куллер работает. Причем нормально — не шумит громко, выполняет свои функции. Фактически лэптоп включается, но изображения на экране нет. Как быть тогда?
Стоит проверить видеокарту. Вполне вероятно, что она неисправна. Черный экран вместо включенного компьютера или ноутбука — это вполне распространенное явление при появлении проблем с видеокартой. Незнающим пользователям лучше для проверки теории воспользоваться услугами сервисного . Ведь можно легко повредить остальные составляющие лэптопа. После починки или замены видеокарты проблема должна самоустраниться.
Определяемся с источником проблемы
Сразу могу оговориться, что по характеру неисправности почти всегда можно точно определить, какая составляющая ноутбука нуждается в ремонте. Анализ поведения устройства сразу после включения может рассказать больше:
- Если ноутбук до конца отключился, а при нажатии на кнопку питания не хочет включаться и вообще не подает признаков жизни, не горят индикаторы, то это однозначно аппаратная проблема. В этом случае придется менять отдельные модули устройства.
- Когда он запускается, лампочка горит, после чего при загрузке Windows происходит сбой, то эта проблема может быть программной, решить которую иногда можно очень легко.
Понимание проблем, в результате чего все-таки не включается ноутбук – это уже половина пути к их решению.
Возможно, поврежден загрузчик
Если вы увидели на экране сообщение с текстом «BOOTMGR is missing», значит, загрузчик операционной системы Windows поврежден или отсутствует. Для решения проблемы понадобится установочный диск Windows.
Скачать образ можно либо с официального сайта Microsoft (потребуется ввод ключа продукта) либо с помощью специальной утилиты Microsoft Windows and Office ISO Download Tool. После загрузки и запуска программы (устанавливать ее не требуется) нажмите в появившемся сообщении «Нет» и затем выберите версию Windows и язык, после чего и нажмите кнопку «Скачать».
Запишите образ на CD-диск или флешку. В этом вам поможет официальная утилита от Microsoft Windows USB/DVD Download Tool.
Перезагрузите ПК и в первые секунды загрузки нажимайте функциональную клавишу для открытия BIOS. У разных ПК это могут быть разные клавиши, например ESC, F2 или F6. Нажатие клавиши F8 в Windows 10 позволит вызвать вызвать меню особых вариантов загрузки, в том числе в безопасном режиме. Если это не сработало, при перезагрузке удерживайте клавишу Shift.
Итак, если вам удалось попасть в BIOS, перейдите в раздел «Boot device priority» и при помощи клавиши «+» или «PgUp» назначьте первым загрузочным устройством USB-накопитель. Затем загрузитесь с установочной флешки Windows (как создать ее, читайте здесь) и выберите пункт меню «Восстановление системы». Из списка установленных операционных систем (если таких несколько) выберите нужную и нажмите на кнопку «Далее».
В появившемся окне «Параметров восстановления системы» нас интересуют два пункта: «Восстановление запуска системы» и «Командная строка». Первый вариант позволит автоматически устранить проблему с запуском операционной системы, а в случае его неудачи придется обращаться к услугам второго.
В командной строке наберите:
«bootrec /rebuildbcd»
Нажмите «Enter»и согласитесь на внесения изменений в конфигурационные данные загрузки, поочередно нажав клавиши «Y» и «Enter». После этого остается лишь создать новый загрузочный сектор при помощи команды «Bootrec /FixBoot» и перезагрузить компьютер.
Ноутбук Lenovo не включается — что делать?
Некоторые пользователи сталкиваются с тем, что ноутбук Lenovo не запускается. Это может происходить по ряду причин. Рассмотрим самые распространенные из них.
Что нужно предпринять в первую очередь:
- убедиться в исправности розетки, подключив другой электроприбор;
- проверить работоспособности зарядного устройства и шнура питания;
- если возможно, извлечь аккумулятор и попробовать включить компьютер.
Из-за неисправности одного из компонентов система может не запускаться. Проверьте индикатор заряда возле входа питания. Если он горит, скорее всего, коротит один их элементов системы. Чтобы определить, какой именно, отключите от материнской платы как можно больше устройств: флешки, дисковод, жесткий диск, оперативную память и прочее.
Если после этого компьютер начнет реагировать на кнопку включения, подключайте к нему по одному устройству после каждой перезагрузки. Это поможет определить неисправный компонент. Определив проблему, проверьте еще раз. Если результат подтвердится, замените неисправное устройство.
Проблемы с инициализацией BIOS
На проблемы с инициализацией BIOS указывают сбои во время стартового тестирования (POST). Обычно компьютер пытается запуститься, но из-за сбоев постоянно перезагружается. В некоторых случаях мы видим черный экран и проверка POST не запускается.
Это может произойти по нескольким причинам:
- Коротит батарея. Из-за неисправности батареи ноутбук может перезапускаться на самом первом этапе загрузки. Для решения проблемы попробуйте извлечь батарею и включить компьютер без нее.
- Перегрев процессора. На это может указывать выключение компьютера на разных этапах загрузки. Чтобы устранить неисправность, замените термопасту и удалите пыль и мусор из системы охлаждения.
- Неисправность BIOS. Одна из самых распространенных причин, из-за которой ноутбук Lenovo может не включаться, это неисправность раздела BIOS. В некоторых случаях микросхема выходит из строя и нуждается в замене, в других можно обойтись перепрошивкой. Скачайте прошивку с официального сайта Lenovo и попробуйте восстановить работоспособность чипа. Используйте последние версии прошивок, которые можно найти здесь: https://support.lenovo.com
- Поломка южного моста. Если чистка системы охлаждения не выполнялась во время, из строя может выйти южный мост материнской платы. Отнесите компьютер в сервисный центр для выяснения дополнительных подробностей неисправности. Возможно, потребуется замена материнской платы или, если ремонт нецелесообразен, покупка нового ноутбука.
Ошибки во время загрузки Windows
Операционная система может не запуститься по ряду причин:
- Поломка северного моста. Подобного рода неисправность смогут починить только в сервисном центре.
- Вышла из строя плата оперативной памяти. Замените неисправную микросхему.
- Ошибки при чтении жесткого диска. Проверьте диск на наличие ошибок одной из программ для диагностики.
- Неисправен загрузчик операционной системы. Используйте диск или флешку для восстановления.
- Сбои Windows из-за вирусной атаки. Переустановите операционную систему, используя диск с образом. Сохраните данные перед операцией.
На дисплее ноутбука Lenovo нет изображения
Если по всем признакам компьютер запускается, но на дисплее отсутствует изображение, это может указывать на несколько возможных проблем:
- Неисправность видеокарты. В некоторых случаях дисплей может показывать заливку одного цвета, артефакты и т. п.
- Неисправность дисплея или подсветки. Подключите внешний дисплей к вашему ноутбуку. Если изображение появилось, это точно указывает на упомянутую проблему.
- Неисправность шлейфа. В этом случае изображение может иногда появляться, особенно если попробовать открыть/закрыть крышку или надавить в верхней части над клавиатурой.
- Проблемы с драйверами или BIOS. Можно попробовать обновить драйвера и прошивку BIOS до актуальных версий.
Lenovo не включается ноутбук
- Бесплатная диагностика Диагностика неисправности и дефектовка компонентов бесплатно при условии выполнения ремонтно-восстановительных работ в Сервисном центре.
- Бесплатная доставка Бесплатная доставка неисправной техники в сервисный центр на ремонт и обратно к клиенту осуществляется в дневные часы, в радиусе действия курьерской службы — 80 км от города.
- Гарантия на все работы Гарантия распространяется на выполненные работы, произведенные в Сервисном центре или на территории клиента сервисными инженерами lenovo. Максимальная гарантия до 3-х лет.
- ноутбук Леново не включается от батареи
- ноутбук Леново не включается от аккумулятора
- ноутбук Lenovo не включается с аккумулятором
- ноутбук Леново не включается что делать
- почему не включается ноутбук Lenovo
- почему на ноутбуке Lenovo не включается экран
- ноутбук Lenovo не включается горят индикаторы
- не запускается ноутбук Lenovo что делать
- ноутбук Леново не включается экран
Конечно, в каждом случае своя причина. Сервисный центр № 1 считает, что если Ваш Lenovo не включается ноутбук прежде всего нужно продиагностировать, насколько это возможно. Убедитесь в том, что ноутбук Lenovo не загружается.
Ноутбук Lenovo не загружается
Характерный шум, моргание световых индикаторов при включении пк свидетельствует о его запуске. В случае, когда на Вашем ноутбуке Lenovo не включается камера, вентилятор (кулер), монитор, не загружается windows, не запускается ноутбук Lenovo (черный экран) — Вы можете сделать вот что: проверить работоспособность аккумулятора и зарядного устройства, наличие питания в электросети. Ноутбук Lenovo не загружается по-прежнему – визита в Сервисный центр №1 не избежать. Уж мы то быстро разберемся почему Lenovo не включается и ноутбук создает проблемы хозяину.
Наш мастер-инженер начнет проверку контактов питания, исправность кнопки включения (возможно поэтому не загружается ноутбук Lenovo), процессора, материнской платы, дисплея. Вам следует как можно более подробно описать как обнаружилась проблема, и что ей предшествовало. Возможно на Вашем ноутбуке Леново не загружается виндовс уже не в первый раз, ноутбук Леново не загружается с флешки, бывало ли, что выключается ноутбук Lenovo сам по себе? На ноутбуке Lenovo не включается камера? На ноутбуке Lenovo не включается wifi.
Или ноутбук Леново не выключается после того, как Вы завершили работу. Все это имеет значение. Зная симптомы «болезни» наши сотрудники быстрее подберут лекарство и вылечат компьютер. Часто нам приходиться сбрасывать настройки BIOS, менять видеокарты, микросхемы чипсета, цепи питания, увеличивать оперативную память, переустанавливать систему. Почему не стартует ноутбук Lenovo в домашних условиях определить не получиться, так же не спасет и телефонная консультация с мастерской. Когда не запускается ноутбук Леново – приезжайте в Сервисный центр №1.
Не мучайтесь вопросом почему не включается ноутбук Леново – доверьте решение проблемы профессионалам.
Несколько по-другому обстоит ситуация, если ноутбук включается, но не загружается и экран черный — Lenovo возможно испытывает проблемы с видеокартой. Ноутбук Леново не включает экран, когда поврежден дисплей. Это сопровождается следующими признаками:
- На ноутбуке Леново не включается монитор
- На ноутбуке Леново не включается камера
- На ноутбуке Леново не включается виндовс
- Ноутбук Леново не включается без аккумулятора
Мы можем Вас заверить – это не самое страшно, что могло случиться. Характер поломки не значительный, всё обойдется мелким ремонтом и заменой комплектующих. В корне противоположная проблема, когда ноутбук Леново не выключается, компьютер продолжает работать. Ответственность за это, как правило, несет BIOS. Решение простое – переустановить системы ввода-вывода данных.
Lenovo не выключается ноутбук не удалось вернуть к прежнему режиму работы? Инженеры Сервисного центра №1 в таких случаях объяснят это тем, что установлены несовместимые друг с другом программы, которые и виновны в том, что ноутбук Леново не выключается ноутбук не реагирует на нажатие кнопки включения, либо материнская плата не соответствует ACPI.
Работа этих драйвером может стать следствием другой неполадки.
Выключается ноутбук Lenovo сам по себе
Система начинает перезагрузку, которая не приносит положительного результата. Это повторяется несколько раз. Но стоит отметить, что и слабый ресурс аккумулятора, окисленные или повреждённые контакты зарядного устройства так же приводят к тому, что выключается ноутбук Lenovo сам по себе.
Наименование работ Цена Гарантия / лет
Что делать если экран ноутбука черный, но он работает
Если ноут шумит, лампочки горят, но дисплей не светится, то можно попробовать сделать сброс настроек по данной инструкции:
-
Отсоединить девайс от электросети, вынуть аккумулятор и на двадцать секунд зажать кнопку запуска.
-
Снова установить батарейку, осуществить подключение питания.
-
Включить устройство в стандартном режиме. После этого настройки должны быть сброшены.
Если не помогло — то разумно проверить дисплей на работоспособность. Такая проверка уже описывалась выше: нужно через порт HDMI, DVI или VGA подключить другое устройство вывода (монитор, телевизор). Если изображение на нем отобразится, то очевидны неполадки шлейфа или подсветки.
Можно также отключить от устройства все внешние девайсы — мышь, флешки, дополнительную клавиатуру, наушники, модемы и так далее. Вероятно, одно из них конфликтует и дает означенную проблему.




![[решено] проблемы с черным экраном ноутбука lenovo](http://mst63.ru/wp-content/uploads/e/7/b/e7b363e5e83b755db450afad20ff643f.jpeg)














![[решено] не включается ноутбук - черный экран. все способы решения.](http://mst63.ru/wp-content/uploads/d/0/e/d0e393453f17e92d26c387f5292d232e.jpeg)













