Для чего нужен аккаунт Huawei
Аккаунт Хуавей используется для многих операций на устройствах Хонор и Хуавей, особенно он важен для смартфонов Mate 30 Series, так как данные флагманы не поддерживают использование Google-сервисов. Отсутствие сервисов Гугл не отменяет возможности использования смартфона в полном объеме, включая использование приложений для работы (разработанные аналоги Word, Exel и иных важных приложений, а также всевозможные игры, Хуавей Пэй и многое другое).
Наличие профиля позволяет владельцу устройства использовать все предустановленные программы и приложения, для большинства из них, за исключением простейших – будильника, калькулятора, требуется авторизация. Владелец всегда сможет доказать кому принадлежит девайс (и найти его в случае потери), такое отношение к устройству позволяет сохранить персональные данные, важные документы, фотографии и видео с использованием облачного хранилища.
Облачное хранилище от разработчиков смартфонов предоставляется , для хранения более крупной информации и данных потребуется приобрести дополнительное пространство. Без подтвержденной учетной записи купить дополнительный объем памяти не получится, так как чек об операции должен предоставляться «человеку», а не «машине».
Huawei ID используется для:
- Покупки приложений и оформления подписок для приложений, установленных из AppGallery.
- Использования и синхронизации приложения Huawei Health между смартфоном и фитнес-браслетом.
- Покупки обоев, шрифтов и тем в приложении Темы.
- Использования Huawei Pay и приложения Wallet (Кошелек).
- Осуществления резервного копирования с помощью приложения Резервные копии.
- Использования функционала программы HiCare.
Вход в учетную запись осуществляется через настройки, там же можно зарегистрировать новый ID. Регистрация новой учётной записи требуется, если пользователь впервые начинает использовать смартфон от Хуавей или не может (не хочет) восстанавливать прежнюю.
Приложение Huawei Health
Данное приложение создано специально для спортсменов. Скачать его можно с маркета Apple App Store или Google Play. Чтобы сразу установить софт на свое устройство, пользователь может после распаковки смарт-часов отсканировать имеющийся в руководстве QR-код с помощью специального приложения, заранее скачанного на смартфон. В завершение необходимо согласиться с условиями пользования, ознакомиться с требованиями по сохранению конфиденциальности и по желанию открыть доступ к данным о местоположении устройства.
Приложение Huawei Health позволяет:
- составлять график тренировок и следить за своими результатами;
- получать сведения о качестве сна;
- обмениваться данными с другими пользователями.
Что такое IMAP, SMTP?
IMAP обладает простым протоколом для передачи почты, и используется для приема сообщений. В то время, как SMTP отвечает за их отправку. Весь процесс контролирует система MTA. Портами являются:
- 25 – без шифрования.
- 465 – порт SSL/TLS или
Протокол управления необходим для сохранения сообщений на сервере. Эта функция полезна особенно в тех случаях, когда пользователь активно пользуется ящиком с разных устройств – с ноутбука, телефона, планшета. Также это позволяет использовать один почтовый аккаунт сразу нескольким людям. Например, рабочий ящик с открытым доступом для определенных лиц, которые смогут вносить изменения – скачивать, отвечать, перемещать, удалять и т.д.
Недостатком рассматриваемой системы является только увеличенное потребление трафика интернета. Протокол осуществляет работу по всему миру, но для работы требует открытый порт 25. Но, не все провайдеры позволяют им пользоваться – некоторые блокируют выход. Тогда обратитесь к провайдеру за решением проблемы, либо воспользуйтесь портом 587.
Выполните ручную синхронизацию электронной почты.
Если автоматическая синхронизация по какой-либо причине не работает, в вашем телефоне есть возможность выполнить синхронизацию вручную. Это заставляет ваше почтовое приложение синхронизировать, находить и загружать новые электронные письма на ваше устройство.
Эта опция работает так же, как обычная синхронизация, за исключением того, что вам нужно вручную войти в настройки и нажать на опцию. Для его выполнения:
- Откройте приложение «Настройки» на телефоне и выберите «Учетные записи».
- Выберите учетную запись электронной почты, в которой у вас возникли проблемы с синхронизацией.
- Коснитесь параметра «Синхронизация учетной записи», чтобы просмотреть все функции, которые можно синхронизировать.
- Коснитесь трех точек в правом верхнем углу экрана и выберите «Синхронизировать сейчас».
- Ваш телефон начнет синхронизировать ваши данные, включая электронную почту.
- Если есть новые электронные письма, вы должны увидеть их в своем почтовом клиенте.
Как войти в существующий
- Вход осуществляется с помощью логина и пароля. Зайдите в настройки, нажмите на строчку «Войти в аккаунт Huawei» и введите логин и пароль.
- Чуть ниже находится кнопка «Вход через SMS-сообщение»: нажмите на нее, если хотите войти без пароля, с помощью ввода кода из ответного смс.
- Можно войти с помощью аккаунта Google при условии, что он привязан к учетной записи Huawei. Если нет, произойдет автоматическая регистрация в системе. Для этого нажмите на маленький значок в форме логотипа Google, что находится чуть ниже формы авторизации. Выберите свою учетную запись и нажмите «Войти» или «Зарегистрироваться».
- Авторизоваться можно с помощью QR-кода: нажмите на небольшой значок в правом верхнем углу и отсканируйте его с другого устройства. Данный способ удобен в том случае, если вам нужно связать два девайса между собой.
Как создать электронную почту на телефоне пошагово в сервисе Mail.ru
Сервис Mail.ru на сегодняшний день входит в тройку лидеров, по статистике собранной среди пользователей рунета.
Регистрация доступна как через браузерный сайт, так и через мобильное приложение. Если вы выполняете процесс с использованием мобильного телефона, то вам будет удобней выполнить его вторым способом.
Чтобы это сделать заходим в Play Market и вписываем в поисковую строку Mail.ru. После того как мы найдем необходимую ссылку нажимаем кнопку «Установить».
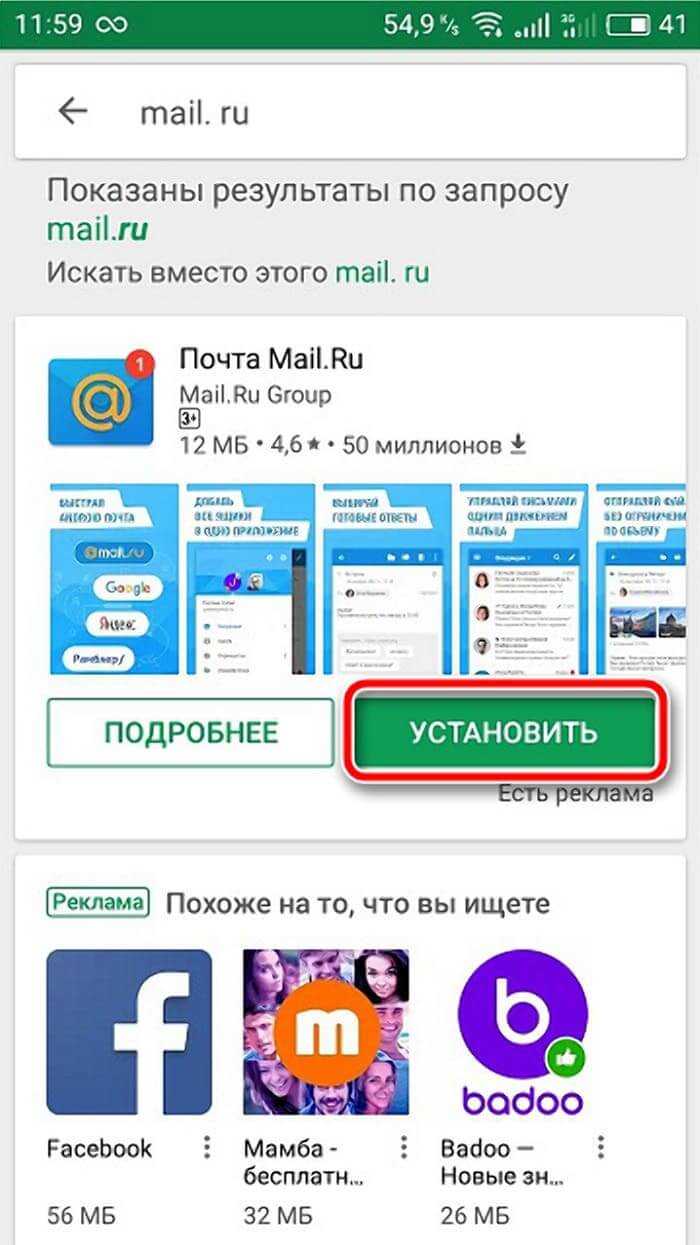
Как только процесс установки будет завершен, мы должны запустить программу в работу путем единовременного нажатия на кнопку открыть.
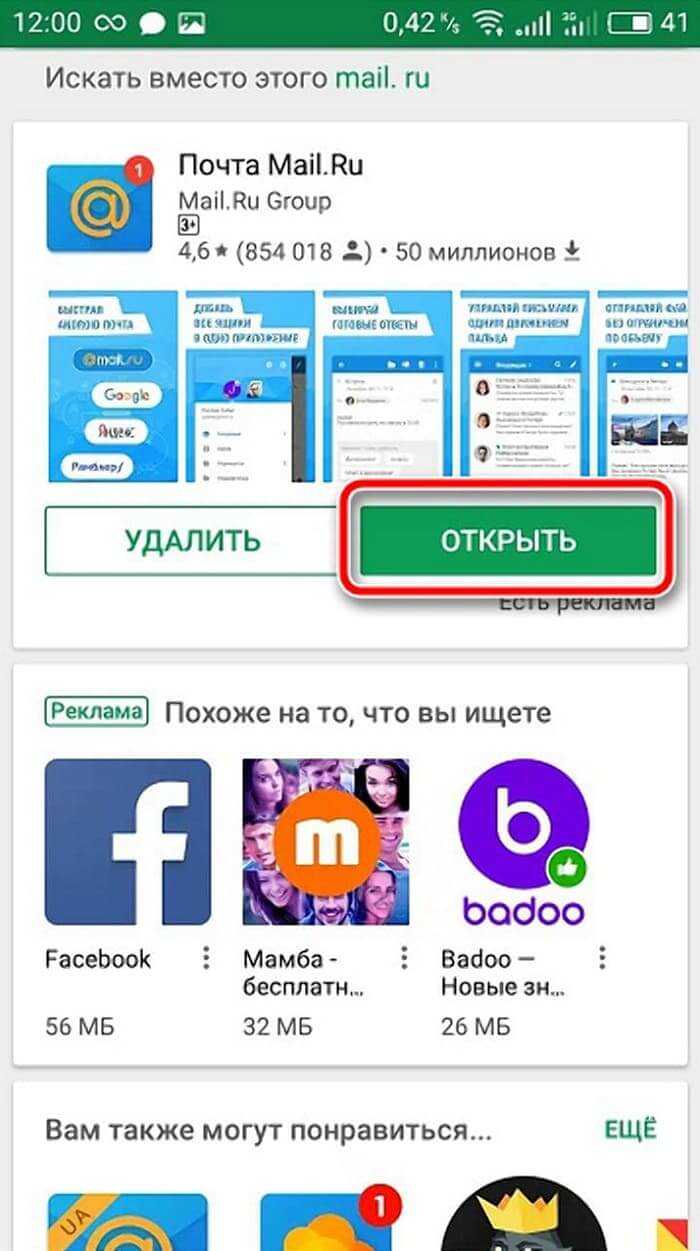
Дальше мы переходим непосредственно к основному процессу. В открывшемся окне нажимаем на ссылку «Создать почту на Mail.ru».
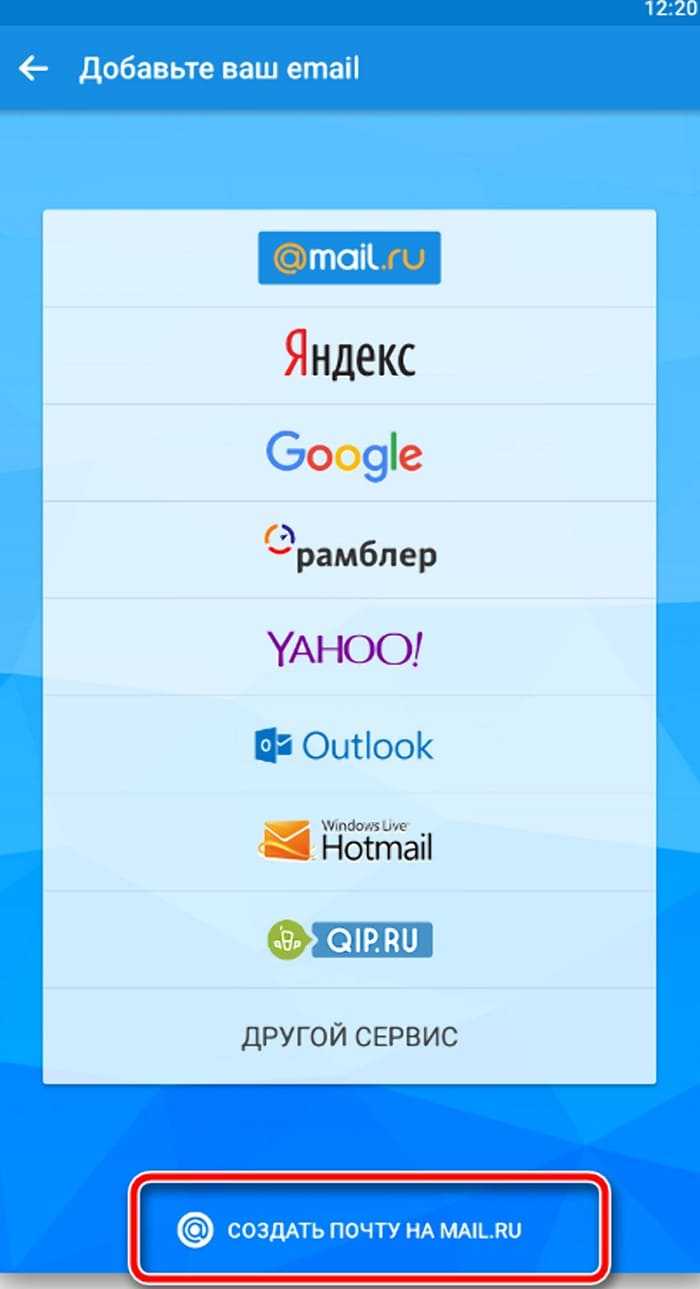
Следующим действием будет заполнение всех пустых строк в форме для регистрации. После этого повторно проверьте введенные данные и если все правильно, то соглашайтесь с пользовательским соглашением и жмите «Далее»
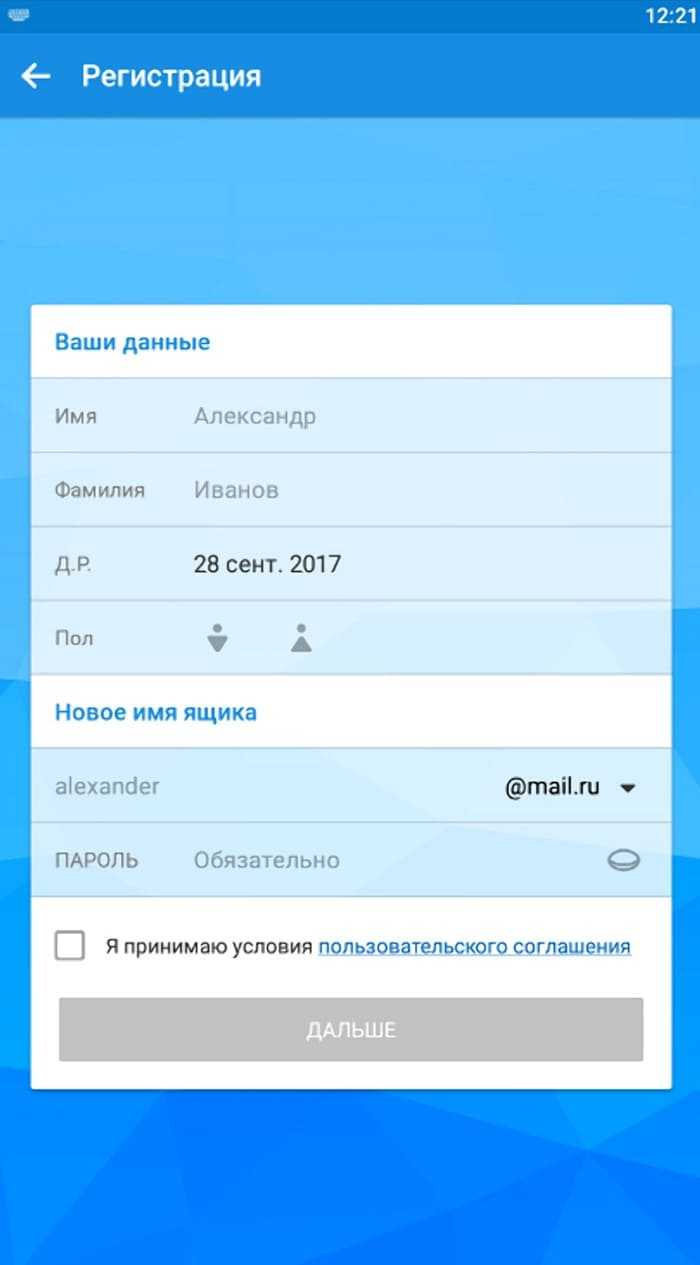
Далее указываем рабочий номер телефона. И ждем пока на него, придет код подтверждения. Впечатываем его в подготовленное поле. При этом дальнейший переход выполнится автоматически.
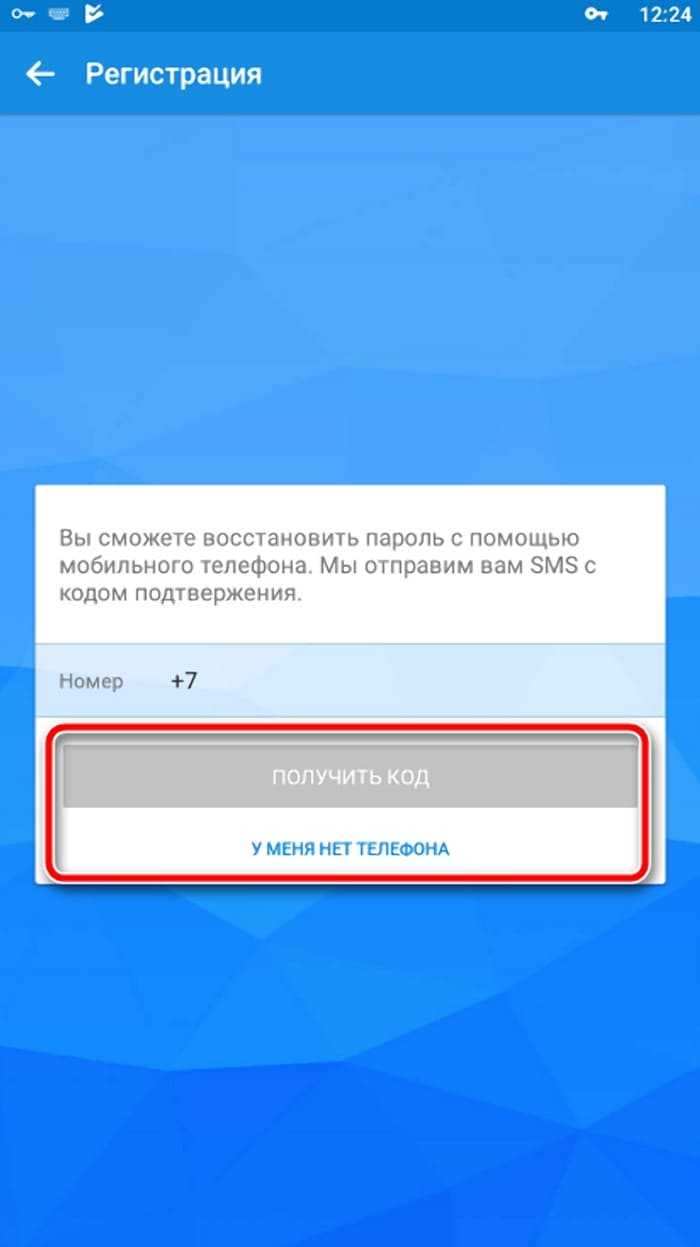
- Дальше нам необходимо выполнить разрешение для определенных параметров. Если этого не требуется, то пункт можно пропустить. При необходимости корректировку можно осуществить через меню настроек.
- Вот и подошел конец в нашем алгоритме. Теперь останется только нажать на кнопку «Готово».
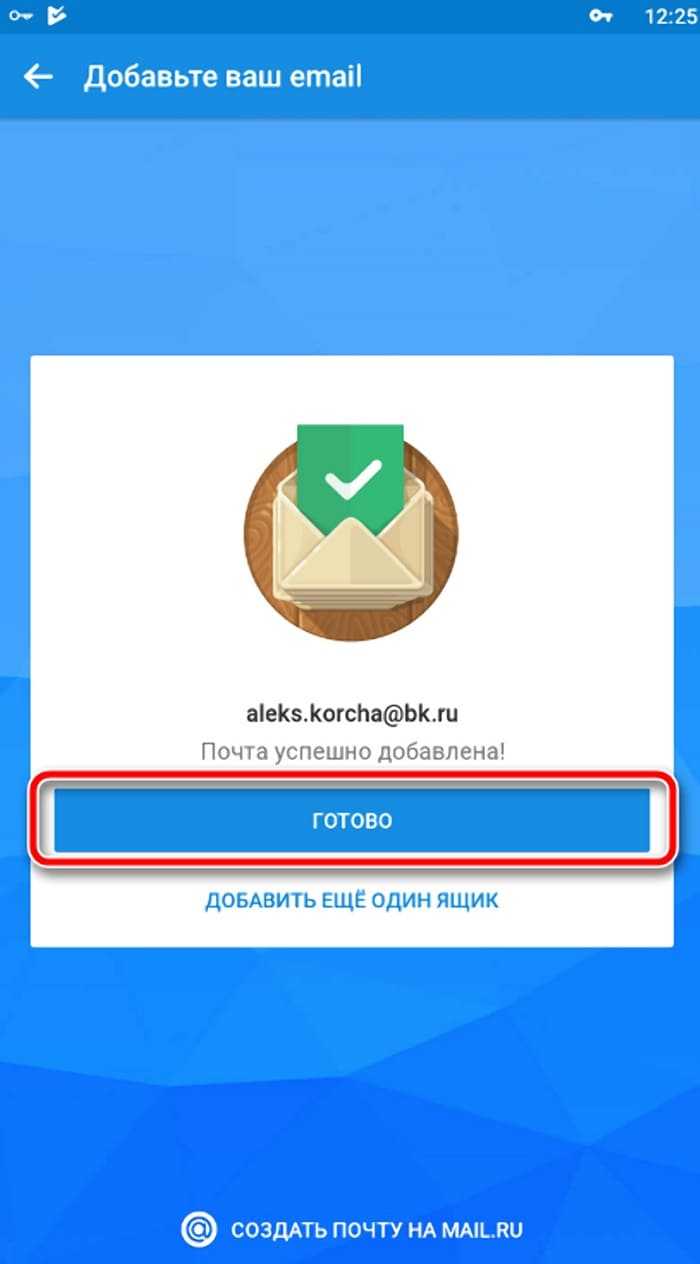
Настройка почтового ящика через приложение «Почта»
Для создания почты на другом сервере на устройствах с операционной системой Андроид есть специальное стандартное приложение «Почта».
В маркете можно скачать и другие программы, настройка которых происходит по тому же принципу, что и стандартной.
Если ящик уже существует и необходимо его установить на телефон с ОС Андроид, то нужно придерживаться следующей инструкции.
- Войти в приложение «Почта»
- Для начала необходимо ввести свой адрес электронной почты и нажать кнопку «Настройка вручную»
- Во втором этапе система предложит выбрать тип аккаунта. Он выбирает в зависимости от домена, на котором зарегистрирован ящик.В случае работы с mail.ru нужно выбрать «Личный(IMaP)» когда в системе нет аккаунтов или Личный (РОРЗ) для тех смартфонов, на которых ранее были созданы аккаунты.
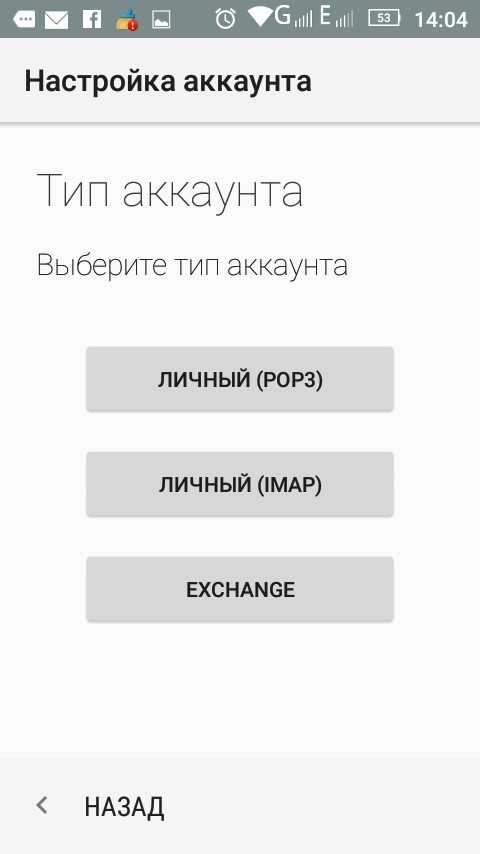
Выбрать тип аккаунта
- Затем ввести пароль
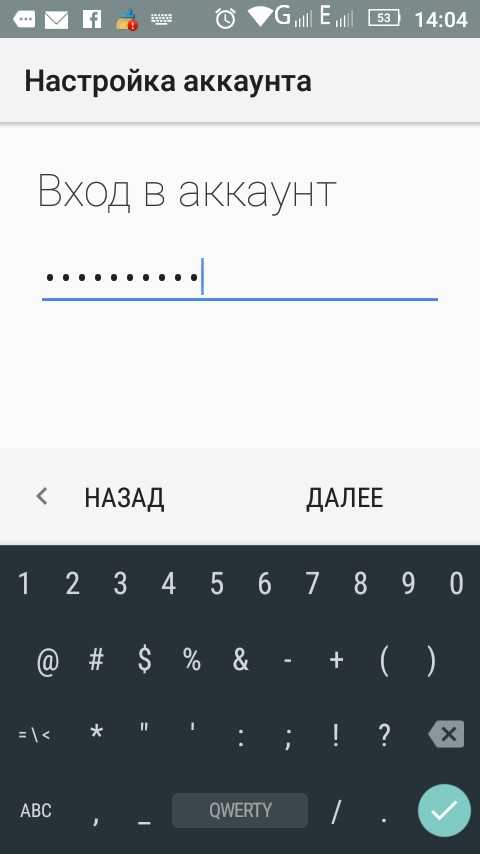
- После этого нужно настроить сервер почты и ввести или заменить следующие данные для «Личный(IMaP)»
- Сервер IMAP — imap.mail.ru;
- Тип защиты — SSL/TLS;
- Порт — 993
- Сервер POP3 — pop.mail.ru;
- Тип защиты — SSL/TLS;
- Порт — 995
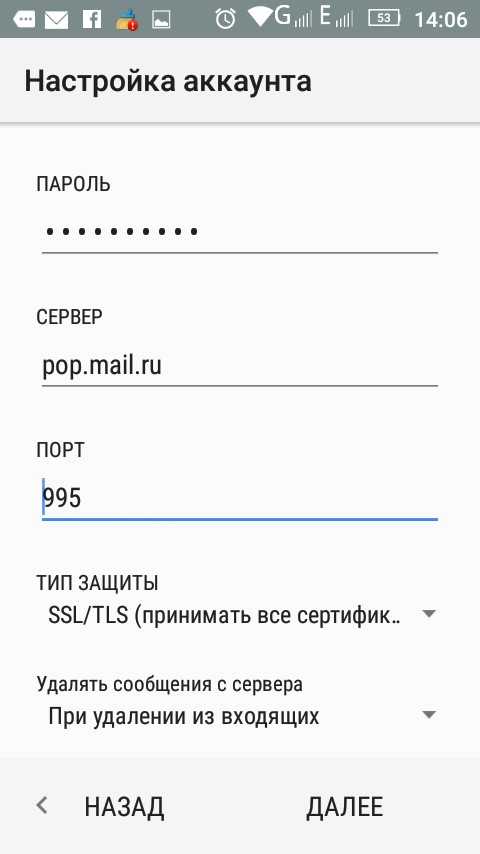
Данные для «Личный(IMaP)»
- После проверки настроек необходимо настроить аккаунт, после чего нажать кнопку «Далее».
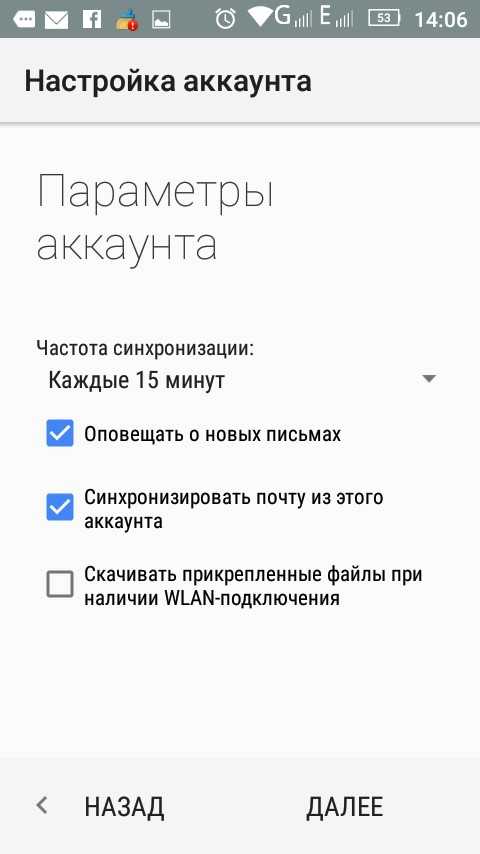
Нажимаем кнопку «Далее»
- В следующем этапе необходимо придумать название для аккаунта и подпись
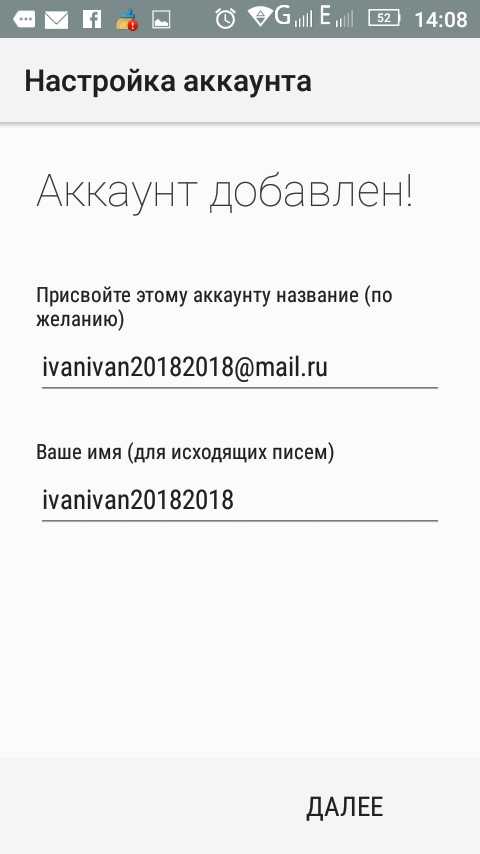
Название аккаунта и подпись
Вам это может быть интересно:
- По окончании настроек пользователь попадает в свою почту.
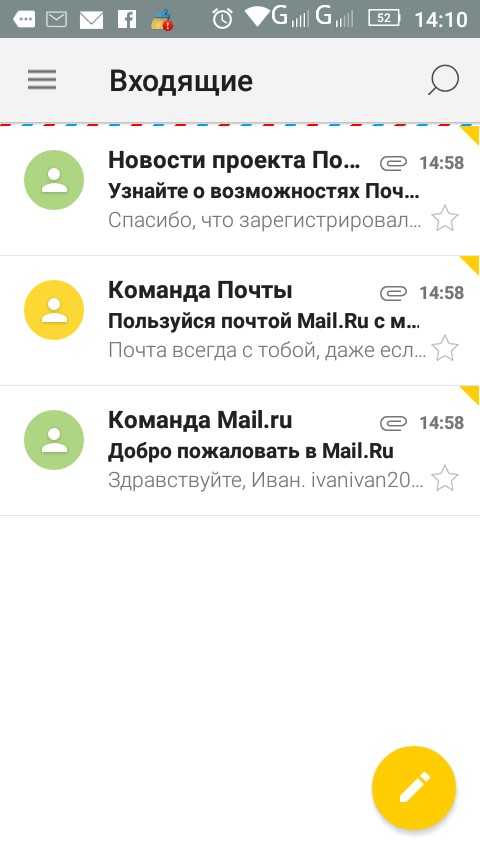
Таким образом, можно настроить почту на любой адрес, изменяя лишь название сервера и некоторые другие данные.
Какую почту выбрать?
Перед тем как настроить почту на «Андроиде» (Mail-Android) следует знать, что на просторах Интернета есть множество сайтов, которые с большим энтузиазмом предоставят вам электронный ящик. Но красота и удобство — не самое главное в этом деле, потому как далеко не все клиенты одинаково надёжны: некоторых подозревают в чтении личной информации из писем, кто-то работает со сбоями и т. п.
Большинство пользователей интернет-сообщества рекомендуют обратить внимание на следующие почтовые клиенты:
- Gmail от поисковика «Гугл»;
- «Яндекс.Почта» от отечественного поисковика;
- Mail.ru от крупной интернет-компании.
Для того чтобы зарегистрировать ящик, достаточно зайти на главную страницу любого из вышеперечисленных ресурсов и выбрать раздел «Почта». Что касается смартфона, то перед тем как настроить почту на «Андроид», необходимо наличие фирменного приложения от того или иного клиента. Скачать официальную утилиту можно с того же «Плеймаркета».
Далее разберём каждый клиент более подробно.
Сборка писем
Для управления сбором корреспонденции необходимо открыть настройки в специальном агенте «Мэйл.Ру» (скачивается с «Плэймаркета»), где в меню кликнуть на строчке «Добавить аккаунт». Затем нужно ввести данные стороннего почтового ящика (логин и пароль) и тип соединения (РОР3 или IMAP). Всё остальное агент выполнит в автоматическом порядке. Вам останется только лишь выбрать частоту проверки других аккаунтов и выбрать название отдельной папки для корреспонденции, которая поступила из того или иного клиента.
Служба IMAP представляет собой протокол управления электронным ящиком на сервере. Ранее использовался POP3. Для корректной работы почтовых служб на телефоне требуется выполнить правильную настройку. Рассмотрим, как включить службу IMAP SMTP на Huawei и Honor.
Где включить
Изучим, как подключить службу IMAP SMTP на Honor и Huawei. На деле активация сервисов не вызывает сложностей. Процедура осуществляется через настройки почтового приложения. Для каждого сервиса инструкция будет разной, это зависит от настроек и наименований пунктов меню. Рассмотрим популярные:
Богдан Гришанов (Написано статей: 134)
Руководитель и идейный вдохновитель проекта. Отслеживает деятельность каждого редактора. Помимо этого, пишет подробные инструкции и отвечает на комментарии пользователей. Перед выпуском тщательно проверяет каждую статью. Просмотреть все записи автора →
Сборка корреспонденции
Настроить почту «Яндекс» на «Андроид» для сборки писем довольно просто. Кликаем на значке выпадающего меню в правом верхнем углу и выбираем пункт «Настройки». Затем тапаем по надписи «Добавить аккаунт» и в списке отмечаем «Электронная почта».
Далее вводим логин стороннего клиента (почтовый ящик) и пароль. Затем необходимо определиться с типом подключаемого аккаунта: РОР3 или IMAP. Практически все гуру интернета рекомендуют остановится на IMAP-типе. Потому как этот вариант позволяет работать с корреспонденцией в реальном времени, то есть все изменения, которые будут проделаны с письмом, сразу будут отражены на всех аккаунтах. Грубо говоря, РОР3-соединение предназначено только для загрузки новых сообщений, в то время как протокол IMAP позволяет работать с корреспонденцией без разрыва связи на другом сервере.
Что касается конкретных портов и типа безопасности каждого отдельно взятого стороннего клиента, то сервис должен всё настроить в автоматическом порядке, поэтому проблем здесь не будет. Единственное, что можно ещё добавить, так это выбрать частоту проверки других ящиков: каждые 15 минут, 30 минут и т. д.
Как создать электронную почту на Яндексе с телефона
Developer:
Price:
Free
После того как вы скачали приложение, Яндекс предложит вам войти с уже существующим акаунтом, но вы должны выбрать завести почту на Яндекс и ответить на все вопросы. В их числе ваш телефонный номер и секретный вопросы для увеличения безопасности, ваше ФИО и желаемый логи.
После окончанию процедуры у вас будут собственный и бесплатный почтовый ящик на Яндекс. К ящику прилагается 10 Гб бесплатного пространства на Я.Диске и безлимитное облако для хранения фотографий с телефона (но это уже совсем другая история).
Я лично пользуюсь почтовым приложением Яндекса и даже почту Google я проверю с его помощью.
Где находится «Корзина» в телефоне Honor и Huawei
Найти «Корзину» на телефоне Хуавей и Хонор можно при помощи нескольких способов. Ниже будет рассмотрена возможность поиска при помощи:
- ES Проводника;
- Dumpster;
- облачных сервисов Яндекс Диск и Google Диск;
- Google Фото;
- Галереи;
- Recycle Bin.
Выберите наиболее удобный
ES Проводник
ES Проводник удобный менеджер, который позволяет комфортно управлять различным типом документов. В его функционал включает временное хранилище для восстановления удаленных данных.
Для поиска этой функции необходимо:
- загрузить приложение;
- зайти в программу;
- нажать в верхнем левом углу на меню;
- активировать соответствующий пункт;
- после изъятия фото, видео и прочее будут попадать в эту папку;
- выбрать действие с информацией при дальнейшей работе.
Корзина Dumpster
Dumpster — приложение, которое служит для временного хранения видео, аудиодокументов и прочего. Для использования достаточно установить приложение на девайс и запустить. В меню будут представлены удаленные файлы, независимо от места хранения и типа. Несмотря на то, что программа бесплатная, расширенные функции доступны только после приобретения PRO-версии.
Облачный сервис
Так как внутренней памяти устройства недостаточно, владельцы гаджетов часто прибегают к использованию облачных хранилищ. В них также предусмотрена возможность работы с документами после изъятия.
Яндекс Диск
Яндекс Диск — популярный способ для хранения данных в виртуальном хранилище. Найти здесь папку изъятых файлов легко:
- зайти в приложение;
- нажать аватарку;
-
выбрать нужный пункт.
Здесь будут сохранены документы до момента их окончательного удаления или восстановления.
Google Диск
Аккаунт Google есть у каждого пользователя смартфона на Android. Копии удаленных файлов хранятся до момента, пока пользователь не примет окончательное решение о ликвидации или возобновлении. Использование простое и интуитивно понятное:
- загрузить и открыть приложение;
- войти в меню;
-
активировать пункт.
Google Фото
Специальный сервис от Гугл для хранения фото и картинок. Найти временное хранилище можно следующим образом:
Если у Вас остались вопросы или есть жалобы — сообщите нам
- зайти в Google Фото;
- нажать три полосы в левой части экрана;
- выбрать нужный пункт.
Фото, которые удаляют со смартфона, хранятся в облаке еще 60 дней. После завершения этого периода возвращение будет невозможным.
Корзина в Галерее
EMUI последней версии имеет обновленную «Галерею» с предусмотренной «Корзиной».
- Войти в «Галерею».
- Среди списка папок выбрать «Недавно удаленные». Данные, после очищения, будут храниться еще 30 дней и с ними можно проводить необходимые манипуляции.
- Для воссоздания, отмечают фото и нажимают «Восстановить».
-
В течение нескольких секунд смартфон проинформирует о завершении операции. Найти картинку можно в том же разделе, откуда она была удалена.
- Если документ больше не нужен его можно безвозвратно удалить.
Recycle Bin
Еще одна программа для управления содержимым телефона. В бесплатной версии доступны:
- восстановление;
- просмотр;
- удаление;
- ознакомление ликвидированной информацией.
Для использования утилиту нужно загрузить и установить в смартфон. Дальше следует настроить систему.
- Зайти в меню «Настройки».
-
Отметить вместилища для дальнейшего отслеживания. Можно дополнительно выбрать папку, если ее нет в предложенных.
- Просмотреть ликвидированные файлы можно нажав на иконку.
- Представленные документы можно удалить или восстановить при необходимости.
Используя функцию самоочистки можно очистить папку.
Также, используя настройки можно настроить период временного хранения 1-30 дней.
Регистрация аккаунта Huawei
Создать аккаунт Huawei не составит труда. Воспользуйтесь одним из двух вариантов. Рекомендуется не затягивать с авторизацией в системе и начать пользоваться расширенным функционалом своего устройства сразу, после приобретения.
Через браузер
Не обязательно проходить регистрацию в сервисе через телефон, удобнее воспользоваться браузером:
- Зайдите на страницу регистрации – www.uniportal.huawei.com/accounts/register.do?method=toRegister®siterMethod=byPhone&appurl=http%3A%2F%2Fwww.huawei.com%2Fen%2F.
- Далее потребуется выбрать вариант регистрации. Вы можете выбрать электронную почту или мобильный телефон. От вашего выбора будет зависеть дальнейшая авторизация в сервисе.
- На экране появится следующее окно, где требуется указать нужную информацию. Учтите, что вопросы со звездочками являются обязательными.
- Не забывайте указывать сложный пароль для входа. В конце подтвердите авторизацию и нажмите соответствующую кнопку.
Если выбрано «По адресу эл.почты», то в дальнейшем в поле логина указываете свой ящик. Выбрали мобильный телефон? Тогда при авторизации вписываете свой сотовый.
При первом запуске смартфона
Предыдущий метод подходит для тех, кто пропустил процедуру регистрации при первом запуске телефона. Обычно система сразу предлагает завести новый аккаунт или войти в существующий. В первом случае потребуется также заполнить информацию, указав ФИО, придумав сложный пароль и т.д., а во втором – вписать данные для входа и нажать «Продолжить».
Приложение «Почта» для работы с почтовыми сервисами
Не стоит забывать, что в системеAndroid предусмотрена отдельная утилита «Почта» для работы с почтовыми сервисами. У приложения есть свои преимущества и недостатки.
Преимуществами приложения «Почта» являются:
1. Возможность подключения нескольких учетных записей почтовых сервисов;
2. Пользователь может быстро получать и отправлять электронные письма с нескольких аккаунтов;
3. Возможность настроить приложение под свои нужды;
4. Корректная работа с русским языком;
Основными недостатками приложения «Почта» являются:
1. Ручная настройка параметров транспортировки почты;
2. Если пользователь использует гаджет с версией Android ниже 2.3, тогда нет гарантии безопасности работы в почтовой программе. Рекомендуется обновить версию Android;
3. Медленная синхронизация с почтовыми сервисами.
Настройка приложения «Почта»
Не составит труда настроить стандартный почтовый клиент в ОС Android. Почта настраивается по протоколу IMAP и POP3.
Для настройки почты по протоколу IMAP необходимо:
1. Открыть приложение «Электронная почта»;
2. Ввести данные электронного ящика и пароля в соответствующих полях;
3. Выбрать опцию «Вручную». Следующее действие — выбрать IMAP. В появившемся окне настроить значения для приема входящей почты (сервер IMAP, тип защиты – SSL/TLS, порт — 993). Нажать кнопку «Далее»;
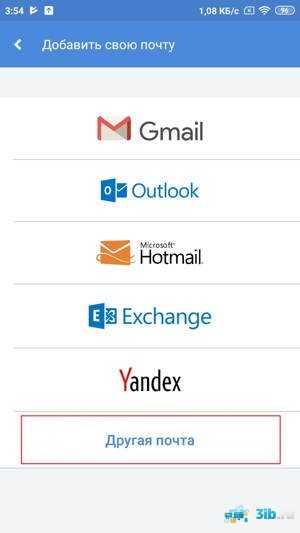
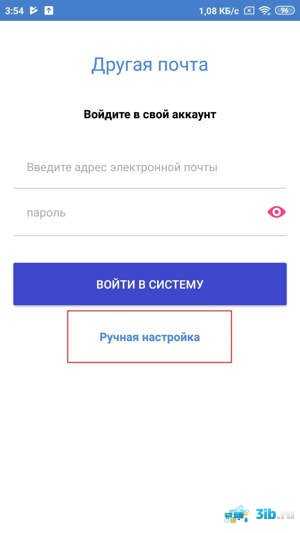
4. Появится окно для настройки значений для сервера исходящей почты. Потребуется выбрать значения (сервер SMTP, тип защиты – SSL/TLS, порт – 465). Нажимаете вкладку «Готово»;
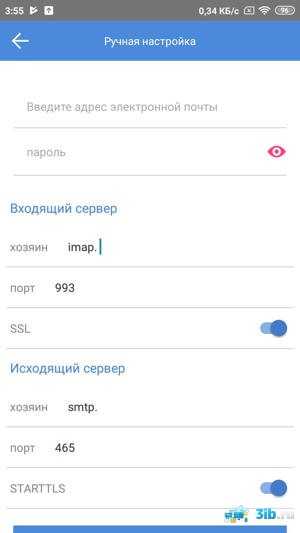
5. Затем в настройках аккаунта следует указать частоту синхронизации почты. После проведения всех настроек следует выбрать вкладку «Далее»;
6. Последним шагом потребуется указать имя для аккаунта и нажать кнопку «Далее».
Настройки почты по протоколу POP3 производятся следующим образом:
1. Открыть приложение «Почта»;
2. Указать название электронного адреса и пароль.
3. Нажать кнопку «Вручную». Затем необходимо выбрать POP3. В открывшемся окне установить значения для сервера входящей почты (сервер POP3, тип защиты – SSL/TLS, порт — 995). Нажать «Готово»;
4. Высветится окно для настройки значений для сервера исходящей почты. Необходимо ввести следующие данные (сервер SMTP, тип защиты – SSL/TLS, порт – 465). Нажимаете кнопку «Далее»;
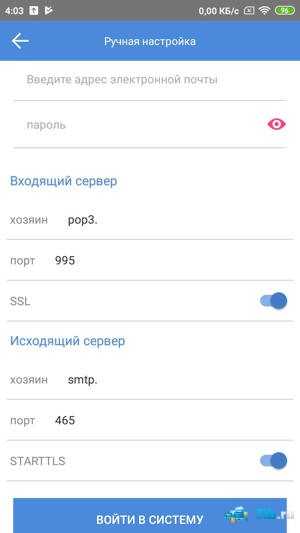
5. В конце указываете данные от электронного адреса и подтверждаете операцию.
Регистрация во всех почтовых сервисах довольно простая. В приложениях используется понятный и удобный интерфейс. Пользователю останется только выбрать и установить наиболее подходящее приложение для почты и пользоваться всеми преимуществами. Но учтите, что использование нескольких приложений для приема электронных писем будут серьезно разряжать аккумулятор смартфона, если данные будут обновляться в фоновом режиме. Рекомендуем подключать все почтовые ящики в одной программе, чтобы минимизировать нагрузку.
В каких сервисах можно бесплатно получить почтовый ящик?
Любой из описанных ниже способом является универсальным и для других почтовых сервисов. Инструкции можно использовать независимо от модели вашего телефона. Небольшие отличия могут быть только в интерфейсе.
Я рекомендую создавать электронную почту в следующих почтовых сервисах:
- Яндекс
Все эти почтовые сервисы хороши по своему, именно свои плюсы и минусы. Однако я все-таки рекомендую остановить свой выбор на двух это Яндекс и Google. В идеале будет хорошо если у вас будет почтовый ящик в обеих этих сервисах, каждый из них будет дополнять друг друга.
У всех перечисленных почтовых сервисах есть собственное мобильное приложение для управления письмами. Рекомендую пользоваться ими, они будут намного удобней, чем стандартный почтовый клиент.
Сопряжение с телефоном — инструкция
Перед тем как подключить Honor Band 4 к телефону, необходимо скачать и запустить приложение Huawei Health. Программа применяется для настройки смарт-часов и взаимодействия с ними. Приложение доступно для работы на устройствах с iOS и Android. Задача пользователя — найти указанный выше продукт на Плей Маркете или Ап Сторе, скачать и включить его на мобильном аппарате. Сама программа полностью бесплатная.
Многие владельцы не знают, как «сопрячь» Honor Band 4 с телефоном, из-за чего обращаются к специалистам и тратят деньги на получение дополнительных услуг. В этом нет необходимости. Чтобы подключить фитнес-браслет к смартфону, необходимо пройти несколько шагов:
- войдите в программу Huawei Health;
- жмите на кнопку Добавить устройство (имеет вид плюса вверху экрана);
- выберите в меню Умный браслет;
- в открывшемся перечне жмите по модели (в нашем случае нужно включить браслет Honor Band 4);
- прикоснитесь к прямоугольнику оранжевого цвета внизу дисплея, подписанного как Сопрячь;
- жмите по кнопке Принимаю, чтобы синхронизировать устройства;
- согласитесь с идентификацией приложения;
- выберите аппарат из списка на скриншоте;
- в трекере кликните на кнопку подтверждения коммуникации;
- отметьте пункт Выполнено и подготовьтесь к обновлению программного обеспечения и установке конфигурации смарт-часов Honor Band 4.
Смотрите подробнее, как это сделать в видео!
Как видно из инструкции, включить фитнес браслет Honor Band running 4 легко. Дополнительно предусмотрена систему жестикуляции, позволяющая управлять фитнес-браслетом. После включения устройства опустите руку вниз для отключения дисплея. Чтобы включить устройство, снова поднимите руку вверх. Более того, можно включить смарт-браслет без перезарядки. Для этого войдите в настройки, а после выделите пункт Еще, а внизу найдите раздел Перезагрузка.
Как создать электронную почту на телефоне бесплатно — пошагово
Рассмотрим, как это сделать на примере трех самых популярных почтовый сервисов. Инструкция будет полезна обладателям любого смартфона, будь то айфон, самсунг, xiaomi, honor или любой другой. Процесс регистрации происходит в браузере смартфона или планшета.
Важно! При создании электронного ящика на GMAIL обязательно потребуется действующий номер телефона. Так как, будет создан полноценный гугл аккаунт с доступом ко множеству их сервисов
И, если вы обладатель смартфона на Андроид, то вам в любом случае понадобится завести гугл аккаунт, чтобы полноценно использовать свое устройство.
На GMAIL
Придумайте хороший пароль, который не забудете и нажмите на кнопку — «Далее».
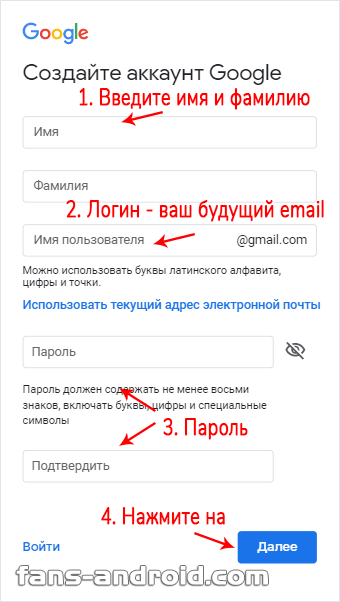
2. Вас попросят ввести номер вашего телефона — сделайте это, а затем введите присланный по смс код.
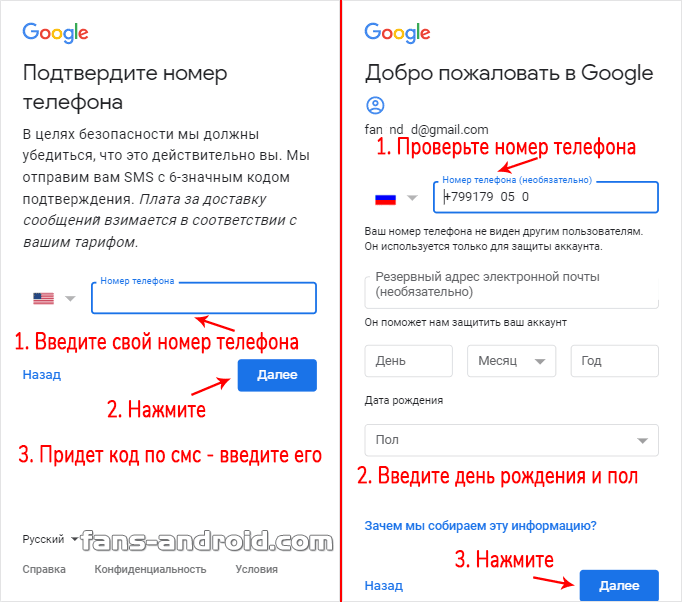
3. Вас еще раз попросят указать свой номер — рекомендую сделать это, т.к. если забудете пароль или логин, то доступ можно будет легко восстановить с помощью него. Укажите свою дату рождения и при желании резервный адрес почты.
На Mail.RU
1. Перейдите на — https://account.mail.ru/signup и заполните небольшую анкету. Это: Имя, Фамилия, день рождения, пол. В поле «Имя аккаунта» нужно ввести будущий логин, который будет идентификатором вашего почтового ящика. Именно с него будет начинаться емейл адрес.
Укажите пароль. Номер мобильного вводить не обязательно, вместо этого можно указать резервный адрес почты, кликнув по соответствующей ссылке, если его у вас пока нет — можете вбить, что угодно из головы. Все равно потом это можно будет поменять в настройках. Далее нажмите на «Зарегистрироваться».
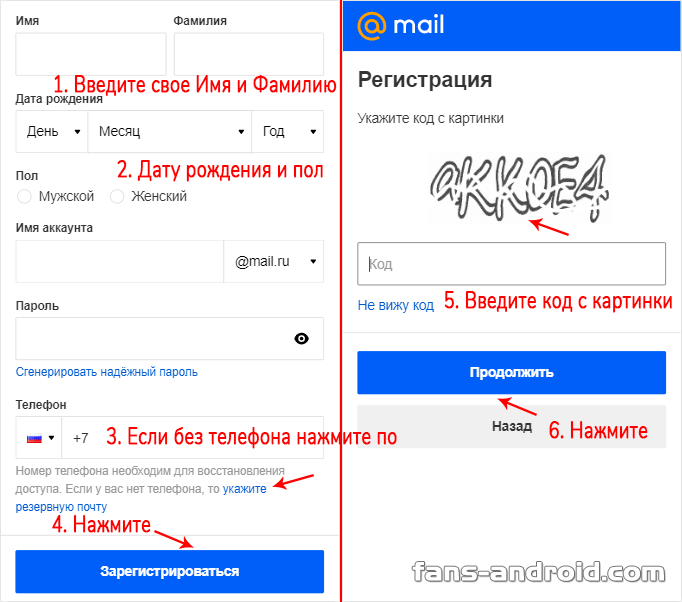
Введите код с картинки и нажмите на кнопку продолжения регистрации. После чего почтовый ящик будет готов, и вы сразу сможете им пользоваться.
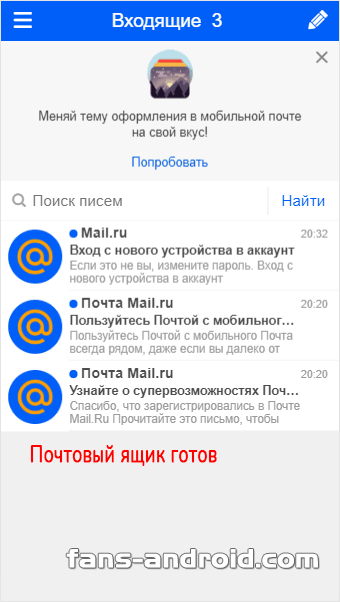
Важно! Если вы используете ВПН или какой-либо прокси, или может регистрируетесь вообще не из РФ — зарегистрировать без ввода номера телефона будет невозможно, все равно будут просить его указать
На Yandex
1. Перейдите на сайт — https://mail.yandex.ru/ и нажмите на кнопку «Создать аккаунт». Введите: Имя, Фамилию, в поле «Логин» — укажите уникальное слово/ник — с него будет начинаться ваш емейл.
Укажите пароль, который не забудете и номер мобильного. Если не хотите указывать его, то нажмите на ссылку, что его у вас нет. В этом случае потребуется задать контрольный вопрос с ответом и символы, указанные на картинке. Сделайте это и нажмите на «Зарегистрироваться».
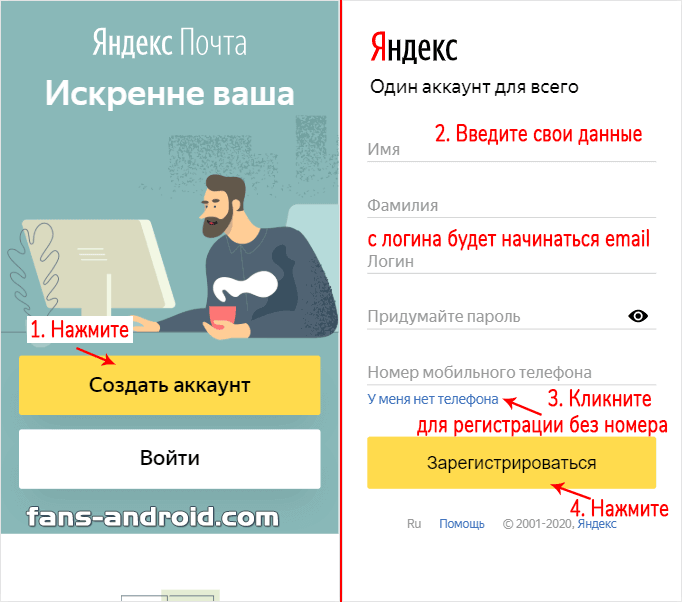
2. Ваш аккаунт будет сразу готов к использованию. На следующем экране можете загрузить фото или пропустить это шаг.
В заключение
Получить свой уникальный емейл можно легко и быстро, регистрация занимает буквально несколько минут. Зато возможностей это дает массу. Приятного вам серфинга в интернете.
Что делать, если забыл(а) пароль от аккаунта
Сброс пароля осуществляется с помощью Центра защиты или аварийного восстановления. В первом случае пользователь должен войти в Центр защиты, затем выбрать «Восстановить пароль», ввести PIN-код и заново установить новый пароль.
Если восстановление пароля требуется при авторизации, то в учетную запись можно войти через SMS-сообщение или с помощью функции «Забыли пароль?». При выборе SMS-сообщения на указанную сим-карту придет код активации. Она должна быть привязан к аккаунту, в противном случае восстановление доступа становится невозможным.
Для восстановления пароля через функцию «Забыли пароль?» необходимо:
- Нажать на строчку «Забыли пароль?».
- Подтвердить адрес электронной почты.
- Нажать далее.
- Нажать на получение кода по смс.
- Если номер не используется, то нужно выбрать строчку «Изменить способ подтверждения».
- Нажать на адрес электронной почты.
- Нажать на «Код», для получения кода по электронной почте.
- Ввести полученные цифры.
- Нажать далее.
- Установить новый пароль.
Если у пользователя отсутствует доступ и к телефонному номеру, и к электронной почте, на который был зарегистрирован аккаунт, то восстановить такую учётную запись почти невозможно. За исключением случаев установления экстренного номера, тогда при получении кода можно указать его.
Что такое Imap/Smtp?
Это протокол управления почтовым ящиком на почтовом сервере. Позволяет владельцу Android сохранять электронные письма на сервере. Это существенно упрощает пользование электронкой тогда, когда юзер одновременно открывает мейл на нескольких гаджетах — компьютере, ноутбуке, смартфоне и прочее. Также это удобно для использования рабочей почты: имеют доступ несколько человек, которые видят внесенные изменения каждого участника: флажки, удаленные файлы, их перемещение, выбор веб-интерфейса и другое. Имеет только один незначительный недостаток — употребляет немного больше Интернет-трафика.
Позволяет только принимать почту, а вот отправка возможна после подключения услуги «SMTP-сервер». Функция работает в любой точке мира. Для ее активации необходим порт 25. Некоторые Интернет-провайдеры могут блокировать его. Для решения проблемы обратитесь к системному администратору, или используйте аналогичный порт — 587.
Способы подключения
Чтобы правильно подключить умные часы к телефону Android или iOS, нужно учитывать не только операционную систему в обоих устройствах, но и способ сопряжения.
Все часы соединяются посредством Bluetooth (за исключением детских), и есть два варианта привязки:
- Через мобильное приложение.
- Через настройки блютуз в телефоне.
В большинстве случаев, чтобы привязать смарт-часы к телефону Андроид достаточно установить приложение Wear OS. Но есть такие модели, где в инструкции производитель указывает свое программное обеспечение, а также руководство по сопряжению и дальнейшей работе в паре с мобильным девайсом.
Если требуется подключить часы к телефону через блютуз, вы не будете нуждаться в дополнительной установке программного обеспечения. Ниже подробно опишем, как это сделать. На примерах различных ОС ваших гаджетов мы дадим инструкции, как привязать носимое устройство к смартфону.
«Яндекс. Почта»
Ещё один удобный ящик для платформы «Андроид». Клиент идёт установленным по умолчанию на большинстве бюджетных гаджетов, поставляемых в Россию из Поднебесной. Приложение отличилось стабильной работой, толково поставленными Push-уведомлениями и вполне симпатичным внешним видом.
Кроме того, клиент идеально подойдёт для пользователей, которые работают с огромным количеством корреспонденции. Даже если ящик содержит более 1000 писем, умный поиск найдёт именно то, что вам нужно. Так что имейте это в виду, перед тем как настроить почту на «Андроид».
Сервис от «Яндекса» грамотно выделяет каждое письмо или группу отличительной меткой, что позволяет выделить их из общей массы
Есть классификация по темам и важности почтовой корреспонденции. Более того, клиент имеет хорошую защиту от спама, пусть и немного уступающую по эффективности «ДжиМэйлу»
Регистрация с помощью браузера
Алгоритм действий будет выглядеть следующим образом:
- Для начала нужно зайти на официальную страницу HUAWEI в интернете.
- Затем пользователю следует выбрать оптимальный способ регистрации с указанием номера мобильного телефона или адреса электронной почты.
- После этого нужно обязательно заполнить все поля, которые помечены звездочкой.
- Необходимо ввести код с картинки, а также поставить галочку в пункте «Ознакомился и принимаю условия компании и политику конфиденциальности».
- По окончании действий следует нажать кнопку «Регистрация».
После этого можно будет авторизоваться в мобильном устройстве, зайдя в свой созданный аккаунт Хуавей.
Сторонние клиенты
- Открыть ящик на Gmail c помощью компьютера или использовать его ПК-версию через браузер на смартфоне. Тапнуть по иконке шестеренки рядом с аватаром учетной записи. Выбрать «Все настройки».
- Перейти во вкладку «Пересылка и POP/IMAP».
- Активировать протокол, которым собираетесь пользоваться.
- Щелкнуть «Сохранить изменения» внизу страницы.
Работа с IMAP
В качестве примера приведена настройка входящих/исходящих серверов через приложение K-9 Mail. Приведенные ниже настройки можно использовать в аналогичных клиентах. Сперва:
- Запустите софт. Введите логин и пароль от почты Google и выберите «Вручную».
- Из списка предложенных протоколов, щелкните по «IMAP».
Для входящей почты используйте следующие настройки:
- «Сервер IMAP» — imap.gmail.com;
- «Безопасность» — SSL/TLS;
- «Порт» — 993;
- «Логин» — укажите адрес электронной почты;
- «Аутентификация» — остается «обычный пароль»;
- «Пароль» — код для входа в учетную запись;
- «Автообласть имен IMAP» — не меняется;
- «Сжатие в сетях» — зависит от желаний пользователя.
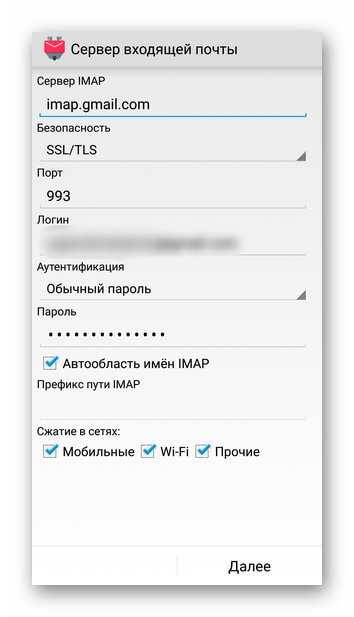
Тапнув «Далее», необходимо ввести данные для исходящей почты:
- «Сервер» — smtp.gmail.com;
- «Безопасность» — SSL/TLS или STARTTLS;
- «Порт» — 465 / 587;
- «Логин/Аутентификация/Пароль» — используйте параметры, описанные для входящей почты.
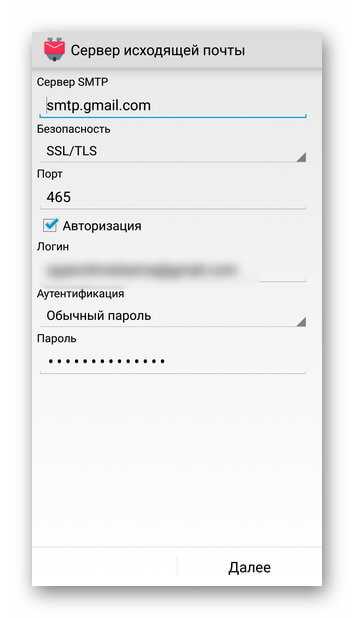
Настройте ящик и установите его название.
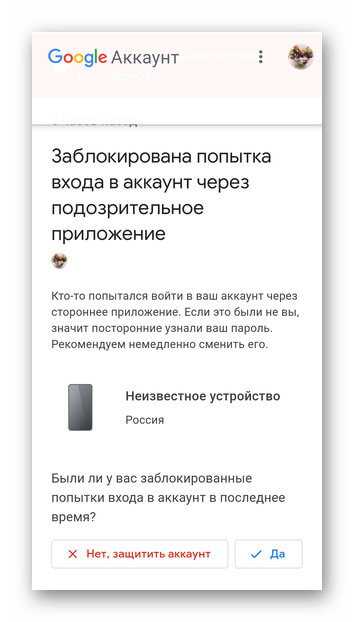
Работа с POP3
Если данные для исходящей почты SMPT остаются аналогичными таковым для работы с ИМАП, то настройки входящих изменяют в следующих пунктах:
- «Сервер POP3» — pop3.gmail.com;
- «Безопасность» — SSL/TLS;
- «Порт» — 995.
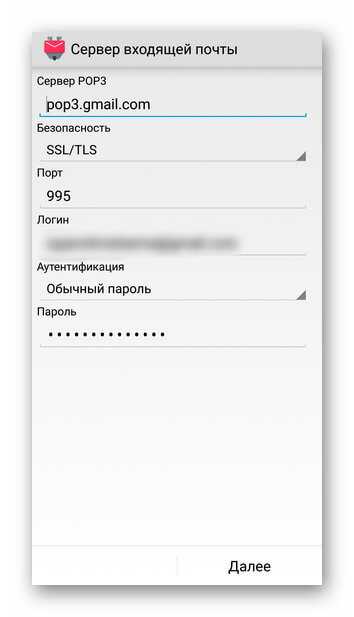
Получение писем Gmail настраивают аналогично другим ящикам. Отличается только количество доступных параметров в фирменном приложении от Google.

































