Как сопрячь с другими телефонами
Смарт-часы от Хуавей можно подключать не только к смартфонам этой марки. Их можно использовать вместе с Самсунг, Айфон и Xiaomi. Все, что необходимо— синхронизировать и сделать сопряжение. Для исключения проблем при подключении прочитайте инструкции, описанную ниже. Многие пользователи выкладывают подробные видео-обзоры первого включения гаджета. В этих роликах полная инструкция в визуальном формате.
Самсунг
Сначала скачайте Huawei Health. После откройте Гугл Фит.
- Включите приложение «Здоровья».
- Нажмите на «Отправка данных».
- Активируйте Google Fit, нажав на кнопку аналогичного названия.
А после просто подтвердите сделанные действия, нажав на Гугл Фит.
iPhone
Для тех, кто использует айфон все, что нужно — в AppStore. Открываете настройки для сопряжения смартфона с Health. Не забудьте задать нужные параметры. И включите уведомления, чтобы наблюдать за своими успехами.
Xiaomi
Владельцам этих гаджетов, как и обладателям моделей от других производителей необходимо приложение от Huawei. После загрузки, подтвердить соглашение. Далее необходимо зарегистрироваться и указать персональные данные. Делайте это максимально четко, чтобы приложение могло вычислить нормальные показатели. Включите блютуз и найдите устройство. Среди отображенных вариантов выберите «Honor Band 5». Нажмите на самую большую кнопку на трекере и создайте коннект с Health.
Приложение для смартфона
Самым распространённым приложением для синхронизации смартфонов и смарт-часов является программа SeTraсker.Ссылка на скачивание программы находится здесь:
https://play.google.com/store/apps/details?id=org.zywx.wbpalmstar.widgetone.uexaaagg10003&hl=ru;
Установить приложение можно через ПК, либо воспользоваться QR кодом, который находится или на крышке smart-watch или на коробке, в которой продавался девайс. После установки SeTraсker, следует зарегистрироваться.
Все данные нужно заполнять очень внимательно. Нельзя путать ID и REG коды.
При выборе аутентификации, нажимать следует на «Европу и Африку».
Настраиваем приложение по пунктам:
- SOS/номера – будет приходить вызов от ребёнка, при нажатии им данной кнопки.
- «Обратный звонок» — набирайте комбинацию цифр той симки, которая вставлена в смарт-вотч.
- «Режим» -здесь нужно выбрать частоту соединения с GPS модулем. Чем чаще выставить значение, тем актуальней будет геолокация. Однако и батарея в смарт-часах будет чаще разряжаться.
- «Телефонная книга» — в разделе «Контакты» вносим имена тех абонентов, которые могут позвонить малышу на наручное устройство. Первая цифра вводимых номеров должна начинаться на 8.
- «Язык и время» — выставляем точную дату и время своего часового пояса.
- «Часы сняты с руки» — ползунок необходимо перевести в такое положение, чтобы он загорелся и принял положение «Вкл».
- «LBS» — выставляем в положение «Включено». Модуль обнаружения ребёнка через вышки сотовой связи работает с точностью до 5 метров.
Как подключить к телефону детские часы
Сейчас умные часы носят не только взрослые, но и дети. С их помощью родители могут в режиме реального времени контролировать, где сейчас находится их чадо и даже отправлять ему голосовые сообщения. Моделей таких девайсов очень много, но общий принцип настройки одинаковый. Как правило, в них встраивают “защиту от дурака”, чтобы не дать ребенку сбить параметры с самих часов. Именно поэтому их подключение и настройка немного сложнее, чем в случае с “взрослыми” аналогами. Разбираемся, как подключить детские часы к смартфону.
Шаг 1. Вставьте аккумулятор, рабочую SIМ-карту (должна быть без пароля и доступом в интернет) и полностью зарядите часы. Включите их.
Шаг 2. Скачайте на свой телефон (если не хотите, чтобы ребенок сам мог настраивать девайс) специальное приложение. Ссылку на него указывают на коробке с часами или на экране гаджета. Зарегистрируйтесь в нем — нужно будет ввести идентификационный номер часов.
Шаг 3. Убедитесь, что на экране часов есть значок, сигнализирующий о правильной работе интернета — как правило, это несколько зеленых палочек. Если они перечеркнуты или красные, еще раз проверьте, может ли SIM-карта внутри часов работать с интернетом.
Шаг 4. Найдите в часах специальный QR-код для подключения девайса к приложению на смартфоне. Обычно его оставляют в самом видном месте — пролистайте несколько экранов и вы обязательно обнаружите его. Отсканируйте его в приложении на смартфоне, чтобы соединить часы и телефон.Шаг 5. Закончите настройку часов со смартфона. Нужно будет указать данные ребенка, несколько SOS-номеров (на них поступит сигнал, если чадо попадет в неприятности или резко выключатся часы) и заполнить остальные пункты. Здесь все максимально интуитивно.
Привязываем смарт-часы к телефону
Вы можете соединить часы вашего ребенка с телефоном родителей с помощью бесплатного приложения Setracker. Он доступен как для Android, так и для iOS. Для этого часы должны иметь специальный 15-значный регистрационный код Reg Code. Обычно это бывает в виде QR-кода, напечатанного на наклейке на задней стороне устройства или на упаковочной коробке.
- Установите Setracker на телефон.
- В работающей программе нажмите кнопку «Записать».
- Пожалуйста, введите действующий адрес электронной почты.
- Введите проверочный код с изображения.
- Придумайте пароль и введите его.
- Пожалуйста, выберите ваш язык.
- Выберите свой район из списка, в зависимости от региона, в котором вы живете (обычно Европа/Африка или Азия/Океания).
- Прочтите условия и примите их.
- Нажмите на кнопку «Подтвердить регистрацию».
- При необходимости войдите в систему со своими данными.
- В открывшемся окне нажмите на кнопку «Начать привязку» или в открывшемся окне на сообщение «Ваш счет не прикреплен ни к какому устройству, выполнить привязку» нажмите на кнопку «ОК».
- Введите 15 цифр Reg Code вручную или отсканируйте QR-код на часах.
- Запишите имя ребенка.
- Выберите цель: мама, папа, бабушка и т.д.
- Нажмите «ОК».
- После успешного подключения вам необходимо будет войти в свой аккаунт, указав имя пользователя (адрес электронной почты) и пароль.
Почему смарт часы не подключаются
Что делать, если часы не подключатся к телефону или возникают другие неполадки и сбои во время работы? Вот ответы не некоторые наиболее распространенные вопросы по работе с устройством.
Нужны системные обновления
Часы не подключатся к смартфону Google, если не установлены минимальные рабочие обновления:
- Google Play — не ниже 7,3;
- SearchApp — от 4.0;
- Android Wear — 1.1.
Слабый аккумулятор часов
Часы не подключаются, если аккумулятор не заряжен, а также, если не держит заряд. Блютуз соединение — один из самых энергозатратных процессов для любого гаджета.
Причины, по которым может быть перерасход заряда батареи часов:
- Приложение Google Now работает в фоновом режиме и тратит заряд. Потребуется перевести в спящий режим.
- Прерывание беспроводного соединения с интернетом. Постоянный поиск сети увеличивает расход батареи.
- Приложения системы уменьшают емкость АКБ путем автоматической синхронизации. Нужно отключить все неиспользуемые приложения.
- Проблемы в ОС. Если смартфон работает на Android 7 — сама прошивка может потреблять чрезмерное количество энергии. Требуется обновление.
Почему нет сопряжения
Такая ситуация возникает в случае нескольких параллельных подключениях через Bluetooth. Для решения необходимо оборвать сторонние подключения.
Не отображаются уведомления на дисплее часов
Проблема решается перезагрузкой гаджетов и повторной синхронизацией. Также рекомендуется проверить работу установленного на смартфоне приложения, обновить его и перезапустить.
Настройка циферблатов
Для выбора циферблата на Honor Band, отличающегося от стандартного, можно пойти двумя путями. Во-первых, несколько предустановленных имеется непосредственно в самом браслете. Для этого идем в меню «Еще — Циферблаты» и выбираем один из предложенных
Другой вариант — установить циферблат из приложения на телефоне. К сожаленью, на момент написания статьи эта возможность отсутствует в модификации для iPhone и доступна только на Андроиде.
Для выбора доступно огромное количества циферблатов на любой вкус
Но как оказалось на практике, просто установить прямо из приложения Huawei Health невозможно. Для загрузки необходимо предварительно скачать еще одно приложение — мобильные службы Huawei. И зарегистрироваться в нем или авторизоваться под уже существующей учетной записью.
Как на смарт-часы устанавливаются приложения
Для смарт-часов работают магазины приложений, аналогичные Play Market и App Store.
Для запуска нужно только выбрать соответствующую иконку и нажать ее. Либо дать голосовую команду. Некоторые программы предлагают установить особый способ вызова, только этим не стоит сильно увлекаться. Иначе гаджет начнет реагировать на случайные фразы.
Не все знают, как пользоваться приложениями. Действия стандартные, например, смахивание экрана в сторону перемещает пункты меню по горизонтали. Если нужно закрыть программу, то достаточно провести снизу вверх по электронному дисплею.
С Apple Watch последовательность действий точно такая же. Только нужно помнить: не все программы поддерживают русский язык. Это нужно проверять через описание. После установки может потребоваться подключение платных услуг. Это тоже указывается в описании.
Еще некоторые программы требуют регистрации. Это нужно для синхронизации данных. Например, фитнес-трекер будет присылать статистику на электронную почту.
 Android Wear
Android Wear
Как смарт часы подключить к телефону через блютуз
Для успешной синхронизации необходимо установить на телефон приложение Galaxy Wearable. Его можно бесплатно скачать с Google Play.
После этого необходимо его запустить и найти в нем кнопку «Start», после чего начнется процесс синхронизации.
По окончании работы появится список возможных устройств для подключения. Тебе нужно найти в нем «Галактические часы». Если имя устройства отсутствует, необходимо искать ссылку «Мое устройство недоступно».
Затем приложение запросит подтверждение, может ли ваше местоположение быть определено. Он также попросит вас разрешить доступ к вашему хранилищу, списку контактов и многому другому. Нажмите «Разрешить».
В какой-то момент подключения необходимо будет нажать на значок часов и выполнить все действия, описанные в инструкциях на экране.
После завершения процесса на экране телефона появится другая инструкция, описывающая управление часами. Вам также следует прочитать это руководство, так как оно содержит много полезной информации.
Подключение smart watch через Wi-Fi
На устройстве с любой операционной системой для сопряжения по сети Wi-Fi необходимо ее включить на обоих гаджетах. В зависимости от ОС, действия для подключения смарт-часов к телефону могут различаться.
Андроид
Для подключения сети Wi-Fi на смарт-часах с ОС Андроид Веар, необходимо:
- Провести по экрану пальцем вниз.
- Нажать на значок сети Вай-Фай. Он станет светлым.
- Найти доступные сети, выбрать сеть телефона и нажать «подключиться».
- При этом на смартфоне необходимо установить приложение для сопряжения со смарт-часами, например, SeTreker.
Важно! Внимательно изучите инструкцию к часам. Гаджет не сможет подключиться к сети с неподдерживаемой частотой
Обычно поддерживают протокол беспроводных сетей стандарта 802.11b/g/n с частотой 2.4 ГГц.
Айфон
Подключение гаджетов от компании Apple по сети Wi-Fi может происходить, если:
- Смарт-часы уже ранее использовали эту сеть для подключения.
- Сеть соответствует стандарту 802.11b/g/n.
К общедоступным сетям, к которым требуется пароль и логин, подключить часы не удастся.
На обоих гаджетах нужно включить сеть Wi-Fi. Делается это аналогичным вышеописанному способом.
Затем нужно выбрать сеть, к которой могут подключиться часы. В watch OS пятой и выше версиях существует возможность выбора. В ранних – нет.
Возможные проблемы
Когда выполняется синхронизация, пользователь может столкнуться с определенными трудностями. Чаще всего смартфон не видит часы, хотя Bluetoothактивирован. В подобной ситуации рекомендуется перезагрузить устройство или перезапустить Блютуз, а также убедиться в достаточном уровне заряда смарт-часов и их размещении в непосредственной близости от телефона.
Также есть вероятность, что вы не найдете свои часы в списке доступных устройств при подключении через приложение. Это связано с отсутствием поддержки вашего гаджета данной программой, и придется установить другое ПО. Если после сопряжения связь постоянно отваливается, то вы должны убедиться в стабильности Bluetooth-соединения.
https://youtube.com/watch?v=WWSOYe8OnMA
Использование Apple Watch без iPhone
Изначально Apple Watch были спутниками «яблочных» телефонов, но теперь возможно использовать их и без смартфона той же марки. В автономном режиме apple watch обладают следующими функциями:
Все вышеперечисленное часы умеют делать без подключения к телефону. Но если связать телефон с Apple Watch, то последние смогут подключиться к беспроводной интернет-сети — однако лишь к одной из тех сетей, которые доступны на смартфоне. В этом случае перед пользователем открывается еще часть возможностей.
Часы теперь можно использовать как пульт дистанционного управления и переключать с их помощью телевизор, домашний кинотеатр, кондиционер и остальную бытовую технику.
В 2019 году умные часы предлагают максимум возможностей для общения с друзьями, поэтому даже без синхронизации со смартфоном можно зайти в свой профиль Facebook, Twitter или Instagram, чтобы проверить обновления.
Сопряжение с телефоном — инструкция
Перед тем как подключить Honor Band 4 к телефону, необходимо скачать и запустить приложение Huawei Health. Программа применяется для настройки смарт-часов и взаимодействия с ними. Приложение доступно для работы на устройствах с iOS и Android. Задача пользователя — найти указанный выше продукт на Плей Маркете или Ап Сторе, скачать и включить его на мобильном аппарате. Сама программа полностью бесплатная.
Многие владельцы не знают, как «сопрячь» Honor Band 4 с телефоном, из-за чего обращаются к специалистам и тратят деньги на получение дополнительных услуг. В этом нет необходимости. Чтобы подключить фитнес-браслет к смартфону, необходимо пройти несколько шагов:
- войдите в программу Huawei Health;
- жмите на кнопку Добавить устройство (имеет вид плюса вверху экрана);
- выберите в меню Умный браслет;
- в открывшемся перечне жмите по модели (в нашем случае нужно включить браслет Honor Band 4);
- прикоснитесь к прямоугольнику оранжевого цвета внизу дисплея, подписанного как Сопрячь;
- жмите по кнопке Принимаю, чтобы синхронизировать устройства;
- согласитесь с идентификацией приложения;
- выберите аппарат из списка на скриншоте;
- в трекере кликните на кнопку подтверждения коммуникации;
- отметьте пункт Выполнено и подготовьтесь к обновлению программного обеспечения и установке конфигурации смарт-часов Honor Band 4.
Смотрите подробнее, как это сделать в видео!
Как видно из инструкции, включить фитнес браслет Honor Band running 4 легко. Дополнительно предусмотрена систему жестикуляции, позволяющая управлять фитнес-браслетом. После включения устройства опустите руку вниз для отключения дисплея. Чтобы включить устройство, снова поднимите руку вверх. Более того, можно включить смарт-браслет без перезарядки. Для этого войдите в настройки, а после выделите пункт Еще, а внизу найдите раздел Перезагрузка.
С какими смартфонами работают умные часы
Смарт-устройства работают с любыми смартфонами на базе ОС Андроид. Сложности могут возникнуть при синхронизации с Айфонами. Далеко не все неоригинальные часы на это способны. Для Айфонов конечно есть фирменные Apple Watch. Однако они стоят весьма дорого.
Иногда ограничения касаются версий операционной системы. Так, для того чтобы включить синхронизацию нужна версия Андроида не ниже 4.0. С более ранними этого невозможно сделать. Однако это не помешает использовать гаджет как самостоятельное устройство.
В этом случае лучше купить гаджет, который позволяет вставить сим-карту. Еще у него будет модуль с отслеживанием местоположения на карте, динамик и микрофон. Такое устройство удобно для детей.
Некоторые операторы связи готовы предоставить особые тарифы для умных гаджетов. Например, они могут включать пакет гигабайт, минут и смс-сообщений. Это позволит полноценно использовать часики без привязки к мобильнику.
Особая категория умных часов — детская. Она работает в паре со смартфоном, разница только в том, что телефон находится у родителей. Можно настроить включение отслеживания перемещений ребенка или устанавливать безопасные зоны — если они будут покинуты — родителям придет уведомление.
 Для детей часы являются статусной вещью
Для детей часы являются статусной вещью
Работать детские часы могут не хуже взрослых моделей. Они отличаются простым и ярким дизайном. Нередко с изображениями популярных героев.
Подключение к iPhone
Владельцы Apple Watch и iPhone обычно вообще не имеют проблем с сопряжением. Никаких приложений для их подключения скачивать не нужно. Apple позаботилась о своих покупателях и разместила на форуме техподдержки подробную иллюстрированную инструкцию по настройке и подключению носимого гаджета. 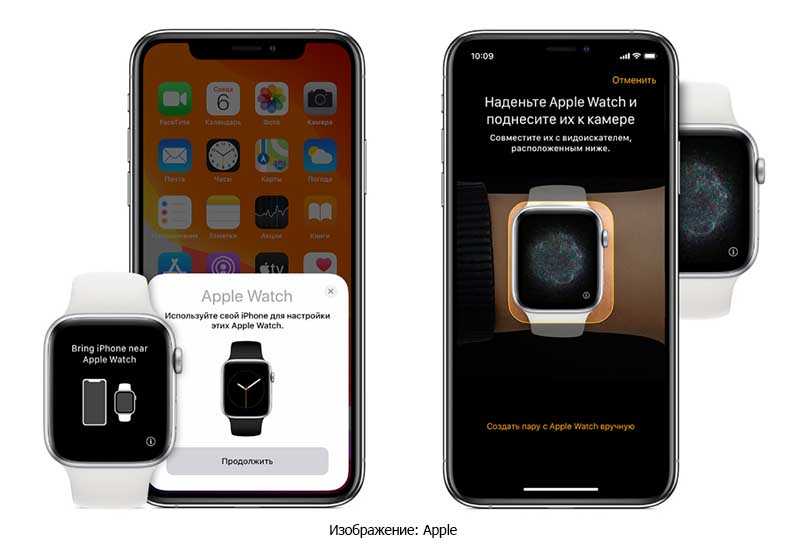
Процесс подключения к iPhone часов от другого производителя практически ничем не отличается от подключения к смартфонам на базе ANDROID, который мы описали выше. Разве что приложения скачиваются с App Store, а не из Play Маркет.
Этапы подключения следующие:
- Включаем Apple Watch и одеваем их на руку. Для включения нужно нажать и удерживать кнопку на правой грани корпуса пока на экране не появится фирменный логотип.
- Включаем на обоих устройствах Bluetooth и Wi-Fi.
- Подносим часы к телефону. На экране должно появится сообщение «Используйте свой iPhone для настройки этих Apple Watch». Нажимаем «Продолжить». Если такое сообщение не появилось нужно открыть программу Apple Watch и выбрать пункт «Создать пару».
- Наводим камеру телефона на экран часов и ждем сообщения об успешном подключении.
- Произвести регистрацию наручного девайса через идентификатор Apple ID.
- Если на часах установлена не последняя версия программного обеспечения на экране появится предложение обновить watchOS. Также будет предложение создать пароль для Apple Pay. Но, этот шаг не обязательный и его можно пропустить.
- Настраиваем Apple Watch, следуя подсказкам.
Привязываем детские смарт-часы к смартфону
Привязать детские часы к телефону родителя можно с помощью бесплатного приложения Setracker. Оно доступно как для Андроид, так и для iOS. Для этого в часах должен быть специальный 15-значный код для регистрации Reg Code. Как правило, он имеет вид QR-кода, который напечатан на наклейке, нанесенной на обратную сторону корпуса устройства или упаковочную коробку.
- Установите Setracker в телефон.
- В запущенной программе нажмите кнопку «Регистрация».
- Введите адрес действующей электронной почты.
- Введите проверочный код с картинки.
- Придумайте и впишите пароль.
- Выберите ваш язык.
- Выберите из списка вашу область, в зависимости от того, в каком регионе вы проживаете (обычно это Европа/Африка или Азия/Океания).
- Прочтите условия и согласитесь с ними.
- Нажмите «Подтвердить регистрацию».
- При необходимости выполните вход со своими данными.
- В открывшемся окне нажмите кнопку «Начать привязку» или в открывшемся окне при сообщении «Ваша учетная запись не была привязана ни к одному устройству, выполните привязку» нажмите «ОК».
- Впишите вручную 15 цифр регистрационного кода Reg Code или отсканируйте QR-код на часах.
- Напишите имя ребенка.
- Выберите свое предназначение: мама, папа, бабушка и т.п.
- Нажмите «ОК».
- После успешного связывания вам придется войти в свою учетную запись под логином (электронная почта) и паролем.
Возможные проблемы
К 2020 году выпущено огромное количество умных часов. Сегодня каждый мировой бренд по производству смартфонов, имеет в своей продуктовой линейке подобный гаджет (Amazfit (Xiaomi), M2, Gear S3 (Samsung), Aimoto). Зачастую, не в единственном экземпляре.
Не отстают и десятки китайских ноунеймов, которые клепают копии (реплики) популярных спортивных «браслетов» либо собирают собственные девайсы. Все это вносит некоторую путаницу, из-за которой у пользователей возникают трудности, давайте разбираться.
Для начала попробовать
Если девайс перестал нормально подключаться либо изначально не мог найти телефон:
- перезагрузить оба гаджета;
- почистить кэш на часах и в телефоне;
- попробуйте заново провести сопряжение.
Если данные действия ни к чему не привели, стоит попробовать сделать сброс до заводских настроек на смартфоне. Только необходимо заранее сохранить все личные файлы и документы на SD-карту.
Китайская копия или плохое качество
Смарт часы от китайских дешевых ноунеймов или малоизвестных компаний часто глючат и подвисают, а порой вовсе не хотят видеть смартфон. Не исключен заводской брак. Решить эту проблему сложнее. Рекомендуем попробовать найти оригинальное ПО и прошивку для данной модели гаджета, либо отнести в ремонтную мастерскую для диагностики.
Не установлены обновления

Большинство умных «браслетов» ставят актуальные версии прошивок по воздуху, при первом подключении. Но так происходит не всегда. Иногда девайс подвисает, либо пропускает этап обновления, это приводит к сбоям в подключении. Если наблюдаются подобные проблемы, попробуйте обновить ПО часов.
Проблемы с аккумулятором
- Низкий заряд батареи на смарт-часах,
- умерший аккумулятор,
- полный разряд после долго периода неиспользования,
Все это мешает правильно подключить девайс к сотовому. Зарядите «браслет» минимум до 80%, после чего попробуйте соединить оба устройства по новой.
Быстро разряжается аккумулятор смартфона
Обратная ситуация – быстрая разрядка АКБ на самом телефоне. Это также может стать причиной сбоев и проблем с подключением. Читайте отдельную статью по диагностике АКБ своего смартфона, для устранения данной причины.
Нет сопряжения
Иногда к телефону уже подключены какие-либо девайсы через Bluetooth. Из-за этого провоцируются конфликты в системе Android. Могут слететь настройки. Попробуйте удалить все подключённые устройства, и подсоединить часы заново.
Не выводятся уведомления на дисплее часов
Уведомления настраивают через системное меню в самих часах, либо через приложение. Посмотрите выставленные настройки на обоих девайсах. Кроме этого, рекомендуем посмотреть параметры уведомления в «настройках» смартфона. Перейдите в «настройка» -> «уведомления» и проверьте все флажки возле приложений.
Smart Watch на Wear OS не подключаются
Иногда сопряжение идет слишком медленно, либо подвисает. Пользователь видит на экране смартфона сообщения типа: «Получение данных о часах…» или «Почти готово…». В этом случае нужно попробовать почистить кеш и перезагрузить оба устройства.
Если и это не поможет, тогда переходит к ручному сбросу настроек:
- Удалите часы из приложения Wear OS.
- Полностью деактивируйте и сотрите гаджет из памяти подключенных Bluetooth-устройств.
- Сбросьте настройки на умном «браслете» до стоковых параметров.
После чего повторно перезагрузите оба девайса и пробуйте подсоединить смарт-часы заново.
Инструкция для Андроид
Для Android существует множество программ, чтобы управлять носимыми гаджетами и прочей техникой. В частности – Mi Fit (Xiaomi), Huawei Wear (Huawei и Honor), Galaxy Wearable (Samsung). Но самым популярным и многофункциональным считается приложение Wear OS от компании Google. С ним работает большое количество смарт-часов и фитнес-браслетов.
Инструкция:
Иногда программа просит ввести PIN-код, для получения доступа к часам. Посмотрите шифр на коробке или в руководстве пользователя. Часто начальный ПИН-код, это: «0000» или «1234». После установки сопряжения выполните первичную настройку девайса.
Скачать QR-Code
Wear OS by GoogleDeveloper: Google LLC
Price: Free
Как подключить часы к телефону в первый раз
Выполнение синхронизации для различных типов телефонов является аналогичным. Основная разница состоит в том, что для этой цели используются различные приложения.
Подключение к телефону на Android
Подавляющее большинство умных часов может быть синхронизировано с телефонами на Android. Для выполнения синхронизации потребуется установить специальную программу. Обычно для этой цели используется WEAR OS, которую можно найти в Плей Маркете
Чтобы провести синхронизацию нужны такие шаги:
- Включить умные часы.
- На телефоне с Андроид запустить программу WEAR OS.
- Часы нужно положить рядом с телефоном.
- Перейти в раздел настроек приложения и ожидать появления сообщения.
- Вводят защитный код для синхронизации. Он находится в руководстве по эксплуатации умных часов.
- Когда синхронизация завершится, на рабочем столе появится соответствующее сообщение.
Выполнение синхронизации в различных моделях смартфонов с Android происходит аналогичным образом.
Подключение к iPhone
Подключая Apple Watch к Айфону, синхронизацию выполняют при помощи модуля Bluetooth или Wi-Fi. При этом в iOS нужно предпринять такие шаги:
- В телефоне нужно перейти к устройству беспроводной связи и провести его активацию.
- На умных часах имеется специальная кнопка, расположенная в верхней части. Её необходимо нажать.
- На iPhone через некоторое время появится логотип. Часы располагают рядом с Айфоном.
- Телефон в автоматическом режиме найдёт Apple Watch и выдаст сообщение об этом.
- Требуется нажать для продолжения на соответствующую клавишу. После этого камеру направляют на центральную часть часов, чтобы прочитать qr код.
- После того, как синхронизация будет завершена, нужно выполнить регистрацию путём ввода идентификационного номера часов.
После того, как
синхронизация будет установлена, требуется провести настройку умных часов.Телефон Windows Phone
Для синхронизации нужно выполнить такие действия:
- В телефоне нужно активировать беспроводную связь.
- Часы включают при помощи нажатия кнопки на корпусе.
- Нужно подождать несколько минут и убедиться, что телефон видит беспроводное соединение с часами.
- Требуется нажать на кнопку синхронизации на устройстве.
- Когда потребуется подтверждение, нужно ввести пароль.
- Далее ожидают, пока синхронизация гаджетов произойдёт.
После того, как соединение произойдёт, необходимо провести настройку часов.
Инструкция, как подключить Honor Band к телефону
Переходим к подключению умного браслета Honor Band к телефону.
-
Для этого в приложении Huawei Health заходим в меню «Устройства» с главного экрана
-
Для добавления фитнес трекера Honor жмем на плюсик в правом верхнем углу
-
Далее заходим в «Умный браслет»
-
И выбираем свою модель Huawei — нам нужен «Honor Band 4» или «5»
-
При выполнении поиска приложение предложит выбрать наш браслет Honor Band для подключения к смартфону
-
И подтвердить создание пары на экране самого трекера нажатием на зеленую иконку.
- После чего от нас еще раз попросят разрешить сопряжение между телефоном и фитнес трекером по Bluetooth и отправку уведомлений
Установка приложения на умные часы
Есть возможность устанавливать нужные программы на часы. Обязательным условием для этого является их синхронизация с телефоном. Чтобы установить приложение таким образом, выполняют следующие действия:
- Нужно включить умные часы.
- Если нажать на клавишу питания, можно ознакомиться со списком уже установленных здесь приложений. Нужно пролистать страницу вниз и открыть Play Market.
- Теперь нужно выбрать свою учётную запись Google.
- Для перехода на страницу приложения можно воспользоваться поиском. При этом для ввода запроса можно воспользоваться голосовым помощником или клавиатурой.
- При переходе на нужную страницу скачивают приложение и производят его установку.
После первого запуска делают настройку программы для дальнейшего использования.
Настройки на самом фитнес-браслете
Выше я представил инструкцию по полной настройке фитнес-браслета через приложение Huawei Health, но на этом статья не заканчивается. Есть же еще настройки и в самом фитнес-браслете. Я не хочу сильно растягивать повествование, поэтому ниже максимально кратко изложу, как настроить ту или иную функцию в Honor/Huawei Band 6.
Как поменять циферблат через фитнес-браслет
- Разблокируйте браслет нажатием на боковую кнопку;
- Еще раз нажмите на боковую кнопку, чтобы перейти в основное меню;
- Проскрольте до пункта «Настройки» и перейдите в него;
- Выберите подпункт «Экран»;
- Нажмите на «Циферблат»;
- С помощью свайпа влево/вправо выберите подходящий циферблат и нажмите на него.
Как изменить пункты в горизонтальном меню (меню быстрого доступа)
Речь идет про меню, которое доступно на основном экране при совершении действий свайп влево/вправо.
- Разблокируйте браслет нажатием на боковую кнопку;
- Еще раз нажмите на боковую кнопку, чтобы перейти в основное меню;
- Проскрольте до пункта «Настройки» и перейдите в него;
- Выберите подпункт «Экран»;
- Нажмите на «Избранное»;
- Нажатием на красный кружок с белой линией удалите пункты, которые вы не хотите видеть в меню быстрого доступа;
- Проскрольте в самый низ экрана и нажмите на кнопку «Добавить»;
- Из предложенного списка выберите виджеты, которые вы бы хотели видеть в меню быстрого доступа и нажмите «ОК»;
- С помощью стрелочек измените прядок следования уже имеющихся в меню пунктов.
Как изменить яркость экрана
- Разблокируйте браслет нажатием на боковую кнопку;
- Еще раз нажмите на боковую кнопку, чтобы перейти в основное меню;
- Проскрольте до пункта «Настройки» и перейдите в него;
- Выберите подпункт «Экран»;
- Откройте «Настройки яркости»;
- Нажмите на «Яркость», с помощью свайпа вверх/вниз выберите подходящий уровень яркости и нажмите «ОК». Небольшой совет – днем в помещении оптимальный уровень яркости – 3, а на улице – 5, вечером лучше ставить на 1;
- Активируйте бегунок у пункта «Уменьшать яркость ночью»;
Как изменить время автоотключения дисплея
- Разблокируйте браслет нажатием на боковую кнопку;
- Еще раз нажмите на боковую кнопку, чтобы перейти в основное меню;
- Проскрольте до пункта «Настройки» и перейдите в него;
- Выберите подпункт «Экран»;
- Перейдите в «Другое»;
- Нажмите на «Спящий режим», с помощью свайпа ввер/вниз выберите подходящее вам время активности дисплея до автоотключения и нажмите «ОК»;
- Во всплывающем окне нажмите на галочку.
Как изменить уровень вибрации
- Разблокируйте браслет нажатием на боковую кнопку;
- Еще раз нажмите на боковую кнопку, чтобы перейти в основное меню;
- Проскрольте до пункта «Настройки» и перейдите в него;
- Выберите подпункт «Вибрация»;
- С помощью свайппа вверх/вниз выберите уровень вибрации, либо вообще отключите ее. Я советую всем ставить силу вибрации на максимум;
- Нажмите «ОК».
Как включить автоопределение тренировки
- Разблокируйте браслет нажатием на боковую кнопку;
- Еще раз нажмите на боковую кнопку, чтобы перейти в основное меню;
- Проскрольте до пункта «Настройки» и перейдите в него;
- Выберите подпункт «Настройки тренировки»;
- Переведите бегунок под заголовком «Определение тренировки» во включенное положение.
Как перевести фитнес-браслет в режим не беспокоить
- Разблокируйте браслет нажатием на боковую кнопку;
- Еще раз нажмите на боковую кнопку, чтобы перейти в основное меню;
- Проскрольте до пункта «Настройки» и перейдите в него;
- Выберите подпункт «Не беспокоить»;
- Если вы хотите временно отключить оповещения об уведомлениях и звонках на браслете, то просто передвиньте бегунок напротив пункта «Весь день» во включенное положение и во всплывающем окне нажмите на галочку. Когда захотите снова включить оповещения, то верните бегунок в изначальное положение;
- Если же вы хотите, чтобы оповещения об уведомлениях отключались ежедневно в одно и то же время, то передвиньте бегунок под заголовком «Расписание» во включенное положение и во всплывающем окне нажмите на галочку. Затем проскрольте вниз и установите время начала и конца работы режима «Не беспокоить».
На этом настройку фитнес-браслета можно считать завершенной, но в конце я бы хотел порекомендовать вам одну статью.
Недавно мы провели большой-тест сравнение фитнес-браслета Huawei Band 6 с главным конкурентом – Xiaomi Mi Band 6. Ознакомиться с ним можно здесь:
Сравнение Huawei Band 6 и Xiaomi Mi Band 6
Где купить в Москве и регионах:
67.56%
8



























