Создаем папку
Что такое папка на устройстве? Универсальное свободное пространство, куда реально поместить различные файлы и приложения, сортируя их. Например, если у вас на рабочем столе есть следующие позиции, то это однозначно занимает много места:
- 3 игры;
- ярлык музыки;
- погода;
- ссылка на диалог в телеграмме;
- мессенджер Вайбер;
- Фейсбук;
- Инстаграм.
На примере сгруппировать это возможно в емкость Социальные сети, куда поместить мессенджер, Фейсбук, Телеграм и Инстаграм. Игры закинуть в другое пространство, и в разделе «Другое» — оставшиеся позиции. Таким образом место расширяется, а поиск и ориентирование среди иконок становится более удобным.
К слову, базово компоненты телефона уже отсортированы. Однако пользователь может перемещать любые файлы между регистрами на свое усмотрение.
Создание папки в памяти смартфона
Для начала стоит отметить, что названия файлового хранилища
на разных моделях устройств могут различаться. Оно может называться проводником,
диспетчером файлов, хранилищем и т.п. От этого ничего не зависит. Если на вашем
смартфоне отсутствует диспетчер файлов, то его можно скачать в Google Play.
Инструкцию по созданию папки в памяти телефона:
- Запускаем проводник.
- Выбираем место сохранения папки (SD-карта, внутренняя память).
- Нажимаем на «плюс»
- Вводим название и подтверждаем изменения кнопкой
«ОК».
Обратите внимание!
На смартфонах от производителя Xiaomi создание папки происходит из бокового меню, которое открывается нажатием на «три полоски».
Как удалить папку
В процессе удаления папки с рабочего экрана телефона Андроид нет никаких трудностей. Давайте рассмотрим три наиболее распространенных способа.
Переносим файлы
Папка, которую нужно удалить, располагается на рабочем столе.
Если после нажатия на папку и удерживания значка нет результата, необходимо открыть папку. Затем из нее переносим все имеющиеся там значки программ на рабочий стол. Для этого жмем на значок, удерживаем и перемещаем его за пределы данной папки.
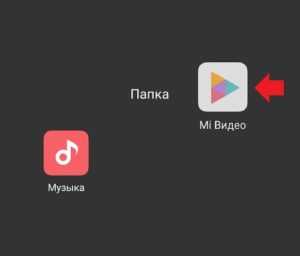
Папка удалится в автоматическом режиме, когда последний значок будет перенесен на рабочий стол.
Стандартные средства
Этот способ даже удобней предыдущего. Допустим, у нас на рабочем экране есть папка, которую необходимо удалить.
Жмем на нее, удерживаем, после чего переносим на панель «Удалить». Она будет доступна после выделения папки.
После выполнения этих действий папка будет удалена с рабочего стола.
Файловый менеджер ES Проводник
Инструкция:
- Устанавливаем софт.
- Открываем в проводнике рабочий экран телефона Андроид.
- Для удаления папки просто нажимаем на нее, пока не произойдет выделение.
- Жмем на значок «Корзины» сверху в специальной панели.
- Для удаления папки подтверждаем данное действие.
Для удаления нескольких папок следует выделять касанием все объекты последовательно. Затем тапаем на значок «Корзины» и сразу всю группу удаляем.
Как создать новую папку на Андроиде при помощи файлового менеджера
Для перемещения, копирования, создания и переименования папок в системах мобильных гаджетов и ПК предусмотрены файловые менеджеры. Кроме того, можно скачать и установить на них более функциональные проводники.
С помощью компьютера
Быстро создавать папки на гаджетах можно с помощью ПК.
В этом случае требуется проделать следующее:
- Подключить устройство к ПК с помощью USB кабеля.
- После успешного подключения нужно включить гаджет в качестве внешнего накопителя.
- Далее с помощью любого файлового менеджера ПК требуется создать папку на подключенном к ПК гаджете. Для этого требуется в нужной директории кликнуть правой кнопкой мышки и в открывшемся новом окошке выбрать вкладку «Создать» → «Папку».
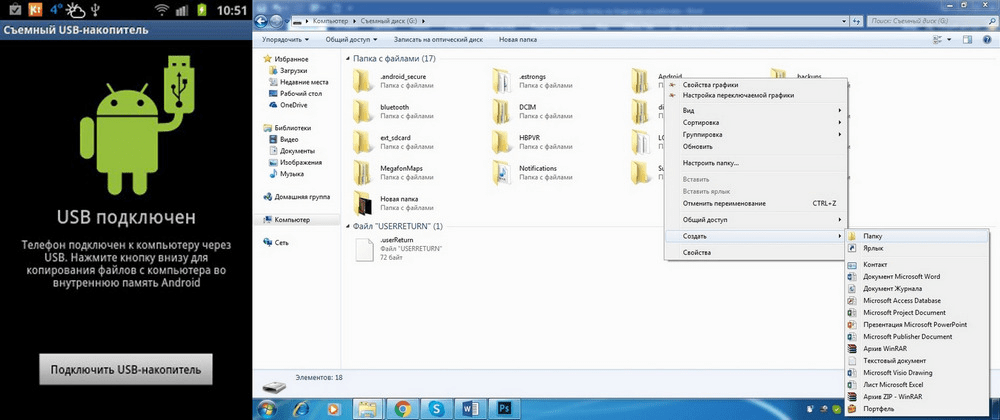
С помощью специальных приложений
Можно быстро создавать папки стандартными средствами гаджета. Для этого требуется запустить стандартный проводник или более функциональный проводник, скачанный в Google Play.
С помощью «ES Проводника»
Алгоритм действий следующий:
- Открываем в программе нужную директорию (операционная система, внутренняя память устройства или внешний флеш накопитель).
- После чего в правом верхнем углу интерфейса программы требуется нажать иконку троеточия.
- Далее в предложенном списке требуется выбрать вкладку «Создать» → «Папку».
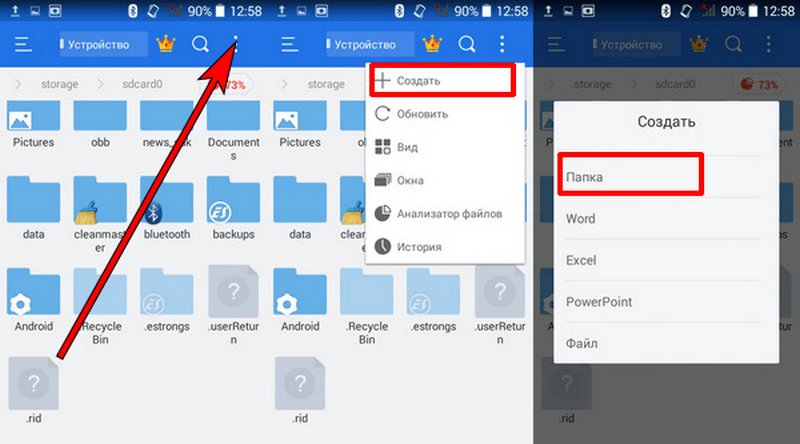
Для отправки ярлыков папок на экран в данном проводнике требуется проделать следующее:
- Нажать на требуемую папку, чтобы она была отмечена зеленой галочкой.
- После чего в нижнем правом углу проводника нужно нажать вкладку «Еще».
- Далее появятся дополнительные опции утилиты, где требуется выбрать пункт «Добавить на рабочий стол».
- Потом она отобразится на рабочем экране гаджета. Это позволит быстро открывать нужные файлы, чтобы с ним работать.
С помощью «X-plore File Manager»
С помощью этого проводника она создается таким образом:
- Запускаем проводник.
- Выбираем директорию, где будет располагаться новая папка. Жмем на нее и удерживаем, пока не отобразится список опций программы. Выбираем в нем «Создать папку», после чего необходимо ее назвать подходящим именем.
С помощью Total Commander
В «Total Commander» она создается таким образом:
- Необходимо запустить программу.
- После чего требуется выбрать директорию, где будет размещаться новая папка.
- Далее требуется выбрать в правом верхнем углу файл эксплорера иконку троеточие.
- Потом в открывшемся списке нужно выбрать вкладку «новая папка», а потом дать подходящее название созданной папке.
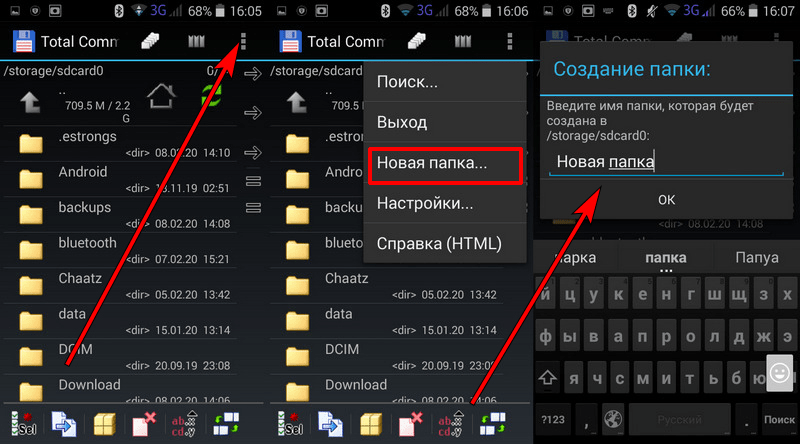
Создание на SD-карте
Давайте рассмотрим, как добавить ячейки с содержимым на флеш-карту. Сделать это можно с помощью стороннего файлового менеджера. Таковым является программа ES Проводник, доступная для скачивания в магазине приложений Google Play. Итак, вам необходимо установить приложение ES Проводник на своё устройство, зайти в эту программу и после её открытия нажать на кнопку «sdcard». Таким образом, вы зайдёте в меню флеш-карты и увидите её полную структуру и внутреннее содержимое.
Итак, переходим в нужное место, в которое вы хотите добавить папку на планшете. Например, вам необходимо создать в корневом меню ещё одну папку с названием «Видеофайлы». В этом случае вам нужно нажать на кнопочку «+Создать». Откроется окно с предложением назвать вашу новую ячейку. Заполняете это поле и жмёте “ОК”. Готово! У вас получилось «изготовить» дополнительный отсек на флешке и дать ему имя. Теперь можете добавлять в него файлы и другое содержимое.
![]()
Правильная организация вашего пространства поможет не потеряться среди изобилия программного обеспечения на вашем аппарате под управлением Андроид ОС. Таким девайсом приятнее пользоваться, ведь всё разложено по полочкам. Да это просто рай для перфекциониста!
Вы узнали, как создать папку на Андроид-планшете, как дать ей название и управлять её содержимым. А также, как проделать эти же манипуляции и операции на SD-карте вашего устройства. Теперь файлы будут систематизированы по определённым параметрам, а иконки и ярлыки приложений больше не будут хаотично располагаться на главном экране планшета.
Пошаговая инструкция как создать папку на рабочем столе
На рабочем столе Андроид располагаются ярлыки приложений. Для создания папки последовательно выполняют действия:
- Выбрать ярлык приложения, с которым нужно создать директорию.
- Тапнуть на него, удерживая перетащить к другому ярлыку, с которым хотим объединить исходный. Далее можно добавить и другие иконки приложений.
- Пака не будет иметь названия. Присвоить имя можно, тапнув по ней. Откроется клавиатура, ввести выбранное имя.
- Папка создана.
Это алгоритм создания, применимый для стандартной оболочки Андроид. Процесс отличается для подобного, если используется TouchWiz – Самсунг оболочка на базе Андроид.
Алгоритм:
- Открыть рабочий стол.
- Тапаем по пустому месту и удерживаем до тех пор, пока не появится меню.
- Выбрать соответствующий пункт, задать наименование, подтвердить выбор.
- Созданная директория появится на рабочем столе, в нее можно добавлять приложения путем перетаскивания их ярлыков.
Просмотр скрытых файлов и папок
Как вы понимаете, невидимую папку или файл невозможно увидеть. Причем эти элементы оказываются скрытыми как для посторонних глаз, так и для самого владельца смартфона. Однако Android предусматривает наличие функции показа спрятанных компонентов. Она активируется следующим образом:
Запустите диспетчер.
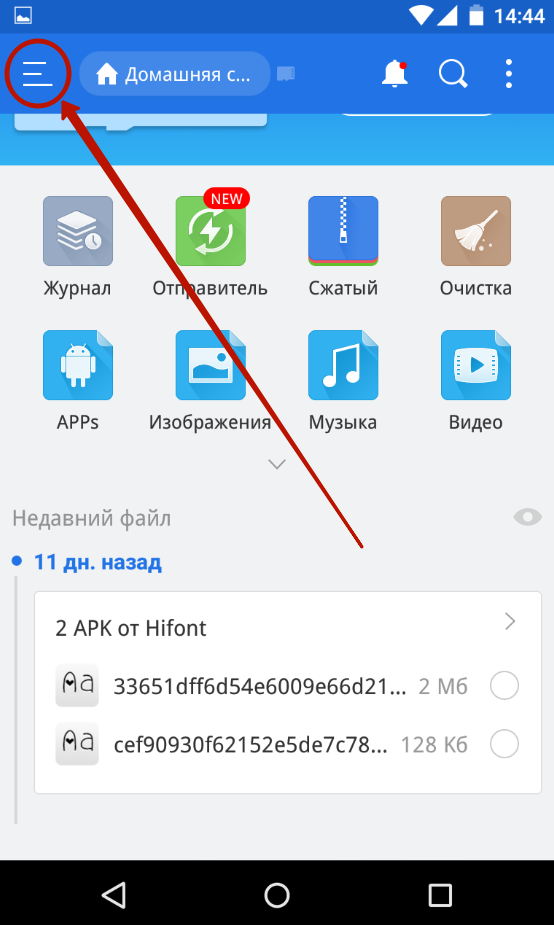
Откройте настройки.
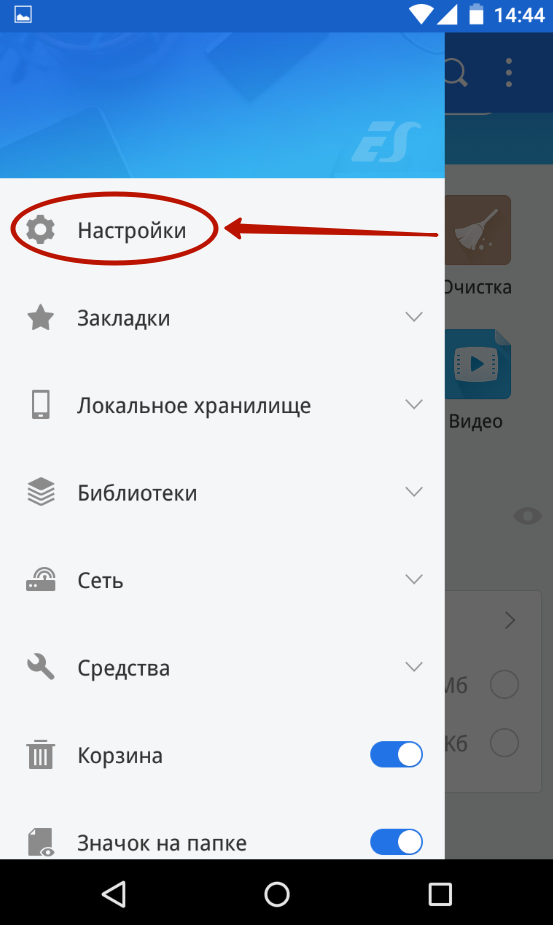
Перейдите в раздел «Настройка отображения» (может называться иначе в зависимости от используемого проводника).
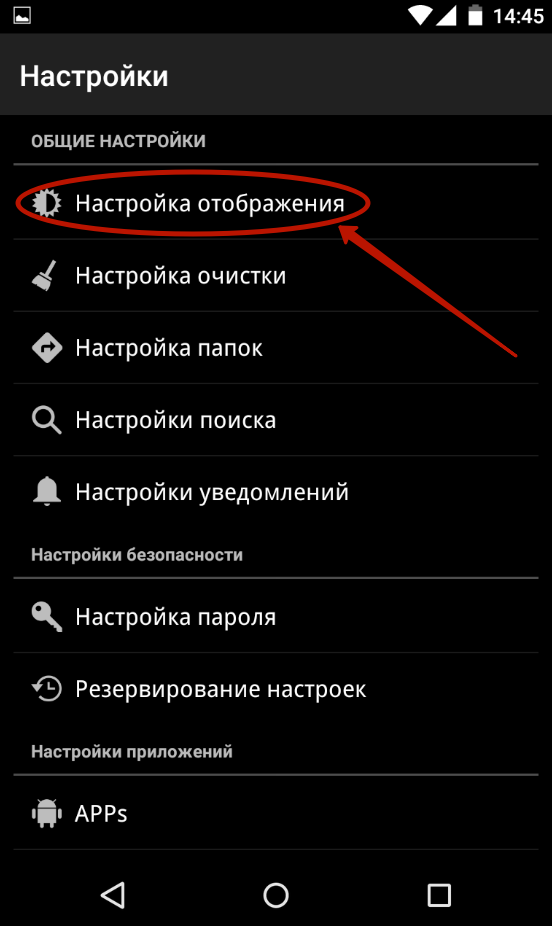
- Поставьте галочку напротив пункта «Показывать скрытые элементы».
- Сохраните изменения.
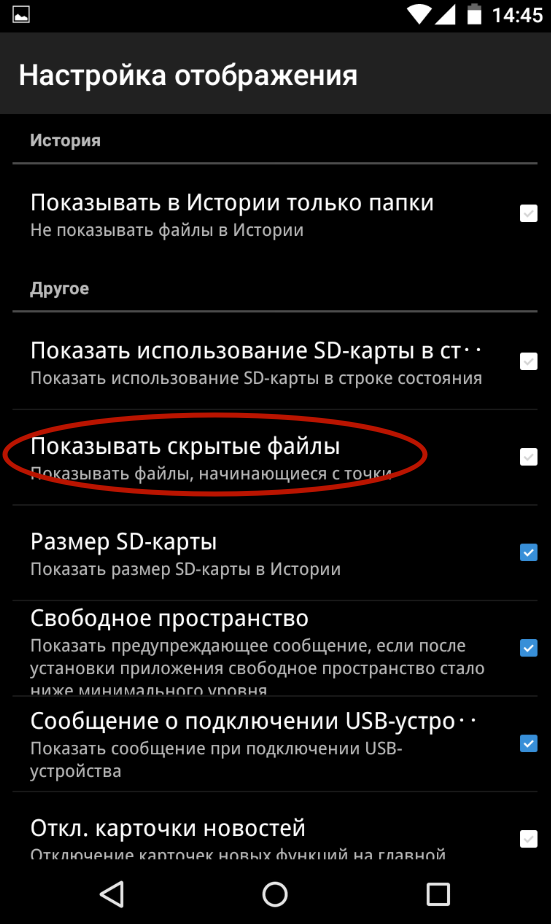
Теперь вы и другие пользователи смогут увидеть все содержимое телефона, включая системные файлы, скрытые от посторонних глаз по умолчанию. Используйте эту опцию только для того, чтобы получить доступ к спрятанной информации. Во всех остальных случай старайтесь отключать рассмотренные настройки отображения с целью скрыть личные данные от других людей.
Инструкция по скрытию приложений от посторонних глаз на Хонор и Хуавей
Практические методы скрытия программ и игр с рабочего стола на телефонах Honor и Huawei под управлением EMUI или Magic UI.
Как скрыть нужные приложения
Можно использовать один из описанных ниже способов, которые позволяют скрыть приложения без использования рут прав.
Через меню приложений
Данный способ позволяет отключить лишь некоторые предустановленные сервисы. Иконка исчезнет с экрана, но сама программа будет храниться в памяти телефона и при желании ее можно вновь включить. Порядок действия таков:
- Зайти в «Настройки».
- Выбрать раздел «Приложения».
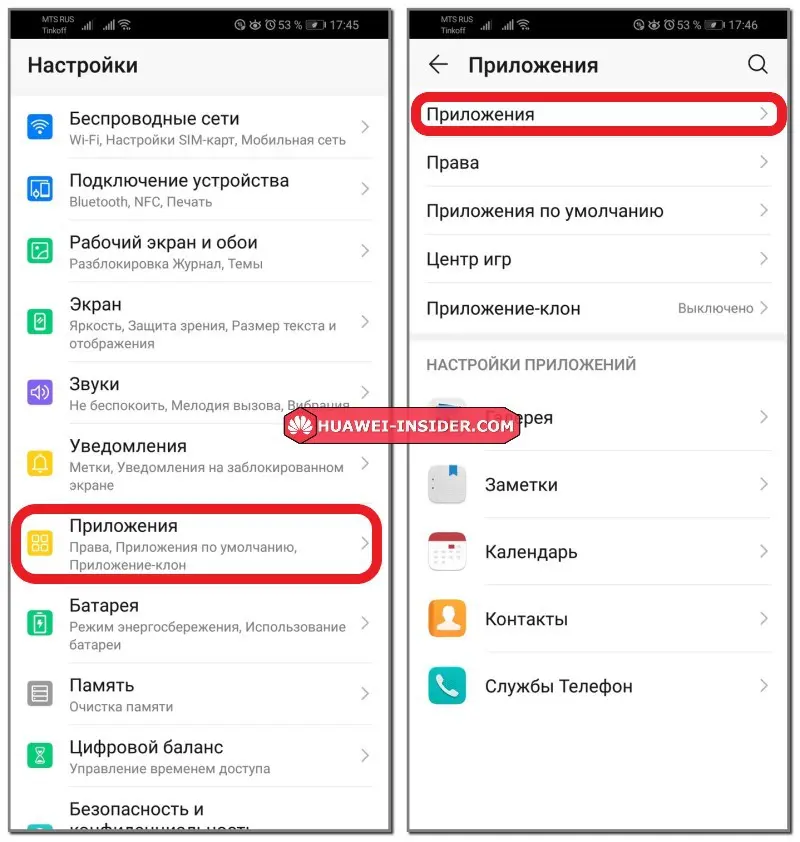
- На открывшейся странице выбрать сервис.
- Откроется окно с информацией о программе,
- Нажать кнопку «Отключить», если такая есть.
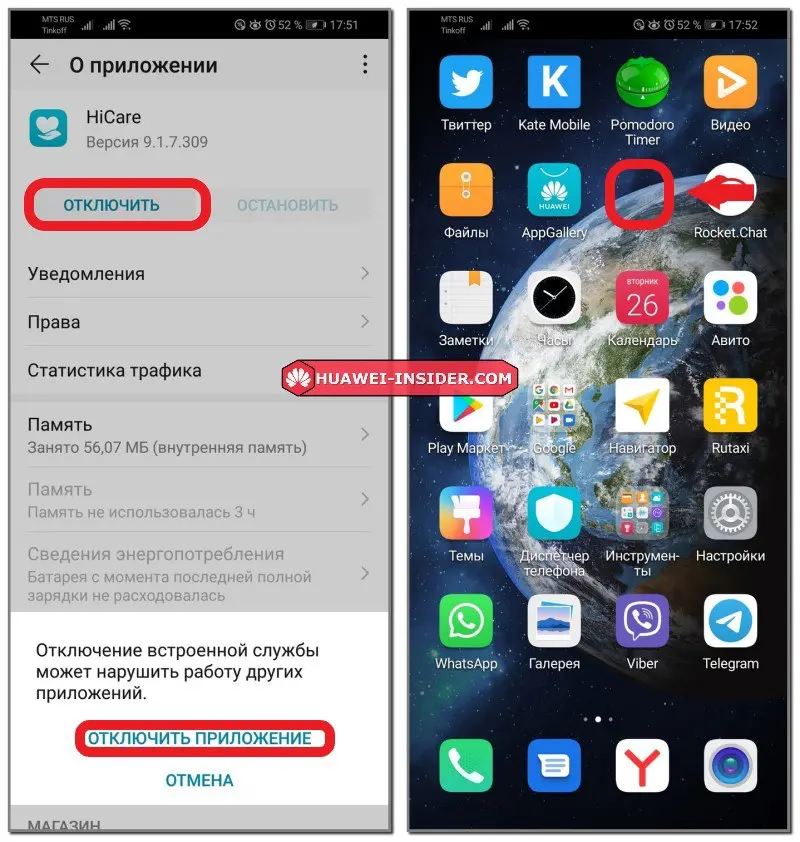
Готово! Теперь можно вернуться на рабочий стол с иконками и проверить пропала ли программа.
Через установку пароля
В старых версиях оболочки EMUI скрыть приложения можно было в соответствующем пункте раздела «Безопасность и конфиденциальность». Теперь данная возможность убрана, но пользователи могут поставить код блокировки на те или иные программы. Для этого нужно:
- Открыть «Настройки».
- Выбрать раздел «Безопасность и конфиденциальность».
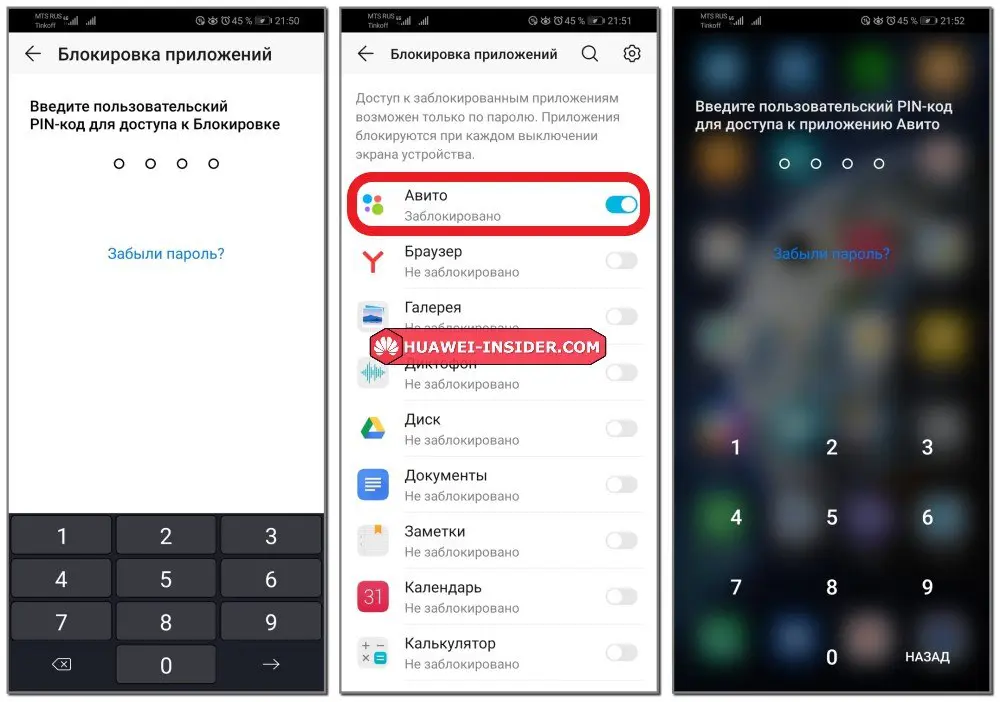
- Выбрать подраздел «Блокировка…».
- Ввести код разблокировки.
- Выбрать программу и перетащить ползунок в положение «Включено».
Теперь, каждый раз при запуске этого приложения будет необходимо вводить код, который знает только владелец телефона.
Для отключения кода блокировки в этом же разделе необходимо перетащить ползунок в положение «Отключено».
Как вернуть все обратно
- Открыть «Настройки».
- Выбрать раздел «Приложения».
- В открывшемся окне выбрать фильтр сортировки «Отключено».
- Появится список скрытых сервисов.
- Выбрать нужный вариант и нажать кнопку «Включить».
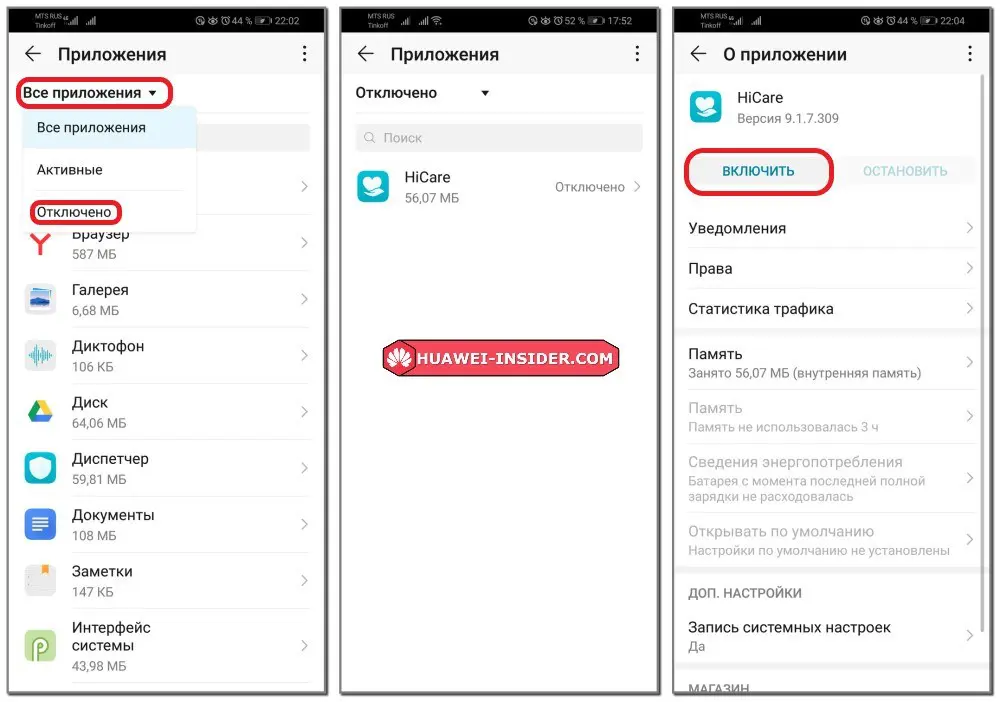
Готово! Можно вернуться на рабочий стол и посмотреть, что приложение вернулось.
О файловых менеджерах
Файловый менеджер (file manager) – это одна из сервисных утилит, позволяющая работать с памятью смартфона, обрабатывать и распределять по категориям хранимые файлы. Современные модели гаджетов от «Самсунг» или «Хонор» обладают идеальным встроенным файловым менеджером, однако не у всех моделей смартфонов файловые менеджеры настолько хороши. Почему файловым менеджерам уделяется так много внимания? Потому что именно это приложение отвечает за полноценную бесперебойную работу смартфона и дает доступ ко всем файлам, находящимся на нем.
Создавать папки и обрабатывать файлы при помощи файловых менеджеров гораздо удобнее. Также можно с легкостью переставлять местами разделы в памяти смартфона и пользоваться облачными хранилищами, так как большинство программ поддерживают активную работу в них.
«ES File Manager»
Одна из наиболее популярных программ, с помощью которой можно не только создавать папки, но и осуществлять полноценный контроль за всеми файлами в памяти гаджета. Обладает встроенной боковой панелью для удобства работы. Также имеет встроенное облачное хранилище для хранения файлов вне памяти смартфона.
«ASTRO Cloud & File Manager»
Утилита, представляющая собой облачное хранилище с возможностью управления файлами, как вне смартфона, так и непосредственно на самом устройстве. Обладает минималистичным дизайном, удобным интерфейсом и рассчитана на среднестатистического пользователя, любящего простые и удобные программы.
«Total Commander»
Один из самых известных файловых менеджеров, получивший свою популярность благодаря развитию персональных компьютеров, появившийся относительно недавно мобильный клиент от этого приложения удивляет большим набором функций и возможностей, а также подробными детальными настройками. Копирование, вставка, сортировка по имени файла, обработка протоколов, настройка отображения файлов, редакция, конвертирование, создание различных типов папок и хранилищ, архивирование – вот неполный список возможностей этой утилиты.
Благодаря расширенному списку возможностей «Total Commander» до сих пор остается самым востребованным файловым менеджером.
Использование сторонних лаунчеров и программ
Если сервис не удается скрыть вышеописанными способами, то на помощь приходят специальные лаунчеры. На сегодняшний день хорошо зарекомендовали себя 3 лаунчера, принцип работы с которыми будет описан ниже.
Apex Launcher
Apex Launcher — Тема, cкрыть, настраиваемый Developer: Android Does Team Price: Free
Доступен для скачивания в Play Маркете. Доступна бесплатная 3-дневная пробная версия, после чего пользователя попросят оплатить 3-месячный период использования. Apex Launcher обладает широким функционалом: настройка внешнего вида, огромное количество тем, сортировка значков и конечно же скрытие программ.
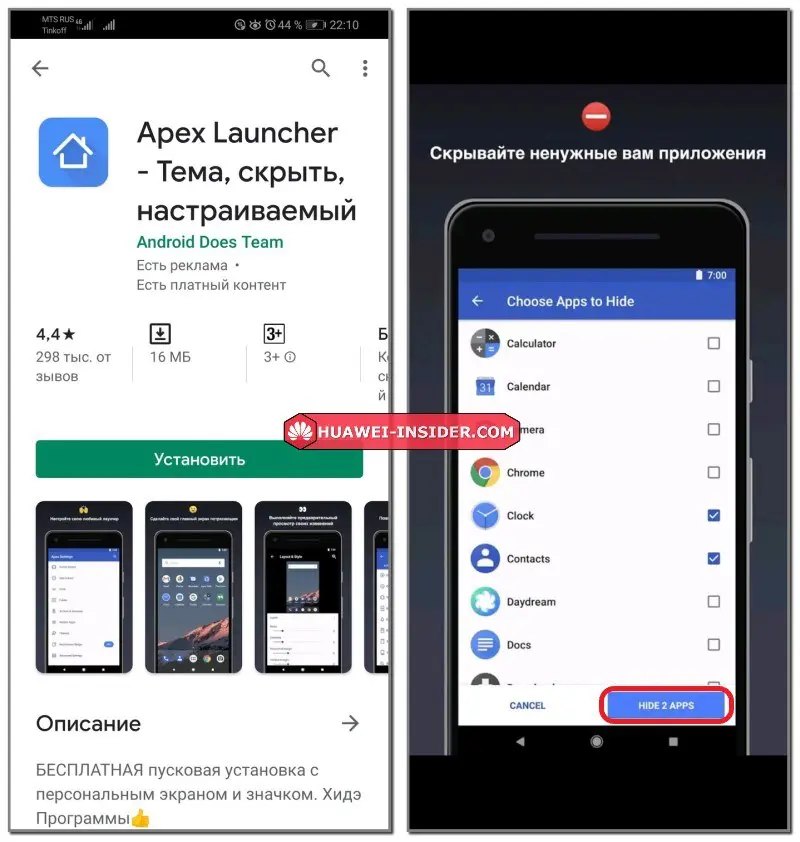
Nova Launcher
Nova Launcher Developer: TeslaCoil Software Price: Free
Еще один популярный, с большим функционалом и удобный в работе лаунчер. Возможность скрытия приложений доступна только в платной версии. К сожалению, в отличие от Apex Launcher бесплатного пробного периода не предусмотрено.
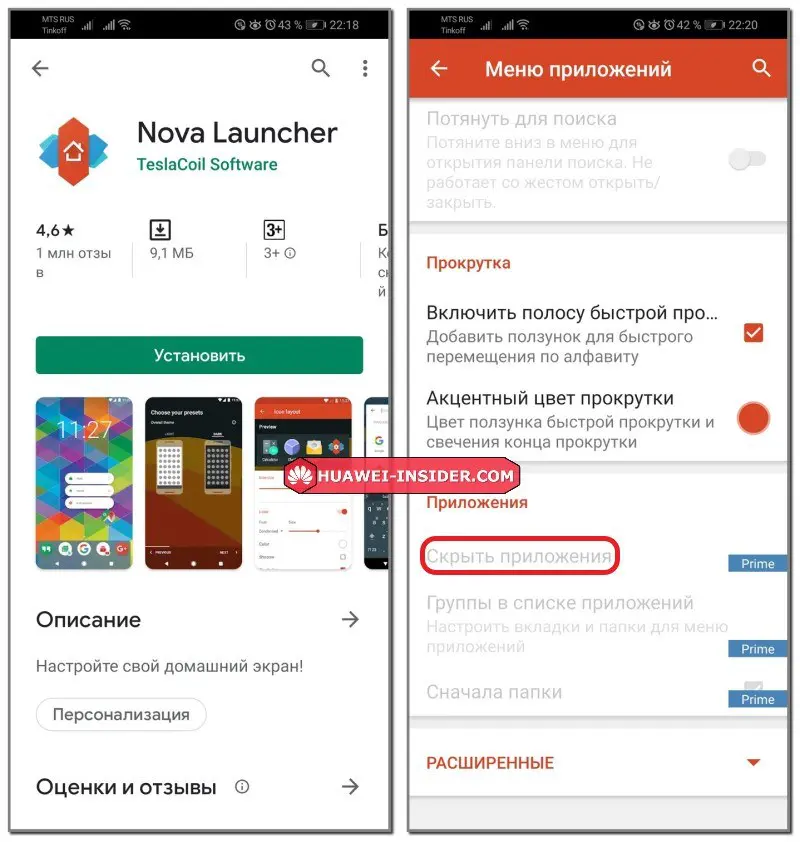
Smart Launcher
Smart Launcher 6-смарт лаунчер Developer: Smart Launcher Team Price: Free
Менее известный, но довольно удобный лаунчер, в котором реализована возможность скрывать иконки. При чем денег за такую возможность Smart Launcher не просит.
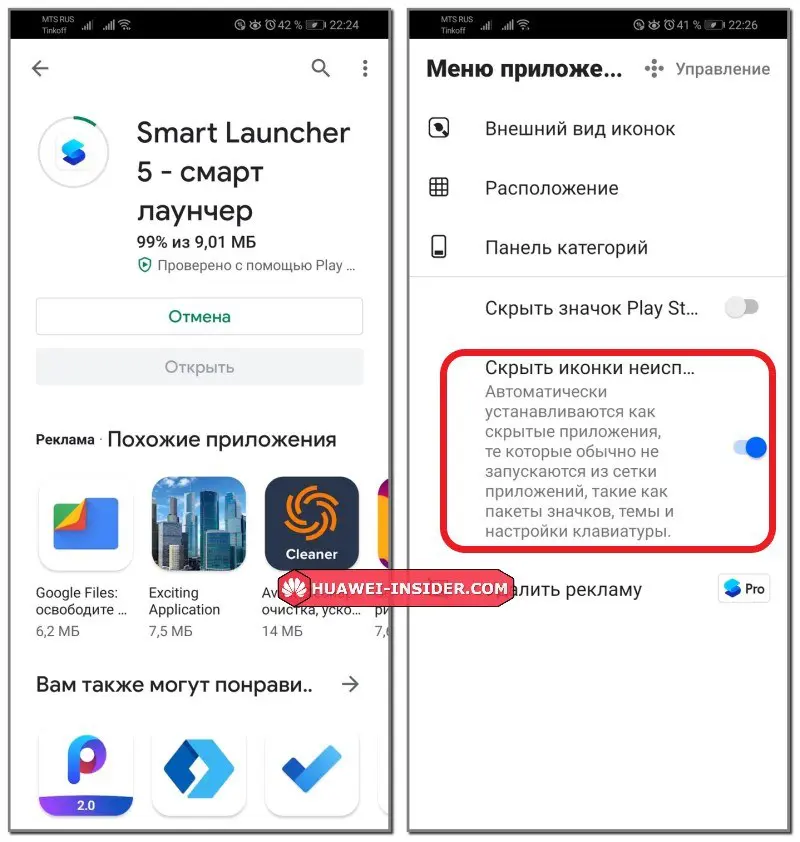
Hide pictures – Hide it Pro
Прячьте фото — Hide it Pro Developer: ANUJ TENANI Price: Free
В отличие от лаунчеров, эта утилита не съедает много оперативной памяти. После установки на экране появится значок Aidio Manager
Это сделано для того, чтобы посторонние не обращали внимание. Следуя инструкциям, пройдите простую регистрацию и установите код блокировки
После чего будут доступны возможности Hide it Pro.
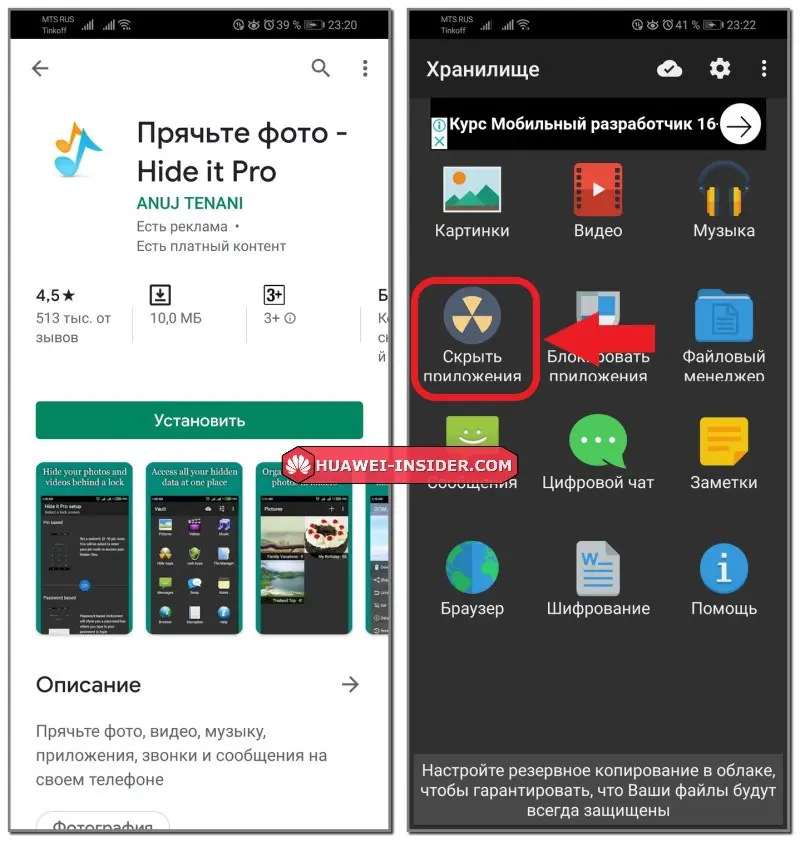
Общая характеристика
Для упорядочивания приложений, их кластеризации на рабочем столе или в галерее удобно создавать конкретные папки (каталоги, файлы). Общая уборка рабочей зоны на экране является продуктивной мерой структурированности информации и быстрого ее поиска. Можно создать папку на планшете Андроид или смартфоне практически одинаково.
Стандартный процесс
Создание хранилища файлов по назначению считается хорошей идеей экономии места, в котором приложения группируются с определенными целями. Например, в каталог «Игры» помещаются только игры, в «Документы» — только документы, связанные с профессиональной деятельностью пользователя.
Существует несколько вариантов создания папки, каждый из которых имеет индивидуальный алгоритм действий и подразумевает структурирование информации:
|
№ |
Расположение |
| 1 | На главном экране (рабочем столе) |
| 2 | В меню приложений |
| 3 | На накопителе |

Для удобства расположения и с целью экономии оперативной памяти файлы или ярлыки группируются в каталоги-хранилища на рабочем столе. Этот процесс отличается от лаунчера, установленного на смартфоне или планшете. Для образования каталога ярлык приложения перетаскивается на другую иконку, в результате чего файл создается автоматически. В него можно добавить оставшиеся иконки.
Анонимному каталогу задается имя. Для этого нужно нажать один раз на слова «Папка без названия», после чего на экране появится клавиатура. Действия простые и легкие, если речь идет о стандартной оболочке Android.
Например, оболочка для Самсунга на базе Андроид версии 442 (TouchWiz) требует другого процесса создания. Пользователь нажимает на пустое место рабочего стола, зажимая палец до появления дополнительного меню. Затем нужно выбрать элемент со словом «Папка», после чего задать имя. Создать папку на рабочем столе Андроид несложно.
Другие варианты
Кроме рабочей области телефона можно папку создать в меню Андроид. Для открытия этого раздела в нижней части панели нажимается центральная кнопка главного экрана. Алгоритм действий:
- Пользователь нажимает кнопку настроек, расположенную над меню с приложениями.
- В появившемся окне нужно выбрать пункт создания элемента.
- Следует отобрать приложения, которые необходимо переместить в каталог, затем нажать на сохранение.
Папка сформирована, ее необходимо переименовать. В меню приложений её создать просто, однако не на всех смартфонах существует такая возможность по умолчанию. Это связано с нетипичной предустановленной оболочкой системы.
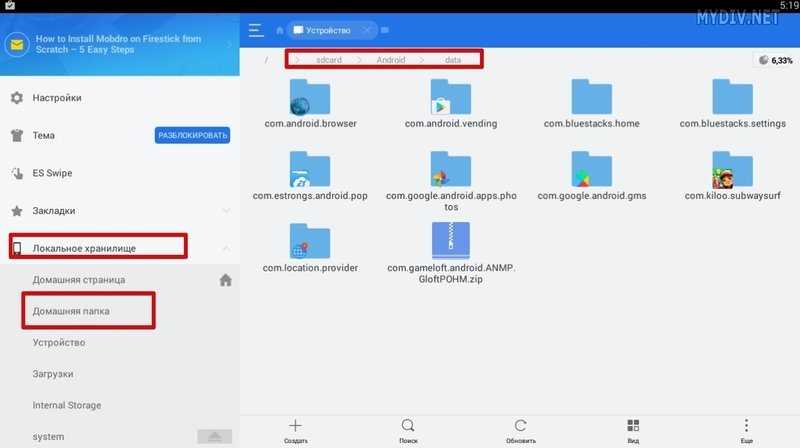
Кроме рабочей области и лаунчера пользователи смартфона могут сделать папку на накопителе. Стандартный файловый менеджер загружен в новых телефонах, но иногда устанавливается дополнительное программное обеспечение. Во всех проводниках процесс одинаков. Основные этапы:
- Открыть менеджер и нажать на плюс.
- Выбрать тип создаваемого элемента («Новая структура каталога»).
- Папка создана и расположена в открытой директории. Ее можно открыть, переименовать или перенести.
С сайта Play market скачивается любое удобное приложение. После запуска утилиты переходят в раздел «Устройство», где расположены все папки. Слева на нижней панели нажимается кнопка «Создать» с плюсом. В диалоговом окне выбирается пункт «Папка». С помощью клавиатуры набирается имя, и активируется кнопка.
Использование компьютера
Удобно создавать хранилища файлов с помощью компьютера или ноутбука. Для формирования на внутреннем накопителе смартфона или планшета гаджет подключается через USB провод к компьютеру. Через несколько секунд идентифицируется новое устройство, и автоматически устанавливаются нужные драйверы.
Через «Мой компьютер» открывается устройство двойным нажатием мыши. Доступ к папкам появляется в файловом разделе. В свободном поле нажимается клик второй клавишей, и выбирается пункт «Создать папку».

Для папки на SD-карте рекомендуется на экране создать каталог с именем. В появившемся окне открывается устройство для просмотра внутренних элементов. С рабочей области переносится каталог в нужное место подключенного устройства.
Для проверки нужно открыть съемное устройство и найти созданную папку. Загруженность и беспорядок в операционной системе не позволяют полноценно управлять гаджетом, поэтому периодически необходимо делать чистку смартфона от лишнего мусора.
Программы позволяющие создать альбом в галерее на смартфоне
В App Store и Google Market представлено огромное количество сторонних приложений и файловых менеджеров. Они отличаются функционалом и удобством для пользователей. Об этих и других приложениях можно подробнее прочитать на appsetter.ru. Все программы потребуют дать доступ к файлам телефона. Рассмотрим, как создать альбом с помощью дополнительных средств в галерее Android.
OI File Manager
При первом включении программа попросит подтвердить согласие с лицензионным соглашением. Чтобы сделать новую папку, нажимаем на кнопку в правом верхнем углу и выбираем последний пункт во всплывающем меню. Вводим названием и нажимаем «ОК».
FolderSync
При первом запуске, появится приветственная панель с благодарностью, лицензионным соглашением и обзором новых функций. Основная особенность программы – функция синхронизации облачными сервисами и сетевыми локальными дисками.
Нажимаем на пункт «Файловый менеджер». Появится окно со списком всех файлов на смартфоне. Кликаем на зелёную иконку с плюсом в правой нижней части экрана. Вводим название для новой папки.
File Expert
Приятный менеджер с сортировкой файлов по нескольким категориям в зависимости от формата. Нажимаем на синюю кнопку. Из контекстного меню выбираем «Новая папка» и присваиваем ей имя.
QuickPic
Удобное приложение для просмотра фотографий и изображений. При необходимости, пользователь может не только сделать новые каталог, но и скрыть избранные директории. Выбираем кнопку с тремя точками в правом верхнем углу. Нажимаем «Добавить», появится окно со списком папок. Кликаем на надпись «Новая» и даём название. На смартфоне появится альбом, в который можно перенести фотографии.
Создавать папки очень просто, хотя разработчики Android почему-то не вывели функционал на видное место. Но, это легко исправляется дополнительным программным обеспечением. Позволяя сортировать и скрывать определенные файлы, упрощая повседневное использование смартфона.
Cодержание
Как создать папку на рабочем столе «OS Android»?
Рабочий стол смартфона (launcher screen) – это пространство, на котором размещаются значки приложений, и именно здесь можно создавать папки и объединять приложения тематически.
Перемещаем приложения
Все смартфоны на «OS Android» могут формировать папки самостоятельно, без помощи файлового менеджера или какого-либо другого мобильного софта. Для этого необходимо лишь выполнить несколько простых манипуляций:
- Перетащить значок одного приложения на значок другого. Система самостоятельно объединит их в одну папку. Чтобы настроить и переименовать только что созданную папку, нужно просто войти в нее.
Войти в папку. Для настройки папки достаточно кликнуть по ее названию. Все папки на «OS Android» по умолчанию имеют название «Папка» или «Новая папка». Помимо настройки названия можно редактировать и состав папки. В правом верхнем углу есть знак «+», с помощью которого можно добавить новые приложения в хранилище или создать папку, документ, архив.
Готово! Теперь для работы с приложением нужно просто открыть папку и кликнуть по значку необходимой программы. Изменить какой-либо параметр в настройках папки можно в любое время.
Настройки «рабочего стола»
Также создать папку можно при помощи настроек рабочего стола. Для этого достаточно:
- Нажать на пустое место на главном экране смартфона и удерживать палец несколько секунд до всплытия специального меню;
- В появившемся списке необходимо выбрать опцию «Добавить на главный экран», нажать на подпункт «Папка»;
- Теперь нужно дать имя только что созданной папке и подтвердить свои действия, нажав кнопку «ОК»;
- Теперь можно переместить выбранные приложения в готовую папку.
Создание папки на накопители операционной системы Андроид
Другой тип каталогов создаётся в файловой системе смартфона. В чистой операционной системе файловый менеджер является скорее дополнением. Разработчики не стали выделять функцию в отдельное приложение и её можно найти в настройках мобильного телефона.
Открываем параметры с помощью иконки с шестерёнкой в панели уведомлений. Выбираем раздел «Хранилище».
В нем перечислены все основные типы файлов и занимаемый ими размер дискового пространства. Нажимаем на «Файлы».
Откроется внутренний файловый менеджер. Чтобы сделать папку, кликаем на иконку с тремя точками в правом верхнем углу. Из контекстного меню, выбираем «Создать папку» и даём ей название.
Использование компьютера
Самый быстрый способ сделать новый каталог на девайсе – это воспользоваться компьютером. Подробнее рассмотрим, как создать папку на гаджете или планшете.
Подключаем устройство через специальный кабель к ПК. В шторке уведомлений появится пункт, отвечающий за способ подключения:
- Зарядка;
- Флэш-накопитель;
- Просмотр медиа файлов.
Выбираем второй тип, после чего в окне «Мой компьютер» появится накопитель с названием модели телефона. Открываем его.
Рекомендуем: Ненормативный контент на iPhone и как его отключить
Чтобы сделать каталог, нажимаем правой кнопкой мыши по свободной области и выбираем строчку «Создать папку». Даём ей уникальное название.
Установка файловых менеджеров
Структура системы Windows и Android заметно отличается. У первой есть встроенный менеджер для управления файлов, в то время как, разработка от Google подразумевает наличие дополнительных программ для управления документами. В Play Market большое количество приложений, отличающихся по дизайну и функционала, позволяющих решить эту проблему.
Для людей, знакомых с таким типом программного обеспечения сразу отпадает вопрос: «Как быстро создать папку на планшете или смартфоне?». Один из лидеров, в этом сегменте, ES Проводник позволит сделать это в несколько кликов. Разработчики создали комфортные условия для каждого пользователя, спроектировав интуитивно понятный интерфейс. Функционал программы позволяет:
- Структурировать файлы по типу и расширению, создавая фильтр сортировки;
- Экспресс панель покажет последние загруженные документы, со временем и местом скачки;
- Доступна отдельная функция, отвечающая за отображение скрытых папок;
- Удаление или перемещение сотни файлов в корзину, с помощью двух кликов;
- Встроенный сервис для очистки мусора в памяти смартфона и освобождения дискового пространства.
Например, с помощью него можно создать специальную системную «obb» папку. В ней хранятся данные для игр с кэшем. Опытные пользователи Android, знают, что далеко не все игры работают после установки исполнительного APK. Такие проекты начинают загрузку дополнительной информации с серверов при включении приложения.
Если продукт был скачан с пиратского сайта, то скачка завершится неудачей. Но, это ограничение можно обойти, предварительно загрузив распакованный кэш в директорию «obb». ES Проводник, не единственное приложение со схожим функционалом, но имеет ряд преимуществ по сравнению с конкурентами. Об интересных играх и других полезных программах можно узнать в материалах на appsetter.ru.































