Автономная работа
Вдали от розетки Honor 9 Lite чувствует себя неплохо, но без особой уверенности. Собственно, чуда здесь произойти и не могло — имеем 3000-миллиамперный аккумулятор и довольно большой IPS-экран с высоким разрешением. Но учтём, что ситуацию сглаживает не самое прожорливое «железо» и оптимизация EMUI, позволяющая смартфону работать чуть дольше при некоторых сценариях использования. В среднем, смартфон живёт по «городскому» сценарию активности один рабочий день без явного запаса на второй. Хотя всё, конечно, зависит от характера нагрузки, да и навороченный энергосберегающий режим в EMUI позволят при необходимости протянуть и больше. Но если не прибегать к хитростям вроде ограничений фоновой работы приложений, то гаджет выдаёт около 5–6 часов работы включённого экрана.

Во время игры в World of Tanks Blitz аппарат потерял 20% заряда за час.
Воспроизводить в зацикленном режиме FHD-видео в формате .MP4 (кодек H.264, битрейт 9 Мбит/с) смартфон смог в течение 10 часов.
Приложения для установки пароля
Чтобы задать пароль с помощью приложения, понадобится скачать его из Гугл Плей или другого магазина, а затем инсталлировать на устройство. Рассмотрим наиболее популярные утилиты.
Как поменять язык ввода на телефоне Android Samsung
AppLock
Установить пароль на приложение в Samsung A50 поможет AppLock, имеющее богатый функционал. Алгоритм работы:
- После первого запуска программа предложит сделать выбор тех утилит, которые нужно будет заблокировать для стороннего доступа. Достаточно будет задать хотя бы один выбор, остальные можно будет внести позже. При повторном запуске, утилита выдаст список рекомендованных программ, которые нужно заблочить.
- Задать пин-код или графический ключ. Ввести будет нужно дважды, чтобы программа запомнила данные.
- AppLock запросит разрешение на сбор информации об устройстве и возможностях его использования. После согласия, нужно будет подтвердить изменения.
Отметим, что можно установить секретный код сразу на все приложения, которые есть на устройстве. Для этого в верхней строке предусмотрен триггер. Список данных доступен в меню «Заблокировано».
CM Locker
Функционал ПО мало отличается от вышеописанного продукта. Имеет ряд особенностей: русский интерфейс, небольшой вес, возможность заблокировать экран, отправка фотографий на адрес электронной почты пользователя в том случае, если он забыл данные для разблокирования. Инструкция:
- запустить CM Locker, активировать запрошенное дополнительное разрешение;
- откроется главный экран с набором функций. Выбрать «Блокировка экрана»;
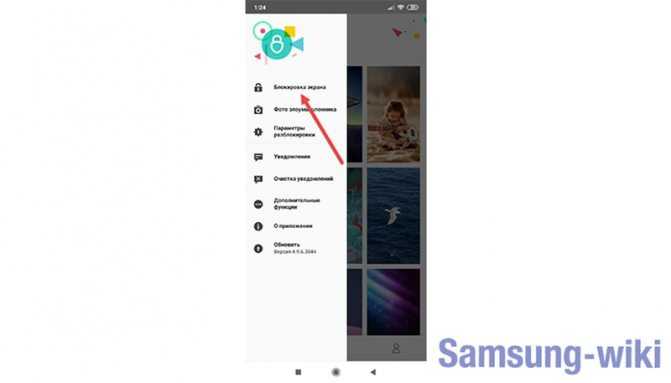
- перейти в раздел «Задать пароль». Автоматически будет открыт перечень утилит, которые установлены на конкретном смартфоне или планшете. Нужно будет выбрать нужное или активировать триггер напротив всего перечня;
- создать ключ или ввести код разблокировки.
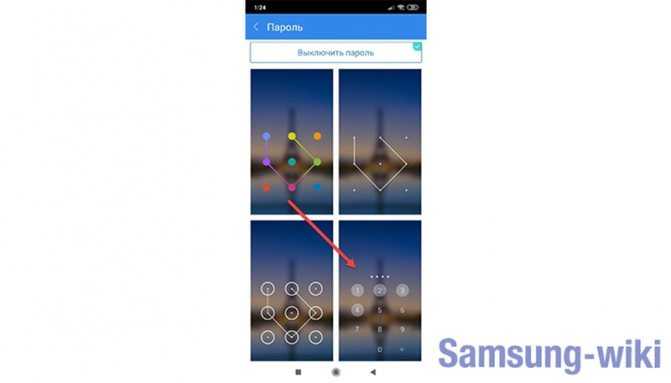
Vault
Удобное бесплатное приложение, позволяющее поставить пароль на приложение в Самсунге. Алгоритм:
- после первого запуска, пользователю необходимо дать разрешение на доступ Vault к данным. Здесь же нужно придумать и указать пароль, который даст возможность доступа к самому приложению. После его ввода, Vault предложит приобрести платную версию, имеющую расширенный функционал. Она перечислит все особенности, преимущества. Для качественной защиты будет достаточно бесплатного варианта;
- на главном экране тапнуть по иконке «Блокировка»;
Что такое Samsung Smart Switch — основные функции
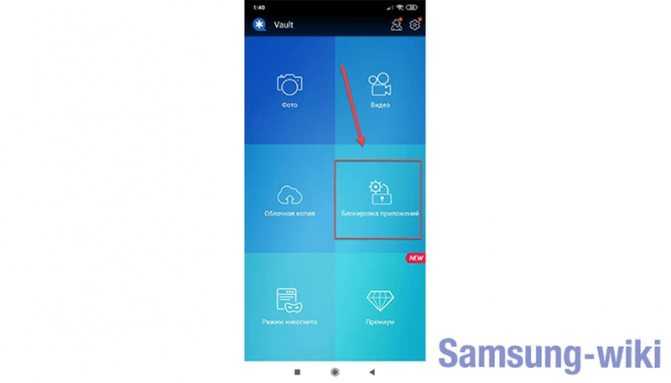
программа выведет перечень установленных утилит, которые стоят по умолчанию или скачаны самим владельцем. Вверху отдельно выводятся те продукты, для которых Vault рекомендует режим секретности. Для установки кода доступа установить галочки;
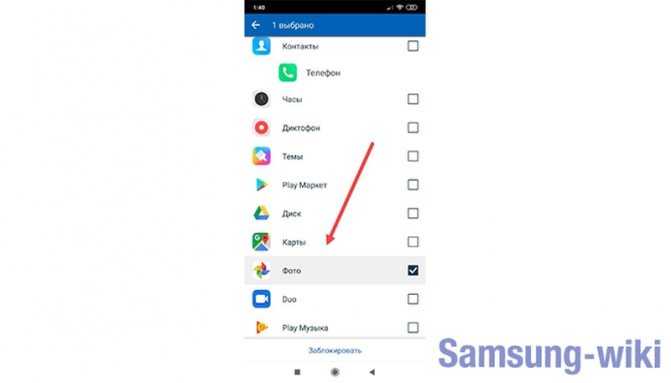
- выбрать режим секретности: базовый или скрытый. При выборе скрытого режима, при попытке открытия программа будет инсценировать сбой. Чтобы получить возможность ввести пароль, нужно будет нажать и удерживать «ОК»;
- задать секретный код на открывшейся клавиатуре;
- дать Vault все разрешения для корректной работы.
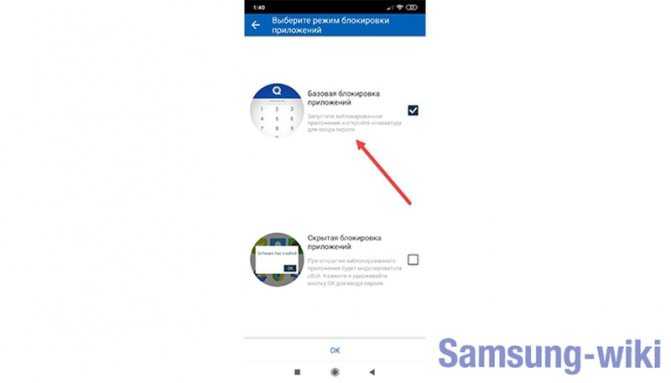
Tasker
Это качественная утилита, хотя она не имеет бесплатного распространения. Tasker не только защищает данные, но проводит оптимизацию работы устройства.
Процесс создания защиты в Tasker:
установить приложение, пройти процесс регистрации в нем;
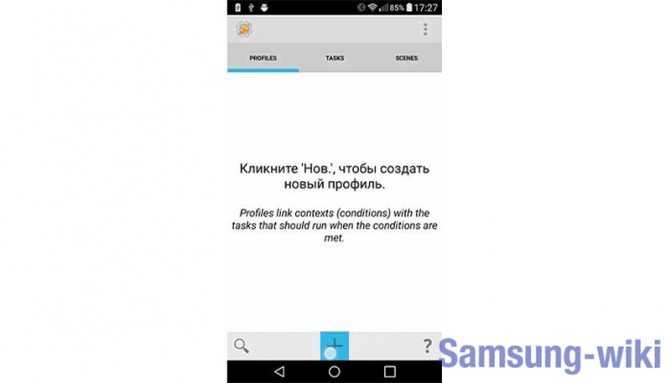
после создания личного профиля, перейти в меню и выбрать задачу. Будет предложен список установленного на смартфоне, необходимо выбрать те приложения, которые нужно защитить;
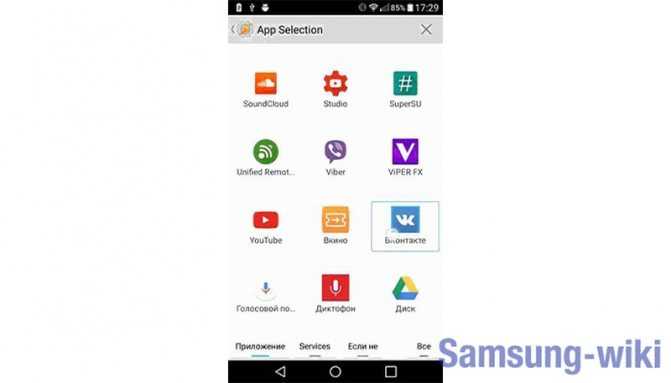
тапнув по нужной иконке, пользователь увидит окно, в котором понадобится активировать ползунок и задать команду «Блок» напротив названия;
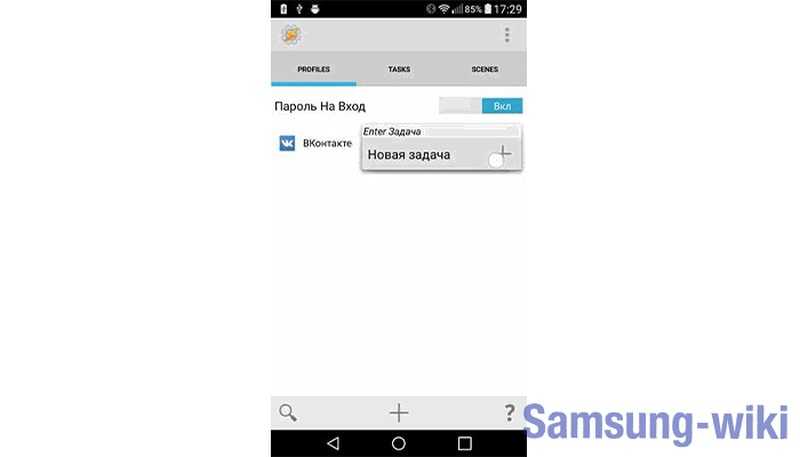
перейти на главный экран, выбрать иконку «Экран», затем перейти «Блокировать». Здесь же задать секретный код доступа.
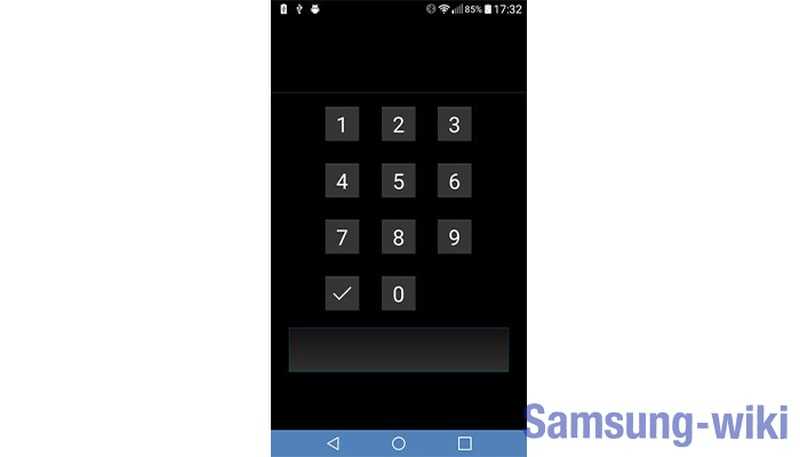
Защитить информацию на смартфоне Самсунг можно как с помощью встроенных интструментов, так и сторонних приложений. Они могут распространяться на возмездной и бесплатной основе. Для простой защиты будет достаточно базового функционала. Платные утилиты предлагают расширенные возможности. Например, оптимизация и улучшение работы устройства. Но они больше подойдут опытным пользователям.
Ошибка при загрузке веб-интерфейса
Наиболее популярная проблема при входе в веб-интерфейс: долгая загрузка страницы после ввода «данных для входа по умолчанию» в адресную строку интернет-браузера. Чаще всего это происходит из-за несовместимости вводимого значения с моделью маршрутизатора. Чтобы решить возникшую проблему, достаточно поменять значение для входа в систему.
Если пользователь ввел все стандартные данные для маршрутизаторов HUAWEI, а настройки Wi-Fi так и не загрузились, то, скорее всего, проблема кроется в неверном IP-адресе соединения.
Чтобы исправить эту ошибку, следует выполнить следующие действия:
- На ПК запустить команду «Выполнить» с помощью клавиш Win + R.
- Ввести значение «cmd» и нажать на Enter.
- В открывшемся окне выполнить команду «ipconfig».
- Значение в строке «Основной шлюз» будет являться данными, необходимыми для входа в настройки маршрутизатора.
В случае, когда уточнение шлюза не помогло войти в настройки оборудования, следует проверить правильность подключения персонального компьютера к устройству. А также просмотреть устройство или LAN-кабель на наличие физических повреждений.
Неверно указан пароль
Если при входе в веб-интерфейс, система сообщает о неправильности набора логина или пароля, то, прежде всего, необходимо проверить раскладку клавиатуры. Часто пользователи вводят значения на русском, даже не замечая этого.
Если вы уверены в правильности введенных параметров для входа, значит кто-то изменил имя учетной записи или пароль. Эти значения можно вернуть к первоначальному состоянию («admin»-«admin»), сбросив настройки маршрутизатора при помощи кнопки Reset, которая находится на корпусе устройства.
Приложение «Блокировка экрана» — поможет защитить ваш Honor
Кроме стандартных способов ставить защиту на экран Хонора вы можете также воспользоваться специализированными мобильными приложениями, одним из которых является «Блокировка экрана».
Приложение «Блокировка экрана» доступно на Плей Маркет
Функционал данного приложения позволяет установить различные способы блокировки типа:
- «Pattern»;
- «Застёжка-молния»;
- С помощью passcode;
- Как на iPhone.
Также возможности приложения позволяют создавать виджеты на главном экране для удобной настройки, отображать показатель заряда батареи на экране блокировки, устанавливать динамические обои, показывать часы и другое.
Устанавливайте удобную блокировку с помощью функционала приложения
Шаг 2: регистрация нового Touch ID
Сразу же после повторного ввода 6-значного PIN-кода на экране смартфона появится сообщение, где система предложит пользователю зарегистрировать себя с помощью Touch ID.
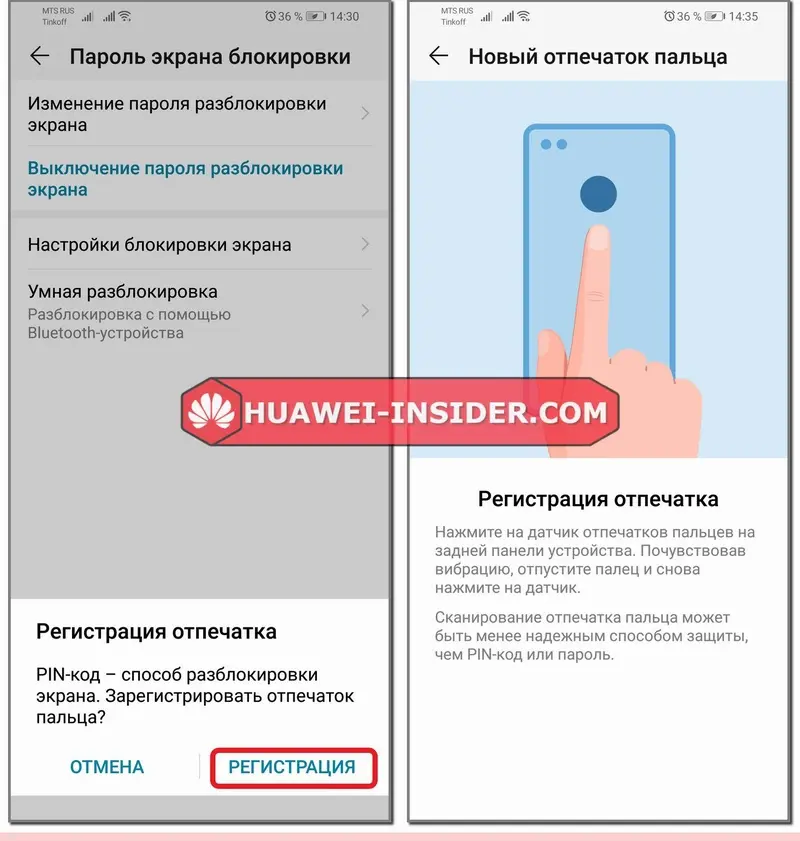
Настройка отпечатка пальца на телефонах Хуавей и Хонор выглядит следующим образом:
- Нажимаем кнопку «Регистрация».
- Поднести подушечку пальца к датчику для регистрации.
- Повторить действия, прислоняя к датчику ту область пальца, которая указана на экране.
- После регистрации всех данных нажать кнопку «ОК».
Готово. Теперь телефон можно разблокировать не только с помощью цифрового пароля, но и прикосновением руки.
Статья по теме: как разблокировать смартфон если пароль забыт.
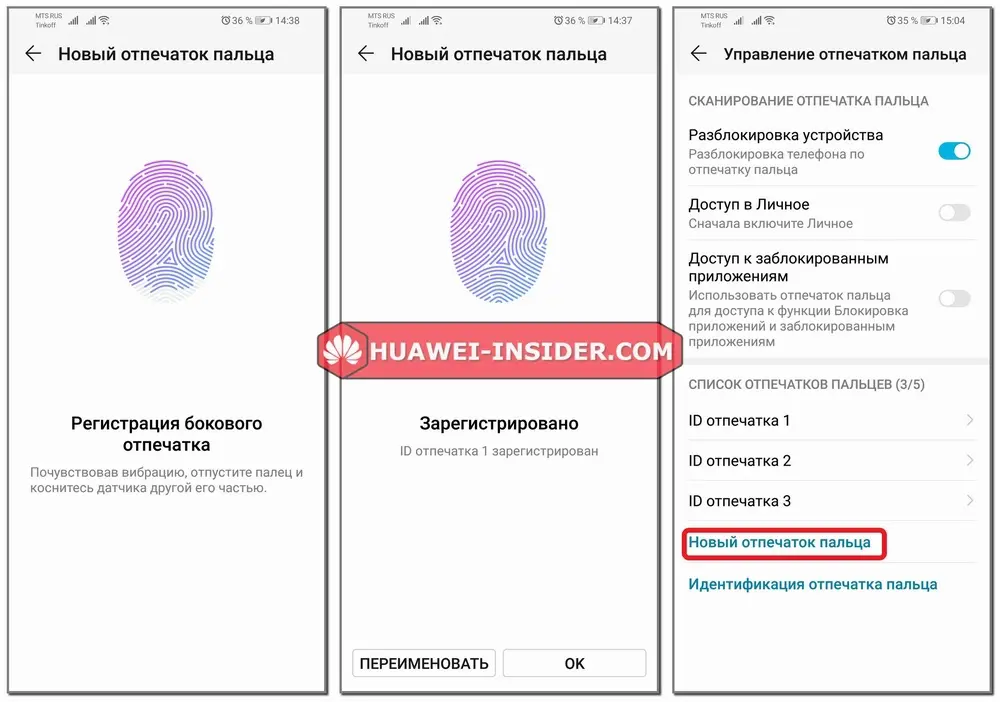
Можно зарегистрировать до 5 цифровых отпечатков. Для этого в разделе настроек «Безопасность и конфиденциальность» следует выбрать пункт «Управление ОП», а затем «Новый ОП».
Датчик на устройствах Huawei и Honor может быть расположен в разных местах, смотря какая модель. При регистрации помощник укажет местоположение датчика: нижняя часть дисплея, задняя сторона смартфона или кнопка питания.
Защита личных данных средствами системы
Предотвратить просмотр личных файлов на телефонах можно разными способами:
Способ первый — Средствами Андроид. Можно установить на папку секретный пин-код:
- Открыть опцию «Настроек»;
- Найти меню «Безопасность»;
- Нажать на функцию «Установить pin». Можно выбрать любую цифровую комбинацию и нажать «Задать». С этого момента любая информация из галереи может открываться только после введения кода.
Способ второй — Установка графического пароля:
- Открыть опцию «Настроек»;
- Найти меню «Безопасность»;
- Выбрать «Графический ключ»;
- В окне откроется поле, в котором произвольно рисуют графический ключ;
- Сохранить настройку открытия папки. В этом случае также все файлы можно будет просмотреть только после ввода ключа.
Эти два способа смогут запретить просмотр данных со всего устройства. Но чтобы другие члены семьи смогли, например, вызвать врача или поиграть, то, нужно заблокировать несанкционный просмотр только одной папки – галереи. Как можно это сделать, подробно описано выше в этой статье.
Ответы на популярные вопросы
Пишет «Сбой отпечатка пальца», что делать?
В некоторых ситуациях при попытке разблокировать дисплей может появляться сообщение: «Сбой распознавания отпечатка пальца. Осталось 4 попытки. Протрите палец и датчик, а затем повторите попытку».
Причиной сбоя может служить:
- наличие влаги, грязи, жира на руках;
- наличие влаги, грязи, жира на самом сканере;
- пользователь прикоснулся подушечкой пальца, которая не была зарегистрирована;
- слабое прикосновение, поэтому недостаточно информации для распознания.
Чтобы решить эту проблему необходимо:
- вытереть руки салфеткой или полотенцем, чтобы они были чистыми и сухими;
- протереть сам сканер;
- вновь прикоснуться к нему.
Теперь телефон должен распознать пользователя.
После 5 неверных попыток разблокировать экран с помощью датчика, смартфон заблокирует эту функцию на 30 секунд. В этом случае пользователь может воспользоваться разблокировкой дисплея с помощью цифрового 6-значного пароля.
Пропал пункт с настройками отпечатков, что делать?
Причин, почему пропал пункт «Отпечаток пальца» в разделе «Безопасность и конфиденциальность» настроек смартфона, может быть две:
- вирусы;
- установка прошивки.
В первом случае, если пропали настройки, поможет установка антивирусного приложения с полной проверкой телефона на наличие вредоносного ПО, которое может блокировать работу датчика. При установке или обновлении прошивки, стоит учитывать, что ее создатели могут забыть сделать поддержку русского языка и некоторые пункты меню просто не отображаются на дисплее. В такой ситуации поможет выбор английского языка с последующей настройкой датчика или возврат к заводским настройкам смартфона.
Что делать, если добавленные отпечатки пропали?
Причиной такого поведения телефона может быть сбой работы операционной системы Android или проведенный сброс до заводских настроек. В этом случае придется проводить повторную регистрацию. О том, как сделать разблокировку телефонов Huawei и Honor через отпечаток написано выше.
Датчик не реагирует при прикосновении
Есть несколько причин, объясняющее это:
- грязь или влага на руках;
- загрязненный или влажный сканер;
- поврежден шлейф.
В первых двух случаях достаточно будет протереть руки и датчик, после чего повторить попытку. Если после этого снять ID не получается, то скорее всего неисправен шлейф, поэтому стоит обратиться в сервисный центр для диагностики и последующего ремонта.
Как видите, настроить разблокировку устройств Хонор и Хуавей при помощи Touch ID очень легко. Включение сканера предотвратит доступ к устройству нежелательных лиц и сохранит имеющуюся на нем информацию в безопасности.
Датчики отпечатков пальцев – отличное дополнение к любому телефону; они позволяют вам защищать свой телефон, но при этом легко получить доступ к нему, просто приложив к нему палец. Настройка датчика отпечатков пальцев, установленного на Honor, не является сложным, и требуется всего несколько минут. Как настроить отпечаток пальца на Honor 5, 6, 7, 8, 9 модели?
Вы можете установить датчик отпечатков пальцев, когда вы настраиваете телефон в первый раз, следуя подсказкам помощника, но если вы пропустили эти шаги, что есть другой способ сделать это.
Как поставить пароль на Айфон
Установим код-пароль на iPhone или iPad — процесс будет одинаковым. Еще при первом включении устройства, система предложит вам указать код и другой способ блокировки, чтобы сменить/поменять его:
1. Откройте настройки телефона и перейдите в раздел «Touch ID и код-пароль».
2. Введите код, который указывали ранее, чтобы попасть внутрь. В разделе нажмите на пункт «Сменить код-пароль». Укажите новые данные. Можете нажать на кнопку «Параметры код-пароля», чтобы сделать его, к примеру, 4-ех-значным.
Также здесь можно вообще отключить код-пароль и пользоваться, например, только Touch ID или Face ID. Но не советую этого делать.
Важно! Без код-пароля на телефоне вы не сможете пользоваться приложением Wallet, т.е. оплачивать покупки бесконтактной оплатой
И будут заблокированы и другие функции, типа сброса айфона.
Альтернативы для других телефонов Android
Как мы уже упоминали, функции цифрового благополучия доступны только на нескольких устройствах Google Pixel, Android One и других устройствах. Даже на них режим фокусировки в Android 10 довольно ограничен.
Что если вы хотите использовать эти функции на других телефонах Android? Или что, если вы хотите запланировать режим фокусировки для автоматической блокировки приложений в определенное время? Вы можете сделать как с сторонними приложениями.
Оставайся сфокусированным
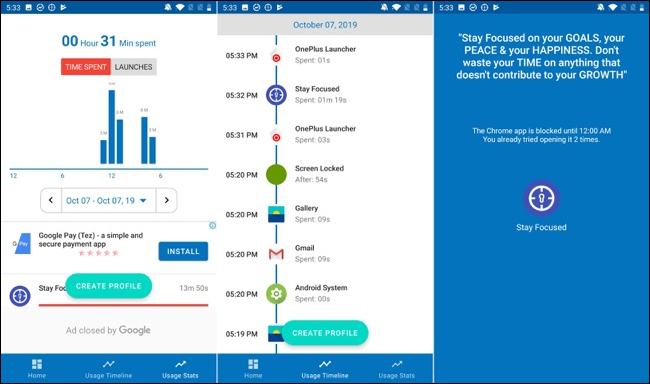
Stay Focused — это приложение для управления временем экрана, которое показывает, как вы используете свое устройство. Это поможет вам ограничить использование несколькими способами. Вы можете установить дневной или почасовой лимит использования, а также либо блокировать приложения на определенные промежутки времени, либо в зависимости от количества запусков.
После того, как вы откроете приложение, оно попросит вас предоставить разрешение на использование доступа. Нажмите «Click to Grant», если вы хотите это сделать.
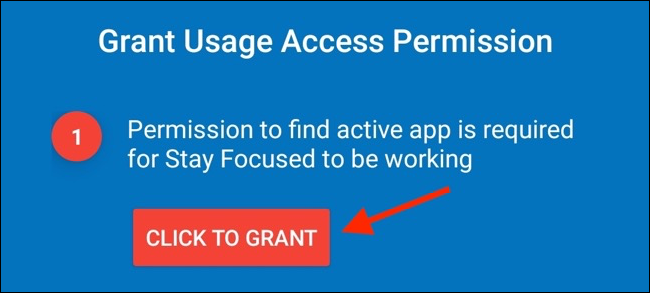
На этом экране нажмите «Оставаться сфокусированным».
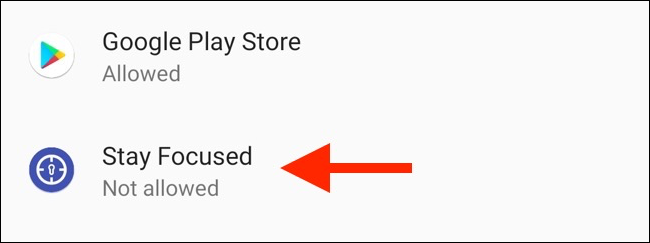
Затем включите «Разрешить доступ к использованию».
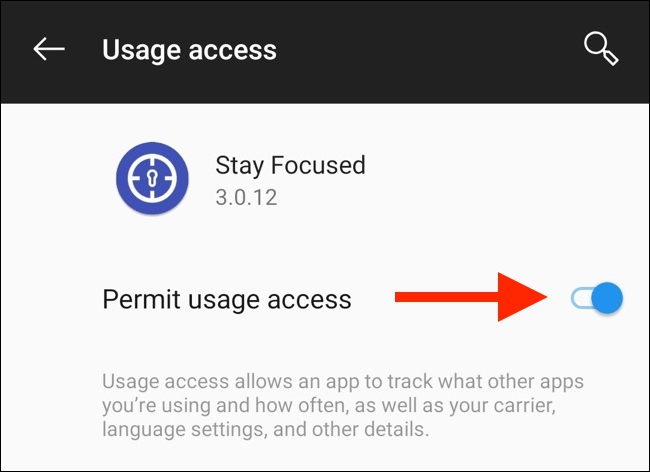
Вы в конечном итоге снова в приложении. Найдите отвлекающее приложение, а затем нажмите значок замка рядом с ним.
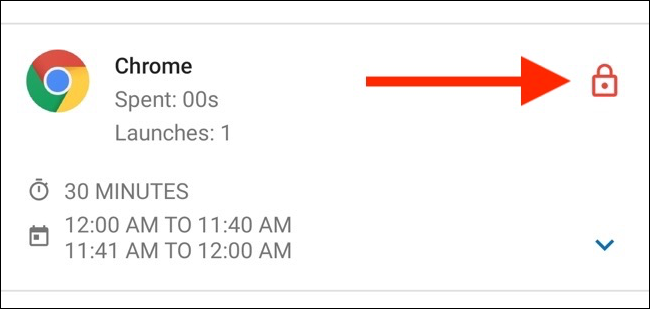
Вы видите все доступные варианты здесь. Нажмите «Предел ежедневного использования».
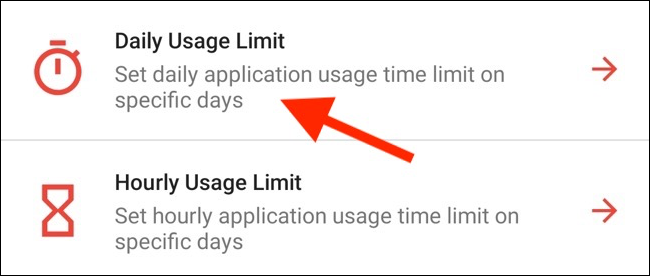
На этом экране выберите дни недели, в которые вы хотите применить ограничение, установите ограничение по времени и нажмите «Сохранить».
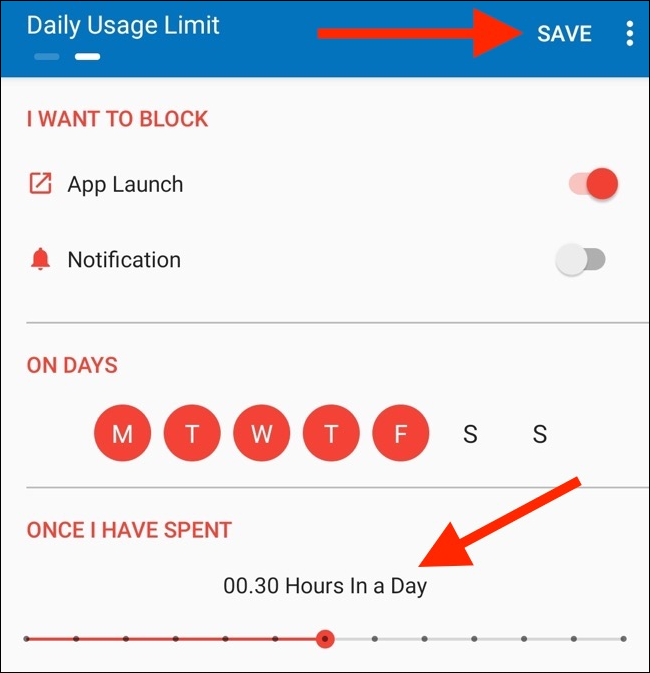
Вы вернетесь к экрану списка приложений. Выберите приложение и на экране конфигурации нажмите «Определенные интервалы времени».
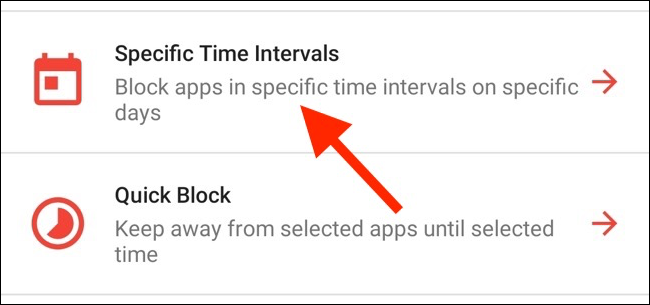
Отсюда вы можете заблокировать приложение в течение определенного времени. Выберите дни недели, в которые вы хотите применить ограничение, а затем нажмите знак плюс (+) рядом с «В интервалах».
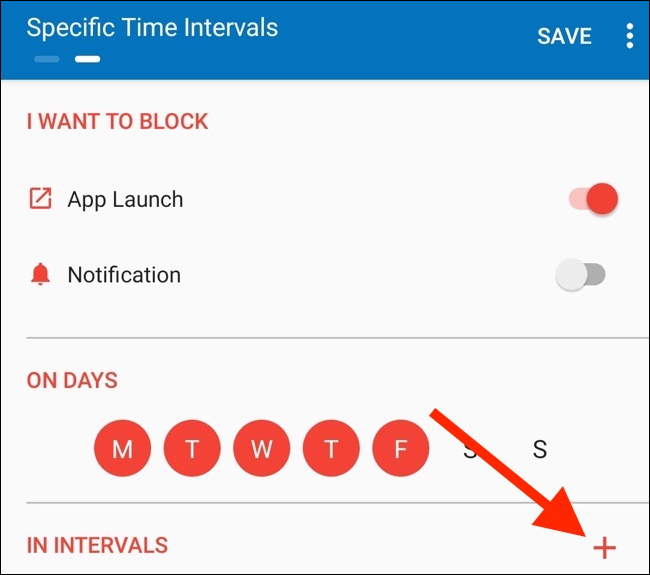
Во всплывающем окне выберите время «От» и «До», а затем нажмите «ОК».
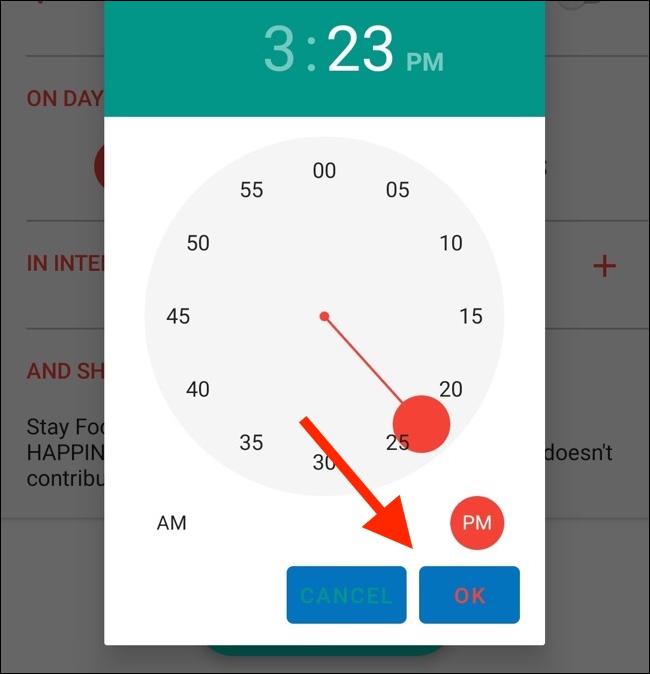
Нажмите «Сохранить». Теперь, если вы попытаетесь открыть управляемое приложение вне указанного вами времени, приложение «Сосредоточиться» откроет заставку, в которой говорится, что вы не можете получить к ней доступ.
Вы можете использовать функцию «Определенные интервалы времени» для создания нескольких расписаний для одного и того же приложения. Например, у вас может быть одно расписание с понедельника по пятницу, а другое на выходные. Нажмите «Добавить расписание» на экране настроек, чтобы добавить другое расписание.
Stay Focused — бесплатное приложение с поддержкой рекламы. Иногда вы видите баннерную и полноэкранную рекламу. Если вы обновитесь до версии Pro, она отключит рекламу и разблокирует все функции.
ActionDash
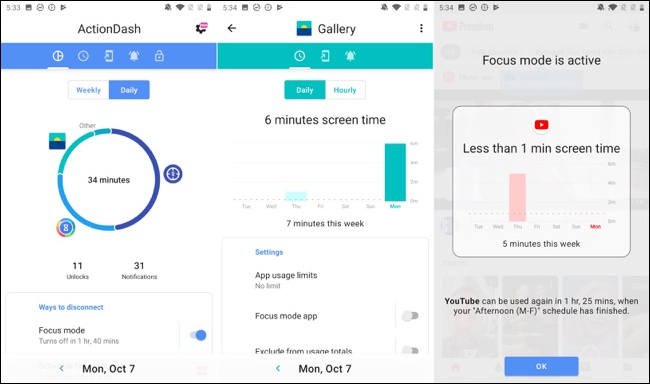
ActionDash — это, прежде всего, панель инструментов, на которой вы можете просматривать экранное время вашего устройства. Это хорошая замена для приложения Google Digital Wellbeing. Если вы разблокируете версию Pro за 7,99 долл., Вы можете получить доступ к ограничениям приложений и функциям блокировки приложений.
ActionDash интегрируется с ActionLauncher и предлагает лучший пользовательский интерфейс, когда дело доходит до просмотра и управления использованием устройства. Приложение имеет более понятный интерфейс, который похож на функцию цифрового благополучия Google.
После установки приложения ActionDash и предоставления разрешения на использование приложения вы попадаете на главный экран приложения. Нажмите «Get Plus», чтобы разблокировать все функции.
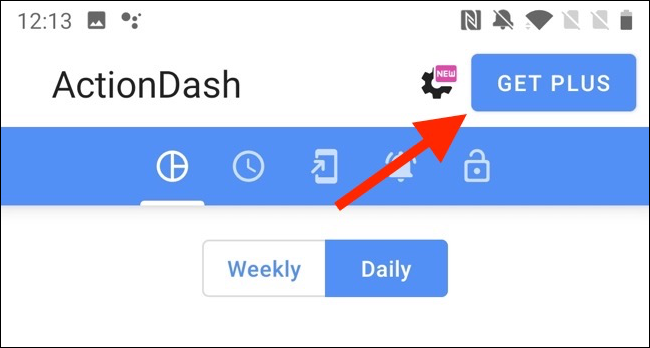
Если у вас есть Pro версия ActionDash, выберите приложение из списка использования устройства, а затем нажмите «Ограничения использования приложения».
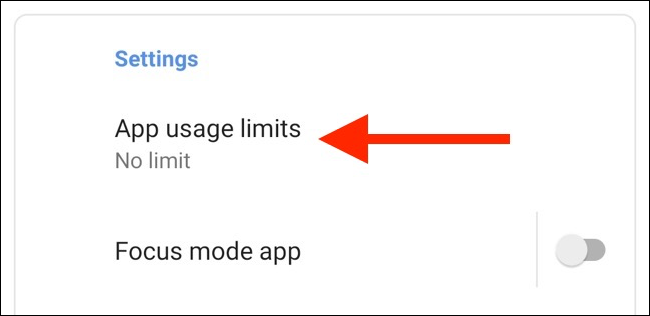
Установите предел приложения, а затем нажмите «ОК».
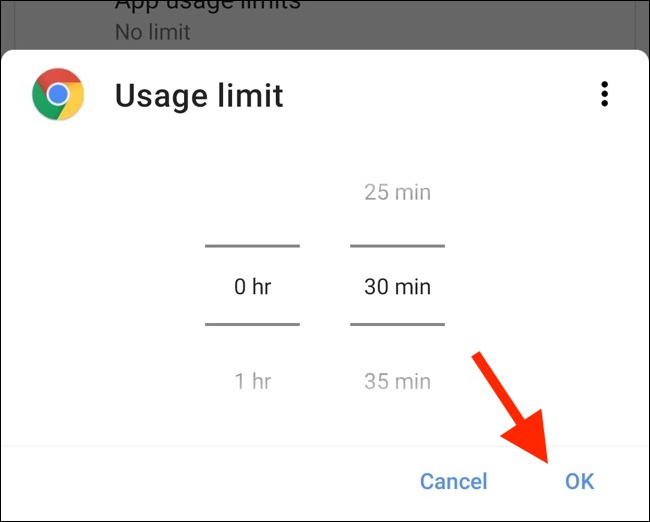
Вернитесь на панель инструментов ActionDash и нажмите «Режим фокусировки».
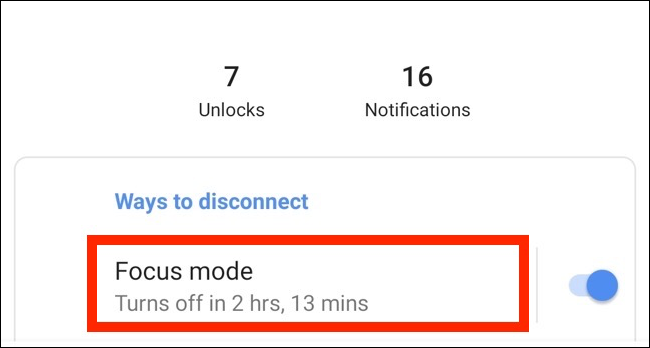
Отсюда выберите приложения, которые вы хотите добавить в режим фокусировки, а затем нажмите «Включить сейчас», чтобы включить его.
Вы также можете запланировать режим фокусировки. Нажмите кнопку меню (три вертикальные точки) на экране режима фокусировки.
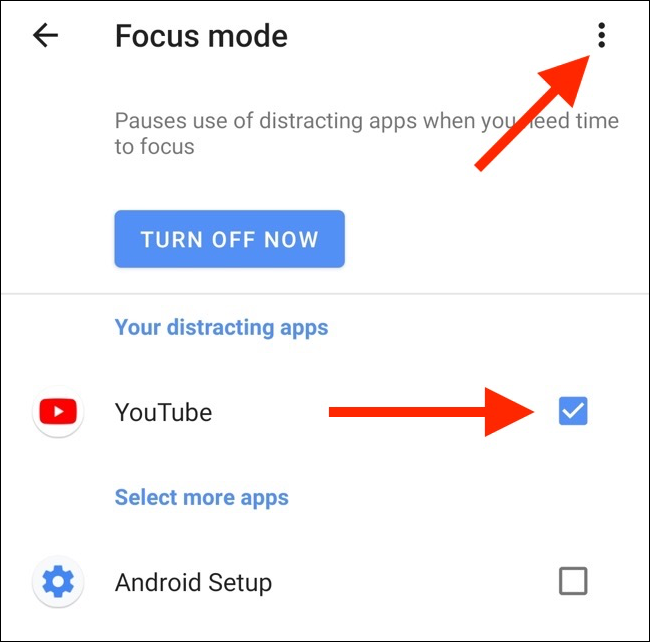
Выберите «Расписания режимов фокусировки».
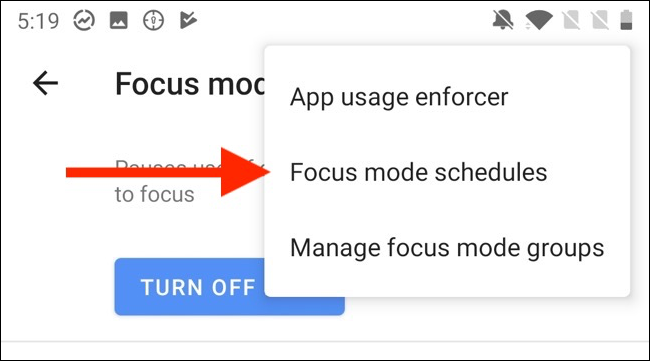
Вы видите несколько предустановок, которые готовы к работе.
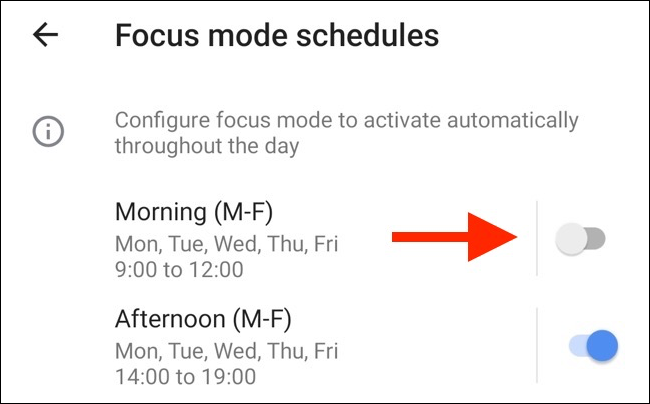
Если ни один из пресетов не предлагает то, что вы хотите, нажмите «Добавить расписание», чтобы создать новый.
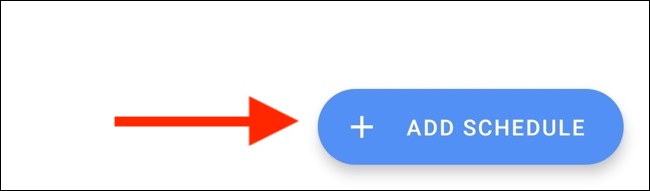
Выберите дни, а также время начала и окончания. Нажмите «Назад», чтобы вернуться на экран «Расписания».
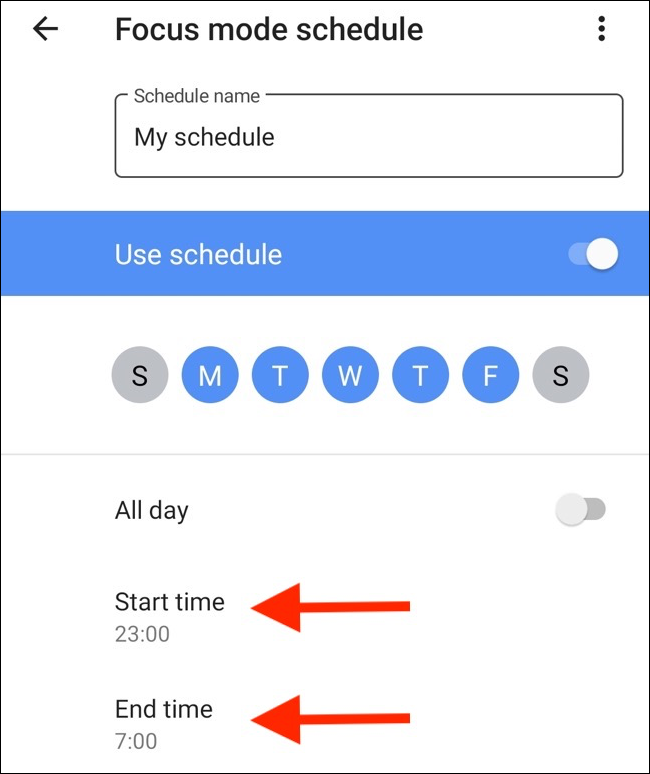
Теперь вы можете включить несколько расписаний для режима фокусировки. Вы также можете отключить любое расписание, хотя вам придется подождать 20 секунд, чтобы отключить только что установленное.
ActionDash заблокирует приложение, которое вы выбрали автоматически, в установленное время и всякий раз, когда вы превышаете лимит таймера приложения.
Мы также можем помочь, если вы хотите использовать аналогичные функции на вашем iPhone или iPad .
Функции экрана блокировки
На стандартном экране блокировки изображена красивая картинка, время, какое-то приветствие. Чтобы перейти в его меню необходимо сделать свайп вверх с нижнего края экрана, остальные направления в этом режиме недоступны и приведут к запросу пароля. В появившемся в нижней части экрана меню появится два ряда значков управления. Среди них обязательно будут функции работы с картинками:
- Остановить – приостанавливает смену картинки на экране блокировки при каждом новом его открытии.
- Проигрывать – отменяет предыдущее действие. Выбрав эту функцию, смартфон будет показывать разную картинку при каждом нажатии.
- Избранное – внесет изображаемую в данный момент картинку в папку «Избранные».
- Удалить – избавить память телефона от текущей картинки.
- Переслать – позволит отправить снимок заставки любым доступным способом.
- Подписка – поможет сохранить понравившуюся картинку на постоянной основе. В стандартном режиме они удаляются через 3 месяца со всех папок, кроме «Избранное».
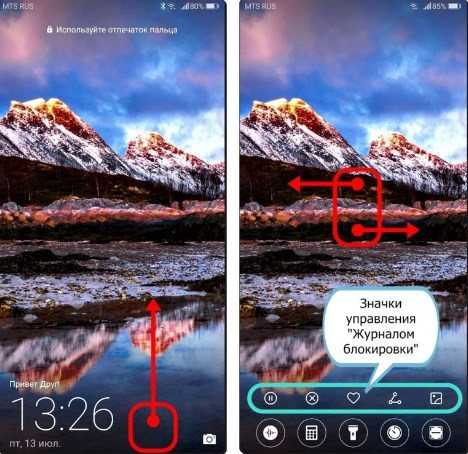
Кроме этого в нижнем ряду панели управления будут предложены программы, не требующие разблокировки экрана для своей работы. В большинстве смартфонов Huawei это калькулятор, фонарик, таймер и секундомер.
Что лучше: классический сканер или экранный?
В 2021 году доступно два типа считывающего элемента — на задней крышке и на экране. Экранная технология преподносится производителями смартфонов как преимущество, и стоит дороже «классических». В принципе работы отличий нет, но плюсы аргументируют следующим — самым удобным местом считывающей плоскости является лицевая сторона. То есть на практике вам не придется брать гаджет в руки со стола, чтобы его разблокировать. К тому же, размещать считывающую область на экране — современно. Это связано с тем, что производители все больше отказываются от лишних отверстий, камер, делая свой экран безрамочным.
Как включить быструю зарядку на Хонор и Хуавей: какие модели поддерживают?

- перестает работать, если попала жидкость или влага;
- дороже;
- при жаре или морозе отказывает в работе;
- если экран треснул, то перестает работать.
Поэтому большинство людей отдают предпочтение классике. Они дешевле, более надежные и износостойкие.

Способы обхода аккаунта Google FRP после сброса для продвинутых пользователей
Эти способы обхода аккаунта Google FRP после сброса не рекомендованы пользователям, которые ни разу не пользовались SP Flash Tool или кастомным рекавери. Эти способы подходят только для смартфонов на чипе MTK!
Обход FRP Lock с помощью SP Flash Tool
Установите драйвера, SP Flash Tool и скачайте scatter-файл от вашей прошивки (можно скачать полную прошивку, разархивировать и взять оттуда scatter)
Важно! Нужен scatter-файл из текущей прошивки! Если у вас установлена ОС Android 5.1, то scatter от Android 6.0 может не подойти!
- В scatter-loading укажите ваш scatter
- Перейдите во вкладку Format – Manual Format Flash
- Теперь нужно указать, по какому адресу записан Google FRP Lock, для этого откройте ваш scatter.txt любым текстовым редактором (удобнее будет в NotePad++) и запустив поиск (Ctrl+f) найдите frp, должно найти что-то подобное:
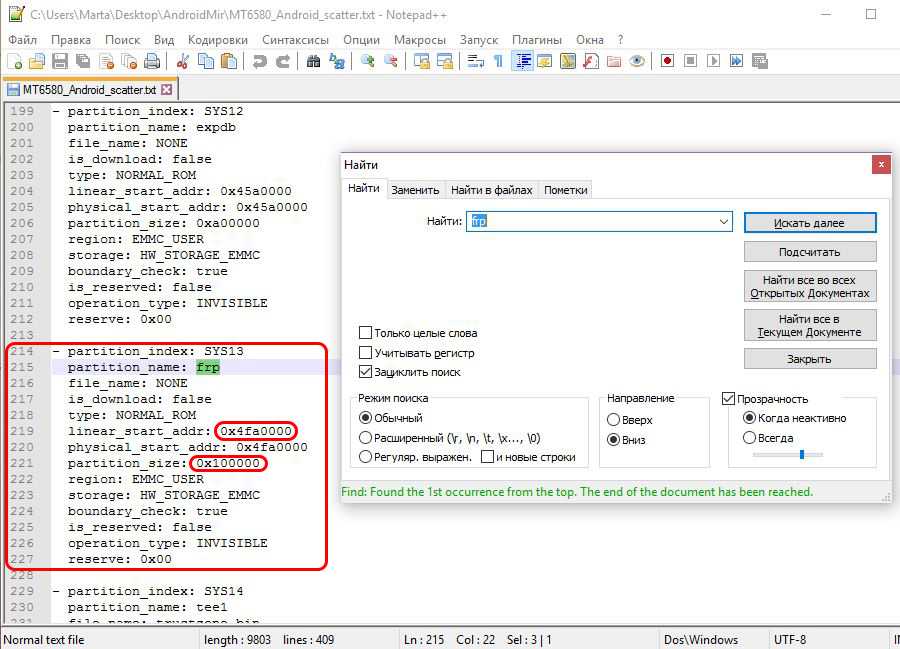
Теперь переносим значение «linear_start_addr» из scatter.txt в «Begin Adress » в SP Flash Tool, также «partition_size:» в «Format Length», именно здесь находится Google FRP Lock
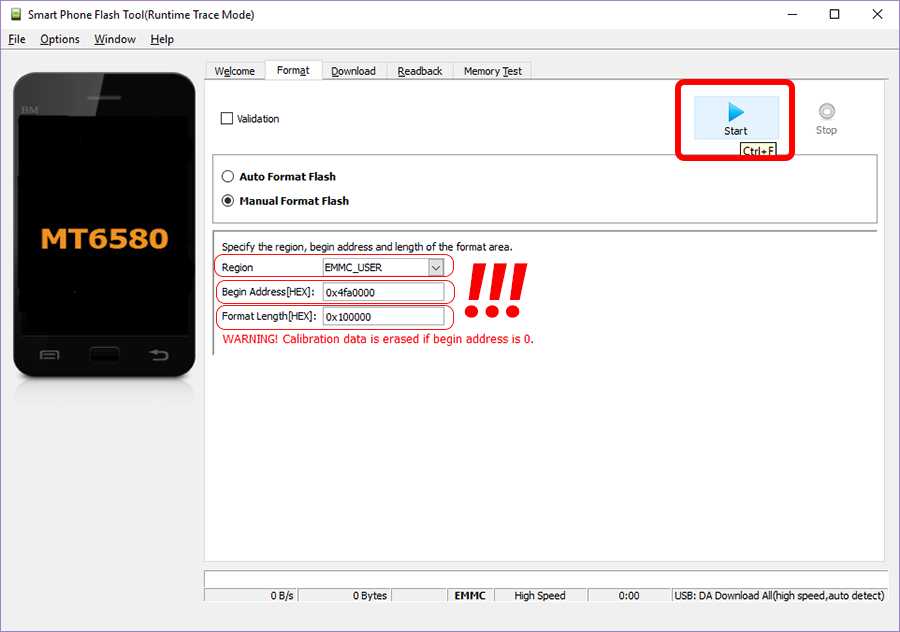
- Нажмите Start и подключите выключенный телефон к ПК, дождитесь окончания очистки
- Включайте устройство, больше никаких FRP Lock нет!
На телефонах марки samsung
Телефоны Самсунг на Андроид слегка отличаются от телефонов других производителей своей оригинальностью. Здесь за то, чтобы поставить пароль на приложения, отвечает «Безопасная папка». Какой будет план действий для защиты программ?
- Откройте “Настройки” устройства.
- Войдите в раздел “Экран блокировки и безопасность“.
- Затем нужно перейти в “Security Folder“.
- На данном этапе необходимо авторизоваться в своей учетной записи Samsung – если ее еще нет, создайте.
- Теперь создается секретная папка, для которой нужно поставить пароль.
- После в эту папку нужно переместить все программы, которые нужно защитить.
По умолчанию “Безопасная папка” не отображается на рабочем столе, она скрыта. Но если вам нужно ее видеть, включите ее отображение в настройках телефона.
Как установить пароль на телефон Huawei и Honor: настройка, смена
Как поставить пароль на телефон Хонор и Хуавей – вопрос, ответ на который должен знать каждый владелец смартфона. В данном случае нужно забыть о неудобном вводе кода при каждой разблокировке экрана и поставить на первое место – безопасность. Более того, без пароля на дисплее вы не сможете воспользоваться Google Pay, ведь приложение будет требовать защитить устройство от потери или кражи. Рассмотрим данный вопрос более подробно.
Как установить пароль на смартфонах Хуавей и Хонор
Инструкция по установке пароля будет следующей:
- Заходим в параметры.
- Открываем раздел «Безопасность и конфиденциальность».
- Находим пункт «Настройка пароля разблокировки экрана».
- Выбираем – PIN.
- Далее придумываем шестизначный код, и подтверждаем его повторным вводом.
- Когда процедура по созданию ПИНа будет завершена, система предложит пользователю настроить отпечаток пальца.
Не обязательно использовать строго PIN-код. В Android можно выбрать один из следующих доступных вариантов:
- Графический ключ. Он представляет собой фигуру, соединенную точками. Не обязательно придумывать сложную фигуру, иначе вы рискуете забыть ее.
- Пароль. Это пин-код, рассмотренный выше.
- Face ID. Такая функция подразумевает сканирование лица через фронтальную камеру.
- Отпечаток пальца. Считается наиболее удобным способом быстро разблокировать экран телефона. Можно добавить несколько пальцев, например, 2-3, чтобы пользоваться функцией и другой рукой тоже.
Не важно какой из вариантов окажется для вас предпочтительней. Главное установить защиту, что обезопасит пользовательскую информацию от посторонних
Особенно, это необходимо сделать тем, кто пользуется банковскими приложениями или электронными кошельками в смартфоне.
Ставим пароль на папку
Опции, которая позволяет установить пароль на определенную папку, в системе Андроид не предусмотрено. Хотя это не значит, что вы не можете реализовать эту возможность. В Google Play вы найдете множество приложений, позволяющих закрыть доступ к конкретным приложениям или файлам в телефоне.
Мы бы рекомендовали скачивать программу – AppLock. Почему? Одна из главных причин – удобный и интуитивно понятный интерфейс, а также широкий функционал. Как им пользоваться?
- Первым делом установите утилиту с маркета.
- Нажимаем кнопку «Открыть».
- Открывается страница, где приложение сразу просит придумать графический ключ.
- Придумываем любой и подтверждаем выбор.
- В главном меню вы увидите весь список доступных опций. Но, так как нам нужно скрыть и защитить файлы, то кликаем на пункт «Хранилище».
- Выбираем раздел, например, фотографии или файлы.
- Откроется страница, где программа предложит выбрать определенные документы для перемещения в хранилище.
- Для перемещения нажмите на изображение замка на нижней панели. Если вы хотите выбрать сразу все документы, то кликните по галочкам внизу.
Как вы уже поняли, выбранные файлы будут перемещены в это приложение. То есть, чтобы получить к ним доступ, необходимо открыть AppLock, ввести графический ключ и перейти в хранилище.
Как сменить пароль на телефоне Huawei и Honor
Как поменять пароль на телефоне Хуавей и Хонор:
- Открываем настройки.
- Снова переходим во вкладку «Безопасность и конфиденциальность».
- Выбираем раздел «Изменение пароля блокировки экрана».
- Перед изменением кода потребуется указать старый, тем самым подтвердив личность.
В этом же разделе можно вовсе выключить защиту и больше не вводить код, но в таком случае незваные гости смогут легко проникнуть в ваш телефон.
Несколько полезных советов чтобы не забыть пароль в будущем
Не придумывайте слишком сложный вариант, который не сможете запомнить. Если это графический код, используйте простой рисунок. Если числовой, используйте свою дату рождения или близкого человека.
Также рекомендуется выполнять следующие советы:
- Поставить на смартфон разблокировку по лицу или отпечатку пальца. Так девайс будет надежно защищен, и при этом не придется каждый раз вспоминать пароль.
- Периодически делайте бэкап. Если вам и придется скинуть все данные с телефона, то их потом можно будет легко восстановить.
- Если вы решили установить цифровой код, обязательно запишите его в блокнот.
На телефоне meizu
В последнее время устройства от компании Meizu стали терять популярность, однако их смартфонами по-прежнему пользуется большое количество людей. Производитель также на стал сливаться с серой массой, а установил на свои телефоны фирменную прошивку Flyme.
- Открываем настройки.
- Переходим в раздел «Отпечатки и безопасность».
- Заходим в подкатегорию «Защита приложений»
- Переводим ползунок вправо возле строки «Защита приложений». И теперь в нижней части экрана видим программы, которые можно обезопасить.
- Отмечаем нужные приложения и задаем пароль или графический ключ.
Вот такими несложными действиями нам удалось защитить важные данные в приложениях от посторонних людей.
Запускаем приложения
Тот же Fingerprint Quick Action позволяет с помощью сканера запускать приложения. Это может быть очень удобно, если чаще всего ты используешь смартфон, например, для общения в Telegram/WhatsApp или звонков. Так доступ к телефону или мессенджеру всегда будет под рукой.
Выбрать приложение можно таким же способом, как и назначить кнопку. Необходимо промотать список действий до самого конца и выбрать Launch app or shortcut (да, приложение переведено не полностью), далее в главном окне приложения появится пункт Single tap app or shortcut. Тут можно будет выбрать приложение.
|
Используем сканер для запуска приложений |
Используем сканер для запуска приложений |
| Используем сканер для запуска приложений |


































