Настройка защиты по паролю
Вернемся снова в раздел «Настройки». Ранее мы переходили в подраздел «Специальные возможности». Однако, поменять способ защиты можно еще и в «Экран блокировки». Давайте перейдем сюда. Если вы не поняли, как сюда зайти, то путь следующий:
- с главного экрана «Настройки»
- далее «Экран блокировки»
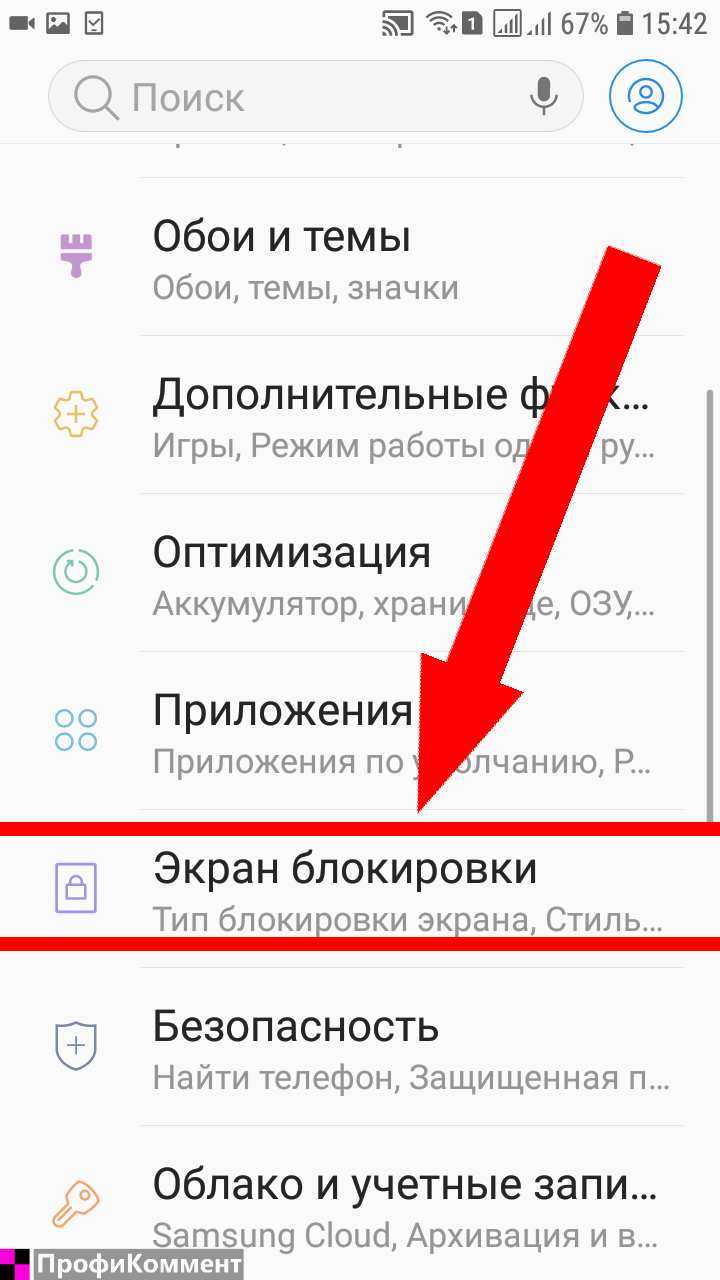
Здесь вы можете видеть «Тип блокировки экрана» — пароль. У вас, если вы отмените пароль, здесь будет указан простой тип защиты «Провести по экрану». Если захотите изменить тип защиты — вам нужно будет перейти по этому пункту и все повторить, как в инструкциях по смене пароля выше. Но здесь речь не об этом. Здесь мы с вами покопаемся в тонкостях защиты. Если у вас будет установлен пароль, пин код или графический ключ, то сделать можно будет вот что:
Поставить Smart Lock. Общими словами, это автоматическое снятие и установка блокировки на телефоне, когда вы, например дома. То есть. Вы, например, настроили защиту по паролю. Но дома вам не нужна эта защита, а только на работе. Всё. Вы настраиваете с помощью Smart Lock безопасное место для своего телефона по месту вашего дома, и, как только вы ступаете на порог своего жилья, блокировка убирается. Как только выходите из дома, блокировка по паролю (или какую вы там настроите), снова включится.
Еще тут есть «Параметры защитной блокировки» — здесь всё самое строгое, что может иметь система защиты:
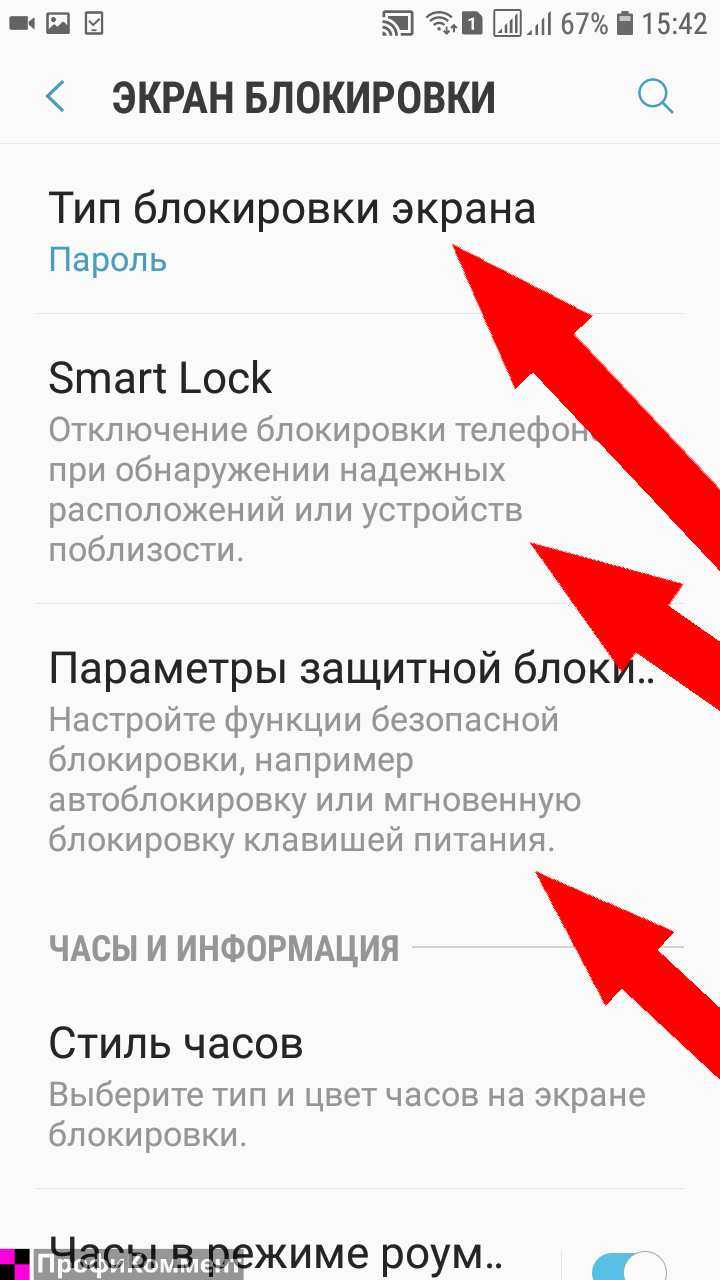
Переходим к «Параметры защитной блокировки» и ведем себя тут очень аккуратно!
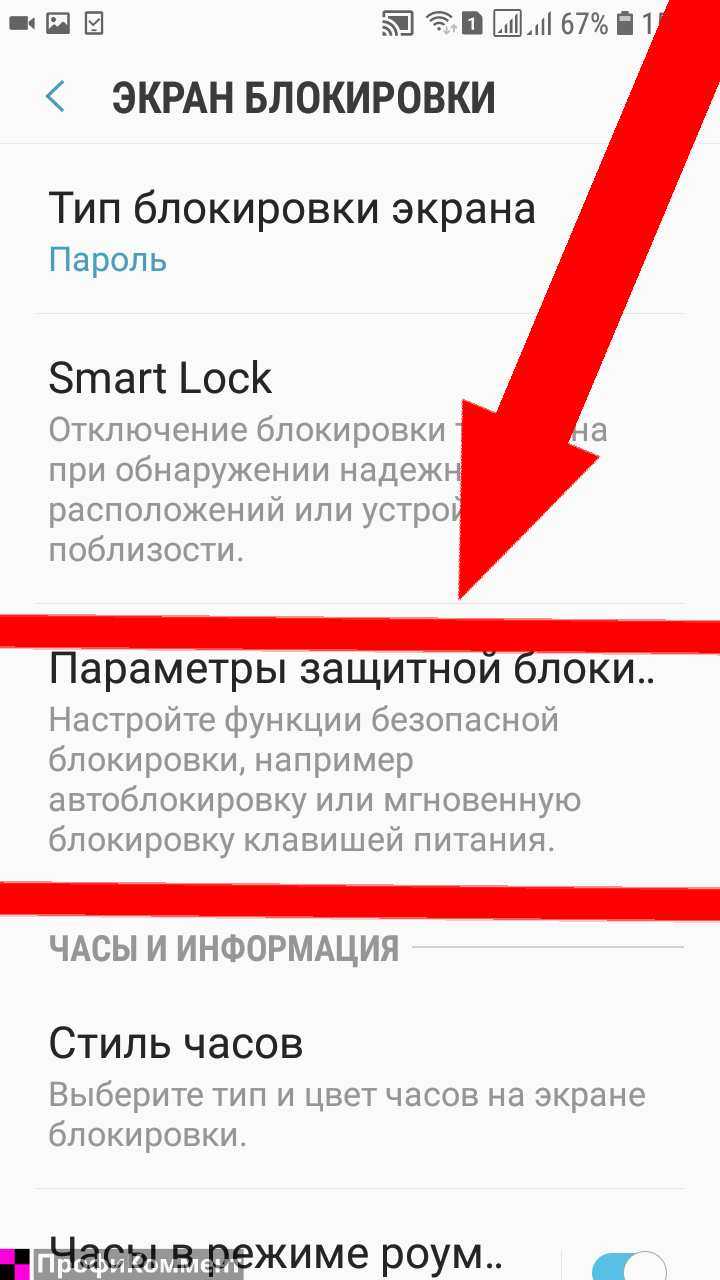
Блокировка автоматически. После того, как экран погаснет, система защиты будет включена через 5 секунд.
А вот если нажать просто коротко кнопку выключения, чтобы погас экран, то защита включается сразу — это устанавливается в пункте «Мгновенная блокировка клавишей».
А есть самая строгая защита по паролю, пин-коду или графическому ключу — это полный сброс «Автосброс» всех настроек на телефоне, если будет 15 неудачных попыток разблокировки. В таком случае, если ваш телефон попадет в недобрые руки, то они ни смогут бесконечно подбирать пароль или графический ключ. Если их интерес состоит в получении доступа к информации на телефоне, то она сгорит.
Разве что информация, хранящаяся на карте памяти останется, если вы её не шифровали. Если вы шифровали карту памяти, то тогда ключ шифрования сгорит и, даже если карту памяти достанут, то информацию с неё прочитать не смогут. Это уже, конечно, полная защита.
По умолчанию, Автосброс отключен. Но вы можете его включить, если вам это необходимо:
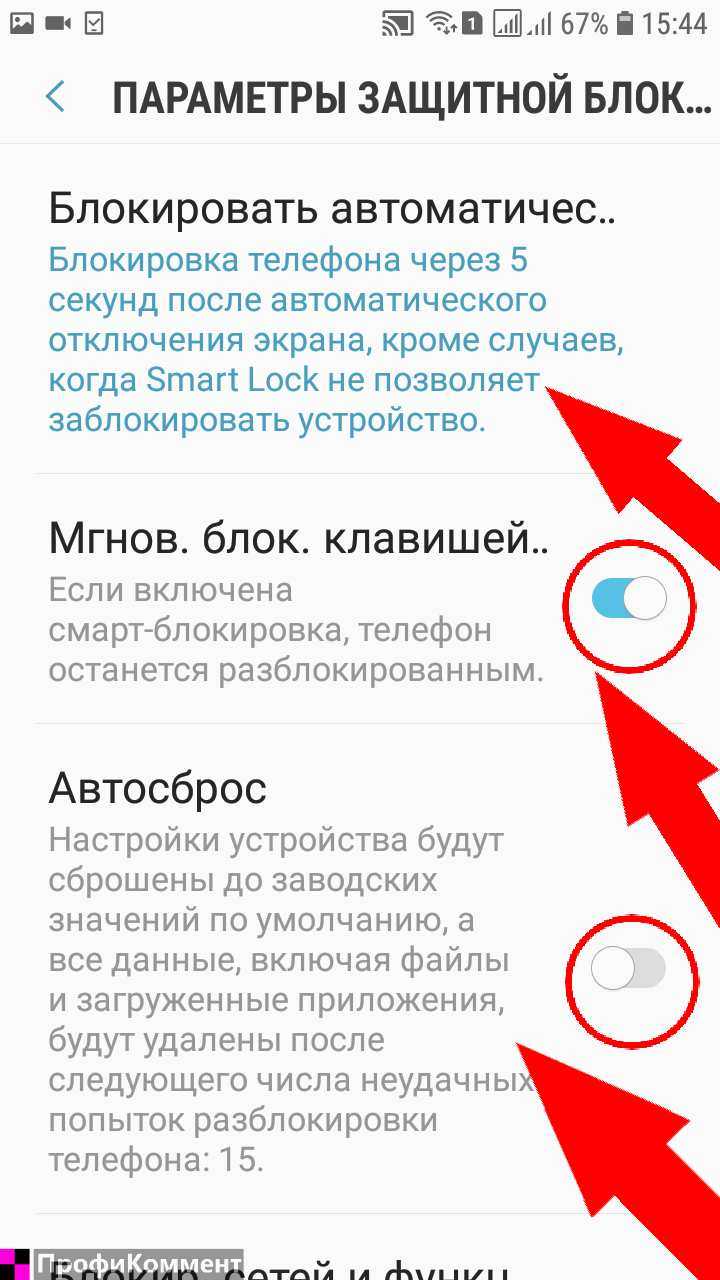
А еще есть «Блокировка сетей и функций безопасности». Эта настройка позволяет в заблокированном состоянии держать Wi-Fi и мобильный интернет включенными. Это облегчит поиск устройства, если вы его потеряете или кто-то поможет ему потеряться:
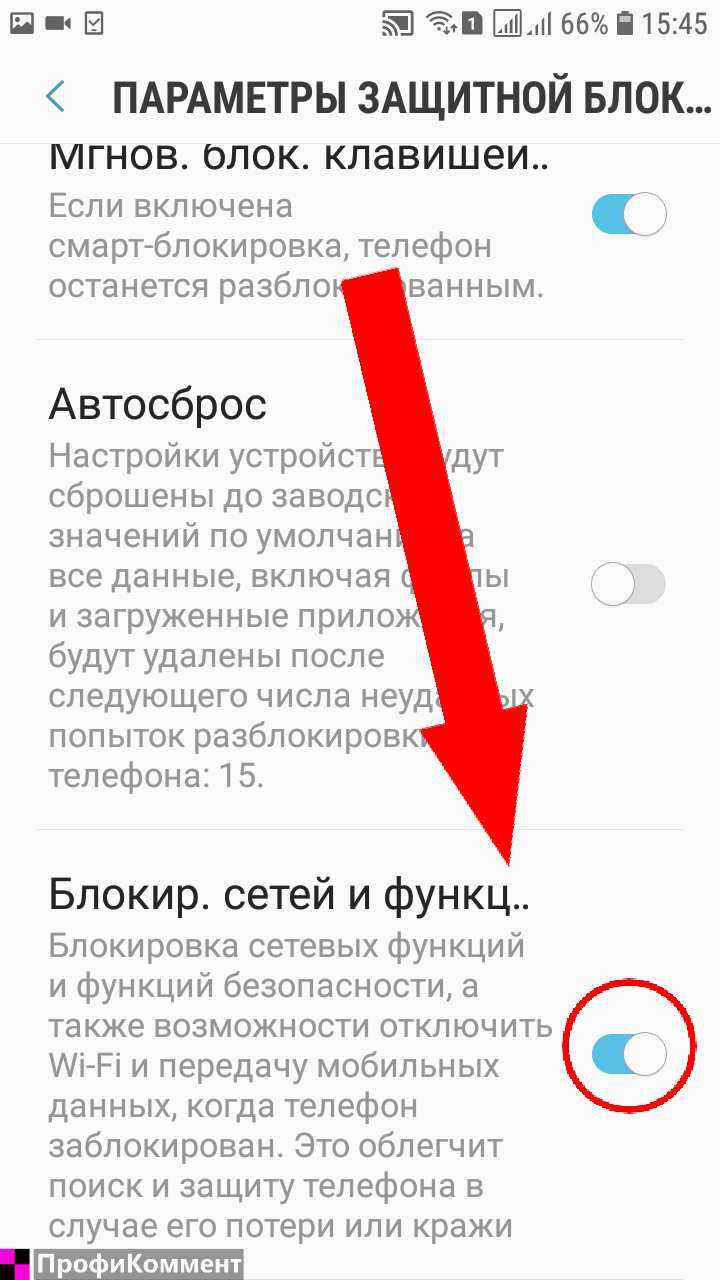
Чтобы изменить настройки безопасности при включенной защите, то вам каждый раз нужно будет изменение подтверждать паролем, пин-кодом или графическим ключом. В нашем случае был установлен пароль.
Как подключить телефон вместо колонки
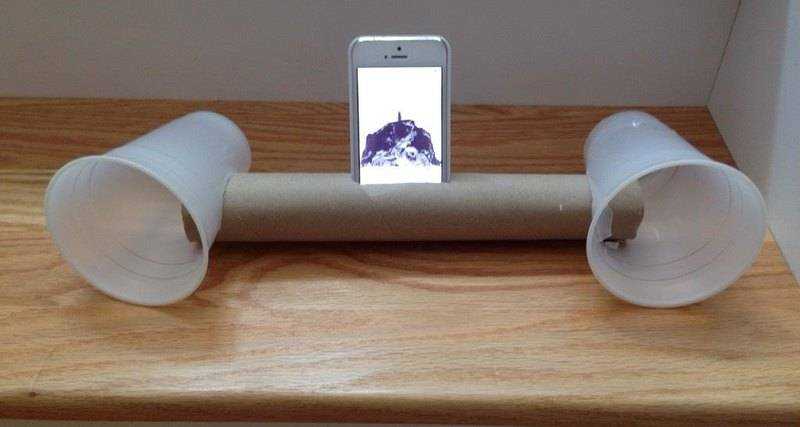 Для подключения смартфона необходимо установить на него и на свой компьютер дополнительное программное обеспечение. Это позволит вам в любое время использовать свой смартфон вместо динамика. Выполните следующую последовательность действий:
Для подключения смартфона необходимо установить на него и на свой компьютер дополнительное программное обеспечение. Это позволит вам в любое время использовать свой смартфон вместо динамика. Выполните следующую последовательность действий:
- Загрузите и установите приложение SoundWire сначала на свой компьютер, а затем на смартфон.
- В программе на вашем компьютере установите флажок для выбранного источника звука. Для операционной системы Windows 7 (8) выберите «медиаустройство по умолчанию», для XP предпочтительнее остановиться на «стерео микшировании», «микшировании волны на выходе», «что вы слышите». Для Linux прилагается специальный документ с подробным объяснением.
- Включите программу на двух устройствах одновременно и дождитесь установления контакта между ними. Обычно это занимает от 30 секунд до минуты. Для подключения через Wi-Fi они должны быть в одной сети.
- Настройки звука также выполняются в приложении через карту SoundWire Server.
Установка и настройка завершены. Музыка с вашего компьютера будет перенаправлена на ваш телефон, и вы сможете слушать ее как через внешние динамики, так и через подключенные наушники.
Второй этап. Входим в раздел настроек Wi Fi
Теперь ваша задача отыскать раздел отвечающий за настройку беспроводной сети.
- Обычно все в пункте «Wi-Fi» или «Беспроводная сеть», зависит от модели роутера.
- Далее жмем «Настройки безопасности». Здесь вы сможете изменить пароль, в строке «Ключ шифрования PSK» стирайте старый и вводите новый ключ. Также можно выбрать в разделе «Сетевая аутентификация» сертификат безопасности. Что лучше поставить читайте ниже. Последнее, что необходимо сделать, это нажать кнопку «Применить», «Сохранить».
На этом все, теперь вы знаете, как поставить пароль в wifi роутере, быстро и легко.Позаботьтесь о безопасности нового пароля, не храните его на рабочем столе. Не поленитесь и создайте запароленную папку, как это сделать читайте в статье, как запаролить папку в Windows 10, 8, 7. В такой папке можно будет хранить любые пароли или ценные файлы.
Какой выбрать сертификат безопасности в роутере
В пункте безопасности вай фай помимо пароля, который вы придумаете (он должен содержать минимум восемь символов) есть еще пункт «Сетевая аутентификация» где вы должны будете выбрать вариант безопасности передачи данных. Их существует не так много, поговорим о каждом.
- WEP – этот протокол уже значительно устарел, поэтому взломать его начинающему хакеру будет несложно.
- WPA-PSK – этот вариант куда более современный, но немного надежнее все же выбрать — WPA-WPA2.
- Ну и один из современных сертификатов WPA2-PSK, он наиболее распространенный среди пользователей.
Вдруг ваш роутер поддерживает более современный сертификат безопасности, тогда выбирайте его. Принцип выбора прост, выбираем самый новый сертификат, который доступен на маршрутизаторе.Мы разобрали один из пунктов, как легко поставить пароль на wifi роутере и выбрать сертификат безопасности.
Выбор типа шифрование
В том же разделе, где вы устанавливали пароль, можно выбрать шифрование. Их два типа первый TKPI, а второй AES. Шифрование TKIP используют в большей части с WPA протоколом. Для домашнего использования оптимальный вариант поставьте протокол WPA2 и к нему шифрование AES.
Как поставить пароль через BIOS?
Не менее надёжный способ установить пароль на компьютер или ноутбук, работающий под Windows, — использование базовой системы ввода-вывода, или BIOS. Чтобы поставить код этим способом, следует перезагрузить устройство, войти любым удобным способом в БИОС, а затем:
В главном окне, используя «Стрелочку вправо», переместиться на вкладку Boot.
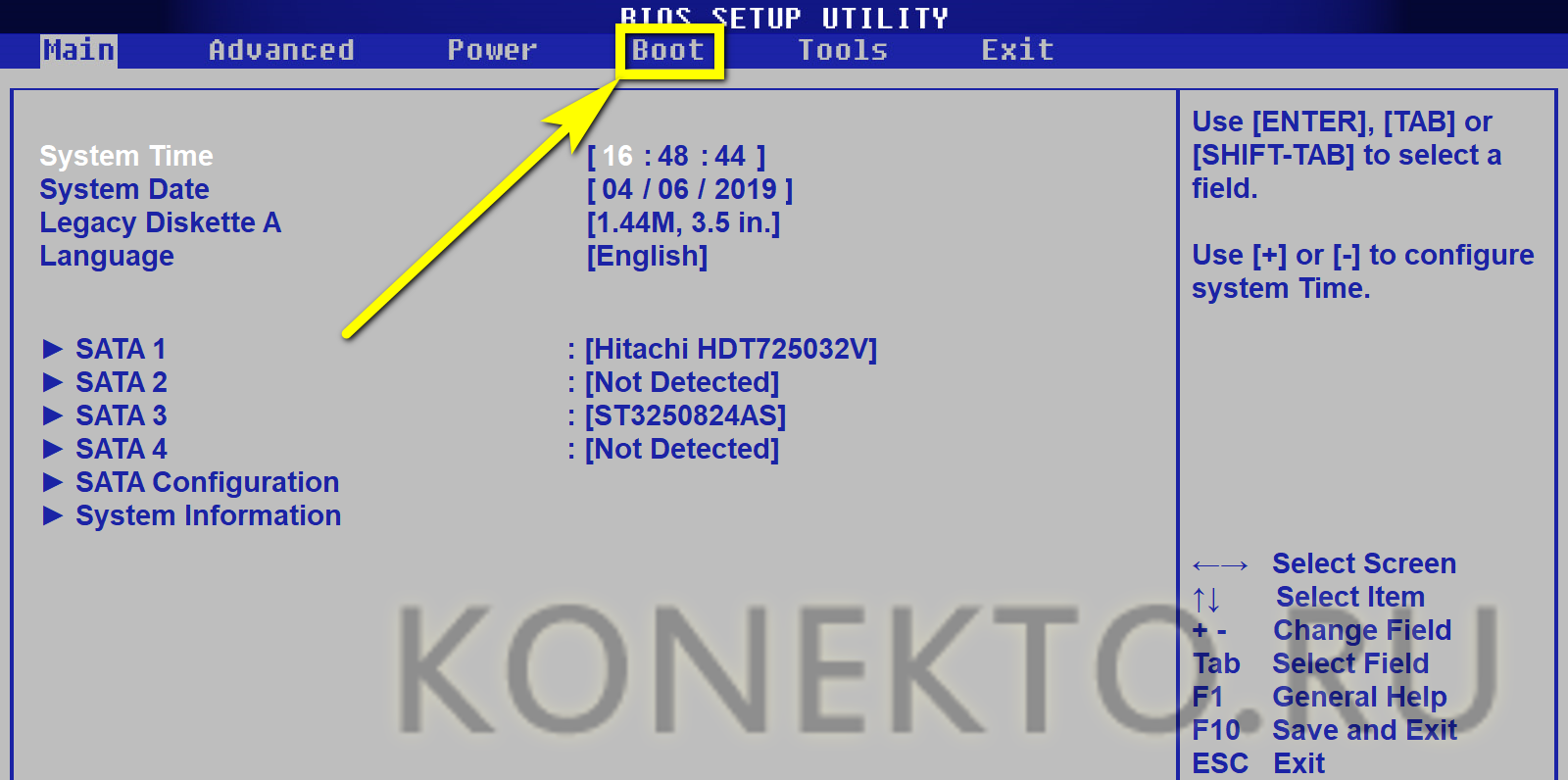
Оказавшись на ней, спуститься с помощью «Стрелочки вниз» к самому нижнему разделу Security и подтвердить выбор нажатием клавиши Enter.
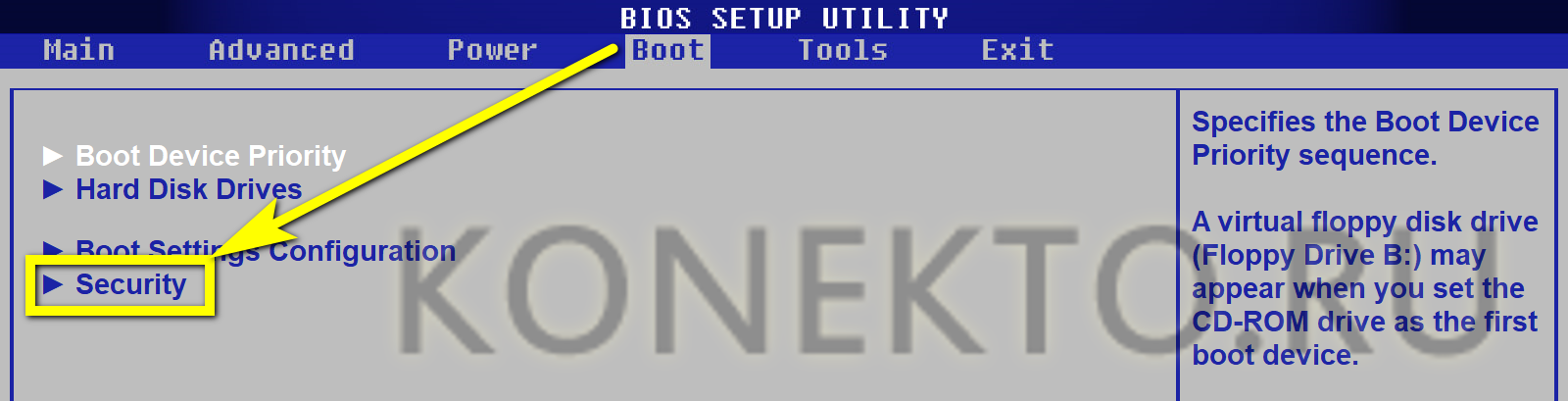
Убедившись, что пароль не задан, пользователь может выбрать тип устанавливаемого пароля: Supervisor (аналог «Администратора») или User (для каждого пользователя в отдельности).
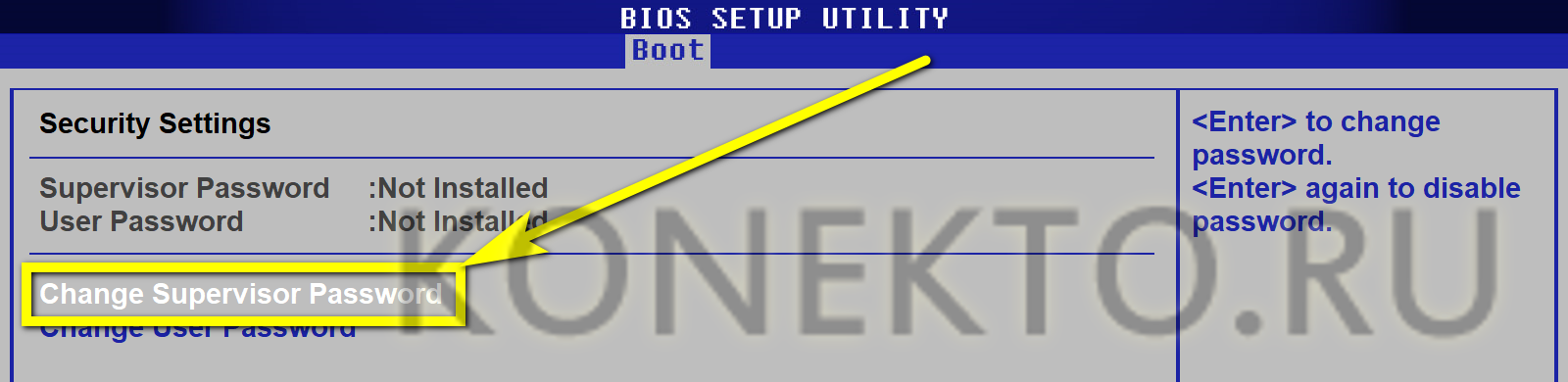
Рекомендуется начать с первого. Для этого необходимо спуститься до него, вновь нажать Enter, после чего ввести новый пароль и задать его, воспользовавшись той же клавишей.
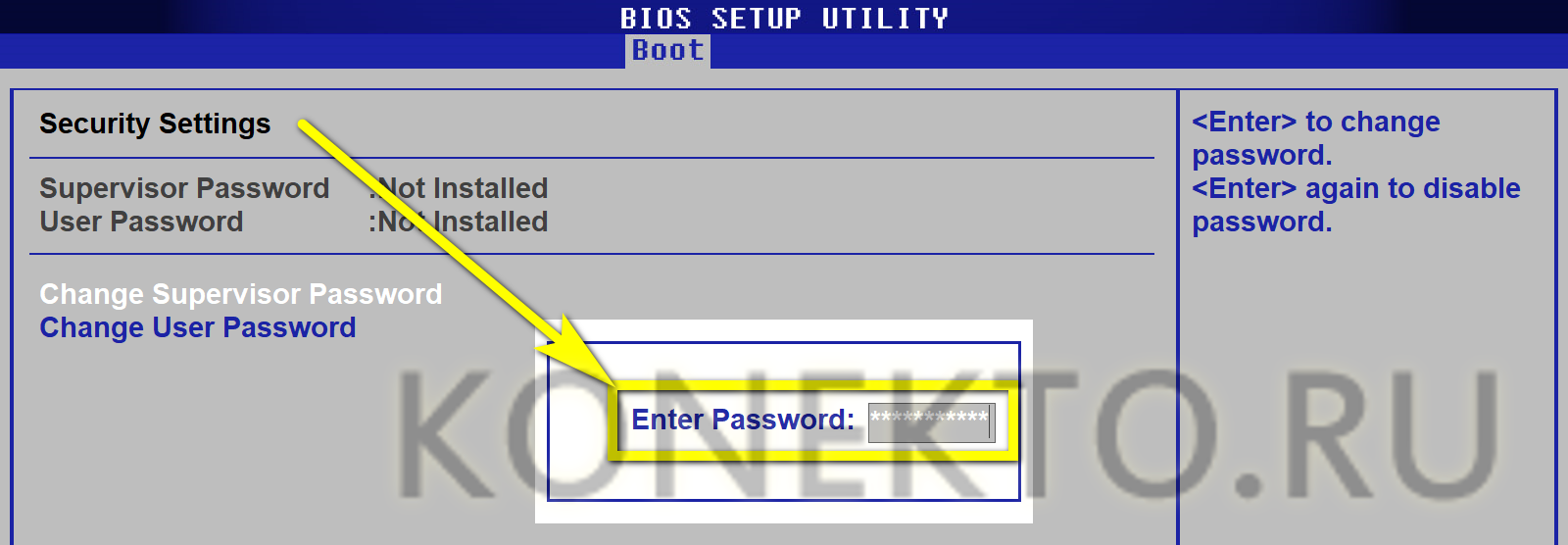
Теперь необходимо подтвердить код, набрав его ещё раз.
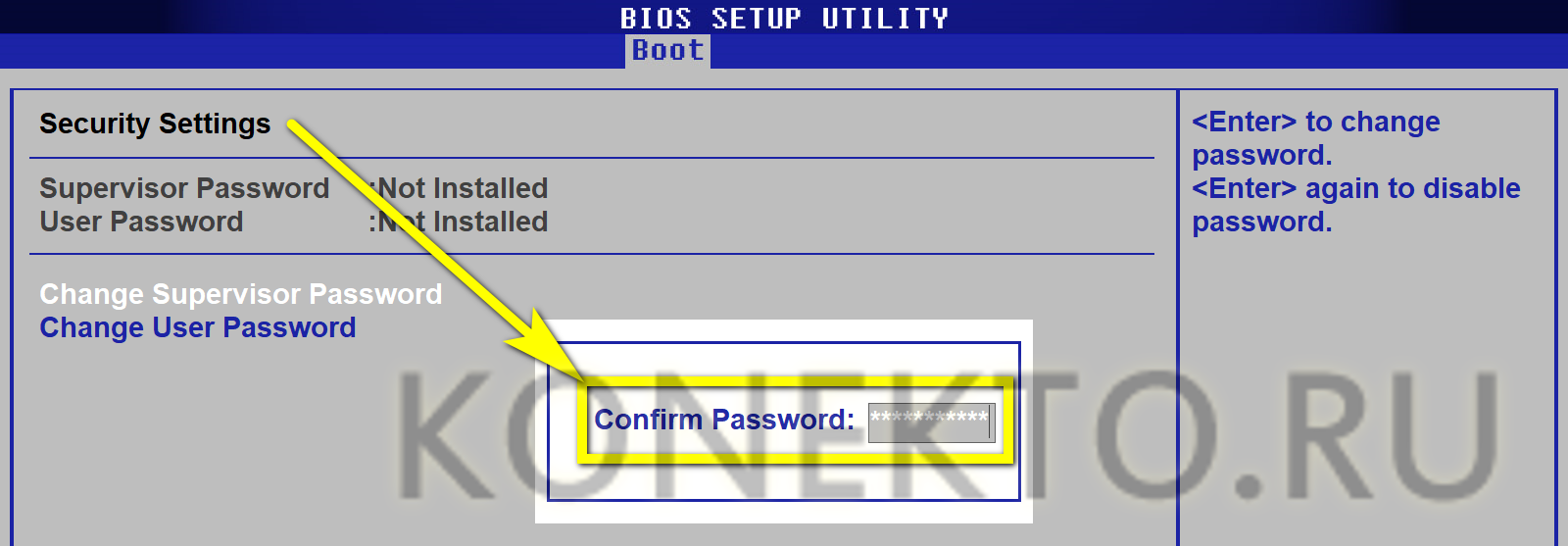
Если последовательности символов совпадают, пользователь увидит сообщение об успешной установке пароля.
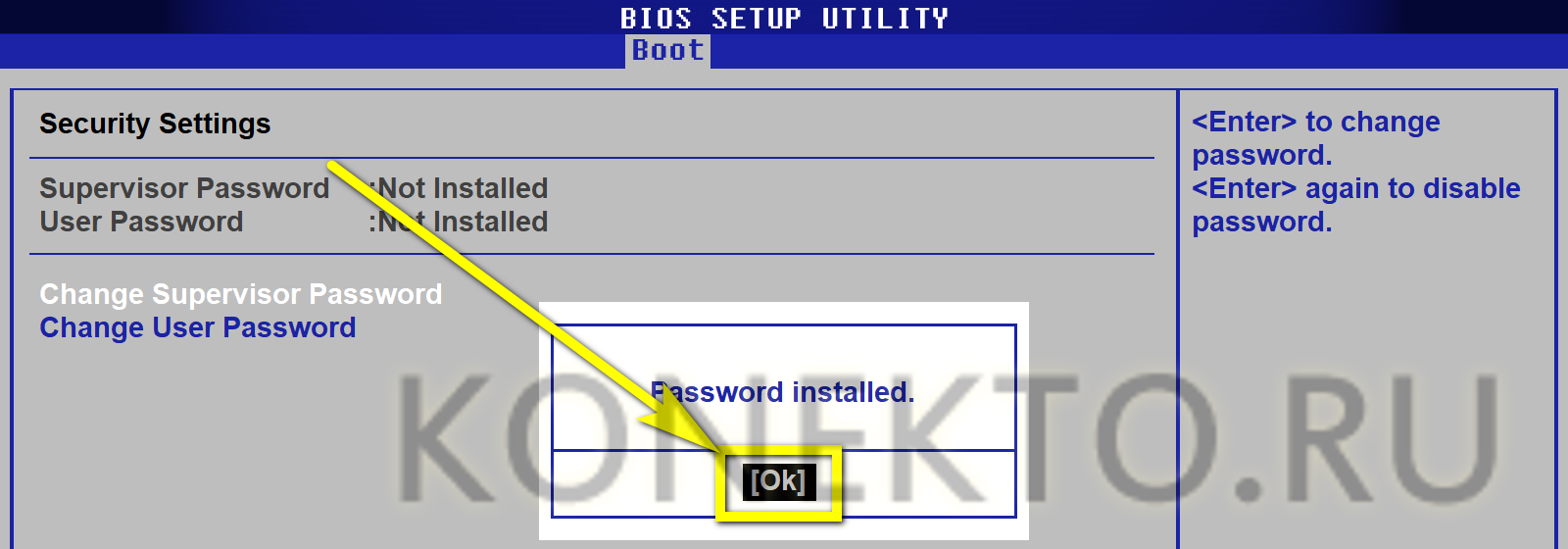
Следующий шаг владельца компьютера — определить «полномочия» для пользовательских аккаунтов, выбрав один из вариантов доступа: полный, ограниченный или «нулевой».
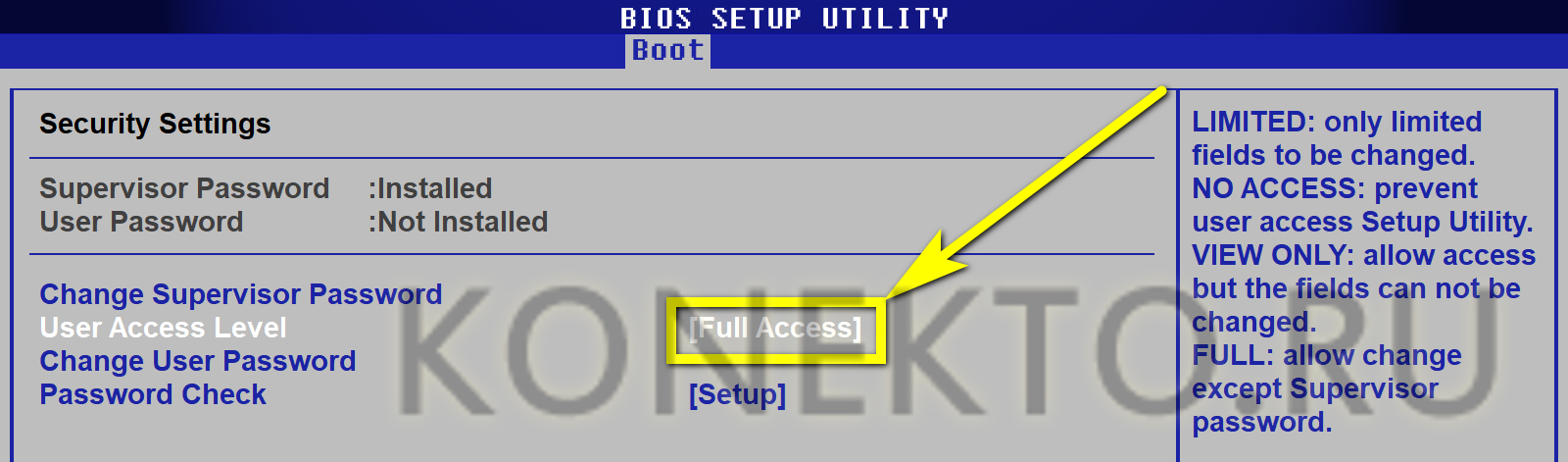
По желанию можно задать пользовательский пароль, перейдя к пункту Change User Password и повторив ранее описанную последовательность действий.
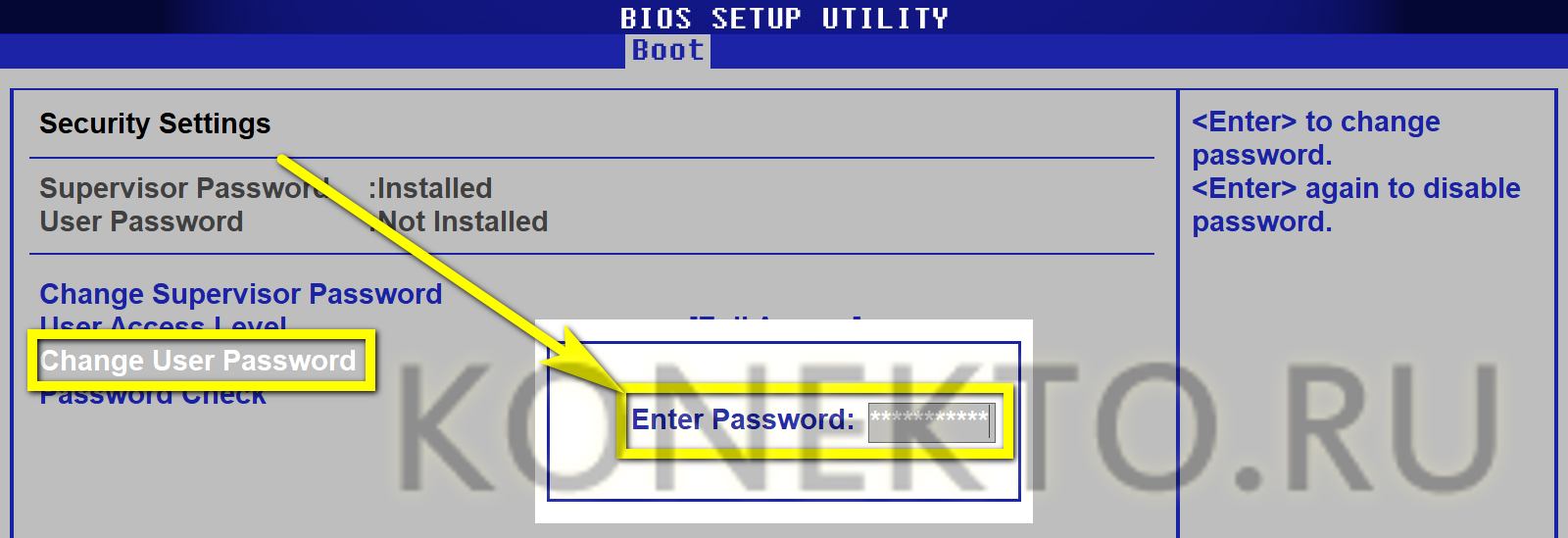
Сбросить его можно, воспользовавшись параметром Clear User Password.
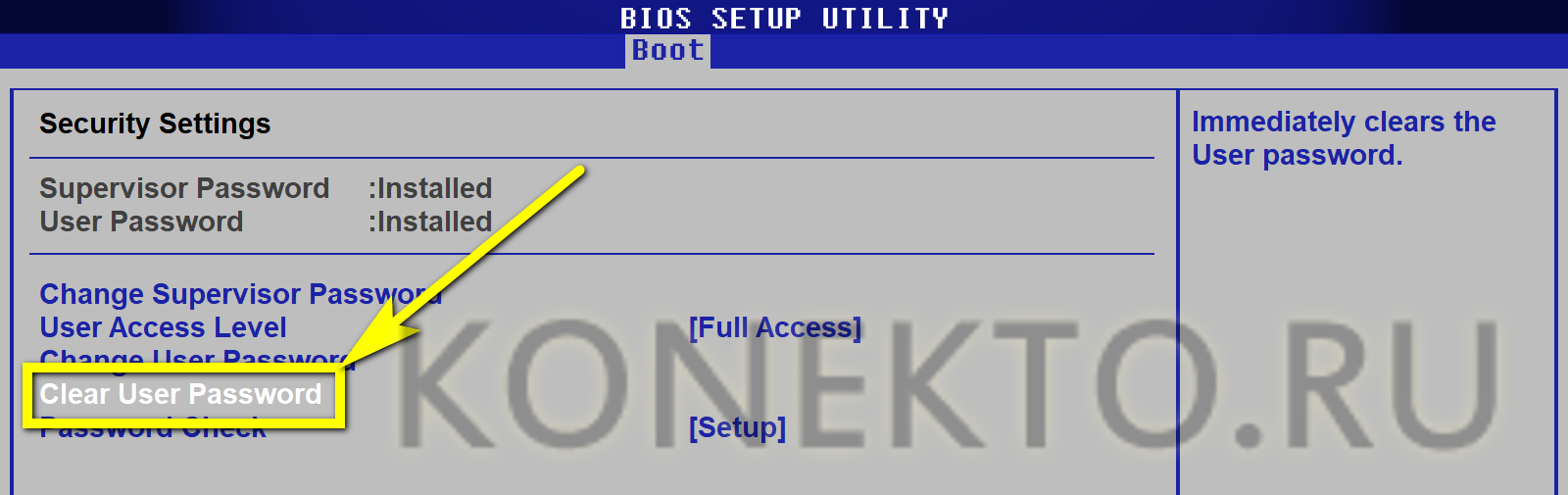
И подтвердив своё решение нажатием кнопки «ОК».
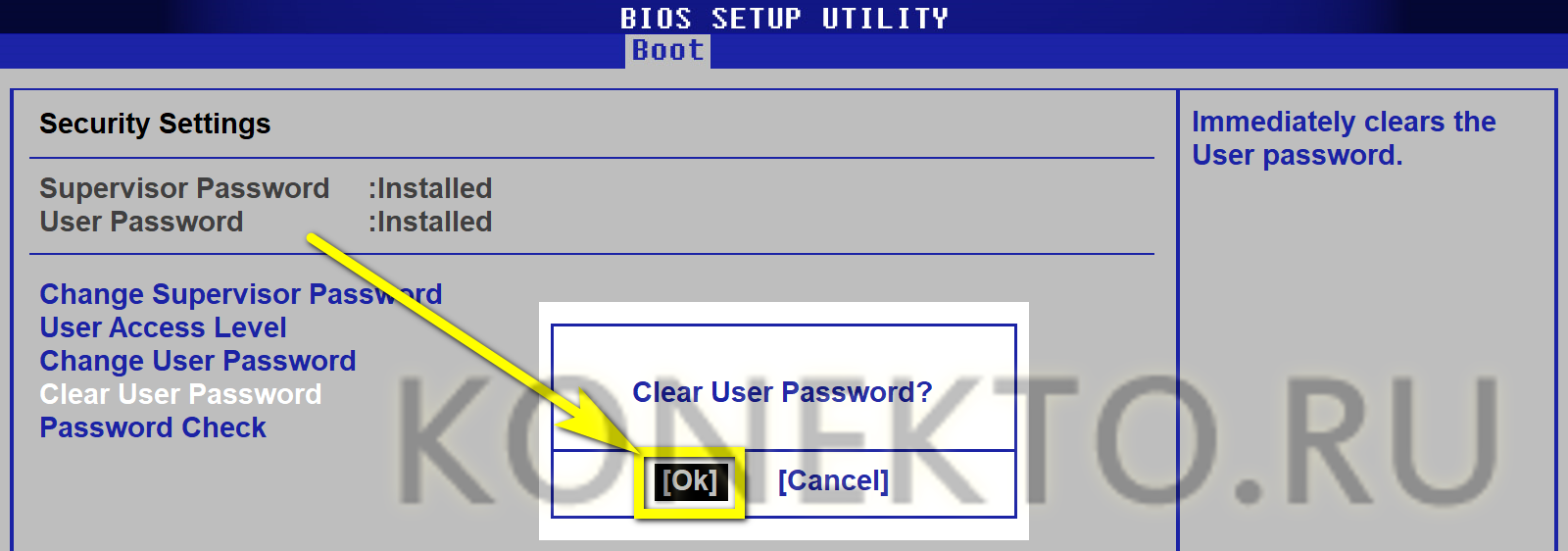
Не помешает также определить, переместившись на самую нижнюю строчку, в каких ситуациях должен запрашиваться пароль.
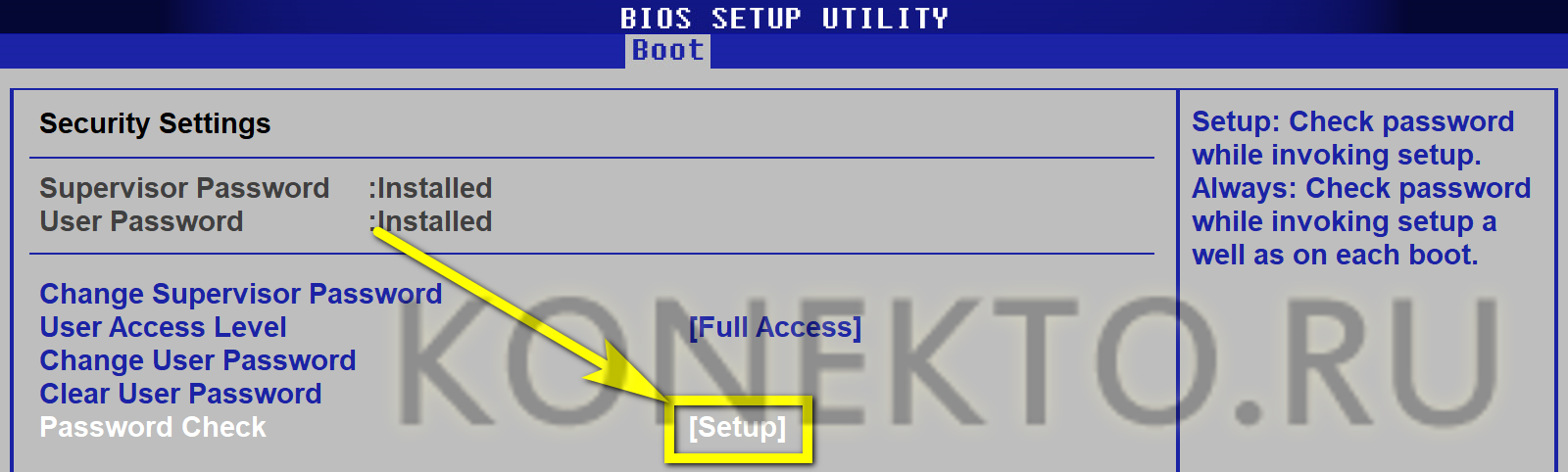
В открывшемся окне лучше всего выбрать параметр Always — тогда код понадобится вводить не только при запуске, но и при выходе компа из спящего режима.
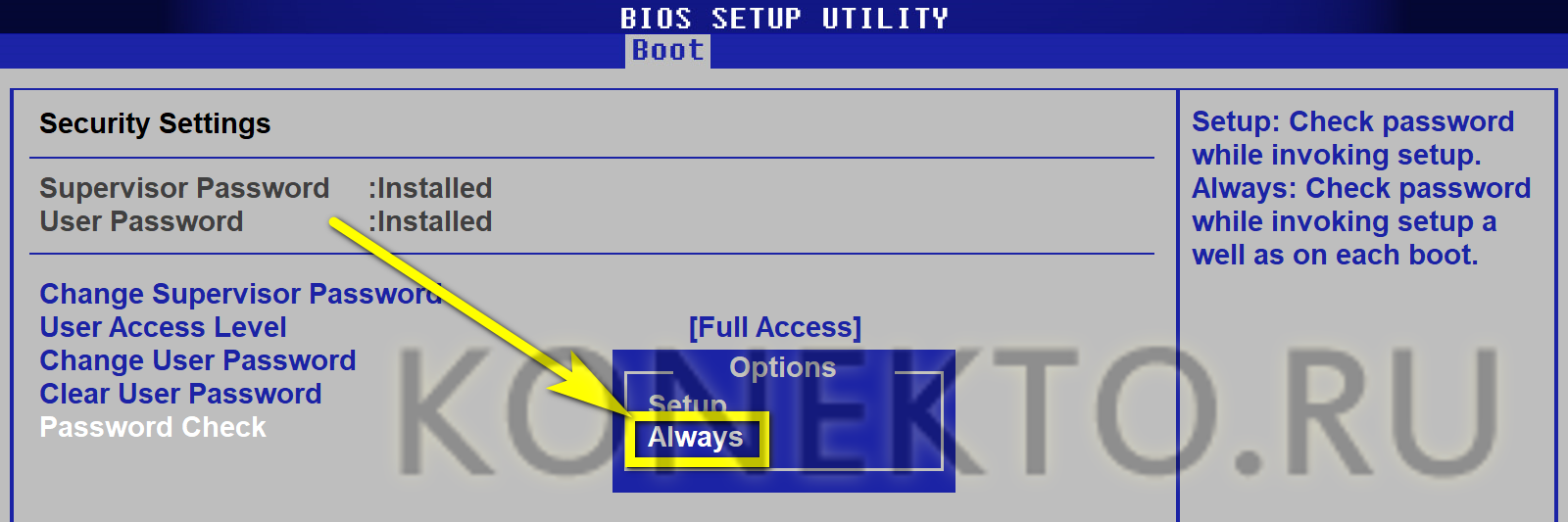
Всё готово. Пользователь может сохранить изменения и выйти, воспользовавшись клавишей F10.
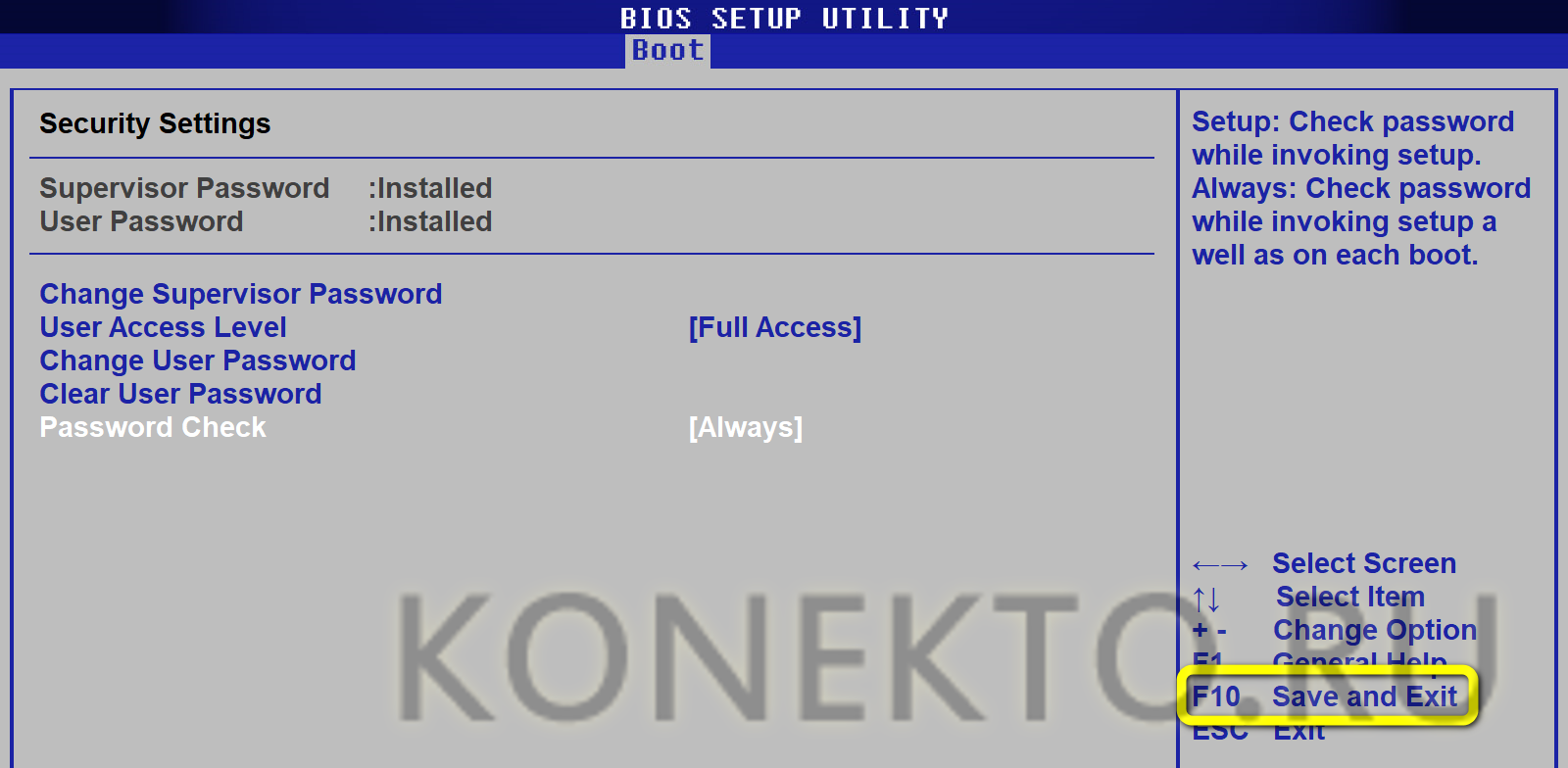
Теперь, подтвердив действие нажатием кнопки «ОК», владелец перезагрузит компьютер и убедится, что авторизоваться без пароля уже не получится.
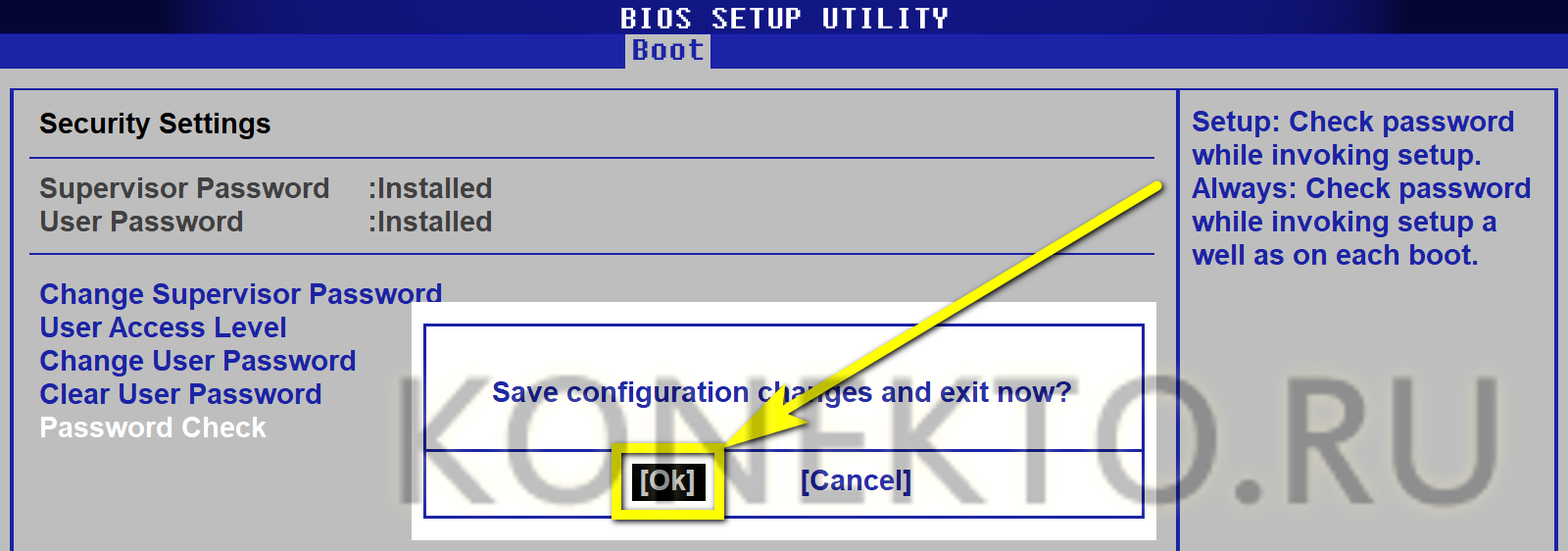
Установка пароля на архивы ZIP и RAR в программе WinRAR
WinRAR, насколько я могу судить — самый распространенный архиватор в нашей стране. С него и начнем. В WinRAR вы можете создавать архивы RAR и ZIP, и устанавливать пароли на оба типа архива. Однако, шифрование имен файлов доступно только для RAR (соответственно, в ZIP, чтобы извлечь файлы понадобится ввести пароль, однако имена файлов будут видны и без него).
Первый способ сделать архив с паролем в WinRAR — выделить все файлы и папки для помещения в архив в папке в проводнике или на рабочем столе, кликнуть по ним правой кнопкой мыши и выбрать пункт контекстного меню (если таковой имеется) «Добавить в архив…» с иконкой WinRAR.
Откроется окно создания архива, в котором, помимо выбора типа архива и места его сохранения, вы можете нажать кнопку «Установить пароль», после чего дважды ввести его, при необходимости включить шифрование имен файлов (только для RAR). После этого нажмите Ок, и еще раз Ок в окне создания архива — архив будет создан с паролем.
Если в контекстном меню по правому клику нет пункта для добавления в архив WinRAR, то вы можете просто запустить архиватор, выбрать файлы и папки для архивации в нем, нажать кнопку «Добавить» в панели сверху, после чего проделать те же действия по установке пароля на архив.
И еще один способ поставить пароль на архив или все архивы, в дальнейшем создаваемые в WinRAR — нажать по изображению ключа слева внизу в строке состояния и задать необходимые параметры шифрования. При необходимости установите отметку «Использовать для всех архивов».
Как поставить пароль на Андроид
Интересно! Это универсальная инструкция, как поставить пароль на Самсунг, Хонор, Xiaomi или другие модели телефонов или планшетов на Android. Все шаги делаются одинаково, в вашей модели телефона другими могут быть лишь названия меню и иногда их место расположения, но принцип тот же самый.
1. Откройте настройки устройства и перейдите в раздел «Безопасность», в некоторых моделях он может называться «Экран блокировки и безопасность» или нечто похожее.
2. Нажмите на пункт меню установки блокировки экрана и выберите тип — «Пароль». Введите его и подтвердите свое действие.
Кроме этого можете указать и дополнительные виды блокировки — графический ключ, по лицу, пин-код, по отпечатку пальца и другие. ПИН-код — это цифровой пароль, т.е. ввести можно только цифры.
Действовать два вида блокировки будут в паре. Т.е. если вы укажите и код, и вход по отпечатку пальца — разблокировать телефон можно будет и тем, и тем способом. Это очень удобно, особенно если не хочется постоянно вводить код.
Как можно подключить портативную колонку?
Постепенно в мире высоких технологий происходит отказ от проводных способов соединения устройств для передачи сигнала и обеспечения синхронизации в работе. Связано это прежде всего с тем, что для соединения нескольких устройств требуется огромное количество шнуров и различных кабелей, что доставляет массу неудобств и отсутствие свободного перемещения по комнате. Также провода спутываются и ломаются при перекручивании, это является слабым местом любой техники.
Производители нашли решение этих проблем и разработали беспроводное подключение. Подключить переносную колонку к системе Windows или любой другой не составит труда.
Если в ваших приборах нет данной опции, можно приобрести специальный подключаемый адаптер, обеспечивающий синхронизацию. Конечно, на данном этапе такая технология стоит дорого и уступает по качеству проводным версиям, но в будущем возможны усовершенствования и доработки этих недостатков.
Если вы уже пользовались беспроводными устройствами, то процесс подключения не вызовет затруднений и не составит большого труда. В случае первого знакомства с данной функцией, предлагаем воспользоваться подробной инструкцией, в которой пошагово описаны этапы включения в работу.
Вне зависимости от операционной системы и модели техники, алгоритм подсоединения колонки всегда будет примерно одинаков. Для обеспечения нормальной работы и взаимодействия необходимо зарядить технику, включить питание и обеспечить синхронизацию через передаваемое соединение. Конечно, для различных версий программного обеспечения будут некоторые отличия, но в основном это будет связано с расположением основных пунктов в меню. Данную проблему легко решить, прочитав руководство по эксплуатации.
Защита паролем жёстких дисков
Информация, хранящаяся на жёстких дисках компьютеров, может быть защищена посредством её шифрования или архивации.
BitLocker
Технология BitLocker становится всё более востребованной с ростом количества мобильных вычислительных устройств. Их определённый процент теряется владельцами или похищается. Если на таких устройствах содержалась конфиденциальная информация, то она может быть прочитана злоумышленниками. Если же диск был зашифрован с помощью BitLocker, то данные так и останутся конфиденциальными.
После шифрования жёсткого диска по технологии BitLocker все хранившиеся на нём данные видоизменяются. Их истинный вид будет виден только владельцу специального ключа, создающегося в процессе шифрования.
Создание пароля и ключа разблокировки производится в процессе шифрования диска.
- Щёлкнуть значок «Этот компьютер», затем в контекстном меню шифруемого диска щёлкнуть «Включить BitLocker».
- Выбрать способ разблокировки диска при запуске. Более простой вариант – ввод пароля.
- После набора и подтверждения кода щёлкнуть «Далее».
- В следующем окне выбрать вариант сохранения аварийного ключа восстановления.
На этом создание пароля и ключа завершается. Но подготовка к процессу шифрования продолжается: в следующих окнах выбираются область и режим шифрования. После перезагрузки компьютера начинается процесс, который продолжается длительное время.
Системные требования к реализации шифрования по BitLocker:
- профессиональные или корпоративные редакции Windows 7, 8 и 10;
- поддержка технологии BitLocker;
- наличие на жёстком диске компьютера двух разделов с файловой системой NTFS.
Шифрование по BitLocker поддерживается всеми современными компьютерами. Указываемое в ряде источников требование наличия специализированного микропроцессора TPM (Trusted Platform Module) желательно, но не обязательно.
Архиватор
На большинстве российских компьютеров установлен архиватор WinRAR.
- Открыть на Рабочем столе «Этот компьютер», затем контекстное меню архивируемого раздела, в котором щёлкнуть «Добавить в архив».
- В окне «Имя и параметры архива» выбрать имя архива, метод «Без сжатия», щёлкнуть «Установить пароль», а затем OK.
- В следующем окне набрать и подтвердить код, после чего щёлкнуть OK.
По завершении создания архива в корневом каталоге архивированного диска будет содержаться и файл архива. После этого всё остальное содержимое диска даже можно будет удалить. Попытки злоумышленников открыть архив будут безуспешными без введения пароля.
Рекомендуем Вам познакомиться со статьей на тему как поставить пароль на папку на компьютере, из этой статьи узнаете более подробно об этих методах.
Инструкция для китайской акустики Jbl
- на панели разъемов слева от microUSB находится слот для micro CD.
- светодиодная индикация заряда аккумулятора расположена вверху панели управления;
- страшный логотип;
Кнопки управления работают иначе:
- кнопка с изображением трех человек используется для переключения входного сигнала от Bluetooth, радио или от вспышки.
- длительное нажатие «-» уменьшает громкость, короткое нажатие возвращает к предыдущей дорожке;
- длительное нажатие «+» увеличивает громкость, а короткое нажатие — переход к следующей дорожке;
Только для динамиков сторонних производителей: разъем USB типа A можно использовать для подключения флэш-накопителя USB и антенного разъема.
воспроизвести музыку по bluetooth с флешки или микрокомпакт-диска несложно, но для прослушивания радио необходимо настроить:
- найдя список, вы можете изменить их, кратковременно нажав «+» или «-».
- для поиска радиостанций нажмите на трубке кнопку;
- кнопка с тремя людьми включает режим «Радио» (появится фоновое шипение);
- вставляем кабель в порт USB-A;
Если музыка не воспроизводится с флешки, ее следует отформатировать в FAT32.
Настройка защиты по паролю
Вернемся снова в раздел «Настройки». Ранее мы переходили в подраздел «Специальные возможности». Однако, поменять способ защиты можно еще и в «Экран блокировки». Давайте перейдем сюда. Если вы не поняли, как сюда зайти, то путь следующий:
- с главного экрана «Настройки»
- далее «Экран блокировки»
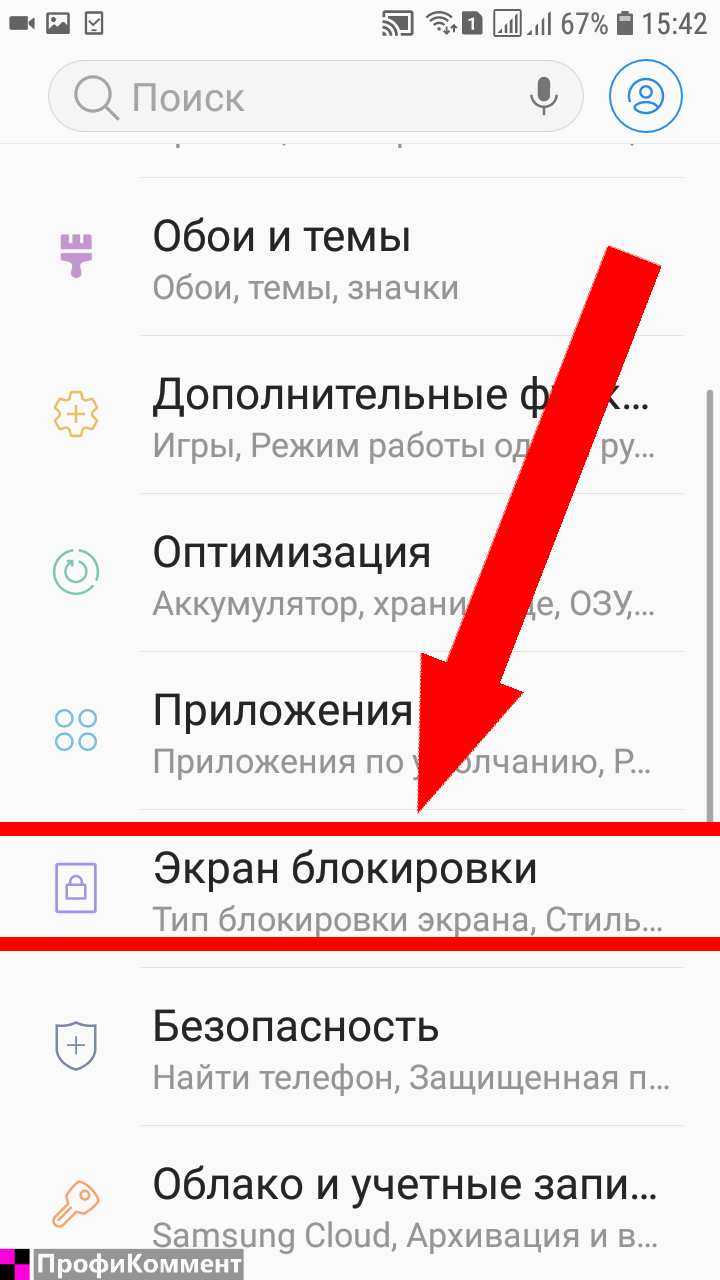
Здесь вы можете видеть «Тип блокировки экрана» — пароль. У вас, если вы отмените пароль, здесь будет указан простой тип защиты «Провести по экрану». Если захотите изменить тип защиты — вам нужно будет перейти по этому пункту и все повторить, как в инструкциях по смене пароля выше. Но здесь речь не об этом. Здесь мы с вами покопаемся в тонкостях защиты. Если у вас будет установлен пароль, пин код или графический ключ, то сделать можно будет вот что:
Поставить Smart Lock. Общими словами, это автоматическое снятие и установка блокировки на телефоне, когда вы, например дома. То есть. Вы, например, настроили защиту по паролю. Но дома вам не нужна эта защита, а только на работе. Всё. Вы настраиваете с помощью Smart Lock безопасное место для своего телефона по месту вашего дома, и, как только вы ступаете на порог своего жилья, блокировка убирается. Как только выходите из дома, блокировка по паролю (или какую вы там настроите), снова включится.
Еще тут есть «Параметры защитной блокировки» — здесь всё самое строгое, что может иметь система защиты:
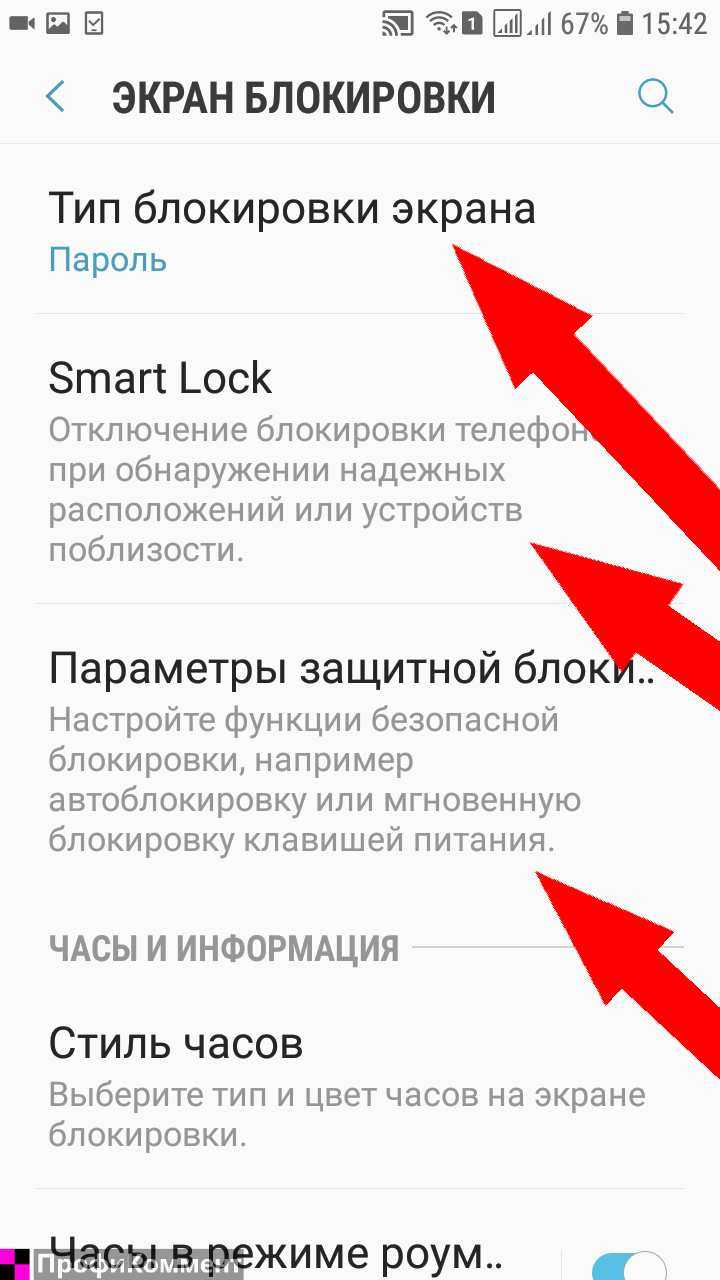
Переходим к «Параметры защитной блокировки» и ведем себя тут очень аккуратно!
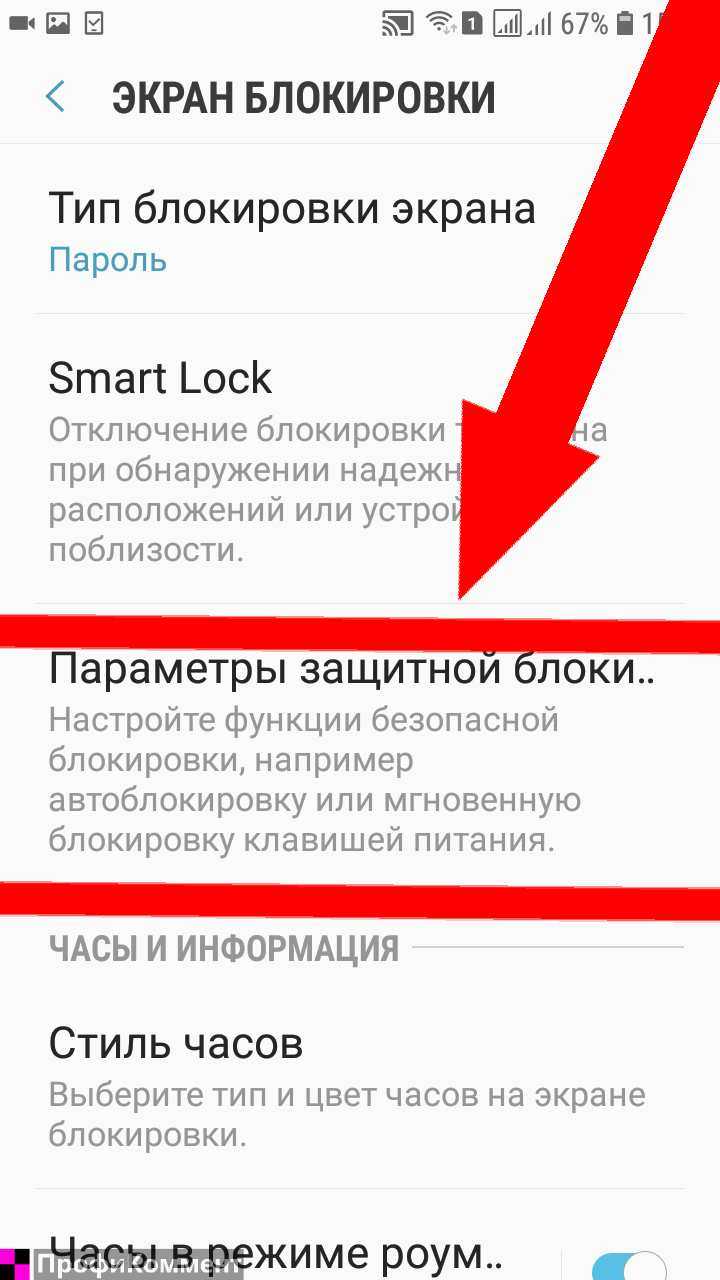
Блокировка автоматически. После того, как экран погаснет, система защиты будет включена через 5 секунд.
А вот если нажать просто коротко кнопку выключения, чтобы погас экран, то защита включается сразу — это устанавливается в пункте «Мгновенная блокировка клавишей».
А есть самая строгая защита по паролю, пин-коду или графическому ключу — это полный сброс «Автосброс» всех настроек на телефоне, если будет 15 неудачных попыток разблокировки. В таком случае, если ваш телефон попадет в недобрые руки, то они ни смогут бесконечно подбирать пароль или графический ключ. Если их интерес состоит в получении доступа к информации на телефоне, то она сгорит.
Разве что информация, хранящаяся на карте памяти останется, если вы её не шифровали. Если вы шифровали карту памяти, то тогда ключ шифрования сгорит и, даже если карту памяти достанут, то информацию с неё прочитать не смогут. Это уже, конечно, полная защита.
По умолчанию, Автосброс отключен. Но вы можете его включить, если вам это необходимо:
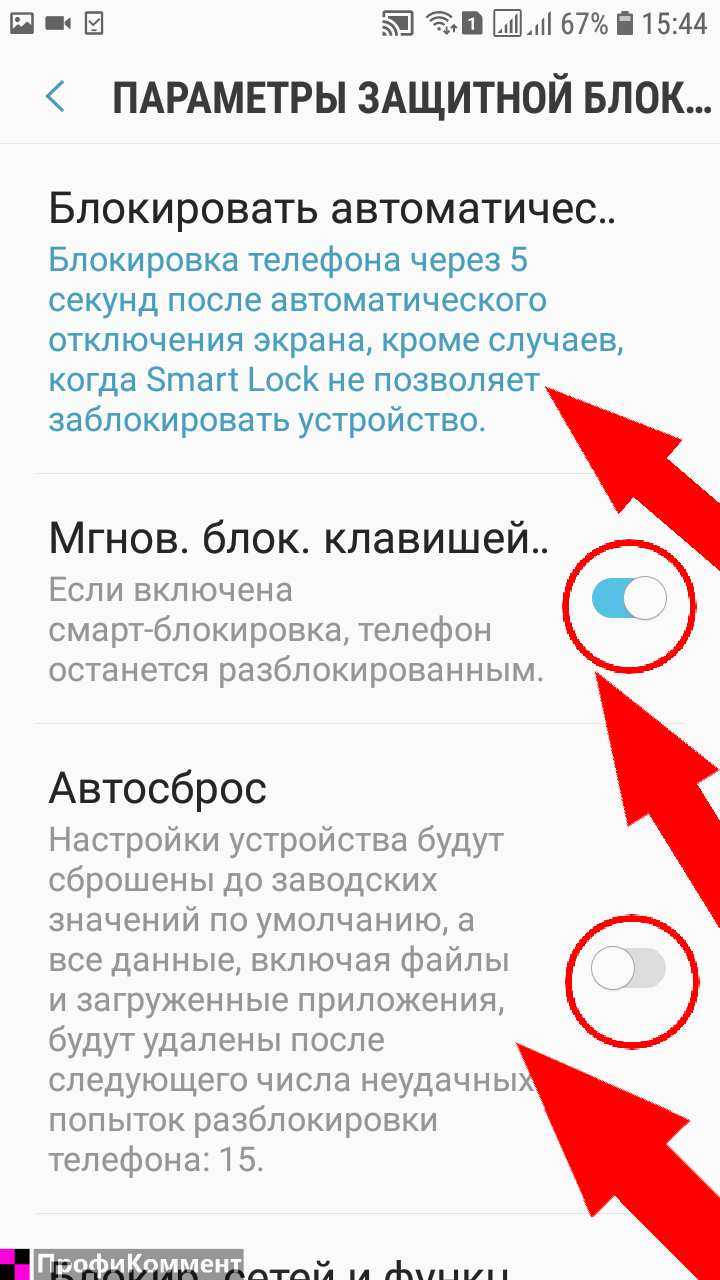
А еще есть «Блокировка сетей и функций безопасности». Эта настройка позволяет в заблокированном состоянии держать Wi-Fi и мобильный интернет включенными. Это облегчит поиск устройства, если вы его потеряете или кто-то поможет ему потеряться:
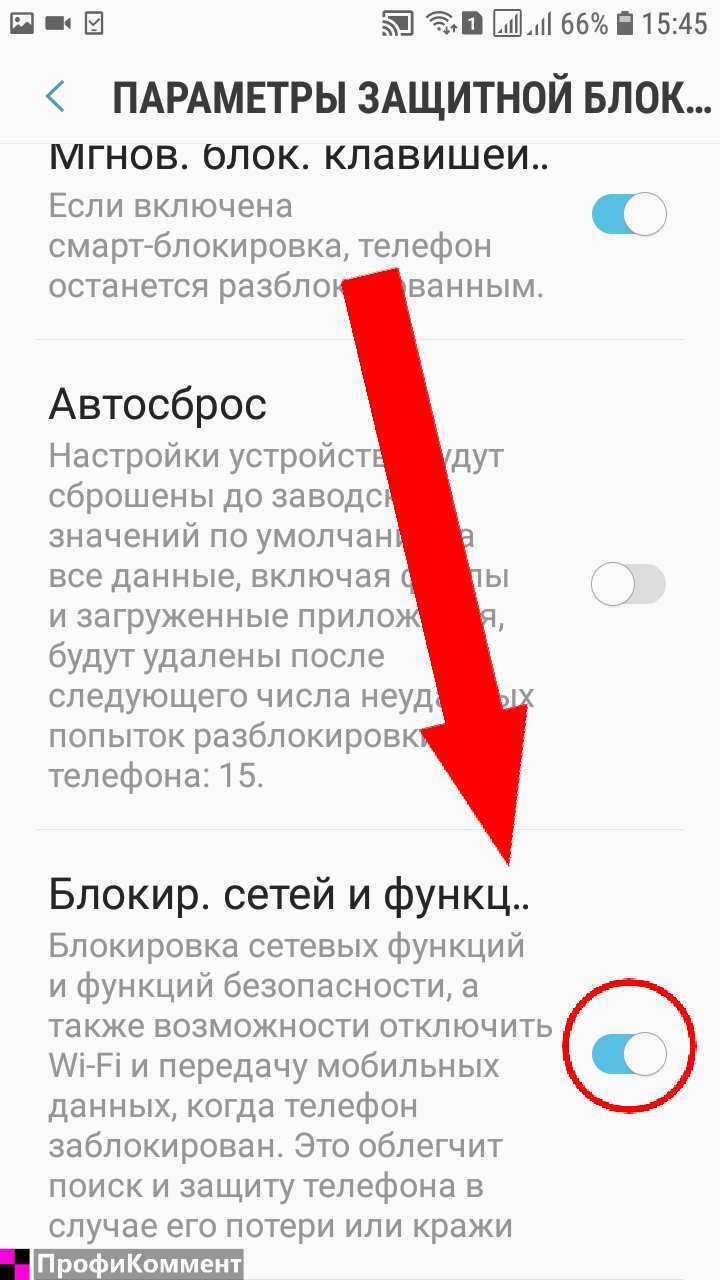
Чтобы изменить настройки безопасности при включенной защите, то вам каждый раз нужно будет изменение подтверждать паролем, пин-кодом или графическим ключом. В нашем случае был установлен пароль.
Насколько надежен родительский контроль?
К счастью или сожалению, родительский контроль не является особенно надежным средством защиты. По этой причине дети старшего возраста и подростки довольно легко смогут его обойти. Часто в них есть встроенные баги, позволяющие обойти блокировку: через настройки, удаление и переустановку приложений и т. п. Есть еще одна общая уязвимость – возможность сбросить PIN-код. Функция предназначена для того, чтобы в случае потери пароля, его можно было восстановить. Вот инструкция для разных телевизоров Samsung. На других устройствах тоже есть подобные технологии.
Поставить пароль на телевизор возможно в большинстве случаев. Если установить код на запуск ТВ все еще является редкой опцией, то защита приложений, каналов и прочего – уже обыденность и присутствует в большинстве моделей. Пусть родительский контроль не так уж надежен, но для ребенка до 10-летнего возраста его будет достаточно.
Подключение через Bluetooth
Самый популярный способ, как подключить колонку к телефону — использовать Bluetooth. Эту технологию поддерживают все современные модели смартфонов и беспроводной акустики.
Синхронизация с Android-смартфоном
Подключение портативной акустической системы к любому смартфону на Андроид осуществляется по одному и тому же принципу. Небольшая разница возможна в названиях пунктов меню, но в любом случае процесс интуитивно понятен. Как подключить блютуз колонку к телефону Android: • Откройте настройки смартфона и включите Bluetooth (на многих телефонах это можно сделать, опустив шторку быстрого доступа на главном экране). • Включите колонку согласно инструкции производителя. На некоторых моделях достаточно просто нажать кнопку Power, а на других — необходимо удерживать ее для начала синхронизации. • На телефоне перейдите в раздел «Подключения» и выберите «Bluetooth»; • Выполните поиск устройства. • После завершения синхронизации включите любой музыкальный файл — звук будет воспроизводиться через портативный динамик. • Если вы используете беспроводную колонку только с данным смартфоном, то при следующем включении акустики устройства синхронизируются автоматически (при наличии активного Bluetooth в телефоне). В противном случае необходимо будет повторить процедуру подключения.
Подключение к iPhone
Выполнить сопряжение Bluetooth динамика с айфоном не сложнее, чем подключить любой другой беспроводной девайс. Как подключить блютуз колонку к Айфону: • свайпом внизу вверх на главном экране откройте меню «Пункт управления»; • активируйте Bluetooth; • включите беспроводную колонку; • в настройках iPhone выберите пункт «Bluetooth»; • нажмите на строку «Разрешить новые подключения»; • дождитесь окончания поиска и тапните по названию вашей колонки; • когда синхронизация завершится и на верхней панели уведомлений появится значок наушников, включите приложение «Музыка» или запустите любой файл со звуком из интернета.
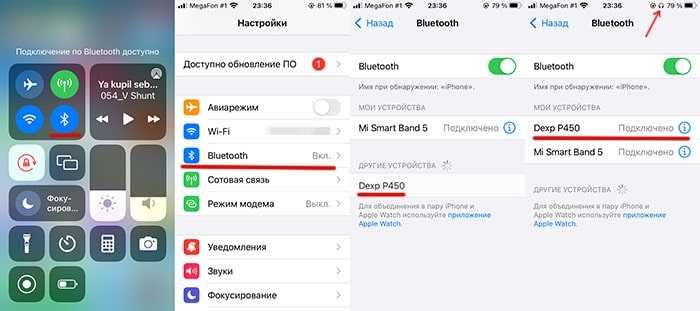
Как соединить без проводов?
JBL — компания, широко известная благодаря производству беспроводных акустических систем. Ее колонками можно пользоваться вместе с телефоном, просто зарядив встроенный аккумулятор и выполнив их подключение через Bluetooth. Весь процесс занимает несколько минут и не требует больших технических познаний. Более того, при наличии в смартфоне и колонке NFC чипа соединить их можно в одно касание.
Чтобы подключиться по Bluetooth, нужно выполнить ряд действий. Для начала — зарядить смартфон и колонку, поскольку для работы беспроводной связи требуется определенный ресурс аккумулятора. Если его недостаточно, сигнал от источника просто не будет принят. Убедившись, что с батареей все в порядке, нужно произвести определенные действия.
- Расположить сопрягаемые устройства рядом. Производители не рекомендуют при первом подключении превышать расстояние в 1 м. В дальнейшем диапазон приема сигнала Bluetooth увеличивается до 3-10 м, а иногда и более.
- Включить колонку, дождаться сигнала на дисплее или соответствующей световой индикации. На миниатюрных версиях беспроводной акустики именно эти «маяки» служат своеобразным показателем состояния устройства.
- Выполнить включение модуля беспроводной связи на колонке. Для этого в технике JBL предусмотрена кнопочная панель управления, на которой нужно зажать и удерживать нужную клавишу. Появление мигающей световой индикации говорит о том, что Bluetooth включен. Колонка доступна для распознавания другими устройствами. Стоит учесть, что временной отрезок, на протяжении которого можно выполнить подключение, составляет всего 5 минут, по истечении этого срока придется повторять все заново.
- В смартфоне нужно открыть раздел настроек. В нем найти вкладку с беспроводным подключением. Активировать работу Bluetooth модуля. Если ранее он был включен в колонке, при запуске поиска новое устройство появится в списке доступных для сопряжения.
- Выбрать колонку в перечне имеющихся вариантов. Активировать сопряжение и дождаться, пока оно установится. На это может уйти до 5 минут. Как только в меню телефона колонка отобразится как подключенное устройство, можно включать музыку. Звук будет идти через динамик внешнего устройства.
Отключить и полностью разорвать соединение между устройствами можно, выбрав этот пункт в подменю телефона. В настройках сопряжения достаточно удалить обнаруженное устройство. У самой колонки также можно выполнить сброс до заводских настроек, чтобы полностью удалить из памяти список ранее устанавливавшихся Bluetooth-соединений. В зависимости от модели порядок действий может меняться, но обычно достаточно на включенной беспроводной акустике JBL зажать и удерживать 2 кнопки: Bluetooth и увеличения громкости. Устройство должно выключиться, при последующем включении будет мигать синий индикатор кнопки питания.
По NFC
У ряда моделей колонок JBL есть возможности для подключения к мобильным устройствам по NFC. Для того чтобы все прошло успешно, нужно убедиться в наличии такой опции. Функцию NFC на колонке не нужно включать дополнительно, а вот на смартфоне может требоваться ее активация при помощи классического изменения позиций On/Off в соответствующем разделе. Соединение устанавливается мгновенно, за доли секунды, информация передается по каналу Bluetooth, радиус действия около 10 м. Нужно лишь коснуться смартфоном корпуса включенной колонки.
Проводной способ подключения
Чтобы подсоединить колонку JBL к телефону, можно использовать входящий в его комплектацию аудиокабель. Но этот вариант соединения требует, чтобы второй штекер совпадал по формату с разъемом устройства. Через обычные AUX-кабели с диаметром 3,5 мм можно передавать звук на колонки JBL с собственным аккумулятором или другими источниками питания.
Через jack 3,5 мм звук будет громче и стабильнее транслироваться. В целом проводное подключение выглядит привлекательно и за счет того, что экономятся ресурсы батареи. Bluetooth-сопряжение довольно интенсивно расходует ее заряд, здесь же потери будут минимальными.
К iPhone подключить колонку через AUX-вход для наушников не получится. В конструкции девайса просто нет такого разъема. Компания Apple давно уже делает ставку на беспроводной обмен данными.
Создаем папку в телефоне
Для организации хранения файлов, имеющихся на устройстве, можно создать папку во внутренней памяти устройства. Сделать это можно несколькими способами:
- Открыть установленный менеджер файлов (файлы/Files) и зайти в хранилище данных. Через меню выбрать пункт «создать папку».
Система предлагает ввести имя новой папки. Это позволит легко находить хранящуюся там информацию.
- Использование сторонних файловых менеджеров.
ES Проводник. Удобное решение для создания нового отсека в памяти устройства.
Приложение позволяет выбрать расположение создаваемой папки – внутренняя память или SD карта, изменить название. С его помощью можно перенести необходимые файлы в новое расположение.
Price: Free





![Как подключить колонку jbl к телефону – руководство + советы [2020]](http://mst63.ru/wp-content/uploads/0/8/f/08f73d4ebb9fa882676a0edbc32d83de.jpeg)

























