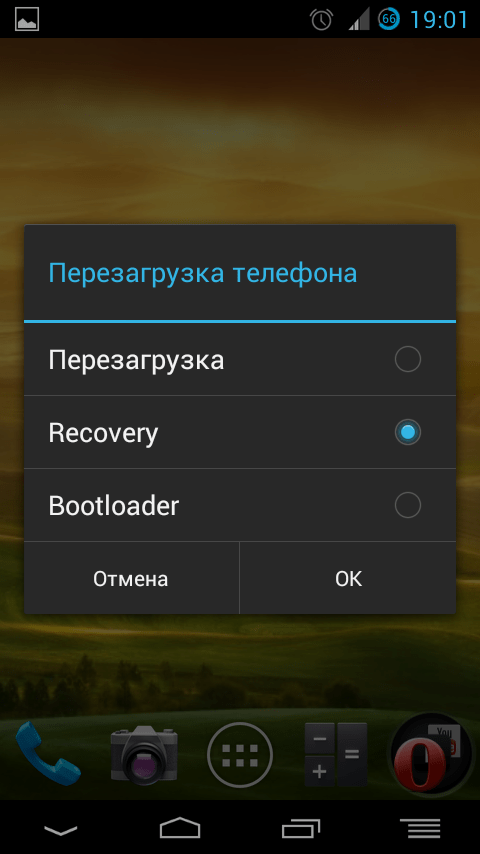Временное решение для неработающей кнопки
Если не удается восстановить работу кнопки своими силами, а возможности обратиться в сервисный центр нет, есть несколько способов справиться с проблемой. Для этого разработчики установили встроенную программу Assistant Touch. Ею могут воспользоваться владельцы устройств с прошивкой версии iOs 5 и выше. Она наиболее востребована для моделей iPhone X, 11 и уже новой 12 линейки.
Если не работает кнопка блокировки на айфон 11, нужно подключить функцию ассистента. Для этого требуется перейти в меню настроек:
- В разделе «Основные настройки» находят пункт «универсальный доступ».
- Передвигают в активное положение бегунок на строчке «Assistant Touch».
- Когда на главном экране появится иконка программы, нажимают на нее и выбирают раздел «Аппарат».
- Кликают по кнопке «Блокировка экрана» и отключают телефон.
https://youtube.com/watch?v=1IicubAckmY
Также, если не работает блокировка экрана на iPhone, заменить ее можно сторонними приложениями. Правда для этого требуется, чтобы они были установлены заранее:
- Power button to Volume button переносит кнопку включения на клавиши регулировки громкости;
- Shake Screen on/off позволяет активировать дисплей встряхиванием устройства.
Существует еще несколько программ, позволяющих заменить вышедший из строя элемент. Так можно отложить на некоторое время вопрос с ремонтом.
Мобильный не включается
Кнопки нажаты
Первое означает, что нам нужно будет сделать попробуй включить мобильный , если экран черный или заблокирован, нажмите и удерживайте кнопки питания и увеличения громкости не менее восьми секунд, чтобы перезапустить устройство. Если телефон не отвечает, нам придется зарядить его в течение 30 минут и повторить попытку.
Защитный чехол или оболочка
Если мы используем неофициальный защитный чехол, мы должны его удалить, поскольку он не может соответствовать размеру и характеристикам нашего Realme и, следовательно, заблокировать оптический датчик и вызвать черный экран, чтобы он не включился правильно.
Также иногда вырез кнопки включения может быть слишком толстым и препятствовать его правильной активации. Мы должны сделать то же самое и снять крышку, чтобы беспрепятственно нажать кнопку питания и посмотреть, включается ли мобильный.
Жесткий сброс
Если мы по-прежнему не можем включить мобильный телефон, возможно, программное обеспечение или некоторые из его важных файлов были повреждены. Это может произойти во время некоторых обновлений операционной системы или даже быть вызвано вредоносным приложением. Чтобы попытаться выполнить Hard Reset и перезагрузить мобильный телефон.
- Когда телефон не включается или экран черный, одновременно нажмите кнопку питания и уменьшите громкость.
- Если повезет и появится логотип realme, отпускаем обе кнопки.
- Мы выбираем английский язык.
- Клавишами громкости мы помещаем себя в Wipe Data, а с помощью кнопки питания принимаем.
- Мы размещаем себя на Format Data и принимаем.
Сломанная кнопка питания
Падение, время или производственный брак могут вызвать кнопка питания, чтобы перестать работать . Если мы заметим какие-либо из следующих признаков, это может быть связано с повреждением, которое требует замены кнопки.
- Кнопка питания сломана, утоплена или плохо закреплена.
- Для достижения какого-либо эффекта кнопка питания требует большего давления, чем обычно.
- Кнопка питания не на месте, открывая внутреннюю часть мобильного телефона.
- Не работает кнопка включения, на наше нажатие не реагирует.
Разряженная батарея
Иногда мы возлагаем всю вину на программное обеспечение или, как мы видели, кнопку питания, не осознавая, что возможно, что аккумулятор — виновник проблемы . Если аккумулятор «умер», значит, он не будет заряжаться и, следовательно, не даст мобильному телефону включиться. Также возможно, что это позволяет нам включать его только при подключении к току, но выключать при отключении. В этой ситуации мы можем запросить подтверждение только у технической службы, чтобы точно знать, нужна ли нам еще одна батарея.
Временное решение для неработающей кнопки power на iPhone
В интертет выложено много инструкций о том «Как починить кнопку блокировки iPhone…«, но почти все они обманывают пользователей и сводятся к временной замене кнопки программной возможностью iOS.
Видимо купертиновцы изначально знали что проблема с кнопками вполне возможна, и добавили в Настройки > Основные > Универсальный доступ пункт AssistiveTouch.
После активации которого на экране iPhone появляется квадратная кнопка, обладающая множеством функций.
Одна из функций называется «Блокировка экрана» (находится в подкатегории «Аппарат«) и по сути выполняет действие кнопки блокировки iPhone.
Собственно это и есть временное решение, которым многие успешно пользуются. Естественно физическая кнопка все также будет в нерабочем состоянии и для того чтобы ее реально починить читайте следующий параграф.
Как сохранить данные при неработающем дисплее
Если экран смартфона перестал работать окончательно и вы хотите сохранить файлы, имеющиеся на телефоне, Вам придётся использовать обычный ПК и специальную программу.
Broken Android Data Extraction
iSkysoft разработали программу, которая позволяет сохранить или восстановить необходимую информацию со сломанных телефонов. Для этого установите приложение Android Data Extraction на компьютер и следуйте инструкции.
Инструкция
- Подключите смартфон к компьютеру при помощи провода.
- Откройте программу, раздел «Извлечение данных» (Поврежденные устройства).
- Выберите тип файла для восстановления.
- Укажите текущее состояние смартфона: а) «Сенсор не работает»; б) «Чёрный/сломанный дисплей».
- Введите название смартфона и модель. Затем нажмите «Следующее» и «Подтвердить».
- Отключите смартфон.
- Продолжите процесс сохранения данных на компьютере.
Сенсорный экран современных смартфонов довольно хрупкий, поэтому в его работе легко может произойти сбой. Вы всегда можете попробовать восстановить работу тачскрина самостоятельно или сдать его в ремонт, если поломка окажется сложной.
Не работает кнопка включения на телефоне: как вывести устройство из спящего режима?
Так как решение первых двух проблем с кнопкой питания были описаны выше, рассмотрим вариант включения устройства, когда кнопка физически повреждена. Вариантов включения без кнопки питания существует несколько, однако какой из них следует применять, полностью зависит от текущего состояния устройства. Если оно находится в спящем режиме, тогда решения проблемы могут быть следующими:
Подключение телефона к компьютеру или зарядному устройству. Почти все мобильные телефоны, независимо от их операционной системы (Android или iOS), автоматически выходят из спящего режима и дальше ими уже можно управлять с помощью сенсора. Однако злоупотреблять данным методом не стоит, так как постоянное подключение и отключение устройства к розетке может отрицательно сказаться на долговечности его аккумулятора.

Изображение 2. Подключение смартфона к зарядке для выхода из спящего режима.
- Второй способ вывести телефон из спящего режима без кнопки включения – позвонить на него. При получении входящего вызова любое устройство выходит из спящего режима и данный способ, в отличие от предыдущего, намного безопаснее для аккумулятора. Единственный минус его заключается в том, что под рукой не всегда может оказаться другой телефон для осуществления звонка.
- Третий способ применим не ко всем моделям. Однако если вы владелец устройств от производителя ASUS или LG, то вывести ваше устройство из спящего режима вы сможете методом двойного нажатия на экран. Данную процедуру можно осуществить и на устройствах от других производителей при условии, что они поддерживают такую функцию.
Приложение Power Button to Volume Button
Если все выше перечисленные способы вас по какой-то причине не устроили, то вы можете воспользоваться специальным приложением «Power Button to Volume Button», которое позволяет переназначить кнопку включения на кнопки уменьшения/увеличения громкости.
Порядок действий следующий:
Шаг 1.
- и установите программу из , после чего запустите его.
- Тапните по изображению шестеренки рядом с надписью «Enable/Disable Volume Power» и на открывшемся экране отметьте маркером строчку «Boot».
Данное действие поможет сохранить возможность активации дисплея кнопкой громкости после перезагрузки смартфона.
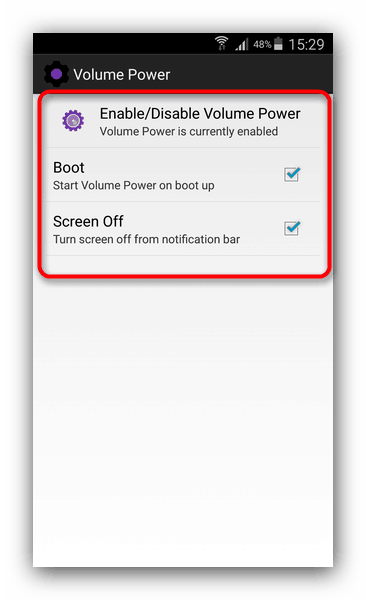
Изображение 3. Переназначение кнопки питания на кнопку громкости.
Шаг 2.
Перезагрузите свое устройство (ни в коем случае не выключайте его полностью) и проверьте назначенную кнопку на работоспособность. Если все в порядке и экран активируется, то вы сможете полноценно включать и отключать устройство с ее помощью. Единственный минус заключается в том, что кнопка также будет регулировать уровень звука при каждом нажатии.
Активация экрана с помощью датчиков
Если вам вдруг не подошел способ с переназначением кнопки питания на кнопку громкости, то существует приложение, позволяющее активировать экран с помощью встроенных в устройство датчиков. Приложение называется Gravity Screen и скачать его можно по или же на устройство напрямую из магазина приложений. Порядок настройки данной программы следующий:
Шаг 1.
Скачайте, установите и запустите приложение, после чего согласитесь с условиями лицензионного соглашения.
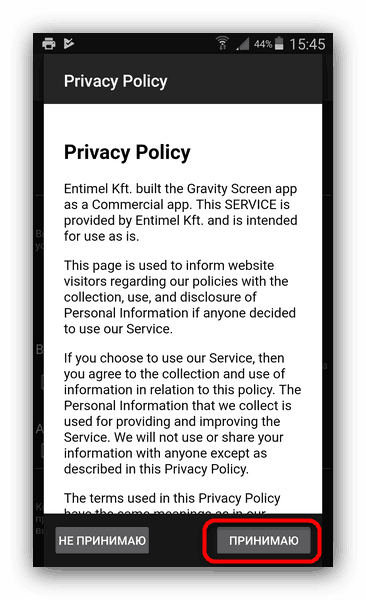
Изображение 4. Установка и первый запуск приложения Gravity Screen.
Шаг 2.
После запуска приложения его функции должны автоматически активироваться. Если же этого не произошло, тапните по соответствующей кнопке в верхнем левом углу главного экрана, как это показано на изображении ниже.
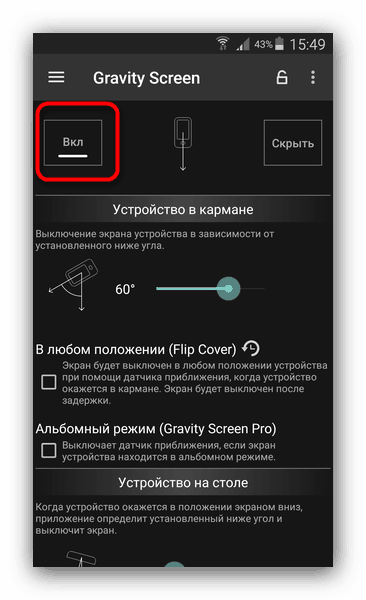
Изображение 5. Ручная активация функций приложения Gravity Screen.
Шаг 3.
Далее спуститесь по крану чуть ниже и в разделе «Датчики приближения» отметьте маркерами обе имеющиеся там строчки. Это даст вам возможность активировать и дезактивировать ваше устройство методом взмаха руки над датчиком приближения.
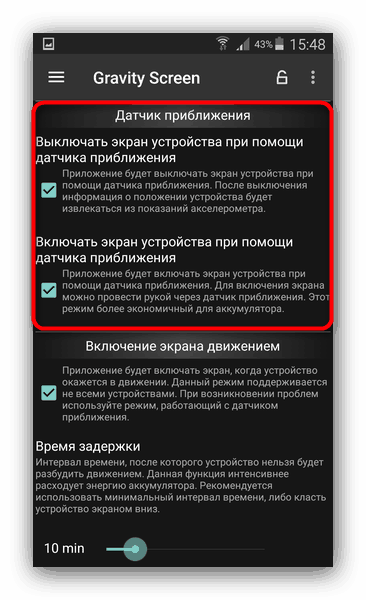
Изображение 6. Активация дисплея с помощью датчика приближения через Gravity Screen.
Шаг 4.
Если опуститься еще чуть ниже и установить маркер напротив строчки «Включение экрана движением», то вы сможете выходить из спящего режима, просто слегка встряхнув телефон в руке.
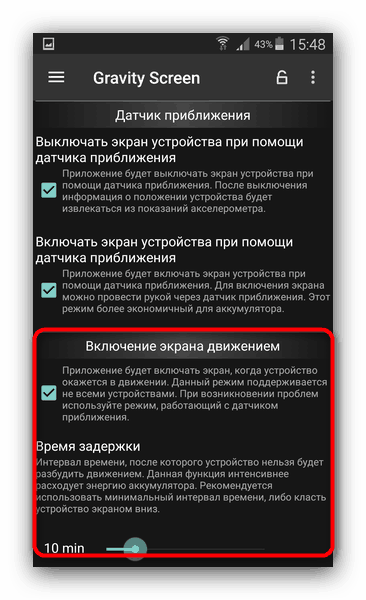
Изображение 7. Активация дисплея с помощью акселерометра через Gravity Screen.
Несмотря на широкий ассортимент возможностей программы, она также имеет некоторые весомые недостатки. Одним из них является наличие платной версии. Бесплатная, или пробная версия, не позволяет использовать все возможности программы.
Также заряд аккумулятора расходуется в разы быстрее за счет постоянной активности датчиков.
И последний недостаток заключается в том, что некоторые функции не поддерживаются на отдельных моделях смартфонов и планшетов, а для использования других требуется наличие root-прав.
Как включить компьютер без кнопки включения
Кнопка включения используется постоянно, с момента покупки. Но в большинстве случаев она изготовлена из пластика. Спустя несколько лет после покупки устройства можно обнаружить, что эта часть системного блока впала внутрь. С этого момента, нажать на неё просто невозможно. Следовательно, нельзя и включить технику.
Такая неисправность не возникнет спонтанно. Иногда неисправность возникает через несколько лет, а иногда месяцев, здесь все зависит от ее качества. Пользователь должен был заметить заранее, что часто используемая часть компьютера постепенно деформируется. Поэтому, лучше не допускать критического состояния, когда кнопка перестаёт работать.
Запустить компьютер без использования кнопки включения можно несколькими способами. Однако рекомендуется прибегать к самостоятельному включению только если нет возможности отнести технику специалисту. Лучше отдать ПК в ремонт, так как ручное включение не решит общую проблему. Кроме того, если не следовать инструкции, действия могут привести к поломке других комплектующих.

Через БИОС
Базовая система ввода вывода помогает пользователю произвести полную настройку устройства. С помощью БИОСа можно также настроить включения материнской платы и всех компонентов компьютера через клавиатуру или мышь. Рекомендуется настроить такую опцию заранее. Вход в БИОС осуществляется после включения компьютера. Если же неисправность уже возникла, следует воспользоваться другим способом запуска материнской платы, и сразу же настроить базовую систему ввода вывода.
Войти в БИОС можно с помощью специальных клавиш или комбинаций. Они отображены на экране во время запуска системы. В большинстве случаев, это клавиши Del или F2.
Внимание! В открытом окне неопытному пользователю лучше не проводить эксперименты. Некоторые действия могут привести к неправильной работе всей системы
В БИОСе пользователю следует выбрать раздел «Power management setup»
Перемещаться между параметрами можно только с использованием клавиатуры. Мышка в данной системе работать не будет. В нижней части экрана отображены клавиши, с помощью которых выполняются различные команды
В БИОСе пользователю следует выбрать раздел «Power management setup». Перемещаться между параметрами можно только с использованием клавиатуры. Мышка в данной системе работать не будет. В нижней части экрана отображены клавиши, с помощью которых выполняются различные команды.
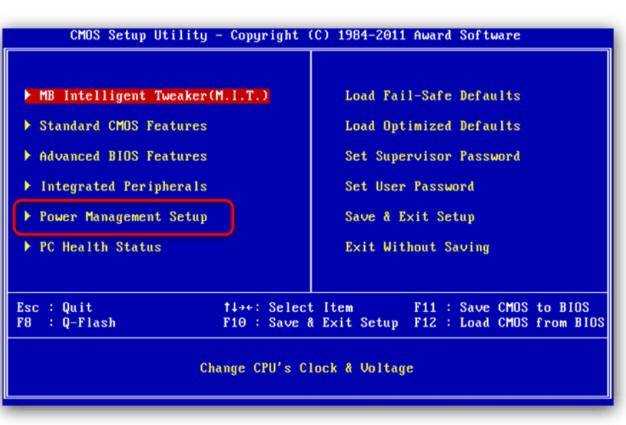
В выбранном разделе следует найти пункт «Power On By Keyboard». Здесь необходимо установить с помощью какой клавиши клавиатуры вместо кнопки включения будет запускаться материнская плата и включаться компьютер. Лучше устанавливать комбинации кнопок, чтобы не запускать устройство случайно. Особенно, это относится к тем случаям, когда в доме есть маленькие дети.
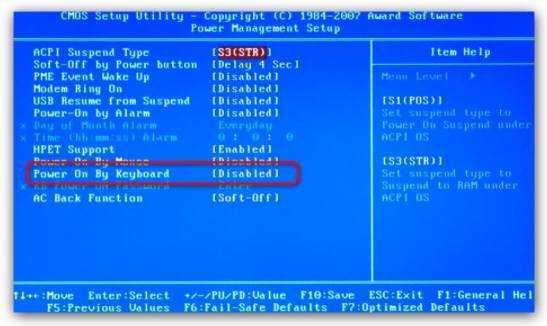
Для сохранения изменений следует нажать на F10. Команда может быть другой, в зависимости от версии системы. Также, можно выйти через меню, выбрав пункт «Save Exit».
Стоит заметить, что расположение нужного пункта в БИОСе может быть другим – это зависит от материнской платы.
Материнская плата
Запустить устройство без специальной кнопки питания можно замкнув контакты на материнской платы. Для этого придётся открыть системный блок
В данном случае действовать стоит крайне осторожно, чтобы невинная поломка кнопки включения не привела к серьёзным неисправностям других комплектующих. Если пользователь ранее не сталкивался с данной процедурой, лучше не проводить ее самостоятельно, а доверить мастерам
Инструкция по включению путем замыкания контактов материнской платы:
Инструкция по включению путем замыкания контактов материнской платы:
Для начала необходимо отключить питание. Все остальные провода можно не отсоединять. Особенно, если пользователь не знает, что и куда подключается
Главное, чтобы провода не были натянуты. Снять левую стенку системного блока
Обратить внимание на нижнюю часть материнской платы, в которой находятся обозначения Power или Reset (могут быть подписаны сокращенно, например PWRSW или PWR). Именно эти коннекторы отвечают за питание
После того, как пользователь нашёл нужные контакты — их необходимо замкнуть. Для этого подойдёт любой металлический предмет, например, отвертка.
Для этого подойдёт любой металлический предмет, например, отвертка.
Здесь же можно переставить провода питания и перезагрузки местами. Тогда, за включение будет отвечать вторая кнопка. Однако перезагрузить устройство экстренно более не получится.
Для чего нужно перезагружать Honor
Перезагрузка — это полезная функция в любом цифровом устройстве. Компьютеры и телефоны сегодня работают в сотни раз быстрее, чем это было 15-20 лет назад. Одним из главных факторов для этого послужил кэш. В разных ситуациях кэшем называют как место, для помещения файлов быстрого доступа, так и сами файлы. Эти данные создают и размещают все приложения на Хоноре, которыми мы пользуемся. Но пока что система не может самостоятельно определить, какие из них пользователю больше не нужны.
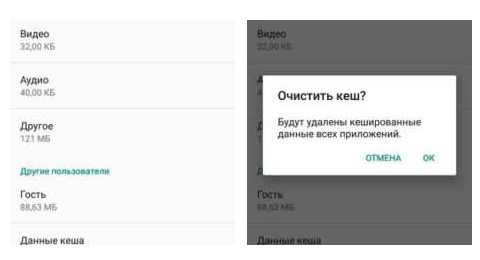
На данный момент отсутствует автоматическое их определение и очистка в устройствах. В связи с этим вместилище кэша переполняется, прочие запущенные программы не могут размещать файлы быстрого доступа, поэтому работают медленнее. Преимущественно кэш размещается в оперативной памяти устройства. Это такой её тип, в котором данные существуют, пока работает Хонор. После перезагрузки оперативная память полностью очищается.

Нередко в телефонах и компьютерах происходят сбои. Причиной этого могут быть конфликты запущенных программ, неправильные их действия или неверный данные, которые вводит пользователь. И поскольку их код загружается и работает в оперативной памяти, мы сможем её очистить перезагрузкой. Приложения на Honor запускаются заново и в большинстве случаев ошибаться больше не будут.
Проверка работы экрана
Дисплей смартфона подключается к материнской плате по шлейфу, который может “отойти” или быть поврежден при падении или проникновении внутрь корпуса влаги, после чего прекращается передача изображения. Чтобы выявить проблему в экране:
- Подключите телефон к зарядному устройству — оно должно завибрировать, начнет гореть индикатор событий.
- Включите девайс кнопкой питания.
- Если на устройстве нет пин-кода, позвоните на телефон.
- Неисправность подтвердит наличие звонка и отсутствие изображения на дисплее.
Проблема решается заменой экрана.
Сбой в работе программного обеспечения
При ошибке в ОС телефон включается, но зависает на стартовой заставке. Этому могло послужить:
- неудачная прошивка ПО;
- отключение смартфона при обновлении ОС;
- удаление системного файла после получения Root-прав;
- установка стороннего apk-файла, зараженного вирусом.
В таком случае, поможет сброс настроек к заводским через меню Recovery:
-
Отключите смартфон, зажав клавишу питания.
- Зажмите кнопку блокировки и качельку громкости вверх или вниз, чтобы при запуске девайса открыть меню рекавери.
- С помощью качелей громкости опуститесь до пункта «Wipe data/factory reset» и нажмите по кнопке питания.
- Настройки аппарата будут возвращены к заводским параметрам, файлы во внутренней памяти — удалены.
Рекомендуем: Android: функция голосового набора текста, настройка и возможности
Как назначить клавишу громкости, чтобы перезагружать мобильник
С помощью рассмотренного выше софта можно справиться и с этой задачей. Для этого потребуется зайти в настройки программы и поставить галочку напротив соответствующего пункта. Затем применить изменения нажатием на «Ок» и проверить изменение функции. При этом отключение аппарата произойдёт быстро.
Назначить выключение без кнопки включения
В программе Buttons Remapper справиться с поставленной задачей можно, активировав в настройках режим выключения смартфона двойным касанием по его дисплею. Удобная и полезная функция, позволяющая быстро заблокировать экран аппарата. При этом пользователь сможет понять, как отключить андроид без кнопки.
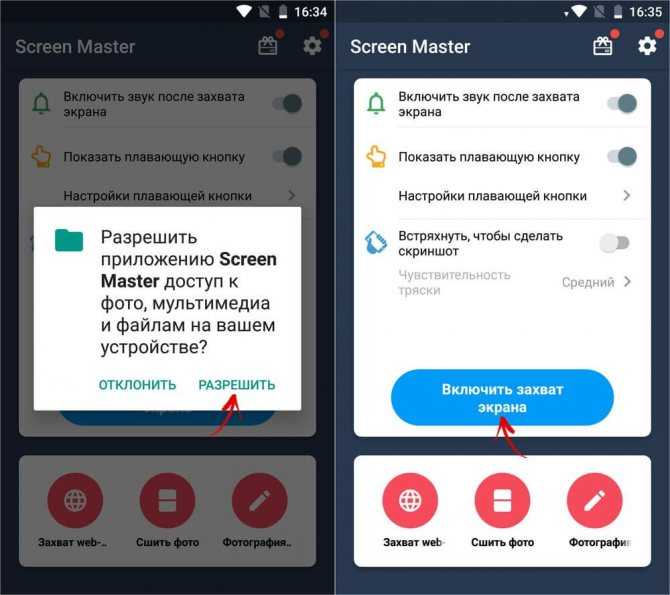
Приложение «Мастер Кнопок»
Поломка клавиши запуска смартфона — редкая проблема, требующая правильного подхода к устранению. Информация, изложенная в данной статье, позволит разобраться, как выключить андроид без кнопки.
Как перезагрузить телефон или планшет на операционной системе Android
Существует несколько способов выполнения данной операции. Для начала рассмотрим самый простой, быстрый и удобный.
Кнопка блокировки (включения)
На каждом телефоне справа, слева или сверху на корпусе находится клавиша, с помощью которой гаджет можно заблокировать.

Если зажать кнопку блокировки на 3–6 секунд, то появится меню со списком доступных действий:
- отключить питание,
- включить режим полёта,
- перезагрузить устройство,
- активировать режим без звука.
Очевидно, требуется выбрать третий вариант — перезагрузка. Выбираем его, после чего устройство автоматически выключится и практически моментально включится.
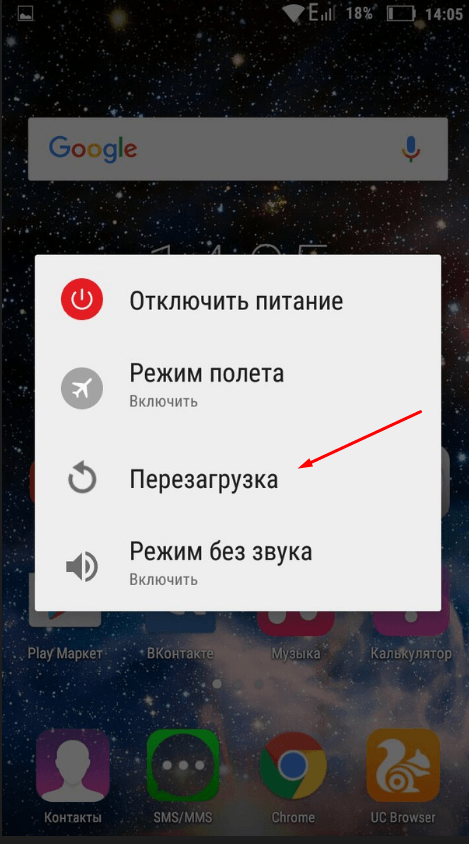
Извлечение аккумулятора
Перед тем как прибегнуть к способам посложней, проверьте, есть ли возможность вытащить из устройства аккумулятор. После извлечения аккумулятора телефон выключится, затем нужно вернуть аккумулятор на место и включить гаджет.

На многих смартфонах аккумулятор несъёмный. Если у вас именно такой, то воспользуйтесь следующими способами.
Кнопка Reset для принудительной перезагрузки
Немногие компании снабжают свои устройства дополнительной кнопкой Reset, которая позволяет перезагрузить устройство, если первый способ не работает. Но будьте аккуратны: если вы используете эту кнопку, то все настройки устройства будут сброшены к заводским, а личные данные, приложения и файлы безвозвратно сотрутся. Находится эта кнопка сбоку или сзади, но может быть спрятана около разъёма для зарядки. Клавиша Reset крошечная — специально для того, чтобы на неё случайно не нажали. Дотянуться до кнопки можно иголкой или зубочисткой.
Сочетания кнопок взамен Reset
Если на гаджете нет кнопки Reset, можно воспользоваться специальным меню, которое по функционалу похоже на BIOS. Разные производители назначают вызов этого меню на различные сочетания кнопок. Вариантов не так много:
-
кнопка блокировки + повышения громкости звука;
-
кнопка блокировки + понижения громкости звука;
-
кнопка блокировки + «Домой» + клавиша повышения громкости;
-
кнопка блокировки + «Домой» + клавиша понижения громкости;
-
кнопки повышения + понижения громкости звука.
После использования вами одной из комбинаций устройство запустится, появится меню загрузчика.
Перемещение курсора в меню загрузчика происходит с помощью кнопок повышения и понижения громкости звука, выбор осуществляется кнопкой «Меню» или «Домой». Сначала попробуйте выбрать пункт reboot system now — он вызовет обычную перезагрузку без потери данных и сброса настроек. Если устройство всё равно не работает, повторно вызовите меню загрузчика и выберите wipe data/factory reset. Эта операция сбросит настройки до заводских и удалит находящиеся на устройстве файлы и программы.
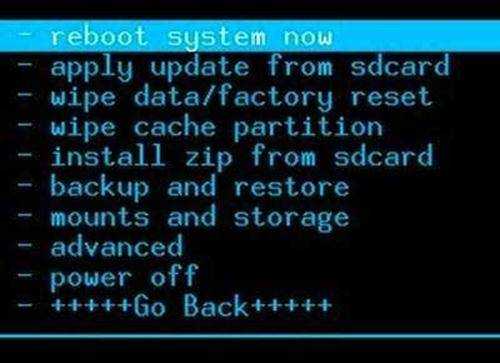
При помощи компьютера
Существует также способ перезагрузки устройства с помощью программы RegawMOD Rebooter через компьютер или ноутбук. Найдите её в сети и установите. На компьютере должны быть установлены драйвера, которые позволят распознать ваш телефон или планшет при подключении его через USB-кабель. Драйвера могут установиться автоматически при подключении гаджета. А могут не установиться, тогда придётся скачать их с официального сайта компании-производителя телефона (планшета). После установки всех компонентов следуйте инструкции:
-
Откройте программу RegawMOD Rebooter от имени администратора.
-
Подключите устройство к компьютеру через USB-кабель.
-
На системной панели компьютера появится иконка программы RegawMOD Rebooter. Кликните по ней и выберите один из режимов перезагрузки: reboot — обычная перезагрузка, recovery — восстановление системы, bootloader — перезагрузка в режим загрузчика, power off — выключение.
Не работает кнопка включения на Xiaomi Redmi: как включить выключенный телефон?
В том случае, если ваше устройство отключилось полностью (например, разрядилась батарея), а кнопка включения вышла из строя, то запустить устройство можно несколькими способами:
Режим Recovery
- Подключите зарядное устройство к вашему гаджету и дайте ему подзарядиться минут 10-20. Далее попробуйте зажать одновременно кнопки увеличения и уменьшения громкости и держать их зажатыми до того, пока на экране не отобразится меню Recovery.
- На некоторых моделях, например от производителя Samsung, для входа в данное меню используется комбинация кнопок уменьшения громкости и «Home».
- Если же вашему устройству для входа в меню Recovery требуется кнопка питания, то сразу переходите к следующему разделу статьи.
- Как только Вы попадете в меню Recovery, с помощью кнопок уменьшения и увеличения громкости вам необходимо встать на строчку «Reboot System Now». Однако, если ваша кнопка питания неисправна, то активировать эту строчку вы не сможете.
- В таком случае, если у вас на смарфтоне стоит стоковое Recovery, как на изображении ниже, то просто встаньте на выше указанную строчку и подождите несколько минут. Смартфон перезагрузится сам по себе через какое-то время.
Если же на вашем устройстве стоит Recovery типа TWRP, то он поддерживает сенсорное управление и проблем с перезагрузкой устройства не возникнет.
Программа ADB
Как можно догадаться по названию, программа «Android Debug Brige» предназначена исключительно для устройств на базе операционной системы Android и способна включить смартфон с неисправной кнопкой питания. Единственным условием ее использования является активированная на устройстве функция отладки по USB.
Если отладка неактивна, то попытайтесь запустить устройство через меню Recovery и активировать данную функцию. После этого выключите устройство и проделайте следующие шаги:
- Скачайте и установите программу ADB на свой компьютер. Желательно разархивировать скачанный архив на системный диск.
- Подключите ваш смартфон к компьютеру с помощью USB-кабеля и дождитесь автоматической установки драйверов. Если автоматически драйвера не были обнаружены, вы можете отыскать их в интернете и установить вручную.
- В меню «Пуск» откройте «Все программы», отыщите папку «Стандартные», а в ней строчку «Командная строка».
- Кликните правой кнопкой мышки по названию приложения и в появившемся списке выберите строчку «Запустить от имени администратора».
- В открывшемся окне впишите команду «cd c:adb» для того, чтобы проверить, определился ли Ваш смартфон в приложении ADB.
- Как только вы убедились, что смартфон был распознан программой, впишите в командной строке команду «adb reboot» и нажмите «Enter». Гаджет должен уйти на перезагрузку. В этот момент его следует отключить от компьютера.
Возврат к заводским настройкам
Владельцам мобильных устройств этого производителя предложено сразу два инструмента, позволяющего выполнять возврат существующих настроек к изначальным – заводским.
Но прежде чем приступить к описанию каждого из них, необходимо будет правильно подготовить мобильник к подобной процедуре:
Убедиться в том, что батарея заряжена, как минимум, на три четверти. Если упустить этот момент, то процедура сброса/возврата может пройти не корректно или вообще прерваться в самый важный момент. А это, как показывает практика, приводит к еще более серьезным проблемам, усугубляет ситуацию. И иногда придется обращаться к опытным специалистам, чтобы выправить положение.
Временно перенести свои важные личные данные в другое место. Это касается всех контактов, фотографий, видеозаписей, учетных данных и другой информации. Дело в том, что при возврате к заводским настройкам стирается абсолютно все, чего не было в мобильнике на момент его выпуска и продажи. То есть, если вы не хотите потерять все эти сведения и информацию, нужно куда-то сделать перенос. Например, на жесткий диск персонального компьютера. Или на съемную флэшку. Иначе придется все восстанавливать
Или вообще остаться без важной и нужной информации.
https://youtube.com/watch?v=5UqS_EUBNtI
Ну а теперь, когда все готово, переходим к возврату. Самый простой способ – воспользоваться стандартными инструментами, которые уже присутствуют в обычном телефонном меню. Для этого требуется:
- Активировать устройство, найти на экране иконку, которая визуально напоминает шестеренку. Кликнуть по ней, чтобы совершить переход в телефонные настройки;
- Активируется список доступных вариантов, который следует просмотреть и нажать на «Система»;
- Дальше все просто. Находим пункт, который называется «Сброс». Используем его;
- Остается только нажать в конце на «Восстановление заводских настроек».
В этот момент система может запросить пароль, который используется пользователем для разблокировки доступа к мобильнику. Естественно, нужно предоставить его. Запустится полностью автоматическая процедура восстановления, которая завершиться полной перезагрузкой устройства.
Второй вариант подразумевает использование так называемого Recovery-меню. Почему некоторые выбирают именно его? Во-первых, он всегда действеннее. Так как никакие факторы не влияют на корректность запущенной процедуры. Во-вторых, некоторые владельцы смартфонов забывают свои пароли доступа.
Например, когда-то они его поставили. Потом полностью избавились от разблокировки экрана по паролю. И забыли его. Если действовать вышеописанным методом, то очень часто потребуется введение подобных данных. И если человек их не помнит, не знает, то у него ничего не получится. А использование Recovery позволит обойти эту проблему.
Как выполнить возврат к заводским настройкам через recovery-меню:
Если же даже сброс к заводским настройкам, в совокупности со всеми вышеперечисленными рекомендации не позволил полностью решить проблему, то остается один выход – обращение в сервисный центр, где мобильным устройством займутся квалифицированные профессионалы.
Приложение Power Button to Volume Button
Если все выше перечисленные способы вас по какой-то причине не устроили, то вы можете воспользоваться специальным приложением «Power Button to Volume Button», которое позволяет переназначить кнопку включения на кнопки уменьшения/увеличения громкости.

Скачать его можно по этой ссылке или же загрузить на устройство напрямую из магазина приложений. Сразу стоит отметить, что если ваш телефон полностью выключен, то установить данное приложение без кнопки питания на устройство не получится.
Порядок действий следующий:
- Скачайте и установите программу из Google Play Market, после чего запустите его.
-
Тапните по изображению шестеренки рядом с надписью «Enable/Disable Volume Power» и на открывшемся экране отметьте маркером строчку «Boot». Данное действие поможет сохранить возможность активации дисплея кнопкой громкости после перезагрузки смартфона.
- Перезагрузите свое устройство (ни в коем случае не выключайте его полностью) и проверьте назначенную кнопку на работоспособность. Если все в порядке и экран активируется, то вы сможете полноценно включать и отключать устройство с ее помощью. Единственный минус заключается в том, что кнопка также будет регулировать уровень звука при каждом нажатии.
Способы отключения, общие для всех телефонов на Андроид
Независимо от модели и производителя мобильного телефона методы отключения в экстренных случаях подойдут для каждого устройства. Конечно, когда ситуация не слишком серьезная, можно использовать стандартную процедуру перезагрузки гаджета через кнопку питания. Однако бывают случаи, когда устройство вовсе не реагирует на заданные команды. Тогда придется применять секретное оружие, которое обезвредит любую ошибку.
1. Перезагрузка без использования кнопки питания
В официальном магазине Play Market можно отыскать специализированные приложения, которые позволят вручную изменить клавишу питания с привычной на одну из регулятора громкости. Иной вариант предусматривает использование акселерометра в качестве отключения системы. В настройках сервиса можно выставить любой жест, который поможет деактивировать устройство. Однако экспертное мнение строго не рекомендует использовать подобные программы, так как система страдает от этого вдвое быстрей.
2. Полный разряд аккумулятора
Еще один эффективный способ отключения – дождаться полного разряда аккумулятора. Конечно, для этого может понадобиться много времени, особенно если емкость батареи действительно объемная. Но когда другие методы не срабатывают, полный разряд решит проблему перезагрузки.
3. Хард ресет
Не очень полезный вариант перезагрузки для мобильного телефона, так как в этом случае полностью стираются все данные с устройства. Хард ресет позволяет вернуть телефон к первоначальному состоянию (заводскому). Такой способ рекомендуется использовать в экстренных случаях. Для заводского сброса можно воспользоваться внутренними настройками системы. После проведения процедуры телефон отключается и начинается полная перезагрузка.
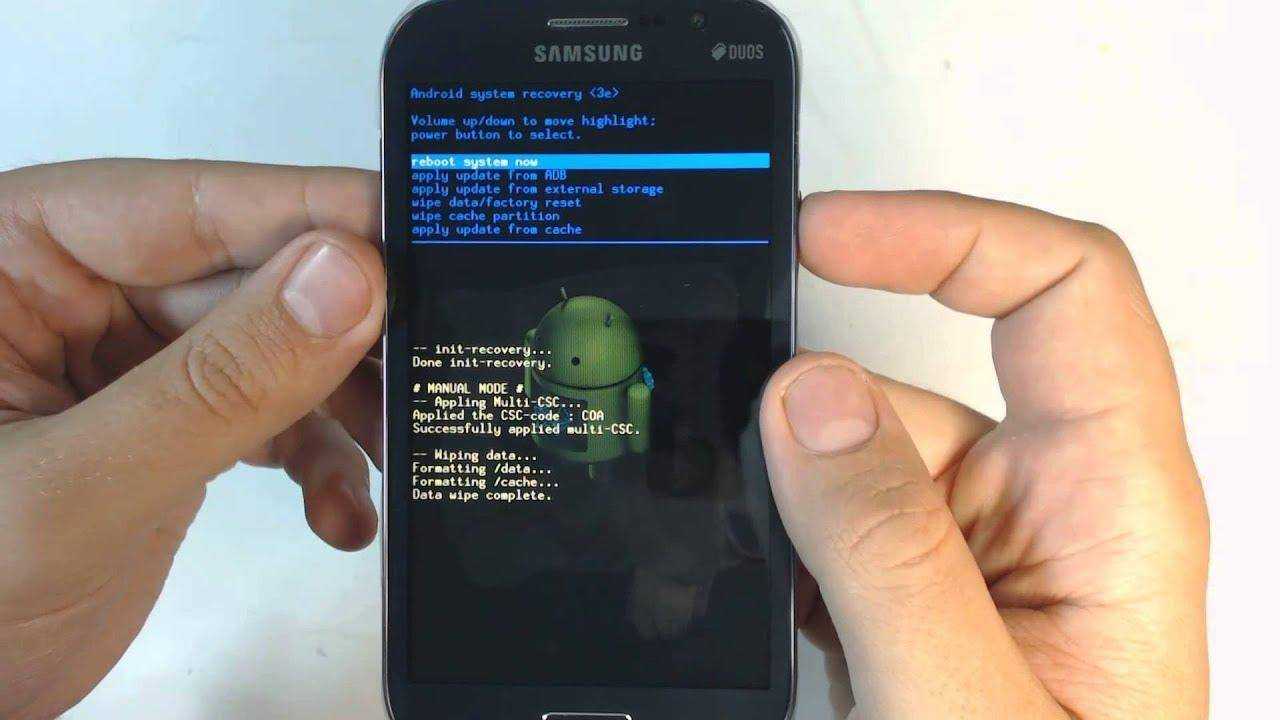
4. Recovery
Для аварийной перезагрузки можно всегда воспользоваться услугами меню восстановления. Когда не срабатывает обычное отключение, то recovery идеально справится с задачей. Для этого потребуется зажать одновременно клавишу питания и регулятор громкости (стрелка направления зависит от производителя). Спустя несколько секунд перед пользователем появится черный экран с зеленым человечком, после чего откроется небольшое меню с командами. Чтобы выбрать нужную функцию, необходимо пролистать к кнопке «Reboot». Для активации нажать на элемент питания.
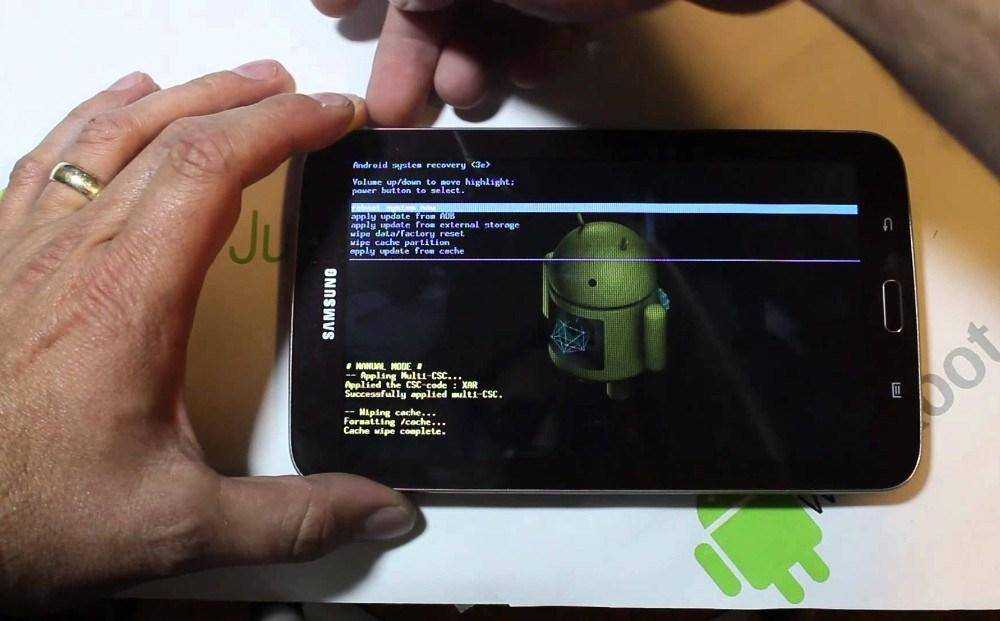
5. Использование специального ПО
Нередко возникают ситуации, когда смартфон с несъемной батареей зависает и не реагирует на нажатие клавиши питания. При данных обстоятельствах может помочь специализированное программное обеспечение и компьютер. К примеру, взять программу MOD Rebooter, которая предоставляет полный доступ к управлению смартфоном через систему компьютера. Для этого потребуется синхронизировать смартфон с ПК через USB-кабель и запустить программу. Первоначально установятся драйвера, после чего перед пользователем откроется окно с перечнем доступных функций. Рабочая панель приложения предоставить несколько вариантов решения проблемы:
- запуск инструментов для восстановления;
- сброс к первоначальным настройкам;
- перезагрузка смартфона.
6. Перезагрузка без потери информации
Самый надежный метод перезагрузки, это использование стандартной кнопки питания. Потребуется нажать на элемент и удерживать кнопку в течение нескольких секунд, пока экран не погаснет. Конечно, если перезапуск происходит в тот момент, когда телефон завис, тогда процедура может занять гораздо больше времени, однако личная информация останется целой.