Подключение на Windows 7
Чтобы подключить колонку в конкретной операционной системе, вам просто нужно выполнить ряд простых шагов:
- Включите свою колонку. Для этого нажмите кнопку CHARGE или значок Bluetooth. Для того, чтобы устройство начало активно мигать, необходимо продержать его в таком состоянии 3-5 секунд. Включите свою колонку
- На панели задач есть значок Bluetooth, который пользователю нужно будет щелкнуть, а затем нажать «Добавить устройство».
- Нажмите «Добавить устройство»
- Система отобразит окно «Добавить устройство», в котором будут отображены абсолютно все устройства, которые на данный момент готовы к подключению. В этом списке вам нужно будет найти имя вашего устройства и нажать «Далее». Выберите имя своего устройства и нажмите «Далее»
На этом этап подключения завершен. Система все сделает за пользователя сама, после чего оповестит об успешно выполненных действиях.
Подключение через Bluetooth
Процесс включения при использовании Bluetooth является наиболее удобным и экономным по сравнению с другими разработками, поэтому он получил широкое распространение во всех сферах производства оборудования. Выполнить действия сможет каждый человек, для удобства и понимания схемы предлагаем вам поэтапную инструкцию:
- Зарядите колонку и включите её с помощью кнопок на корпусе.
- Подключите телевизор или компьютер к сети, выполните вход в основное меню.
- Активируйте Bluetooth соединение. Для этого зайдите в панель управления, затем в устройства и выберите соответствующий пункт.
- Для включения щёлкните по значку и перетащите указатель в положение «включено».
- После этого необходимо начать поиск устройств. Если вы до этого уже подключались к системе, то колонка синхронизируется автоматически, иначе придется подождать несколько минут до обнаружения.
- При правильном включении Bluetooth, сопряжения и видимости на экране высветится список гарнитур.
- Выберите интересующий вас пункт и подключитесь к нему, нажав на него мышью. Для автоматического соединения при повторном подключении запомните устройство в системе.
- Теперь останется отрегулировать параметры звука, диапазон, частоту и громкость передаваемого сигнала. Можете наслаждаться просмотром фильмов с отличным звучанием.
Для первого соединения лучше держать технику на близком расстоянии, чтобы ускорить процесс, поскольку у волн Bluetooth есть свой ограниченный радиус покрытия.
Подключение нескольких громкоговорителей Bluetooth с помощью аудио-приложений компании
С приложениями Bose Connect и Ultimate Ears вы можете соединять смартфон с двумя динамиками каждый, но только на определенных моделях. Bose Connect работает с бозе-динамиками и наушниками, а функция Party Mode позволяет передавать аудио на два наушника или два динамика одновременно. На страницах приложения Google Play и в App Store отображаются совместимые устройства.
Ultimate Ears имеет два приложения, которые могут передавать аудио на несколько динамиков: Boom и MegaBoom, что соответствует двум линиям совместимых динамиков. Эти приложения имеют функцию PartyUp, которая позволяет пользователям подключать более 50 динамиков Boom 2 или MegaBoom.
Инструкция подключения колонки к ноутбуку с ОС Mac OS X

Владельцы ноутбуков с операционной системой от компании Apple также могут подключить колонку JBL. Для этого необходимо выполнить несколько несложных шагов:
- Включите колонку, расположите ближе к ноутбуку и активируйте Bluetooth нажатием соответствующей кнопки.
- На ноутбуке нажмите на значок «Bluetooth» в верхней правой части монитора, в выпадающем меню. Если его в меню нет, необходимо открыть общее меню, перейти в «Системные настройки» и нажать «Bluetooth».
- Откройте настройки Блютуз. Опция в самом низу меню. Включите Блютуз. Может вместо этой кнопки отображаться кнопка «Выключить» — значит, технология уже включена.
- Начнется процесс поиска устройства на ноутбуке. Когда устройство найдено, нужно нажать на кнопку «Сопряжение», чтобы подключить колонку. Через некоторое время подключение будет произведено, и вы сможете услышать музыку, воспроизводимую на ноутбуке из колонки.
Подключение через Bluetooth
Для того чтобы подключить блютуз колонку к ноутбуку, от пользователя потребуется наличие встроенного или внешнего модуля в лэптопе и соответствующие динамики. Сегодня на рынке одними из наиболее популярных являются колонки JBL, здесь есть масса моделей, от компактных с невысокой громкостью до дорогих устройств с подсветкой, защитой от влаги и мощностью, которая не уступает классическим проводным вариантам. Еще одна интересная особенность JBL – несколько колонок можно объединить между собой для усиления звука.

Для того чтобы подключить колонку к ноутбуку по Bluetooth, в первую очередь следует зарядить колонку на 100%, а также изучить инструкцию. Часто беспроводные устройства оснащены светодиодом, который имеет несколько вариантов работы – горит постоянно, если устройство подключено, и быстро мигает, если оно находится в состоянии поиска или сопряжения. После того, как подключение колонок к ноутбуку произойдет, раздастся звуковой сигнал, и светодиод перестанет мигать, а начнет гореть ровным светом. Впрочем, для разных моделей возможны нюансы, поэтому не стоит действовать методом научных поисков, а прочесть, что об этом пишет производитель.
Windows 10
Чтобы подключить беспроводную колонку к гаджету, следует выполнить ряд простых действий.
- На колонке следует активировать режим поиска.
- Теперь пользователю необходимо обратиться непосредственно к лэптопу и включить на нем блютуз.
- В операционной системе Windows 10 необходимо открыть «параметры» и выбрать пункт «устройства».
- Кликнув по нему, переходим в первый пункт «Bluetooth и другие устройства» и переводим бегунок в положение включено. Появится список всех устройств, которые в данный момент находятся рядом с включенным блютуз.
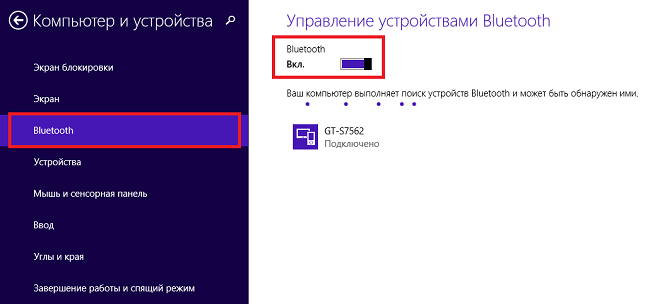
Совет! Дальность передачи через Bluetooth – 15 метров, но для первого подключения рекомендуется разместить устройства на расстоянии не более метра. Это обеспечивает более стабильный сигнал и быстрый поиск.
Подсоединить колонки несложно, но иногда пользователь может столкнуться с тем, что во время сопряжения появляется окно с требованием ввести пароль для подключения. В такой ситуации необходимо заглянуть в инструкцию колонок, пароль будет прописан в ней, это своего рода пин-код (аналог сим-карты), который заложен производителем и не подлежит изменению.
Windows 7
В операционной системе Windows 7 подключить беспроводную колонку можно аналогично с той лишь разницей, что в правом нижнем углу в трее есть специальный значок Bluetooth. Чтобы его активировать, необходимо правой клавишей мыши (ПКМ) вызвать меню и нажать «подключить устройство». Дальнейшие действия пользователя такие же, как в случае с Виндовс 10.
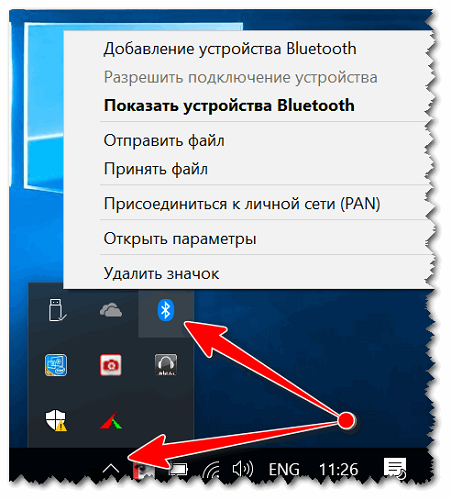
В некоторых случаях кнопка блютуз на панели Windows 7 может не отображаться. Варианты:
- она не добавлена на панель;
- Bluetooth выключен принудительно на программном уровне.
Чтобы добавить значок Bluetooth, необходимо кликнуть на стрелку вверх, которая открывает небольшое окно с уже доступными кнопками, и выбрать пункт «добавить». После этого откроется меню со всеми вариантами кнопок, доступных для добавления. Если таковой кнопки нет, то следует открыть «Диспетчер устройств», найти в нем Bluetooth и убедиться, что он включен. Для этого открываем его меню с помощью ПКМ и жмем «включить (задействовать)». Если рядом с надписью блютуз светится желтый восклицательный знак, то в работе модуля была ошибка, скорее всего, это связано с драйвером. Самый верный способ его установить – зайти на сайт производителя ноутбука и скачать драйвер для конкретной модели девайса.
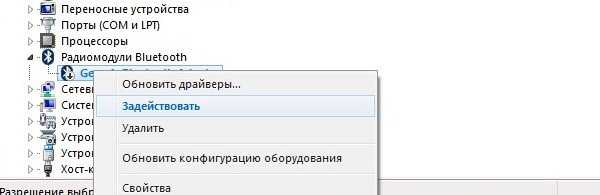
У некоторых производителей кнопка Bluetooth вынесена непосредственно на клавиатуру, и чтобы его включить, достаточно зажать комбинацию «Bluetooth+Fn». Искать кнопку следует на панели функциональных клавиш F. Некоторые производители – Асус, Toshiba — совмещают блютуз с вай-фай. Таким образом, включение одного беспроводного соединения автоматически активирует и другой. В устройствах от компании Самсунг отдельной кнопки нет. Поэтому включение возможно только программным путем.

Соединение 3 устройств JBL с разными функциями
Давайте посмотрим, как подключить аудиооборудование JBL Connect к Connect+:
- Подключаем телефон через переходник к разветвителю.
- Затем используйте 2 стереокабеля 3,5 мм. Подключите их к разветвителю.
- Bluetooth не является обязательным при подключении по кабелю. Откройте отверстия, скрытые за защитными язычками, и вставьте вилку в предусмотренную розетку.
- Включите музыку на своем смартфоне, чтобы оценить ее качество.
Если все шаги выполнены правильно, динамики будут синхронно воспроизводить одну и ту же мелодию. В этом случае звук будет немного другим, обеспечивая глубокий стереоэффект.
Второй способ
Подключить колонку к компьютеру можно без помощи Bluetooth. Для этого:
вставьте один конец кабеля AUX 3.5 мм в гнездо 3,5 мм под влагозащитной крышкой колонки;

- воткните второй конец переходника в линейный выход ПК 3,5 мм (обычно имеет зеленую окантовку);
- кликните на значок « Звук »;
- выберете в « Устройства воспроизведения » наушники;
- подтвердите, нажав « Ок »;
- запустите воспроизведение музыки.
Акустические системы от JBL – весьма качественные продукты, обладающие отличным звуком, и стоят не так дорого, как Hi-End акустика для аудиофилов. Особенным успехом пользуются портативные колонки, способные подключаться к смартфону или ноутбуку как без проводов, так и с помощью последних. Стоит отметить,что такое решение выглядит наиболее приемлемым для небольших тусовок, так как колонки обладают весьма качественным звуком. Даже несмотря на их миниатюрные размеры. Как подключить колонку JBL к ноутбуку? Мы постараемся ответить на этот вопрос и разберем все возможные варианты. Но сначала несколько слов о самом продукте.

Бренд JBL, его основные характеристики
При решении приобрести колонки многие сталкиваются с вопросом выбора модели. На прилавках магазинов можно встретить огромный выбор. Колонки различаются по следующим показателям:
- Бренд производителя. Обычно отдается предпочтение известным фирмам.
- По внешнему виду и материалу, используемому в корпусе устройства.
- Характеристики и функциональные возможности колонок.
- Способ подключения в зависимости от удаленности от источника питания и техники.
- Частота и диапазон работы динамиков.
- Насыщенность звучания и отсутствие посторонних шумов, заглушающих основной фон.
- Ценовой диапазон и соотношение цены и качества продукции.
Среди огромного ассортимента сложно не запутаться и сделать правильный выбор, при этом получить достойное качество за приемлемую стоимость. Из числа передовых производителей, занимающих лидирующие места по числу продаж, можно выделить продукцию JBL. Она за короткие сроки завоевала популярность у пользователей своими характеристиками и качественными товарами в области технических устройств. Компания специализируется на аппаратуре, связанной со звуком. И у них это отлично получается.
JBL производит и продает наушники, колонки, стереосистемы…
Как можно подключить портативную колонку?
Постепенно в мире высоких технологий происходит отказ от проводных способов соединения устройств для передачи сигнала и обеспечения синхронизации в работе. Связано это прежде всего с тем, что для соединения нескольких устройств требуется огромное количество шнуров и различных кабелей, что доставляет массу неудобств и отсутствие свободного перемещения по комнате. Также провода спутываются и ломаются при перекручивании, это является слабым местом любой техники.
Производители нашли решение этих проблем и разработали беспроводное подключение. Подключить переносную колонку к системе Windows или любой другой не составит труда.
Если в ваших приборах нет данной опции, можно приобрести специальный подключаемый адаптер, обеспечивающий синхронизацию. Конечно, на данном этапе такая технология стоит дорого и уступает по качеству проводным версиям, но в будущем возможны усовершенствования и доработки этих недостатков.
Если вы уже пользовались беспроводными устройствами, то процесс подключения не вызовет затруднений и не составит большого труда. В случае первого знакомства с данной функцией, предлагаем воспользоваться подробной инструкцией, в которой пошагово описаны этапы включения в работу.
Вне зависимости от операционной системы и модели техники, алгоритм подсоединения колонки всегда будет примерно одинаков. Для обеспечения нормальной работы и взаимодействия необходимо зарядить технику, включить питание и обеспечить синхронизацию через передаваемое соединение. Конечно, для различных версий программного обеспечения будут некоторые отличия, но в основном это будет связано с расположением основных пунктов в меню. Данную проблему легко решить, прочитав руководство по эксплуатации.
Чем колонки jbl лучше обычных?
Если у вас ещё остались сомнения в выборе модели, мы постараемся рассказать о преимуществах колонок от компании JBL. Данный бренд появился очень давно, однако популярным и известным стал относительно недавно и в достаточно короткие сроки. Достичь этого компания смогла благодаря качественной работе.
Как было упомянуто выше, изначально фирма специализировалась на предоставлении технических разработок для крупных компаний, профессии которых были связаны с акустическими системами, колонками, громкоговорителями.
Постепенно разработки стали применяться и в повседневной жизни, при этом качество не снижалось. Таким образом, предприятие подтверждало делом свои слова о профессиональном звуке для каждого дома.
К основным преимуществам JBL по праву можно отнести следующие показатели:
- Стильный внешний дизайн без лишних деталей в разной цветовой гамме.
- Прочный корпус, выполненный из качественного материала.
- Хорошее соединение с компьютером, ноутбуком…
- Отличное звучание и регулирование громкости.
- Компактность моделей, можно взять их в поход.
- Выгодная цена приятно вас удивит.
Для своей линейки это отличный вариант как для новичка, так и для опытного ценителя хорошей музыки.
Каким образом включить блютуз гарнитуру JBL
Многие пользователи, покупая блютуз гарнитуру или беспроводную модель наушников от компании JBL, могут столкнуться с трудностями в их использовании. Так как ранее не приходилось иметь дела с подключением устройств по Bluetooth. Давайте рассмотрим этот процесс применительно к мобильному телефону. Для начала нужно включить девайс при помощи кнопки питания на корпусе.

Включите беспроводные наушники JBL при помощи кнопки питания
Нажмите и долго удерживайте её, пока индикатор не загорится красным цветом:
-
Когда появится сигнал о том, что устройство включено, должен появится другой цвет индикатора (при первом включении). Обычно, это синий или зелёный мигающий цвет. Это значит, что наушники JBL готовы к подключению (сопряжению);
Индикатор, мигающий синим цветом
-
Теперь нужно настроить смартфон. Откройте его настройки или выберите иконку блютуз в меню быстрого доступа. Если его настройки не открываются при нажатии, попробуйте долго удерживать иконку Bluetooth;
Выберите иконку блютуз в меню быстрого доступа смартфона
-
Если функция сейчас выключена — включите её. И совершите новый поиск устройств. В новых моделях с ОС Android 8 и 9 поиск производится автоматически. Поэтому вам нужно только выбрать модель наушников из списка или результатов поиска;
Выберите имя устройства в списке
-
Определить, что гарнитура JBL в данный момент подключена можно по статусу, который появится под названием устройства в списке.
Статус наушников в списке подключенных устройств
Вы только что подключили беспроводную гарнитуру от компании JBL. Можно открывать музыкальный плеер и испытать новое устройство в действии. У этой компании есть и более дорогие модели наушников, которые не имеют проводов и кнопок.
Инструкция подключения колонки к ноутбуку с ОС Mac OS X
Операционная система Mac OS X
Владельцы ноутбуков с операционной системой от компании Apple также могут подключить колонку JBL. Для этого необходимо выполнить несколько несложных шагов:
- Включите колонку, расположите ближе к ноутбуку и активируйте Bluetooth нажатием соответствующей кнопки.
- На ноутбуке нажмите на значок «Bluetooth» в верхней правой части монитора, в выпадающем меню. Если его в меню нет, необходимо открыть общее меню, перейти в «Системные настройки» и нажать «Bluetooth».
- Откройте настройки Блютуз. Опция в самом низу меню. Включите Блютуз. Может вместо этой кнопки отображаться кнопка «Выключить» — значит, технология уже включена.
- Начнется процесс поиска устройства на ноутбуке. Когда устройство найдено, нужно нажать на кнопку «Сопряжение», чтобы подключить колонку. Через некоторое время подключение будет произведено, и вы сможете услышать музыку, воспроизводимую на ноутбуке из колонки.Панель меню колонки JBL
Полезные советы при использовании колонки и устройства
- Технология Bluetooth при включенном режиме питается от батареи устройства. Если вы хотите сберечь заряд аккумулятора колонки, телефона или ноутбука то можно подключить колонку при помощи специального аудиокабеля с 3.5 мм штекером, который идет в комплекте с колонками JBL.
- При первом подключении колонки к одному из устройств держите их на расстоянии не дальше чем 1м. В противном случае подключить их не удастся. Максимальное расстояние приема сигнала можно уточнить в инструкции по применению колонки.
- https://www.lumias.ru/2-sposoba-podklyuchit-kolonku-jbl-k-kompyuteru/
- https://vacenko.ru/podklyuchaem-kolonku-jbl-k-kompyuteru/
- https://it-doc.info/kak-podklyuchit-kolonku-jbl-po-bluetooth-k-noutbuku-i-telefonu/
Решение проблем с драйверами
Подключить беспроводные колонки к ноутбуку невозможно, если драйвер беспроводного модуля работает некорректно. В этом случае нет соответствующего значка в системном трее или в списке беспроводных соединений.
Для переустановки драйверов нужно предварительно удалить старую версию. Для этого нажмите кнопку «Пуск», перейдите на Панель управления и выберите Диспетчер устройств. Затем выберите в списке модель беспроводного адаптера, кликните по нему ПКМ и нажмите «Удалить».
Актуальную версию драйверов для блютуз адаптера можно скачать на сайте производителя. Также они всегда есть на установочном диске, который поставляется в комплекте с лэптопом. Учитывайте, что для разных модификаций девайсов внутри одного модельного ряда могут потребоваться разные драйвера, так как в них используются разные адаптеры.
Как подключиться к колонке, если в ноутбуке нет Bluetooth
Почти все современные ноутбуки оборудованы таким модулем, однако это не аксиома. Несмотря на все ухищрения, пользователь может так и не включить его, так как произошла аппаратная поломка. Дешевле обойдется не ремонтировать лэптоп в сервисном центре, а воспользоваться внешним модулем Bluetooth.
Такой гаджет называется донгл и подключается через порт USB. Как правило, в них используется технология Plug’n’Play, благодаря чему драйвера устанавливаются автоматически из прошивки модуля. Пред покупкой такого девайса нужно проверить его спецификацию и убедиться, что он может передавать звук, а не только документы и картинки и использоваться для удаленного управления.
Как альтернативой можно воспользоваться донглом от беспроводной клавиатуры или мыши. Однако вероятность подключить портативную колонку в этом случае невысокая: многие модели таких донглов коннектятся только с конкретной моделью манипулятора, а то и вовсе с конкретным экземпляром, определяя его по идентификатору.
Как отменить сопряжение с другим устройством
Если беспроводная акустическая система используется несколькими членами семьи, то она может быть сопряжена с другим источником сигнала в зоне его видимости. В таком случае даже выключение и повторное включение не помогает: колонка коннектится к последнему найденному девайсу автоматически. В этом случае нужно отменить сопряжение через настройки того гаджета, с которым может быть сопряжена колонка.
Как поменять устройство воспроизведения по умолчанию
При сопряжении с беспроводной колонкой в теории ноутбук должен автоматически переключаться на нее и использовать вместо встроенных динамиков. На практике этого может не произойти по причине банального глюка Windows. В таком случае можно переключиться вручную.
Для этого кликните по значку динамика в системном трее правой кнопкой мыши и выберите опцию «Устройства воспроизведения». В открывшемся списке выделите название беспроводной колонки, кликните по ней ПКМ и выберите «Использовать по умолчанию».
В завершение стоит отметить, что большинство глюков в работе Bluetooth на ноутбуке, как и многие другие, «лечатся» при помощи перезагрузки. Если же после всех манипуляций, описанных выше, вам так и не удалось задействовать модуль блютуз и подключить беспроводную колонку, то причина, вероятнее всего, в аппаратной поломке. Справиться с такими неполадками сумеют только специалисты сервисного центра.
Подключение
Представляем к выполнению следующую инструкцию, так что читайте внимательно.
Включите режим сопряжения устройства JBL.
Если динамик / наушники / звуковая панель ранее не были подключены к Bluetooth, они автоматически запустятся в этом режиме при включении (светодиодный индикатор при этом мигает).
Если подключение устройства ранее осуществлялось, необходимо вручную перевести его в режим сопряжения, удерживая нажатой кнопку «Bluetooth» не менее 3 секунд, пока светодиод не начнет мигать (динамики JBL обычно имеют специальную кнопку «Bluetooth»). Для наушников JBL эту функцию выполняет кнопка питания.
Способ сделать это может варьироваться, поэтому, если что-либо не получается, обратитесь к руководству пользователя. Работать необходимо быстро, потому что режим сопряжения может длиться всего 1-2 минуты, прежде чем устройство из него выйдет.
Найдите устройство JBL на вашем компьютере и соедините их.
Для подключения на Mac сделайте следующее:
- откройте меню «Apple»;
- выберите раздел «Системные настройки»;
- затем откройте «Bluetooth»;
- выберите необходимое устройство из предложенного списка;
- нажмите «Connect»;
- если будут предложены какие-либо условия, выберите «Принять».
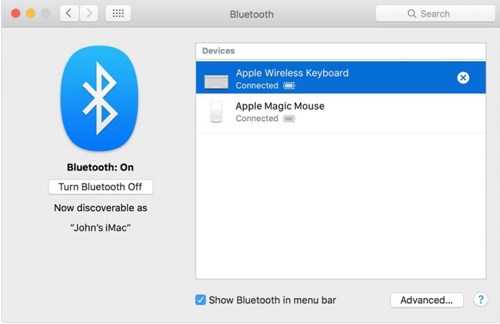
Инструкция для ПК с операционной системой Windows.
1 вариант поиска:
- зайдите в раздел «Устройства», находящийся в «Параметрах», куда можно попасть через кнопку «Пуск» или с помощью комбинации горячих клавиш «Windows + I»;
- откройте «Bluetooth и другие устройства»;
- убедитесь, что Bluetooth включен, (вы увидите значок слайдера, он должен скользить вправо и быть синим. Если блютуз выключен, ползунок будет в левом положении и серым);
- затем нажмите «Добавить Bluetooth или другое устройство».
2 вариант поиска:
- нажмите кнопку «Bluetooth» на панели инструментов, таким образом эта функция станет активна на ПК;
- с помощью правой кнопки мыши по значку вызовите дополнительную возможность «Перейти к параметрам». Если кнопка «Bluetooth» скрыта, ее можно найти под стрелкой вверх на панели задач в нижней части экрана;
- когда появится окно «Добавить устройство», нажмите «Bluetooth».
Windows 7:
- через «Пуск» зайдите в «Панель управления»;
- под названием раздела «Устройства и принтеры» найдите категорию «Добавление устройства Bluetooth».
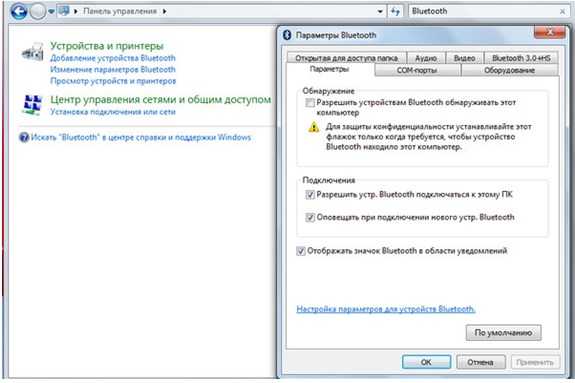
Во всех случаях виндовс приступит к поиску возможных подключений. На компьютере отобразится сообщение «Ваш ПК ищет и может быть обнаружен устройствами Bluetooth». Как только найдутся доступные варианты, на экране появится их список.
Ваш динамик JBL должен появиться в этом окне, и в этот момент нужно выбрать его, щелкнув по нему левой кнопкой мыши, а затем нажать «Подключиться». В списке под устройством появится отображение статуса «Подключено».
Подтверждение соединения
После успешного сопряжения колонок JBL с ноутбуком или компьютером светодиод на устройстве JBL перестанет мигать, и прозвучит звуковое подтверждение того, что устройство сопряжено. Это может быть тональный или голосовой сигнал, не пугайтесь.
После этого может потребоваться выбрать колонку JBL в качестве устройства воспроизведения звука по умолчанию. Найдите небольшой значок динамика в системной строке на рабочем столе в правом нижнем углу экрана.
Щелкните правой кнопкой мыши на динамике и выберите «Устройства воспроизведения».
В следующем окне отобразится список всех возможных опций вывода звука, включая недавно добавленный динамик. Нажмите на него и выберите «Установить по умолчанию», затем нажмите «ОК».

Как подключить беспроводную колонку к компьютеру через кабель?
Да, портативную колонку можно подключать не только по Bluetooth. Ее так же можно подключить через кабель к тому же компьютеру, или ноутбуку. Не у верен, что на всех колонках есть аудио вход (AUDIO IN), но на моей, да и думаю на большинстве других моделей он тоже есть. Для подключения понадобится кабель 3.5 mm jack – 3.5 mm jack. Возможно, в вашей акустической системе аудио вход на 2.5 mm. Нужно смотреть. Кабель обычно идет в комплекте, но не всегда (у меня не было).
Один конец кабеля подключаем к колонке.
А второй конец нужно подключить в аудио выход на ноутбуке, или компьютере.
Звук будет воспроизводится через подключенную портативную акустическую систему, пока вы ее не отключите. Или пока не поменяете устройство по умолчанию в настройках воспроизведения в Windows.
136
Сергей
Bluetooth
Самые продаваемые ноутбуки 2019 года
Ноутбук Apple MacBook Air 13 with Retina display Late 2018 на Яндекс Маркете
Ноутбук Xiaomi Mi Notebook Air 13.3″ 2018 на Яндекс Маркете
Ноутбук Lenovo ThinkPad Edge E480 на Яндекс Маркете
Ноутбук Acer SWIFT 3 (SF314-54G) на Яндекс Маркете
Ноутбук Acer ASPIRE 7 (A717-71G) на Яндекс Маркете
Извините. Данных пока нет.
Ваше мнение Загрузка … Обзоры техники Калькуляторрасчетаэлектроэнергии Рассчитать 6.04.2020 iLife V7s Plus: доступный робот-пылесос для больших квартир Обзоры 24.03.2020 Робот-пылесос iPlus X700: мощный, эффективный, доступный Обзоры 10.03.2020 Обзор робота-пылесоса Cleverpanda i7: тихая уборка любых покрытий Обзоры
Мы уже давно можем отправлять аудио с источника на Bluetooth-динамик, но до недавнего времени получение этого звука на несколько громкоговорителей отсутствовало. Эта мечта стала реальностью благодаря целому ряду приложений, таких как AmpMe, Bose Connect и некоторые из Ultimate Ears, а также Bluetooth 5, что позволяет отправлять аудио на два устройства одновременно.
С распространением умных динамиков, таких как Amazon Echo и Google Home, у нас в нашем доме больше устройств Bluetooth, чем когда-либо. Вот как передавать аудио на несколько динамиков Bluetooth с вашего Android, Amazon Echo или Google Home.
Можно ли подключить блютуз колонку и как это сделать
Итак, с тем что беспроводную колонку к ПК подключить, все‐таки можно, мы разобрались. Алгоритм действий после установки драйверов на Bluetooth донгл или после активации этого модуля на ноуте:
p, blockquote 11,1,0,0,0 —>
- Открываем меню Пуск.
- Переходим во вкладку «Параметры».
- Находим раздел «Устройства».
- Выбираем пункт «Bluetooth и другие».
- Включаем колонку и переводим ее в режим сопряжения. Какой именно кнопкой это можно сделать, зависит от ее модели. Как правило, такая информация указана в инструкции к девайсу. При этом должен загореться индикатор, который дает понять, что колонка активировала беспроводный модуль и готова к коннекту.
- На компе выбираем пункт «Добавить устройство» и ждем, пока он не найдет активированную акустическую систему. Процесс может занять несколько минут, но обычно надо меньше.
- После этого должно появиться всплывающее окно с сообщением, что ваша колонка найдена и подключена.
- Нажимаем кнопку «Готово». Звук должен автоматически быть перенаправлен на колонку.
 Возможны проблемы с выводом звука. В этом случае в пункте «Звук» следует в устройствах ввода вручную выбрать подключенный девайс в выпадающем списке.
Возможны проблемы с выводом звука. В этом случае в пункте «Звук» следует в устройствах ввода вручную выбрать подключенный девайс в выпадающем списке.
p, blockquote 12,0,0,0,0 —>
В меню «Параметры устройств и громкость приложений» доступна опция вывода звука из разных источников на разные воспроизводящие устройства – например, системные звуки или «кваканье» мессенджера на встроенные динамики ноутбука, а музыку на портативную акустическую систему.
p, blockquote 13,0,0,0,0 —>
Для этого нужно изменить настройки, указав воспроизводящее устройство для каждого источника, выбрав его в выпадающем списке.
p, blockquote 14,0,0,0,0 —>
В Windows 7 сопряжение выполняется гораздо проще – иконка беспроводного подключения появляется в системном трее сразу после активации модуля блютуз. После установки колонки в режим сопряжения, кликните по этой иконке правой кнопкой мышки и выберите пункт «Добавить устройство».
p, blockquote 15,0,0,0,0 —>
Компьютер найдет колонку и автоматически перенаправит звук на нее.
p, blockquote 16,0,0,1,0 —>
Второй способ — по USB
Если на компьютере нет Bluetooth, можно подключить колонку JBL к компьютеру через USB. Для этого:
- воспользуйтесь переходником с USB-разъемом с одной стороны и аудио-выходом 3,5мм – с другой;
- первый воткните в колонку, а второй – в компьютер;
- когда появится меню Smart Audio, из предложенных вариантов выберете «Внешние динамики» и нажмите «Ок».
Если процедура выполнена правильно, колонка JBL Charge успешно подключиться. Для проверки попробуйте запустить воспроизведение музыки на компьютере.
На сегодняшний день, возможность беспроводного подключения периферийных устройств к ПК осуществима, в большинстве случаев. Одним из популярных вариантов осуществления такой связи является функция блютуз.
Устранение неполадок при подключении Bluetooth
Если после выполнения действий, описанных выше, устройство по-прежнему не подключено, попробуйте выполнить следующие шаги для устранения проблемы сопряжения.
- В первую очередь еще раз проверьте активность функции Bluetooth на обоих устройствах.
- Расположите оба устройства на достаточно близком расстоянии друг к другу.
- Перезагрузите компьютер и колонку. Сброс и перезагрузка в некоторых случаях легко устраняет проблему.
- Удалите старые соединения блютуз. Сбой сопряжения ПК и колонки может возникнуть в связи с ее постоянной попыткой подсоединения к уже известному устройству.
- Проверьте уровень заряда батареи динамика. На некоторых девайсах присутствует интеллектуальное управление питанием. Оно выключает некоторые функции, для сохранения уровня энергии, в том числе Bluetooth.
- Если это возможно, удалитесь подальше от сетевого маршрутизатора Wi-Fi. Создаваемые им помехи могут быть дополнительным препятствием для процесса сопряжения.
- Отойдите от порта USB 3.0. Помехи от USB 3.0 также возможны.
- Проверьте профиль устройства на возможность соединения с компьютером. Для уверенности обратитесь к руководству от производителя.
- Скачайте или обновите драйверы. При отсутствии установленных необходимых драйверов ошибка соединения – это не редкость. Самый легкий способ выяснить это — выполнить поиск в Интернете по названию устройства, которое вы пытаетесь соединить, со словом «драйвер».
Данное руководство предназначено для помощи пользователям в решении проблемы как подключить колонку JBL к компьютеру.
Выполнив необходимые действия легко добиться желаемого результата, а именно, сопряжения динамика и ПК. После чего можно наслаждаться прослушиванием любимых музыкальных композиций.
- https://stroy-podskazka.ru/portativnye-kolonki/kak-podklyuchit-jbl-k-telefonu/
- http://sotoguide.ru/answers/287362/
- https://vacenko.ru/podklyuchaem-kolonku-jbl-k-kompyuteru/
Взгляд в будущее: Bluetooth 5
Для смартфонов первыми Bluetooth 5-совместимыми устройствами были Samsung Galaxy S8 и S8 Plus, iPhone 8, 8 Plus и iPhone X, а также LG V30. Galaxy S9 и S9 + последовали этому примеру, поэтому вы можете ожидать, что это будет включено во многие флагманские смартфоны.

На рынке есть несколько наушников Bluetooth 5, в том числе Anker Zolo Liberty +, финансируемая Kickstarter. Динамики Bluetooth 5 также находятся на горизонте, но аудиокомпании, вероятно, ожидают появления более совместимых устройств. Мы ожидаем увидеть некоторые анонсы, ведущие к сезону праздничных покупок в 2018 году, а также на выставках в начале 2019 года.
Проблемы при сопряжении гарнитуры с ПК
Даже опытные пользователи часто ошибаются при подключении наушников JBL. Поэтому лишний раз проверьте, включен ли блютуз на компьютере или ноутбуке. Даже при его наличии технология может быть выключена в диспетчере устройств. Как попасть в него описано выше. Нужно выбрать ПКМ строку с адаптером Bluetooth и нажать пункт «Включение» или «Задействовать».
Нажмите на кнопку «Задействовать»
После этих действий вы увидите, что в окне быстрого доступа появился значок с радиоволнами. Нажав на него, вы сможете найти гарнитуру JBL в радиусе его действия.
| Что нужно учесть и проверить: | Пояснение: |
|---|---|
| Включение через радио модуль. | Проверьте, включены ли наушники и готовы ли они к сопряжению. Попробуйте подключить их к своему смартфону или к ноутбуку, который имеет встроенный радио модуль Bluetooth. |
| Удаление устройства. | Попробуйте удалить из списка устройство, которое не подключается по какой-то причине. После снова создать подключение. |
| Перезагрузка. | Попробуйте перезагрузить настройки наушников JBL. Часто для этого служит долгое удерживание кнопки питания. |
| Оптимальное расстояние. | Убедитесь, что оба устройства находятся на достаточном для сопряжения расстоянии. |
Подключайте устройства на близком расстоянии
Блютуз устройства, в том числе гарнитура JBL, разделяют на три класса: 1, 2, 3. Третий класс модулей может транслировать сигнал на расстояние одного метра. Когда первый является самым мощным и передает сигнал в условиях полной видимости до 100 метров. В городской местности по факту — это 10-20 метров. Часто в беспроводные устройства встраивают третий класс. Так как это обеспечивает дополнительную защиту и безопасность личных данных пользователя. При подключении наушников бренда JBL к настольному компьютеру малый радиус не даст возможности злоумышленникам перехватить сигнал.
https://youtube.com/watch?v=daMTCbYi0xg
Наушники JBL не подключается к телефону, что делать
Если наушники не подключаются к ПК, смартфону или планшету, возможны следующие причины проблемы и их решения:
- слишком большое расстояние между устройствами. Все зависит от того, какой адаптер установлен в смартфоне и наушниках. Специалисты советуют при подключении держать два устройства рядом. Это расстояние не должно превышать 10 метров. Дополнительные преграды сигналу создают стены;
- в настройках не активирована функция «Сохраненное соединение». В таком случае придется полностью провести подключение после перезагрузки;
- сбой в работе устройства. Может быть как у смартфона, так и самих наушников. Решается перезагрузкой;
- устройство подключено, но нет звука. В этой ситуации поможет настройка звука, возможно, просто выключена громкость.
Популярной причиной неисправности является невнимательность владельцев. Нужно проверить:
- включены ли наушники;
- включен ли Bluetooth на устройствах;
- заряжены ли наушники и смартфон.





















![Как подключить колонку jbl к телефону – руководство + советы [2020]](http://mst63.ru/wp-content/uploads/a/9/8/a98df407357dbbf713c005104ff7619a.jpeg)












