Зачем использовать портативную колонку
Подавляющее большинство ноутбуков, в плане качества воспроизведения звука, мягко говоря, не очень. Как правило, комплектуются они небольшими динамиками, которые не только не могут играть достаточно громко, но и с низкими частотами почти не справляются.
При просмотре фильма это еще приемлемо, но вот для музыки такое качество не годится.
В связке с любым портативным устройством – ноутбуком, нетбуком, планшетом или смартфоном, лучше себя проявляет портативная колонка, оборудованная встроенным аккумулятором или работающая от батареек.
Подключить JBL или любую другую колонку к ноутбуку несложно, независимо от того, какая ОС установлена — Windows 7, Виндовс 10, «Восьмерка» или Vista.
Почти все современные ноутбуки оборудованы встроенным блютуз передатчиком, с помощью которого можно подконнектить также мышку, клавиатуру, геймпад или наушники. При этом установка драйверов и сложные манипуляции с настройками не потребуются.
При подключении беспроводной JBL к компу все несколько сложнее – как правило, в десктопном ПК «синий зуб» отсутствует. Придется дополнительно приобрести универсальный адаптер, который подключается через порт USB.
Как правило, универсальный адаптер – это устройство plug-n-play, поэтому он сразу же установит драйвера после первого подключения к компьютеру. В противном случае придется установить их самостоятельно с диска, который поставляется в комплекте.
Как обновить драйвер?
Программное обеспечение нужно регулярно обновлять для оптимальной работы мобильного устройства. Для этого нужно потратить всего несколько минут. В большинстве случаев операционная система оповестит юзера о необходимости загрузить новую версию. Также обновление нужно, если компьютер перестал видеть акустику или возникли другие проблемы при подключении или использовании колонок.
Пошаговая инструкция такова.
- Кликните на значок «Пуск». Он находится в правом нижнем углу, на панели задач.
- Откройте «Диспетчер устройств». Найти этот раздел можно через поисковую строку.
- Далее отыщите модель Bluetooth и кликните на него один раз правой кнопкой мыши. Откроется меню.
- Нажмите на кнопку с надписью «Обновить».
- Чтобы компьютер загрузил драйвер из всемирной сети, он должен быть подключен к интернету любым способом – проводным или беспроводным.
Торговая марка JBL разработала специально для собственной продукции отдельное приложение – JBL FLIP 4. С его помощью можно быстро и легко обновлять прошивку.
О том, как подключить колонку JBL к компьютеру и ноутбуку, смотрите в следующем видео.
Что делать сначала?
Чтобы подключить беспроводные динамики через Bluetooth, сначала проверьте, есть ли на клавиатуре специальные клавиши. Горячая клавиша, которую можно нажать для мгновенного запуска определенной функции. В нашем случае нам понадобится кнопка F8 (или любая другая со значком Bluetooth).
Найдя, нажмите один раз вместе с кнопкой FN. Значок Bluetooth должен загореться между индикаторами на корпусе ноутбука. Это означает, что ваше устройство готово к приему сигнала. Теперь включите динамик и нажмите кнопку Bluetooth (это можно было бы назвать «подключиться»). Когда два устройства найдут друг друга, они автоматически подключатся, и звук будет передаваться через Bluetooth.
Это в лучшем случае. Скажем так, это должно происходить в идеальных обстоятельствах. Теперь давайте разберемся с проблемами, возникающими при подключении.
Будущее
Ну а продолжением этой серии, конечно, станет четвертая версия. Портативная колонка JBL Flip 4 была представлена в начале 2017 года на выставке в Лас-Вегасе. Главным её обновлением стало наличие стандарта IPX7, который защищает новинку от воды и пыли. Теперь купать девайс можно до получаса.
Дизайн не сильно изменился. Уменьшилось количество цветовых решений, остались лишь наиболее продаваемые. Аккумулятор имеет 3 тысячи мАч, при этом работать колонка может до 12 часов беспрерывно. Также появилась возможность объединять несколько моделей этой версии в акустическую систему. Ориентировочно продажи должны начаться весной 2017 года, а цена составит 100 долларов.
Подключение через провод
Многие модели портативных колонок поддерживают подключение к источнику звука с помощью кабеля. Как правило, оборудовано такое усройство слотом под джек 3.5 мм с маркировкой AUDIO IN или INPUT.
Впрочем, этот конец провода может быть припаян к начинке колонки и разматываться в случае необходимости. Второй конец кабеля с тем же джеком 3.5 мм нужно вставить в гнездо зеленого или салатного цвета на задней стенке компьютера или в гнездо с иконкой наушников на ноутбуке. Обычно, никакие дополнительные настройки после этого не требуются.
Как видите, подключить к компу беспроводную колонку существенно проще, чем даже выбрать подходящую модель. О том, какие бренды производителей компьютерной акустики лучше, читайте здесь.
2 вида беспроводного соединения Jbl
Все портативные системы, выпускаемые компанией, можно подключить к 2 колонкам Jbl и подключить к устройству двумя способами:
- Используйте обычное соединение Bluetooth, но только одни и те же модели динамиков могут быть подключены друг к другу.
- Используйте приложение Jbl Connect для работы с моделями фирменных динамиков, которые его поддерживают.
С этой программой могут работать Bluetooth-колонки, поддерживающие одну из трех технологий Jbl Connect, Jbl Connect + и Jbl PartyBoost.
Данные о том, какая акустика поддерживает каждую из этих функций:
Jbl Connect Jbl Connect + Jbl PartyBoost
| Flip 3, Pulse 2, Charge 3, Xtreme | Бумбокс, Flip 4, Xtreme 2, Pulse 3, Charge 4 | Бумбокс 2, Pulse 4, Flip 5 |
Модели, поддерживающие различные функции, не подключаются друг к другу по Bluetooth или через приложение.
Как подсоединить через Bluetooth?
Подключить колонку JBL к компьютеру можно по беспроводному протоколу Bluetooth. Главное, чтобы данный модуль был вмонтирован в ноутбук и используемую акустику. Сначала рассмотрим синхронизацию с техникой, работающей на операционной системе Windows.

Это более распространенная ОС, с которой знакомы многие пользователи (самые используемые версии – 7, 8 и 10). Синхронизация выполняется следующим образом.
- Акустику нужно подсоединить к источнику питания.
- Колонки должны находиться рядом с ноутбуком, чтобы компьютер быстро обнаружил новое устройство.
- Включите музыкальное оборудование и запустите функцию Bluetooth.
- Клавишу с соответствующим логотипом нужно зажать до мигающего светового сигнала. Индикатор начнет мигать красным и синим цветом, обозначая работу модуля.
- Теперь перейдите к ноутбуку. В левой части экрана нажмите на значок «Пуск» (на нем изображен логотип Windows). Откроется меню.
- Выделите вкладку «Параметры». В зависимости от версии операционной системы, данный пункт может находиться в разных местах. Если вы используете 8 версию ОС, нужная кнопка будет размещаться в левой части окна с изображением шестеренки.
- Кликните один раз мышкой по пункту «Устройства».
- Найдите пункт под названием «Bluetooth и другие устройства». Ищите его в левой части окна.
- Запустите функцию Bluetooth. Понадобится ползунок, расположенный вверху страницы. Рядом вы найдите строку состояния, которая укажет на работу беспроводного модуля.
- На этом этапе нужно добавить необходимое мобильное устройство. Кликаем мышкой на кнопку «Добавить Bluetooth или другое устройство». Найти ее можно верху открытого окна.
- Кликните по значку Bluetooth – опция во вкладке «Добавить устройство».
- Если все сделано правильно, в окне должно появиться название портативной колонки. Для синхронизации нужно кликнуть на него.
- Для завершения процедуры нужно нажать на «Сопряжение». Эта кнопка будет находиться рядом с названием колонки.


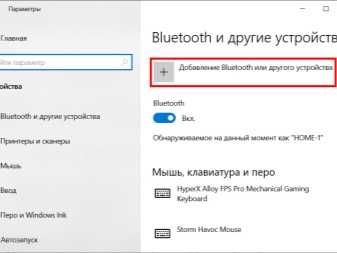
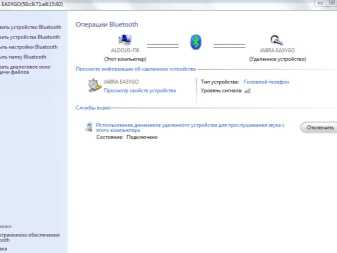
Техника торговой марки Apple работает на базе собственной операционной системы Mac OS X. Данный вариант ОС существенно отличается от Windows. Обладатели ноутбуков также могут подключить колонку торговой марки JBL. В этом случае работу нужно выполнять так.
- Акустику нужно включить, запустить модуль Bluetooth (зажмите кнопку с соответствующим значком) и поставить колонки рядом с компьютером.
- На ноутбуке тоже нужно включить данную функцию. Знак Bluetooth можно найти в правой части экрана (выпадающее меню). В противном случае искать эту функцию нужно в меню. Для этого необходимо открыть «Системные настройки» и выбрать там Bluetooth.
- Зайдите в меню настроек протокола и включите беспроводное соединение. Если вы заметили кнопку с названием «Выключить», то функция уже запущена.
- После запуска поиск устройств для подключения начнется автоматически. Как только ноутбук найдет мобильную колонку, необходимо кликнуть на название и на значок «Сопряжение». Спустя несколько секунд произойдет подключение. Теперь нужно запустить аудио или видеофайл и проверить звучание.


Устранение неполадок при подключении Bluetooth
Если после выполнения действий, описанных выше, устройство по-прежнему не подключено, попробуйте выполнить следующие шаги для устранения проблемы сопряжения.
- В первую очередь еще раз проверьте активность функции Bluetooth на обоих устройствах.
- Расположите оба устройства на достаточно близком расстоянии друг к другу.
- Перезагрузите компьютер и колонку. Сброс и перезагрузка в некоторых случаях легко устраняет проблему.
- Удалите старые соединения блютуз. Сбой сопряжения ПК и колонки может возникнуть в связи с ее постоянной попыткой подсоединения к уже известному устройству.
- Проверьте уровень заряда батареи динамика. На некоторых девайсах присутствует интеллектуальное управление питанием. Оно выключает некоторые функции, для сохранения уровня энергии, в том числе Bluetooth.
- Если это возможно, удалитесь подальше от сетевого маршрутизатора Wi-Fi. Создаваемые им помехи могут быть дополнительным препятствием для процесса сопряжения.
- Отойдите от порта USB 3.0. Помехи от USB 3.0 также возможны.
- Проверьте профиль устройства на возможность соединения с компьютером. Для уверенности обратитесь к руководству от производителя.
- Скачайте или обновите драйверы. При отсутствии установленных необходимых драйверов ошибка соединения – это не редкость. Самый легкий способ выяснить это — выполнить поиск в Интернете по названию устройства, которое вы пытаетесь соединить, со словом «драйвер».
Данное руководство предназначено для помощи пользователям в решении проблемы как подключить колонку JBL к компьютеру.
Выполнив необходимые действия легко добиться желаемого результата, а именно, сопряжения динамика и ПК. После чего можно наслаждаться прослушиванием любимых музыкальных композиций.
Подсоединение акустики к компьютеру (для Windows 10)
Если на вашем компе есть встроенный модуль блютуз, надо его включить и проверить, корректно ли он настроен. Чтобы сделать это, откроем параметры Windows:
- нажимаем «Пуск», перемещаемся по меню вниз до раздела «Параметры». Или же щелчком открываем «Уведомления» в трее, а затем кликаем по плитке «Все параметры»;
- переходим в раздел «Устройства». Слева выбираем «Bluetooth и другие устройства». Справа сдвигаем переключатель «Bluetooth» в положение «Вкл».
Теперь нужно поставить отметку на еще одну блютуз-опцию, чтобы компьютер могли «увидеть» находящиеся рядом с ним беспроводные устройства:
- в меню «Bluetooth и другие устройства» выбираем «Сопутствующие параметры». Появится новое окно со вкладками;
- наша цель – вкладка «Параметры» > «Обнаружение». Рядом с опцией «Разрешить устройствам Bluetooth обнаруживать этот компьютер» ставим галочку и жмем «OK», чтобы сохранить настройки.
Первый, он же подготовительный, этап выполнен. Далее переходим ко второму этапу, и нашим объектом внимания становится блютуз-спикер.
- Включите колонку.
- Включите на колонке «синезуб». Далее, если на вашем устройстве есть кнопка JBL «Connect» (два треугольника, или песочные часы, уложенные набок), нажмите ее. Белая подсветка кнопки замигает. Это означает, что включился режим сопряжения и между подключаемым динамиком и компьютером устанавливается связь.
Замечательно, если связь между ПК и колонкой установилась автоматически. Если же «Джибиэль» так не подключается, попробуйте выполнить сопряжение, сделав несколько кликов мышкой на компьютере:
- там же, где мы включали Bluetooth, вы увидите устройства, которые распознал компьютер. Отлично, если среди них отображается и ваша колонка;
- щелчком мыши по названию колонки запустите процесс «спаривания».
Допустим, в списке устройств нет JBL. Посмотрите еще, включен ли блютуз на динамике, на PC. Теперь вашу блютуз-колонку добавьте в ручном режиме:
«Пуск» > «Параметры» > «Устройства» > «Bluetooth и другие устройства» > «Добавление Bluetooth или другого устройства» > «Добавить устройство» > «Bluetooth».
Название вашего гаджета появится на дисплее компьютера, и останется только нажать на клавишу «Сопряжение» для того, чтобы произошло соединение.
При успешном завершении данной задачи операционная система, как правило, сама перенаправляет звук на внешнее устройство. Для проверки запустите на ноутбуке/ПК любой музыкальный трек или видео. В том случае, если аудиопоток через колонку не идет, по значку громкоговорителя в трее щелкните правой кнопкой. В открывшемся меню кликните «Звуковые устройства», во вкладке «Воспроизведение» назначьте ваш JBL (в списке колонка должна отображаться) устройством по умолчанию.
Как подключить колонку JBL по Bluetooth к ноутбуку и телефону
Планшеты, мобильные телефоны и другие гаджеты вошли в нашу жизнь и теперь трудно представить себе существование без них. Теперь еще и звуковые устройства приобретают индивидуальность. Линейка колонок компании JBL – это компактные устройства, которые можно подключить к любому планшету, телефону или ноутбуку разными способами, в том числе и по технологии Блютуз. Каким образом соединить колонку фирмы JBL и ноутбук с телефоном по Bluetooth мы рассмотрим в этой статье.
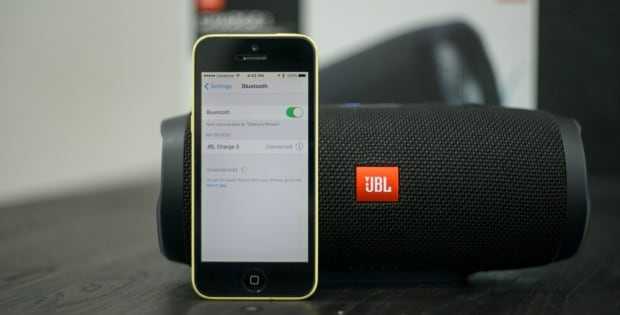
- Подключаем колонку JBL по Bluetooth к телефону
- Соединяем колонку JBL и ноутбук с ОС Windows по Блютуз
- Инструкция подключения колонки к ноутбуку с ОС Mac OS X
- Полезные советы при использовании колонки и устройства
Почему ноутбук не видит блютуз колонку (JBL например)?
Такое может происходить по нескольким причинам:
-
Обязательно проверьте включена ли функция голубой зуб на акустике.
-
Обязательно проверьте есть ли модуль bluetooth на вашем ПК.
-
Возможно драйвера на него устарели, тогда их следует обновить, для этого жмякаем «Мой компьютер» ПКМ/Свойства/Диспетчер устройств, выбираем знакомое нам устройство двойной клик/вкладка «Драйвер»/Обновить.
-
Слишком слабый компьютер может блокировать работу БТ.
Теперь вы знаете как включить блютуз колонку к ноутбуку и что делать, если он не видит доступные девайсы.
2019-06-04Опубликовано 4.06.2019 авторАндрей Андреев — 0 комментариев
Всем привет уважаемые читатели! Беспроводные колонки обретают все большую популярность, благодаря удобству эксплуатации и практичности: подключить такое устройство можно к любому источнику, который умеет передавать сигнал через Bluetooth, они легко транспортируются и не занимают много места, но при этом часто имеют звучание приемлемого качества.
Устранение неполадок при подключении Bluetooth
Если после выполнения действий, описанных выше, устройство по-прежнему не подключено, попробуйте выполнить следующие шаги для устранения проблемы сопряжения.
- В первую очередь еще раз проверьте активность функции Bluetooth на обоих устройствах.
- Расположите оба устройства на достаточно близком расстоянии друг к другу.
- Перезагрузите компьютер и колонку. Сброс и перезагрузка в некоторых случаях легко устраняет проблему.
- Удалите старые соединения блютуз. Сбой сопряжения ПК и колонки может возникнуть в связи с ее постоянной попыткой подсоединения к уже известному устройству.
- Проверьте уровень заряда батареи динамика. На некоторых девайсах присутствует интеллектуальное управление питанием. Оно выключает некоторые функции, для сохранения уровня энергии, в том числе Bluetooth.
- Если это возможно, удалитесь подальше от сетевого маршрутизатора Wi-Fi. Создаваемые им помехи могут быть дополнительным препятствием для процесса сопряжения.
- Отойдите от порта USB 3.0. Помехи от USB 3.0 также возможны.
- Проверьте профиль устройства на возможность соединения с компьютером. Для уверенности обратитесь к руководству от производителя.
- Скачайте или обновите драйверы. При отсутствии установленных необходимых драйверов ошибка соединения – это не редкость. Самый легкий способ выяснить это — выполнить поиск в Интернете по названию устройства, которое вы пытаетесь соединить, со словом «драйвер».
Данное руководство предназначено для помощи пользователям в решении проблемы как подключить колонку JBL к компьютеру.
Выполнив необходимые действия легко добиться желаемого результата, а именно, сопряжения динамика и ПК. После чего можно наслаждаться прослушиванием любимых музыкальных композиций.
Самый простой способ – Bluetooth
Обобщено инструкция по привязке bluetooth акустики и смартфона выглядит так:
- Включить колонку и активировать режим bluetooth (если он не активируется автоматически)
- На смартфоне открыть меню «Настройки» или «Параметры»
- Активировать соединение блютуз, передвинув ползунок в положение «вкл.»
- В появившемся списке подключенных устройств, выбрать название динамика. Синхронизация произойдет в течение нескольких секунд
- Включить любую композицию для проверки соединения. Если все было правильном сделано, будет слышен звук. Если что-то пошло не так, внизу статьи есть FAQ с основными неисправностями.
1 способ
2 способ
Видеоинструкция для iOs
1 способ
2 способ
На рынке существует огромное количество активных беспроводных колонок, которые подключаются с помощью блютуз соединения. Главными достоинствами техники являются:
- Мобильность. Можно брать с собой на природу или на прогулку;
- компактный размер и небольшая масса;
- высокое качество воспроизведения звука. Работают в широком диапазоне частот и могут воспроизводить файлы с высоким битрейтом;
- беспроводное подключение, позволяющее не использовать кучу проводов;
- при желании можно соединить напрямую кабелем от зарядки;
- совместимы со всеми смартфонами, от любого производителя;
- поддерживают любую современную операционную систему: Android iOs, Windows Phone.
Помимо обычных блютуз колонок, существуют «смарт вариации» или как их еще называют док-станции, от ведущих мировых производителей: Apple, Amazon, Яндекс и других. Эти умные устройства, по сути также являются беспроводным музыкальным оборудованием, только с расширенным функционалом. Они управляются с помощью встроенного голосового помощника – Siri, Алексы или Алисы. Подключаются как с помощью зарядного разъема, так и по воздуху.
Этот способ самый простой, но при этом очень энергозатратный. Большинство беспроводной акустики имеет разъем 3,5 мм, поэтому можно подключать по другому, но об этом чуть ниже.
Мне помогло1
Установка драйвера
Если вам не удается подключить устройство, возможно, проблема связана с программным обеспечением. Некоторые модели беспроводных динамиков продаются с диском, содержащим драйвер. Это специальная программа, которая необходима для работы гаджета и для связи с компьютером. Чтобы установить необходимое программное обеспечение, выполните следующие действия.
- По окончании процедуры нужно подключить техника к компьютеру и проверить его работоспособность.
- Поставляемый диск должен быть вставлен в дисковод компьютера.
- В открывшемся меню выберите соответствующий пункт и следуйте инструкциям.


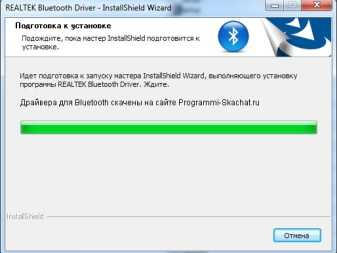

Драйвер нужно периодически обновлять, это можно сделать следующим образом.
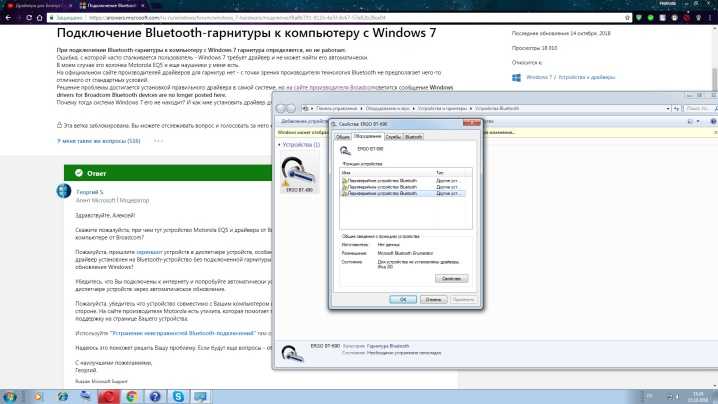
Подключение
Представляем к выполнению следующую инструкцию, так что читайте внимательно.
Включите режим сопряжения устройства JBL.
Если динамик / наушники / звуковая панель ранее не были подключены к Bluetooth, они автоматически запустятся в этом режиме при включении (светодиодный индикатор при этом мигает).
Если подключение устройства ранее осуществлялось, необходимо вручную перевести его в режим сопряжения, удерживая нажатой кнопку «Bluetooth» не менее 3 секунд, пока светодиод не начнет мигать (динамики JBL обычно имеют специальную кнопку «Bluetooth»). Для наушников JBL эту функцию выполняет кнопка питания.
Способ сделать это может варьироваться, поэтому, если что-либо не получается, обратитесь к руководству пользователя. Работать необходимо быстро, потому что режим сопряжения может длиться всего 1-2 минуты, прежде чем устройство из него выйдет.
Найдите устройство JBL на вашем компьютере и соедините их.
Для подключения на Mac сделайте следующее:
- откройте меню «Apple»;
- выберите раздел «Системные настройки»;
- затем откройте «Bluetooth»;
- выберите необходимое устройство из предложенного списка;
- нажмите «Connect»;
- если будут предложены какие-либо условия, выберите «Принять».
Инструкция для ПК с операционной системой Windows.
1 вариант поиска:
- зайдите в раздел «Устройства», находящийся в «Параметрах», куда можно попасть через кнопку «Пуск» или с помощью комбинации горячих клавиш «Windows + I»;
- откройте «Bluetooth и другие устройства»;
- убедитесь, что Bluetooth включен, (вы увидите значок слайдера, он должен скользить вправо и быть синим. Если блютуз выключен, ползунок будет в левом положении и серым);
- затем нажмите «Добавить Bluetooth или другое устройство».
2 вариант поиска:
- нажмите кнопку «Bluetooth» на панели инструментов, таким образом эта функция станет активна на ПК;
- с помощью правой кнопки мыши по значку вызовите дополнительную возможность «Перейти к параметрам». Если кнопка «Bluetooth» скрыта, ее можно найти под стрелкой вверх на панели задач в нижней части экрана;
- когда появится окно «Добавить устройство», нажмите «Bluetooth».
Windows 7:
- через «Пуск» зайдите в «Панель управления»;
- под названием раздела «Устройства и принтеры» найдите категорию «Добавление устройства Bluetooth».
Во всех случаях виндовс приступит к поиску возможных подключений. На компьютере отобразится сообщение «Ваш ПК ищет и может быть обнаружен устройствами Bluetooth». Как только найдутся доступные варианты, на экране появится их список.
Ваш динамик JBL должен появиться в этом окне, и в этот момент нужно выбрать его, щелкнув по нему левой кнопкой мыши, а затем нажать «Подключиться». В списке под устройством появится отображение статуса «Подключено».
Подтверждение соединения
После успешного сопряжения колонок JBL с ноутбуком или компьютером светодиод на устройстве JBL перестанет мигать, и прозвучит звуковое подтверждение того, что устройство сопряжено. Это может быть тональный или голосовой сигнал, не пугайтесь.
После этого может потребоваться выбрать колонку JBL в качестве устройства воспроизведения звука по умолчанию. Найдите небольшой значок динамика в системной строке на рабочем столе в правом нижнем углу экрана.
Щелкните правой кнопкой мыши на динамике и выберите «Устройства воспроизведения».
В следующем окне отобразится список всех возможных опций вывода звука, включая недавно добавленный динамик. Нажмите на него и выберите «Установить по умолчанию», затем нажмите «ОК».
Зачем использовать портативную колонку
Подавляющее большинство ноутбуков, в плане качества воспроизведения звука, мягко говоря, не очень. Как правило, комплектуются они небольшими динамиками, которые не только не могут играть достаточно громко, но и с низкими частотами почти не справляются.
При просмотре фильма это еще приемлемо, но вот для музыки такое качество не годится.
В связке с любым портативным устройством – ноутбуком, нетбуком, планшетом или смартфоном, лучше себя проявляет портативная колонка, оборудованная встроенным аккумулятором или работающая от батареек.
Подключить JBL или любую другую колонку к ноутбуку несложно, независимо от того, какая ОС установлена – Windows 7, Виндовс 10, «Восьмерка» или Vista.
Почти все современные ноутбуки оборудованы встроенным блютуз передатчиком, с помощью которого можно подконнектить также мышку, клавиатуру, геймпад или наушники. При этом установка драйверов и сложные манипуляции с настройками не потребуются.
При подключении беспроводной JBL к компу все несколько сложнее – как правило, в десктопном ПК «синий зуб» отсутствует. Придется дополнительно приобрести универсальный адаптер, который подключается через порт USB.

Как правило, универсальный адаптер – это устройство plug-n-play, поэтому он сразу же установит драйвера после первого подключения к компьютеру. В противном случае придется установить их самостоятельно с диска, который поставляется в комплекте.


































