Как войти в BIOS: способ 5
Последний метод является самым радикальным, и может быть рекомендован только тем пользователям, которые уже имеют хороший опыт в разборке такого устройства. В противном случае вы сильно рискуете безвозвратно повредить свой ноутбук Lenovo.
Суть метода следующая: чтобы сбросить все настройки БИОСа, необходимо отсоединить на какое-то время специальную CMOS-батарейку, которая подключена к материнской плате устройства. После совершения этого действия устройство «подумает», что настройки могут быть неверными и предложит вам открыть БИОС для их исправления, либо же вообще самостоятельно войдёт в него.
Батарейки БИОС выглядят по-разному и практически в каждой модели стоят каждая на своём месте, поэтому придётся покопаться, прежде чем добраться до неё и отключить. Но в целом порядок действий таков:
- Отключите ноут, вытащите батарею;
- Получите доступ к CMOS-батарейке и аккуратно отсоедините её от материнской платы;
- Подождите 15-20 минут (это нужно для того, чтобы микросхема CMOS обесточилась и конденсаторы на материнке разрядились);
- Подсоедините батарейку обратно, соберите ноутбук, подключите питание и включите устройство;
- Если вы всё сделали правильно, то увидите экран настроек БИОС.
Надеемся, что один из вышеописанных способов помог вам найти ответ на вопрос, как зайти в БИОС на ноутбуке Lenovo P70, G50-80, Lenovo ThinkPad T400 или T440.
Загрузка ноутбука Lenovo с USB накопителя
Есть два способа, которыми можно заставить ноутбук грузится именно с USB накопителя.
- Через Boot Menu (рекомендую именно этот способ). С помощью этого меню мы можем указать ноутбуку Lenovo, с какого устройства загружаться конкретно в этот раз. Так как запуск ноутбука с загрузочного накопителя нам скорее всего нужно сделать только один раз. Этого достаточно, чтобы запустить установку Windows, или выполнить другие действия.
- Через меню BIOS. Здесь уже нужно менять порядок загрузки в настройках BIOS. В принципе, ничего сложно. Но не вижу смысла это делать, если можно выбрать устройство через Boot Menu. Разве что через загрузочное меню у вас на получается. Такой себе запасной вариант.
В любом случае, сначала подключите флешку к ноутбуку.

Желательно подключать в порт USB 2.0. С USB 3.0 могут быть проблемы. Порт USB 3.0 в середине обычно синий, или более светлый по сравнению с USB 2.0.
Загрузка через Boot Menu
Как я уже писал, это самый лучший и простой способ. Чтобы открыть Boot Menu на ноутбуке Lenovo, необходимо сразу после нажатия на кнопку включения активно нажимать клавишу F12.
Откроется меню, в котором нужно выбрать наш накопитель.
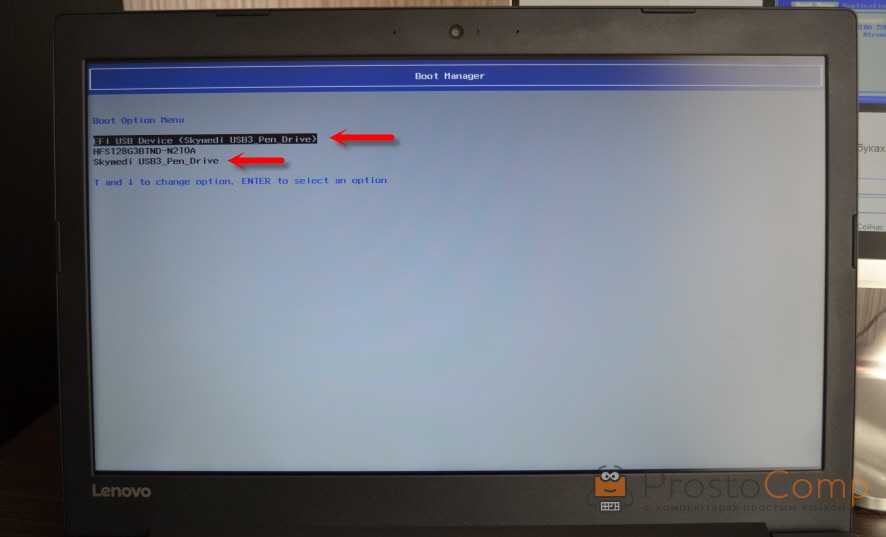
Как видите, в моем случае, в загрузочном меню ноутбука Lenovo отображается два USB накопителя. Один с надписью «EFI USB Device». Попробуйте для начала выбрать тот накопитель, который без EFI (на скриншоте он в самом низу). Это если вы собираетесь устанавливать Windows 10. Иначе могут быть проблемы с установкой Windows 10 на MBR-раздел.
После выбора и нажатия на клавишу Enter ноутбук будет загружен с флешки. При условии, что флешку вы правильно записали.
Если через клавишу F12 не получается открыть меню «Boot Manager», то используйте специальную кнопку со стрелочкой. Которая есть наверное на каждом ноутбуке Lenovo. Иногда она находится рядом с кнопкой включения, а иногда утоплена в корпус (как в моем случае).

Ее нужно нажимать когда ноутбук выключен. Затем, в меню выбрать «Boot Menu». Так же оттуда можно зайти в BIOS.
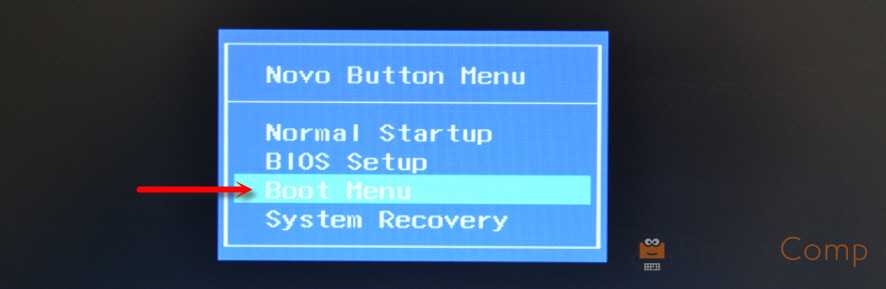
И уже в загрузочном меню выбрать свой накопитель, как я показывал выше.
Запуск ноутбука Lenovo с флешки через BIOS
Чтобы зайти в BIOS, необходимо сразу после включения ноутбука активно нажимать клавишу F2. Или использовать для этого «Novo Button Menu», как я показывал выше. Подробнее в статье: как зайти в BIOS ноутбука Lenovo.
В меню BIOS нужно перейти в раздел «Boot» (с помощью клавиш вправо/влево).
Дальше необходимо выделить наш накопитель и с помощью клавиш F5 и F6 поставить его на первое место в списке.
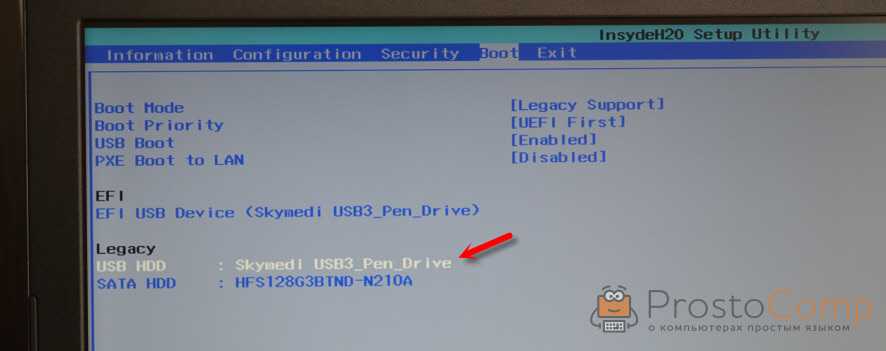
Снова же, там может быть два раздела: EFI и Legacy. Если вы собрались устанавливать Windows и у вас есть раздел EFI как на скриншоте выше, и при установке вы столкнулись с ошибкой «Установка Widnows на данный диск невозможна. На выбранном диске находится таблица MBR-разделов», то нужно в меню «Boot Priority» выставить значение «Legacy First» вместо «UEFI First».

И поставить «USB HDD» на первое место в списке загрузки, как я показывал выше.
Не забудьте сохранить настройки BIOS нажав клавишу F10.
Возможно, вам еще пригодится статья как установить Windows 10 на ноутбук, или универсальная инструкция по установке Windows 10 c флешки.
Буду рад видеть ваши комментарии!
Каким образом сделать загрузку InsydeH20 с USB-носителя
Чтобы включить загрузку InsydeH20 с флешки, необходимо выполнить следующий комплекс операций:
- Войдите в BIOS вашего ПК. Обычно это делается быстрым клацаньем на клавишу Del (F2) при запуске ПК. При этом ряд компьютеров имеет другие комбинации для входа в БИОС (например, Fn+F2 на Lenovo);
- С помощью курсора перейдите в раздел «Security»;
- В данном разделе найдите опцию «Secure boot», и выставите её значение на «Disabled» (отключено);
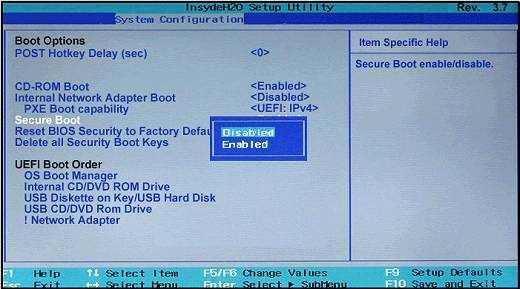 Для параметра «Security boot» выберите значение «Disabled»
Для параметра «Security boot» выберите значение «Disabled»
Теперь перейдите в раздел «Boot»;
Здесь найдите опцию «Boot mode». Вместо стоящего там «UEFI» установите значение на « Legacy Support » (вместо указанного могут быть ещё значения «Launch CSM», «CMS OS», «CMS Boot», «UEFI and Legacy OS» и другие);
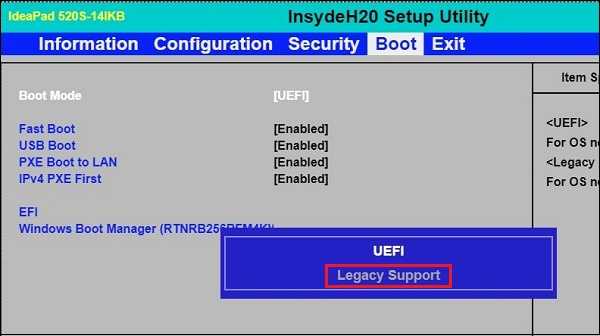 Выберите значение опции «Legacy Support»
Выберите значение опции «Legacy Support»
В пункте ниже «Boot Priority» (при наличии) выставите значение « Legacy First ». При этом данный пункт может быть установлен системой автоматически;
Теперь сохраните изменения, перейдя в раздел «Exit», и выбрав там опцию «Exit-Saving Changes» или просто нажав на F10;
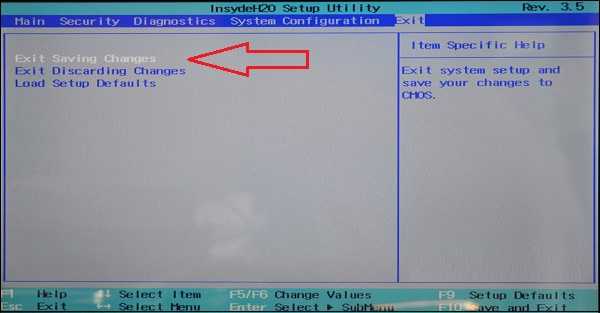 Сохраните произведённые изменения
Сохраните произведённые изменения
Ваш ПК будет перезагружен.
Необходимые настройки для поддержки MBR сделаны. Остаётся поставить наш флеш-накопитель первым в списке загрузок. Тем самым осуществится возможность загрузки ПК с USB на основе InsydeH20 Setup Utility rev 5.0.
- Вставьте флешку в ЮСБ-разъём ПК;
- Вновь войдите в BIOS, нажав при загрузке F2 (или Fn+F2);
- С помощью курсора выберите раздел «Boot»;
- В пункте «USB HDD» выберите вашу флешку;
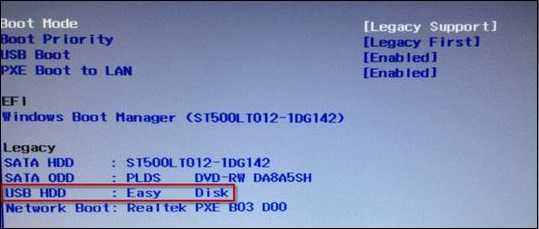 Выберите вашу флешку USB HDD
Выберите вашу флешку USB HDD
Передвиньте вашу флешку на первое место в списке загрузочных устройств (к примеру, с помощью комбинации Fn+F6);
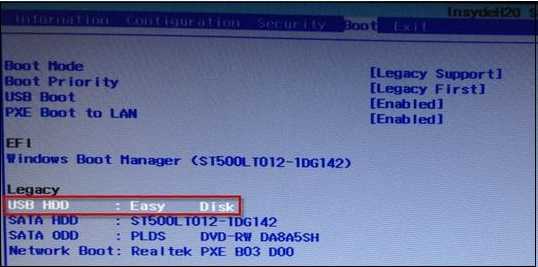 Поставьте вашу флешку первой в списке устройств
Поставьте вашу флешку первой в списке устройств
Затем сохраните изменения через раздел «Exit» и выбор опции «Exit-Saving Changes». Перезагружаем ПК.
После выполнения данных операций вы сможете загрузить ваш ноутбук с ЮСБ в InsydeH20. При этом помните, что после прохождения первого этапа установки новой ОС Виндовс и соответствующей перезагрузке ПК необходимо отключить флешку от разъёма, иначе установка операционной системы может начаться заново.
Обычный способ войти в БИОС на ноутбуке Леново
Наиболее частый и распространённый метод входа в UEFI, Legacy BIOS поддерживается большинством моделей Lenovo. Сделайте следующее:
-
При включении ноутбука или перезагрузке несколько раз нажмите на клавиатуре кнопку F2 (в некоторых случаях это может быть комбинация кнопок Fn + F2);
- Произойдёт открытие панели Basic Input/Output System, перейдите в нужный пункт, после чего можете выбрать интересующий вас инструмент.
Кстати, владельцы версии Windows 7, XP и Vista могут увидеть информацию о требуемых клавишах сразу во время загрузки персонального компьютера (отображается несколько секунд на экране внизу).
https://youtube.com/watch?v=6bDIphWiccE
Настройки биоса на компьютере по умолчанию
После подключения к сети вашего персонального друга (компьютера) начинается загрузка основной ОС, затем подключается винчестер, с которого загружается «Виндоус» или другая ОС. Настройки биоса не включаются автоматически на персональном устройстве.
Для входа в этот режим настроек необходимо после включения компьютера подождать одиночный звуковой сигнал или начало надписи о загрузке, а затем несколько раз нажать кнопку «F2» или «DEL (Delete)» (зависит от «материнки»). Правильный вариант высвечивается внизу экрана.
После этого включаются настройки биоса на компьютере по умолчанию. Количество и названия основных пунктов меню, расположенных вверху таблицы настроек bios, могут отличаться. Мы рассмотрим основные разделы и подразделы одного из вариантов такого меню, которое состоит из пунктов:
- Main — выбор даты, времени, жестких дисков и подключенных накопителей.
- Advanced — выбор этого пункта позволит выбрать и поменять режимы:
- процессора (например, разогнать его);
- памяти;
- портов (входов-выходов) компьютера.
- Power — изменение конфигурации питания.
- Boot — изменение загрузочных параметров.
- Boot Setting Configuration (Boot) — выбор параметров, влияющих на быстроту загрузки ОС и на определение мыши и клавиатуры.
- Tools — специализированные настройки. Например, обновление с «флешки».
- Exit — Выход. Можно записать изменения и выйти из bios или оставить все как было (по умолчанию).
Как в ноутбуке Леново зайти в БИОС из операционной системы Windows 8.1
Этот способ входа не так распространен, как предыдущие, но, тем не менее, им успешно пользуются как обычные пользователи, так и программисты. Он предложен специалистами для тех случаев, когда клавиатура ноутбука или клавиши входа в БИОС неисправны. Давайте рассмотрим, как войти в БИОС в данном случае.

Вход в программу требует проведения следующих действий:
- Загрузить ноутбук с уже установленной операционной системой Windows 8.1.
- Выбрать указателем мышки «Параметры» в нижнем правом углу Win 8.1.
- Зайти в «Изменение параметров пользователя» и выбрать «Обновление и восстановление».
- Выбрать указателем мышки «Восстановление» — «Особые варианты загрузки».
- Затем необходимо перезагрузить систему, выбрав пункт «Перезагрузить сейчас».
- На мониторе появится вкладка «Диагностика». Здесь требуется выбрать функцию «Параметры встроенного ПО UEFI».
- Вновь перезагрузить ноутбук.
Выполнив ряд перечисленных действий, вы попадете в БИОС. Помните о том, что этот вход возможен только для ноутбуков Леново с Windows 8.1.
Специальная кнопка NOVO
Каждый производитель ноутбуков старается добавить фирменные функции в управление компьютером. Такой опцией у Lenovo стала отдельная физическая кнопка под названием NOVO. Ее задача – упростить управление компьютером. При нажатии запускается отдельное меню, в котором можно активировать восстановление до заводских настроек, выставить приоритет загрузки, продолжить запуск системы или зайти в BIOS. На некоторых моделях Lenovo используется кнопка, помеченная специальным знаком:
Как подключить геймпад от PS3 к ПК
Но в IdeaPad 320 создатели сделали скрытую кнопку, которую необходимо нажимать тонким предметом, например, скрепкой или иголкой. На этом ноутбуке NOVO Button расположена на левой боковой панели, как отмечено на фотографии.
Сначала включите компьютер и сразу нажмите на кнопку один раз. Вместо загрузки ОС на экране появится меню из 4 пунктов. Выберите BIOS Setup.
Как запустить флешку при перезагрузке?
Чтобы запустить компьютер или ноутбук с флешки выполняется такой операционный порядок действий:
- Сверху в меню кнопкой «вправо» выбирается пункт «Boot»;
- По клику «Hard Disk Drives» нажимается «Enter» по пункту «1st Drive» открывшегося меню;
- В списке находится название флешки — устанавливается курсор на него;
16 дек. 2021 г. Интересные материалы:
Кто открыл псилоцибин? Кто открыл Среднюю Азию? Кто первый открыл йод? Кто первым открыл Курильские острова? Кто пытался открыть Антарктиду? Куда открыт въезд для россиян? Можно ли держать открытой дверцу микроволновки? Можно ли использовать увлажнитель воздуха при открытых окнах? Можно ли обрабатывать открытые раны йодом? Можно ли открыть больничный лист в одной больнице а закрыть в другой?
Как настроить биос — основные разделы
MAIN — раздел для:
- непосредственной корректировки временных данных;
-
определения и изменения некоторых параметров винчестеров (жестких дисков) после их выбора с помощью «стрелок» клавиатуры и нажатия кнопки «Ввод» (Enter). Рисунок 1.
Если вы хотите перестроить режимы винчестера, то после нажатия кнопки «Ввод» вы попадете в его меню по умолчанию. Для нормальной работы необходимо выставить «стрелками» и кнопкой «Ввод» в пунктах:
- LBA Large Mode — Auto;
- Block (Multi-Sector Transfer) — Auto;
- PIO Mode — Auto;
- DMA Mode — Auto;
- 32 Bit Transfer — Enabled;
- Hard Disk Write Protect — Disabled;
- Storage Configuration — желательно не изменять;
- SATA Detect Time out — изменять нежелательно.
- Configure SATA as — выставить на AHCI.
- System Information — данные о системе, которые можно почитать.
ADVANCED — раздел непосредственных настроек основных узлов компьютера. Рисунок 2. Он состоит из подразделов:
- JumperFree Configuration — из него (нажатием кнопки «Ввод» (Enter)) попадаем в меню Configure System Frequency/Voltage, которое позволяет настраивать модули памяти и процессор. Оно состоит из пунктов:
- AI Overclocking (режимы Auto и Manual) служит для разгона процессора вручную или автоматически;
- DRAM Frequency — изменяет частоту (тактовую) шины модулей памяти;
- Memory Voltage — ручная смена напряжения на модулях памяти;
- NB Voltage — ручная смена напряжения на чипсете.
- CPU Configuration — при нажатии кнопки «Ввод» (Enter) открывается меню, в котором можно просматривать и изменять некоторые данные процессора.
- Chipset — менять не рекомендуется.
- Onboard Devices Configuration — смена настроек некоторых портов и контролеров:
- Serial Portl Address — смена адреса COM-порта;
- Parallel Port Address — смена адреса LPT-порта;
- Parallel Port Mode — смена режимов параллельного (LPT) порта и адресов некоторых других портов.
- USB Configuration — смена работы (например, включение/отключение) USB-интерфейса.
-
PCIPnP — менять не рекомендуется.
POWER — смена настроек питания. Для нормальной работы необходимо выставить «стрелками» и кнопкой «Ввод» в пунктах:
- Suspend Mode — Auto.
- ACPI 2.0 Support — Disabled.
- ACPI APIC Support — Enabled.
- APM Configuration — изменять нежелательно.
- Hardware Monitor — корректировка общего питания, оборотов кулеров и температуры.
BIOS или UEFI?
Если у вас все получится, и вы попадете в меню системных настроек, то не спешите радоваться. Возможно это UEFI-меню. Оно бывает двух типов: красочное, красивое и с поддержкой мультиязычности и очень похожая на BIOS утилита InsudeH20. Классический БИОС же вы узнаете по его версии (например, Phoenix) или по разработчику (American Megatrends inc.).

Причина, по которой вместо BIOS открывается UEFI – это работа компьютера в режиме Secure Boot. Я расскажу, как отключить его на примере меню InsudeH20 в Леново Идеапад. Для этого нам потребуется раздел «Boot», где параметр «Secure Boot» ставим в состояние «Disabled». А напротив «Boot Mode» включаем «Legacy».
На этом я прощаюсь с вами и желаю самого наилучшего.
Загрузка ноутбука Леново с флешки через BIOS
Чаще всего эта операция проводится специалистами для того, чтобы вылечить ноутбук от вирусов. Различные софты записываются на съемный носитель, но загрузиться с него, как правило, не так просто. Проблема в том, что все последние модели ноутбуков Леново, начиная с выпуска 2013 года, имеют программное обеспечение BIOS UEFI, имеющее сертифицированные ключи безопасности Secure Boot. Именно они позволяют загружать ноутбук лишь при использовании лицензионного установочного диска Windows 8.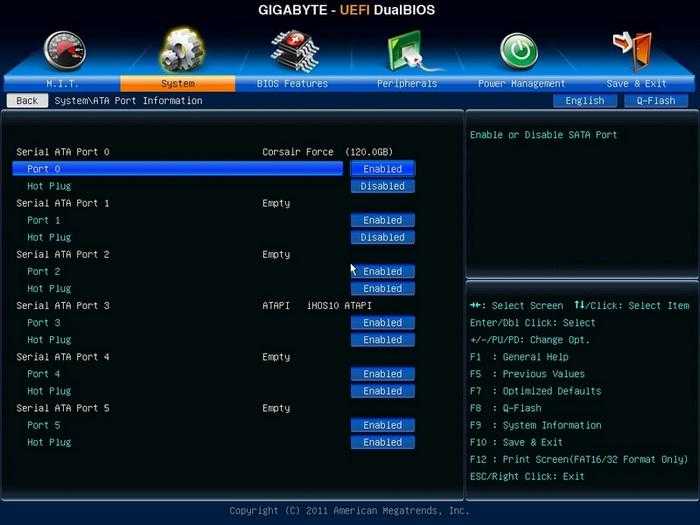
Для того чтобы провести загрузку с носителя в таком БИОСе, необходимо отключить в нем Secure Boot, выполнив следующие действия:
- Сразу после включения ноутбука нажимаем на клавиатуре две клавиши Fn + F2 или используем вход в БИОС через кнопку Novo Button.
- Войдя в «InsydeH20 Setup Utility» (как правило, во всех последних моделях Lenovo стоит именно он), перейдите в раздел «Security».
- Затем выберите в пункте «Secure Boot» положение «Disabled», тем самым отключив протокол безопасности.
- В соответствующем разделе «Boot» измените установленный параметр «UEFI» на «Legacy Support».
- Сохраните сделанные изменения, войдя в раздел «Exit» и выбрав в нем параметр «Exit Saving Changes». Из предложенных компьютером вариантов выбираем «Yes» и ждем, пока произойдет перезагрузка.
- Вставляем съемный носитель в свободный USB-вход и вновь попадаем в БИОС, нажав необходимые для данной модели Леново клавиши.
- В разделе «Boot» видим появившуюся флешку. Как правило, она прописывается в меню, как USB HDD. При помощи одновременного нажатия клавиш Fn + F6 определяем носитель первым в списке устройств для загрузки системы.
- Повторяем действия, описанные в 5 пункте.
После всех проведенных шагов ноутбук начнет следующую загрузку с флешки.
В различных моделях он может называться, как CSM OS, CSM Boot, Legacy BIOS, UEFI and Legacy OS или просто CSM.
3 способа зайти в BIOS/UEFI на ноутбуках Lenovo
BIOS — «прошивка» компьютера, которая отвечает за работу и связь между собой всего оборудования. Его можно запускать без операционной системы вообще или установить любую из них — не только Windows, но и Linux, Unix, FreBSD и т. д. А вот без БИОСа девайс работать, увы, уже не сможет. К счастью, повредить прошивку — довольно сложная задача, которая подчас не под силу даже самым пытливым умам: надо хорошенько постараться.
UEFI — графическая оболочка, которая делает использование БИОСа более удобным. Как правило, BIOS англоязычный и не поддерживает ввод команд мышкой. UEFI адаптируется под язык региона, где производитель продает устройство. Мышка поддерживается.
И БИОС, и UEFI хранится в материнской плате записанным в микросхему CMOS. Для сохранения настроек эта микросхема питается от отдельной батарейки, поэтому они не обнулятся даже при отсутствии напряжения и нерабочем аккумуляторе. Узнайте как зайти в биос на ноутбуке hp тремя простыми способами.
Способ 1
Чтобы открыть BIOS на ноутбуке Леново, нужно выключить или перезагрузить устройство и при следующем включении нажать кнопку F2 в правильный момент. Угадать его может не получиться, поэтому лучше быстро понажимать несколько раз. В большинстве моделей Lenovo для вызова БИОСа используется именно эта кнопка. Если у вас возник вопрос как включить биос на ноутбуке hp, то эта кнопка самый простой из вариантов.
Способ 2
Выключить или перезагрузить ноутбук и при следующем включении удерживать кнопку ESC. Не отпускать ее до тех пор, пока не появится загрузочное меню. Там нужно выбрать пункт Enter Setup, затем «Вход в настройки BIOS/UEFI». Узнайте как войти в биос на ноутбуке асус с помощью комбинации кнопок ESC и кнопки питания ноутбука.
Способ 3 для пользователей Windows 10
Пользователи этой ОС имеют возможность зайти в БИОС еще одним способом. Как это можно сделать:
- Нажать на значок уведомления и выбрать опцию «Все параметры».
- Перейти во вкладку «Обновление и безопасность».
- Выбрать вкладку «Восстановление».
- В пункте «Особые варианты загрузки» нажать серую кнопку «Перезагрузить сейчас».
Откроется новое окно, где надо выбрать вариант «Диагностика». В «Дополнительных параметрах» выберите «Параметры интегрированного ПО UEFI». После перезагрузки ноутбук автоматически запустит UEFI или BIOS (смотря что установлено).
Заходим в BIOS (БИОС) на ноутбуке Lenovo b590
Третьего дня принесли ноутбук Lenovo b590 с неудачно установленной на него Windows 7. Стояла задача переустановить Windows. Все мои попытки зайти в bios, что бы выставить загрузку с носителя были тщетны.
Посмотрел множество видео роликов на YouTube, перечитал форумы. Предлагаемые там способы зайти в bios на Lenovo b590 не помогали. И как я заметил, данная проблема с заходом в bios имеет массовый характер.
В этой статье я собрал все возможные способы, как можно зайти в биос на Lenovo b590. Какой-нибудь да точно сработает.
Способ 1.
В первую очередь стоит испробовать стандартные кнопки для Lenovo B590, что бы зайти в биос: F1, F2, F12, Del, зажатие Esc.
Если это не сработало, то переходим к следующим способам.
Способ 2.
Если на ноутбуке установлена версия операционной системы Windows 8. Открываем правую панель и выбираем вкладку «Параметры», далее нажимаем «Изменение параметров компьютера», переходим «Восстановление и обновление», выбираем «Особые варианты загрузки» -> «Перезагрузить сейчас».
После перезагрузки заходим в раздел диагностики и перейдем в дополнительные параметры, и нажимаем на «ПО UEFI».
Или в командной строке набираем и выполните команду «shutdown.exe /r /o»
Способ 3.
Если на ноутбуке установлена версия операционной системы Windows 8. Отключаем от питания и вытаскиваем аккумулятор на минутку.
Подключаем питание и нажимаем маленькую кнопку рековери (изображена изогнутая стрелка) рядом с кнопкой питания. Через некоторое время появится меню аналогичное первому способу и там уже можно выбрать и зайти в биос.
Выбираем «Диагностика», далее «Дополнительные параметры», нажимаем «Параметры встроенного ПО» -> «BIOS».
Способ 4.
Нажимаем на кнопку питания, включаем ноутбук. На логотипе нажимаем «Enter» должен издаться писк и откроется меню. Через него уже заходим биос.
Способ 5.
Именно этот способ помог мне зайти в биос. Отключаем провод питания и вынимаем аккумулятор.
Снизу откручиваем два болтика на крышке, под крестовую отвертку. Отодвигаем крышку и вытаскиваем батарейку на пару секунд.
Тем самым мы скидываем настройки биос и при запуске он выдаст ошибку – что проблема со временем. И предложить зайти в биос и настроить время, что только нам на руку.
Способ 6.
И последний способ это перепрошивка биос на более новую версию, последнюю версию. Прошивку нужно скачивать с официального сайта. В последней версии прошивки уже исправлены все недочеты и с заходом в биос проблем нет.
Надеюсь вам помог один из шести приведенных способов попасть в биос.
Возможно вам так же будет интересно:
Источник
Как войти в BIOS: способ 5
Последний метод является самым радикальным, и может быть рекомендован только тем пользователям, которые уже имеют хороший опыт в разборке такого устройства. В противном случае вы сильно рискуете безвозвратно повредить свой ноутбук Lenovo.
Суть метода следующая: чтобы сбросить все настройки БИОСа, необходимо отсоединить на какое-то время специальную CMOS-батарейку, которая подключена к материнской плате устройства. После совершения этого действия устройство «подумает», что настройки могут быть неверными и предложит вам открыть БИОС для их исправления, либо же вообще самостоятельно войдёт в него.
Батарейки БИОС выглядят по-разному и практически в каждой модели стоят каждая на своём месте, поэтому придётся покопаться, прежде чем добраться до неё и отключить. Но в целом порядок действий таков:
- Отключите ноут, вытащите батарею;
- Получите доступ к CMOS-батарейке и аккуратно отсоедините её от материнской платы;
- Подождите 15-20 минут (это нужно для того, чтобы микросхема CMOS обесточилась и конденсаторы на материнке разрядились);
- Подсоедините батарейку обратно, соберите ноутбук, подключите питание и включите устройство;
- Если вы всё сделали правильно, то увидите экран настроек БИОС.
https://youtube.com/watch?v=06q_wgS-FUQ
Надеемся, что один из вышеописанных способов помог вам найти ответ на вопрос, как зайти в БИОС на ноутбуке Lenovo P70, G50-80, Lenovo ThinkPad T400 или T440.
Загрузка через BIOS
Загрузка с USB-накопителя (флешки) через изменение приоритета загрузки BIOS – оптимальный вариант, когда необходимо разблокировать ПК с помощью средства восстановления пароля Windows или исправить проблему с загрузкой, такую как синий экран, отсутствие запуска ОС и т.д.
Для загрузки необходимо:
- Подключить загрузочный USB-накопитель к USB-порту ноутбука.
- При появлении BIOS-меню перейти в раздел «Boot» стрелками влево-вправо на клавиатуре.
Phoenix – Award BIOS
Если на ноутбуке установлен Phoenix – Award BIOS, после стандартного входа в BIOS необходимо:
- Стрелками вверх-вниз выбрать «Advanced BIOS Features» и зайти в него, нажав «Enter».
Как войти в БИОС ноутбука Lenovo: способ 3
Приблизительно в то же время, когда была выпущена новая версия BIOS под названием UEFI, вышла в свет новая операционная система Windows 8.1. А вместе с ней и появился новый способ загрузки БИОСа – через ОС:
- Сначала нужно выйти на рабочий стол. Затем вызываем боковое меню рабочего стола Windows – для этого подведите курсор мышки к правому нижнему углу рабочего стола. Выберите пункт «Параметры» – «Изменение параметров компьютера»;
- Далее зайдите в пункт меню «Обновление и восстановление», а потом под строкой «Особые варианты загрузки» нажмите на клавишу перезагрузки;
- После того как перезагрузка была совершена, попадаем на экран с возможностью выбора действия. Нажмите на плитку «Диагностика», а затем – на «Параметры встроенного ПО UEFI»;
- Подтвердите выбор кликом на клавишу «Перезагрузка». Готово, ноутбук зашёл в BIOS!

Видео по теме
Lenovo входит в список крупнейших компаний в мире, которые производят компьютеры. И так как спрос на продукцию данной фирмы растёт, то всё более актуальными для пользователей являются вопросы по правильной работе и эксплуатации техники Леново. И для тех, кто решил переустановить Windows, в самом начале процесса поднимается вопрос: как в Lenovo зайти в биос?

Для начала стоит разобраться, что же такое BIOS и с чем его едят. Итак, BIOS на Lenovo – это специальная микроскопическая программа, которая обеспечивает правильное и стабильное взаимодействие между всеми составляющими ПК и ОС и позволяет настраивать его. А настройка BIOS – это стандартная настройка ПК, помогающая системе вычислить те функции, которые должны быть активированы, и как должна производиться их загрузка. BIOS есть на любом компьютере, будь то Lenovo B560, Lenovo S21 или M5400.
На сегодняшний день создано несколько различных версий Биоса, которые незначительно отличаются по внешнему виду, но что касается функций – здесь всё идентично. Каждая из версий используется для первоначальной настройки компьютера и для его проверки. В функционал BIOS’a входит:
Раздел Boot
На этой вкладке изменяются настройки загрузки компьютера. В подразделе «Boot Device Priority» выставляется последовательность загрузки накопителей. Иногда последовательность приходится менять во время установки Windows, когда не получается выбрать загрузочный диск через специальное окно при старте ПК. В остальных случаях параметры можно не трогать, либо выставить приоритет для диска, на котором располагается операционная система.
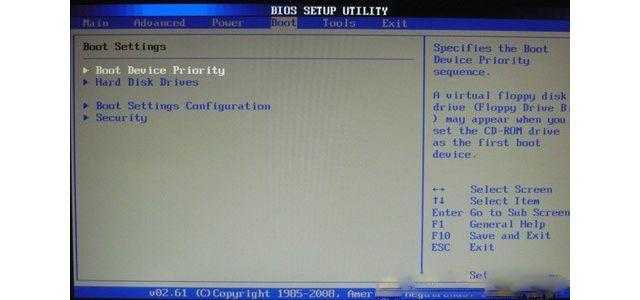
«Hard Disk Drivers» – в подразделе выбирается диск, с которого следует в первую очередь пытаться загрузить ОС. Настраивается, если в системном блоке установлено несколько накопителей.
В подразделе «Boot Setting Configuration» присутствуют следующие настройки:
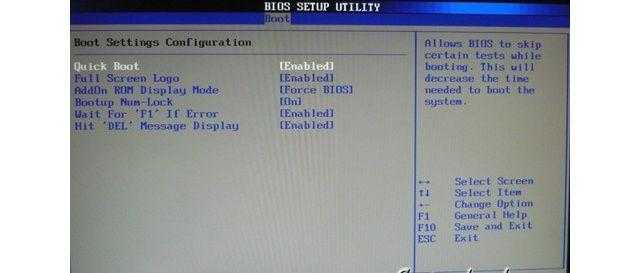
- Quick Boot – это опция в БИОСЕ, которая отключает проведение тестов оборудования во время запуска компьютера. Если параметр активирован, то система будет загружаться быстрее, однако пользователь не сможет увидеть описание ошибок, в случае их возникновения.
- Full Screen Logo – вместо информации об оборудовании, при запуске на экране появится логотип.
- Add On ROM Display Mode – параметр определяет последовательность отображения данных о подключенных через платы устройствах, имеющих свой BIOS.
- Bootup Num-Lock – если включено, то после запуска ПК клавиша Num-Lock будет в активном положении.
- Wait For «F1» If Error – при выявлении ошибки во время стартового тестирования, от пользователя потребуется нажатие клавиши F1 для дальнейшего запуска ОС.
- Hit «DEL» Message Display – если отключено, то при запуске на экране не будет отображаться сообщение о том, какую кнопку следует нажать для входа в БИОС.
Обратите внимание
Иногда в описанном выше подразделе можно встретить опцию «Fast Boot». Это параметр в BIOS, который аналогичен «Quick Boot», позволяющему ускорить загрузку ОС.
Настройки «Security Setting»:
Как в БИОСе выставить загрузку с флешки на ноутбуке HP
На ноутбуках HP выставить приоритет загрузки в BIOS немного проще чем у предыдущего участника обзора. Для этого после того как был выполнен вход следует найти раздел, имеющий название «System Configuration» а в нём зайти, используя ENTER соответственно, в пункт «Boot Options».
Во вновь отрывшейся вкладке следует перейти в подкатегорию «Boot Order». Далее откроется доступ к списку устройств, запускаемых по умолчанию, с помощью горячих клавиш F5 и F6, либо с помощью стрелочек, которые будут справа (в новых версиях БИОС) надо поставить желаемую флешку на первое место. В конце, как и в предыдущих разделах следует сохранить настройки используя клавишу F10, и согласиться с предостережениями системы безопасности о том, что были произведены изменения.
Если в этом обзоре вы не нашли модели своего ноутбука либо материнской платы, не отчаивайтесь, принцип у всех один и тот же, вам нужно искать отдел загрузки (Boot) в БИОСе, а там уже очерёдность запуска устройств. Также загрузку с флешки можно выполнить через Boot Menu Bios и в большинстве случаев особенно с ноутбуками данным способом будет удобней воспользоваться нежели заморачиваться с настройками BIOS. Ещё очень важный момент, а точнее рекомендация после того как вы закончите операции, связанные с загрузочной флешкой зайдите в БИОС и сделайте сброс настроек на те что по умолчанию.
К этой статье нет коментариев. Вы можете быть первым
Особенности интерфейса
Прежде всем приступить к объяснению, как правильно настроить БИОС на ноутбуке, следует отметить небольшой нюанс. Существует три основных поставщика BIOS. При этом интерфейс у них может сильно отличаться. Таким образом, если вы встретите в интернете статью с совершенно иными изображениями, чем вы видите на собственном экране, пугаться не стоит. В любом случае, интерфейс отличается своей простотой, при этом основные пункты и разделы там совпадают. Для ввода используется клавиша Enter, переходы между пунктами осуществляются при помощи стрелочек.
Стоит также отметить, что на современных ПК и ноутбуках некоторые материнки имеют прошивку UEFI, которая отличается улучшенным графическим интерфейсом. В то же время, сам принцип взаимодействия ничем не меняется.
Как войти в систему
Еще одна особенность, которая разнится от компьютера к компьютеру. Вход в БИОС происходит при помощи нажатия определенных клавиш или их комбинаций в самом начале загрузки устройства. Самые частые клавиши для ПК – это Del и F2. В случае с ноутбуками комбинации могут быть самыми разными: от Esc до сочетаний типа Ctrl+Alt+S). Если вы хотите понять, что же именно нужно ввести, чтобы попасть в меню, то следует ознакомиться с инструкцией или поискать нужные сведения в интернете. Мы же остановимся на самом процессе настройки.
Базовые параметры
Прежде всего, многие пользователи интересуются самыми базовыми настройками, такими как время и дата, способ загрузки операционной системы и пр. Все это необходимо указать в том случае, если только произошла сборка компьютера. Начнем все с времени и даты:
- посещаем раздел «Main», там выбираем «System time» (название может несколько отличаться, в любом случае, вы должны увидеть слово «time»), вводим нужные нам сведения;
- то же самое проделываем и с датой. В разделе «Main» ищем «System Date». Устанавливаем текущую дату.
В принципе, тут ничего сложного нет, на то это и базовые параметры.
Заключение
Как видно, всё достаточно просто. Для начала рекомендуем воспользоваться стандартной корпусной кнопкой, поскольку в большинстве случаев она сразу вызывает BIOS. Если по каким-либо причинам способ не сработал, то можно переходить к программным методам.
Доброго времени суток.
Lenovo — одна из популярнейших фирм производителей ноутбуков. Кстати, должен вам сказать (из личного опыта), ноутбуки достаточно неплохие и надежные. И есть одна особенность у некоторых моделей этих ноутбуков — необычный вход в BIOS (а зайти в него очень часто бывает нужно, например, для переустановки Windows).
В этой сравнительно небольшой статье я бы хотел рассмотреть эти особенности входа…
Вход в BIOS на ноутбуке Lenovo (пошаговая инструкция)
1) Обычно, чтобы войти в BIOS на ноутбуках Lenovo (на большинстве моделей), достаточно при его включении нажать кнопку F2 (или Fn+F2 ).
Однако, некоторые модели могут вообще никак не среагировать на эти нажатия (например Lenovo Z50, Lenovo G50, да и в целом модельный ряд: g505, v580c, b50, b560, b590, g50, g500, g505s, g570, g570e, g580, g700, z500, z580 может не отозваться на эти клавиши)…
Рис.1. Кнопки F2 и Fn
2) У вышеперечисленных моделей на боковой панельке (обычно рядом с кабелем питания) есть специальная кнопка (например, модель Lenovo G50 см. рис. 2).
Чтобы зайти в BIOS нужно : выключить ноутбук, а затем нажать на эту кнопку (на ней обычно нарисована стрелка, хотя допускаю, что на некоторых моделях стрелки может и не быть…).
Рис. 2. Lenovo G50 — кнопка входа в BIOS
Кстати, важный момент. Не у всех моделей ноутбуков Lenovo эта сервисная кнопка находится сбоку. Например, на ноутбуке Lenovo G480 — эта кнопка рядом с кнопкой включения ноутбука (см. рис. 2.1).
Рис. 2.1. Lenovo G480
3) Если все сделали правильно, то ноутбук должен включиться и на экране появиться сервисное меню с четырьмя пунктами (см. рис. 3):
— Normal Startup (загрузка по умолчанию);
— Bios Setup (настройки BIOS);
— Boot Menu (загрузочное меню);
— System Recovery (аварийное восстановление системы).
Чтобы войти в BIOS — выберите Bios Setup (установки и настройки BIOS).
Рис. 3. Сервисное меню
4) Далее должно появиться самое обычное меню BIOS. Дальше можете настраивать BIOS аналогично другим моделям ноутбуков (настройки практически идентичные).
Кстати, возможно кому то будет нужно: на рис. 4 приведены настройки раздела BOOT ноутбука Lenovo G480 для установки на него ОС Windows 7:
Boot Mode:
Boot Priority:
USB Boot:
Boot Device Priority: PLDS DVD RW (это дисковод с установленным в него загрузочным диском Windows 7, обратите внимание, что он первый в этом списке), Internal HDD…
Рис. 4. Перед установкой Windws 7- настройка BIOS на Lenovo G480
После изменения всех настроек, не забудьте их сохранить. Для этого в разделе EXIT выберите пункт «Save and exit» (Сохранить и выйти). После перезагрузки ноутбука — должна начаться установка Windows 7…
5) Есть определенные модели ноутбуков, например Lenovo b590 и v580c, где для входа в BIOS может понадобиться кнопка F12. Удерживая данную клавишу сразу после включения ноутбука — вы можете попасть в Quick Boot (быстрое меню) — где легко измените порядок загрузки различных устройств (HDD, CD-Rom, USB).
6) И совсем уж относительно редко используется клавиша F1. Вам она может понадобиться, если используете ноутбук Lenovo b590. Клавишу нужно нажать и удерживать после включения устройства. Само меню BIOS мало отличается от стандартного.
И последнее…
Производитель рекомендует перед входом в BIOS зарядить достаточно батарею ноутбука. Если в процессе настройки и установки параметров в BIOS устройство будет аварийно выключено (из-за нехватки питания) — возможно проблемы в дальнейшей работе ноутбука.
Честно говоря, не готов прокомментировать последнюю рекомендацию: никогда не испытывал проблем при выключении ПК, когда находился в настройках BIOS…





























